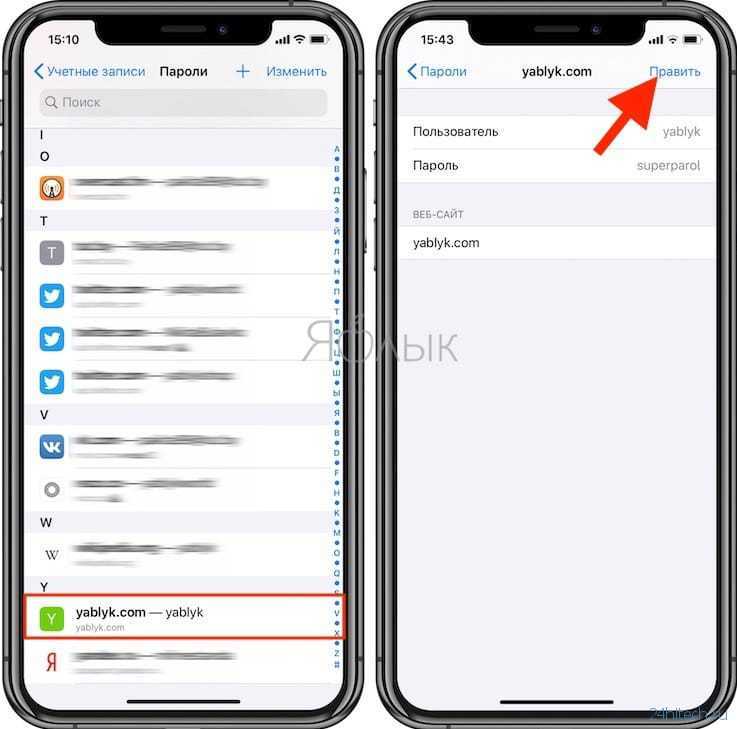Как просмотреть сохраненные пароли
В отличие от первого варианта, вы не сможете получить доступ к сохраненным паролям Wi-Fi из любых настроек на iPhone и iPad, если вы не были взломаны. В магазине Cydia есть множество приложений (например, Wi-Fi Password), которые помогут вам найти пароль Wi-Fi. Однако, если ваш iPhone не взломан, все же есть несколько методов, которые вы можете попробовать.
Способ 1: Используйте связку ключей и синхронизацию iCloud
- Прежде всего, перейдите в папку app àutilities, чтобы найти Keychain. Если ваш Mac использует ту же сеть Wi-Fi, вы можете найти и просмотреть пароль Wi-Fi в окне приложения Keychain.
После этого необходимо синхронизировать Keychain с учетной записью iCloud, а также синхронизировать Keychain с iPhone.
В конце концов, все пароли, которые вы использовали, следует сохранить и скопировать в Notes или Remainder, чтобы они всегда были у вас под рукой.
Галочка 2: Войдите в маршрутизатор под пользователем по умолчанию
- Прежде всего, необходимо зайти в Настройки, а затем найти Wi-Fi.
- После этого выберите сеть Wi-Fi, пароль которой вы хотите просмотреть. Нажмите на «i», чтобы просмотреть дополнительную информацию.
- Отобразится IP-адрес маршрутизатора. Введите IP-адрес маршрутизатора в Safari и нажмите на Enter. Вы перейдете на страницу панели входа в систему маршрутизатора.
- Когда вы увидите модель маршрутизатора, вы можете попытаться войти в систему с пользователем/паролем по умолчанию. Или вы можете найти в Google точный пользователь/пароль по умолчанию для вашей модели маршрутизатора.
iCloud Keychain работает со сторонними приложениями. Чтобы лучше управлять своими паролями, вы можете использовать некоторые приложения для управления паролями (например, 1Password) вместе с iCloud Keychain.
В настройках роутера
Если с командной строкой возникли сложности, то предусмотрен альтернативный вариант действий, связанный с просмотром паролей через «Панель управления» роутера.
«Админка» по умолчанию доступна по адресам 192.168.1.1 или 192.168.0.1, добавляемым в поисковую строку (настройка доступна и с мобильных операционных систем, и с ноутбука).
Точный порядок действий зависит от текущей модели сетевого оборудования.
- TP-Link. Информация о пароле PSK скрывается в разделе «Беспроводной режим», пункт меню «Защита». Под пунктом «Шифрование» или «Формат ключа» в зависимости от версии прошивки, появится и текстовое поле с скрытым содержимым. Как действовать дальше – зависит от прошивки: в 99% случаев достаточно навести курсор на или поставить галочку для «Просмотра ключа».
- Asus. Роутеры от Asus выдают информацию о Wi-Fi в разделе «Беспроводная сеть». Если заполнить текстовое поле SSID (имя точки) и выбрать «Метод проверки подлинности», то снизу отобразится «Предварительный ключ WPA». Если информация не добавлялась ранее, то поле останется пустым. Если пароль регистрировался ранее, то рядом с полем отобразится меню «Скрыть ключ WPA» с вариантами «Да» или «Нет».
- D-Link. Сетевое оборудование от D-Link поставляется с несколькими типами интерфейсов. Последние модели предлагают и переведенную на русский язык панель управления, и предсказуемую навигацию. Пароли беспроводным точкам задаются в тематическом разделе Wi-Fi в пункте меню «Настройки безопасности». После перехода в правой части интерфейса появится и «Сетевая аутентификация», и искомый «Ключ шифрования», доступный для просмотра без дополнительных действий. Но встречаются и альтернативные варианты – на старых моделях приходилось сначала выбирать Wireless Setup, а после – через Manual Wireless Connection Setup задавать настройки или менять.
По схожему сценарию информацию о паролях выдают и роутеры, поставляемые провайдерами: тот же «Билайн» разрешает раскрыть «Расширенные настройки», а после – с помощью навигационного меню, отображаемого в левой части интерфейса, перейти на вкладку WLAN.
Информация о пароле скрывается в текстовом поле «Ключ» в разделе «Параметры защиты». Если снять галочку с поля «Показать/скрыть ключ», то в интерфейсе появится сохраненная конфиденциальная информация.
На задней панели устройства роутера
Производители сетевого оборудования часто выносят на специальную наклейку, размещаемую на тыльной стороне роутеров, маршрутизаторов и разветвителей, набор базовых сведений об аппаратных и программных возможностях.
Кроме названия модели, адреса и конфиденциальной информации, необходимой для прохождения авторизации, часто отображается и название Wi-Fi сети с паролем.
Читайте интересную статью про периферийные устройства компьютера.
Сброс роутера
Если найденный на наклейке пароль не подходит, а предыдущие способы собрать хоть какие-то сведения не привели к необходимым результатам, то предстоит или воспользоваться сторонним программным обеспечение (подробности – чуть ниже) или перейти к кардинальным мерам. Речь о программном и аппаратном сбросе сетевого оборудования.
Программный сброс настроек на роутерах и маршрутизаторах через панель администратора, вызываемую с помощью перехода по адресу http://192.168.1.1/ (или http://192.168.0.1/ – все зависит от модели сетевого оборудования), в 99% случаев недоступен. Разработчики специально скрыли раздел Reset от посторонних глаз для защиты от случайного сброса параметров до заводских настроек, ведь экспериментаторов и энтузиастов, неожиданно решивших опробовать весь доступный функционал, более чем достаточно.
Аппаратный сброс возможен лишь при наличии иголки, скрепки или аналогичного тонкого и продолговатого предмета.
При помощи роутера
Если телефон в данный момент подключен к сети, вы можете просмотреть код от него в настройках роутера. Чтобы их открыть, вам нужно ввести адрес роутера в мобильном браузере Safari. Вы можете посмотреть это на своем телефоне. Из-за этого:
- Убедитесь, что соединение активно.
- Зайдите в настройки iPhone, выберите запись «Wi-Fi», затем щелкните значок «i» рядом с текущим именем сети. Требуемый IP-адрес указывается в поле «Маршрутизатор.
После ввода этого адреса в строку поиска браузера Safari появится окно авторизации, необходимое для доступа к настройкам. Имя пользователя и пароль по умолчанию на большинстве маршрутизаторов — admin и admin. Также они могут быть указаны на задней крышке WiFi роутера. Более подробно о расположении данных для входа в настройки роутера мы рассказали здесь. После их ввода откроется веб-меню настроек. Для просмотра кода мы находим вкладку, связанную с настройками безопасности беспроводной сети.
Если соединение в настоящее время не используется и у вас нет сетевого ключа, вы можете подключить свой компьютер напрямую к маршрутизатору с помощью кабеля LAN (для такого соединения пароль не требуется). В этом случае ключ можно будет посмотреть точно так же в настройках. Вот как выглядит строка с желаемой комбинацией на примере роутера TP-Link.
С помощью iOS
Рассмотрим ситуацию, что у пользователя имеется только смартфон, который уже подключен к сети Wi-Fi, но пароль он забыл. Решить проблему можно на устройствах в «связке ключей». Эта функция доступна начиная с версии iOS 7+, значит подходит даже для iPhone 6, 5S и даже 5.
- С помощью сторонних приложений (при наличии джейблейка).
- С помощью официальных приложений для своего роутера (при наличии доступа уровня администратора к роутеру).
- С помощью веб-интерфейса роутера (при наличии доступа уровня администратора к роутеру).
Приложения для iOS
Рассмотрим вариант, когда у пользователя есть доступ к роутеру и он является его владельцем. Большинство производителей маршрутизаторов делают удобные мобильные программы для управления сетями с телефона. Относится это не ко всем моделям, старые устройства не поддерживаются. Обычно предоставлена совместимость всех роутеров с поддержкой 3g последних поколений с такого рода софтом. Обычно в них максимально упрощен и интуитивно понятен графический интерфейс.
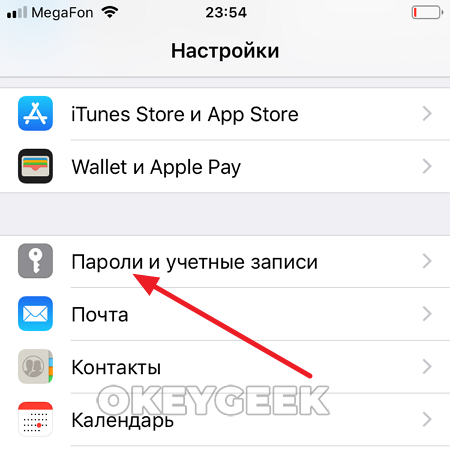
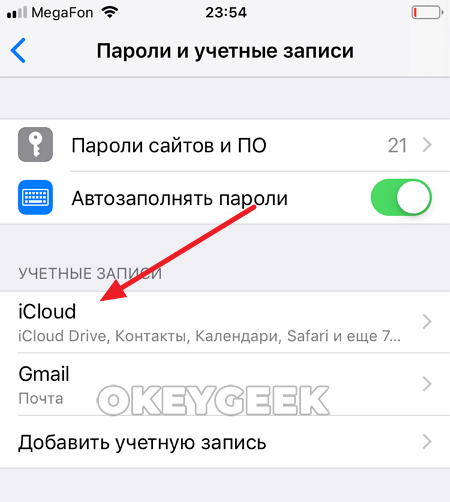
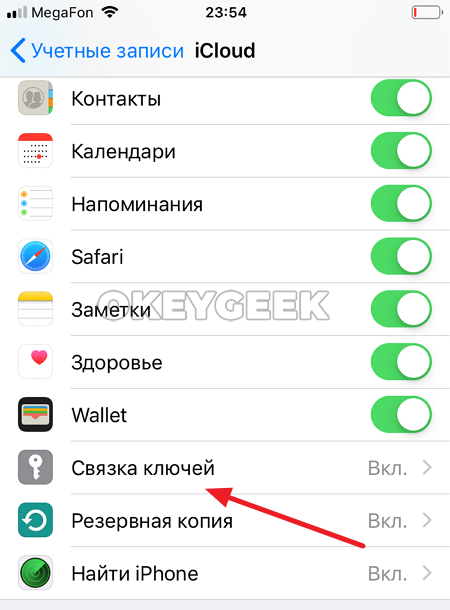
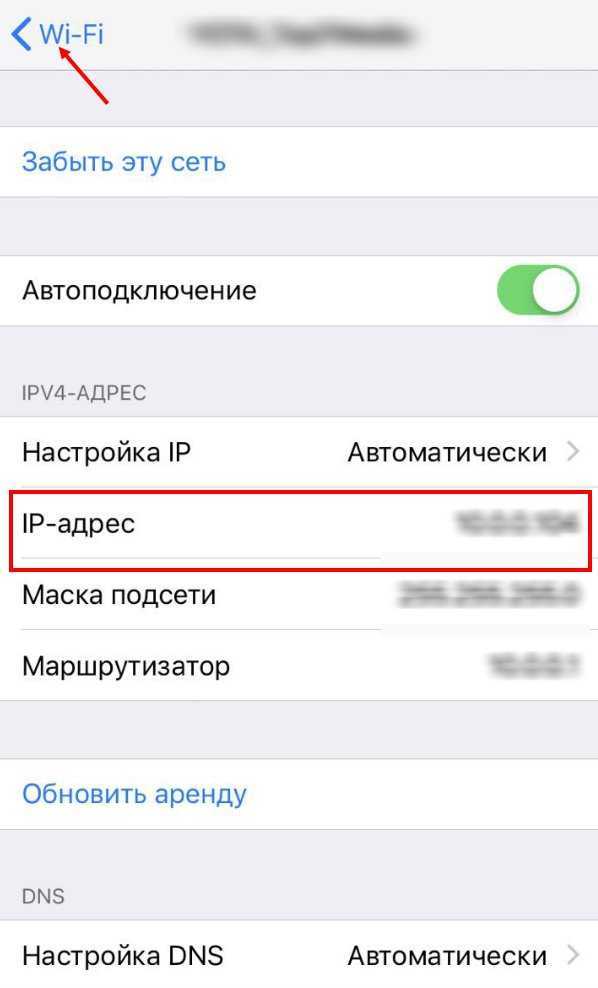


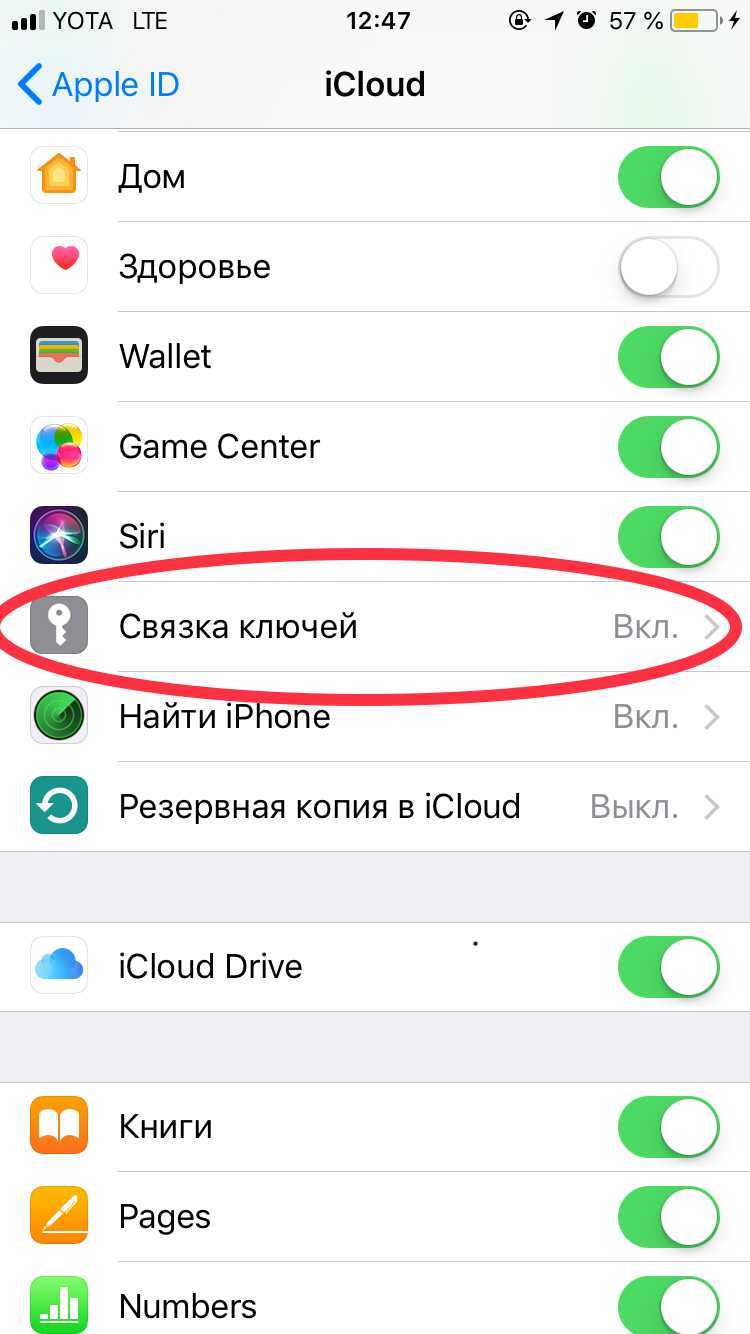
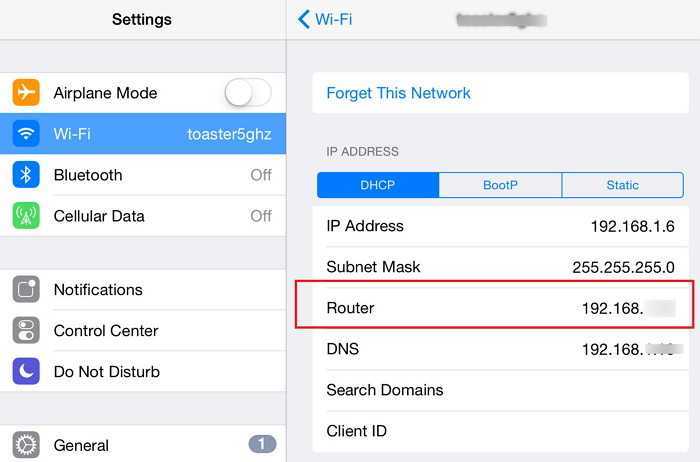
Самые популярные программы, которые помогут узнать пароль на iphone wi-fi, к которому подключен:
- TP-Link Tether, удобная и полезная утилита для связки телефона с роутером, позволяет полноценно управлять сетями и следить за их состоянием. В том числе менять пароль и многое другое.
- ASUS Router — еще одна программа для мониторинга сети роутеров компании Asus. Интерфейс может показаться немного сложным, но функционал порадует продвинутых пользователей.
- My.Keenetic – iOS утилита для работы с маршрутизаторами Zyxel. Обширный функционал, неплохой интерфейс, для телефона более чем удобный.
- D-Link Assistant – программа для управления роутерами D-Link, функционал не слишком широкий, зато самая простая в настройке.
В любой из этих утилит вы имеете такой же доступ как из веб-интерфейса, то есть можете узнать пароль сети и многое другое. Это удобные приложения, но есть одно «но». Они всего-то предоставляют доступ к панели администратора в более удобном интерфейсе.
Иногда пользователь не является администратором, но хочет посмотреть пароль от wi-fi в айфоне. В такой ситуации узнать его можно только с помощью связки компьютера\ноутбука (на Mac OS, естественно) или используя расширенный функционал системы со сторонними приложениями. Речь пойдет о джейлбрейке. Если вы не знакомы с этим понятием, то грубо говоря – это «взлом» iPhone.
Все же существуют программы для получения пароля беспроводной сети.
Если сделан jailbreak
Как посмотреть пароль от вайфая на айфоне не имея доступа к яблочному ноутбуку, компьютеру и без доступа к панели роутера? Джейлбрейк открывает новые расширенные возможности на телефоне или на айпаде. Отметим, что этот пункт подойдет только для уверенных в себе и в своих знаниях пользователей. Как сделать jailbreak, мы описывать не будем, рассмотрим ситуацию, когда на руках уже имеется «взломанный» iPhone или iPad.
- Заходим в альтернативный магазин приложений Cydia.
- Ищем программу Wi-Fi Passwords.
- Качаем приложение.
- Перезапускаем Springboard.
- Включаем скачанное приложение.
- Получаем доступ к паролям.
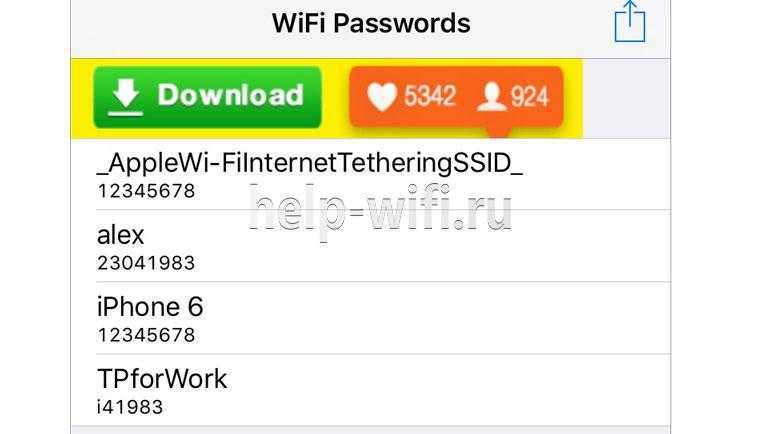
Учтите, это позволит только узнать пароль на iphone, wi-fi к которому подключен! Приложение не взламывает пароль, оно лишь дает имеющиеся данные в системе. Суть программы в том, что она показывает те данные, которые уже есть в системе ios, но скрыты ради мер безопасности. Так что не надейтесь, что этот способ поможет взломать любую неизвестную телефону сеть. Джейлбрейк лишь открывает больше возможностей и позволяет использовать такие неофициальные приложения. Apple iPhone и iPad с jailbreak имеют куда больше фишек и «места» для опытов.
Ситуация 3. iPhone подключен, компьютера Mac нет
ЗАДАЧА:
К беспроводной сети подключен iPhone. Пароль вы не знаете, но есть необходимость в подключении дополнительных устройств, а, следовательно, нужно узнать ту самую заветную комбинацию чисел и букв для беспроводной сети Wi-Fi.
РЕШЕНИЕ:Связку ключей
Apple анонсировала с выходом мобильной операционной системы iOS 7 еще в 2013 году. В iOS 7 просмотреть всю информацию о паролях (включая пароли к сетям Wi-Fi) можно было прямо с iPhone или iPad, перейдя в соответствующий пункт меню. Но компания решила несколько усложнить задачу и, открыв пункт Настройки – Safari – Пароли
, вы сможете найти пароли исключительно к веб-страницам и учетным записям используемых веб-сервисов.
Увы, узнать действующий пароль к подключенной сети Wi-Fi штатными средствами iOS без наличия Mac невозможно. На помощь придет твик, который можно установить из магазина приложений Cydia на устройство, прошедшее процедуру джейлбрейка
.
Внимание!
Администрация ресурса не несет никакой ответственности за сохранность данных и работоспособность устройства, прошедшего процедуру джейлбрейка. Все, что вы делаете, вы делаете на свой страх и риск
В стандартном наборе репозиториев есть твик под названием WiFiPasswords
. Устанавливаем.
Выполняем перезапуск Springboard, после чего открываем установленную утилиту и тут же получаем доступ к паролям от всех когда-либо используемых сетей Wi-Fi.
Настоятельно рекомендуем всегда устанавливать пароль на блокировку и верификацию с использованием Touch ID
. В противном случае, при утере смартфона, его «новый владелец» без труда получит полный доступ ко всем учетными записям, логинам, паролям и картам, которыми вы пользовались.
Если страшное все же произошло и в момент, когда вы лишились смартфона на нем не был установлен пароль, постарайтесь в кратчайшие сроки открыть связку ключей на Mac (Утилиты – Связка ключей
) и удалить всю информацию из вкладки iCloud.
Затем измените пароль для связки iCloud из меню Настройки – iCloud – Связка ключей – Параметры – Изменить код безопасности
.
… и не забывай читать наш Facebook и Twitter
В закладки
iPhones.ru
Знакомая ситуация, когда не можешь вспомнить пароль от сети Wi-Fi, а так нужно подключить планшет или ноутбук товарища. Покопаться в веб-интерфейсе роутера возможно далеко не всегда. На помощь придет iPhone или Mac, при условии, что одно из устройств ранее уже было подключено к данной сетке. Предлагаем три варианта решения распространенной проблемы. Ситуация 1. iPhone подключался,…
—>
Как на iPhone посмотреть пароль на wi fi?

К вам пришли друзья и просят пароль wi-fi, но вы совершенно не помните, где он записан. Если у вас айфон, пароль можно посмотреть в специальном меню. Рассказываем, как поделиться паролем wi-fi, используя iPhone, как быстро узнать комбинацию символов для подключения. Информация будет полезна всем владельцам айфонов и тем, кто не может прожить без вай-фая ни дня))
Когда данные забыты, ситуация не такая уж безрадостная. Всегда можно посмотреть пароль от вай-фай на айфоне, независимо от используемой модели, версии iOS. Рассмотрим несколько популярных методов.
С помощью менеджера iCloud Keychain
Чтобы узнать пароль от wi-fi, можно воспользоваться приложением iCloud Keychain, установленным на Mac. Метод сработает, если ранее ваше мобильное устройство подключалось к беспроводной сети и оно объединено с макбуком одной учетной записью. Чтобы выполнить синхронизацию, смартфон подключается к ноутбуку или выполняется раздача интернета с айфона.
Чтобы посмотреть код, выполните ряд простых действий:
- Запустите утилиту, откройте подпункт iCloud в левой части экрана.
- Выполните сортировку элементов по типу в правой части экрана.
- Выберите «Пароль сети AirPort», нажмите его.
- Найдите нужную вам сеть в списке, просто нажав «Свойства».
- Отметьте галочкой графу «Показать пароль».
- Теперь, когда он известен, можно ввести полученные данные на планшете, смартфоне или любом другом устройстве.
С помощью iOS и веб-браузера Safari
Если у вас уже есть устройство, ранее подключенное к wi-fi, воспользуйтесь простым способом. Зайдите в «Настройки» смартфона Apple, найдите раздел Safari и графу «Пароли». Здесь можно посмотреть всю интересующую вас информацию. Имейте в виду, что метод актуален только для древних «яблофонов» 5 и 5s, на более свежих моделях, версиях iOS он не работает.
Если на вашем смартфоне сделан джейлбрэйк (взломана операционная система), сможете скачать в магазине Cydia приложение Wi Fi Passwords. Благодаря ей, у вас вообще не возникнет вопросов, как узнать пароль от сети вайфай. Просто устанавливаете программу на мобильное устройство, перезагружаете Springboard и запускаете Wi Fi Passwords. Теперь вам доступны все пароли от сохраненных ранее сетей.
Роутер в помощь
Еще один реальный способ для незнающих, как на iPhone посмотреть пароль на wi fi – использовать маршрутизатор. Одно из главных преимуществ данного метода заключается в том, что вам не придется устанавливать сторонние приложения или взламывать ОС. Все официально, честно и прозрачно. Получить доступ к паролю легко, если знаешь IP адрес роутера. Для этого:
- Опустите вниз кулису смартфона, выберите Wi-Fi.
- Найдите инфу о подключении.
- Посмотрите адрес роутера, запомните его.
- Зайдите в бразуер Safari с айфона и вручную пропишите IP адрес маршрутизатора в адресной строке.
- Впишите логин/пароль в нужные графы и выберите «Беспроводной режим».
- Нажмите «Защиту беспроводного режима» и откройте раздел «Пароль». Теперь вы знаете, как посмотреть пароль – его можно скопировать или переписать на листочек.
Место хранения паролей на айФон
Основное место хранения паролей на мобильных устройствах от Эппл – это учетная запись, а точнее, фирменное облачное хранилище, которое предоставляется вместе с ней. Помимо этого, если вы активно пользуетесь сервисами Гугл, в частности, браузером, пароли для доступа к сайтам будут храниться в привязанном к нему аккаунте. Рассмотрим, как получить доступ к столь важным сведениям в каждом из случаев.
Вариант 1: Пароли в iCloud
iPhone довольно сложно использовать без учетной записи Apple ID, а если вы хотите хранить в iCloud не только фото и видео, но и данные приложений, аккаунтов и некоторую другую информацию, без этого облака и вовсе невозможно обойтись. В нем же хранятся пароли, но только при условии, что ранее вы сами это разрешили. Для того чтобы посмотреть интересующие нас в рамках сегодняшней статьи сведения, выполните следующее:
- Откройте «Настройки» айФон и пролистайте их вниз.
Учетная запись не подтверждена icloud что делать
В перечне доступных разделов и подразделов отыщите «Пароли и учетные записи» и тапните по нему для перехода.
Далее выберите первый пункт из доступных – «Пароли сайтов и ПО». Переход к нему потребуется подтвердить посредством Face ID или Touch ID, в зависимости от модели iPhone и выставленных параметров безопасности.
Уже на следующей странице вы увидите список аккаунтов, сервисов и приложений, данные от которых хранятся в iCloud — это логины и пароли.
Отыщите в списке учетную запись того сервиса (или сервисов) или адрес сайта, пароль от которого требуется узнать, и тапните по этой строке для перехода к подробным сведениям.
Сразу же после этого вы увидите и имя пользователя (строка «Пользователь»), и «Пароль» от аккаунта. Примечательно, что последний на скриншоте попросту не отображается, хотя он и вписан в это поле.
После обновления айпад требует пароль
Аналогичным образом вы можете просмотреть все остальные пароли, сохраненные в учетной записи Apple ID, а точнее, в фирменном хранилище iCloud. Напомним, что описанные выше рекомендации будут полезны лишь в том случае, если ранее вы сами предоставили разрешение на сохранение этих сведений.
Как узнать пароль от Wi-Fi на iPhone
Иногда бывают ситуации, когда нужно быстро узнать пароль от домашнего Wi-Fi к которому уже подключен ваш iPhone. Мы собрали несколько действенных вариантов, как это сделать.
1 способ: узнайте пароль с помощью кода маршрутизатора

Этот способ действует не со всеми роутерами, но иногда именно он спасал в трудных ситуациях. Суть состоит в том, чтобы проверить пароль с помощью кода маршрутизатора.
Сделать это можно, если:
- Подключить iPhone к Wi-Fi.
- Перейти в настройки.
- Открыть панель Соединение Wi-Fi.
- Напротив подключенной сети вы увидите синюю «i».
- Нажимаете на нее.
- Ищите во вкладке «Маршрутизатор» (в этом поле должны отображаться цифры, которые принадлежат вашему роутеру).
- Копируем эти цифры.
- Заходим в браузер.
- Вводите в поисковое поле цифры.
- Нажимаете «Поиск».
- Далее у вас должно отобразиться всплывающее диалоговое окно с двумя полями (Пароль/Логин).
- В обоих полях мы пишем «admin».
- Нажимаем готово/окей.
- Если все прошло хорошо — откроются настройки роутера, в них мы ищем соединение «Wi-Fi».
- Находим поле с паролем безопасности от Wi-Fi.

Способ 2: Используйте связку ключей iCloud

Если вам нужно подключить MacBook к сети Wi-Fi, c которой уже соединен iPhone, можно использовать «Связку ключей iCloud».
Для этого нужно активировать связку ключей на устройстве Mac и iOS.
Начинаем с настройки на Mac:
- Перейти в меню Apple.
- Затем зайти в системные настройки.
- Перейти во вкладку Apple ID.
- Затем открыть меню iCloud.
- Там вы увидите меню под названием Связка ключей.
- Поставьте галочку напротив этого поля.
- С помощью инструкций настройте связку ключей: вам нужно будет еще раз подтвердить действие и ввести свои данные Apple ID, а также (по желанию) создать пароль для пункта связки ключей.
Примечание: Мы советуем создать пароль, если собираетесь передавать важные данные и не хотите рисковать своей безопасностью.
Затем нужно активировать связку ключей на iPhone:
- Переходим в настройки.
- Открываем вкладку пароли и учетные записи.
- Затем открываем вкладку iCloud.
- Активируем связку ключей.
- Вводим нужные пароли.
- Настраиваем пароль для связки ключей.

После этого вам нужно просто перезагрузить устройство Mac и организовать ему подключение к сети (можно раздать с iPhone, перейдя в настройках в режим модема), чтобы Mac подтянул все пароли.
Когда информация обновиться, нужно будет зайти в меню утилит на Mac и посмотреть пароль интересующей вас сети/подключиться к ней в приложении «связки ключей».
Примечание: пароль в связке появится только если вы вводили его на своем iPhone или Mac (в которых установлена связка ключей). Также для этого нужен один аккаунт iCloud.
Важно! Чтобы найти нужный пароль нужно:
- В списке вы увидите уйму паролей с разными типами. Нас интересует тип «Пароль сети AirPort». Нужно просто найти такую строчку в том большом списке.
- Когда обнаружите нужную строчку — тапните на нее правой кнопкой мыши и откройте меню свойств сети.
- Затем нужно ввести имя сети и просто нажать «показать пароль».
Способ 3: Поделиться паролем Wi-Fi с iPhone на другой iPhone/iPad

В этом способе вы не узнаете, как узнать пароль, но сможете безопасно передать своему другу доступ к сети Wi-Fi в несколько кликов.
- Подключитесь к сети Wi-Fi на iPhone.
- Включите Bluetooth на обоих устройствах.
- Пользователь, что не подключен к сети, должен просто нажать на интересующую сеть Wi-Fi.
- На вашем экране должно автоматически появиться окно «Поделиться Wi-Fi».
- Нажимаете «Поделиться».
- Пользователь с iPhone автоматически подключается к Wi-Fi.
Внимание! Многие источники советуют устанавливать джейлбрейк для того, чтобы установить какое-то приложение и с помощью него узнать пароль Wi-Fi. Мы не советуем этого делать категорически
Оно попросту того не стоит. Лучше лишний раз переспросить, сменить пароль, чем жертвовать своим iPhone. Также не забывайте, что вы всегда можете обратиться за помощью в специализированный сервисный центр iLab .
Как посмотреть пароль на iPad
Еще один вопрос, который интересует пользователей — как посмотреть пароль от WiFi на Айпаде. Принцип действия во многом схож с тем, что рассмотрен выше, но для удобства приведем несколько популярных решений.
По связке ключей
Известно, что iCloud Keychain собирает и хранит данные пользователей, информацию об «учетках» и картах, а также сведения о ВайФае (если человек подключался хотя бы один раз). Если правильно настроить программу, можно синхронизировать Айфон с компьютером или любым другим подключаемым оборудованием и получать данные для входа в Интернет.
Для синхронизации запароленной информации необходимо иметь одно подключенное к ВайФаю устройство. Этого достаточно для получения связки ключей в процессе синхронизации. Это возможно в момент подключения к Интернету. При этом устройство переходит в режим модема, а iPad — ВайФая. После коммутации планшет получает необходимую связку ключей.
Подключение Айпада без пароля
Самый простой способ узнать пароль на WiFi на iPad — использовать компьютер с MAC. Если нужно подключить только ПК, проблем не возникает. Но что делать, если задача — присоединить другое устройство, а пароля ВайФая под рукой нет? Для этого:
войдите в Утилиты и запустите программу «Связка ключей»;
- после появления списка данных с разными датами и числами, найдите необходимый вариант (это и есть ключи);
- войдите в программу iCloud, где есть опция сортировки по типу;
- выберите эту функцию, сделав двойной щелчок;
- в найденном перечне можно посмотреть код от ВайФая (он называется пароль сети AirPort).
Последнее действие сортирует данные непосредственно для подключения по беспроводной связи (те, что сохранены в архивных данных ПК). Остается посмотреть перечень и найти в нем интересующий ВайФай. Далее кликните по строчке правой кнопкой мышки и выберите опцию отразить пароль. Теперь поставьте отметку возле интересующей графы. Система затребует ввод данных для авторизации. Лишь после этого можно посмотреть пароль на WiFi на iPad. Это наиболее простой способ, но он требует наличия компьютера или ноутбука с MAC.
Как справиться с помощью Айфона
Бывает, когда под рукой имеется Айфон и нужно посмотреть пароль от ВайФая для планшета. При этом ключа безопасности нет. При наличии на Айпаде операционной системы iOS 7 и ниже увидеть ключ безопасности можно в Настройках, перейдя в раздел Сафари во вкладке Пароли. В старых системах там хранятся данные, в том числе по ВайФаю.
После обновления ПО производителем такое решение недоступно. Там хранятся ключи для учетных страниц и прочие данные, но информации по WiFi нет. Без применения компьютера с MAC посмотреть данные о ВайФае на Айпад (как и на Айфоне) сложно. Но имеется обходное решение.
Эксперты выделяют еще один путь, как на Айпаде посмотреть пароль от ВайФая. Для этого:
- скачайте и поставьте на планшет твик WiFi Password (доступен в магазине ПО Cydia);
- сделайте джейлбрейк Айпада (на свой страх и риск);
- перезапустите программу главного экрана Springboard;
- войдите во вновь установленное ПО WiFi Password.
Теперь можно посмотреть все ключи от ВайФая, которые ранее использовались. Запишите интересующие данные и храните их в надежном месте. Для защиты информации от злоумышленников, поставьте на Айпад Touch ID, чтобы избежать входа в устройство постороннего лица. Здесь работает тот же принцип, что и в Айфоне. В ином случае при краже Айпада человек получает доступ ко всем конфиденциальным данным.
В завершение приведем полезный совет. Чтобы советы в статье никогда не понадобились, фиксируйте пароль от ВайФая в надежном месте, а когда храните его в памяти, постарайтесь не забывать. Если же неприятность произошла, вы знаете, как посмотреть на Айфоне пароль от WiFi быстро и без риска.
На MacBook
Ключ для доступа к сети сохраняется на устройстве в менеджере паролей или в «Связке ключей». И если посмотреть код доступа через менеджер можно только с помощью взлома, то использование связки Айфона и ноутбука- полностью легальный способ. Главное условием является подключение телефона к сети хотя бы один раз.
Сначала нужно включить функцию «связка ключей». После этого пароли каждого привязанного гаджета будут синхронизированы. Для активации опции необходимо:
- Установить последнее доступное обновление операционной системы.
- Перейти в настройках телефона в раздел «Системные настройки».
- Кликните на значок iCloud, чтобы отметить его.
- Введите код доступа от iCloud. Вам будет предложено придумать код самостоятельно или получить случайный, выбранный программой.
- Укажите нужный вариант и кликните на «Далее».
- После того, как высветился запрос подтверждения связки, нажмите «Запросить».
- Щелкните на «Сбросить связку ключей».
Теперь «Связка ключей» будет активна, и все новые устройства будет необходимо добавлять в нее с помощью Apple ID.
Если устройство уже добавлено в связку, то пароль будет сохранен автоматически. Чтобы его узнать через MacBook, необходимо:
- Перейти в пункт «Утилиты».
- Найти «Связка ключей».
- Появится вкладка со списком всех использованных ранее кодов с датами и временем создания. Нужно перейти в «iCloud».
- Открыть раздел «Тип».
- Найти строку «Пароль сети AirPort», в ней будет находиться ключ доступа к сети.
- Щелкните на нее правой кнопкой мышки и нажмите на «Свойства».
- Введите название сети и нажмите на «Показать пароль».
С помощью iOS
Рассмотрим ситуацию, что у пользователя имеется только смартфон, который уже подключен к сети Wi-Fi, но пароль он забыл. Решить проблему можно на устройствах в «связке ключей». Эта функция доступна начиная с версии iOS 7+, значит подходит даже для iPhone 6, 5S и даже 5.
- С помощью сторонних приложений (при наличии джейблейка).
- С помощью официальных приложений для своего роутера (при наличии доступа уровня администратора к роутеру).
- С помощью веб-интерфейса роутера (при наличии доступа уровня администратора к роутеру).
Приложения для iOS
Рассмотрим вариант, когда у пользователя есть доступ к роутеру и он является его владельцем. Большинство производителей маршрутизаторов делают удобные мобильные программы для управления сетями с телефона. Относится это не ко всем моделям, старые устройства не поддерживаются. Обычно предоставлена совместимость всех роутеров с поддержкой 3g последних поколений с такого рода софтом. Обычно в них максимально упрощен и интуитивно понятен графический интерфейс.
Самые популярные программы, которые помогут узнать пароль на iphone wi-fi, к которому подключен:
- TP-Link Tether, удобная и полезная утилита для связки телефона с роутером, позволяет полноценно управлять сетями и следить за их состоянием. В том числе менять пароль и многое другое.
- ASUS Router – еще одна программа для мониторинга сети роутеров компании Asus. Интерфейс может показаться немного сложным, но функционал порадует продвинутых пользователей.
-
My.Keenetic – iOS утилита для работы с маршрутизаторами Zyxel. Обширный функционал, неплохой интерфейс, для телефона более чем удобный.
- D-Link Assistant – программа для управления роутерами D-Link, функционал не слишком широкий, зато самая простая в настройке.
В любой из этих утилит вы имеете такой же доступ как из веб-интерфейса, то есть можете узнать пароль сети и многое другое. Это удобные приложения, но есть одно «но». Они всего-то предоставляют доступ к панели администратора в более удобном интерфейсе.
Иногда пользователь не является администратором, но хочет посмотреть пароль от wi-fi в айфоне. В такой ситуации узнать его можно только с помощью связки компьютера\ноутбука (на Mac OS, естественно) или используя расширенный функционал системы со сторонними приложениями. Речь пойдет о джейлбрейке. Если вы не знакомы с этим понятием, то грубо говоря – это «взлом» iPhone.
Все же существуют программы для получения пароля беспроводной сети.
Если сделан jailbreak
Как посмотреть пароль от вайфая на айфоне не имея доступа к яблочному ноутбуку, компьютеру и без доступа к панели роутера? Джейлбрейк открывает новые расширенные возможности на телефоне или на айпаде. Отметим, что этот пункт подойдет только для уверенных в себе и в своих знаниях пользователей. Как сделать jailbreak, мы описывать не будем, рассмотрим ситуацию, когда на руках уже имеется «взломанный» iPhone или iPad.
- Заходим в альтернативный магазин приложений Cydia.
- Ищем программу Wi-Fi Passwords.
- Качаем приложение.
- Перезапускаем Springboard.
- Включаем скачанное приложение.
- Получаем доступ к паролям.
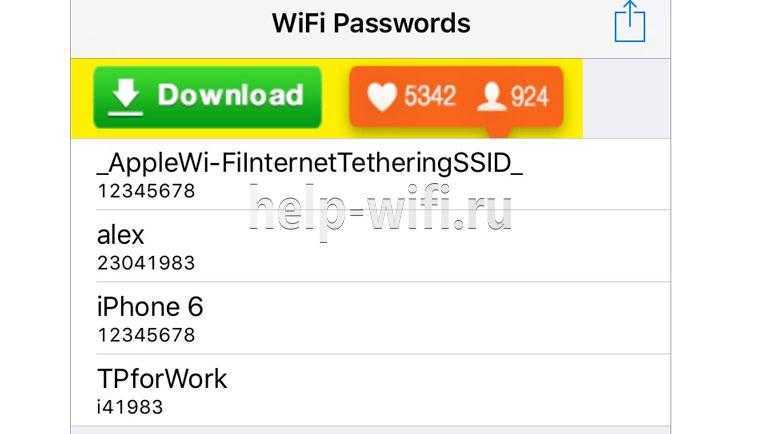
Учтите, это позволит только узнать пароль на iphone, wi-fi к которому подключен! Приложение не взламывает пароль, оно лишь дает имеющиеся данные в системе. Суть программы в том, что она показывает те данные, которые уже есть в системе ios, но скрыты ради мер безопасности. Так что не надейтесь, что этот способ поможет взломать любую неизвестную телефону сеть. Джейлбрейк лишь открывает больше возможностей и позволяет использовать такие неофициальные приложения. Apple iPhone и iPad с jailbreak имеют куда больше фишек и «места» для опытов.
Через сторонние приложения
Если у вас есть доступ к роутеру, то вы можете узнать ключ доступа к сети через мобильные приложения. Среди самых популярных приложений для определения пароля от Wi-Fi для iPhone можно выделить следующие:
- ASUS Router. Это приложение позволяет проводить мониторинг сети маршрутизаторов фирмы Asus.
- TP-Link Tether. Программа предназначена для связки Айфона и роутера, управления сетью и отслеживания её состояния. Также здесь можно менять код доступа от сети.
- My.Keenetic- приложение, которое подходит для маршрутизаторов Zyxel.
- D-Link Assistant. Позволяет управлять роутерами компании D-Link.
В каждом из этих приложений можно узнать пароль от роутера, но только если вы захотите от имени администратора. Если же вы не являетесь администратором, то сможете узнать код доступа от Wi-Fi только через связку телефона и компьютера.
Вы можете установить программное обеспечение 4MeKey. Оно разработано специально для управления ключами . Чтобы узнать код доступа от Wi-Fi с помощью этого инструмента, нужно:
- Установить программу на ПК и открыть её.
- Соединить Айфон с компьютером через USB.
- Когда 4MeKey определит ваше устройство, появится основная информация о нём.
- Кликнуть на «Начать сканирование».
- Дождаться окончания сканирования.
В результате процесса на экране высветятся все пароли, письма, приложения и другая информация, разделенная по категориям. Чтобы сохранить данные в файле нужного формата, нажмите на «Экспорт».