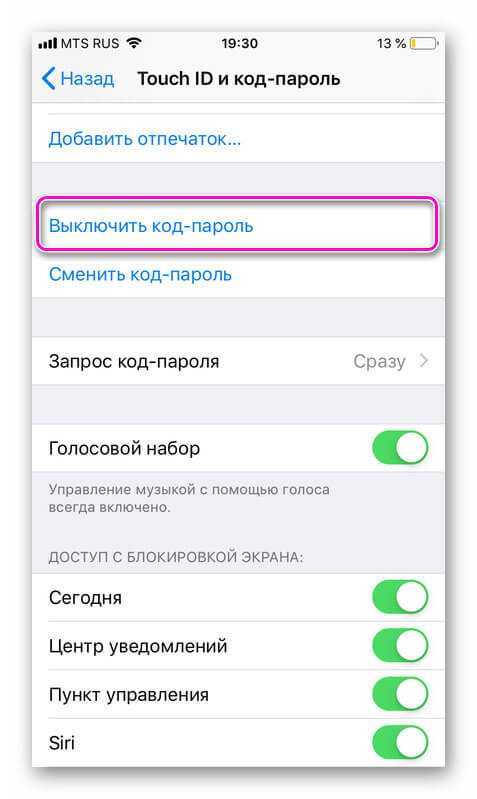Ситуация 3. iPhone подключен, компьютера Mac нет
ЗАДАЧА: К беспроводной сети подключен iPhone. Пароль вы не знаете, но есть необходимость в подключении дополнительных устройств, а, следовательно, нужно узнать ту самую заветную комбинацию чисел и букв для беспроводной сети Wi-Fi.
РЕШЕНИЕ: Связку ключей Apple анонсировала с выходом мобильной операционной системы iOS 7 еще в 2013 году. В iOS 7 просмотреть всю информацию о паролях (включая пароли к сетям Wi-Fi) можно было прямо с iPhone или iPad, перейдя в соответствующий пункт меню. Но компания решила несколько усложнить задачу и, открыв пункт Настройки – Safari – Пароли, вы сможете найти пароли исключительно к веб-страницам и учетным записям используемых веб-сервисов.
Увы, узнать действующий пароль к подключенной сети Wi-Fi штатными средствами iOS без наличия Mac невозможно. На помощь придет твик, который можно установить из магазина приложений Cydia на устройство, прошедшее процедуру джейлбрейка.
Внимание! Администрация ресурса не несет никакой ответственности за сохранность данных и работоспособность устройства, прошедшего процедуру джейлбрейка. Все, что вы делаете, вы делаете на свой страх и риск
В стандартном наборе репозиториев есть твик под названием WiFiPasswords. Устанавливаем.
Выполняем перезапуск Springboard, после чего открываем установленную утилиту и тут же получаем доступ к паролям от всех когда-либо используемых сетей Wi-Fi.
Login to Router Settings to View WiFi Password
Note: This is more of a workaround, and may or may not work depending on your situation.
Using this clever workaround, we are going to attempt to find the IP address of the WiFi router and login to its settings section to view the router’s password. To find the IP address of the router,
Head over to Settings > WiFi and click on the circular “i” icon corresponding to the WiFi network you’re connected to.
From here, note down the IP address in the router section.
- Open Safari, type in the IP address and press enter.
- Now, you should be greeted with the login section of your router.
A lot of routers come with the username and password both set to “admin” by default. If “admin” doesn’t seem to do the trick, your best bet is to do a quick Google search for “router model default password” where you replace the “router model” by the actual name of your router. Once you are in the router settings, you can easily navigate around to find the option to access the WiFi password in plain text. The location of the setting may vary depending on your router, but you can typically find this setting under something similar to “Wireless Setting” or “Wireless Setup“.
As I have already mentioned, it’s completely possible that the administrator has changed the default credentials of the router settings, thus making this method more of a hit-or-a-miss. But there’s no harm in giving it a try, at least as a last resort, isn’t it?
So far, we’ve seen a couple of ways to view saved WiFi passwords on iPhone without jailbreak. But truth be told, none of them is convenient enough for the average user. But, if you’ve jailbroken your iPhone or iPad, you can easily find WiFi Passwords on iPhone with a single tap.
Now, I’ll show you how to view saved WiFi passwords on iPhone using a couple of jailbreak tweaks.
Дополнительно
Пользователи и ценители продукции Apple выделили несколько хороших советов по повышению производительности подключений беспроводных точек доступа.
Регулярно проверять наличие обновлений и устанавливать их. Если человек использует маршрутизатор стороннего производителя (TP-Link, Mikrotik, WPA), проверять наличие обновлений на сетевое оборудование нужно на официальных сайтах производителя.
Для настройки роутера рекомендуется использовать настройки Apple
Важно, чтобы настройки всего сетевого оборудования в одной сети были одинаковыми. При использовании двухдиапазонного маршрутизатора нужно убедиться, что для обоих диапазонов используется одинаковое имя сети.. Из статьи следует, что существует немало способов, как подключить Макбук к Вайфаю
Не имеет значения, где пользователь подключается к интернету — дома, в метро, гостинице или магазине. Отключаться вай-фай может по причине внутренних программных конфликтов
Из статьи следует, что существует немало способов, как подключить Макбук к Вайфаю. Не имеет значения, где пользователь подключается к интернету — дома, в метро, гостинице или магазине. Отключаться вай-фай может по причине внутренних программных конфликтов.
Что такое связка ключей iCloud
Связка ключей iCloud (Keychain) — это заблокированное, зашифрованное хранилище, которое используется для хранения имён пользователей и паролей для программ, серверов, базовых станций AirPort и сайтов.
В связке ключей можно хранить любую конфиденциальную информацию, например, номера кредитных карт и личные идентификационные номера (PIN-коды) банковских счетов.
По сути, это простой менеджер паролей, который интегрирован в iOS и macOS. Преимущество iCloud Keychain в том, что данные синхронизируются между всеми вашими устройствами Apple, включая iPhone, iPad и Mac.
Недостаток в том, что хранилище работает только с браузером Safari. Вы не можете использовать связку ключей для автозаполнения данных при использовании Chrome, Microsoft Edge и в любом другом браузере.
Восстановить код безопасности iCloud через техподдержку Apple невозможно. Если количество неправильных вводов кода превысит допустимый порог, доступ к «Связке ключей iCloud» будет заблокирован. Снять блокировку можно только через поддержку Apple, подтвердив свою личность.
На компьютерах Mac хранилище существует в виде отдельного приложения под названием «Связка ключей». Также можно увидеть все сохранённые пароли в браузере Сафари. На iOS и ipadOS приложения нет, а данные хранятся в системных настройках.
Узнать пароль по «связке ключей» с помощью «Айфона» и Mac
Эта функция хранит все данные, идентифицирующие пользователя.
Если хотя бы одно из устройств ранее уже было подключено к беспроводной сети, после настройки iCloud Keychain и использования одной и той же учетной записи Apple на всех устройствах, можно «автоматом» получить нужные пароли.
Рекомендуется предварительно убедиться, что ноутбук подключен к интернету, чтобы на него пришли новые сведения. А также проверить подсоединение «Айфона».
План действий:
- Открыть с ноутбука раздел «Утилиты», запустить программу «Связка ключей».
- Слева перейти в подраздел iCloud.
- Сортировать все содержимое в правой части окна по типу, нажав на соответствующий столбик.
- Найти строчку «Пароль сети AirPort», там изучить информацию о подключении.
- Перейти в свойства этого пункта, где находятся сетевое имя, тип, учетная запись и код. Последний посмотреть, активировав галочку «Показать пароль». Чтобы тот появился на экране, потребуется ввести идентификационные данные персональной учетной записи.
Ситуация 3. iPhone подключен, компьютера Mac нет
ЗАДАЧА:
К беспроводной сети подключен iPhone. Пароль вы не знаете, но есть необходимость в подключении дополнительных устройств, а, следовательно, нужно узнать ту самую заветную комбинацию чисел и букв для беспроводной сети Wi-Fi.
РЕШЕНИЕ:Связку ключей
Apple анонсировала с выходом мобильной операционной системы iOS 7 еще в 2013 году. В iOS 7 просмотреть всю информацию о паролях (включая пароли к сетям Wi-Fi) можно было прямо с iPhone или iPad, перейдя в соответствующий пункт меню. Но компания решила несколько усложнить задачу и, открыв пункт Настройки – Safari – Пароли
, вы сможете найти пароли исключительно к веб-страницам и учетным записям используемых веб-сервисов.
Увы, узнать действующий пароль к подключенной сети Wi-Fi штатными средствами iOS без наличия Mac невозможно. На помощь придет твик, который можно установить из магазина приложений Cydia на устройство, прошедшее процедуру джейлбрейка
.
Внимание!
Администрация ресурса не несет никакой ответственности за сохранность данных и работоспособность устройства, прошедшего процедуру джейлбрейка. Все, что вы делаете, вы делаете на свой страх и риск
В стандартном наборе репозиториев есть твик под названием WiFiPasswords
. Устанавливаем.
Выполняем перезапуск Springboard, после чего открываем установленную утилиту и тут же получаем доступ к паролям от всех когда-либо используемых сетей Wi-Fi.
Настоятельно рекомендуем всегда устанавливать пароль на блокировку и верификацию с использованием Touch ID
. В противном случае, при утере смартфона, его «новый владелец» без труда получит полный доступ ко всем учетными записям, логинам, паролям и картам, которыми вы пользовались.
Если страшное все же произошло и в момент, когда вы лишились смартфона на нем не был установлен пароль, постарайтесь в кратчайшие сроки открыть связку ключей на Mac (Утилиты – Связка ключей
) и удалить всю информацию из вкладки iCloud.
Затем измените пароль для связки iCloud из меню Настройки – iCloud – Связка ключей – Параметры – Изменить код безопасности
.
… и не забывай читать наш Facebook и Twitter
В закладки
iPhones.ru
Знакомая ситуация, когда не можешь вспомнить пароль от сети Wi-Fi, а так нужно подключить планшет или ноутбук товарища. Покопаться в веб-интерфейсе роутера возможно далеко не всегда. На помощь придет iPhone или Mac, при условии, что одно из устройств ранее уже было подключено к данной сетке. Предлагаем три варианта решения распространенной проблемы. Ситуация 1. iPhone подключался,…
—>
При помощи сторонних программ
Если ни консольные команды, ни «Центр управления сетями и общим доступом» не отобразили забытый пароль, то без помощи тематического программного обеспечения уже не обойтись.
WirelessKeyView
WirelessKeyView – экспериментальный софтверный инструмент, способный в полуавтоматическом режиме просканировать компьютер (жесткие диски, оперативную память, «Центр Безопасности», сведения из «Защитника Windows») и собрать информацию о сохраненных паролях от беспроводных Wi-Fi точек.
Разработчики сразу предупреждают – соседские сети WirelessKeyView не взломает – система отображает лишь ту конфиденциальную информацию, которая вводилась ранее или уже сохранялась на ПК.
Распространяется WirelessKeyView по модели Freeware – без подписок и дополнительных платежей. Перевод на русский язык уже доступен, а специально для новичков разработчики даже интегрировали систему всплывающих подсказок и рекомендаций. Инструмент сразу расскажет, как узнать пароль от Вай-Фая через ноутбук и даже напомнит о возможности подготовить HTML-отчет с дополнительными подробности.
WiFiPasswordRevealer
Сервис WiFi Password Revealer не требует ни предварительной настройки, ни даже дополнительных нажатий: сразу после запуска сканирование системы начинается в автоматическом режиме. Уже через 2-3 минуты появится набор сведений: информация о роутере, текущий SSID, метод аутентификации и закрепленный пароль.
Перевод на русский язык под Виндовс 10 до сих пор не появился, но и без адаптированного интерфейса разобраться в деталях способен даже новичок. Как и в случае с WirelessKeyView функционала, связанного со взломом соседских сетей не предусмотрено.
WiFi Password Decryptor
WiFi Password Decryptor автоматически восстанавливает сведения от беспроводных сетей, защищенных по стандартам WEP, WPA, WPA2, WPA3, и выводит информацию, разделенную на части: SSID (название сети), Security Settings (тип защиты), Type (тип пароля), Password Key HEX (шестнадцатеричный способ представления пароля), Password Key (конфиденциальная информация в виде текста).
Сведения собираются с помощью кнопки Start Recovery. Дополнительных настроек (и перевода на русский язык) не предусмотрено. Снизу предусмотрена лишь кнопка Export, необходимая для выгрузки материалов в виде HTML-документа на жесткий диск или внешние накопители.
WiFi Key Finder
Как и WiFi Password Decryptor инструмент от Gearbox Computers лишен настроек, русского языка и неожиданных функций. Разработчики разрешают лишь просканировать систему, собрать ключи и скопировать найденную информацию или экспортировать.
Зато никаких подписок и платежей, технических неполадок или ограничений. Да и запускается Key Finder в режиме Portable даже с внешних накопителей.
Не волнуйтесь, если некоторые программы, которые вы установили, вам не понравились, читайте статью “Как правильно удалить программу с компьютера“.
Ищем ключ от вай фай на айфоне через меню роутера
Чтобы его отыскать нет нужды в скачивании стороннего программного обеспечения, проделывании трудоемких операций. Но при этом вам первоначально необходимо осуществить коннект без использования LAN-соединения.
Алгоритм действий в данной ситуации следующий:
- Узнаем ай-пи адрес маршрутизатора. Делается это для того, чтобы получить возможность попасть в меню настроек и увидеть id разблокировки. Существует несколько методов, которые позволяют это сделать:
- переворачиваем роутер и находим на наклейке ссылку, которая откроет страницу с текущими параметрами, моделью и пр.;
- берем гаджет, который подключен к вай фай;
- открываем меню с настройками, переходим в раздел «Wi-Fi»;
- просматриваем настройки о состоянии текущего коннекта;
- копируем IP-адрес маршрутизатора;
- Открываем Сафари либо выбираем другой браузер. Вводим скопированную ссылку в строку адреса и нажимаем «Enter».
- Если все ваши действия были корректными, то отобразится страница входа. Здесь действует стандартное имя админ. Кстати, если логин и код не принимаются системой, загрузите Google либо другую поисковую систему. Они помогут узнать вам актуальную инфу входа для вашей марки маршрутизатора.
- Находите искомое. Обнаружить его можно, открыв в следующей последовательности такие вкладки как «Беспроводной режим», «Защита … режима» и далее.
TP-Link
В панели управления следуем пунктам:
- Заходим в главное меню.
- Выбираем «Беспроводной режим».
- Дальше жмем «Защита беспроводного режима».
- Ищем пункт «Пароль PSK».
- Переписываем его или просто вводим на нужном устройстве.
D-Link
- Авторизуемся в админ-панели.
- В меню выбираем раздел «Wi-Fi».
- Из открывшегося списка выбираем «Настройки безопасности».
- В строке «Ключ шифрования PSK» смотрим пароль.
Asus
- Заходим в веб интерфейс.
- В меню слева выбираем «Беспроводная сеть».
- В поле «Предварительный ключ WPA» смотрим пароль.
Keenetic
Алгоритм для новых версий:
- Входим в админку.
- В меню выбираем раздел «Домашняя сеть».
- В случае, если девайс поддерживает несколько диапазонов, выбираем используемый.
- В поле «Пароль» смотрим ключ от сети.
Ситуация может оказаться еще проще, чем казалось: если имеется физический доступ к роутеру, можно посмотреть пароль от сети на самой наклейке, где указаны все данные для входа. Большинство производителей пишут рандомный пароль, как тот, что используется для беспроводной сети по умолчанию в качестве ключа безопасности. Посмотрите на роутере, вдруг это до сих пор актуальный пароль и все вышеуказанные действия не потребуются.
Как узнать пароль от Wi-Fi на айфоне?
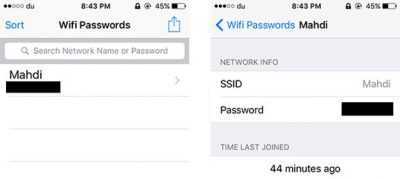
У каждого из нас может случиться такая ситуация, что мы забыли пароль от Wi-Fi, а нам срочно нужно подключить еще какой-то девайс к беспроводной сети. При этом когда-то ранее мы уже подключали свой айфон к вай-фай сети, а значит, есть возможность узнать пароль от Wi-Fi на телефоне. В этой статье мы подробно расскажем несколько способов, как посмотреть пароль от Wi-Fi наiPhone.
1. Как узнать пароль от Wi-Fi на телефоне
Сразу стоит заметить, что без наличия Mac на iPhone вы не сможете – только с помощью джейлбрейка. К сожалению, компания Apple дает возможность посмотреть пароли только от веб-ресурсов на iPhone, где вы регистрировались, но не от беспроводной сети. Но все-таки есть несколько обходных способов. Какой из них использовать – зависит от вашей ситуации. Теперь подробнее о каждом способе:
1 способ:
Если у вас в руках есть айфон, который уже подключался к Wi-Fi, и вам нужно подключить свой Mac к этой же беспроводной сети, вам просто нужно настроить функцию iCloud Keychain (Связка ключей). iCloud Keychain обеспечивает сохранение паролей и логинов учетных записей, данных карт и информации о ранее подключаемых Wi-Fi сетей.
Все, что вам нужно – это просто зайти на Mac под той же учетной записью Apple, и тогда компьютер автоматически получит пароль от вай-фай. Причем на телефоне должен обязательно работать интернет и активирована функция iCloud Keychain.
2 способ:
Подходит для тех, кто хочет подключить еще одно устройство к Wi-Fi и ему просто нужно посмотреть пароль от Wi-Fi на iPhone, который ранее уже подключался к этой беспроводной сети.
1. В этом случае сначала вам нужно сделать все то же самое, что описано в 1 способе. То есть активировать функцию (Связка ключей) iCloud Keychain на айфоне и настроить ее на Mac.
2. Затем на компьютере зайдите в Утилиты и перейдите в «Связка ключей». В открывшемся окне вы увидите список ваших логинов и паролей от различных учетных записей и т.д.
3. В левом верхнем углу выберите iCloud. Затем один раз нажмите на заголовок Тип, чтобы все строки отсортировались по типу.
4. Далее найдите строку «Пароль сети AirPort» с названием вашей сети — тут сохранен пароль от Wi-Fi, который вы хотите посмотреть.
5. Нажмите на любую из строк «Пароль от AirPort», а затем кликните правой кнопкой, чтобы выбрать параметр Свойства. Поставьте галочку напротив «Показать пароль», и вы сможете посмотреть сохраненный пароль от Wi-Fi.Только предварительно система запросит вас ввести полное имя администратора и пароль вручную.
Последний способ посмотреть пароль от Wi-Fi на iPhone будет актуален для тех, у кого нет под рукой Mac, кто просто хочет узнать пароль от Wi-Fi на айфоне.
Так как в штатные возможности iOS-системы эта функция не включена, вам придется воспользоваться неофициальным программным обеспечением. А для этого необходим джейбрейк. Если ваш телефон взломан, вы можете просто установить твик WiFiPasswords и после его запуска получить доступ ко всем паролям Wi-Fi, которые были ранее зарегистрированы на iPhone.
Как посмотреть пароль от Wi-Fi на iPhone через инструмент 4MeKey
Tenorshare 4uKey -Password Manager — Надёжный инструмент для управления паролями, он может найти сохраненные пароля Wi-Fi на iPhone / iPad с ПК / Mac, сохраненные пароля веб-сайтов и приложений,сканировать и просмотреть почтовые учетные записи, информацию о кредитной карте и т.д.
Шаг 1. Загрузите и установите 4MeKey на свой компьютер, запустите программу, чтобы начать работу. Подключите iPhone / iPad к компьютеру с помощью USB-кабеля .
Шаг 2. Программа автоматически обнаружит ваше устройство и отобразит информацию об устройстве. Нажмите кнопку «Начать сканирование», чтобы просмотреть и найти все пароли, хранящиеся на вашем устройстве.
Это может занять некоторое время, но, пожалуйста, дождитесь завершения процесса сканирования.
Шаг 3. После сканирования все учетные записи и пароли Wi-Fi, сохраненные веб-сайты в Safari, приложения, письма, кредитная карта и Apple ID будут отображаться по категориям.
Предварительный просмотр и нажмите кнопку «Экспорт», чтобы перенести их в файлы 1password, Chrome, Dashlane, LastPass, Keeper или .csv.
Кроме этого, вы забыли пароль резервной копии, хотите сбросить пароль от резервной копии iTunes, используйте инструмент Tenoreshare iBackupUnlocker.
Если iPhone отключен подключитесь к iTunes, используйте инструмент 4uKey.
Присоединяйтесь к обсуждению и поделитесь своим голосом здесь
Узнаем ключи от сетей на jailbreak iphone 6 или ipad
Благодаря взломанному телефону, смартфон предоставляет вам новые возможности. Ранее последние были недоступны из-за ограничений, предусмотренных компанией Apple. К таковым, в частности, относится просмотр всех записей, которые хранит гаджет. Сейчас есть немало софтов и дополнений, которые позволяют ознакомиться с сохраненными keys вайфай. Кстати, в интернете есть немало статей, в которых подробно описано, как взломать ios айфона, другого яблочного гаджета.
И так, для начала требуется скачать ПО, которое называется «WiFi Password». Оно доступно для загрузки в вышеупомянутом магазине. Данная утилита является совершенно бесплатным.
- По завершении загрузки нажимаем «Установить». Грузится утилита недолго от 5 с. до 2 мин. – все зависит от скорости соединения с интернет.
- Открываем программу. В ней представлен список всех соединений, которые когда-либо сохранялись. К ним прилагаются и коды.
Use These Ways to Find WiFi Passwords On Your iPhone and iPad
So, that was the exhaustive list of all the ways you can use to view saved passwords on your iPhone. As I’ve already said, Apple makes it extremely inconvenient to view the saved WiFi passwords. Using the first way, you can find WiFi passwords on iPhone without jailbreak. If you have a Mac, you can use the first method to breeze through the process. The second method may or may not work, but it’s worth giving a try. Finally, jailbreaking your iPhone/iPad, paired with a couple of Cydia tweaks, makes the entire procedure of viewing saved WiFi passwords hassle-free. So, give these above methods a try and let me know how it goes. If you experience any difficulty in any of the aforementioned procedures, just shoot me your doubts in the comments section below and I’ll try my best to answer it.
Part 3. How to Find WiFi Password on Jailbroken iPhone
Jailbreaking iPhone will invalidate the warranty from Apple and is usually restricted. However, you really can do more things and make your digital life more convenient with jailbreak. iPhone view Wi-Fi password is just one of the benefits.
Way 3. View WiFi Password iPhone Using «WiFi Password» in Cydia
-
Launch Cydia app and search «WiFi Password», tap on «Install» to proceed.
- Click «Return to Cydia» when the installation is complete.
- Press the Home button the return Home screen. Launch the «WiFi Password» app and all the Wi-Fi networks you’ve used on the iPhone as well as their passwords will be presented.
Way 4. Show WiFi Password on iPhone with NetworkList
- Open Cydia app on your iPhone or iPad and type «NetworkList» from the search box, download and install it on your device.
- Now you can tap «Restart Springboard» when the option is prompted. You’ll home screen will restart.
- Then open «Settings» app, choose «WLAN» and you’ll see an option from the list called «Known Networks».
- Tap on it and you’ll be able to see find network key on iPhone you’ve connected.
Ограничения iOS
К сожалению, обладатели яблочных гаджетов не могут себе позволить просмотреть внесенные ими в память символы для установки соединения с сетями, подсоединение к которым осуществляется без кабеля. Однако, получить доступ к заветному закодированному набору из цифр или букв все же реально. Инфа о нем содержится в определенном файле, который затерян в большом массиве данных ОС iOS. Отыскать его поможет специальный твик, который находится в специализированном магазине cydia. Он раскрывает пользователю набор символов, из которых состоит закодированное слово или число. Официальное название данной утилиты – Wi-Fi Passwords List (для скачивания доступна бесплатная версия, при условии загрузки посредствам репозитории BigBoss).
Как только процесс скачивания достиг ста процентов, требуется выполнить установку, распаковку загруженного файла, который является установочным, на смартфон. После чего на экране появится соответствующая иконка. Кликнув на нее, вы увидите подробный список всех wifi соединений, с которыми в определенные периоды времени выходил на связь ваш iphone.
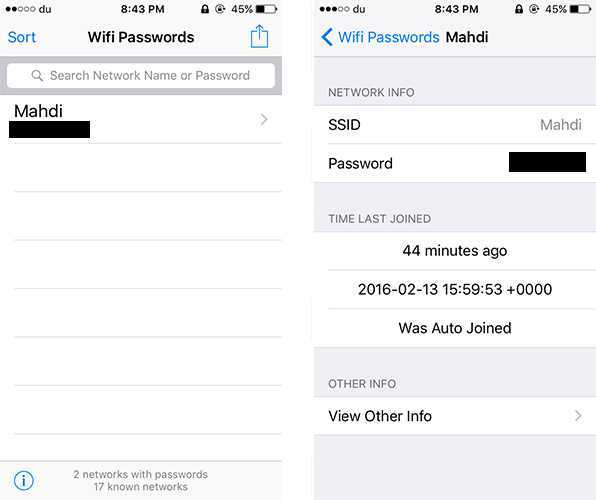
Далее выбираем требуемую сеть, нажимаем на нее и вызываем требуемый раздел. На экране высвечивается нужное нам закодированное слово либо число. При этом софт предоставляет нам параметры, перечень показателей о предыдущем соединении и прочие полезности. Так, в частности, на дисплее высвечиваются операции, касающиеся банковской карточки, оплаты услуг и пр.
Этот способ идеально работает в ситуациях, когда утерян ключ доступа, вместе с тем существует надобность в коннекте другого гаджета.
Просмотр пароля от Wi-Fi с помощью ПО роутера
Так как роутер отличается по содержимому основного меню и настройкам, для каждой фирмы выделяют свой способ, чтобы узнать пароль от интернета.
- TP-Link. Открывают «Беспроводной режим», выбирают «Защиту беспроводного режима». Смотрят настройку для пароля.
- Asus. Открытие панели администратора, выбор «Карта сети», где смотрят ключ WPA-PSK.
- D-Link. Открывают меню, где сверху находят строку «Wi-Fi». Переходят в настройки безопасности, просматривая надпись «Ключ шифрования».
- ZyXEL. Нажимают пункт «Сеть Wi-Fi», открывают раздел «Доступ», затем «Ключ сети».
- Тенда. Выбирают раздел «Беспроводной режим», где заходят в «Защита беспроводного режима». В окошке будет указан код.
Многие люди при подключении к интернету подбирают свой пароль. Впоследствии они могут забыть его, поэтому подключение дополнительных устройств будет затруднительно. Эту проблему можно легко решить, если воспользоваться универсальными доступами. Чаще всего выбирают метод, для которого нужны Root-права.
Все о IT
Самое интересное и полезное. информационно-коммуникационные технологии Ежедневно новое ПЕРЕЙТИ телеграмм канал ITUMNIK Вопрос — ответ
Задай вопрос. Форум Получи ответ ПЕРЕЙТИ
Вопрос — ответ QNA.ITUMNIK
Сергей Эльбакидзе/ автор статьи
Сергей, 24 полных года. После окончания 9 классов школы, поступил в политехнический колледж на очное отделение, по специальности прикладная информатика. После окончания колледжа поступил в лесотехнический институт на заочное отделение, по той же специальности прикладная информатика, в данный момент на третьем курсе. Работал в компании специалистом по рекламе и сбыту, далее начал выполнять заказы по созданию и продвижению сайтов. В данный момент развиваю три своих информационных сайта.
Как посмотреть пароль от вайфая через роутер
Самый простой способ узнать пароль от сети Wi-Fi – посмотреть его на роутере. На каждом устройстве установлен стандартный ключ доступа от производителя. Таким образом пользователю достаточно найти нужную строку на самом роутере, чтобы подключиться к беспроводной сети вайфая.

Если же пароль был изменен пользователем или специалистом, который настраивал беспроводную сеть, понадобиться другой метод. Он заключается в просмотре ключа доступа через настройки самого роутера. Открыть их можно через компьютер или смартфон:
- Чтобы перейти в настройки роутера, устройство должно быть к нему подключено.
- Для начала понадобится запустить браузер, который установлен на смартфоне.
- Что касается iPhone, это может быть Safari или любое другое приложение.
- После этого необходимо открыть новую вкладку и перейти к адресной строке. Она расположена в верхней части экрана.
- Последующая инструкция может отличаться в зависимости от модели самого роутера.
- На задней панели указан адрес веб-сервиса или IP-адрес, по которому следует перейти. В большинстве случаев используется «192.168.1.1.» или «192.168.1.0.». На новых моделях TP-link размещен адрес веб-ресурса «tplinklogin.net».
- После ввода соответствующей информации, на экране отобразится окно, в котором требуется ввести логин и пароль.
Эти данные также размещены на задней панели устройства. Если пользователь не может в данный момент посмотреть информацию на роутере, достаточно в двух строках ввести «admin». Это стандартные данные, которые используются чаще всего.
Затем на экране отобразятся настройки роутера. Здесь пользователю необходимо соблюдать последовательность действий:
Открыть раздел «Беспроводной режим», нажав на соответствующую надпись в левой части экрана. Выбрать подпункт «Защита беспроводного режима»
Обратить внимание на строку «Пароль PSK». Именно здесь будет отображен текущий ключ доступа от сети Wi-Fi.
В этом же разделе пользователь может изменить пароль
Достаточно ввести новые данные и сохранить изменения. Как только ключ доступа будет получен, можно подключать новые устройства к беспроводной сети
В этом же разделе пользователь может изменить пароль. Достаточно ввести новые данные и сохранить изменения. Как только ключ доступа будет получен, можно подключать новые устройства к беспроводной сети.
Сброс роутера до заводских настроек
Существует еще один способ, который позволяет получить пароль Wi-Fi через роутер. Он подойдет в том случае, если ключ доступа был изменен через настройки, но пользователь не может перейти к параметрам устройства, чтобы его посмотреть, или воспользоваться другим способом.
В данном случае речь идет о сбросе до заводских настроек. Достаточно вернуть роутер к первоначальному состоянию, чтобы использовался стандартный пароль. Здесь последовательность действий будет отличаться в зависимости от модели.
Подробнее о том, как просмотреть пароль от вайфая через роутер, можно узнать в видео
Несколько лет работал в салонах сотовой связи двух крупных операторов. Хорошо разбираюсь в тарифах и вижу все подводные камни. Люблю гаджеты, особенно на Android.
У меня роутер Asus, могу ли я перейти в его настройки и посмотреть пароль от вайфая?
Да, инструкция для перехода в настройки роутера идентична для большинства моделей, включая Asus. Отличаться будут только название разделов.
Насколько безопасно проводить процедуру джейлбрейка?
Взлом операционной системы в любом случае не будет безопасным. Данную процедуру Вы проводите на свой страх и риск. Если нет уверенности в своих действиях, лучше отказаться от нее.
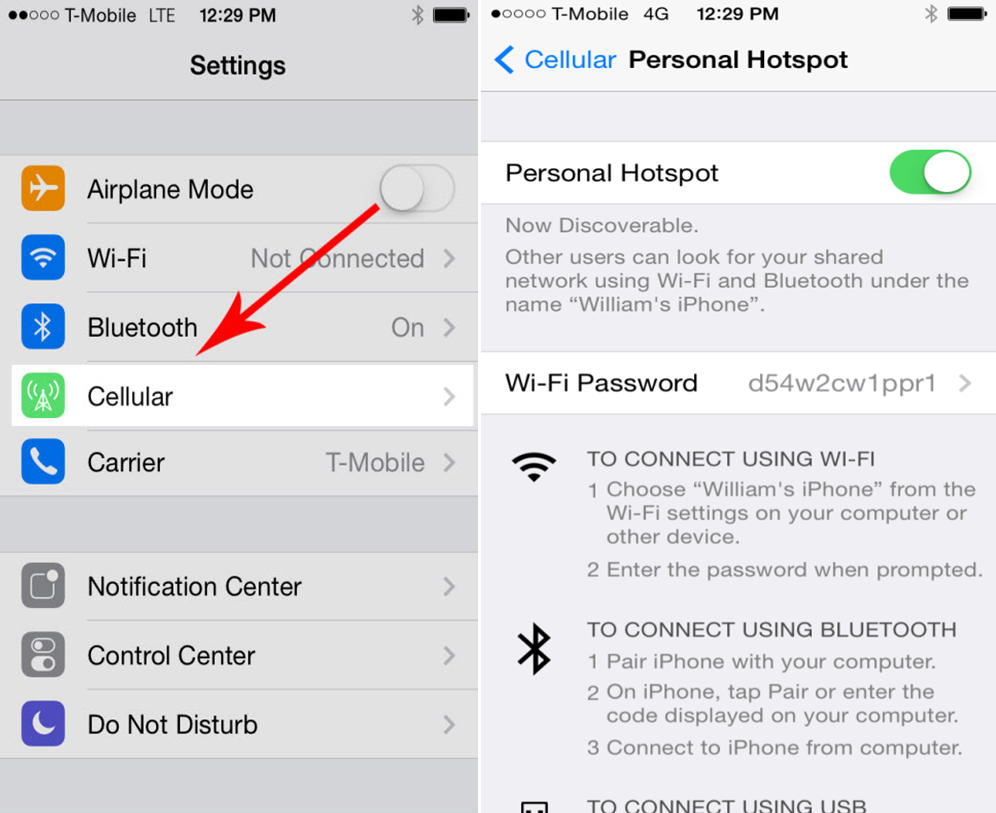
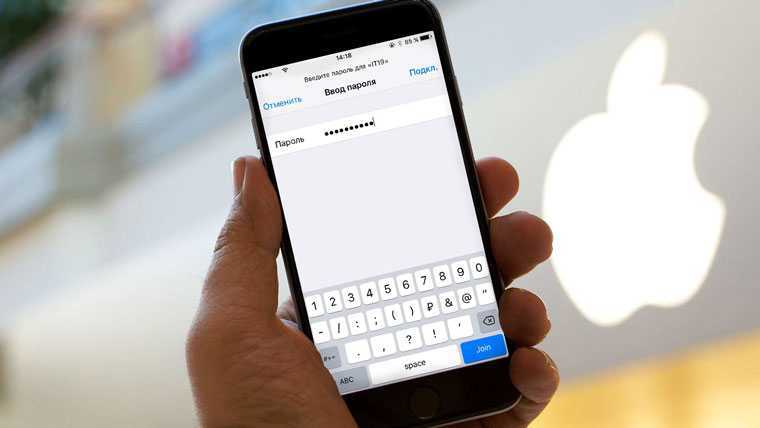


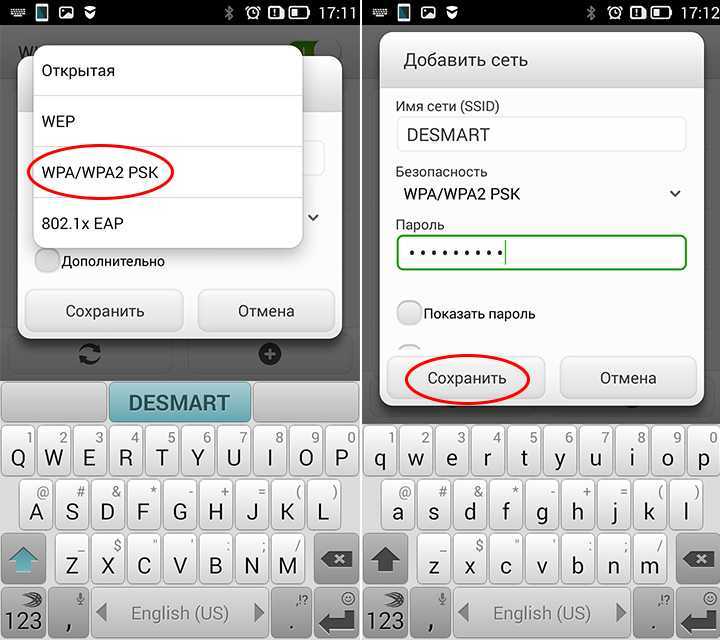


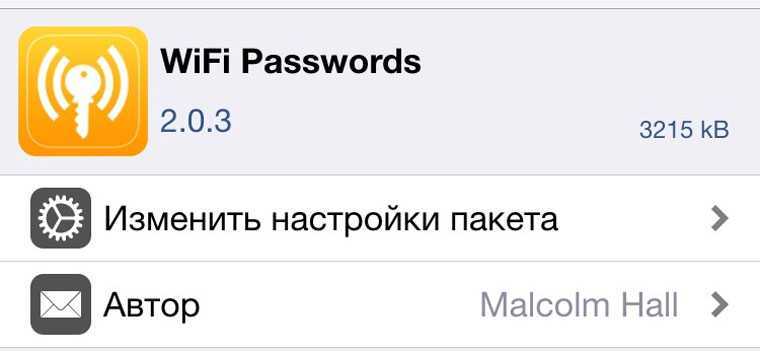
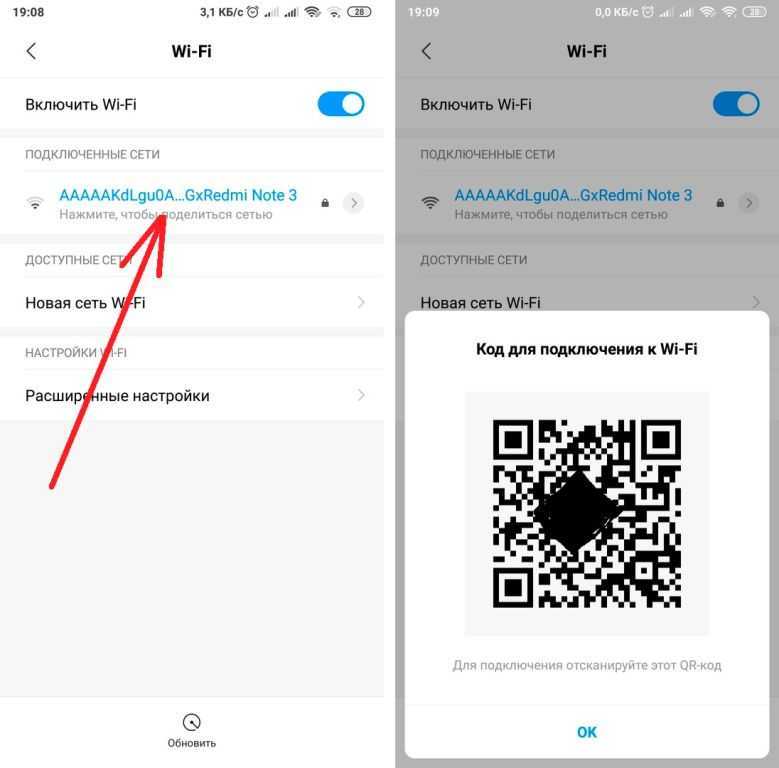
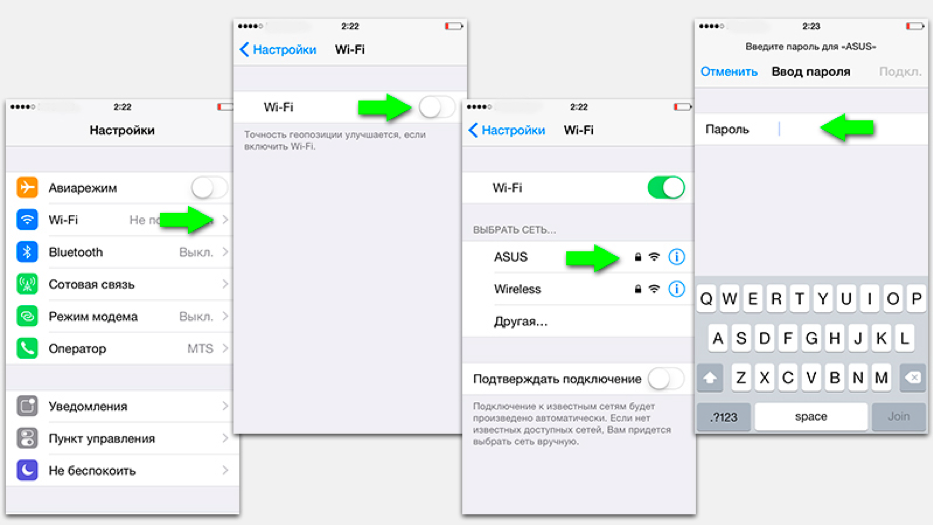
4.7 / 5 ( 27 голосов )
Смотрим пароль от Wi-Fi на телефоне без ROOT-прав
Важное условие: телефон должен быть подключен к Wi-Fi сети, пароль от которой нам нужно узнать
- Открываем на телефоне любой браузер и в адресной строке переходим по адресу 192.168.0.1, или 192.168.1.1. Чаще всего используются именно эти адрес. Но в зависимости от роутера и настроек, адрес может быть другой. Смотрите адрес на наклейке снизу роутера. Он может быть типа tplinkwifi.net. Более подробная информация есть в этой статье. У меня, например, роутер от TP-Link (инструкция: как зайти в настройки роутера TP-Link).
- Скорее всего появится запрос на ввод логина и пароля администратора. У вас должны быть эти данные. Этот логин и пароль никак не относится к Wi-Fi сети. Заводские (если вы их не меняли) должны быть указаны снизу роутера (обычно это admin и admin).
- Откроется веб-интерфейс роутера. Так как он у всех (на разных роутерах) разный, то нам нужно найти раздел с настройками Wi-Fi. Обычно он так и называется, или еще «Беспроводная сеть», «Беспроводной режим», «Wireless». Ну и там уже найти настройки пароля беспроводной сети, чтобы посмотреть его с телефона.
- Находим пароль и используем его для подключения других устройств. Обычно он указан в поле «Пароль беспроводной сети», «Wireless Key», «Wireless Password», «Пароль PSK», «PSK Key». При необходимости там же можно сменить пароль.