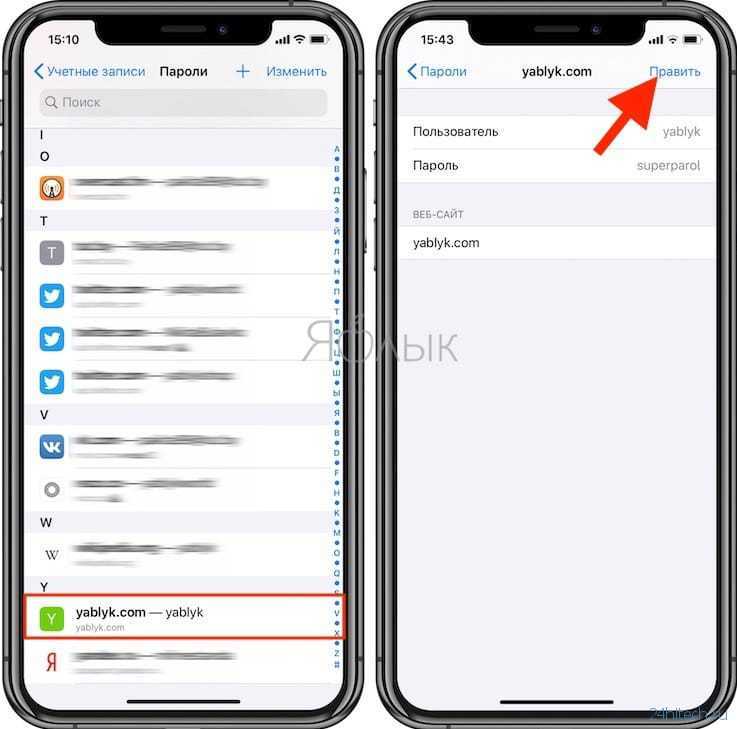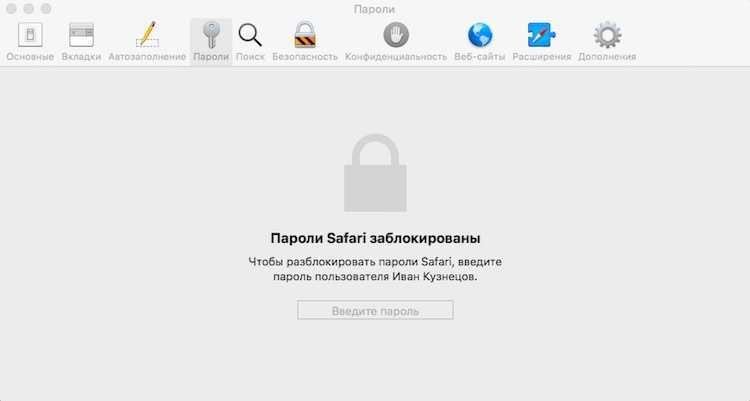Как просмотреть рекомендации по безопасности в связке ключей iCloud
Если вы используете iPhone с установленной iOS 14 или более поздней версии, Связка ключей iCloud автоматически отобразит список сохраненных учетных данных для входа с проблемами, связанными с безопасностью.
Перейдите в «Настройки»> «Пароли» и нажмите «Рекомендации по безопасности». Затем вы должны увидеть пароли, соответствующие известным утечкам данных или тем, которые появляются на нескольких сайтах. Лучше всего сразу их поменять.
Нажмите «Изменить пароль для этого сайта», чтобы войти на сайт и изменить пароль. Связка ключей iCloud может предложить надежный буквенно-цифровой пароль при внесении изменений, поэтому нажмите «Использовать надежный пароль», чтобы применить его, когда это произойдет.
Как посмотреть сохраненные пароли в Safari инструкция
iPhone
Начнем с iPhone. Для начала вам нужно зайти в «Настройки»
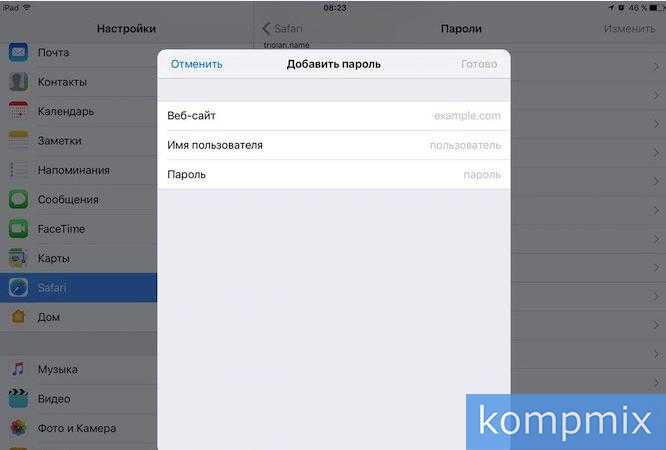
В настройка нужно найти «Safari» и тапнуть по названию
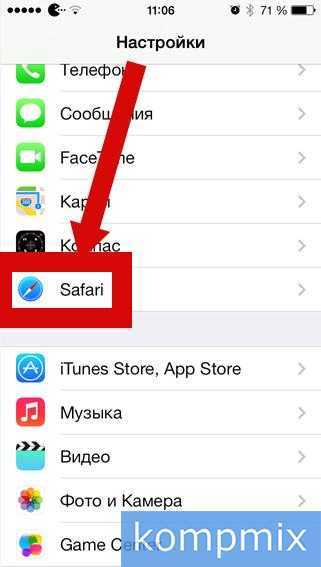
Перейти в раздел «Пароли и автозаполнение»
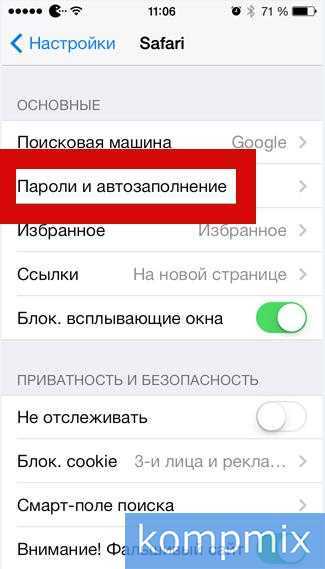
Затем вам нужно найти пункт «Сохраненные пароли»
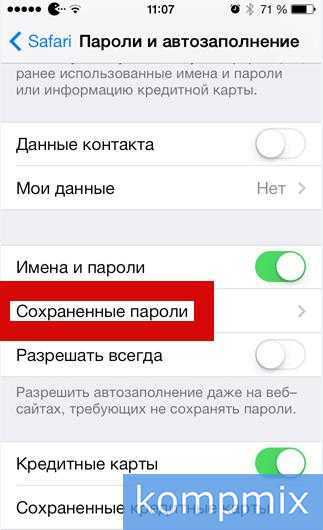
Странно, но доступ к данному разделу можно получить свободно, без введения пароля учетной записи, защитного пароля iOS или tuich id. Имейте это введу, когда будете передавать свое устройство посторонним людям.
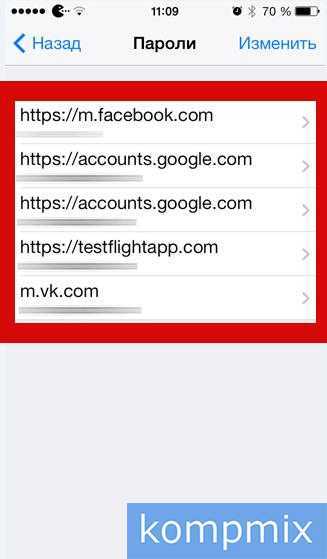
Выберите необходимый сайт из списка и тапните по нему, в новом окне вы увидите все необходимые данные для входя на этот сайт.
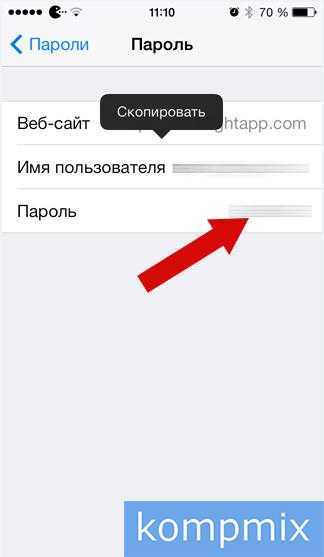
iPad
Теперь рассмотрим, как просмотреть пароль на планшете iPad. Для начала вам нужно зайти в «Настройки» затем «Safari» далее «Пароли»
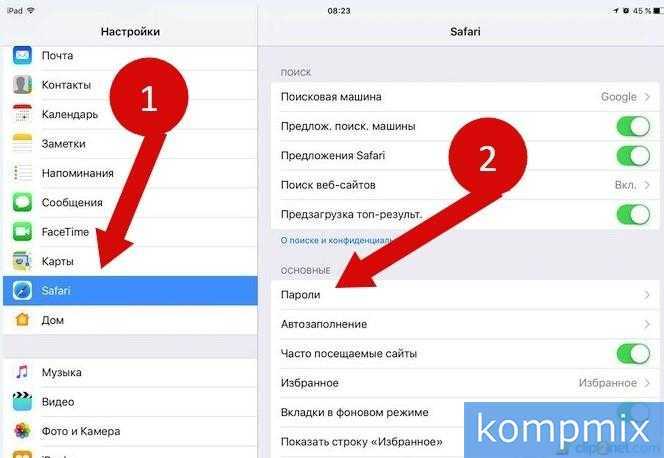
На этом этапе вам нужно будет ввести пароль или tuich id. Это необходимо, чтобы защитить ваши данные от посторонних пользователей.
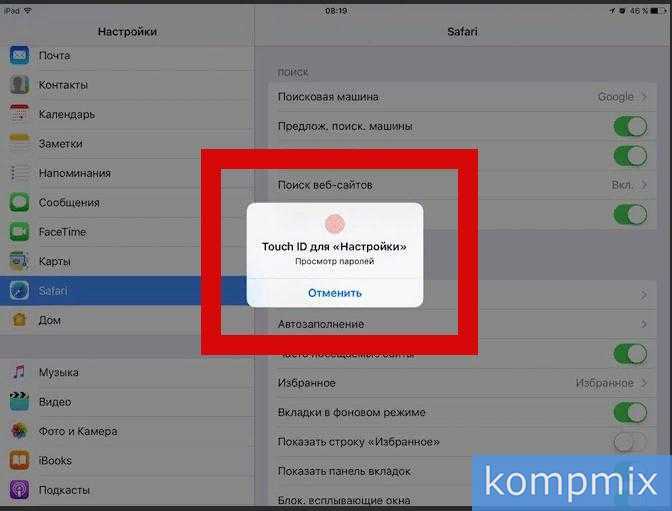
Дальше все просто, вы увидите список сайтов, найдите нужный сайт, если их много можете воспользоваться поиском. Когда сайт будет найдет тапните по его названию, появится окно со всеми данными для входа. Вот и все.
А еще есть кнопка добавить пароль. Вы можете добавить пароль для любого сайта.
MacBook
Теперь мы покажем, как просмотреть пароли на macOS. Инструкция простая, поэтому перейдем сразу к делу.
Откройте на своем компьютере браузер Safari. В строке меню найдите пункт «Настройки». Также моете использовать сочетание клавиш Command + , (запятая).

Теперь найдите пункт «Пароли» и введите пароль от учетной записи.
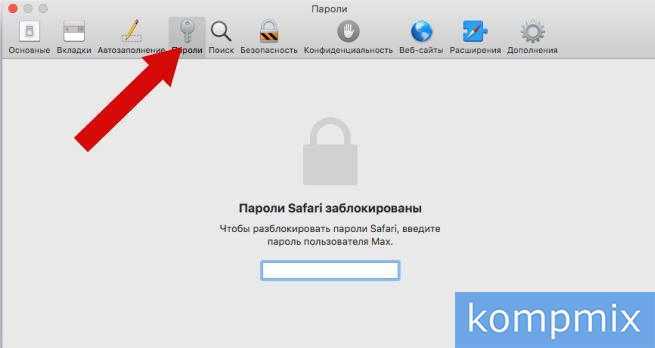
Вот он, список всех сайтов с сохранёнными паролями. Тут вы можете просмотреть пароль, удалить или изменить его.
Если вам нужен срочный ремонт MacBooka в Москве обращайтесь в авторизованный сервис https://apple.fastrestore.ru/remont-macbook-pro/ даже если у вас безнадежный случай.
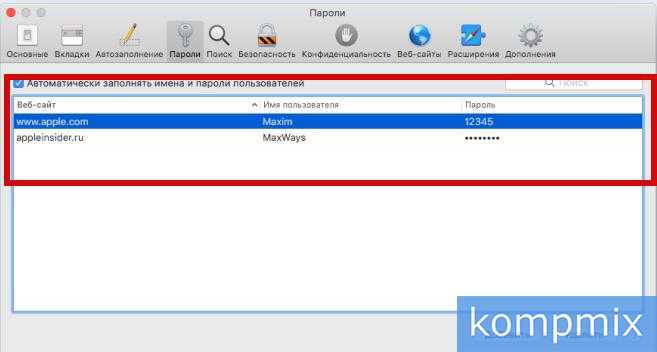
Теперь вы точно знаете, как просмотреть сохраненный пароль в браузере Safari для любого сайта.
Необходимо учесть, что если на вашем девайсе не установлен пароль блокировки экрана, то доступ к вашим конфиденциальным данным может получить любой посторонний человек, которому попадет в руки устройство. Впрочем, вы в любой момент можете удалить сохраненные пароли, просто сдвинув влево блок с названием web-ресурса.
Как посмотреть логины и пароли из Связки ключей на iPhone, iPad и Mac
Хотите получать обновления сайта «Всё об iPad» на вашу почту?
Дата: 20.08.18
рубрика: iPad инструкции
Всем привет. В сегодняшней инструкции я отвечу на несколько вопросов, связанных с паролями в Связке ключей. Данный мануал я отношу к категории “Нужно знать всем”!
Связка ключей (iCloud Keychain)
– встроенное средство Apple для хранения конфиденциальных данных: паролей и логинов от сайтов, Wi-Fi сетей и т.п. Появилась в iOS 7, развивалась и менялась на протяжении 5 лет. Инструкция написана на основе самой свежей iOS 12.
Как посмотреть пароли и логины в Связке ключей на iPad и iPhone
Заходим в Настройки->Пароли и учётные записи
.
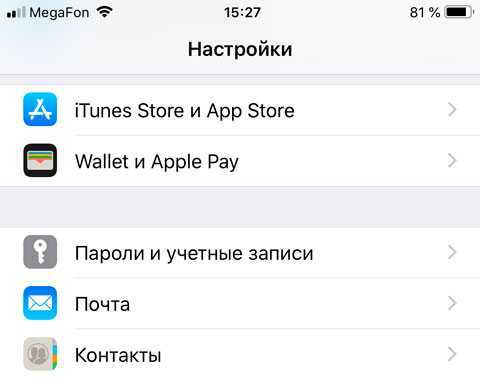
Переходим в Пароли сайтов и ПО.
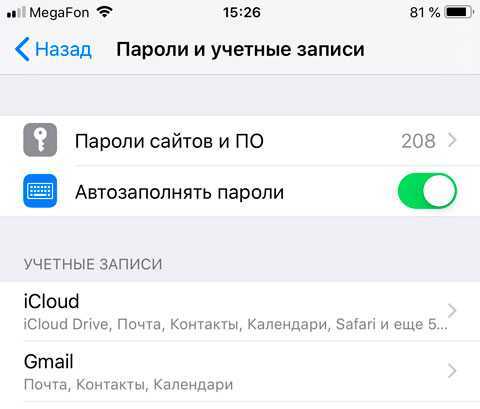
Для просмотра паролей система запросит код-пароль, который служит вашим паролем на вход в систему. Если его нет, то не рекомендую вообще использовать Связку ключей, ибо все ваши пароли могут стать доступны любому, кто получит доступ к телефону/планшету.
Появится список сайтов, для которых сохранены пароли и логины. В строке поиска ищем нужный сайт и тыкаем по нужной строчке. Откроется как имя пользователя на сайте, так и пароль.
Как посмотреть логины и пароли на Mac
В строке поиска (значок лупы в правом верхнем углу. Если вы не пользуетесь – начинайте!) вбиваем “Связка ключей”.
Видим список логинов и паролей. Находим нужный сайт поиском. Тыкаем по нему дважды. В новом окне ставьте галочку на пункте “Показать пароль”.
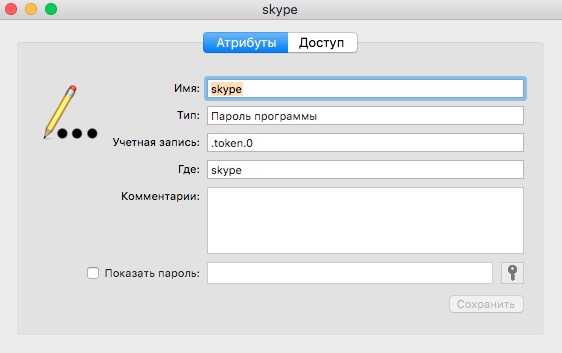
Выскочит окно, в котором система запросит пароль.
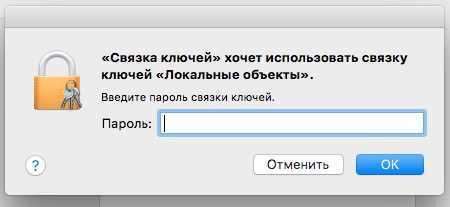
Нужно вбить пароль на вход в Mac OS. Вы увидите пароль от нужного сайта.
Забыл пароль от Wi-Fi сети. Как посмотреть?
- На iOS пароль от Wi-Fi в связке ключей посмотреть нельзя. Единственный способ – войти на роутер (обычно по адресу 192.168.1.1) и посмотреть в его настройках.
- В Mac OS это можно сделать в программе Связка ключей.
Вбиваем в поиске имя Wi-Fi сети. Далее тыкаем дважды по строке и жмём “Показать пароль”. Вводим пароль от своей учётной записи на ноуте и видим пароль от Wi-Fi сети.
Ищем ключ от вай фай на айфоне через меню роутера
Чтобы его найти, не нужно скачивать стороннее программное обеспечение или выполнять трудоемкие операции. Но при этом изначально необходимо подключиться без использования LAN-соединения.
Алгоритм действий в этой ситуации следующий:
- Узнайте IP-адрес роутера. Это сделано для того, чтобы иметь возможность войти в меню настроек и увидеть идентификатор разблокировки. Есть несколько методов, позволяющих это сделать:
- просматривать текущие настройки статуса подключения;
- переверните роутер и найдите на наклейке ссылку, которая откроет страницу с текущими параметрами, моделью и т д.;
- откройте меню настроек, перейдите в раздел «Wi-Fi»;
- скопируйте IP-адрес роутера;
- берем гаджет, который подключен к wi-fi;
- Откройте Safari или выберите другой браузер. Введите скопированную ссылку в адресную строку и нажмите «Enter».
- Если все ваши действия верны, отобразится страница входа. Имя по умолчанию — admin. Кстати, если логин и код не принимаются системой, скачайте Google или другую поисковую систему. Они помогут вам найти последнюю информацию для входа в систему для вашего маршрутизатора.
- Найдите то, что ищете. Вы можете найти его, открыв такие вкладки, как «Беспроводной режим», «Безопасность . режим» и так далее в следующей последовательности.
Где посмотреть пароли на Айфоне
Пароль на айфоне можно посмотреть в том случае, если пользователь их предварительно сохранил. Они не сохраняются автоматически после ввода данных на сайте. Как только пользователь укажет свой ключ и логин для прохождения авторизации, система предложит сохранить эти данные. Для этого необходимо будет нажать на соответствующую команду.
Для просмотра паролей создан специальный раздел в настройках гаджета. Для начала понадобится запустить параметры устройства. Для этого достаточно нажать на соответствующий значок на главном экране.
После этого остается только найти пункт «Пароли» в списке. Чтобы перейти в данный раздел, необходимо будет подтвердить личность. Для этого можно использовать биометрические данные. Вход осуществляется через сканирование лица или отпечатка пальца в зависимости от возможностей самого гаджета.
В открытом окне можно не только просмотреть персональную информацию, но и отредактировать. Подтверждать личность при входе понадобиться каждый раз. Это необходимо с точки зрения безопасности.
Где найти сохраненный пароль
- Перейдите в «Настройки» — «Пароли и учетные записи» — «Пароли сайтов и ПО»;
- Подтвердите вход сканированием отпечатка пальца, лица или паролем в зависимости от выбранного метода авторизации;
- В открывшемся окне найдите нужный сайт, паролем которого хотите воспользоваться на непривязанном к Apple ID устройстве, откройте его и увидите заветную комбинацию.
Как хранятся пароли на iPhone
К счастью, разработчики фирмы Apple позаботились о своих пользователях и продумали способ сохранения личной информации на самом устройстве, и теперь пользователю достаточно разрешить своему Айфону сохранить его учебные данные, и не вбивать их каждый раз заново.
Как же это происходит и где хранятся коды входа? А главное, является ли эта мера безопасной и надежной?
Данный способ хранения является безопасным. Компания не собирает ваши данные и не имеет возможности передать их третьим лицам, так что пользоваться данной функцией можно без опаски за сохранность личной информации.
Кроме того, существуют специальные приложения для хранения кодов доступа, логинов, учетных записей и данных банковских карт:
1password – удобное приложение, позволяющее собирать и хранить учетные записи с разных сервисов; пользователь сам выбирает какие данные сохранять и всегда имеет возможность просмотреть и редактировать информацию;
lastpass – хранилище паролей для входа на различные сайты и помощи в быстрой авторизации; имеет простую в использовании функцию быстрого редактирования и просмотра данных; подходит только для версий IOS выше 10.0.
Также если вы спользуетесь сервисами Google, например, почтой или браузером, на своем iPhone, данные для входа могут храниться и там, но опять же, если вы даете на это разрешение.
Для просмотра и изменения данных проделайте следующие операции:
- откройте приложение Google Chrome на своем iPhone;
- перейдите в пункт «Настройки» (три точки справа внизу экрана);
- найдите строку «Сохр. пароли» и далее «Пароли»;
- нажмите «Показать» и пройдите идентификацию через код доступа, Touch ID или F ace ID;
- открывается страница с персональными данными, которые можно копировать, а пароль еще и править.
Где посмотреть пароли на Айфоне
- Все сохраненные пароли хранятся внутри системных настроек.
- Там же их можно найти и на устройствах iPod Touch и iPad.
- А вот для пользователей компьютеров на системе Mac нужно использовать отдельное приложение Keychain. Там же можно просмотреть и редактировать все учетные данные.
- Также пользователи MacBook могут ознакомиться с данными через Сафари. Запустив приложение, нужно открыть вкладку «Пароли» (здесь понадобится ввести данные учетной записи).
Все открывшиеся коды доступа будут показаны звездочками. Чтобы просмотреть их отдельно, нужно просто нажать на нужную строчку и значки станут видимыми.
Более подробно можно рассмотреть операцию на данном видео
Как удалить сохраненные пароли на iPhone
В случае если пароль был сохранен ошибочно или вы не желаете больше хранить персональные данные с этого сайта, встает вопрос об удалении уже сохраненной информации. Сделать это не менее просто, как и изменить ее.
- Для этого заходим в «Настройки».
- Переходим в учетные записи.
- Заходим в «Пароли программ и сайтов».
- Проходим уровень защиты, установленный у вас.
- Выбираем тот сайт, который вы ищите и нажимаем на пароль.
- Слева наверху должна активироваться надпись «Удалить». Нажимаем на нее и убираем ненужную запись.
- Выходим из настроек, все действия сохраняются автоматически.
Как использовать брелок Apple iCloud на iPhone / iPad
Чтобы использовать iCloud Keychain на устройствах на базе iOS, сначала необходимо включить эту функцию, а затем сохранить и получить доступ к ее содержимому.
Включить брелок iCloud на iPhone / iPad
Вы должны войти в систему к тому же Учетная запись Apple на вашем iPhone что вы используете на других устройствах для синхронизации содержимого цепочки для ключей.
- Запустите приложение «Настройки» на вашем iPhone.
- Нажмите на свое имя баннер вверху.
- Выберите опцию iCloud для управления настройками учетной записи iCloud.
- Прокрутите вниз и коснитесь параметра связки ключей.
- Включите опцию iCloud Keychain.
Просмотр паролей, хранящихся в вашей связке ключей на iPhone / iPad
Если вы уже сохранили данные для входа в вашей связке ключей iCloud вы можете начать получать доступ к этим данным прямо с вашего устройства на базе iOS, такого как iPhone или iPad.
- Откройте приложение «Настройки» на вашем iPhone.
- Прокрутите вниз и коснитесь опции с надписью «Пароли и учетные записи».
- Нажмите на опцию «Пароли веб-сайтов и приложений» в верхней части экрана.
- Аутентифицируйте себя, используя Touch ID или Face ID.
- Вы увидите все логины, которые вы когда-либо сохраняли в своей цепочке для ключей. Нажмите на веб-сайт в списке, чтобы просмотреть его логины.
- На следующем экране вы увидите имя пользователя и пароль для этого сайта.
Добавить личную информацию и данные кредитной карты в брелок
Брелок iCloud позволяет вам вручную добавлять информацию в ваш брелок. Таким образом, вы можете хранить как свои личные данные, так и данные вашей кредитной карты в этом сервисе. Затем вы можете получить доступ к этим данным на любом из ваших устройств с поддержкой iCloud.
- Откройте приложение «Настройки» на своем iPhone.
- Прокрутите вниз и коснитесь опции Safari.
- Нажмите Автозаполнение под общим разделом.
- Нажмите «Моя информация», чтобы добавить свою личную информацию.
- Выберите свою карточку контакта, чтобы добавить свои личные данные в связку ключей.
- Нажмите Сохраненные кредитные карты.
- Подтвердите свою личность, используя Touch ID или Face ID.
- Нажмите Добавить кредитную карту.
- Введите данные своей кредитной карты, и ваша карта будет добавлена в связку ключей.
Как на компьютере посмотреть все сохраненные пароли в браузере Chrome, Opera, Safari и Яндекс
Чтобы защитить свой аккаунт от взлома, нужно придумывать сложные пароли и желательно не использовать один и тот же пароль для регистрации на нескольких сайтах. К счастью, современные браузеры уже давно научились сохранять наши логины и пароли, больше не нужно все их держать в голове. Жить стало намного легче, неправда ли?!
Рассмотрим как можно увидеть сохраненный логин и пароль в популярных браузерах:
Важно! Посмотреть пароли Вы сможете только в том случае, если перед этим Вы дали согласие на его сохранение!
Шаг 1 В панели меню браузера нажмите на кнопку , она находится в правом верхнем углу и выберите Настройки
Шаг 2 Переместитесь в самый низ страницы и нажмите Дополнительные
Шаг 3 Отыщите раздел «Пароли и формы» и выберите Настройки паролей
Шаг 4 Перед вами появится страница с настройками паролей, найдите сайт для которого нужно узнать пароль и нажмите , чтобы его увидеть
Здесь же Вы можете установить запрос на сохранение паролей, если браузер их не сохраняет — передвиньте ползунок активации вправо
Начиная с версии Google Chrome под номером 68, в раздел «Пароли» можно сразу перейти с главной страницы настроек браузера, пропустив Шаг 2 и Шаг 3 данной инструкции
Шаг 1 Откройте в браузере «Экспресс-панель», нажмите кнопку в боковой панели или просто откройте новую вкладку, по умолчанию в ней загружается экспресс-панель. В правом верхнем углу панели нажмите на кнопку
Шаг 2 Прокрутите колесико мышки до самого конца страницы и нажмите Перейти к настройкам браузера
Шаг 3 В открывшейся странице «Настройки» выберите раздел Безопасность и нажмите кнопку Показать все пароли . Если ваш браузер не сохраняет пароли, убедитесь установлена ли галочка Предлагать сохранение вводимых паролей
Шаг 4 В появившемся окне будут указаны все ваши сайты с логинами и паролями, чтобы увидеть пароль наведите мышкой на сайт и нажмите кнопку Показать
Шаг 1 Откройте настройки браузера, для этого в строке меню нажмите Safari и выберите Настройки. или нажмите сочетание клавиш ⌘Cmd + , (запятая)
Шаг 2 Перейдите в раздел «Пароли»
Шаг 3 Для просмотра всех сохраненных паролей в браузере вам нужно ввести пароль пользователя компьютера, после чего отобразится список сайтов с учетными данными. При нажатии на сайт у вас сразу отобразится его пароль
Шаг 1 В правом углу панели меню браузера нажмите на кнопку и выберите Настройки
Шаг 2 На экране появится страница с настройками браузера, нажмите на кнопку Показать дополнительные настройки , ее Вы сможете найти в самом низу страницы
Шаг 3 Найдите раздел «Пароли и формы» и кликните по кнопке Управление паролями . Данная кнопка может быть неактивна, если у вас не установлена галочка Включить менеджер паролей
Шаг 4 Перед вами появится раздел с паролями, в него можно также попасть минуя 2-ой и 3-ий шаги, сразу выбрав раздел «Пароли».
Чтобы посмотреть пароль, нажмите на нужном сайте и в поле с паролем кликните по кнопке
Теперь Вы с легкостью сможете отыскать любой пароль сохраненный в браузере на вашем компьютере с Linux, maсOS или Windows.
Больше полезной информации ищите на наших страницах в соц.сетях: Facebook, Twitter и Вконтакте, а также делитесь этой и другими статьями со своими друзьями
Как посмотреть сохраненные пароли на iPhone, iPad и Mac

Рассмотрим, что такое связка ключей iCloud (с англ. Keychain) и как посмотреть сохранённые пароли на iPhone, iPad, iPod touch и Mac.
Apple значительно улучшила функциональность связки ключей за последние годы. Сегодня это хранилище может выступать в качестве полноценного аналога менеджерам паролей вроде 1Password или LastPass. Но только для пользователей браузера Safari.
Что такое связка ключей iCloud
Связка ключей iCloud (Keychain) — это заблокированное, зашифрованное хранилище, которое используется для хранения имён пользователей и паролей для программ, серверов, базовых станций AirPort и сайтов.
В связке ключей можно хранить любую конфиденциальную информацию, например, номера кредитных карт и личные идентификационные номера (PIN-коды) банковских счетов.
По сути, это простой менеджер паролей, который интегрирован в iOS и macOS. Преимущество iCloud Keychain в том, что данные синхронизируются между всеми вашими устройствами Apple, включая iPhone, iPad и Mac.
Недостаток в том, что хранилище работает только с браузером Safari. Вы не можете использовать связку ключей для автозаполнения данных при использовании Chrome, Microsoft Edge и в любом другом браузере.
Восстановить код безопасности iCloud через техподдержку Apple невозможно. Если количество неправильных вводов кода превысит допустимый порог, доступ к «Связке ключей iCloud» будет заблокирован. Снять блокировку можно только через поддержку Apple, подтвердив свою личность.
На компьютерах Mac хранилище существует в виде отдельного приложения под названием «Связка ключей». Также можно увидеть все сохранённые пароли в браузере Сафари. На iOS и ipadOS приложения нет, а данные хранятся в системных настройках.
Как посмотреть пароли на iPhone и iPad
Пароли в Айфоне хранятся в системных настройках. Аналогично обстоят дела на iPad и iPod touch.
Как найти пароли:
- Перейдите в «Настройки» > «Пароли и учётные записи».
- Выберите «Пароли сайтов и ПО» и подтвердите свою личность через Touch ID или Face ID.
- После этого будет показан алфавитный список сайтов и их сохраненные пароли в Айфоне. Нажмите на любой сайт, чтобы просмотреть пароль, логин и адрес сайта.
Вот где в Айфоне хранятся пароли от приложений. Чтобы удалить данные, коснитесь «Изменить» в правом верхнем углу экрана.
Здесь же можно посмотреть пароль от ВК. Воспользуйтесь строкой поиска в верхней части окна, чтобы не листать весь список.
Как посмотреть пароли на Mac
Связка ключей Mac управляется через приложение, которое хранит учётные данные, номера кредиток и остальную конфиденциальную информацию.

Процесс просмотра данных в связке ключей iCloud на Mac немного отличается и более сложен:
- Запустите приложение через Launchpad, поиск Spotlight или найдите его в Finder > Программы > Утилиты.
- Слева выберите связку ключей iCloud и выберите её (там есть и другие).
- В правой части окна кликните на нужный ключ.
- В открывшемся окне отметьте чекбокс «Показать пароль».
- Он появится вместо пустого поля после ввода кода.
Для безопасного хранения конфиденциальной информации можно использовать «Секретные заметки» (смотрите раздел «Категория» на изображении выше). Это могут быть личные идентификационные номера (PIN-коды) банковских счетов, номера кредитных карт, секретные заметки, криптографические ключи, а также любая другая конфиденциальная информация.
Пароли в браузере Safari
Вместо использования приложения, удобнее посмотреть пароли в Сафари на Макбуке:
- Откройте браузер и в верхнем меню выберите Safari > «Настройки».
- Перейдите на вкладку «Пароли» и введите код от Mac или подтвердите свою личность через Touch ID.
- Откроется список всех сохранённых данных. Щёлкните по любому сайту, чтобы просмотреть подробную информацию и увидеть пароль от него.


Если рядом с учётными данными для входа на сайт вы видите жёлтый восклицательный знак, это означает, что использумая коммбинация символов небезопасна, так как её легко угадать или она использована повторно.
Когда вы просматриваете учётные данные для входа в систему, рядом будет отображаться предупреждение с указанием сайтов, где вы используете одинаковый ключ.
Как видите, iCloud Keychain — достойная альтернатива продвинутым менеджерам, таким как LastPass и 1Password. Также он генерирует и предлагает сложные комбинации, чтобы не придумывать их при регистрации на сайтах.
Где лучше хранить пароли и логины зависит от предпочтений и решаемых задач. Недостаток заключается в отсутствии поддержки всех браузеров кроме Safari. Также нельзя хранить заметки на мобильных операционных системах, хотя это предлагают решения конкурентов.
Что делать, если Связка ключей постоянно спрашивает пароль — mac03.ru
Связка ключей
— это функция Mac OS X, которая хранит пароли от различных приложений и других сервисов, использующихся на компьютере. Обычно, когда недавно установленная программа впервые обращается к Связке ключей
, появляется диалоговое окно с просьбой ввести от неё пароль, и, после его ввода, повторно появляться оно уже не должно. Однако, случается так, что пароль требуется при каждом обращении программы к связке, что может сильно мешать комфортной работе. К счастью, есть несколько способов решить эту проблему.
Отключаем автоматическое закрытие связки ключей
В целях безопасности, Связка ключей
может блокироваться после определенного периода времени без активности или при переходе мака в спящий режим. Стоит отличать эту функцию от закрытия экрана. При закрытии связки ключей работать с компьютером можно и без ввода пароля, а при закрытия экрана, без пароля пользователь не сможет снова получить доступ к системе. Изменить настройки этой функции довольно просто.
- Откройте Связку ключей
из папки «Утилиты» - Щелкните правой клавишей по связке «Вход» и выберите пункт «Изменить параметры для связки ключей «Вход»»
- В открывшемся окне снимите галочки с двух доступных пунктов, если хотите отключить функцию автоматического закрытия, либо настройте её так, как вам удобно.
Также может оказаться полезным включить отображение Связки ключей
на вашей панели меню. Для этого откройте меню Связка ключей - Настройка - Основные
и поставьте галочку напротив пункта «Показывать статус связки ключей в строке меню». После этого на панели меню у вас отобразится новый значок в виде замка, который будет открыт, если открыта связка ключей, и, соответственно, закрыт, если она заблокирована.
Проверяем и исправляем связку ключей
Если ваши связки ключей не работают должным образом, их можно исправить, используя функцию Первая помощь. Но перед этим стоит убедиться, что она настроена должным образом.
- Откройте меню Связка ключей - Настройка
и выберите вкладку «Первая помощь». - Убедитесь, что последние три пункта отмечены галочками, после чего закройте это окно.
- Перейдите в меню Связка ключей - Первая помощь Связки ключей.
- Введите имя и пароль своей учётной записи, выберите пункт «Проверка» и нажмите кнопку «Старт».
- Если были найдены ошибки, в том же окне выберите пункт «Восстановление» и снова нажмите кнопку «Старт».
Отключаем и повторно подключаем Cвязку ключей
в iCloud
Если вы используете связку ключей iCloud, чтобы иметь к ней доступ на нескольких своих устройствах, стоит попробовать отключить эту функцию на маке, а затем повторно её включить. Перед тем как вы это сделаете, настоятельно рекомендуем убедиться, что у вас есть полная и актуальная резервная копия системы!
Перейдите в меню Системные настройки - iCloud
. Снимите галочку с пункта «Связка ключей», подтвердите, что действительно хотите отключить эту функцию, а затем снова поставьте галочку. Таким образом вы удалите связку ключей со своего компьютера, а затем снова её добавите, что с большой вероятность может исправить возникшую проблему.
Сброс связки ключей.
Если ничего из описанного выше не помогло, можно попробовать сбросить связку ключей, получив в результате новый, чистый файл. Сделав это вы все ещё будете иметь доступ к старому файлу связки, так что ваши пароли не будут утеряны, но система их использовать не будет, и вводить их придется заново. Для того чтобы сбросить связку ключей откройте меню Связка ключей - Настройка - Основные
, нажмите кнопку «Восстановить связку по умолчанию», подтвердите свой выбор и дождитесь окончания процесса.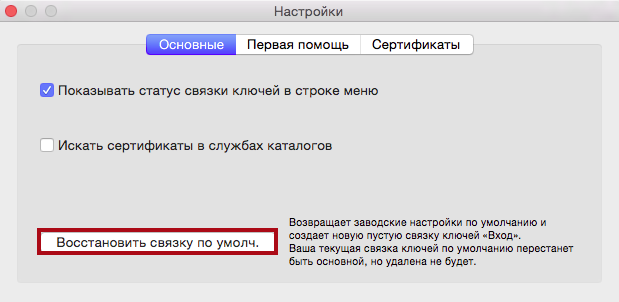
После этого, если вам понадобится пароль, сохраненный в старой связке, вы можете открыть её и перенести нужный вам элемент из списка в новую связку, или открыть этот элемент двойным щелчком мыши и посмотреть пароль, поставив галочку напротив пункта «Показать пароль».
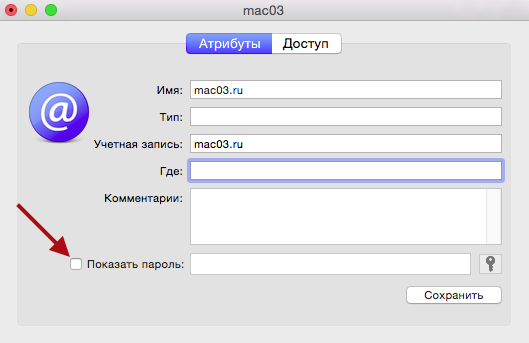
Огромное спасибо Кристоферу Кесслеру за материал, послуживший основой для написания этой статьи.
Как просматривать пароли при автозаполнении из связки ключей iCloud
Помимо приложения «Настройки», вы можете просматривать сохраненные пароли на своем iPhone во время взаимодействия с формой входа в приложение или на веб-сайте. Это позволяет вам вводить учетные данные для входа с других сайтов.
Просто коснитесь значка пароля в форме ключа и выберите «Другие пароли», чтобы открыть полный список паролей из Связки ключей iCloud. Затем выберите запись, которую хотите вставить в форму.
Просматривая список паролей, вы также можете нажать значок «Информация» рядом с каждой записью, чтобы отобразить имя пользователя и пароль. Затем вы можете скопировать или удалить их.
Как посмотреть сохранённые пароли на iPhone от приложений, Google
Неважно, какая версия операционной системы установлена на смартфоне. Данное руководство актуально для iOS 12/13
Данные ОС используются большинством владельцев «яблочных» гаджетов (iPhone 5S, 6, 6S, 7, 8, X, 11 с учётом Plus и прочих разновидностей).
Сразу же отметим, что данные для входа на сайты/онлайн сервисы не хранятся в браузере Сафари (в отличие от Google Chrome на Андроид). Все скрытые комбинации доступны в следующем расположении:
Идём в «Настройки» вашего Айфона:

Листаем перечень разделов вниз до пункта «Учётные записи». Это именно то, что мы искали:
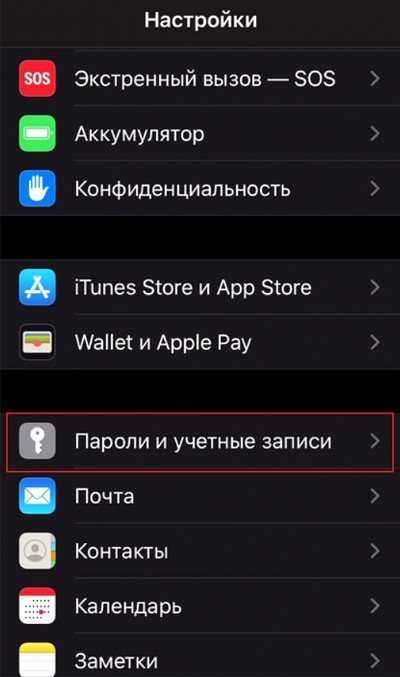
Внутри видим несколько подпунктов и опций. Важный момент — включение автоматического заполнения. Полезная штука, чтобы не тратить массу времени на авторизацию. Как узнать пароли на Айфоне от приложений, сайтов, клиентов соц сетей — просто открываем соответствующий список:
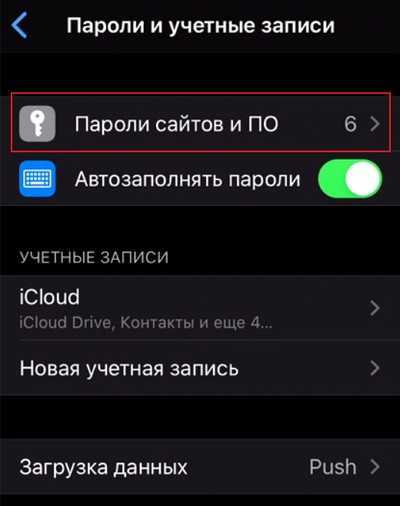
Нужно будет подтвердить свою личность с помощью одного из средств разблокировки (Touch ID или FaceID). Осталось лишь найти требуемый элемент (программа, игра, URL). Нажав на строку с названием увидите все детали:
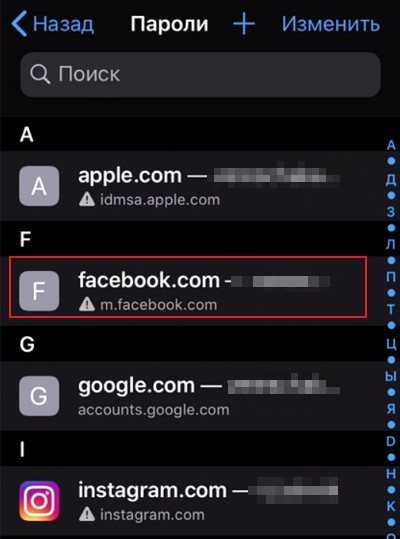
Может показаться, что код не отображается. На самом деле — это защитный механизм Apple. На скриншотах и при трансляции экрана на другие девайсы — значение просто пустое. Хотя на самом деле — оно есть!

Если Вы используете один и тот же набор символов в качестве пароля на iPhone, то система предложит изменить его, чтобы повысить уровень безопасности. Делайте это на своё усмотрение.
Если в качестве основного браузера используется не стандартный Safari, а сторонний Гугл Хром, то информация о посещенных страницах, заполняемых формах сохраняется непосредственно в параметрах данного веб-обозревателя (при условии, что был добавлен аккаунт Gmail, включена синхронизация):
Как изменить учетную запись iCloud в айфоне?
- Запустите приложение на iPhone;
- В правом нижнем углу нажмите на «три точки», чтобы открыть главное меню. Открываем «Настройки»:
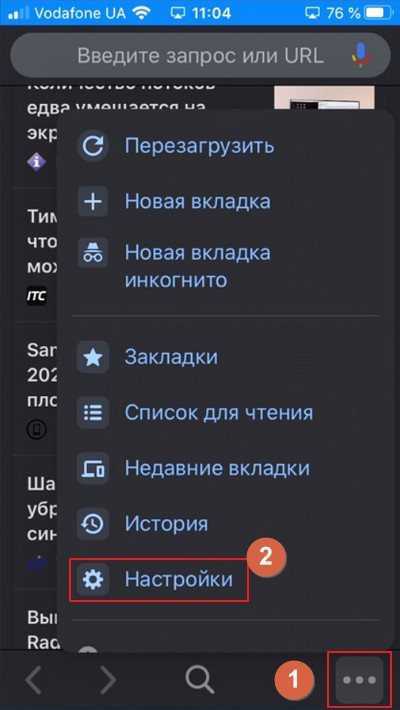
В начале перечня увидите свою учетную запись, а чуть ниже — пункт «Пароли»:
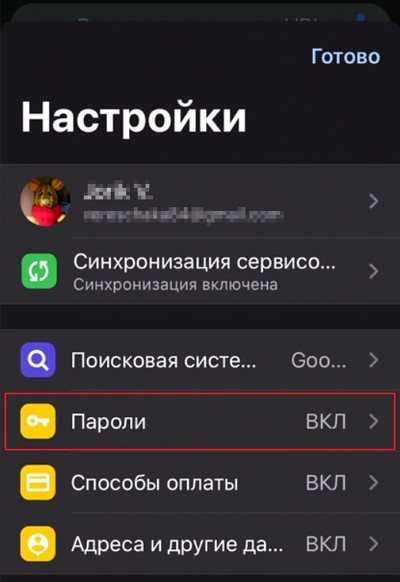
Спустя несколько секунд загрузятся все объекты хранилища с указанием адреса, логина. А после нажатия на строку — увидите окно с паролем. При желании можно удалить запись из памяти Гугл:
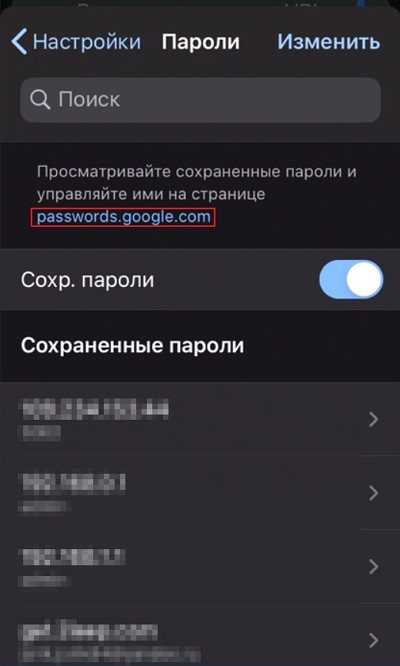
В этом же окне отключается функция автоматического сохранения. И есть интересная ссылка — passwords.google.com. Перейдя по ней, окажемся в параметрах аккаунта Google (конкретно в «Диспетчере паролей»). Здесь реально запустить проверку на надежность и при выявлении «узких мест» — внести корректировки.

Автор рекомендует:
11.11.201912:21518Евгений ВерещакаИнформационный портал IT Техник
Выводы
Можно смело утверждать, что с технической точки зрения (то есть social engineering не рассматриваем) и по отношению к внешним угрозам (то есть не Apple) безопасность службы депонирования iCloud Keychain находится на достаточном уровне: благодаря использованию протокола SRP даже при компрометации пароля iCloud злоумышленник не сможет получить доступ к записям Keychain, так как для этого дополнительно необходим код безопасности iCloud, а перебор этого кода существенно затруднен.
В то же время, используя другой механизм iCloud Keychain — синхронизацию паролей, злоумышленник, скомпрометировавший пароль iCloud и имеющий непродолжительный физический доступ к одному из устройств пользователя, может полностью скомпрометировать и iCloud Keychain: для этого достаточно добавить устройство злоумышленника в «круг доверия» устройств пользователя, а для этого достаточно знать пароль iCloud и иметь кратковременный доступ к устройству пользователя, чтобы подтвердить запрос на добавление нового устройства к «кругу».
Если же рассматривать защиту от внутренних угроз (то есть Apple или кто-либо с доступом к серверам Apple), то в этом случае безопасность службы депонирования выглядит не так радужно. Утверждения Apple об использовании HSM и невозможности чтения данных из них не имеют неопровержимых доказательств, а криптографическая защита депонируемых данных завязана на код безопасности iCloud, при настройках по умолчанию является крайне слабой и позволяет любому, кто в состоянии извлечь с серверов (или из HSM) Apple депонированные записи, практически моментально восстановить четырехзначный код безопасности iCloud.
В случае использования сложного алфавитно-цифрового кода эта атака становится сложнее, так как возрастает количество возможных паролей. Если же iCloud Keychain сконфигурирован использовать случайный код, то служба депонирования вообще не привлекается, что фактически делает этот вектор атаки невозможным.