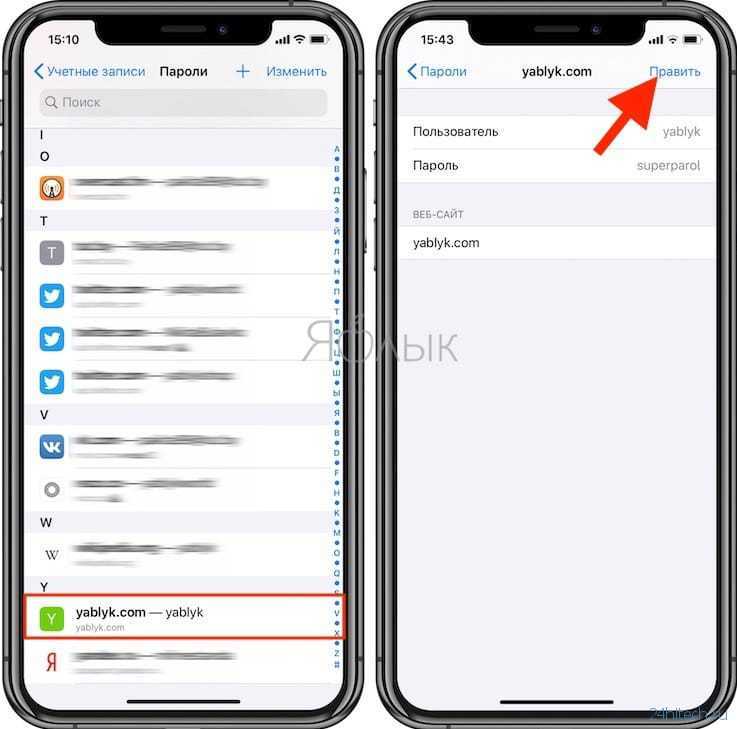Наконец, действуйте
Просматривая список «Наиболее часто используемых» в Экранное время на iPhone, вы можете получить более подробную информацию о том, сколько вы использовали какое-либо конкретное приложение, нажав на его значок. Находясь на экране подробного просмотра, если вы хотите установить ограничение по времени, чтобы вы не слишком часто использовали приложение, прокрутите вниз и нажмите «Добавить ограничение».
После этого вы увидите экран, на котором вы можете установить ограничение по времени для приложения в часах или минутах. Когда вы закончите, нажмите «Добавить».
С этого момента, когда ваше время истечет, вы будете видеть всплывающее окно с напоминанием о том, что «Yesterday You» больше не хочет, чтобы вы использовали приложение. Психологическая борьба с прошлым подобное выходит за рамки данного руководства, но, по крайней мере, вы будете знать, что Screen Time выполняет свою работу. Удачи!
Место хранения паролей на айФон
Основное место хранения паролей на мобильных устройствах от Эппл – это учетная запись, а точнее, фирменное облачное хранилище, которое предоставляется вместе с ней. Помимо этого, если вы активно пользуетесь сервисами Гугл, в частности, браузером, пароли для доступа к сайтам будут храниться в привязанном к нему аккаунте. Рассмотрим, как получить доступ к столь важным сведениям в каждом из случаев.
Вариант 1: Пароли в iCloud
iPhone довольно сложно использовать без учетной записи Apple ID, а если вы хотите хранить в iCloud не только фото и видео, но и данные приложений, аккаунтов и некоторую другую информацию, без этого облака и вовсе невозможно обойтись. В нем же хранятся пароли, но только при условии, что ранее вы сами это разрешили. Для того чтобы посмотреть интересующие нас в рамках сегодняшней статьи сведения, выполните следующее:
- Откройте «Настройки» айФон и пролистайте их вниз.

Учетная запись не подтверждена icloud что делать
В перечне доступных разделов и подразделов отыщите «Пароли и учетные записи» и тапните по нему для перехода.
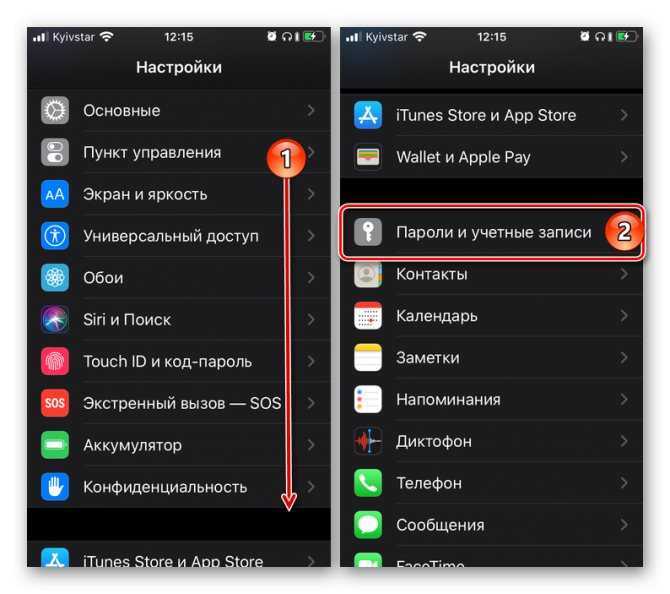
Далее выберите первый пункт из доступных – «Пароли сайтов и ПО». Переход к нему потребуется подтвердить посредством Face ID или Touch ID, в зависимости от модели iPhone и выставленных параметров безопасности.

Уже на следующей странице вы увидите список аккаунтов, сервисов и приложений, данные от которых хранятся в iCloud — это логины и пароли.
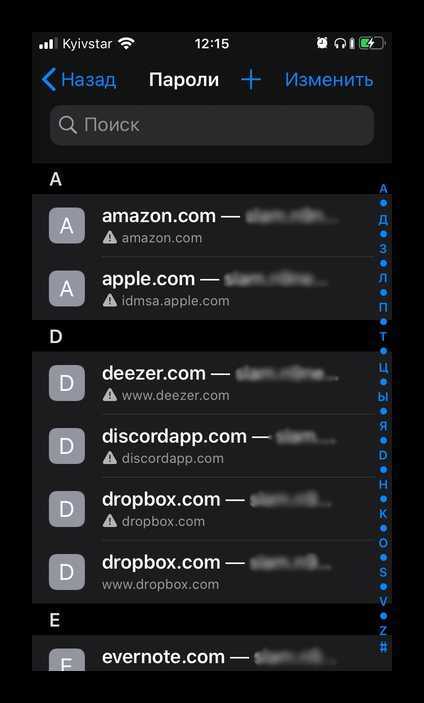
Отыщите в списке учетную запись того сервиса (или сервисов) или адрес сайта, пароль от которого требуется узнать, и тапните по этой строке для перехода к подробным сведениям.

Сразу же после этого вы увидите и имя пользователя (строка «Пользователь»), и «Пароль» от аккаунта. Примечательно, что последний на скриншоте попросту не отображается, хотя он и вписан в это поле.
После обновления айпад требует пароль
Аналогичным образом вы можете просмотреть все остальные пароли, сохраненные в учетной записи Apple ID, а точнее, в фирменном хранилище iCloud. Напомним, что описанные выше рекомендации будут полезны лишь в том случае, если ранее вы сами предоставили разрешение на сохранение этих сведений.
Как посмотреть историю покупок в App Store или iTunes через веб-сайт.
Если вопрос о том, как проверить покупки в iTunes на айфоне до сих пор актуален, то поможет способ с веб-сайтом. Просмотреть все совершенные скачивания можно через браузер. Для этого необходимо войти на сайт reportaproblem.apple.com, указать свой Apple ID и код доступа к аккаунту. Эти же данные используются для покупок в цифровых магазинах App Store или iTunes.
Что значит встроенные покупки в App Store — отмена подписок
После авторизации пользователь сразу попадает на страницу со списком всех приобретенных товаров. Здесь можно сделать следующее:
- Сообщить о неисправностях ПО или о проблемах, которые оно вызывает.
- Запросить полный или частичный возврат средств за купленный товар.
- Просмотреть все квитанции об оплате и выслать себе их копии на e-mail.
Важно! Плюс метода в том, что он позволяет перейти к списку с любого устройства с любой операционной системой.

Просмотр сайта со списком товаров через браузер
Новые полезные жесты для iPhone 11
Жесты впервые появились на iPhone XR, а выход iPhone 11 и последующих прошивок для него сильно расширил список полезных жестов:
Переключение между приложениями. Если в предыдущих версиях iPhone выбор активного приложения выполнялся с экрана просмотра приложений, то теперь переключаться между запущенными приложениями можно смахивая влево и вправо в нижней части экрана. Для удобства наглядности там теперь имеется узкая полоска контрастного цвета – именно с ней и осуществляется взаимодействие.

Добавились новые фишки и для работы с текстом. Теперь, чтобы удобно выделить одно слово, тапнете по нему два раза.
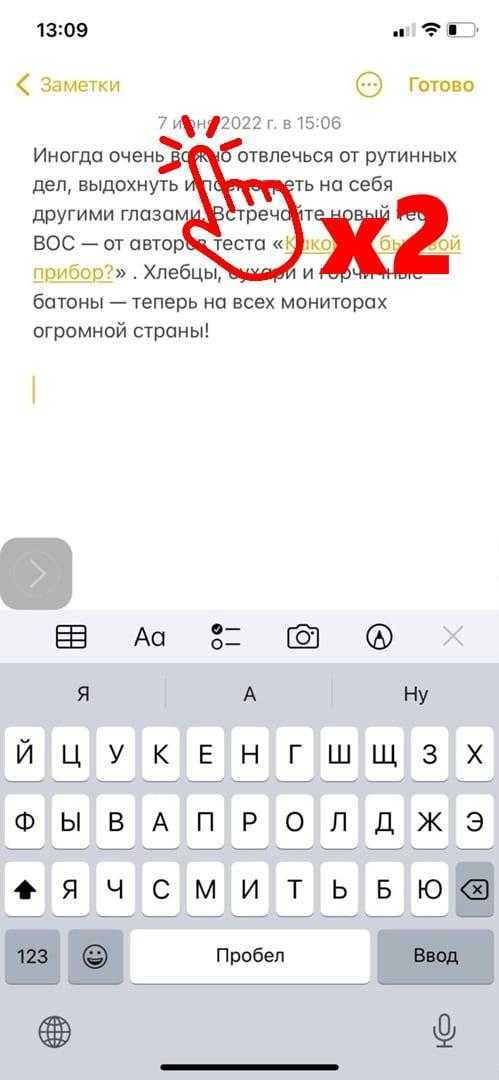
- Удобно и быстро выделить целое предложение или абзац можно тапнув по нему три раза.
- Улучшилась и навигация курсора при наборе и редактировании текстов: вы можете передвигать курсор по массиву текста, зажав на виртуальной клавиатуре пробел и двигая его.
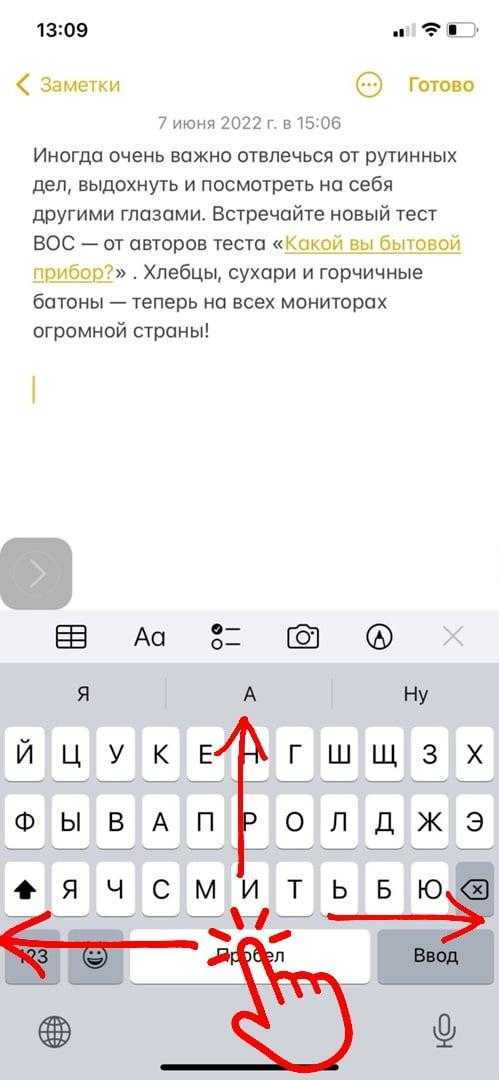
- Быстро отменить набранный текст можно слегка встряхнув iPhone справа влево. Это действие вызовет небольшое меню, в котором вам будет предложено отменить ввод текста или отказаться.
- Следующая функция будет полезна тем, кто активно общается в мессенджерах. Чтобы выбрать сразу несколько сообщений в переписке, проведите двумя пальцами сверху вниз как бы захватывая все сообщения, которые нужно выделить.
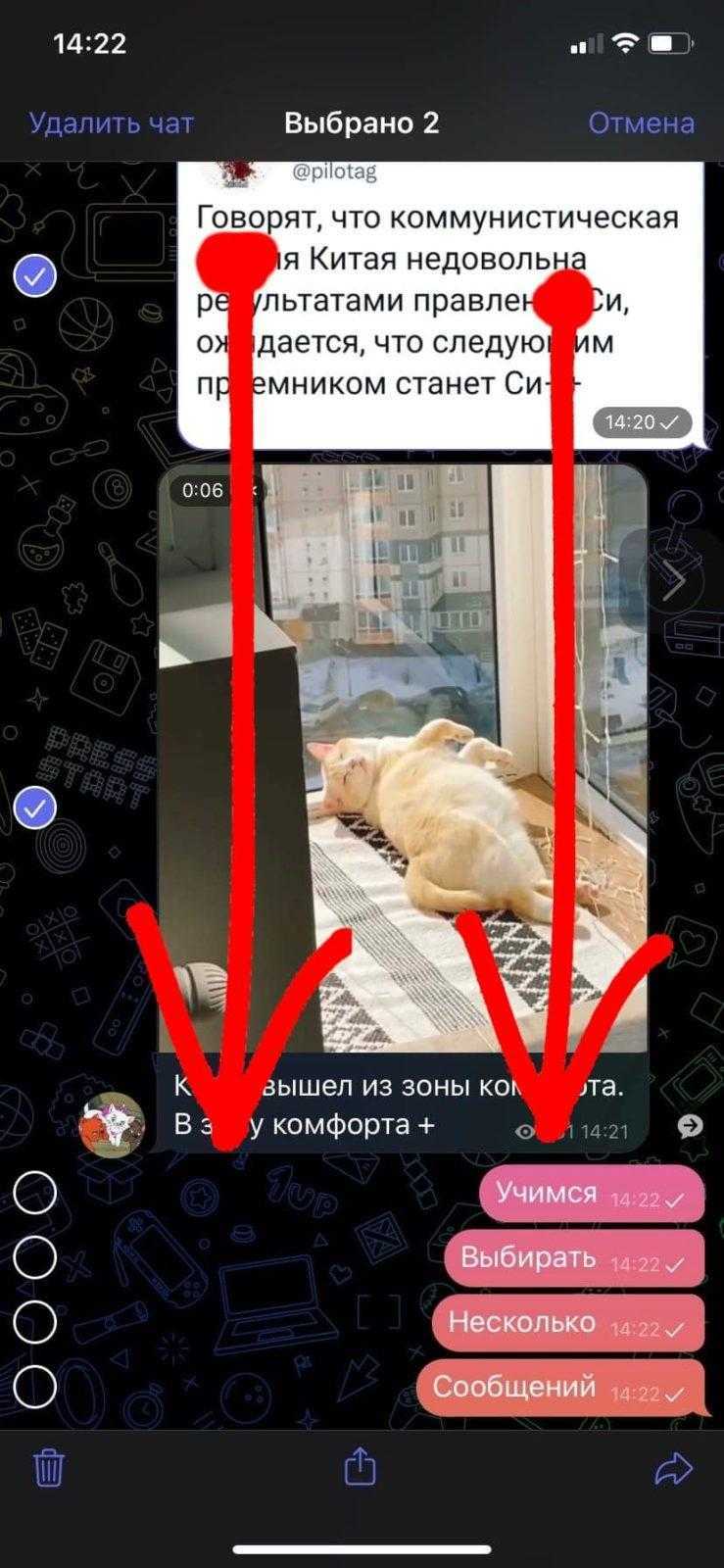
Если во время работы с текстом вы случайно удалили нужный вам фрагмент, вы всегда можете отменить действие, проведя по экрану тремя пальцами справа налево. Это действует не только с удалением текста, но и вообще отменяет последние действия по редактированию.
Чтобы быстро выделить нужный кусок текста, нужно выполнить эти простые действия: удерживаем касание на начальном или конечном слове в нужном нам фрагменте. После его выделения не прекращая нажатие двигаем пальцем вверх или вниз для выделения
Важно: чтобы данный способ действовал, нужно закрыть виртуальную клавиатуру. С клавиатурой вместо выделения у нас будет происходить перемещение курсора по тексту
И последний не жест, а скорее фишечка системы, которая может сделать ваш опыт использования телефона с IOS более приятным. Чтобы запустить приложение, достаточно тапнуть по его иконке на рабочем столе, но, если вы нажмете и немного задержите касание, то будет выходить контекстное меню для каждой программы.
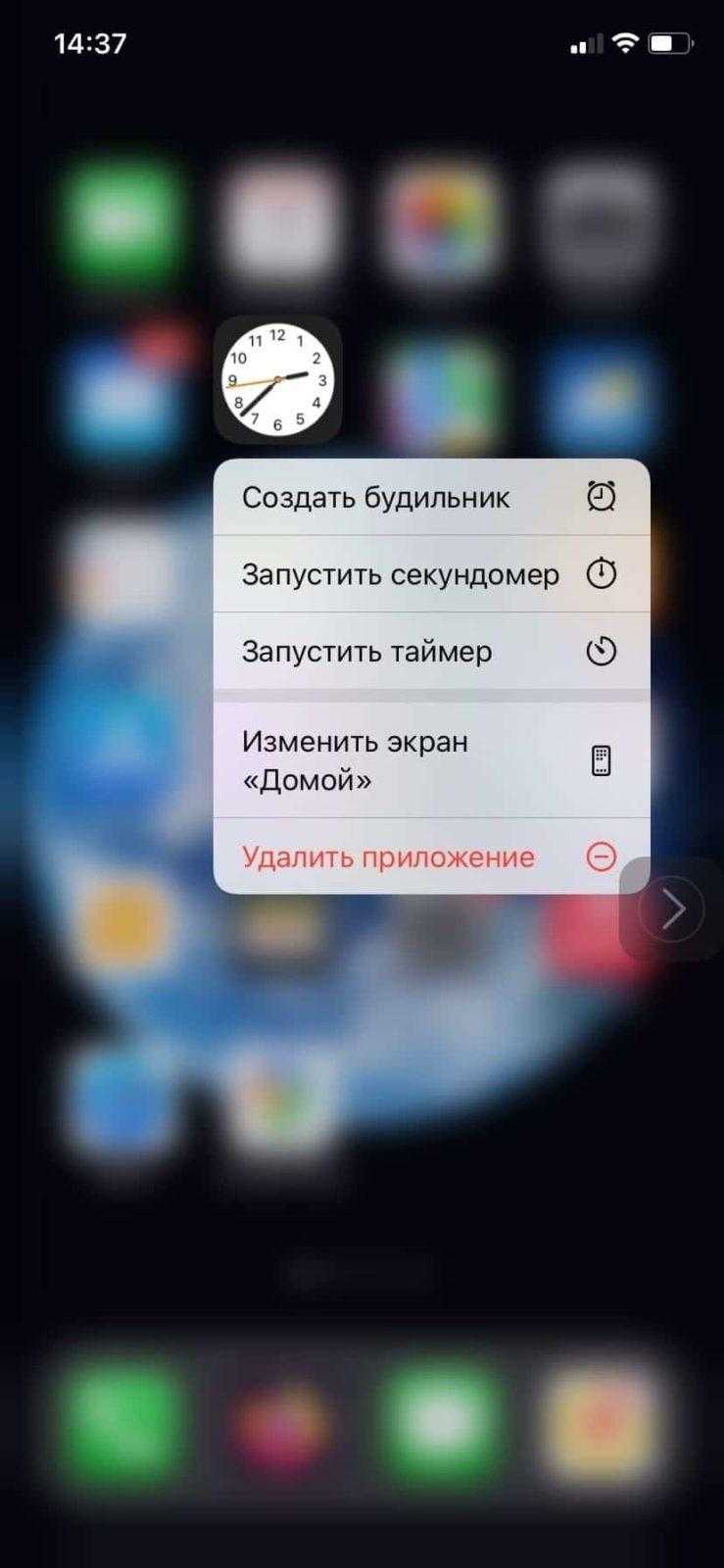
Как устанавливать приложения через AltStore

После того, как AltStore будет успешно загружен на смартфон или планшет, останется лишь найти и загрузить нужное вам приложение в формате *.ipa.
Программа в приложении Файлы будет ассоциирована с утилитой AltStore, потребуется открыть файл через меню Поделиться и дождаться окончания установки.

Все установленные таким способом приложения будут работать 7 дней, после чего потребуется повторно переподписать их. Данный процесс легко автоматизировать.
В параметрах AltStore повторно введите свой Apple ID и пароль, чтобы утилита могла обновить сертификат и активируйте опцию Background refresh. После этого приложение будет пытаться переподписать установленные программы в фоновом режиме. Для этого iPhone должен находиться в одной Wi-Fi сети с компьютером, на котором запущен AltServer.
Для удобства можете вывести виджет AltStore, на котором можно следить за сроком подписания приложений и активировать данный процесс в удобный момент.
iPhones.ru
Давно забытый способ снова становится актуальным.
Рассказать
Вот как можно просмотреть историю местоположений и включить или отключить
Вы, вероятно, знаете, что и Google, и Apple (через аппаратное и программное обеспечение своих устройств) отслеживают ваше местоположение, чтобы предоставлять вам постоянно растущее разнообразие услуг, учитывающих местоположение. К ним относятся, конечно, карты, пользовательские маршруты, маршруты и поиск, но они также включают в себя Facebook, сервисы просмотра, такие как Yelp, фитнес-приложения, фирменные приложения для магазинов и многое другое.
Однако немногие знают, что осведомленность о местонахождении их портативных устройств и программного обеспечения распространяется и на отслеживание и запись их истории местоположений . В случае Google, если вы включите “Места, в которых вы были” в настройках своего аккаунта, ваша история местоположений состоит из подробного и доступного для поиска файла данных с длительной продолжительностью, с видимым следом, упорядоченным по дате и времени. , Apple предоставляет вам гораздо меньше информации, но хранит и отображает по вашему запросу отчет о ваших недавно посещенных местах без подробной информации, которую предлагает Google.
И Google, и Apple предоставляют эти файлы истории с достаточным количеством гарантий относительно конфиденциальности, и вы можете полностью отказаться от них или, в случае Google, даже стереть всю свою историю местоположений.
Они оба являются полезными услугами, которые могут помочь вам, если вы знаете о них, чтобы они выбрали ваш уровень комфорта. В некоторых ситуациях история местоположения может играть важную роль в юридических или спасательных ситуациях.
История местоположений Google How-To
1:16
Чтобы просмотреть историю своих местоположений в Картах Google, вы должны войти в свою основную учетную запись Google и войти в свою учетную запись Google на своем смартфоне или ноутбуке, когда вы перемещались по стране или путешествовали в прошлом.
После того, как вы войдете в Google, перейдите по адресу www.google.com/maps/timeline в веб-браузере для настольного компьютера или ноутбука или через смартфон, и вам будет представлена поисковая утилита с поддержкой карт. На панели управления историей местоположений слева вы можете выбрать сегменты дат для просмотра с шагом от одного до семи дней или с шагом до 14 или 30 дней.
После того, как вы выберете свои сегменты дат и диапазоны, вам покажут ваше местоположение и маршрут ваших позиций за период времени. Эти треки можно масштабировать, и вы можете получить подробную историю ваших путешествий. Вы также можете «удалить историю за этот период» или удалить всю историю из базы данных. Это часть усилий Google по обеспечению прозрачности и контроля пользователя, когда дело доходит до личных данных о местоположении.
История расположения Apple iOS и iPhone How-To
Apple предоставляет вам гораздо меньше данных истории местоположений и меньше деталей. Тем не менее, вы можете увидеть некоторую историю. Вот как вы находите свою информацию:
-
Перейдите к значку настроек на вашем iPhone.
-
Прокрутите вниз и нажмите Конфиденциальность .
-
Нажмите на Службы определения местоположения и прокрутите до конца.
-
Нажмите на Системные службы .
-
Прокрутите весь путь до Важные местоположения или Частые местоположения , если у вас не установлена последняя версия iOS. Вы можете отключить эту функцию с помощью кнопки-переключателя в верхней части экрана «Значимые местоположения».
-
Внизу вы найдете историю местоположений с названиями мест и датами.
-
Теперь вы можете видеть все, что видит Apple.
Apple хранит ограниченное количество мест и не предоставляет точных треков и графиков путешествий, таких как Google. Он предоставляет местоположение и дату, а также приблизительный круг положения на неинтерактивной (вы не можете увеличить или уменьшить масштаб) карте.
Как и многие другие современные технологии, история местоположений может быть вредной или полезной, в зависимости от того, кто ее использует и как, и понимаете ли вы и контролируете ли вы ее, а также выбираете ли вы то, что хотите отслеживать (и отказываетесь от того, что вы используете). не хочу) Изучение истории местоположений на вашем устройстве и того, как просматривать и контролировать ее, является первым шагом.
Кстати, теперь, когда вы знаете, где вы были, знаете ли вы, где находится ваша машина? Если нет, Google Maps поможет вам найти его.
Как посмотреть все приложения, которые вы когда-либо скачивали на iPhone, iPad и iPod touch
1. Откройте приложение App Store.
2. Нажмите на иконку с вашим профилем справа вверху.
3. Выберите Покупки → Мои покупки.

Готово!
Здесь собраны все приложения, которые вы когда-либо загружали на это устройство со своего Apple ID – как платные, так и бесплатные игры и программы. Они разделены на две группы – Все и Не на этом iPhone (iPad / iPod Touch). Во второй группе отображаются приложения, которых в данный момент на вашем устройстве нет. Кроме того, доступна функция поиска по названию.
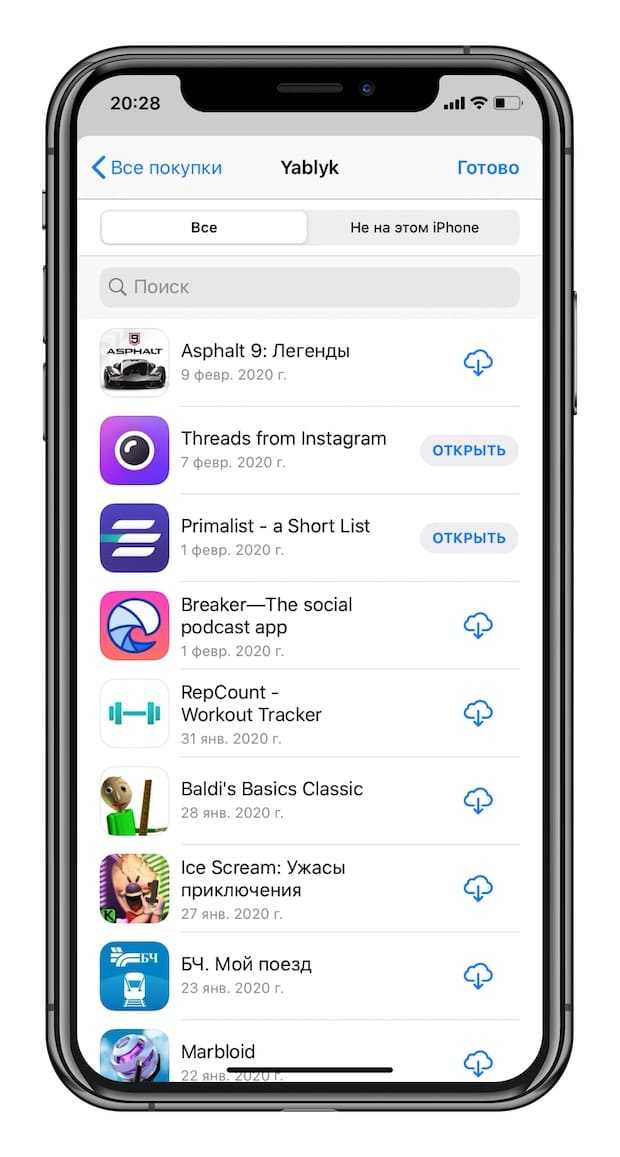
Обратите внимание – если ваше устройство работает под управлением iOS 11 и новее, из раздела «Мои покупки» нельзя будет загрузить 32-разрядные приложения – сначала их разработчик должен доработать программу или игру так, чтобы они стали 64-разрядными (это новое требование iOS начиная с 11-й версии). Нельзя скачивать и удаленные из App Store по тем или иным причинам приложения, хотя в списке они по-прежнему будут
Развитие App Store
Джобс также рассказывает, что за первые 30 дней после запуска App Store Apple заплатила разработчикам 21 миллион долларов.
«Кто знает, может когда-то оборот приложения будет составлять миллиарды, хоть такое случается и нечасто», — отвечает Джобс на вопрос о потенциале App Store.
Он даже не рискнул предположить, что в будущем оборот достигнет хотя бы миллиарда долларов: «Я никогда не встречал ничего подобного за всю свою карьеру».
Реальность побила все ожидания. На Всемирной конференции разработчиков 2018 нам рассказали, что разработчики заработали в App Store более 100 миллиардов долларов.
Обновляем платежную информацию в устройстве Apple
Устраняем проблему «Существует проблема с оплатой предыдущей покупки» с банковской картой. Если у вас закончился срок действия карты – идем в банк и меняем на новую, в некоторых банках потребуется написать заявление на обновление карты. Процедура получения новой карты обычно занимает не более двух недель. Средства, которые были на старой карте останутся на вашем счету. Пополните карту для дальнейших покупок. И совершите оплату по задолженности в магазине Apple. Теперь необходимо обновить информацию по вашему ID. Перед тем, как это сделать, убедитесь:
- Что ваши личные данные совпадают с данными банка, который вы используете при оплате.
- Счет, с которого производится оплата не заблокирован и платежеспособен.
- Для смены способа оплаты покупок в App Store и iTunes вы должны оплатить все неоплаченные покупки, после чего вы сможете сменить карту.
Откройте свое устройство iPhone или iPad:
- Откройте «Настройки», «Имя», «iTunes, App Store».
- Найдите и нажмите свой ID Эйпл. Может потребоваться аутентификацию ID.
- Откройте пункт «Информация платежей».
- Введите ваши платежные данные. Ошибка с проблемой оплаты прошлой покупки больше не должны вас тревожить.
Единственный гарантированный способ почистить «Другое» на iOS
Сделать полный сброс можно в Настройках -> Основные -> Сброс. Вы потеряете все данные на айфоне, предупреждаю.
Вам нужно установить прошивку с нуля. Или выполнить полный сброс iPhone/iPad. Но вы потеряете данные на устройстве.
Да, я серьёзно. В 2019 году для исправления недоработки Apple нужно сносить прошивку и устанавливать её с нуля. Это единственный рабочий метод. Остальные либо помогают лишь единицам, либо не работают вовсе.
Важно: после сброса нельзя восстанавливать резервную копию устройства из iCloud. Даже из iTunes
Вместе с ней есть риск перетащить и сам баг, получив такой же захламленный раздел «Другое» спустя пару недель.
Сейчас на моём айфоне из 32 занятых гигабайт больше трети занимает системный хлам. У Микка половину. У другого коллеги предательски «серые» аж 40 ГБ.
Чтобы от них избавиться, придётся стирать айфон, настраивать с нуля и устанавливать все приложения заново.
Альтернативы две:
1. Игнорировать баг. Помимо потери свободного места, работе системы он не мешает.
2. Купить iPhone или iPad с памятью 256 ГБ и больше.
Тем временем наступил 2019 год, а гугл по-прежнему трещит по швам от жалоб на «Другое». Apple, когда ты уже разберешься с этой проблемой?
Вопрос, конечно, риторический. Им сейчас сами айфоны бы продать.
iPhones.ru
Спустя год использования iPhone или iPad, «Другое» может исчисляться не парой гигабайт, а сразу парой десятков.
Рассказать
Как отключить автоматическую оплату на айфоне?
Для того чтобы отключить автоматическую
подписку достаточно передвинуть ползунок Автовозобновление и согласится с отключением. Также отменитьавтоматическое продление можно в настройках «ITunes store, App Store» с помощью персонального компьютера. Нажмите кнопку «Отменить подписку» и подтвердитеотключение .
Интересные материалы:
Как разорвать связь телефона с компьютером? Как разрешить доступ к флешке на телефоне? Как разрешить доступ к хранилищу в телефоне? Как разрешить перевод по номеру телефона Сбербанк? Как разрешить всплывающие окна в сафари на телефоне? Как редактировать пдф файл на телефоне бесплатно? Как редактировать в ворде на телефоне? Как рисовать на фото в телефоне? Как русифицировать телефон HTC? Как с Мейзу перекинуть контакты на другой телефон?
Удаление лишней информации
Гаджеты “Эппл” многофункциональны. Они способны заменить видеокамеру, фотоаппарат и даже игровую приставку. Как следствие, в памяти устройства скапливается много информационного мусора (“куки”).
Избавиться от файлов “куки” очень просто. В обозревателе в настройках «Айпада» есть пункт “Удалить куки и данные”. Он находится снизу вкладки “Очистить историю”. Когда вы нажмете на ”Удалить куки и данные”, вся информация о посещенных ранее сайтах будет удалена. Это также касается запросов в поисковых системах.
Если вашим устройством пользуется кто-то кроме вас, а вы не хотите, чтобы чужие глаза увидели, какие сервисы вы просматриваете, “куки” необходимо удалять регулярно. В случае если вы читаете один и тот же контент ежедневно, можно обратиться к опции “Частный доступ”.

После активации данной функции “Сафари” не будет держать в памяти гаджета информацию о посещенных ранее страницах. Активировать ее очень просто: в обозревателе “Сафари” кликните по кнопке, которая осуществляет переход между вкладками, внизу вы увидите пункт “Частный доступ”.
Когда режим “Частного доступа” будет запущен, бэкграунд “Сафари” сменит цвет на серый.
Затем используйте свой iPhone, а затем снова проверьте экранное время
Уловка использования Screen Time заключается в том, что его необходимо включить, чтобы начать сбор данных о том, какие приложения вы используете чаще всего. Если вы просто включили его, у вас не будет списка наиболее часто используемых приложений, на который можно было бы смотреть.
Итак, теперь, когда время экрана включено, используйте свой iPhone как обычно. Через некоторое время вы можете снова проверить экран с помощью Screen Time и увидеть некоторую статистику. (Просто позвоните мне и дайте мне знать, когда будете готовы, и мы продолжим.)
Хорошо, прошел год, а у меня очень длинная борода. Кроме того, у вас все время было включено экранное время! Откройте приложение «Настройки» и снова нажмите «Экранное время».
На странице сводки по экранному времени вы увидите диаграмму, показывающую вашу среднюю дневную активность. Прямо под этой диаграммой нажмите «Просмотреть все действия».
Затем выберите, хотите ли вы видеть наиболее часто используемые приложения за день, неделю, месяц или год в верхней части экрана. (Если вы оставите включенным экранное время дольше, появится больше вариантов.)
Затем прокрутите вниз до раздела «Наиболее часто используемые», и вы увидите список приложений, отсортированных по наиболее часто используемым вами за выбранный период времени, с наиболее часто используемыми приложениями, указанными вверху.
Отсюда вы можете исследовать эти данные разными способами. Если вы нажмете «Показать больше» в нижней части списка, список расширится. Если вы нажмете «Показать категории», вы сможете увидеть наиболее часто используемые приложения, отсортированные по широким категориям, таким как «Социальные сети», «Творчество» или «Покупки и еда».
Как посмотреть историю покупок в App Store или iTunes через веб-сайт.
Если вопрос о том, как проверить покупки в iTunes на айфоне до сих пор актуален, то поможет способ с веб-сайтом. Просмотреть все совершенные скачивания можно через браузер. Для этого необходимо войти на сайт reportaproblem.apple.com, указать свой Apple ID и код доступа к аккаунту. Эти же данные используются для покупок в цифровых магазинах App Store или iTunes.
Что значит встроенные покупки в App Store — отмена подписок
После авторизации пользователь сразу попадает на страницу со списком всех приобретенных товаров. Здесь можно сделать следующее:
- Сообщить о неисправностях ПО или о проблемах, которые оно вызывает.
- Запросить полный или частичный возврат средств за купленный товар.
- Просмотреть все квитанции об оплате и выслать себе их копии на e-mail.
Важно! Плюс метода в том, что он позволяет перейти к списку с любого устройства с любой операционной системой. Просмотр сайта со списком товаров через браузер
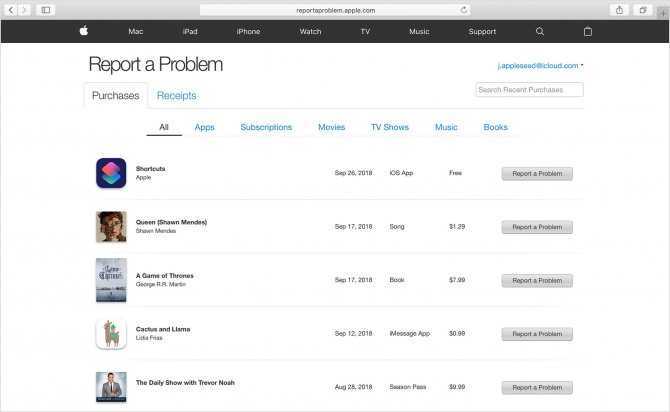
Просмотр сайта со списком товаров через браузер
Закрытие приложения с помощью App Switcher на iPad
После запуска App Switcher на вашем iPad (как описано выше) вы увидите сетку миниатюр всех недавно открытых приложений. Если в последнее время вы использовали много приложений, вы можете перемещаться между ними влево или вправо, пока не найдете приложение, которое хотите закрыть.
Быстро проведите пальцем вверх по миниатюре приложения, пока оно не исчезнет. Если вы предпочитаете, вы можете использовать более одного пальца, чтобы закрыть более одного приложения одновременно.
После того, как вы проведете пальцем по эскизу приложения, оно будет закрыто и больше не будет отображаться на экране переключателя приложений.
Чтобы перезапустить приложение, коснитесь его значка на главном экране. Это должно перезапустить приложение, и (надеюсь) в этот раз оно будет работать правильно.
Как сократить использование батареи на iPhone и iPad
Снизить использование батареи активными приложениями можно, уменьшив время пользования ими. Иными словами, не открывайте их, и они не будут активными. Вместе с тем, вы можете сократить разрешенное время фоновой активности приложения.
Так как iOS объединяет запросы доступа в сеть и определения местоположения, она хочет убедить, что отключение нескольких приложений не сделает большой разницы. Но, тем не менее, чем меньше запросов приложений — или их отсутствие — тем меньше объединений, и тем короче фоновые запросы.
- Нажмите Настройки на домашнем экране.
- Нажмите Общие.
- Нажмите Обновить фоновые приложения.
- Отключите любое приложение, которому вы хотите уменьшить доступ в фоновом режиме.
Заметьте, что выключение работы в фоне делает приложения немного менее удобными. Например, если вы отключите работу в фоне для приложения обмена сообщениями, оно по прежнему будет получать уведомления о новых сообщениях, но сообщения будут загружаться только тогда, когда вы откроете его, и это будет занимать несколько секунд.
Можно предотвратить использование приложениями вашего местоположения в фоне.
- Нажмите Настройки на домашнем экране.
- Нажмите на Приватность.
- Нажмите на Службы определения местоположения.
- Нажмите на приложении, которое вы хотите изменить.
- Нажмите Никогда, чтоб предотвратить любой доступ к определению местоположения, или Во время использования приложения, чтоб разрешить доступ только тогда, когда приложение открыто.
Заметьте, что выключение постоянного определения местоположения означает, что приложения не смогут оповещать вас, когда вы будете возле друга, или о специальных предложениях поблизости. Это также означает, что нельзя будет все время отслеживать, где вы находитесь. Вам следует определиться, что для вас важнее — удобство или приватность (и, возможно, сохранение энергии).
Советуем отключить все, что кажется вам ненужным, и включить обратно, если со временем понадобится.
Как посмотреть историю покупок в App Store или iTunes через веб-сайт.
Если вопрос о том, как проверить покупки в iTunes на айфоне до сих пор актуален, то поможет способ с веб-сайтом. Просмотреть все совершенные скачивания можно через браузер. Для этого необходимо войти на сайт reportaproblem.apple.com, указать свой Apple ID и код доступа к аккаунту. Эти же данные используются для покупок в цифровых магазинах App Store или iTunes.
После авторизации пользователь сразу попадает на страницу со списком всех приобретенных товаров. Здесь можно сделать следующее:
- Сообщить о неисправностях ПО или о проблемах, которые оно вызывает.
- Запросить полный или частичный возврат средств за купленный товар.
- Просмотреть все квитанции об оплате и выслать себе их копии на e-mail.
Важно! Плюс метода в том, что он позволяет перейти к списку с любого устройства с любой операционной системой.

Просмотр сайта со списком товаров через браузер
Где хранится история просмотров в Гугл Хром
В Гугл Хроме все ваши посещения отражаются в отдельном меню, в которое можно зайти через настройки браузера. Сохранение всех ваших переходов по сайтам является автоматической опцией и отключить ее нельзя, разве что только перейти в режим «Инкогнито». В остальном, веб-обозреватель Chrome по умолчанию сохраняет истории посещений. Найти их можно следующим образом:
- Запускаете браузер.
- Нажимаете на три вертикальные точки справа – кнопка меню.
- В появившемся на экране списке выбираете «История».
- Далее снова «История».
- На новой странице загружается список сайтов, с которыми вы работали за последние несколько сессий.
Вы можете быстро перейти в меню с историей, использовав комбинацию горячих клавиш на компьютере – Ctrl+H.
В открывшемся списке сайтов, которые вы посещали за последнее время, будет отражаться следующая информация:
- дата и время посещения;
- название веб-страниц;
- их адрес.
Данные о вашей истории в Гугл Хром никуда не переносятся и никому не передаются, но доступ к ней может иметь любой пользователь компьютером. Поэтому если вы хотите оградить себя от ненужных расспросов, лучше перед выходом из очередного сеанса очистить выборочно список сайтов или сразу все. Но есть еще одно «Но». Если вы работаете в Хроме под своей учетной записью Google, то есть вошли в аккаунт почты Gmail, то перепроверьте, включена ли у вас синхронизация в настройках. Если она включена, то на всех ваших устройствах, где открыта почта Google в браузере Хром, будет происходить синхронизация работы, а значит, и история просмотров тоже будет дублироваться. Поэтому позаботьтесь и об этом вопросе.
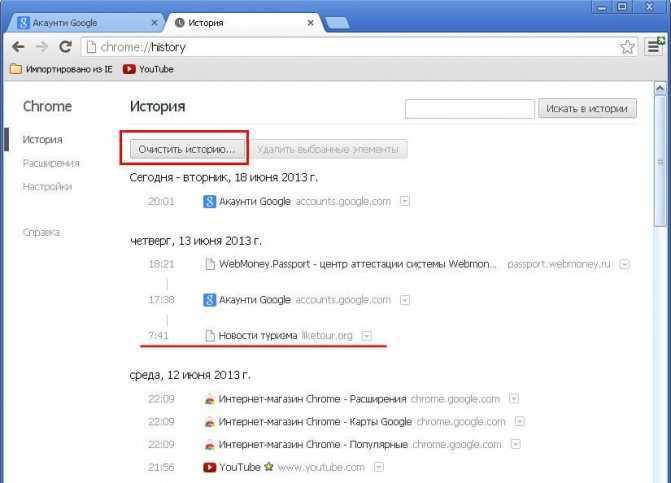
Вариант 1: Браузер на ПК
Для решения нашей задачи подойдет любой веб-обозреватель. В нашем примере будет использован Google Chrome.
Онлайн-сервис Гугл Карты
- Перейдите по указанной выше ссылке. Если это потребуется, авторизуйтесь, введя логин (почту) и пароль от той же учетной записи Google, которую используете на своем смартфоне или планшете. Откройте меню, кликнув по трем горизонтальным линиям в верхнем левом углу.

В раскрывшемся списке выберите пункт «Хронология».

Определите период, за который вы хотите просмотреть историю местоположений. Указать можно день, месяц, год.
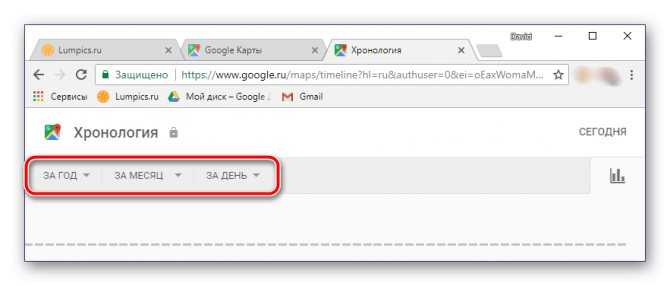
Все ваши передвижения будут показаны на карте, которую можно масштабировать, используя колесико мышки, и перемещать, кликнув левой кнопкой (ЛКМ) и потянув в желаемом направлении.
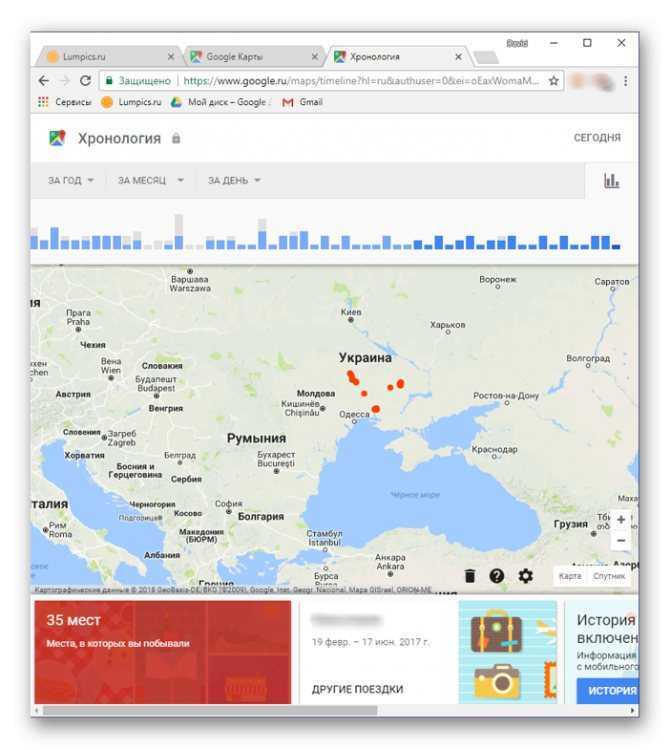
Если вы хотите увидеть на карте те места, в которых побывали совсем недавно, открыв меню Google Карт, поочередно выберите пункты «Мои места» — «Посещенные места».
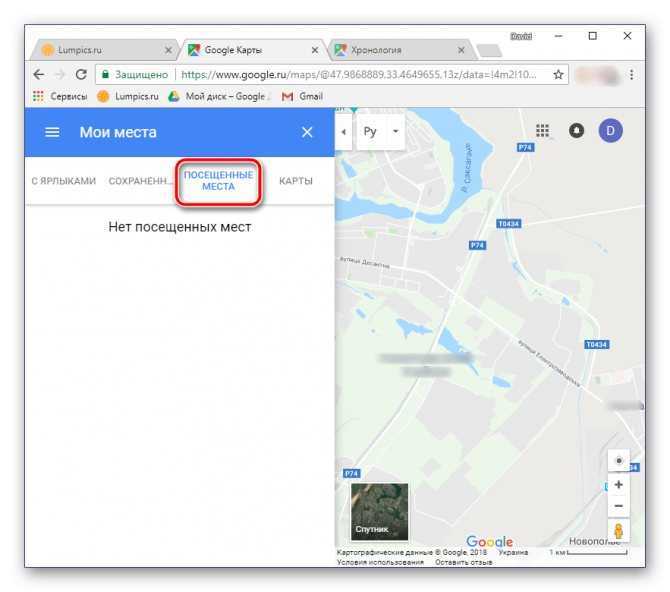
В случае если вы заметили в хронологии своих передвижений ошибку, ее легко можно исправить.
- Выберите то место на карте, которое указано неверно.
- Кликните по направленной вниз стрелке.
- Теперь выберите правильное место, при необходимости можно воспользоваться поиском.
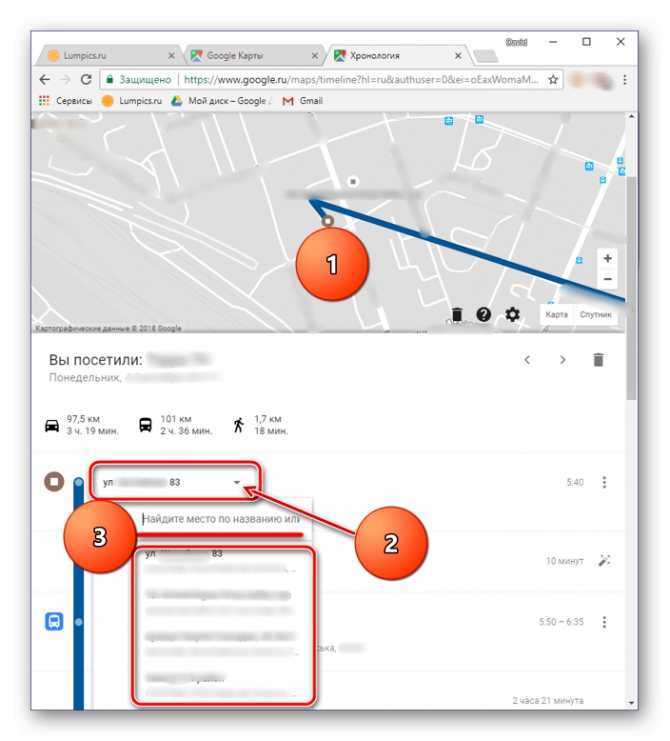
Вот так просто можно просмотреть историю местоположений на Гугл Картах, используя для этого веб-браузер и компьютер. И все же, многие предпочитают это делать со своего телефона.
Вариант 2: Мобильное приложение
Получить детальные сведения о хронологии можно, воспользовавшись Google Картами для смартфона или планшета с ОС Android. Но сделать это можно лишь в том случае, если приложение изначально имело доступ к вашему местоположению (задается при первом запуске или установке, в зависимости от версии ОС).
- Запустив приложение, откройте его боковое меню. Сделать это можно, тапнув по трем горизонтальным полосам или выполнив свайп слева направо.
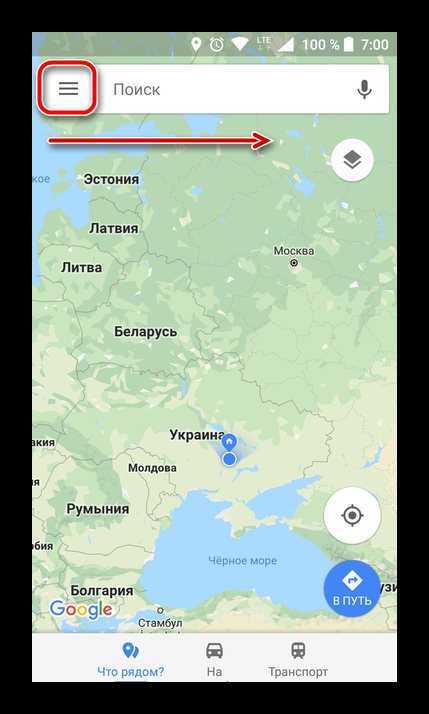
В списке выберите пункт «Хронология».
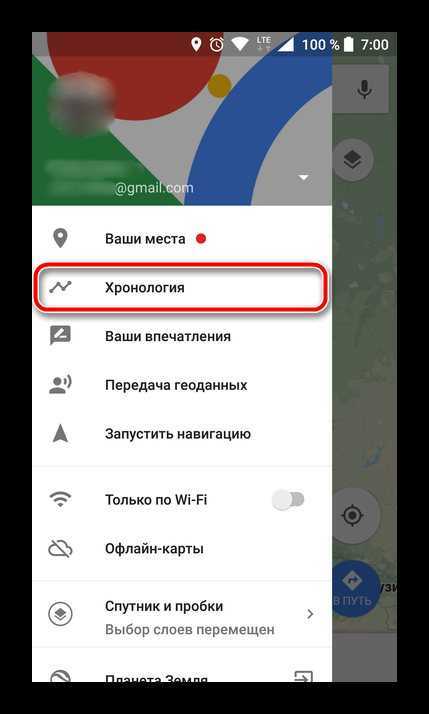
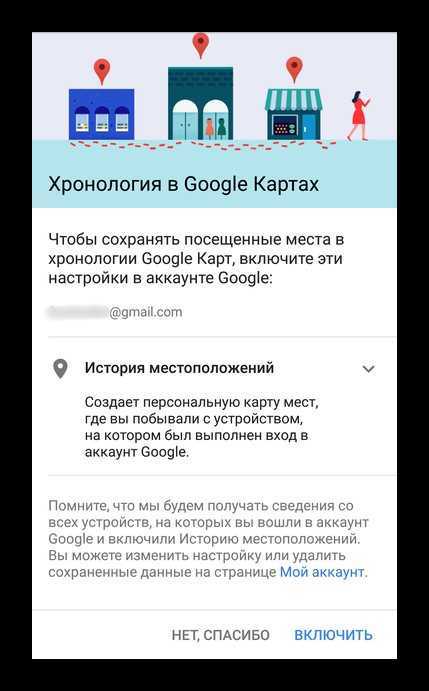
Если вы посещаете данный раздел впервые, возможно, появится окно «Ваша хронология», в котором потребуется тапнуть по кнопке «Начать».
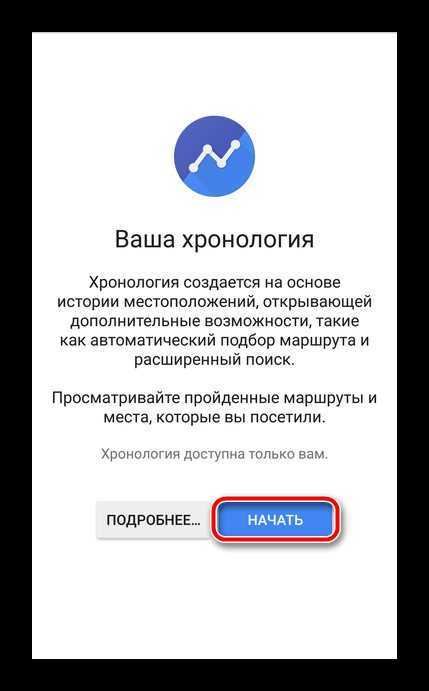
На карте будут показаны ваши передвижения за сегодняшний день.
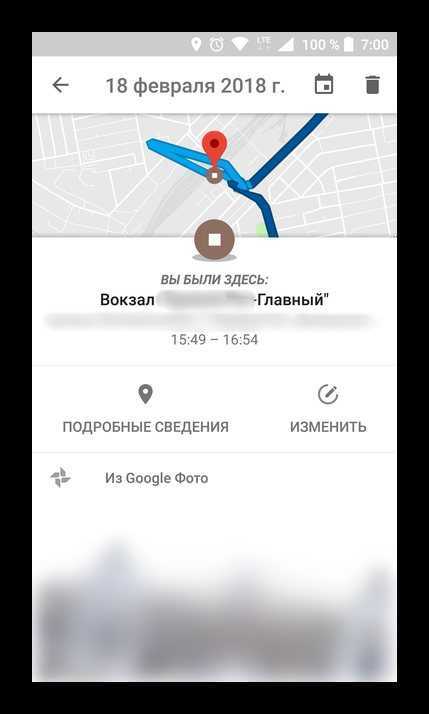
Тапнув по значку календаря, вы можете выбрать день, месяц и год, за которые хотите узнать информацию о своем местоположении.
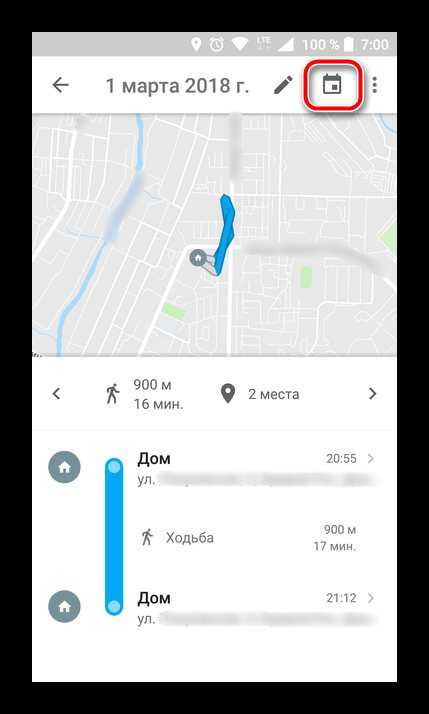
Как и на Гугл Картах в браузере, в мобильном приложении тоже можно просмотреть недавно посещенные места.

Для этого в меню последовательно выберите пункты «Ваши места» — «Посещенные».
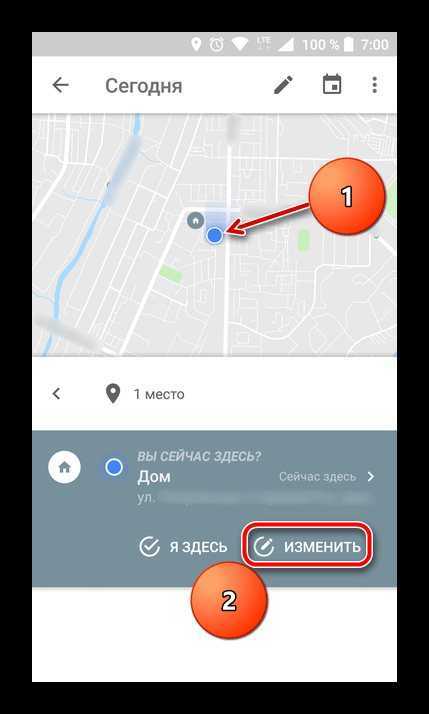
Изменение данных в хронологии тоже возможно. Найдите место, сведения о котором указаны неверно, тапните по нему, выберите пункт «Изменить», а затем введите правильную информацию.
Как посмотреть историю покупок в App Store или iTunes на компьютере
Несмотря на новые способы, старые также прекрасно работают. Способ с просмотром истории покупок на компьютере под управлением Mac OS или Windows никуда не делся и отлично функционирует. Для него есть своя пошаговая инструкция:
- Открыть приложение «Музыка» или iTunes и выбрать пункт «Учетная запись» — «Просмотреть мою учетную запись».
- В окне с данными об аккаунте необходимо пролистать вниз и найти раздел «История покупок».
- Чтобы раскрыть список полностью, необходимо нажать на «Просмотреть все» возле последней транзакции.
- По аналогии можно выбрать товар, диапазон дат и другие критерии.
- Помимо просмотра информации можно пожаловаться о проблеме, запросить возврат денег или снова отправить квитанцию об оплате себе на электронный ящик.
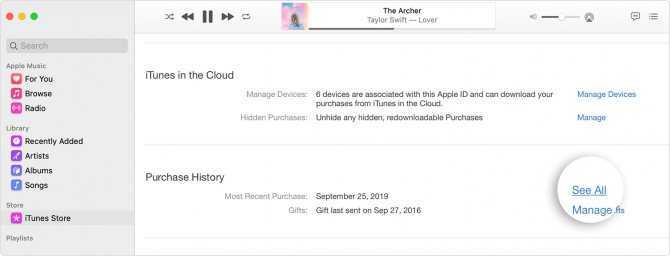
Проверка истории покупок через ПК
Часть 1: Как просмотреть историю звонков?
Просмотр истории вызовов с iPhone
Прежде всего, давайте начнем с самого простого части как видеть историю звонков на iPhone , который сразу же просмотра журналов последних вызовов непосредственно из журнала вызовов устройства.
- Сначала убедитесь, что ваш iPhone находится на главном экране, если не быстро нажмите на кнопку домой, чтобы показать экран домашнего по умолчанию.

- Посмотрите на нижнюю часть экрана и найдите значок «телефона» среди четырех приложений , расположенных там (обычно это первое приложение слева) и нажмите на значок.
- Новый экран всплывающее который иногда может быть свой список контактов и избранные контакты. В нижней части экрана (обычно второй вариант слева), вы должны увидеть время, как значок с названием «недавние» написано под ним, нажмите на иконку для просмотра
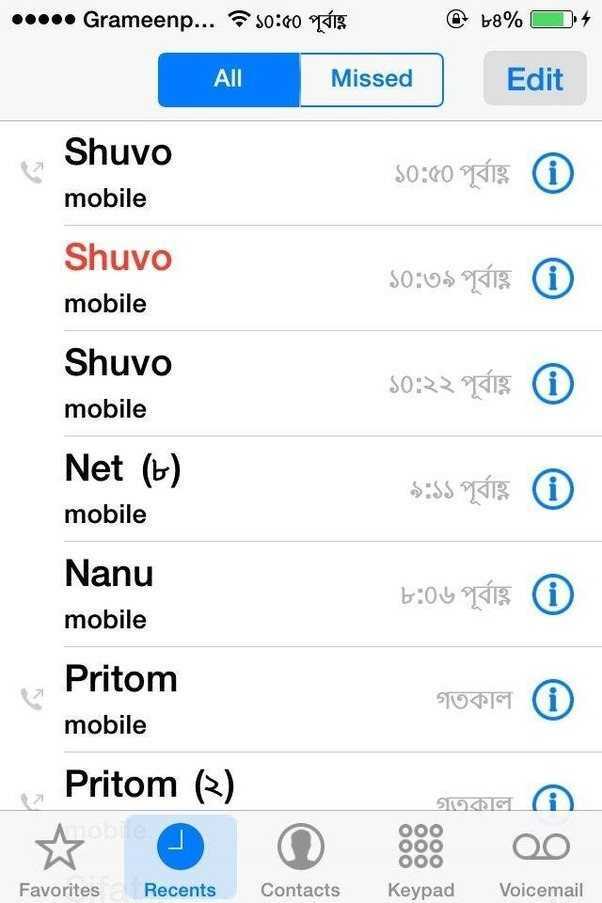
- Вы должны увидеть недавние истории iPhone вызовов , включая FaceTime расположены в порядке убывания. В верхней части страницы находятся две вкладки , а именно «Все» и «Пропущенные» , чтобы отобразить.
- Вы также можете нажать на синий значок круга с буквой «I» в нем, которая появляется перед каждым из журнала вызовов, чтобы получить больше информации и дальнейшие действия по поводу вызова, таких как время звонка, возвращающегося вызова, добавив номер, контакты или даже блокировать номер.