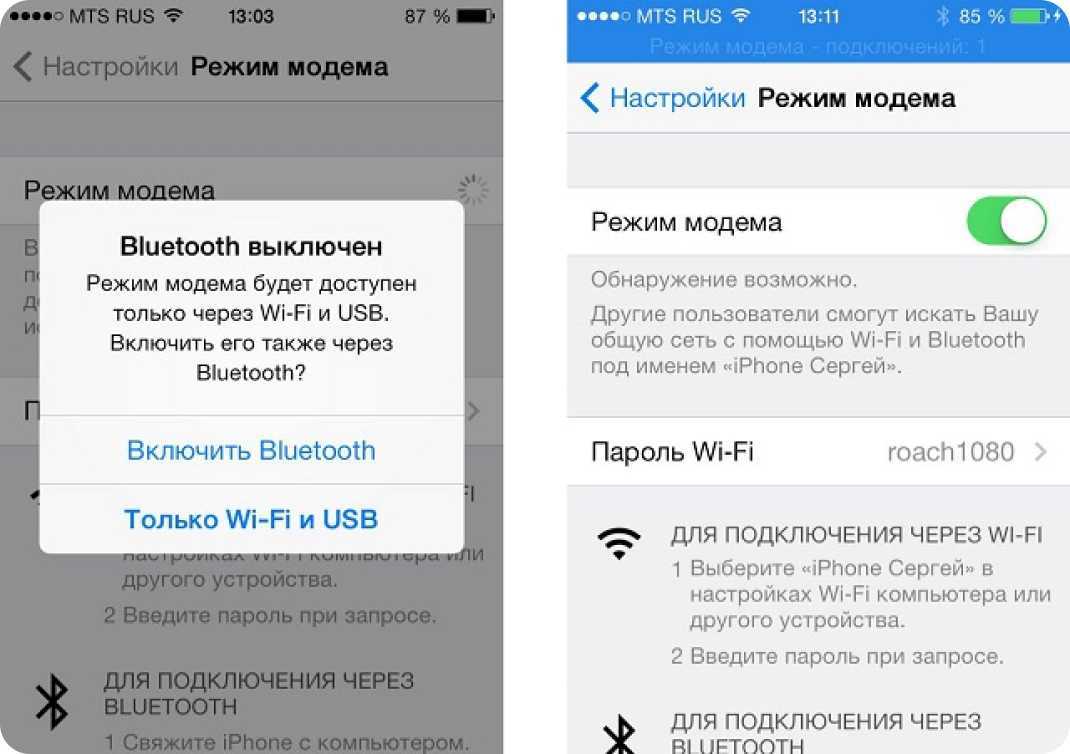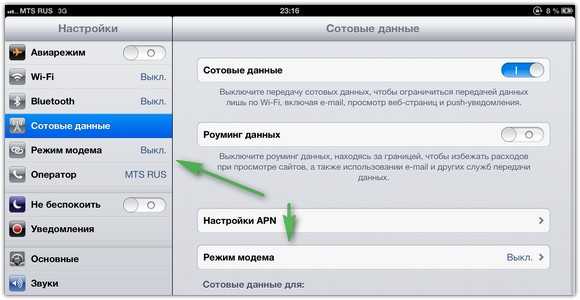Как узнать, поддерживает ли ноутбук Wi-Fi 5 ГГц?
Первым делом смотрите характеристики вашего ноутбука, желательно на официальном сайте. Если там указана поддержка 802.11ac, dual-band Wi-Fi, или же просто написано 5 ГГц, значит все хорошо.
Можно еще зайти в диспетчер устройств, и открыть вкладку Сетевые адаптеры, нажать правой кнопкой мыши на Wireless адаптер, и выбрать Свойства. Дальше, переходим на вкладку Дополнительно, и там должна быть указана информация по поддержке 5 GHz.
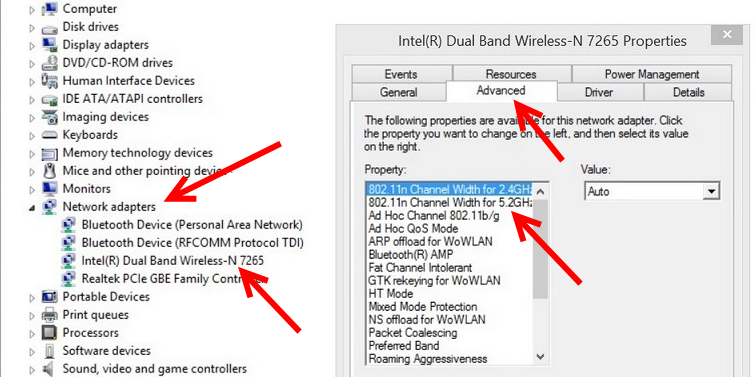
Сама надпись «Dual Band» в названии Wi-Fi адаптера говорит о том, что есть поддержка сетей в двух диапазонах.
У меня на ноутбуке, такой поддержки нет, и в диспетчере устройств нет по этому никакой информации.
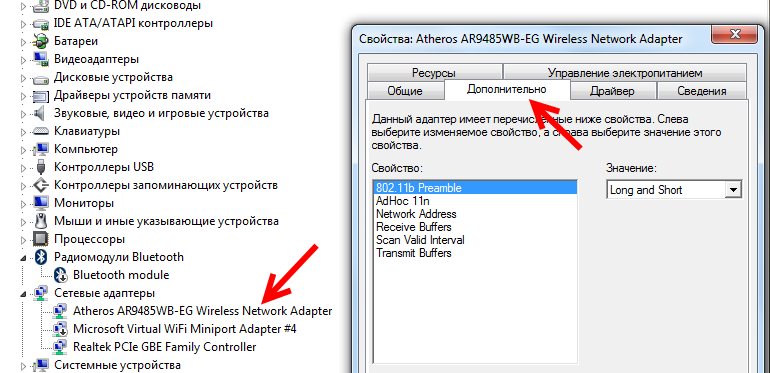
А если вы включили двухдиапазонный роутер, и ноутбук видит только одну сеть, то понятное дело, что никакой поддержки сетей на частоте 5 ГГц нет.
Поддержка Wi-Fi 5GHz на смартфонах и планшетах
Что касается мобильных устройств, то вся информация по беспроводным модулям указана в характеристиках. Если там написано о поддержке 802.11ac, dual-band, или 5 GHz, то все поддерживается, и будет работать.
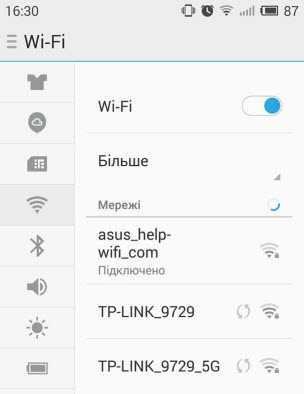
Что делать, если нет поддержки 5 GHz?
Просто подключайтесь к сетям на частоте 2.4 ГГц. А если вам просто необходимо перейти на новую частоту, а ноутбук ее не поддерживает, то в таком случае можно купить внешний USB Wi-Fi адаптер, который поддерживает частоту 5 ГГц. Подробнее об этих адаптерах я писал здесь. Правда, такое решение возможно только для ноутбуков, и стационарных компьютеров. Если у вас мобильное устройство, то придется смерится.
У новой частоты каких-то особых и серьезных плюсов нет. А переход на новые стандартны со временем произойдет автоматически, даже незаметно для нас. Как я уже писал выше, исключением являются места, где уже просто невозможно пользоваться беспроводным интернетом на частоте 2.4 ГГц, из-за большого количества помех.
Если устройство поддерживает сети на частоте 5 ГГц, но не видит их
Если вы уварены, что ваш адаптер, ноутбук, или мобильное устройство поддерживает сети на частоте 5 GHz, но не видит их, можно попробовать поэкспериментировать с настройками канала и ширины канала самой Wi-Fi сети. Сменить эти параметры можно в настройках маршрутизатора в разделе с настройками беспроводной сети. Попробуйте, например, поставить ширину канала 40 МГц, и какой-то статический канал из списка. Только не ставьте слишком высокий канал. Можете выставить 36-той. Или канал оставить на авто, а сменить только ширину канала. Я показал на примере роутера от TP-Link.
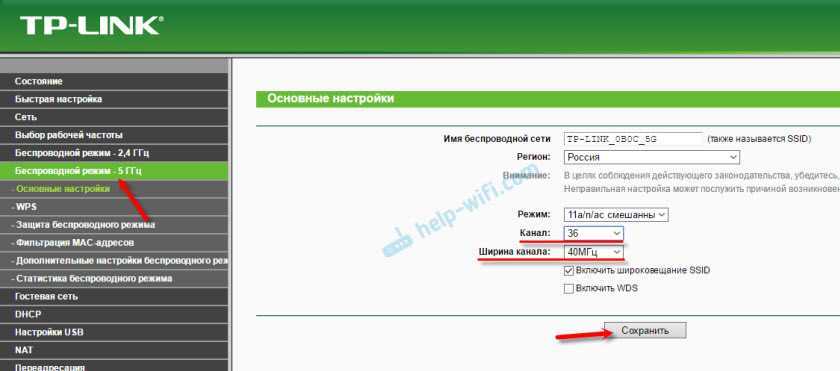
После смены настроек не забывайте сохранять параметры и перезагружать роутер.
416
Сергей
Полезное и интересное
Настройка режима модема на устройстве iPhone или iPad
Режим модема позволяет раздавать мобильный интернет с iPhone или iPad (Wi-Fi + Cellular) при отсутствии доступа к сети Wi-Fi.
Настройка режима модема
- Перейдите в меню «Настройки» > «Сотовые данные» > «Режим модема» или «Настройки» > «Режим модема».
- Нажмите ползунок рядом с функцией «Разрешать другим».
Если параметр «Режим модема» не отображается, обратитесь к своему оператору и узнайте, доступно ли использование режима модема в вашем тарифе.
![]()
Подключение с использованием режима модема через Wi-Fi, Bluetooth или USB
Можно подключиться к устройству в режиме модема через Wi-Fi, Bluetooth или USB. А устройства с iOS 13 или более поздней версии, подключенные с помощью режима модема, сохраняют подключение, даже если экран заблокирован, что позволяет получать на них уведомления и сообщения.
В этой статье приведено несколько советов по использованию каждого способа.
При подключении устройства к точке доступа в режиме модема строка состояния становится голубой и показывает количество подключенных устройств. Количество устройств, которые можно одновременно подключить к точке доступа в режиме модема, зависит от оператора и модели iPhone. Если другие устройства подключились к точке доступа в режиме модема через Wi-Fi, можно использовать только сотовую сеть передачи данных для подключения к Интернету через хост-устройство.
Для подключения выполните следующие действия.
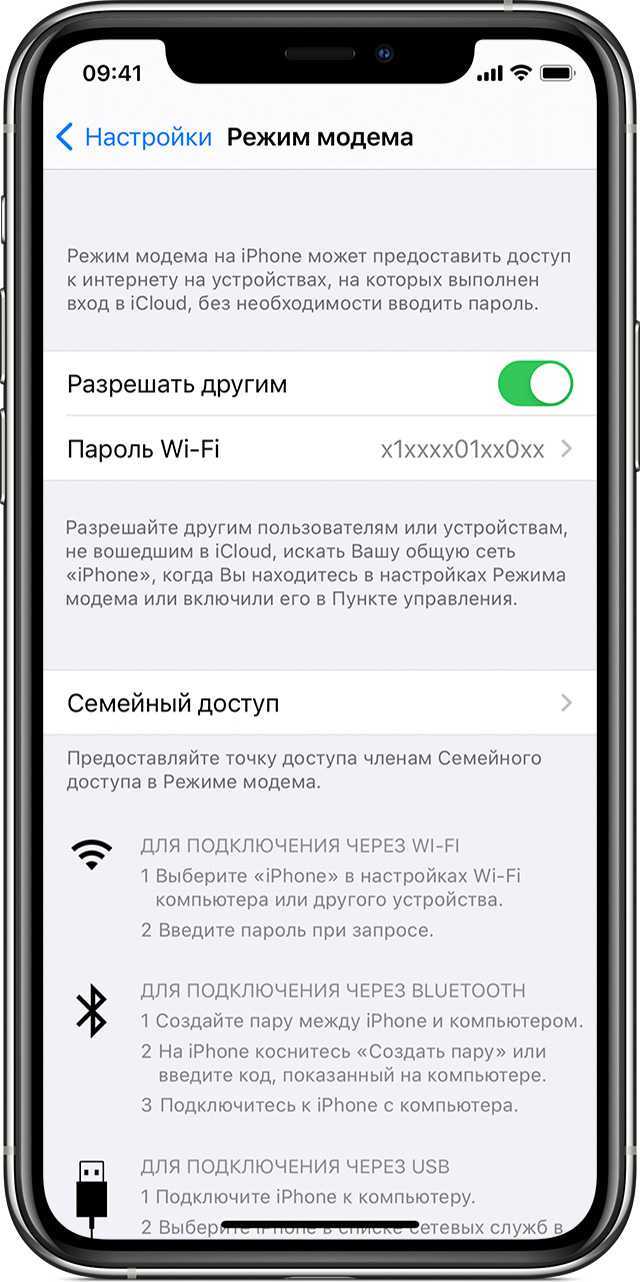
На устройстве, к которому требуется подключиться, перейдите в раздел «Настройки» > «Сотовая связь» > «Режим модема» или «Настройки» > «Режим модема» и убедитесь, что этот режим включен. Затем проверьте пароль Wi-Fi и имя телефона. Оставайтесь на этом экране, пока не будет установлено подключение к другому устройству в сети Wi-Fi.
На устройстве, которое требуется подключить, выберите «Настройки» > Wi-Fi и найдите в списке iPhone или iPad. Затем нажмите сеть Wi-Fi, к которой требуется подключиться. При необходимости введите пароль для режима модема.
Bluetooth
Чтобы проверить, обнаруживается ли iPhone или iPad, перейдите на экран «Настройки» > Bluetooth и не закрывайте его. Затем на компьютере Mac или PC следуйте указаниям производителя, чтобы настроить подключение к сети Bluetooth. Подробнее об использовании режима модема с Bluetooth.
Режим модема поддерживает подключения по Bluetooth компьютеров Mac, PC и других устройств. Чтобы подключить другое устройство iOS, используйте Wi-Fi.
Убедитесь, что на компьютере Mac или PC установлена последняя версия iTunes. Затем подключите iPhone или iPad к компьютеру с помощью кабеля USB из комплекта поставки. Если появится запрос Доверять этому компьютеру?, нажмите кнопку «Доверять».
Настройка автоматического подключения для членов семьи
Вы можете настроить функцию «Семейный доступ», чтобы члены семьи могли автоматически подключаться к вашему устройству в режиме модема без необходимости вводить пароль. Вот что нужно сделать:
- На вашем устройстве, находящемся в режиме модема, перейдите в «Настройки» > «Режим модема» > «Семейный доступ».
- Включите функцию «Семейный доступ». Если эта функция не отображается, узнайте, как настроить функцию «Семейный доступ».
- Нажмите имя каждого из членов семьи и укажите, нужно ли им запрашивать подтверждение или можно автоматически подключаться к вашему устройству в режиме модема.
Отключение устройств
Чтобы отключить устройство, выключите режим модема, отключите Bluetooth или отсоедините кабель USB от устройства.
Установка или смена пароля Wi-Fi
Необходимо установить пароль Wi-Fi, чтобы настроить режим модема. Чтобы сменить пароль Wi-Fi, перейдите в меню «Настройки» > «Сотовая связь» > «Режим модема» или «Настройки» > «Режим модема», затем нажмите «Пароль Wi-Fi»*.
Выберите пароль Wi-Fi не менее чем из восьми символов ASCII. При использовании символов не из таблицы ASCII другие устройства не смогут подключаться к точке доступа в режиме модема. В таблицу ASCII не входят символы китайского, русского, японского и других языков. К символам ASCII относятся следующие:
Включите Handoff на обоих устройствах.
Мгновенная точка доступа — одна Функция непрерывности iOS-macOS который позволяет вам выходить в Интернет через личную точку доступа без необходимости вводить пароль точки доступа. Чтобы использовать Instant Hotspot, на вашем iPhone и Mac должен быть включен Handoff.
Если вы продолжаете получать сообщение «Не удается включить личную точку доступа на iPhone» каждый раз, когда вы подключаете Mac к точке доступа iPhone, убедитесь, что на обоих устройствах включена функция Handoff. На вашем iPhone перейдите в Общие> AirPlay и Handoff и включите Handoff.
Чтобы включить передачу обслуживания на Mac, перейдите в «Системные настройки»> «Общие» и выберите параметр «Разрешить передачу обслуживания между этим Mac и вашими устройствами iCloud».
В дополнение к вышесказанному, убедитесь, что выполняются следующие условия:
- Оба устройства (iPhone и Mac) вошли в iCloud с одним и тем же Apple ID.
- На обоих устройствах включен Bluetooth.
- На обоих устройствах включен Wi-Fi.
Как раздать интернет с айфона на ПК без iTunes?
Убедитесь, что на компьютере Mac или PC установлена последняя версия iTunes. Затем подключите iPhone или iPad к компьютеру с помощью кабеля USB из комплекта поставки. Если появится запрос Доверять этому компьютеру?, нажмите кнопку «Доверять». Подробнее о подключении к iPhone или iPad в режиме модема.
Как передать файлы с iPhone на компьютер через USB без iTunes?
Сначала подключите iPhone к компьютеру с помощью USB-кабеля, который позволяет передавать файлы.
- Включите телефон и разблокируйте его. …
- На компьютере нажмите кнопку Пуск , а затем выберите Фотографии , чтобы открыть приложение «Фотографии».
- Выберите Импорт > С USB-устройства и следуйте инструкциям.
Как раздать интернет с айфона на компьютер?
Как раздать вай-фай с айфона на планшет, смартфон или ноутбук
Откройте “Настройки” и перейдите к разделу “Сотовая связь”. Найдите пункт “Режим модема”
… Активируйте пункт “Разрешать другим” — это важно, чтобы другие пользователи могли подключать свои устройства к вашей Wi-Fi сети
Можно ли подключить iPhone к компьютеру без iTunes?
Чтобы подключить айфон к компьютеру с помощью USB-кабеля один его конец с USB-разъемом вставьте в соответствующий порт компьютера. … Другой конец кабеля c 30-пиновым или Lightning-коннектором подключите в iPhone или iPad. Если на вашем компьютере не уставлен iTunes, без него Windows не сможет идентифицировать устройство.
Как раздать интернет с айфона на компьютер по USB?
Подключение компьютера c ОС Windows к устройству в режиме модема через USB
- Обновите приложение iTunes до последней версии.
- При помощи кабеля USB подключите к компьютеру устройство iPhone или iPad с активной функцией «Режим модема». …
- Убедитесь, что iPhone или iPad можно найти и просмотреть в приложении iTunes.
Как подключить айфон к интернету через компьютер через USB?
Для того чтобы выйти в Интернет с ПК, используя iPhone как модем, используя USB-кабель, вам необходимо:
- Подключить iPhone к компьютеру
- Перейти в Панель управления -> Сеть и Интернет -> Просмотр состояния сети и задач и убедиться, что подключение активировалось
Как через юсб подключить интернет к компьютеру?
Как подключить Android-смартфон как USB-модем
- Подключите телефон к ПК через USB. Если это новое устройство, дождитесь завершения установки драйверов.
- Откройте настройки смартфона. В разделе «Беспроводные сети» («Сеть») найдите пункт «Режим модема» («Модем и точка доступа»).
- Активируйте USB-модем.
Что такое APN на айфоне?
Узнайте, как просмотреть или изменить APN для передачи данных по сотовой сети на устройствах iPhone и iPad. Имя точки доступа (APN) определяет сетевой путь для всех подключений при передаче данных по сотовой сети. … На iPhone и iPad также можно изменять или просматривать APN, если это разрешено оператором сотовой связи.
Как подключить вай фай к компьютеру через айфон?
Включение синхронизации по сети Wi-Fi
- Подключите устройство к компьютеру. …
- В приложении iTunes на ПК нажмите кнопку устройства в левой верхней части окна iTunes.
- Нажмите «Обзор».
- Установите флажок «Синхронизировать с этим по Wi-Fi».
- Нажмите кнопку «Применить».
Как передать файлы с компьютера на айфон через USB?
Подключите iPhone или iPad к компьютеру с помощью USB-кабеля. Шаг 3. Добавьте в iTunes музыку, которую вы хотите закачать на смартфон. Для этого нажмите «Файл» → «Добавить файл в медиатеку» для открытия определенной песни или «Файл» → «Добавить папку в медиатеку» для добавления папки с музыкой.
В чем разница между 2,4 ГГц и 5 ГГц
Эти цифры относятся к двум различным «полосам» частот, которые ваша сеть Wi-Fi может использовать для передачи своего сигнала. Самая большая разница между ними – скорость. В идеальных условиях Wi-Fi 2,4 ГГц поддерживает до 450 Мбит/с или 600 Мбит/с, в зависимости от класса маршрутизатора. 5 ГГц Wi-Fi поддерживает до 1300 Мбит/с.
Конечно, здесь есть некоторые оговорки. Во-первых, максимальная скорость, которую вы можете увидеть, также зависит от того, какой стандарт поддерживает беспроводной маршрутизатор – 802.11b, 802.11g, 802.11n или 802.11ac.
Второе большое предостережение – это важная фраза, которую мы упоминали: «идеальные условия».
- Полоса 2,4 ГГц – довольно «многолюдное место», потому что она используется не только сетями Wi-Fi. Старые беспроводные телефоны, открыватели гаражных ворот, детские мониторы и другие устройства, как правило, используют полосу 2,4 ГГц. Более длинные волны, используемые полосой 2,4 ГГц, лучше подходят для более длинных диапазонов и передачи через стены и твердые объекты. Так что, возможно, лучше использовать её, если вам нужно больший охват устройств или у вас много стен и других объектов в тех областях, где вам нужен доступ к сети. Однако, поскольку так много устройств используют диапазон 2,4 ГГц, возникающая перегрузка может привести к отключению соединений и более медленной, чем ожидалось, скорости.
- Диапазон 5 ГГц менее перегружен, это означает, что вы получите более стабильное соединение. Вы также увидите более высокие скорости. С другой стороны, более короткие волны, используемые полосой 5 ГГц, делают ее менее способной к проникновению сквозь стены и твердые объекты. Она также имеет более короткий эффективный диапазон, чем 2,4 ГГц. Конечно, вы также можете расширить сеть за счет усилителей сигнала, но это будет означать большие инвестиции.
Что делать, если не раздает интернет или в настройках нет пункта «режим модема»
Если айфон не раздает интернет, то проблема проявляется отсутствием модемного режима в автонастройке. Для его получения необходимо провести следующую схему:
- Убедиться, что на устройстве мобильный интернет находится в рабочем состоянии.
- Перейти в подотдел «настройки» и пройти путь «сотовая связь-сотовая сеть передачи данных-сотовые данные». Для более устаревших версий iOS: «сотовая связь – параметры данных – сотовая сеть передачи данных – сотовые данные».
- В подотделе «режим модема» и «сотовые данные» заполняют пустующие графы: вводят пользовательское имя, пароль и APN от сотового оператора. Информация автоматически высылается при установке СИМ-карты. Если действие не произошло, то нужно обратиться к консультанту, назвать тарифный план и получить необходимые сведения.
- В случае, если модемный режим не появляется после внесения всех данных, устройству требуется перезагрузка. После нее находят «режим модема», отыскивают пункт «подключить беспроводную сеть» и устанавливают пароль. При точном выполнении действий сверху экрана возникнет полоска синего цвета.
Важно! На айфоне и айпаде можно подключить опцию «автодоступ»
Раздача с айфона по вай-фаю
Если от аппаратуры в стандартном модемном режиме не раздается интернет, то основной проблемой является неправильная настройка параметров. Для устранения неисправности проходят пошаговый алгоритм:
- Проверяют включение необходимого режима.
- Убеждаются в правильном введении пароля.
- Перезагружают устройство.
При использовании проводного варианта также могут возникать трудности. Для устранения возникшей проблемы проходят ряд шагов:
- Обновляют программу iTunes – на официальной странице разработчика отыскивают последнюю версию.
- Присваивают статус доверенного подключаемому устройству.
- Убеждаются, что гаджет «видит» программу iTunes.
- Переходят в подраздел системных настроек, отыскивают подраздел «Айфон USB».
- Нажимают знак шестеренки и деактивируют службу, применяют функцию.
- Заново нажимают на значок, активируют службу и подтверждают изменения.
Важно! При нерабочем сотовом роутере необходимо обновить программу iTunes, подтвердить, что девайс входит в реестр доверенных и убедиться, что он распознается. После окончания всех манипуляций производится проверка качества подключения к сети по ЮСБ
При отсутствии интернет-соединения через Блютуз при помощи айфона на компьютере нужно отключить и подключить Bluetooth, разорвать связь между устройствами. В настройках отыскать «забыть это устройство» и подтвердить действие. На компе нажатием на соответствующий значок удаляют нужный пункт в списке возможных. После производится перезарузка всей аппаратуры.
Если пропал на айфоне режим модема, то к часто встречающимся причинам относят обновление программного обеспечения. Переход от девятой версии на последующую приводит к сбою всех настроек – операцию по восстановлению проводят по вышеуказанным схемам.
Второй источник неполадок – переход от одного сотового оператора ко второму. В настройках гаджетов остаются старые данные и происходит общий сбой. Иногда сам пользователь случайно сбрасывает всю информацию, вызывая полное удаление предыдущих параметров.
Для реанимации модемного режима проводят следующие действия:
- На девайсе открывают подраздел «настройки», постепенно передвигаясь из «сотовой связи» в «сотовую передачу данных».
- Отыскивают в наименованиях «режим модема».
- В графе APN вводят «internet».
- Возвращаются в первичные настройки и проверяют наличие «режима модема», при его отсутствии сотовый перезагружают.
В большинстве случаев вышеописанные действия позволяют вернуться к нормальной работе гаджета. Если проблема осталась нерешенной, то пробуют провести иные манипуляции:
- Перезагружают систему при помощи кнопок «Home» и «Power», которые жмут одновременно.
- Перейти из «настроек» в «основные», после из «сброса» в «сбросить сетевые настройки».
Чтобы не задаваться каждый раз вопросом, как подключить интернет к персональному компьютеру через айфон или андроид, необходимо тщательно изучить правила соединения и предупредить случайные изменения в системе настроек. После смены сотового оператора нужно убедиться в том, что переход прошел при обновлении данных. В противном случае все изменения придется проводить вручную.
Разобравшись в проблеме и настройках, обладатели гаджетов свободно пользуются расширенными возможностями гаджета, включая в сеть все требующие интернета устройства (телеаппараты, смартфоны, нетбуки и пр.). Чтобы избежать огромных счетов за пользование интернетом, необходимо постоянно отслеживать объемы трафика.
Как раздавать Интернет на Айфоне — по ЮСБ, Вай Фай и Блютуз
Владельцы телефонов могут делиться сетевым подключением с другими пользователями. Для этого вы можете выбрать один из нескольких вариантов и включить режим модема на iPhone 4 или других моделях.
После подключения устройства строка состояния становится синей и отображает количество подключенных устройств. Количество одновременных подключений зависит от модели iPhone и оператора. Ниже мы рассмотрим основные способы раздачи интернета и способы их реализации.
WiFi
Пользователи часто спрашивают, как включить режим модема на Iphone 4 или других моделях для распространения через Wi-Fi. Из-за этого:
Перейти к настройкам;
Перейдите в раздел Modem Mode (ранее он был в разделе Cellular);
Активируйте желаемую опцию и включите WiFi, если он был отключен.
Далее проверьте пароль и имя смартфона. Оставайтесь на текущем экране телефона, пока не подключите другое устройство. На подключенном устройстве нажмите «Настройки», войдите в пункт «WiFi» и найдите нужную сеть.
Теперь подключитесь к нему, введя свой логин и пароль.
Блютуз
Несмотря на снижение популярности «голубого зуба», пользователи все еще задаются вопросом, как включить и настроить режим модема на iPhone через Bluetooth. На дозаторе выполните следующие действия:
Зайдите в Настройки, затем выберите нужный раздел.
Убедитесь, что модем включен.
Зайдите в раздел Настройки и Bluetooth, включите опцию.
Теперь оставьте экран открытым и перейдите к подключенному устройству. Включите на нем Bluetooth, найдите сеть и подключитесь к ней с помощью подтверждения кода. Затем нажмите кнопку «Создать пару.
USB
Есть еще один способ создать режим модема на iPhone: включить передачу по USB. Особенность метода в том, что в качестве получателя Интернета выступает только одно устройство, подключенное через USB-кабель. Алгоритм действий следующий:
- Обновите iTunes до последней версии.
- Используйте USB для подключения телефона к ПК или другому оборудованию. Подтвердите немедленно.
- Убедитесь, что iPhone распознается программой.
- Выберите «Системные настройки», а затем «Сеть», затем установите флажок «Iphone USB.
- Щелкните значок шестеренки и выберите «Отключить службу», затем нажмите «Применить.
- Нажмите на шестеренку, выберите «Активировать службу» и нажмите «Применить.
- На вопрос «Доверяете ли вы этому компьютеру?» нажмите с одобрением.
Выше мы рассмотрели основные способы, как подключить режим модема на iPhone и активировать раздачу интернета. Если исходить с точки зрения удобства, то больше подходит вариант с WiFi, который позволяет передавать сеть одновременно на несколько устройств. Для более стабильного соединения и более высоких скоростей лучше всего включить опцию USB.
Как работают двухдиапазонные маршрутизаторы
В панели настроек двухдиапазонных роутеров на компьютере или в приложении на смартфоне есть возможность регулировать параметры обеих сетей – на 2,4 гигагерца и на 5. Изначально обе сети работают вместе. Маршрутизатор просто автоматически выбирает ту, у которой лучшие параметры, и пускает сигнал через нее.
Отключить и включить диапазоны 5 гигагерц или 2,4 довольно просто. Также можно задать для каждой сети индивидуальные параметры. Исходные имена диапазонов SSID прописаны на нижней стенке маршрутизатора.
Расскажем подробнее, как включить частоту 5 ГГц на оборудовании от разных производителей. Из-за разницы интерфейсов отличия есть, хотя и незначительные.
Какой канал wifi на 2.4 ГГц лучше выбрать для маршрутизатора?
Для наилучшего качества связи нужно перенастроить канал и выбирать ту частоту, которая на 5 единиц отличается от самых используемых. В нашем случае от первого и десятого (всего их, кстати, 14).
Также аналогичная программа есть и для ноутбука — Inssider. Устанавливаете ее, запускаете и она начнет сканирование эфира и определит параметры каждой из сетей в зоне доступа. Нас будет интересовать параметр «Channel»
Для удобства привожу подробный список непересекающихся каналов:
Заметили, я не указал 12, 13 и 14? Дело в том, что в разных странах своё законодательство по количеству разрешённых каналов WiFi. Например, в Японии — все 14, а во Франции — всего 4. В России и странах СНГ поддерживается 13 каналов. Ну а если у вас будет роутер, произведенный в или для Штатов, то на нем будет только 11 каналов.
После того, как вы подобрали подходящий самый свободный канал, можно переходить к настройкам на маршрутизаторе.
Заключение
Подключить iPhone в качестве модема очень просто. Главное иметь оригинальный lightning, установленный iTunes, и чтобы телефон ловил 3G/4G LTE связь. Если GSM-модуль ловит только GPRS, не исключены перебои в работе модема.
Как подключить «Айфон» к компьютеру через USB как модем — распространенный вопрос среди пользователей представленного девайса. Продукция компании Apple набирает все большую популярность во всем мире, поэтому среди владельцев устройств распространены вопросы на различную тематику, которая касается дополнительных функций и специальных приложений. Все гаджеты компании имеют возможность подключаться к сети Интернет несколькими способами — это Wi-Fi, мобильное соединение либо подключение к компьютеру или ноутбуку с доступом в сеть через провод. Кроме этого, все вай-фай устройства оборудуются системной функцией «режим модема», которая позволяет выступать в роли роутера или маршрутизатора и раздавать доступ к глобальной сети одновременно на несколько девайсов. Это очень удобно, поскольку позволяет провести соединение с персональным компьютером, который работает на операционной системе «Виндовс» или MAC и не имеет доступа к Интернету. Для этого используется стандартный USB-кабель, который идет в комплекте с гаджетом. Также может понадобиться программа iTunes