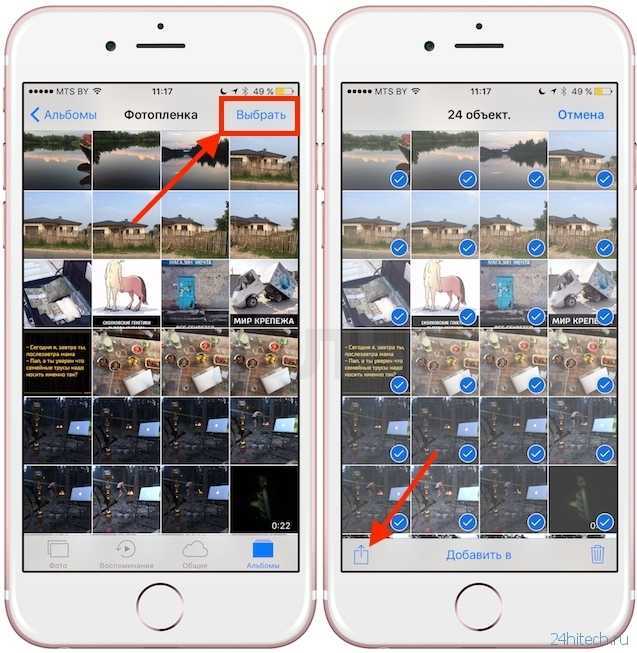Как смарт часы подключить к телефону с помощью Wi-Fi
Есть еще один способ подключения часов через сети Wi-Fi. Нам нужно зайти в личный кабинет Samsung.
После этого устройство автоматически подключится к той сети Wi-Fi, которая в данный момент зарегистрирована на телефоне. Другими словами, вам не нужен Bluetooth для отправки уведомлений с телефона на часы.
Если автоматического подключения не произошло, его необходимо выполнить вручную:
- Для этого заходим в настройки и выбираем пункт «Подключить часы».
- Теперь нам нужны «Удаленное подключение» и «Синхронизация профилей Wi-Fi», где нужно проверить, включены ли переключатели рядом с этими пунктами.
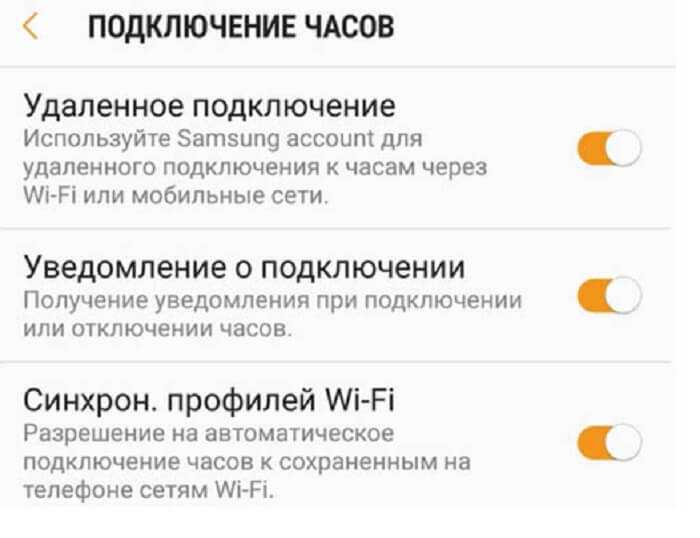
Как починить камеру на планшете самому?
Если дело в механическом повреждении, то решение проблемы зависит от серьезности поломки. Есть несколько действий, которые помогут починить камеру на планшете самостоятельно:
- Проблема может заключаться в флеш-карте, которой свойственно изнашивание. Если после установки работоспособной карты памяти все функционирует нормально, значит с самой камерой все в порядке, не работает флешка.
- На сенсоре установлено специальное стекло, защищающее его от повреждений. Если на нем окажется влага или пыль, выполнение фокусировки станет невозможным. Только после процедуры очистки с помощью жидкости для чистки мониторов и микрофибры камера сможет снова работать в нормальном режиме.
Неисправность устранить своими силами не удалось, вместо изображения появляется черный экран? Вероятно, речь идет о серьезной поломке, связанной с нахождением устройства в воде, падениями и т.п. Подобные факторы способствуют выходу из строя сенсоров, шлейфов и других компонентов. Худший вариант – поломка элементов печатной платы, отвечающей за работоспособность электронных компонентов в целом.
Как правильно подключать к компьютеру Android-устройства через USB
Если у вас Windows, проигнорируйте этот абзац. Если используете macOS, установите программу Android File Transfer.
Убедитесь, что мобильное устройство включено и подключите его к компьютеру. Затем опустите панель уведомлений на гаджете — увидите специальный переключатель. Нажмите на него и в появившемся меню выберите режим «Передача файлов». Названия режимов могут отличаться в зависимости от версии Android и модели аппарата.
После этих действий компьютер должен увидеть мобильное устройство. В Windows оно отобразится в «Проводнике», в macOS — в окне Android File Transfer. Но в случае с Mac вам потребуется OS X 10.5 и Android 3.0 или более поздние версии этих ОС, иначе ничего не выйдет.
Быстро определяем виновника проблемы
Прослеживание причинно-следственной связи значительно облегчает локализацию проблемы, но примерно в половине случаев ей ничего конкретного не предшествует. Если у вас именно так, следующие действия помогут определить, где возник сбой — в мобильном девайсе, ПК или USB-кабеле.
- Пошевелите кабель в области разъемов (в этих местах чаще всего образуются заломы) и понаблюдайте, не определится ли телефон (планшет) в проводнике или диспетчере устройств компьютера. Либо соедините устройства другим, заведомо рабочим и пригодным для передачи данных кабелем.
- Подключите телефон к другому компьютеру, а также другой мобильный девайс к этому ПК. Если телефон не определится нигде, проблема однозначно в нем. То же самое в случае с компьютером.
- Если причина, предположительно, в компьютере, проверьте телефон во всех гнездах USB, возможно, проблема в одном или нескольких из них (например, только в передней группе).
Если вы пришли к заключению, что источник проблемы — кабель, просто замените его. Что предпринять в других случаях, читайте дальше.
В приложении com android phone произошла ошибка – варианты решения проблемы.
Ошибка com android phone — вариант 1
Ваши действия:
- Зайти в «Настройки»
- Выбрать пункт «Дата и время»
- Убрать галочку «Дата и время сети»
- Перезапустить телефон и исправить время (если оно не верное)
Устранить ошибку com android phone — вариант 2
Ваши действия:
- Зайти в «Настройки»
- Выбрать пункт «Приложения»
- Перейти на вкладку «Все»
- Найти приложение по имени «Телефон (com.android.phone)»
- Нажать на кнопку «Стереть данные» и «Очистить кэш»
- Перезапустить телефон.
Устранить ошибку com android phone — вариант 3
Так же как и в случае с ошибкой недостаточно памяти android. Вам нужно скачать Clean Master чтобы проверить на наличие вредоносного ПО, очистить мусор и лишний кэш. Так же рекомендую очистить кэш на всех приложениях в особенности в Google play market, браузере, приложениях связи и других системных приложениях. Как это сделать вы знаете из варианта 2.
Устранить ошибку com android phone — вариант 4
Ну и наконец всеми любимый и очень актуальный способ в решении любых сбоев ошибок на андроид это сброс к заводских настройкам как это сделать можете посмотреть здесь. Если же сброс не помог тогда остается последний способ это прошивка Android устройства. Прошивая телефон нужно быть внимательным и следовать всем инструкциям если вы делаете это самостоятельно иначе можно «зашить» телефон.
Проблемы с картой памяти
Если телефон не видит карту памяти, проблема может быть в самом накопителе. Выделены следующие причины и их решения.
- Накопление мусора. Тонкой ватной палочкой или небольшой иглой чистят емкость. Можно подуть внутрь, чтобы избавиться от небольшого количества пыли. Если ее много, на несколько секунд прикладывают работающий пылесос на небольшой мощности.
- Окисление контактов. Для устранения состояния контакты слегка протирают ластиком.
- Повреждение разъема для флешки или самой карты памяти. Требуется обратиться к мастеру, самостоятельно проблемы не решить.
- Несоответствие параметров флешки к возможностям телефона. Возможно, она имеет не тот размер, который должен соответствовать разъемам. Другая причина — чрезмерно большой объем памяти, который не способен воспринимать телефон старого поколения.
 Механическое повреждение
Механическое повреждение
Какие могут быть ещё проблемы?
- Отсутствие протокола Media Transfer Protocol в системе. В последних версиях операционной системы Windows он предусматривается по умолчанию. Более ранние версии, в том числе XP, теперь официально не поддерживаются. По этой причине возникают подобные неисправности или сбои. Если же на ПК установлена более ранняя версия, тогда новые модели смартфонов Android могут не определяться. Решение таково – нужно скачать протокол MTP с официального сайта компании Microsoft, установить его и перезагрузить компьютер.
- Установка обновления KB3010081 (KB3099229) на Windows. Это обновление отвечает за корректную работу Windows Media Player. Да, он напрямую связан со службой MTP, и от него зависит, несколько хорошо она будет работать.
- Не стоит исключать и некачественную сборку операционной системы. Тут уже придется переустанавливать ее, желательно из нового образа или диска.
- Недоработанная прошивка смартфона. В обновлениях от производителя такое вряд ли встретится. Но бывает такое, что пользователь самостоятельно или через кого-то переустанавливал операционную систему на кастомную (взломанную) версию. Из-за отсутствия гарантий в ее качественной сборке могут появляться всякие проблемы, в том числе отказ в подключении к компьютеру. Тут может помочь откат к прежней версии прошивки или процедура восстановления.
- Память телефона заполнена. Этот фактор вполне может влиять на считывание информации компьютером. Для исправления ситуации нужно просто освободить немного места – удалить ненужные файлы, почистить кэш приложений, переместить некоторые из них на карту памяти и так далее. После этого рекомендуется дополнительно перезагрузить телефон и провести повторную попытку подключения.
- На телефоне включен режим модема. В некоторых моделях желательно перед подключением к ПК отключить его, так как он может стать некоторой помехой.
- Отсутствие драйверов. Бывает, что комп не обнаруживает смартфон из-за отсутствия драйверов. Такое вероятно только если устройство устарело или не поддерживается только в некоторых регионах. Можно попробовать установить драйверы вручную.
- Ошибки с кодом 19. Появляются они чаще всего после вирусных атак или сбоев системы. Данный код означает, что в реестре была изменена какая-то информация. В этом случае я поступлю так:
- Открою редактор реестра – вызову строку «Выполнить» комбинацией Win + R, введу в поле запрос regedit и нажму ОК.
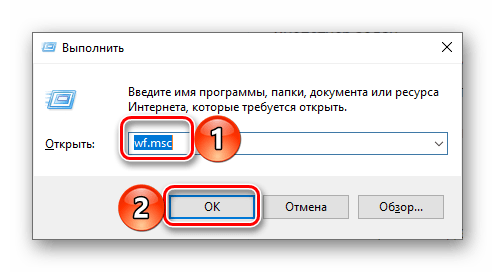
2. В открывшемся окне редактора реестра введу следующий путь: HKEY_LOCAL_MACHINE\SYSTEM\CurrentControlSet\Control\Class\{eec5ad98-8080-425f-922a-dabf3de3f69a}.
3. Удаляю параметр «UpperFilters». Обычно он располагается самым последним в списке
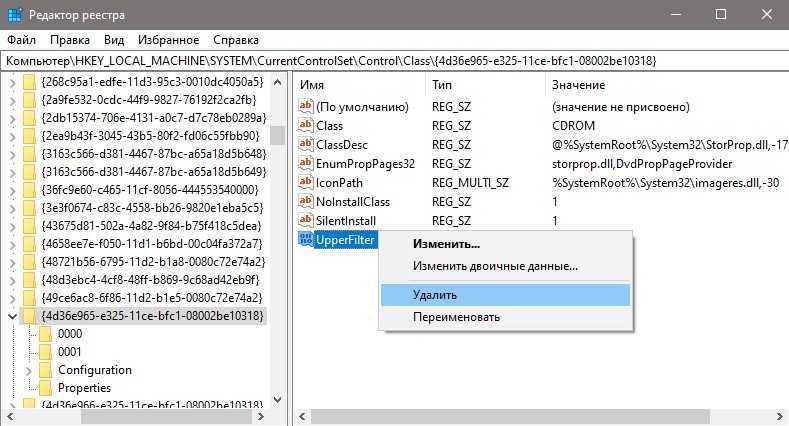
4. Перезагружаю компьютер и подсоединяю к нему телефон еще раз.
Если ничто из вышеперечисленного не помогло, можно пойти на крайние меры – сбросить телефон до заводских параметров через настройки. Желательно перед этим переместить все файлы из внутренней памяти на карту microSD. Полезные советы как подключить телефон к ноутбуку, на IOS и Android.
Аппаратные проблемы
Если компьютер перестал видеть телефон через USB, а вы ничего не меняли в настройках обоих устройств, то проблема может быть аппаратной. Есть три элемента, которые участвуют в соединении: USB-порт на компьютере, кабель или разъём на смартфоне. Достаточно, чтобы сбоил какой-то один из них.
Дефектный кабель
К сожалению, кабели иногда ломаются. Они страдают от перегибов возле штекеров, от давления или разрыва, от перетирания. Если из-за этого нарушена целостность хотя бы одной из жил кабеля, то передать по нему данные будет невозможно.
Возможно, вы взяли кабель от недорогого зарядного устройства. Их создатели иногда экономят и вообще обходятся без жил для передачи данных, устанавливая только провода питания. Таким проводом телефон можно заряжать, но компьютер подключенное устройство не увидит. Как проверить:
Подключить этим же кабелем другое устройство (плейер, планшет, фотоаппарат – неважно, лишь бы разъём для входа был такой же);
Подключить телефон с помощью другого кабеля.
Если в первом случае подключенное устройство не видно, а во втором телефон распознаётся, значит, дело в кабеле. Что делать:
- Используйте другой кабель;
- Если кабель перетёрся, а другого нет, попробуйте сегодня согнуть его в таком положении, чтобы соединение было. А завтра же приобретите новый;
- Старайтесь использовать провода предельно аккуратно.
Нерабочий порт на ПК
Иногда на компьютерах, настольных или ноутбуках, выходят из строя порты USB. Если у вас есть подозрения, что дело в разъёме, сделайте проверку так:
- Подключите этот же телефон этим же кабелем к другому порту;
- Подключите что угодно любым кабелем к сомнительному порту.
Если в первом случае телефон распознаётся, а во втором устройство так и не найдено, то проблемным местом с высокой вероятностью является порт. Что делать:
- Если вы подключались через хаб – замените его. Дефект одного порта может смело распространиться на остальные;
- Если вы подключались напрямую к компьютеру – пока используйте другой порт. Но при первой возможности отправьте ПК на осмотр и ремонт в сервисный центр.
Нерабочий разъем на телефоне
При подозрении, что от частых подключений порт на смартфоне разносился и может оказаться «слабым звеном», проверьте телефон.
- Убедитесь, что телефон подключается в режиме передачи данных.
- Подключите телефон к этому же ПК этим же, а затем другим кабелем.
- Подключите его к другому ПК этим же, а затем другим кабелем.
Если во всех случаях подключение не определялось, значит, дело в телефоне. Что делать:
- Отправлять смартфон в ремонт. Если он оснащён беспроводной зарядкой, то некоторое время можно работать с ним без использования порта. Но такое использование будет неполноценным, поэтому лучше исправить дефект немедленно;
- На будущее по возможности реже использовать проводное подключение, по возможности чаще – беспроводную зарядку и передачу файлов через Wi-Fi или облака.
В отличие от первых двух случаев, здесь возможны нюансы с «утопленным портом». Иногда в смартфонах (особенно во «внедорожных» моделях) порт MicroUSB или Type C для повышения защищённости чуть «утапливают» в корпус. Для соединения через такой порт нужен специальный кабель с несколько удлинённым штекером.
Поэтому, если у вас защищённый телефон, используйте его только вместе с комплектным кабелем или сразу же покупайте соответствующий запасной. Штекер стандартной длины в этом случае, скорее всего, не подойдёт. Как видите, в большинстве случаев проблема решается без привлечения специалистов; если же дефект серьёзный, то необходимо поспешить с ремонтом. И тогда ваш смартфон снова будет легко подключаться к компьютеру.
Причины появления ошибки
Если возникает ошибка «Процесс System не отвечает», а приложения и телефон не отвечают на команды, что делать в этой ситуации и по каким причинам это происходит, знают немногие.

Возможными причинами появления ошибки являются:
- недостаток места в памяти устройства;
- устаревшая версия операционной системы;
- переполненный кэш;
- повреждённая карта памяти и т.д.
Для устранения проблем потребуется поочерёдно перепроверить каждую.
Сбои в работе системы
В работе Android иногда происходят сбои, которые могут стать причиной появления сообщения «Процесс System не отвечает». Решением проблемы часто становится перезагрузка смартфона.
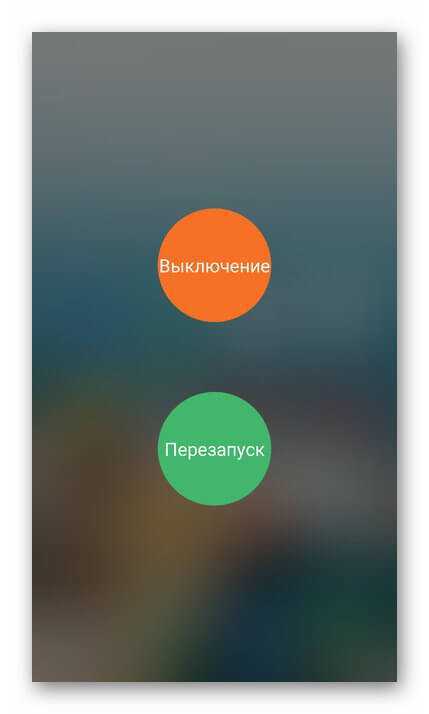
Процедуру допускается повторить повторно, дополнительно вытащив и заново установив батарею, если она съёмная.
Недостаток памяти
Часто причиной сбоя становится недостаток памяти. В настройках находят вкладку «Память» и проверяют, чтобы в нём было не менее 300 Мб свободного пространства.
Иначе необходимо удалить лишние файлы или ненужное ПО, чтобы освободить место. Также можно выполнить очистку кэша загруженных программ. Для этого поочерёдно нажимают на каждую и выбирают «Очистить кэш».
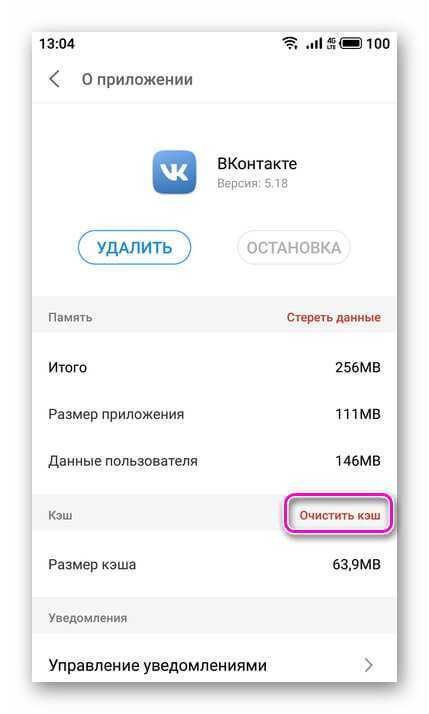
Сбои в работе также может вызвать недостаток ОЗУ. Чтобы освободить её, можно вручную остановить часть работающих программ или воспользоваться специальным ПО, например, Clean Master.
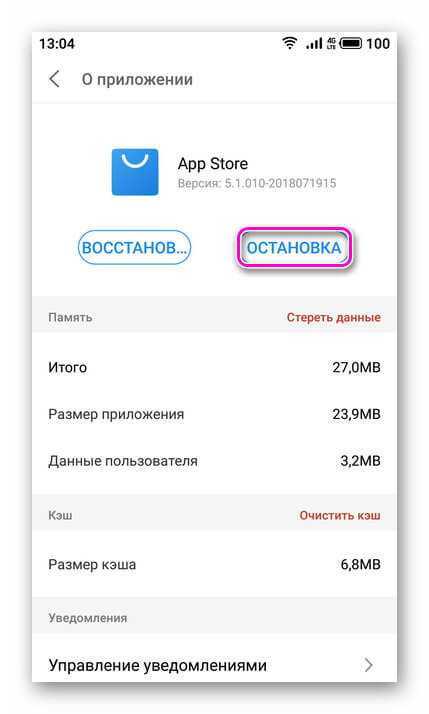
Устаревшее ПО или операционная система
Если ПО, установленное на мобильном устройстве, устарело, оно может вызывать неполадки. Чтобы обновить его, нужно перейти в Play Market, открыть раздел «Мои приложения» и обновить те, для которых доступны свежие версии.
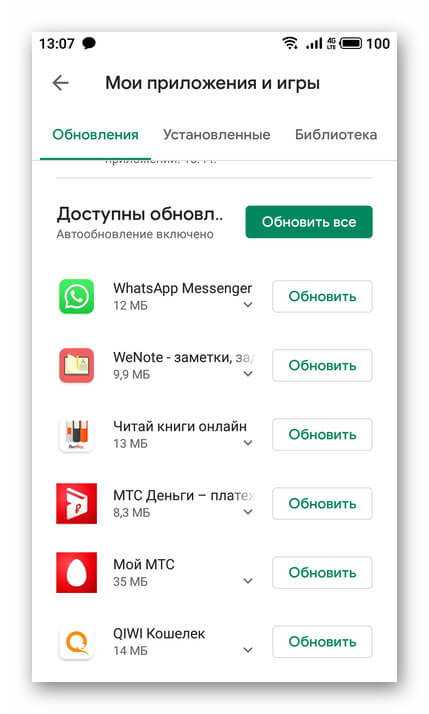
Если это не даёт результата, выполняют обновление ОС. Сделать это можно в «Настройках», открыв одноимённый раздел. При появлении оповещений о наличии новых версий ПО, следует установить его.
Сбой карты памяти
Если карта памяти повреждена или имеет битые секторы, она приводит к некорректной работе мобильного устройства и появлению сообщения «System не отвечает» на Android.
Карту Micro SD необходимо извлечь и позволить смартфону поработать без неё в течение продолжительного времени. Если уведомление больше не появляется, потребуется приобрести и установить новый внешний накопитель.
Работа стороннего ПО
Иногда причиной ошибки может стать работа какой-либо из установленных программ. Убедиться можно, запустив гаджет в Безопасном режиме, в котором не работает сторонний софт, потому что это не допускается производителем.
Необходимо нажать и удерживать клавишу питания до открытия окна с предложением отключить питание, включить режим полёта или выполнить иные действия. Нужно нажать пальцем на команду «Отключить питание» и удерживать его до тех пор, пока не появится предложение перейти в безопасный режим, а затем подтвердить действие.
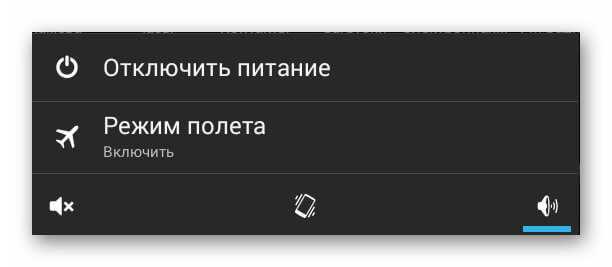

Техника перезагрузится и запустится в безопасном режиме. Если ошибка в нём не проявляется, для устранения проблемы потребуется удалить сторонние программы. Чтобы не удалять каждую из них, нужно попробовать вспомнить, после инсталляции какой из них возникла проблема.
Как переустановить драйвер мобильного устройства и USB на компьютере с Windows
iPhone
- Подключите iPhone к ПК.
- Откройте папку %CommonProgramW6432%\Apple\Mobile Device Support\Drivers (чтобы не набирать команду вручную, скопируйте ее отсюда, вставьте в адресную строку любой папки и кликните кнопку перехода). В ней находится 2 файла (из четырех) с расширением.inf — usbaapl.inf и usbaapl64.inf.
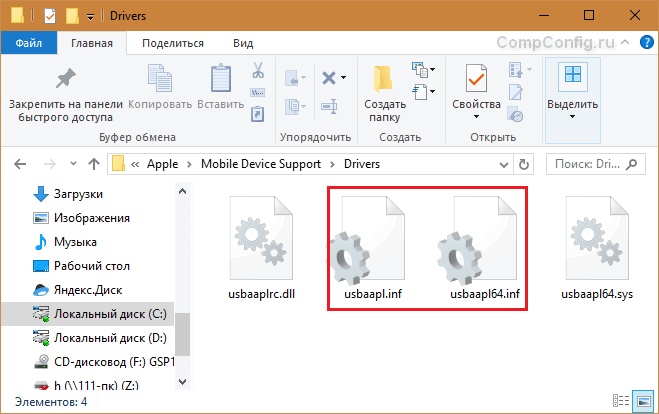
- Откройте контекстное меню каждого из этих файлов и выполните команду «Установить».
- После установки перезагрузите компьютер.
Android
Смартфоны и планшеты под Android, такие как Samsung, Xiaomi, Lenovo, Meizu, HTC и т. д., как правило, не создают отдельных папок для хранения своих драйверов, да и на официальных сайтах их часто не найти, чтобы просто так скачать и переустановить. Поэтому для начала стоит доверить переустановку уже присутствующих в системе драйверов самой Windows.
Как это сделать:
Откройте в диспетчере устройств контекстное меню проблемного девайса. Выберите опцию «Обновить драйвер».
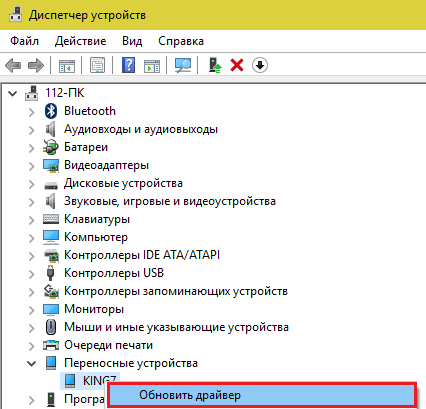
В следующем окне для начала выберите автоматический поиск обновлений. Если Windows не найдет ничего подходящего, отметьте второй пункт — установка и поиск драйверов вручную.
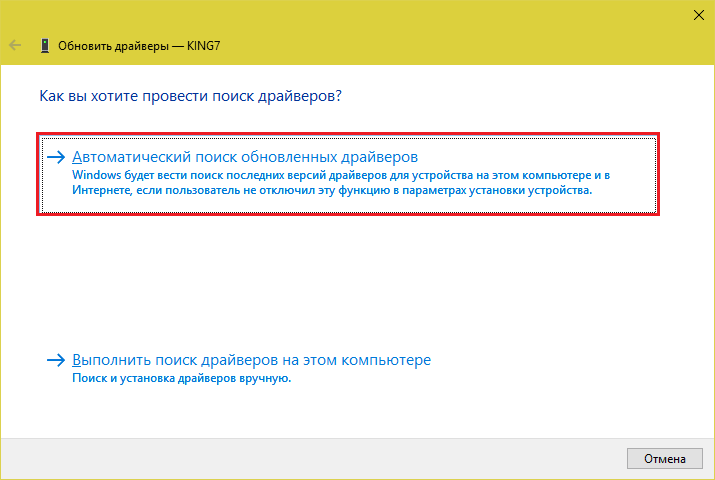
Далее нажмите «Выбрать из списка доступных на компьютере». В новом окне отобразятся все драйвера мобильных устройств, которые уже установлены на ПК.
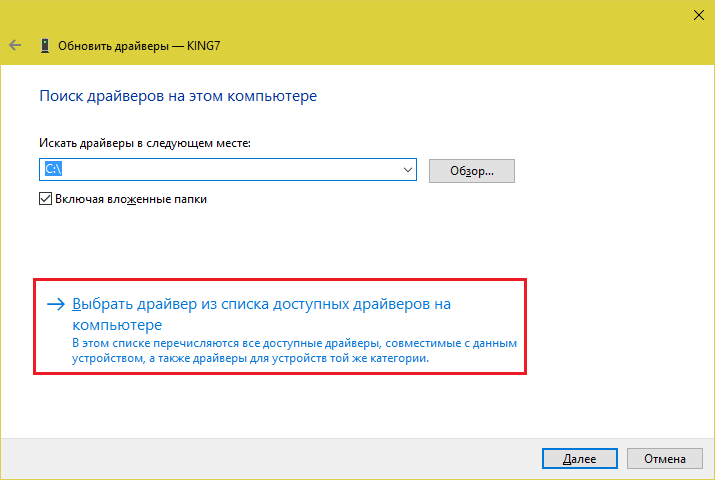
Чтобы сузить поиск, в разделе «Выберите драйвер для этого устройства» поставьте метку «Только совместимые». Отметьте то, что больше соответствует вашему запросу (если в списке больше одного пункта) и для перехода к установке нажмите «Далее».
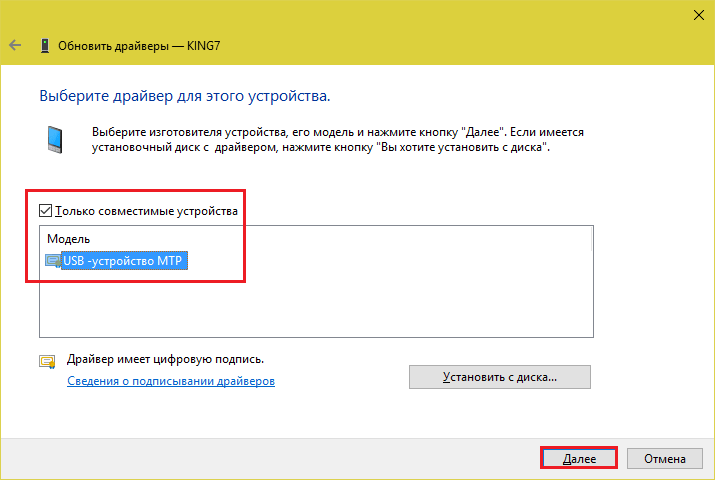
Чтобы драйвер корректно заработал, перезагрузите компьютер.
Если переустановка уже стоявшего в системе драйвера не помогла, придется поискать что-то другое на просторах сети (с риском скачать вместо искомого вирус), поэтому качайте их только с надежных и проверенных сайтов, вроде 4pda.ru , а перед инсталляцией проверяйте антивирусом.
Драйвера наиболее распространенных моделей мобильных гаджетов также собраны в приложении «USB Драйверы для Android «, которое доступно для бесплатного скачивания на Google Play.
Драйвера USB для Windows обычно без проблем находятся на сайтах производителей ноутбуков или материнских плат десктопных ПК. Иногда они входят в состав драйвера на чипсет.
Дополнительная информация
Если вы пришли к выводу, что причиной проблем при подключении телефона являются его физические неполадки (гнездо, что-то еще) или просто не хотите долго разбираться в причинах, то вы можете передавать файлы с и на телефон другими способами:
- Если у вас Windows 10 — использовать встроенное приложение Ваш телефон (только передача фото), если телефон Samsung — приложение Samsung Flow.
- Синхронизация через облачные хранилища Google Drive, OneDrive, Dropbox, Яндекс Диск.
- Использование таких программ, как AirDroid (удобно и просто для начинающих пользователей).
- Создание FTP сервера на телефоне или подключение его в качестве сетевого диска в Windows.
Дополнительная информация
Если вы пришли к выводу, что причиной проблем при подключении телефона являются его физические неполадки (гнездо, что-то еще) или просто не хотите долго разбираться в причинах, то вы можете передавать файлы с и на телефон другими способами:
- Если у вас Windows 10 — использовать встроенное приложение Ваш телефон (только передача фото), если телефон Samsung — приложение Samsung Flow.
- Синхронизация через облачные хранилища Google Drive, OneDrive, Dropbox, Яндекс Диск.
- Использование таких программ, как AirDroid (удобно и просто для начинающих пользователей).
- Создание FTP сервера на телефоне или подключение его в качестве сетевого диска в Windows.
На этом завершаю, а если у вас после прочтения возникли вопросы или дополнения — буду рад, если поделитесь.
Дата: 17.03.2019
Почему телефон не подключается по USB к компьютеру — только заряжается
Первое что необходимо сделать это правильно выставить настройки в «Параметрах разработчика». Как туда попасть – вот инструкция.
- Если телефон только заряжается, то пробуйте подсоединится к другому USB порту. Если у вас есть 3.0 и 2.0, то пробуйте в первую очередь 2.0.
- Если в доме найдете другие аналогичные кабели USB кабели от других устройств дома, попробуйте подключение с их помощью.
Подключитесь к другому компьютеру. Если они также не видят телефон, то проблема в телефоне или кабеле. Если видит — проблема на вашем компьютере. Откройте диспетчер устройств и для Generic USB Hub отключите экономию питания.
ВАЖНО: новые версии андроид по умолчанию настроены так, что при подключении через USB к компьютеру, в телефоне будет только зарядка. Вам нужно сменить режим USB с зарядки через USB на другой
Что делать, если не подключается телефон к компьютеру через USB
Если ваша система после всех вышеописанных действий все еще не видит девайс, но вы уверены на 100%, что проблема не в шнуре или гнезде ЮСБ, ранее аппарат определялся, остается только один выход – Hard Reset. Жесткая перезагрузка приведет к потере всех данных с внутренней памяти телефона и обнулит его до заводских настроек. Это исключит вероятность программного сбоя со стороны мобильника.
Все данные, которые вы сохраните на SD карте или облачных сервисах останутся невредимыми. Пользоваться таким вариантом следует в крайних случаях – при условии, что все остальные способы не дали необходимого результата, а вы уверены, что проблема в настройках девайса, но не ПК. Для каждой модели, будь то Самсунг или НТС, производитель запрограммировал аппаратные кнопки, которые дают возможность провести жесткую перезагрузку. Включить ее можно и из настроек, если аппарат включается и к ним есть доступ.
Узнайте, как выключить ноутбук с помощью клавиатуры.
Если телефон не распознается в режиме прошивки
На то, что компьютер и телефон не видят друг друга в режиме fastboot, указывает сообщение «Waiting for device», которое появляется в программе прошивки. Чаще всего эта ошибка возникает из-за отсутствия в системе драйвера мобильного девайса, поэтому первым делом выполните то, что написано выше — переустановите драйвер или скачайте и установите его заново.
Если не помогло:
- Убедитесь, что вы в точности следуете инструкции по работе с программой установки прошивки и она запущена от имени администратора.
- Проверьте, включена ли на смартфоне отладка по USB (если нет, включите), а сам девайс находится в режиме bootloader. Если этот режим заблокирован, найдите в сети инструкцию по разблокировке загрузчика именно для вашей модели устройства.
- Подключите телефон максимально коротким и заведомо исправным кабелем к заднему гнезду USB, не используя никакие переходники и хабы.
- Возможно, ваш телефон не поддерживает стандарт USB 3 (синее гнездо), поэтому подключайте его только к USB 2.0 (черные гнезда).
- Установите на компьютер все выпущенные обновления Windows.
Если проблема сохраняется даже после этого, попытайтесь выполнить прошивку телефона на другом ПК. И лучше — с иной версией операционной системы.
Что делать, если компьютер не видит устройство, подключаемое через Bluetooth
Столкнувшись с проблемами видимости при подключении через Bluetooth, попробуйте следующие меры. Выполняйте эти действия по очереди, и, возможно, одно из них вам поможет.
1. Убедитесь, что на обоих устройствах включён Bluetooth, а в настройках на каждом из них активирован режим видимости для всех прочих устройств. На iOS эти настройки входят в службу AirDrop, доступную в «Пункте управления».
2. Положите планшет или смартфон ближе к компьютеру.
3. Перезагрузите компьютер и мобильное устройство.
4. Если раньше устройства успешно подключались друг к другу, удалите сохранённую пару в настройках Bluetooth и попробуйте переподключиться.
5. Обновите драйверы Bluetooth на компьютере.
6. Обновите операционные системы устройств до актуальных версий.
Так почему же компьютер не видит телефон через USB, но заряжается – аппаратные причины
1. Повреждён кабель USB. Очень часто бывает, что причиной указанной дисфункции является повреждение самого USB-кабеля. Кабеля малоизвестных или «нонейм» производителей не обладают большим запасом прочности. Они могут выйти из строя буквально через пару месяцев с начала эксплуатации. И как результат- компьютер не видит телефон подключенный через кабель.
Кроме того, даже самые надёжные кабеля от мировых брендов подвержены стохастическим повреждениям. Их могут случайно повредить при использовании, могут погрызть домашние животные или испортить дети.
Потому, первым делом осмотрите ваш USB-кабель на вероятность механических повреждений. И при внешней сохранности кабеля, попробуйте с его помощью подключить ваше устройство к другому компьютеру.
Если и другой компьютер не видит телефон – попробуйте заменить шнур.
2. Повреждён порт USB на компьютере. Используемые в компьютере USB-порты также подвержены различным механическим повреждениям. Включая повреждение контроллера USB, а также южного моста материнской платы. Попробуйте вставить кабель в другой разъём USB. Если и это не помогло исправить подключение телефона к ПК. Следуйте дальнейшим советам.
3. Повреждено гнездо для подключения кабеля на телефоне. Не попадали ли в гнездо смартфона вода и не повреждено ли оно? Если да, то необходима его замена.
4. Попробуйте вытащить аккумулятор. По отзывам некоторых пользователей, у которых тоже была проблема с тем, что компьютер не видел телефон через Ю-ЭС-БИ, помогло изъятие батареи из смартфона.
Выключите аккумулятор, вытяните батарею на несколько секунд, затем верните её назад! И обратно включите своё устройство.
Восстановите заводские настройки
Если вышеперечисленные рекомендации не помогли, то возврат к заводским настойкам может устранить ошибку системы. Удаляются все данные и сторонние приложения, устройство возвращается в исходное состояние «из коробки».
Перед сбросом перенесите все данные на компьютер. Если компьютер не распознает устройство, надо войти в режим восстановления посредством определенной комбинации клавиш, как указано ниже:
- Выключите гаджет, нажав и длительно удерживая Power или Power + Home + Volume Down (для Samsung).
- При появлении на экране логотипа Android отпустите кнопку Power и продолжайте нажимать и удерживать две другие до появления меню восстановления.
- Клавишей Volume Down выделите в меню параметр Factory Reset.
- Нажатием Power подтвердите свой выбор. Подождите, пока телефон завершит процесс сброса, после этого он автоматически перезагрузится.
Если этого не произошло, обратитесь к профессионалам.
Методы решения проблемы «Приложение system не отвечает»
Данная ошибка легко объяснима — дело в проблемах, которые возникают в ядре ОС. Сообщение появляется в связи с тем, что аппаратная часть девайса не реагирует на какое-то приложение.
Это также можно сделать через программу Apps2SD Pro. Если память гаджета небольшая, приобретите другую SD-карту.
Если карта памяти неисправна, то устройству потребуется много времени на идентификацию приложений, которые там хранятся. Для решения этой проблемы рекомендуется удалить все файлы с карты памяти и установите их заново во внутреннюю память устройства.
К сожалению, ни один из пользователей смартфона или планшета Android не застрахован от ситуации, когда приложения «System», «Телефон», «Com», «Камера», браузеры «Яндекс» или «Chrome», «Youtube» не отвечают на Андроид. Что делать в такой ситуации и по какой причине она вообще может возникнуть, расскажем в статье — следуйте инструкции для вашего случая и непременно добьётесь положительного результата!
Приведём краткую инструкцию, как поступить, если проблемы в операционной системе Андроид возникают с одним или несколькими конкретными апплетами, а все остальные приложения продолжают работать как нужно:
Другие способы решения неполадки
Если предыдущие способы решения неполадки вам не помогли, возможно проблема заключается в одной из следующий причин:
- Память телефона заполнена. В таком случае тоже могут возникать ошибки при подключении к ПК. Удалите ненужные файлы и приложения, а затем повторите попытку. Также можно отформатировать или сменить карту памяти. После совершения всех действий отключите телефон от компьютера и перезагрузите его и только потом подключайте снова;
- Возможно, ваш смартфон был поражен вирусом – по этой причине ПК перестал видеть файлы на телефоне. Так как вирусов на Андроид существует несколько видов, необходимо воспользоваться качественным универсальным антивирусом, чтобы быстро выявить и удалить вредителя. К примеру, антивирус Dr Web способен максимально быстро просканировать систему и автоматически удалить все зараженные трояном или другими вирусами фалы и приложения. После очистки смартфона выполните его перезагрузку. Подключите смартфон к компьютеру и после того, как содержимое отобразилось, проверьте его на наличие вирусов еще раз, но уже с помощью антивируса вашего ПК. Как правило, он способен выявить гораздо больше угроз;
- Не включен режим накопителя. Возможно вы просто забыли указать в настройках режим съемного диска, поэтому компьютер видит смартфон, но не отображает его содержимое. Откройте панель инструментов телефона, выберите меню настройки соединения с ПК. В окне «Использование USB» выберите пункт передачи фалов. Через несколько секунд на компьютере отроется папка с содержимым телефона;
Проверка и настройка режима использования устройства
Отключен режим модема. Некоторые версии ОС Андроид требуют включения режима модема, чтобы обмениваться данными с компьютером. Зайдите в настройки соединения с ПК и в окне режима модема подключите его с помощью ползунка регулировки работы;
Включение режима модема
Тематические видеоролики:
https://youtube.com/watch?v=9Z1ypyP0F0k
Проблемы с кабелем
Мы уже частично рассматривали этот случай и можем лишь отметить, что это довольно распространённая причина, почему компьютер может не видеть смартфон.
Часто для своего мобильника покупают дешёвый USB-кабель, не отличающийся особой прочностью. Неудивительно, что со временем он изнашивается и начинает «глючить». В таких случаях решение очевидно – приобретение оригинального или неоригинального, но качественного шнура. Отметим, что повреждение кабеля далеко не всегда бывают хорошо видимыми, так что лучший способ убедиться в его исправности – попробовать подключить телефон по другому, заведомо работающему шнуру.
ВНИМАНИЕ. Обрыв одной из жил сделает невозможной синхронизацию устройств, но при этом режим зарядки будет работать.
Причины, почему компьютер не видит телефон через USB
В этом может быть виновата программная несовместимость или технические неполадки. Время от времени повреждается кабель, ломаются контакты в смартфоне. В первом случает надо попробовать другой шнур, а во втором обратиться в сервисный центр для замены разъема. Также неполадки может вызывать сломанный порт в компьютере, поэтому переключите провод в другое гнездо, чтобы устранить проблему. Это самые распространенные хардверные поломки.
С программными ошибками сложнее, так как причин сбоев очень много. Это могут быть отсутствующие или неактуальные драйверы, неверные режимы подключения (когда комп заряжает смарт, но блокирует транспозицию документации в папки) и прочие несовместимости, о которых мы предметно поговорим ниже.
Сбой драйвера устройства
Исключите неполадки с драйверами. Когда вы подключаете к компьютеру новое устройство, в систему устанавливается соответствующий драйвер. Если на ПК был какой-то сбой или производилась установка ПО для работы с периферией, зайдите в Диспетчер устройств, отыщите в списке «Контроллеры USB» ваш телефон и посмотрите, не отмечен ли он жёлтым или красным значком. Если да, это будет указывать на проблему с драйверами устройства.
Попробуйте удалить отмеченное устройство, а затем обновить конфигурацию оборудования
Обратите также внимание на состояние устройства в свойствах. Если в статусе указывается на ошибку, попробуйте переустановить или обновить драйвер на соответствующей вкладке окошка свойств
Если телефон раньше подключался, драйвер по-прежнему находится в системе и поиск его необходимо выполнять на этом компьютере.
Компьютер не видит телефон через USB — программные причины
После описания аппаратных причин перечислим основные программные причины. Если у вас по-прежнему компьютер не распознаёт сотовый телефон, подключенный с помощью USB кабеля, следуйте дальнейшим инструкциям.
1. Работаем с настройками
Заходим в настройки нашего устройства, выбираем там «Память», жмём на три точки вверху (Свойства). Выбираем «USB-подключение к компьютеру» и ставим галочку напротив «Медиа-устройство» («USB накопитель»).
Если у вас стоит галочка напротив использования USB как модема – снимите её.
На ПК должны быть включены служба Windows Update (для скачивания драйверов для телефона). И служба обнаружения новых устройств
Не забудьте разблокировать свой телефон при подключении к компьютеру, это важно
Если вы консерватор, и у вас стоит Windows XP, скачайте протокол МТР (Media Transfer Protocol) для XP с сайта Microsoft. Установите его на компьютер.
2. Если у вас слетели драйвера USB-портов, компьютер может не видеть телефон
При дисфункции драйверов к USB-портам, последние просто перестают работать. Чтобы исправить эту проблему установите драйвера USB c «родного» диска с драйверами к материнской платы вашего ПК. Или скачайте свежие драйвера на сайте производителя материнской платы.
Также, вследствие каких-либо причин может быть отключено питание для ряда портов.
- Зайдите в раздел «Питание» (Панель управления – Оборудование и звук – Электропитание);
- Выберите «Настройка плана электропитания» напротив используемого вами плана питания;
- Затем кликните на «Изменить дополнительные параметры питания»;
- Найдите в появившемся списке «Параметры USB», нажмите на плюсик напротив;
- А затем на плюсик рядом с «Параметр временного отключения USB-порта»;
- Измените параметр на «Запрещено» как в случае питания от сети, так и от батареи;
- Нажмите «Применить» и «Ок».
3. Слетели драйвера устройства
Зайдите в «Диспетчер устройств» и посмотрите, нет ли вопросительного или восклицательного знака в пункте «Переносные устройства».
Проверьте, есть ли там ваше устройство и убедитесь, что оно работает нормально. Кликните на нём правой клавишей мыши и нажав «Свойства». Если его там нет, или у вас возникают сомнения, удалите драйвер! Отключите телефон от компьютера, а потом включите вновь, и дайте системе установить драйвер вновь. Это может помочь решить проблему с тем, что смартфон не подключается по USB к компьютеру.
Также не будет лишним, войти на сайт производителя вашего смартфона и скачать самые свежие драйвера к нему на ваш ПК. Например, для Samsung существует специальный софт Samsung Kies.
4. Устанавливаем обновление KB3010081 (KB3099229)
Для обладателей Windows 10 может понадобиться установка обновления KB3010081, ответственного за работу с Windows Media Player. Данный плеер напрямую связан с нормальной работой MTP-службы (Media Transfer Protocol). Потому скачайте и установите данные обновления.
Также общей причиной может быть ненадёжная сборка самой ОС на ПК. Поможет здесь только перестановка Windows более рабочей версии.
5. Неработоспособна кастомная прошивка
Желание многих любителей поиграться с прошивками к своему устройству Андроид может сослужить им плохую службу в виде отказа устройства нормально работать с компьютером. Попробуйте восстановить стандартную прошивку или восстановиться из бекапа (при наличии такового).
Итоги
Поскольку USB-разъём на смартфоне используется часто, практически ежедневно, часто именно он становится причиной появления обсуждаемой проблемы. Самостоятельная замена разъёма – операция достаточно тонкая, поэтому лучше доверить её специалистам, в противном случае можно только усугубить ситуацию. В крайнем случае, имеются и другие способы обмена данными со смартфоном. Например, через облачные хранилища, для чего достаточно иметь доступ к интернету. Наконец, можно синхронизировать устройства через Wi-Fi или Bluetooth. Наверняка опытные пользователи ПК из числа наших читателей могут предложить и другие способы загрузки/выгрузки данных с телефона.