Очистите раздел “другое”
Иногда самым прожорливым разделом занимаемой памяти оказывается именно “другое”. В нем учитываются системный кэш, программный “мусор” и данные из установленных приложений. К сожалению, детальную статистику по данному разделу iOS не предоставляет.
Сначала оцените размер приложений в меню Настройки – Основные – Хранилище iPhone, очень часто здесь становится понятно, что место съедают скачанные ролики в YouTube, загруженные фильмы в VLC или проекты в iMovie. Просто удаляем ненужный контент и освобождаем место.
Активные пользователи iPhone, которые переносят бекап с одного девайса на другой и не настраивают систему с нуля, могут тянуть за собой гигабайты ненужного кэша, который тоже попадает в раздел “другое”.
Самый простой и действенный способ избавиться от хлама – сделать бекап и восстановиться из копии по данной инструкции.
Вот такие меры можно предпринять для очистки от ненужных данный памяти своего смартфона. В большинстве случав получится освободить с десяток гигабайт пространства. Регулярные меры, описанные в статье, помогут своевременно следить за занятым местом и сгружать данные при необходимости.
(4.39 из 5, оценили: 23)
Молодые пользователи мобильной техники подчас не в силах представить, как владельцы сотовых телефонов раньше обходились 10-20 Мб встроенной памяти.Стремительный технический прогресс заставляет мерить память гаджетов совсем другими категориями – обладатели iPhone и глазом моргнуть не успевают, как их 16 встроенных гигабайтов (!) оказываются заполненными. Владельцы Android злорадно потирают ладони: они-то способны расширить память с помощью флеш-карты, что Айфону недоступно.
К счастью, очистить память устройства Apple можно быстро, даже не прибегая к удалению данных – расскажем о наиболее действенных методах.
Скачайте приложение-клинер для очистки кэша на Айфон и Айфпад
Существует множество приложений, которые помогут вам быстро избавиться от ненужных файлов. Эти приложения обычно устанавливаются на ваш Mac или ПК; затем вам нужно подключить свой iPhone (или iPad) и позволить приложению творить чудеса.
Чистое приложение, как правило, является самым быстрым и эффективным способом освободить место на вашем iPhone, но если вы хотите наиболее полное из всех, оно будет стоить вам около 20 евро. Но стоит сказать, что это лучше, чем покупать новый телефон, когда в вашем закончилось место.
PhoneClean
IMobie PhoneClean поможет вам очистить ненужные файлы iOS. Вот простые шаги:
1. Соедините iPhone и Mac с помощью USB-кабеля.
2. Откройте PhoneClean и нажмите «Сканировать».
3. По завершении сканирования нажмите «Очистить».
![]()
![]()
Топ-5 программ для очистки Айфона
Приложений для чистки Айфон от мусора, чистки кэша, памяти хранилища существует много, но мы рекомендуем рассмотреть эти 5 вариантов – гарантировано надежных, безопасных и с различным функционалом.
iMyFone Umate
Интуитивно понятная мощная утилита, которая распознает и удаляет все лишние файлы, coockie-файлы и кэш, улучшает производительность. Предлагает множество средств для удаления личных данных и передовые технологии экономии пространства.

Cisdem iPhone Cleaner
Работает также с iPad и iPod touch. Удаляет временные файлы, файлы cookie, файлы сценариев, кешированные и автономные файлы.Поддерживает поиск больших файлов и резервное копирование данных. Файловый менеджер показывает, сколько места занято, и чем.

Macgo iPhone Cleaner
Отличный инструмент, удаляющий большинство нежелательных файлов на iPhone, iPad и iPod Touch, чтобы освободить место для хранения данных. Находит и удаляет лишние файлы всего за три клика.
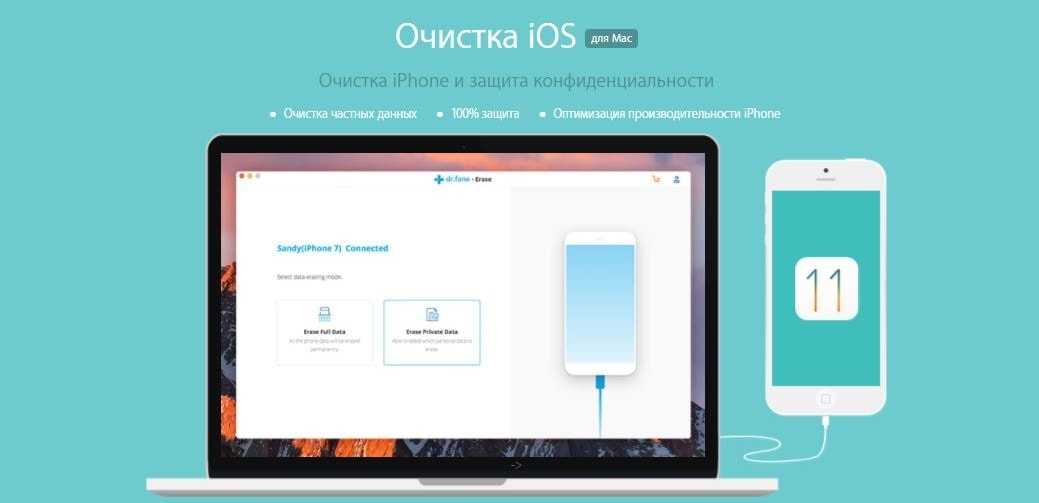
PhoneClean
Приложение для очистки iPhone, гарантирующее глубокую защиту конфиденциальности, максимальную скорость и множество инновационных функций поддержки iOS.Предотвращает утечки данных, обеспечивает качественную защиту информации. И удаляет все ненужное.

СleanMyPhone
Предназначен для освобождения пространства путем удаления приложений и файлов с iPhone, iPad или iPod touch. Ппомогает быстро обнаруживать большие файлы и очищать дисковое пространство. Защищает вашу конфиденциальность, очищает файлы cookie и скрипты, чтобы гарантировать безопасность вашей личной информации.
Сравнение топ-5 приложений для очистки iPhone:
|
Приложение для iPhone |
Цена |
Преимущества |
Недостатки |
|---|---|---|---|
|
iMyFone Umate |
Защищает конфиденциальность, очень удобный инструмент, анализирует использование хранилища. |
Пробная версия не предлагает функций, которые позволят проанализировать эффективность. |
|
|
Cisdem iPhone Cleaner |
29,99 $ за пожизненную лицензию |
Удаляет ненужные файлы навсегда, создает резервные копии перед очисткой, быстро передает данные iPhone на Mac, находит большие файлы. |
Сканирование может занять некоторое время. |
|
Macgo iPhone Cleaner |
Полностью бесплатный |
Качественно очищает Айфон, находит и удаляет большие файлы. |
Несовместим с iPhone 7 или 7 Plus |
|
PhoneClean |
$ 19,99 в год для подписки, 29,99 $ за персональную лицензию |
Простота в использовании, очистка более 30 типов мусорных файлов. |
Не создает резервные копии данных, не предоставляет подробную информацию об удаленных данных |
|
CleanMyPhone |
$ 39,95 за 1-3 устройства iOS |
Защищает конфиденциальность, очищает cookie и скрипты. |
Отсутствие подробной информации. |
Пример того, как почистить iPhone с помощью программы iMyFomeUmate:
Выбор за вами, но всегда скачивайте приложения из надежных источников. Берегите свой девайс и свои данные.
Как форматировать SD карту памяти как внутреннюю память (пример для Android 9.0)
На последней версии Android все действия по превращению карты памяти MicroSD во внутреннюю практически те же самые, но на всякий случай отдельно опишу шаги и приведу снимки экрана (не забудьте, что все данные с карты памяти в процессе будут удалены, позаботьтесь о сохранении важных файлов):
- На вашем смартфоне зайдите в Настройки — Хранилище. А затем нажмите по пункту «SD-карта».
- Нажмите по кнопке меню справа вверху, выберите пункт «Настройки хранилища», а на следующем экране — «Внутренняя память».
- Внимательно прочитайте, что именно произойдет и, если согласны, подтвердите форматирование карты памяти как внутренней памяти. Дождитесь завершения процесса.
- Для переноса данных (тех, которые можно перенести) из внутренней памяти на SD карту памяти, откройте меню в параметрах хранилища и выберите пункт «Перенести данные».
На этом процедура будет завершена. Все особенности работы и способ возврата карты памяти в режим работы в качестве портативного накопителя остаются теми же самыми, что и для предыдущих версий Android.
Видео инструкция
Далее — простое видео, где весь процесс форматирования MicroSD в качестве внутреннего хранилища, а также перенос данных на карту памяти показаны наглядно.
Медиатека
Как на «Айфоне» очистить память? Любой уважающий себя пользователь должен учесть, что продукция Apple поддерживает синхронизацию с облаком данных. Для этого существует, так называемый, iCloud и медиатека. Ее включение поддержит возможность загрузки данных в «облако» Apple. Соответственно, все лишние файлы после загрузки в iCloud можно удалить. И при необходимости восстановить их.
Как включается медиатека? Для этого достаточно следовать небольшой инструкции. Она выглядит следующим образом:
- Включить iPhone/iPad.
- Перейти в «Настройки»-iCloud.
- Переместить ползунок в разделе «Медиатека» в состояние «Вкл.».
На этом работа с медиатекой заканчивается. Можно без особого труда сэкономить пространство на мобильном устройстве.
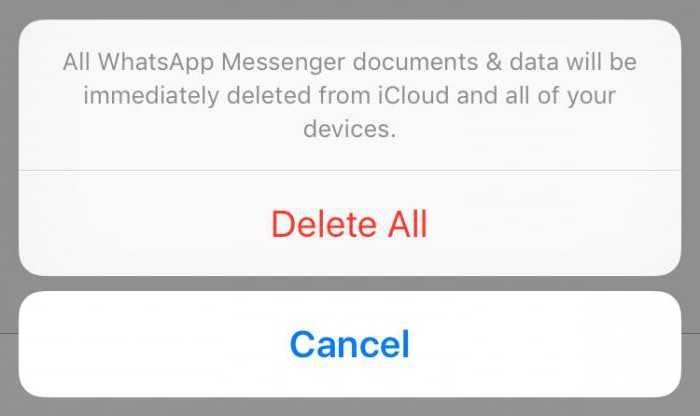
Как увеличить память на айфоне
Давайте посмотрим на настройки и посмотрим, что мы можем сделать, чтобы освободить больше места на вашем iPhone, когда наш дисплей показывает: «Хранилище почти заполнено, пожалуйста, освободите место на вашем устройстве».
Отключить мой фотопоток
я знаю Мой фотопоток активирован, все фотографии сохраняются на вашем iPhone дважды: сама фотография и значок каждой фотографии из iCloud. Простое отключение ползунка «Загрузить в мой фотопоток» сэкономит треть места для хранения ваших фотографий.
Вот как отключить фотопоток:
- Откройте «Настройки» на iPhone.
- Прокрутите вниз, найдите фотографии и нажмите на них.
- Отключите опцию My Photo Stream.
Использовать iCloud
Когда iCloud включен, ваши фото и видео будут автоматически сохраняться в iCloud после подключения к Wi-Fi. ICloud Library сохраняет ваши фотографии и видео и позволяет сохранять превью изображений на вашем iPhone, в то время как полноразмерные медиафайлы сохраняются в iCloud.
Хранение фотографий в iCloud освободит место на вашем iPhone. По умолчанию у вас есть 5 ГБ свободного места в iCloud. За дополнительное хранилище iCloud придется заплатить. Цена начинается от 0,99 доллара в месяц за 50 ГБ.
Вот как включить iCloud на вашем iPhone:
- Откройте «Настройки» на вашем iPhone.
- Перейдите в Общие и нажмите Хранилище iPhone.
- Нажмите «Включить» рядом с опцией «Фото iCloud» и подтвердите действие.
Проверьте другие папки в ваших альбомах
Instagram, Snapseed и другие программы создают дополнительные папки на вашем iPhone. В этих папках вы найдете отредактированные копии ваших фотографий. Кроме того, если вы регулярно делаете скриншоты, у вас, скорее всего, будет много старых и ненужных снимков. Проверьте эти папки и удалите ненужные мультимедийные файлы.
Удалить похожие фото
Несмотря на то, что у вас есть дубликаты фотографий и ненужные скриншоты, у вас, скорее всего, будет куча бесполезных похожих фотографий. Когда вы делаете фотографии последовательно, когда вы делаете несколько снимков, чтобы выбрать лучший снимок, когда вас вдохновляет пейзаж, и вы делаете десятки снимков, и в большинстве случаев вы делаете много снимков, а затем забываете о них.
К счастью, есть быстрый способ найти и удалить похожие изображения с вашего iPhone. Вы можете использовать бесплатное приложение Nektony под названием Очиститель телефона для медиафайлов. Это приложение сканирует медиатеку вашего iPhone и показывает группы похожих фотографий. Вы можете легко выбрать лучший снимок в каждой группе и удалить все остальные копии.
Вот как использовать Phone Cleaner для удаления похожих фотографий с iPhone:
- Скачать и запустите Phone Cleaner, чтобы удалить дубликаты фотографий на вашем iPhone.
- Запустите приложение и предоставьте доступ к своей фото-библиотеке.
- Приложение просканирует ваши фотографии и покажет группы похожих фотографий.
- В каждой группе коснитесь значка «Нравится» на фото, которое вам нравится больше всего. Остальные фотографии в группе будут перемещены в корзину.
- Перейдите в раздел «Корзина» и нажмите «Удалить выбранное».
- Не забудьте очистить корзину вашего iPhone, так как приложение помещает все удаленные фотографии во временную папку, также известную как «Недавно удаленные».
Удалить большие видео
Видео занимают даже больше места, чем фотографии. Вы можете перейти непосредственно к альбому «Видео» в приложении «Фото» или снова использовать Phone Cleaner для медиафайлов. Несмотря на нахождение похожих фотографий, приложение находит самые большие видеофайлы и отображает их в порядке убывания размера. Это удобнее, чем поиск больших видео вручную.
Как использовать Phone Cleaner для удаления больших видео с iPhone:
- Запустите Phone Cleaner for Media Files.
- Перейдите в раздел «Больше».
- Проведите пальцем влево или вправо, чтобы просмотреть видео большего размера.
- Прокрутите вниз, чтобы удалить ненужные большие видео.
- Перейдите в раздел «Корзина» и нажмите «Удалить выбранное».
- Очистите альбом «Недавно удаленные» в разделе «Фотографии», поскольку приложение помещает туда все удаленные видео.
Какие ещё есть методы?
Есть ещё вариант, как внутренней памятью на Андроид сделать SD-карту. Если версия вашего гаджета от 2.2 до 4.2.2, то инструкция предельно простая, нажимайте на:
- Настройки;
- Память;
- Диск для записи по умолчанию;
- SD-карта.
Напротив флешки появится галочка или кружок, которая свидетельствует об изменении настроек. Теперь установка приложений будет автоматически идти на флеш-накопитель.
Для пользователей Android KitKat и выше процесс будет сложнее и муторнее. Главная проблема заключается в том, что вам потребуется получить root-права для своего устройства.
Сделать это можно очень просто, например, установив приложение King Root. После этого вы получаете возможность удалять приложения и модули, которые раньше не удалялись
Этим следует пользоваться с большой осторожностью, иначе можно полностью нарушить операционную систему и поможет потом только перепрошивка
Но приложение King Root может, кроме всего прочего, перемещать любые установленные приложения на SD-карту. И делает это даже с теми, которые не перемещаются перечисленными выше способами. В этом плане использование King Root вполне удобно и эффективно.
Помните, что, самостоятельно устанавливая рут-права, вы лишаете свой аппарат гарантии и действуете на собственный страх и риск. Стоит оно того или нет — решать вам. Может быть, менее рискованно каждый раз вручную переносить новые приложения?
Как очистить айфон, удалив кэш установленных приложений?
Кэш — это временные файлы, которые нужны для правильной работы любого приложения, установленного на айфон. После закрытия определённой программы, этот кэш становится бесполезным, и его следует очистить.
К сожалению, на айфоне нет кнопки, нажав на которую, пользователь разом смог бы почистить весь кэш (кстати, если вам нужно очистить ещё и андроид, то мы советуем вам к прочтению другую нашу статью!). Но есть множество других вариантов освободить место на устройстве. Мы рассмотрим все варианты почистить память, среди которых вы найдёте наиболее подходящий конкретно для вас.
Для начала попробуйте просто перезагрузить айфон! Да-да, так просто. Перезагрузка позволит очистить до 50 МБ мусора, что конечно не очень много… Но с другой стороны, мы освободили память, абсолютно не прилагая никаких усилий. За счёт чего же происходит очистка? Дело в том, что для работы некоторых приложений, им необходимо зарезервировать некоторый объём постоянной памяти. Во время отключения питания все программы закрываются и, соответственно, зарезервированное место — освобождается.
- Запускаем программу, а затем жмём на значок «Настройки» в правом нижнем углу.
- В появившемся меню необходимо выбрать пункт «Данные и память».
- Отлично, теперь находим подраздел «Использование памяти».
Откроется страница, на которой будет отображена вся статистика занятости памяти телеграмом на айфоне. Здесь же мы сможем просмотреть, сколько именно места занимает бесполезный кэш от одного приложения. Нажимаем «Очистить кэш Telegram». Подтвердите удаление, нажав на соответствующую кнопку.
Совет: попробуйте установить «максимальный размер кэша» на самое маленькое значение, а также выберите минимальный срок хранения медиа. В частности для телеграма — это значение «Хранить файлы»… В других приложениях названия пунктов может незначительно отличаться, но в целом, они схожи.
Аналогично следует поступить (то есть почистить от кэша) с такими программами для айфона как: Spotify, VK и так далее. Стоит отметить, что не любой софт имеет в своём функционале опцию, позволяющую почистить свой кэш (инстаграм, к примеру). В таком случае, мы рекомендуем поступать немного по-другому: деинсталлируйте утилиту с айфона, а затем вновь установите её. Удалив её, вы очистите и все, принадлежащие ей, данные (к ним относится и кэш)
Обращаем ваше внимание, что после деинсталляции того же инстаграма или любой другой социальной сети (Viber, телеграм или TikTok), вам нужно будет вновь вводить регистрационные данные от своего профиля!
Как почистить кэш браузера?
Если вы постоянно пользуетесь браузером с айфона, причём не важно каким, то будьте уверены, его кэш занимает более 1 ГБ на вашем устройстве. Все просмотренные веб-страницы (а также их медиа-контент :фото/видео), загружаются на мобильное устройство
Очистить эти данные можно разными способами:
Через браузерные конфигурации (для сторонних браузеров). В зависимости от самой программы названия и расположение определенных разделов отличаются. Рассмотрим инструкцию для Google Chrome: Нажмите на «три горизонтальные точки на нижней панели» → «История» → «Очистить историю» → Выберите «Временной диапазон: Всё время» → «Очистка истории». Подтвердите свои действия!
С помощью системных параметров (для Safari). Здесь всё несколько проще, следуйте инструкции: открываем «Настройки» → «Safari» → «Очистить историю и данные»
Обратите внимание, что после этого, как вы уже поняли, из браузера будут удалены все записи о просмотренных страницах. А также пользователю будет нужно заново логиниться на всех сайтах.
Раз уж мы открыли настройки сафари, то можно сразу же изменить ещё кое-какие параметры… А именно: отключите «Автосохранение офлайн». Эта опция позволяет сохранять и загружать все ранее просмотренные вами веб-страницы на айфон до тех пор, пока вы не закроете определённую вкладку. Это удобно, но требует свободной памяти (если у вас открыто более 100 вкладок, вы сильно очистите своё устройство).
Если же вы не хотите отключать функцию автосохранения, тогда хотя бы просто очистите как можно больше открытых вкладок, отставив только самые важные.
Кэш приложений
Как очистить кэш-память на «Айфоне»? Среди основных рекомендаций, которые пользователи дают друг другу, можно отыскать совет по очистке кэша приложений. К сожалению, продукция Apple не предусматривает по умолчанию никаких средств для воплощения планов в реальность. Соответственно, придется работать со сторонними программами.
Как очистить память на «Айфоне 5» или любом другом? Кэш приложений очищается следующим образом:
- Включить мобильное устройство.
- Перейти в раздел «Настройки»-«Основное»-«Статистика»-«Хранилище».
- Нажать поочередно на все лишние и ненужные программы, после чего выбрать функцию «Удалить приложение».
- Скачать и установить бесплатную программу Battery Doctor.
- Запустить приложение. Нажать на кнопку Clean up cash.
Немного ожидания — и дело сделано. Рекомендуется не злоупотреблять работой с Battery Doctor. iOS прекрасно функционирует с большинством программ. Данная операционная система старается оптимизировать свою работу без посторонней помощи.
Использование iTunes
Один из самых простых, надёжных и безопасных способов полностью стереть «мусор» (ненужные файлы, создаваемые системой в ходе функционирования и в дальнейшем лишь занимающие место в памяти Айфона) — это очистка с помощью фирменного приложения iTunes. Всё, что нужно, чтобы освободить на любимом устройстве несколько мегабайт — персональный компьютер или ноутбук, подключённый к Интернету, телефон и исправный USB-кабель.
Чтобы почистить память iPhone при помощи iTunes, нужно:
Скачать, установить и запустить программу, после чего синхронизировать Айфон с компьютером посредством USB-шнура или сети Wi-Fi. Дождаться идентификации телефона, перейти в раздел «Настройки» и обратить внимание на нижнюю разноцветную шкалу в подразделе «Обзор»: на ней указано, сколько места занимает каждый тип данных. Особый интерес представляет категория «Другое»: как правило, она на 100% состоит из «мусора»
Посмотреть объём памяти, который можно высвободить, удастся, наводя указатель мыши поочерёдно на каждую категорию и сверяясь с данными в выплывающих окошках.
Один из самых неочевидных способов избежать дальнейшего захламления памяти Айфона — обновление версии операционной системы. Сделать это крайне рекомендуется до или после очистки телефона; достаточно нажать на кнопку «Обновить» в верхнем заголовке того же подраздела.
А теперь — непосредственно очистка. Пользователь, не желающий вручную заниматься каждой категорией данных и тем более каждым файлом, может воспользоваться расположенной рядом кнопкой «Восстановить iPhone».
При этом не будут удалены заметки, текстовые сообщения, календари и журналы звонков владельца Айфона; зато файлы мультимедиа исчезнут полностью и окончательно. Если планируется оставить часть из них на устройстве, следует провести ручную очистку, перемещаясь из раздела в раздел левой боковой панели.
Если данные, содержащиеся на iPhone, представляют определённую ценность, перед очисткой не помешает создать резервную копию, воспользовавшись одной из предлагаемых приложением опций.
На заметку
Классическое объединение хранилищ возможно выполнить на многих устройствах, работающих на платформах Android 6.0 и новее. Но смартфоны, в частности, устройства Samsung, Sony и LG, не позволяют объединить память обычным способом. Для выполнения такой операции, потребуется использовать командную строку приложения Shell. Нужно понимать, что это сложный и опасный процесс, способный повредить устройство.
Рассказывать о нем мы не будем, поскольку такой риск нецелесообразен. В качестве альтернативы классическому объединению накопителей воспользуйтесь программой для расширения системной памяти.
Рекомендации в настройках устройства
Переходим в меню «Настройки», затем «Основные» и «Хранилище iPhone». Там располагаются советы iOS, способные освободить свободное место. Рассмотрим наиболее важные из них:
- Недавно удаленные фотографии. В специальный альбом отправляются все удаленные фотографии и хранятся в нем 30 дней, а потом удаляются окончательно автоматически. Чтобы сразу очистить память, можете удалить их вручную, чтобы не ждать 30 дней.
- Медиатека iCloud. В iOS 11 демонстрируется количество памяти, которое можно освободить при использовании данной опции. Девайс переместит ваши видео и фото в iCloud. С устройства доступ к ним останется, но место на нем они занимать не будут.
- Вложение iMessage. При помощи данной опции можно увидеть список с большими прикрепленными файлами и диалогами, которые на гаджете занимают много памяти. После просмотра можно удалить все ненужное.
- Секции фото, видео и музыки. Эти пункты позволяют удалить музыку, видео и фото, которые на Айфоне занимают слишком много места.
В данном меню демонстрируются и иные рекомендации, которые система iOS 11 подбирает интеллектуальным способом. На скриншоте нише показано, сколько разные виды контента на Айфоне занимают памяти.
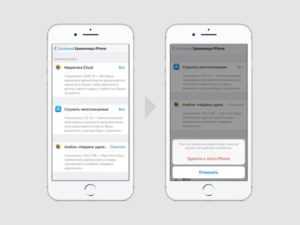
Увеличить
Загружаем фото и видео в облако
Для пользователей устройств компании Apple хорошей альтернативой карт памяти являются облачные хранилища. Это интернет-сервисы, позволяющие загружать файлы для личного пользования. Никто посторонний не получит к ним доступ, если владелец смартфона сам этого не захочет.
На iPhone используется собственное «облако» – iCloud. Оно интегрировано в каждое устройство компании, а потому освободить лишнее место получится на любой модели Айфона. Для этого потребуется открыть «Настройки», перейти в раздел «Фото» и выбрать «Фото в iCloud». То же самое рекомендуется проделать с видеофайлами. В таком случае весь контент будет автоматически загружаться в облако.
В дальнейшем все фото и видео пользователь сможет посмотреть на своем Айфоне так же легко, как если бы он задействовал внутреннее хранилище. Файлы будут отображаться в «Галерее», но их просмотр в полном качестве доступен только при активном подключении к интернету.
Рекомендации и превентивные меры
Чтобы лишний раз не загружать основную память на Айфоне, можно пойти на некоторые хитрости.
Обновляйте iOS через iTunes
Дело в том, что при загрузке обновлений через WI-FI или LTE прошивка загружается в память, сильно «отжирая» место в 2-3 гигабайта. При обновлении через ПК с помощью iTunes (Windows) или Finder (на MacOS), свободное место мобильника «не страдает». При этом, очищается кэш «Другое».
Запретите беспроводную загрузку iOS
- Зайдите в браузер Safari.
- И вставьте в поисковую строку эту ссылку hikay.github.io/app/NOOTA.mobileconfig
- Вам предложат установить профиль, выберите устройство.
- Теперь нажмите на кнопку «Установить» (в правом верхнем углу) и дважды подтвердите установку.
- После просьбы о перезагрузке — сделайте это.
Чтобы вернуть автообновления — удалите загруженный профиль.
Установите ограничения на время хранения аудио- и видеособщений
- Зайдите в «Настройки» — «Сообщения», выберите «Оставить сообщения» и поставьте удобный срок хранения (30 дней, 1 год или бессрочно).
- Рекомендуем настроить аудиосообщения: «Настройки» — «Сообщения» — «Истекает» — поставте галку на «Через 2 минуты».
- Можно для экономии места включить «Режим низкого качества» — изображения будут отправляться в низком качестве.
Отключите фотопоток
Чтобы не забивать одновременно iCloud и внутреннюю флеш-память — отключите фотопоток. Для выключения зайдите: «Настройки» — «iCloud» — «Фото» и выключите фотопоток, нажав на зеленую кнопку напротив, а затем подтвердите.
Используйте медиатеку iCloud правильно
Если вы не хотите выключать медиатеку, то хотя бы переносите все свои фотографии в облако, чтобы они не занимали память на устройстве.
Донастройте камеру
Если вы не профессиональный блогер, рекомендуем снизить качество фото и видео:
- Не сохраняйте оригиналы HDR-снимков,
- Измените качество записи видео (пример — при 720p минута видео занимает 60МБ, при 4K — 350 мегабайт),
- Смените режим замедленной съемки с 1080p на 720p.
Но если вы не хотите ухудшать качество снимков, то либо копируйте на свой ПК, либо храните в облаке.
Подключите Apple Music или Яндекс.Музыка
Не занимайте огромное количество памяти музыкой, слушайте ее онлайн с помощью специальных сервисов: Apple Music или Яндекс.Музыка за небольшую плату в месяц.
Developer:
Price: Free+
Почаще синхронизируйте свое устройство с iTunes
Это хорошо сказывается на оптимизации работы Айфона, так как с устройства на компьютер передаются системные журналы с зафиксированными программными ошибками. После передачи, они затираются, в результате, место освобождается (до 100-150 МБ).
Ограничьте фоновую активность приложений
Для отключения следуйте по этому пути «Настройки» — «Основные» — «Обновление контента». Тут вы можете выключить каждое приложение отдельно, но если хотите отключить все, то перейдите глубже в «Обновление контента», вместе Wi-Fi или по сотовой сети, щелкните «Выкл».
Выключите автоматическую загрузку «Всего»
- Выключите автообновления приложений и игр в App Store.
- Выключите загрузку музыки и книг в соответствующих сервисах.
Отключите неиспользуемые системные языки
Для удаления вам нужно пройти по этому пути: «Настройки» — «Основные» — «Клавиатура». Здесь вы можете стереть ненужные языки, эмодзи. При желании можно добавить новые.


































