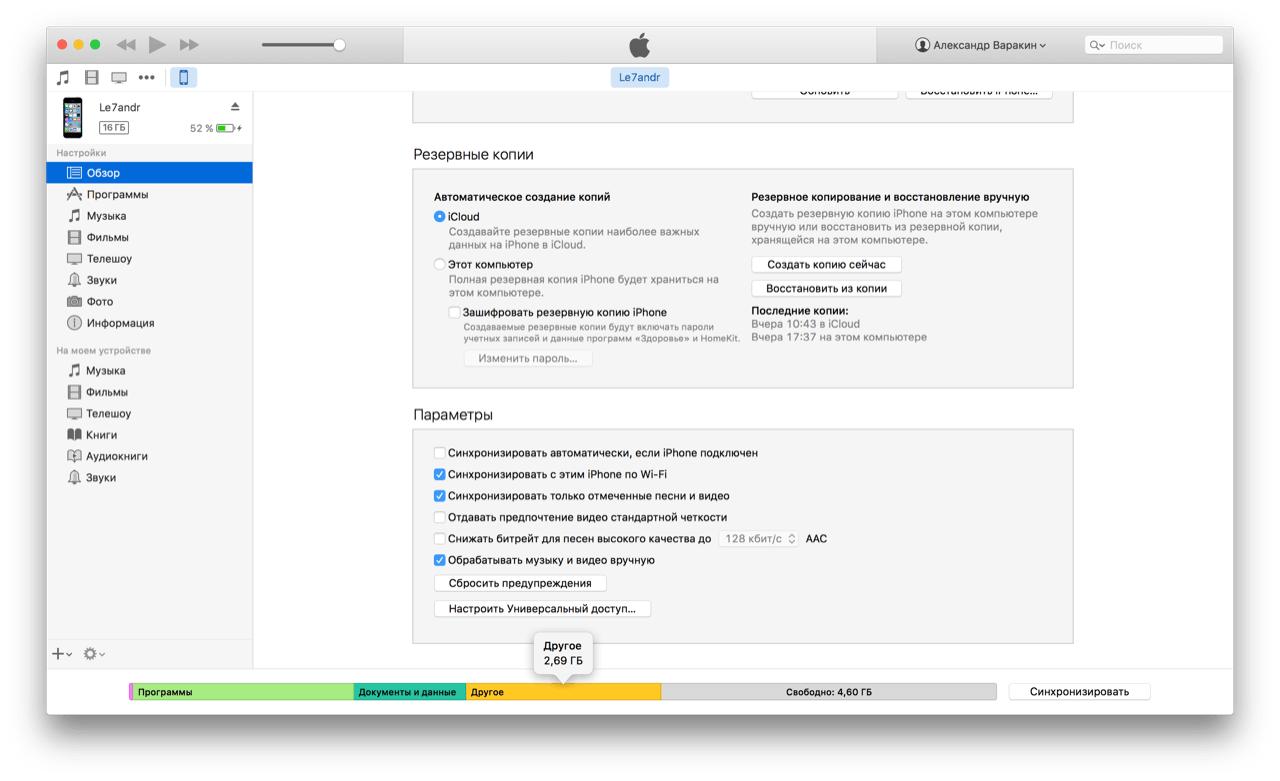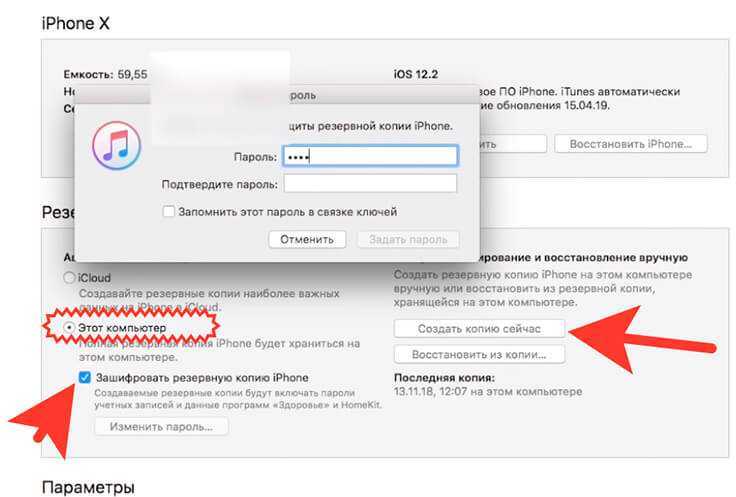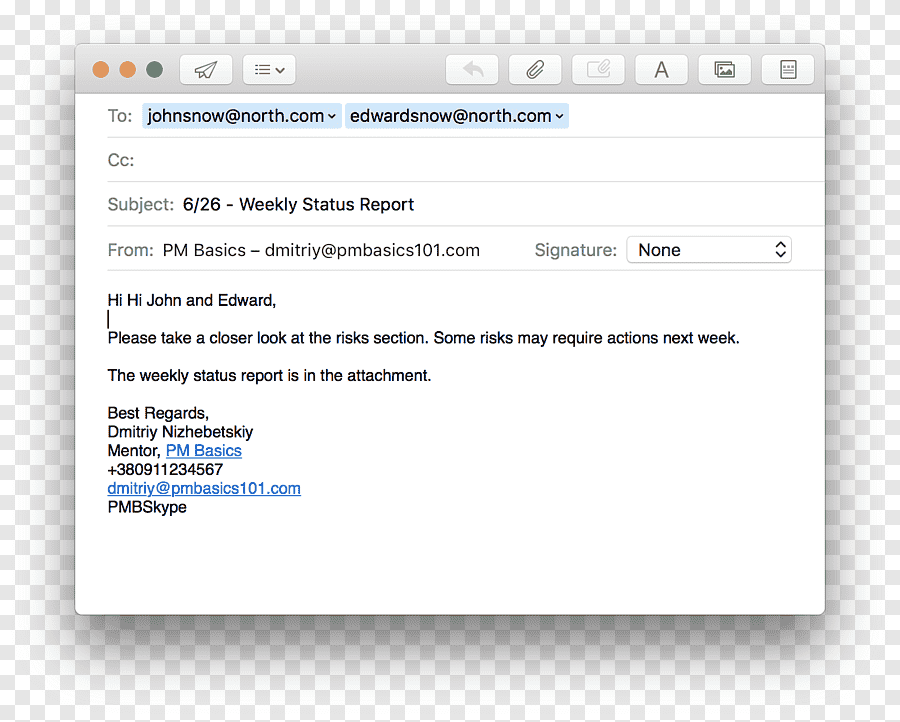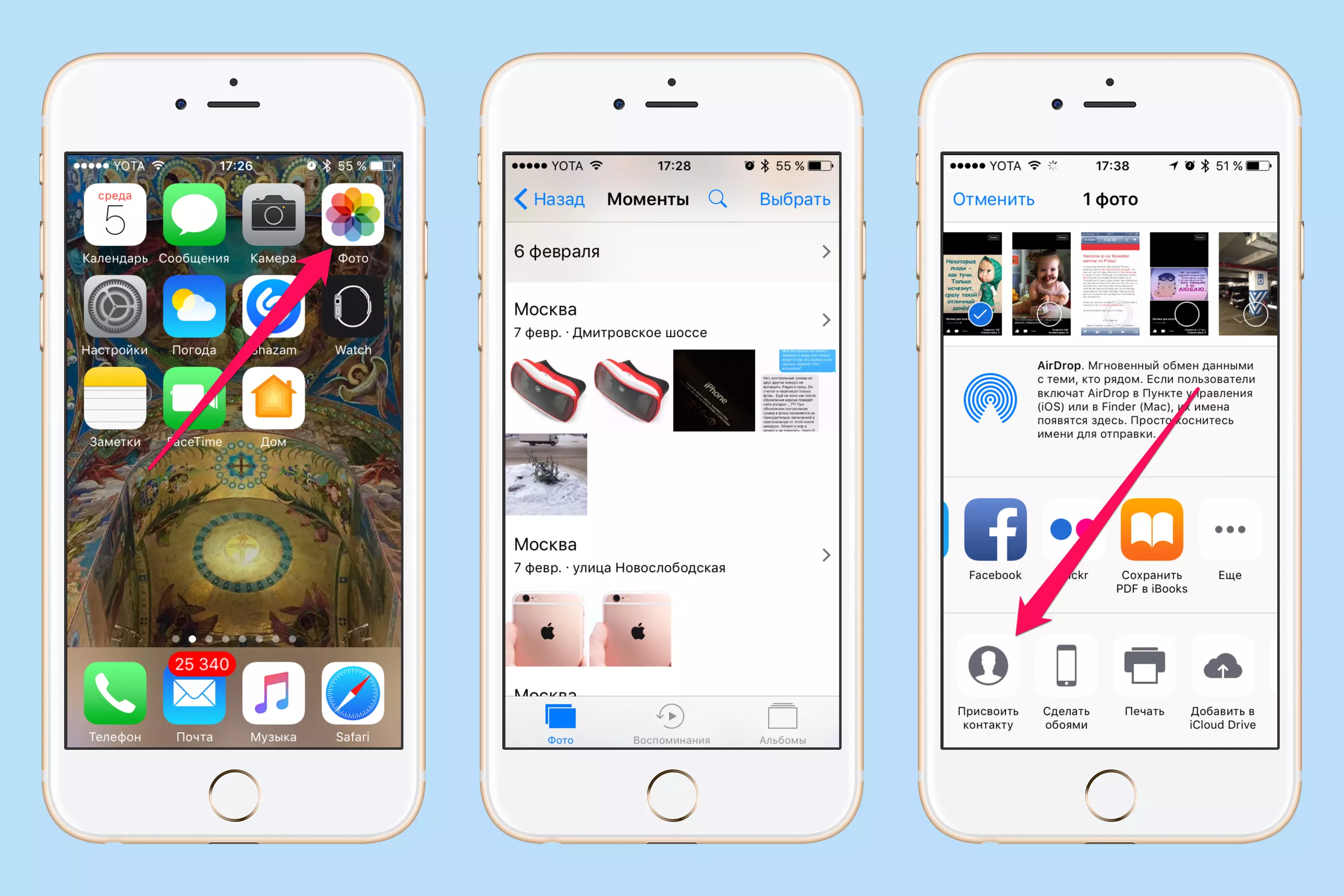Как узнать, сколько памяти занимают «другие» данные на iPhone
На своём iPhone или iPad зайдите в Настройки > Основные > Хранилище iPhone.Здесь вы можете узнать, сколько памяти занимают разные категории данных. К примеру, установленные приложения, сама система и др. Здесь же будет и категория «Другое».
Согласно Apple, «Другое» – это:
- Аудио: песни, подкасты, аудиокниги, голосовые заметки и рингтоны.
- Видео: фильмы, клипы и сериалы.
- Фото: ваши фото и видео, фотопоток и др.
- Приложения: установленные приложения.
- Книги: книги iBooks и PDF-файлы.
- Документы и данные: списки для чтения Safari, файлы приложений, контент приложений, календари, контакты, сообщения (и прикреплённые файлы), электронные письма.
- Другое: настройки, голоса Siri, системные данные и кэш.
Теперь вы знаете, сколько места занимают другие данные на вашем устройстве, и из чего они состоят. Значит можете переходить к инструкции о том, как их удалить.
Есть много разных способов как очистить память из категории «другое» на своём iPhone или iPad. Мы расскажем обо всех.
Как почистить другое на айфон без компьютера
Сгружайте приложения
В iOS есть полезная опция, которая сгружает приложения, которыми вы давно не пользовались. Возможно, на вашем iPhone есть много приложений, которыми вы никогда не пользуетесь. Система может находить их и удалять, чтобы освободить память.
Сгруженные приложения становятся серыми на домашнем экране. Чтобы снова их скачать, достаточно просто коснуться их иконки. Все ваши данные из этих приложений сохраняются.
Чтобы сгружать приложения на iPhone, зайдите в Настройки > Основные > Хранилище iPhone. Там будет рекомендация сгружать неиспользуемые приложения.
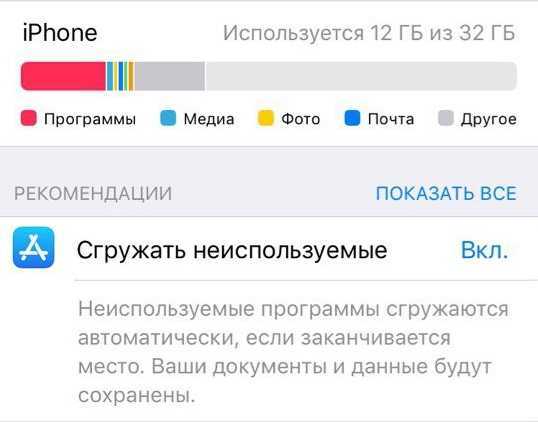
Очистите свою музыкальную медиатеку
Если вы используете Apple Music, Spotify, Tidal или другие приложения с музыкой, а также скачиваете песни, чтобы слушать их офлайн, то можете удалить их. Это точно освободит много памяти.
Когда вы удалите песни, вам придётся стримить их онлайн. Соответственно, через мобильный интернет лучше этого не делать. Тем не менее, таким образом вы точно освободите много памяти на устройстве. Тут выбор за вами.
Вы можете воспользоваться нашей инструкцией о том, как очистить медиатеку Apple Music.
Очистите кэш
Некоторые из ваших любимых приложений сохраняют временные файлы, которые могут занимать достаточно много памяти. Очистив кэш этих приложений, вы освободите память. Это особенно полезно, если вы используете Dropbox, Google Диск и другие приложения, которые регулярно синхронизируют файлы на разных устройствах и платформах.
Также можно очистить кэш Google Карт, YouTube Music, Spotify и других приложений.
Удалите ненужные фотографии
В наше время все имеют возможность сгружать фотографии и видео с iPhone в облачное хранилище. Можно пользоваться Google Фото или iCloud Фото, чтобы сгружать фото и видео с устройства. Это освободит память на устройстве.
Если вы используете iCloud, откройте Настройки и зайдите в секцию Фото. Включите iCloud Фото, если ещё этого не сделали. Все ваши фото и видео будут загружены в iCloud. После этого вы можете Оптимизировать хранилище iPhone. Это заменит полные фото и видео на маленькие копии, которые занимают меньше памяти. Вы в любой момент сможете скачать полные версии из iCloud.
Если вы используете Google Фото, вы тоже можете удалять фотографии с iPhone для экономии памяти. Запустите приложение Google Фото, выберите меню в левом углу, а затем нажмите «освободить память». Вы сможете удалить с устройства все фотографии, копии которых уже сохранены в облаке. Вы сможете просматривать и скачивать их когда угодно.
Удалите старые сообщения
Другие данные также включают в себя файлы из сообщений, как фото и видео. Если у вас есть старые ненужные чаты iMessage, вы можете удалить их, чтобы освободить гигабайты памяти.
Отключите iCloud Drive
Если вы используете iCloud Drive для синхронизации файлов на своих устройствах, можете отключить сервис, чтобы освободить память. Часто на iPhone попадают совершенно ненужные файлы, которые занимают много памяти.
Отключить iCloud Drive можно через Настройки > Apple ID > iCloud > iCloud Drive.
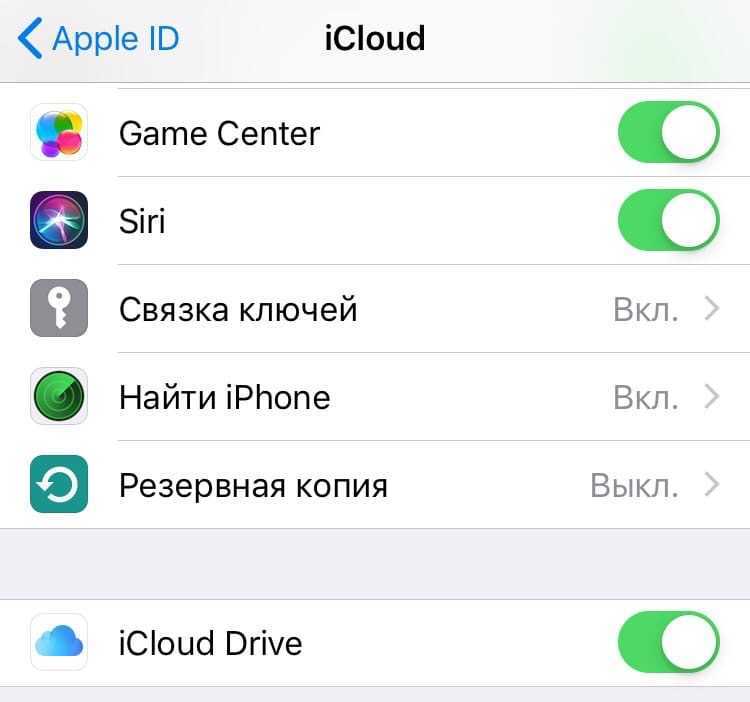
Очистите кэш и список для чтения Safari
Если вы часто используете Safari на iPhone, можете очистить кэш браузера. Это удалит вашу историю, cookie и другие данные из браузера. Возможно, какое-то количество памяти это освободит.
Очистить кэш Safari можно через Настройки > Safari. Учтите, что ваш список для чтения тоже будет очищен.
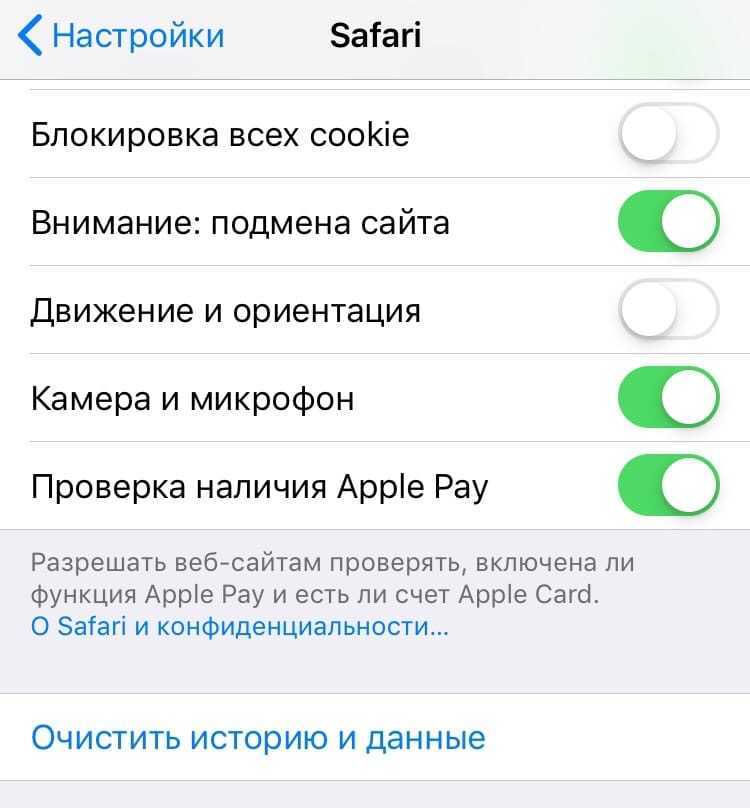
Сделайте сброс
В идеале все шаги выше помогут удалить «другие» данные с вашего iPhone. Если и этого вам мало, можете сделать сброс. Вам придётся настраивать свой iPhone заново, зато все ненужные файлы с него точно будут удалены.
Читайте инструкцию о том, как сделать принудительный сброс iPhone.
Сброс настроек Айфона до заводских
Этот способ радикален, но если прочими инструментами у вас не получается опустошить папку «Другое» — он будет кстати. Запомните также, что сброс настроек до значения по умолчанию на любом устройстве удаляет все данные начисто. Это значит, что вы больше никогда не увидите свои фотографии, файлы и видео, если не сделаете их резервную копию на флешке или облачных хранилищах. Все контакты, настройки, темы, игры — всё это будет удалено, если в данный момент находится в памяти iPhone. Данные на подключенных флешках, картах памяти, СИМ-картах останутся нетронутыми. Но перед сбросом все внешние устройства лучше отключить.
- Чтобы выполнить сброс настроек до заводских на iPhone или iPad, выберите в главном меню иконку «Настройки»;
- Выберите пункт «Основные»;
- Затем найдите внизу пункт «Сброс» и нажмите на него;
- И выбрать в этом окне строку «Стереть весь контент и настройки».
При этом раздел с названием «Другое» в вашем мобильном устройстве Apple удалится полностью. Более того, освободится вся память. И ваш смартфон заработает, как новый. Этот вариант очистки памяти стоит рассматривать в последнюю очередь. Так как после его применения вам нужно будет долго настраивать смартфон, загружать и восстанавливать файлы, которые были на нём до сброса.
Как почистить «Другое» на iPhone
В отличие от Android, операционная система iOS, установленная на Айфоне, имеет ограниченный функционал и, в частности, не позволяет очистить «Другое» встроенными средствами
Правда, существует ряд обходных путей, с помощью которых в конечном итоге все-таки удается освободить столь важное место на внутреннем накопителе устройства
Восстановление резервной копии
Опыт миллионов пользователей Apple iPhone показывает, что раздел «Другое» автоматически очищается после восстановления устройства из резервной копии. Минус подобного метода заключается в количестве затраченного времени. Однако выполнение операции в 100% случаев приводит к успеху.
Инструкция:
- Подключите Айфон к ПК через ранее установленную программу iTunes.
- Щелкните по иконке телефона в интерфейсе приложения.
- В пункте «Резервные копии» о.
- Нажмите кнопку «Создать копию сейчас», которая располагается справа.
- Откройте настройки мобильного устройства, а затем перейдите по пути «Аккаунт» – «iCloud» – «Найти iPhone» и отключите указанную функцию.
-
Не отключая телефон от ПК, нажмите кнопку «Восстановить из копии» в Айтюнс.
Далее начнется перезагрузка устройства. Как только Айфон включится, вы можете перейти в настройки, чтобы проверить, сколько свободного места удалось освободить после восстановления из резервной копии.
Данный способ не позволит полностью очистить «Другое». В среднем получается освободить не более 1 Гб.
Стирание всех настроек и контента
Более работоспособный способ очистки раздела «Другое» – полный сброс настроек Apple iPhone. Этот вариант можно назвать радикальным, поскольку он имеет ряд последствий, которые ощутит неопытный пользователь. Выполнение операции приводит к удалению всех файлов. Поэтому сначала нужно позаботиться о создании резервной копии.
Как только бэкап будет создан, действуйте по инструкции:
- Откройте настройки Айфона.
- Перейдите в раздел «Основные».
- Выберите «Сброс».
- Кликните по надписи «Стереть контент и настройки».
- Подтвердите очистку.
После подтверждения смартфон перезагрузится с полностью свободным внутренним накопителем. Чтобы вернуть данные, потребуется лишь восстановить файл резервной копии. Например, при помощи способа, который описывался ранее в материале.
Другие способы
Восстановление из резервной копии и сброс настроек – это эффективные, но довольно затратные с точки зрения времени способы освобождения раздела «Другое». Так что не лишним будет рассмотреть альтернативные варианты.
Не самым рациональным, но в то же время самым легким методом является самостоятельная очистка кэша приложений. Выполняется операция путем удаления и повторной установки программ. Для этого понадобится перейти в раздел «Хранилище iPhone» настроек, а затем выбрать интересующее приложение и нажать кнопку «Удалить».
Но даже если вы удалите, а потом заново установите все приложения, раздел «Другое» все равно будет заполнен минимум на 50%. Это происходит из-за того, что немалый массив данных хранит браузер «Сафари», от которого невозможно избавиться. Поэтому откройте настройки, выберите «Safari» и нажмите кнопку «Очистить историю и данные».
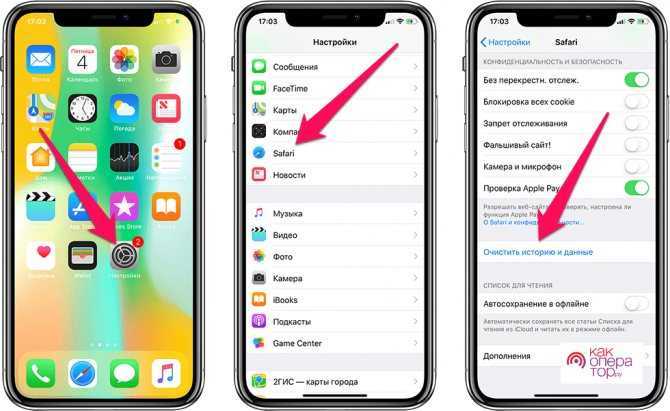
Наконец, справиться с задачей можно при помощи специальных приложений, доступных через App Store. Скачайте и установите Magic Cleaner или Battery Saver. Обе программы обладают интерфейсом очистки мусора, в рамках которого удаляется содержимое раздела «Другое».
Очистка iPhone с помощью iTunes
Этот метод подразумевает синхронизацию устройства с компьютером через программу iTunes, поэтому нужно заранее найти USB-кабель. К тому же процедура предполагает удаление всех данных с телефона, поэтому, в первую очередь, выполните «Резервное копирование файлов». Затем:
- Открываем на рабочем столе компьютера программу iTunes;
- Выключаем iPhone;
- Подключаем смартфон к ПК через USB-шнур. При этом нужно все время держать нажатой кнопку «Домой» («Home») на iPhone;
- Через некоторое время в окне программы iTunes вы увидите всплывающее сообщение с информацией о том, что подключенный iPhone запущен в режиме восстановления («recovery mode»);
- Выбираем в iTunes пункт восстановить («Restore iPhone»).
В результате с вашего устройства будут удалены все данные из категории «Другое», а остальные файлы будут восстановлены до последнего резервного копирования.
Опубликовал ProfiAppler Не забывайте читать комментарии, там тоже много полезной информации. Если на ваш вопрос нет ответа, а на более поздние комментарии есть ответ, значит ответ на ваш вопрос содержится в статье, уважайте чужое время.
Освобождаем место, удаляя и переустанавливая приложения
Рассмотрим процесс очистки на примере приложения «Навигатор», скачанного с iTunes.
- Из рабочего стола входим в меню «Настройки» телефона и выбираем «Основные»;
- Затем выбираем подпункт «Статистика»;
- В нем «Хранилище»;
- Кликаем на приложение «Навигатор» и сравниваем, какое количество места занимает раздел «Документы и данные» по отношению к размеру приложения. Если размер этого раздела в несколько раз превышает размер самого приложения, то лучше всего будет удалить и переустановить последний.
- Жмем на пункт «Удалить программу», чтобы убрать его с памяти устройства.
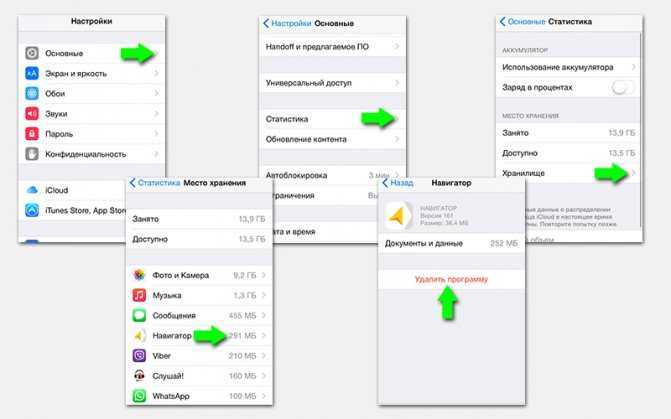
Выполните эту процедуру для всех установленных программ, которые нуждаются в освобождении от мусора. Такой способ позволяет не только почистить раздел «Другое», но и удалить совершенно ненужные проги, которые попросту занимают место в iPhone.
Для тех программ, которые действительно нужны вам для работы, существует iTunes, где можно найти то или иное приложение, скачать его заново и установить.
Как почистить «Другое» на iPhone
В отличие от Android, операционная система iOS, установленная на Айфоне, имеет ограниченный функционал и, в частности, не позволяет очистить «Другое» встроенными средствами
Правда, существует ряд обходных путей, с помощью которых в конечном итоге все-таки удается освободить столь важное место на внутреннем накопителе устройства
Восстановление резервной копии
Опыт миллионов пользователей Apple iPhone показывает, что раздел «Другое» автоматически очищается после восстановления устройства из резервной копии. Минус подобного метода заключается в количестве затраченного времени. Однако выполнение операции в 100% случаев приводит к успеху.
Инструкция:
- Подключите Айфон к ПК через ранее установленную программу iTunes.
- Щелкните по иконке телефона в интерфейсе приложения.
- В пункте «Резервные копии» о.
-
Нажмите кнопку «Создать копию сейчас», которая располагается справа.
- Откройте настройки мобильного устройства, а затем перейдите по пути «Аккаунт» – «iCloud» – «Найти iPhone» и отключите указанную функцию.
- Не отключая телефон от ПК, нажмите кнопку «Восстановить из копии» в Айтюнс.
Далее начнется перезагрузка устройства. Как только Айфон включится, вы можете перейти в настройки, чтобы проверить, сколько свободного места удалось освободить после восстановления из резервной копии.
Данный способ не позволит полностью очистить «Другое». В среднем получается освободить не более 1 Гб.
Стирание всех настроек и контента
Более работоспособный способ очистки раздела «Другое» – полный сброс настроек Apple iPhone. Этот вариант можно назвать радикальным, поскольку он имеет ряд последствий, которые ощутит неопытный пользователь. Выполнение операции приводит к удалению всех файлов. Поэтому сначала нужно позаботиться о создании резервной копии.
Как только бэкап будет создан, действуйте по инструкции:
- Откройте настройки Айфона.
- Перейдите в раздел «Основные».
- Выберите «Сброс».
- Кликните по надписи «Стереть контент и настройки».
- Подтвердите очистку.
После подтверждения смартфон перезагрузится с полностью свободным внутренним накопителем. Чтобы вернуть данные, потребуется лишь восстановить файл резервной копии. Например, при помощи способа, который описывался ранее в материале.
Другие способы
Восстановление из резервной копии и сброс настроек – это эффективные, но довольно затратные с точки зрения времени способы освобождения раздела «Другое». Так что не лишним будет рассмотреть альтернативные варианты.
Не самым рациональным, но в то же время самым легким методом является самостоятельная очистка кэша приложений. Выполняется операция путем удаления и повторной установки программ. Для этого понадобится перейти в раздел «Хранилище iPhone» настроек, а затем выбрать интересующее приложение и нажать кнопку «Удалить».
Но даже если вы удалите, а потом заново установите все приложения, раздел «Другое» все равно будет заполнен минимум на 50%. Это происходит из-за того, что немалый массив данных хранит браузер «Сафари», от которого невозможно избавиться. Поэтому откройте настройки, выберите «Safari» и нажмите кнопку «Очистить историю и данные».
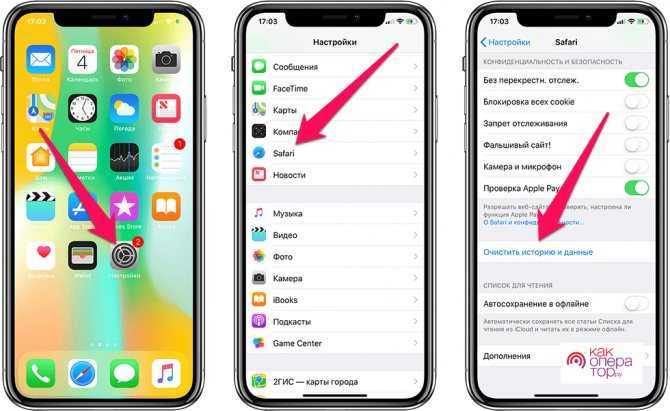
Наконец, справиться с задачей можно при помощи специальных приложений, доступных через App Store. Скачайте и установите Magic Cleaner или Battery Saver. Обе программы обладают интерфейсом очистки мусора, в рамках которого удаляется содержимое раздела «Другое».
Рекомендации в настройках устройства
Переходим в меню «Настройки», затем «Основные» и «Хранилище iPhone». Там располагаются советы iOS, способные освободить свободное место. Рассмотрим наиболее важные из них:
- Недавно удаленные фотографии. В специальный альбом отправляются все удаленные фотографии и хранятся в нем 30 дней, а потом удаляются окончательно автоматически. Чтобы сразу очистить память, можете удалить их вручную, чтобы не ждать 30 дней.
- Медиатека iCloud. В iOS 11 демонстрируется количество памяти, которое можно освободить при использовании данной опции. Девайс переместит ваши видео и фото в iCloud. С устройства доступ к ним останется, но место на нем они занимать не будут.
- Вложение iMessage. При помощи данной опции можно увидеть список с большими прикрепленными файлами и диалогами, которые на гаджете занимают много памяти. После просмотра можно удалить все ненужное.
- Секции фото, видео и музыки. Эти пункты позволяют удалить музыку, видео и фото, которые на Айфоне занимают слишком много места.
В данном меню демонстрируются и иные рекомендации, которые система iOS 11 подбирает интеллектуальным способом. На скриншоте нише показано, сколько разные виды контента на Айфоне занимают памяти.
Увеличить
Как удалить “ другие ” данные из хранилища iPhone
- Запустите «Настройки» на устройстве iOS → Теперь нажмите «Общие».
- Затем нажмите на iPhone / iPad Storage → Теперь проверьте, сколько памяти было использовано и сколько места осталось. Посмотрите, что занимает больше всего места на вашем устройстве. Самыми очевидными злодеями могут быть Другое, приложения, фотографии, мультимедиа и почта. Прокрутите вниз, чтобы узнать, сколько памяти занимает каждое приложение. Скорее всего, вы будете удивлены, увидев общий объем пространства, который занимают некоторые из приложений, которые вы используете в течение длительного времени. Так называемые «другие данные» соответствующих приложений могут быть намного больше, чем их фактический размер. Как только вы обнаружите, что виновные занимают слишком много места для собственной пользы, можно приступить к очистке миссии.
- Коснитесь приложения с данными, которые вы хотите удалить.
- Далее у вас есть два варианта: выгрузить приложение или удалить приложение; выберите вариант в зависимости от ваших потребностей. Когда дело доходит до удаления данных определенных приложений, удаление их хорошо служит цели.
- Выгрузить приложение: разгрузив приложения на устройстве iOS, вы освободите хранилище, используемое приложением, но сохраните его данные. Когда вы переустановите приложение, ваши данные будут готовы и ждут.
- Удалить приложение: выберите этот вариант, если вы хотите удалить приложение и все сохраненные данные.
Сколько места занимает
На первый взгляд может показаться, что кэши не могут занимать в «Хранилище» слишком много места. Однако на самом деле потоковый медиаконтент зачастую может быть очень большим. Очень много места в «Хранилище» занимают кэши приложений соцсетей, в которых пользователи обычно просматривают огромное количество картинок. На картинке ниже вы, к примеру, можете видеть, что один только «Фейсбук» потребляет в смартфоне целых 2,17 Гб.
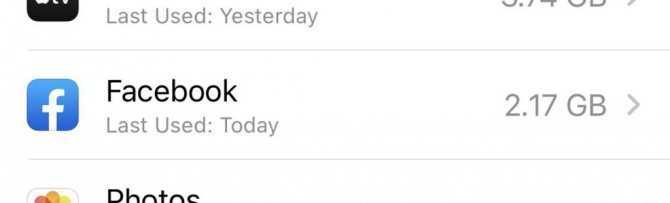
Между тем само приложение в телефоне весит всего 255,4 Мб. Откуда же берутся лишние 1,9 Гб? Скорее всего, это именно кэши видео, изображений и другого контента. Эти кэши, как уже упоминалось, хранятся в телефоне для того, чтобы картинки и видео загружались при посещении соцсети быстро, без вращающегося колеса на экране.
История одной мамы, которая схитрила с Wi-Fi, чтобы ее сын убрал в комнате
Сейчас главной пенсионерке России 99 лет: «Железная бабушка» выглядит прекрасно
This is Arctic предлагает назвать северное сияние в честь любимого человека
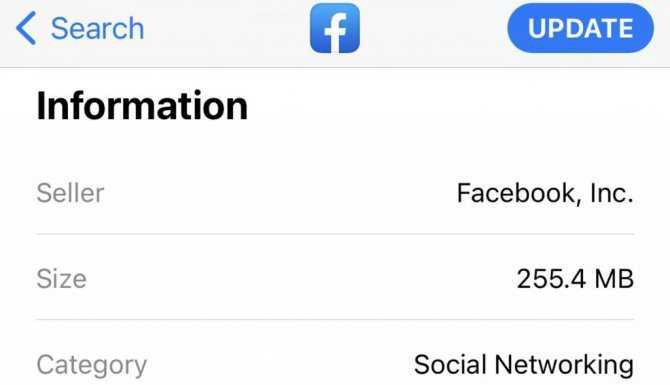
Как удалить ненужные приложения
Если на iPhone мало свободного места, то попробуйте удалить ненужные игры и приложения. Некоторые программы со временем расходуют все больше памяти, за счет использования временных файлов. Чтобы удалить ненужное приложение:
- Перейдите в меню «Настройки» на айфоне и найдите раздел «Основные».
- Выберите пункт «Статистика» и перейдите в блок «Хранилище».
- После этого отобразится список установленных программ. Напротив названия будет написано, сколько памяти занимает приложение (например, телеграм или инстаграм).
- Выберите самые ресурсоемкие программы. Для этого нажмите на ее название, чтобы получить доступ к дополнительным документам и данным.
- Здесь нажмите на красную надпись «Удалить программу».
После этого приложение будет недоступно для использования. Таким способом вы можете отдельно удалить временные файлы и заново переустановить нужную программу. Общая память приложений будет отображаться в самом верху списка.
Типы содержимого памяти iPhone
Для начала определим, какие вообще типы данных хранятся на Айфоне. Чтобы сделать это, прямо сейчас откройте настройки устройства, перейдите в «Основные» и выберите «Хранилище iPhone».
В указанном пункте меню можно заметить шкалу, которая иллюстрирует состояние памяти. Здесь не только указывается количество занятого места, но и типы файлов, сохраненных на внутреннем накопителе. В частности, больше всего ресурсов ПЗУ уходит на:
- систему (файлы, отвечающие за работу и отрисовку iOS);
- фотографии (снимки, сделанные на Айфон, а также скачанные картинки);
- видеоролики (снятые на телефон или загруженные из интернета);
- музыку (как сохраненную в виде отдельных данных, так и загруженную для оффлайн-прослушивания через стриминговые сервисы);
- программы (стандартные и сторонние);
- документы (как созданные самим пользователем, так и скачанные из сети).
Именно «Другое» вызывает больше всего вопросов у владельца Apple iPhone. Система и разработчики не дают ясного определения того, что хранится в «сером» массиве данных, при этом он занимает много свободного места, не позволяя сделать новую фотографию или установить приложение.
Часть 2. Как удалить фотографии из хранилища iCloud
Как уже было сказано, iCloud хранит фотографии и видео отдельно от резервных копий. Кроме того, когда вы удаляете элементы из библиотеки фотографий iCloud, они стираются со всех ваших устройств, подписанных в одной учетной записи iCloud.
1. Удаление элементов из iCloud при включенной библиотеке фотографий iCloud
Откройте приложение «Фото», перейдите на вкладку «Фото» внизу; выберите все фотографии для удаления из iCloud; коснитесь значка «Корзина» и нажмите «Удалить фотографий». Затем перейдите в альбом «Недавно удаленные» и удалите фотографии без возможности восстановления.
2. Удаление фотографий из iCloud, когда библиотека фотографий iCloud отключена
Перейдите в «Фото»> «Альбом»> «Фотопленка». Выберите все ненужные фотографии и видео, нажмите значок корзины и нажмите «Удалить элементов», чтобы удалить элементы из iCloud.
3. Удалить всю библиотеку фотографий
Лучший способ удалить элементы из iCloud — полностью отключить библиотеку фотографий iCloud. Перейдите в «Настройки»> > «iCloud»> «Управление хранилищем»> «Библиотека фотографий iCloud», нажмите «Отключить и удалить» и нажмите «Удалить» в диалоговом окне подтверждения.
Жалеете об удалении фотографий из iCloud? Просто попробуйте восстановить удаленные фотографии с iPhone direclty.
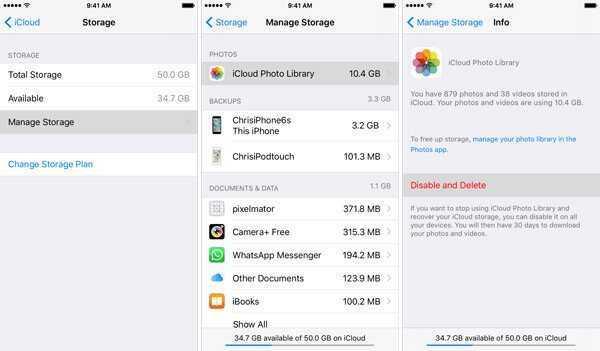
Конечно, вы можете удалять фотографии и видео из iCloud на Windows и Mac через iCloud.com.
Загрузите фото и видео в облако

Если сжимать видео не хочется, а среди фотографий уже нет дубликатов, ненужных скриншотов или неудачных кадров, то можно освободить пространство путем выгрузки контента в облако.
Используйте стандартное облако iCloud (Настройки – Фото – Фото в iCloud), но в таком случае обязательно придется докупить свободное пространство, ведь начальных 5 ГБ для хранения явно не хватит.
С одной стороны сервис Apple отлично вписывается в экосистему гаджетов, присутствует на всех устройствах пользователя и позволяет без долгих настроек освободить место на смартфоне.
С другой стороны придется платить ежемесячную абонплату за iCloud, с костылями работать на других платформах (Windows и Android) и терпеть баги сервиса в виде периодически незагружающихся оригиналов фото или фантомных файлов, которые блуждают по устройствам после удаления на одном их них.
Можно выбрать сторонне облако с более выгодными тарифами или большим базовым объемом хранилища либо вовсе создать свое облачное хранилище.
При первоначальном запуске клиента получится одним нажатием выгрузить всю галерею и освободить несколько гигабайт на iPhone. После этого достаточно раз в неделю-две запускать клиент сервиса и сгружать все фотографии с последующим удалением со смартфона.
Что такое файлы «Другое» в памяти iPhone
Очистить память от файлов категории «Другое» можно несколькими способами. Первый и наиболее распространенный – это использование сторонних утилит
Несмотря на высокую степень популярности такого метода, мы бы советовали отнестись к нему с осторожностью. Хотя бы потому, что из-за закрытости iOS мало какому приложению удастся получить доступ к фактически конфиденциальным данным (а фотографии в Telegram – это именно конфиденциальные данные) и тем более удалить их
А если и удастся, то это большой повод задуматься о том, куда оно еще может проникнуть. Поэтому лучший способ – ручной.
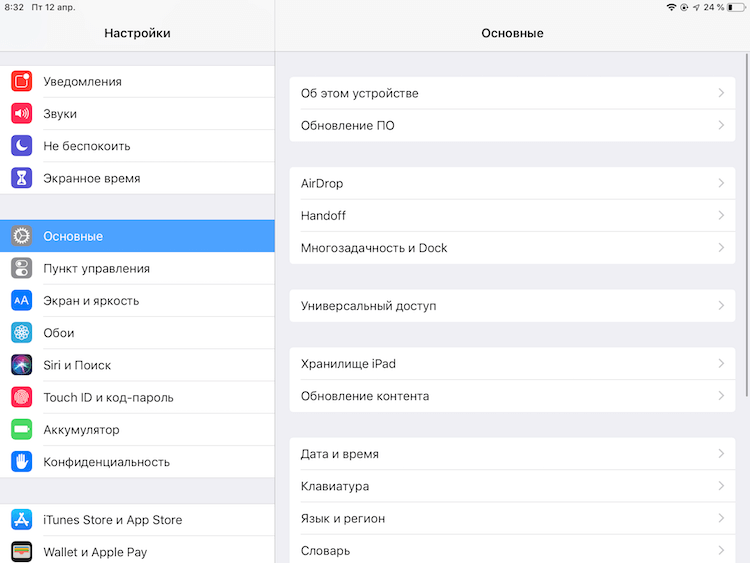
Сначала оцените масштаб поражения. Для этого перейдите в «Настройки» — «Основные» — «Хранилище». Объем памяти, занимаемой файлами категории «Другое» отображается серым цветом и демонстрируется в соотношении к остальным. В моем случае другие данные занимают почти столько же, сколько и приложения, общее количество которых на моем iPad примерно равно 5-6 ГБ.
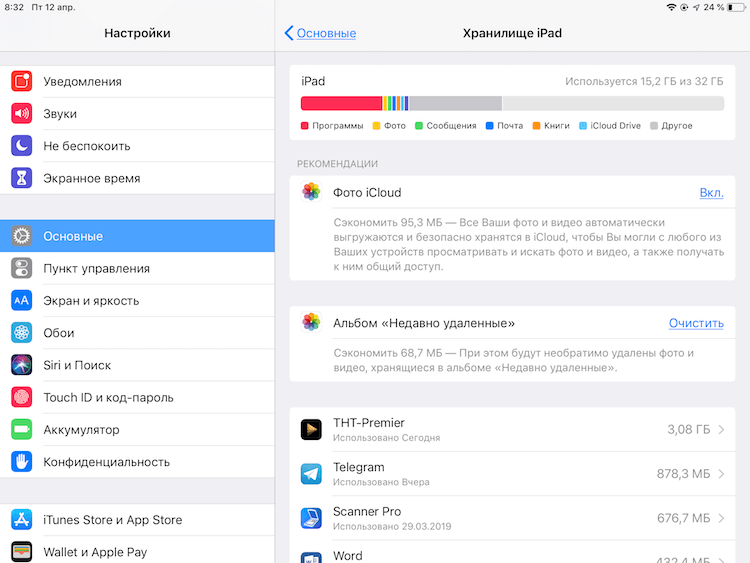
Теперь опустите взгляд вниз на список самых «прожорливых» приложений. Это позволит вам понять, какие программы потребляют больше всего памяти. К примеру, у меня это «ТНТ Premier». Однажды я скачал несколько эпизодов любимого сериала, чтобы посмотреть их в дороге, и совсем забыл удалить. Когда я это сделал, объем «Другого» существенно сократился. Смотрите сами.
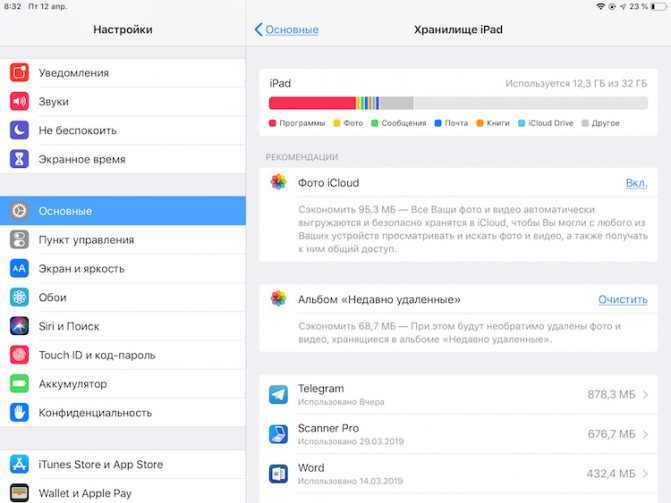
Как увеличить память на айфоне
Давайте посмотрим на настройки и посмотрим, что мы можем сделать, чтобы освободить больше места на вашем iPhone, когда наш дисплей показывает: «Хранилище почти заполнено, пожалуйста, освободите место на вашем устройстве».
Отключить мой фотопоток
я знаю Мой фотопоток активирован, все фотографии сохраняются на вашем iPhone дважды: сама фотография и значок каждой фотографии из iCloud. Простое отключение ползунка «Загрузить в мой фотопоток» сэкономит треть места для хранения ваших фотографий.
Вот как отключить фотопоток:
- Откройте «Настройки» на iPhone.
- Прокрутите вниз, найдите фотографии и нажмите на них.
- Отключите опцию My Photo Stream.
Использовать iCloud
Когда iCloud включен, ваши фото и видео будут автоматически сохраняться в iCloud после подключения к Wi-Fi. ICloud Library сохраняет ваши фотографии и видео и позволяет сохранять превью изображений на вашем iPhone, в то время как полноразмерные медиафайлы сохраняются в iCloud.
Хранение фотографий в iCloud освободит место на вашем iPhone. По умолчанию у вас есть 5 ГБ свободного места в iCloud. За дополнительное хранилище iCloud придется заплатить. Цена начинается от 0,99 доллара в месяц за 50 ГБ.
Вот как включить iCloud на вашем iPhone:
- Откройте «Настройки» на вашем iPhone.
- Перейдите в Общие и нажмите Хранилище iPhone.
- Нажмите «Включить» рядом с опцией «Фото iCloud» и подтвердите действие.
Проверьте другие папки в ваших альбомах
Instagram, Snapseed и другие программы создают дополнительные папки на вашем iPhone. В этих папках вы найдете отредактированные копии ваших фотографий. Кроме того, если вы регулярно делаете скриншоты, у вас, скорее всего, будет много старых и ненужных снимков. Проверьте эти папки и удалите ненужные мультимедийные файлы.
Удалить похожие фото
Несмотря на то, что у вас есть дубликаты фотографий и ненужные скриншоты, у вас, скорее всего, будет куча бесполезных похожих фотографий. Когда вы делаете фотографии последовательно, когда вы делаете несколько снимков, чтобы выбрать лучший снимок, когда вас вдохновляет пейзаж, и вы делаете десятки снимков, и в большинстве случаев вы делаете много снимков, а затем забываете о них.
К счастью, есть быстрый способ найти и удалить похожие изображения с вашего iPhone. Вы можете использовать бесплатное приложение Nektony под названием Очиститель телефона для медиафайлов. Это приложение сканирует медиатеку вашего iPhone и показывает группы похожих фотографий. Вы можете легко выбрать лучший снимок в каждой группе и удалить все остальные копии.
Вот как использовать Phone Cleaner для удаления похожих фотографий с iPhone:
- Скачать и запустите Phone Cleaner, чтобы удалить дубликаты фотографий на вашем iPhone.
- Запустите приложение и предоставьте доступ к своей фото-библиотеке.
- Приложение просканирует ваши фотографии и покажет группы похожих фотографий.
- В каждой группе коснитесь значка «Нравится» на фото, которое вам нравится больше всего. Остальные фотографии в группе будут перемещены в корзину.
- Перейдите в раздел «Корзина» и нажмите «Удалить выбранное».
- Не забудьте очистить корзину вашего iPhone, так как приложение помещает все удаленные фотографии во временную папку, также известную как «Недавно удаленные».
Удалить большие видео
Видео занимают даже больше места, чем фотографии. Вы можете перейти непосредственно к альбому «Видео» в приложении «Фото» или снова использовать Phone Cleaner для медиафайлов. Несмотря на нахождение похожих фотографий, приложение находит самые большие видеофайлы и отображает их в порядке убывания размера. Это удобнее, чем поиск больших видео вручную.
Как использовать Phone Cleaner для удаления больших видео с iPhone:
- Запустите Phone Cleaner for Media Files.
- Перейдите в раздел «Больше».
- Проведите пальцем влево или вправо, чтобы просмотреть видео большего размера.
- Прокрутите вниз, чтобы удалить ненужные большие видео.
- Перейдите в раздел «Корзина» и нажмите «Удалить выбранное».
- Очистите альбом «Недавно удаленные» в разделе «Фотографии», поскольку приложение помещает туда все удаленные видео.
Что такое «Другое» на iPhone и iPad
До 2015 года этот раздел хранилища iДевайсов заполнялся огромным количеством не сортированных данных, в нем хранилась: вся корреспонденция с прикрепленными вложениями, календари, напоминания, заметки, контакты, данные программ, настройки iOS и многое другое. Поэтому, если на вашем гаджете установлена iOS 8 или более ранняя версия операционной системы, то объем занимаемого разделом «Другое» пространства может достигать любых размеров.
С выходом iOS 9 ситуация значительно улучшилась, теперь в раздел «Другое» попадают:
- Кэш;
- Данные об устройстве и самой iOS;
- Обновления ПО;
- Голоса Siri;
- Недогруженные файлы;
- Результаты неудачной или прерванной синхронизации;
- Оригиналы фотографий с примененными фильтрами;
- И т.д.
Очистка iPhone с помощью iTunes
Этот метод подразумевает синхронизацию устройства с компьютером через программу iTunes, поэтому нужно заранее найти USB-кабель. К тому же процедура предполагает удаление всех данных с телефона, поэтому, в первую очередь, выполните «Резервное копирование файлов». Затем:
- Открываем на рабочем столе компьютера программу iTunes;
- Выключаем iPhone;
- Подключаем смартфон к ПК через USB-шнур. При этом нужно все время держать нажатой кнопку «Домой» («Home») на iPhone;
- Через некоторое время в окне программы iTunes вы увидите всплывающее сообщение с информацией о том, что подключенный iPhone запущен в режиме восстановления («recovery mode»);
- Выбираем в iTunes пункт восстановить («Restore iPhone»).
В результате с вашего устройства будут удалены все данные из категории «Другое», а остальные файлы будут восстановлены до последнего резервного копирования.
Опубликовал ProfiAppler Не забывайте читать комментарии, там тоже много полезной информации. Если на ваш вопрос нет ответа, а на более поздние комментарии есть ответ, значит ответ на ваш вопрос содержится в статье, уважайте чужое время.
Нужно ли производить очистку раздела «Другое»?
В iOS предусмотрена специальная функция, которая автоматически удаляет ненужные данные из раздела «Другое» в случае необходимости (например, если не хватает места для загрузки приложения или другого контента).
При этом Apple не предоставляет пользователю инструментов для самостоятельной очистки раздела «Другое» и, более того, запрещает это делать сторонним приложениям.
Стало быть, спасение утопающих в руках самих утопающих. Ниже вы найдете несколько методов очистки раздела «Другое» на iPhone и iPad разной степени эффективности и трудоемкости — кому-то будет достаточно регулярно избавляться от основного мусора, а кто-то предпочтет изредка проводить генеральную уборку с протиранием пыли во всех уголках системы.
ПО ТЕМЕ: Как уменьшить расход мобильного интернет-трафика на iPhone. 13 советов.
Типы содержимого памяти iPhone и iPad
Согласно информации Apple, на устройствах iOS хранятся следующие типы данных:
- Аудио: песни, аудиоподкасты, аудиокниги, голосовые записи и рингтоны.
- Видео: фильмы, видеоклипы и телешоу.
- Фото: содержимое альбомов «Фотопленка», «Фотопоток» и «Медиатека».
- Программы: установленные программы.
- Книги: книги iBooks и файлы PDF.
- Документы и данные: список для автономного чтения Safari, файлы, созданные в программах, и содержимое программ, в частности контакты, календари, сообщения и электронная почта (с вложениями).
- Другое.
Как правило, на новом айфоне или айпэде «Другое» занимает не более 200 МБ и переживать не о чем. Но со временем размер данного раздела может достигать нескольких гигабайт (!). На момент написания статьи на моем 16-гигабайтном iPhone 5s «Другое» занимало 2,69 ГБ памяти, а это 23% от всей доступной памяти (11,9 ГБ). Я задумался, а вы?