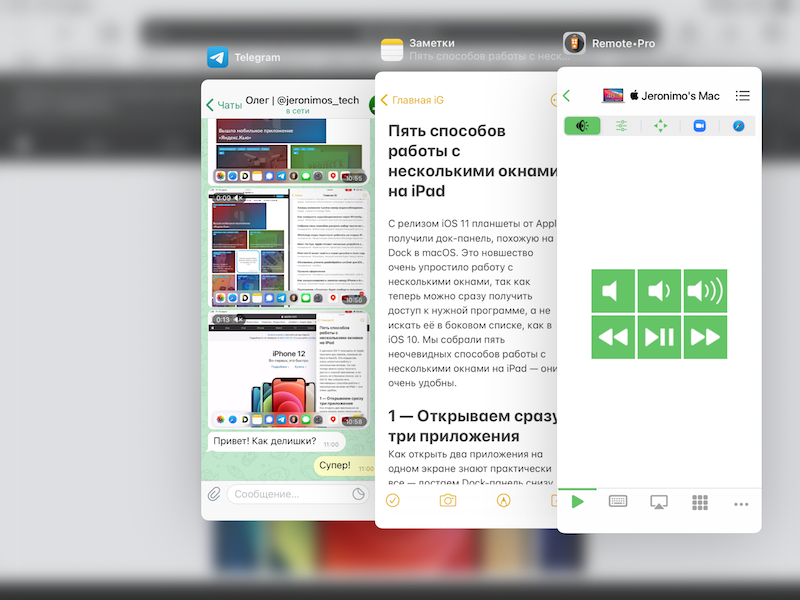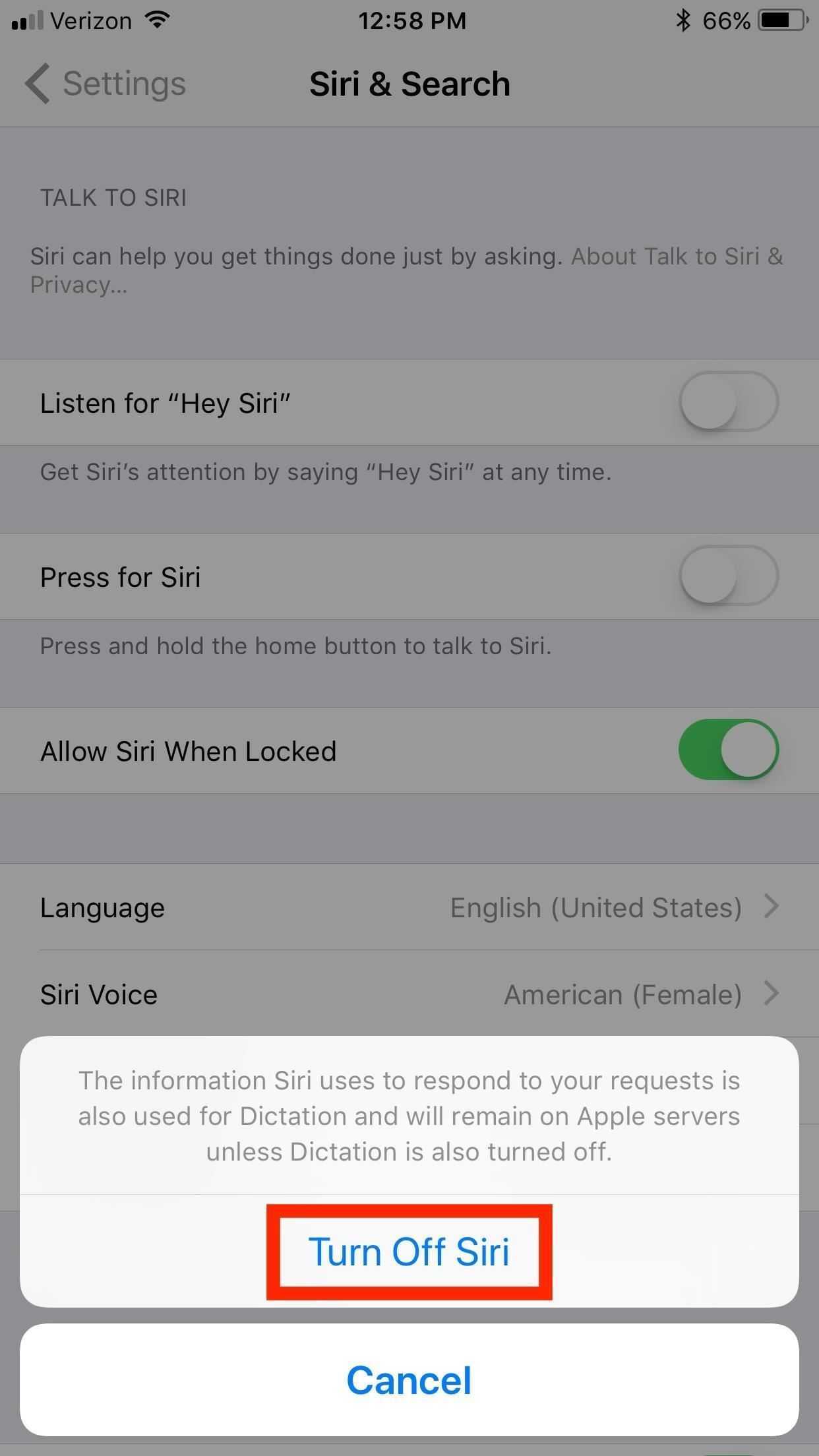Используйте стороннее приложение для репликации файлов между AirDrop или Nearby Share
Shutterstock
Адепты Apple любят обмениваться файлами по технологии AirDrop — передача по Wi-Fi и Bluetooth, в то время как сообщество Android имеет аналогичную функцию Nearby Share. Но вот в чем беда — ни одна из этих утилит не работает с противоположной ОС.
К счастью, можно использовать сторонние приложения для достижения нужного результата, но только если обе стороны используют одно и то же приложение. Например, можно воспользоваться приложением Zapya, которое позволяет подключаться к другим устройствам с тоже установленным Zapya, и обмениваться файлами с помощью Bluetooth или QR-кодов. У этого приложения даже есть такая функция, которая соединяет два телефона, если вы встряхиваете оба устройства.
Другой бесплатный вариант — Xender. Это приложение работает так же, как Zapya, а в качестве приятного бонуса имеет встроенный музыкальный проигрыватель. ShareIT — еще один популярный вариант, правда, не бесплатный: после 3-дневной бесплатной пробной версии на iPhone за него взимается годовая плата в размере 5,99 долларов США.
Восстановите верхнюю адресную строку Safari
Благодаря отзывам на этапе бета-версии iOS 15, Apple сделала расположение адресной строки Safari в нижней части экрана необязательным.
Если вы не можете продолжить работу с адресной строкой в нижней части экрана и предпочитаете, чтобы она находилась в исходном положении вверху, как это было в iOS 14, нажмите значок «aA» в левой части экрана. адресной строке, затем выберите Показать верхнюю адресную строку во всплывающем меню. Вы также можете управлять этим изменением дизайна в Настройках -> Safari в разделе «Вкладки». Чтобы переместить строку URL-адреса в верхнюю часть интерфейса Safari, выберите «Одна вкладка» .
Slide over slickness
You can use the Slide Over feature in Split View to have even more apps open at the same time — the process is much the same. Just swipe up from the bottom of the screen to view the dock, drag the app on top of the app divider to open an app in the windowed Slide Over view. Slide Over view opens another app in a smaller window that floats atop your main apps. You can move this window around and use it much the same way you’d any other app.
If you open multiple apps in Slide Over, you can switch right or left between them using the black bar at the bottom of each window. If you want to close an app, swipe up on and hold the middle of the screen to show all the apps you have open. Swiping up again will close the app.
Использование жестов в iPadOS
Используйте жесты многозадачности на iPad, чтобы быстро вызывать переключатель программ, переходить к другой программе или возвращаться на экран «Домой».
- Вызов переключателя программ: смахните одним пальцем вверх от нижнего края экрана и удерживайте нажатие в середине экрана, пока не появится переключатель программ. Затем смахните одним пальцем влево или вправо, чтобы найти и открыть другую программу.
- Переключение между программами: во время работы в программе смахните влево или вправо четырьмя либо пятью пальцами, чтобы переключиться к предыдущей программе. На устройстве iPad Pro (с функцией Face ID), iPad Pro (11 дюймов) или iPad Pro (12,9 дюйма, 3-го поколения) смахните вдоль нижнего края экрана, чтобы переключиться между недавно использовавшимися программами.
- Возвращение на экран «Домой»: смахните вверх от нижнего края экрана при использовании программы. Или же сведите пять пальцев на экране.
Добавление песен Apple Music в фото-воспоминания
Вот как вы можете выбрать песни из «Apple Music», чтобы добавить их в свои воспоминания в iOS 15. В «Фото» выберите память, которую вы хотите отредактировать, на вкладке «Для вас» и коснитесь воспроизводимой памяти, чтобы отобразить наложение элементов управления.
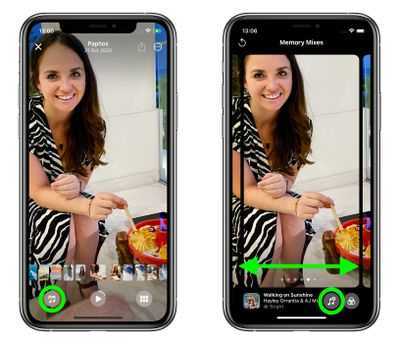 Коснитесь сверкающей музыкальной ноты , затем проведите пальцем влево или вправо, чтобы увидеть рекомендуемые музыкальные миксы, или коснитесь значка «Добавить музыку» (музыкальная нота со знаком +), чтобы добавить свою. Теперь вы можете просмотреть «Лучшие рекомендуемые песни Apple Music» и другие категории или нажать значок «Поиск» вверху, чтобы найти определенную песню в своей музыкальной библиотеке и добавить ее в свою память.
Коснитесь сверкающей музыкальной ноты , затем проведите пальцем влево или вправо, чтобы увидеть рекомендуемые музыкальные миксы, или коснитесь значка «Добавить музыку» (музыкальная нота со знаком +), чтобы добавить свою. Теперь вы можете просмотреть «Лучшие рекомендуемые песни Apple Music» и другие категории или нажать значок «Поиск» вверху, чтобы найти определенную песню в своей музыкальной библиотеке и добавить ее в свою память.
Жесты и ярлыки для перемещения на iOS
Известны действия с помощью кнопок, необходимо уметь перемещаться пальцем по экрану iPhone. Ниже мы покажем вам все действия, которые можно выполнить и которые вы должны знать, чтобы обращаться с iPhone как можно лучше.
Вернуться к предыдущему экрану
Если вы, например, находитесь на экране настроек и хотите вернуться к предыдущему, вы всегда найдете стрелку в верхнем левом углу, которую вы можете нажать, чтобы вернуться. Так же работает в приложениях. Другой способ сделать это — провести пальцем слева направо.
Вернуться на главный экран
Если вы хотите вернуться на главный экран iPhone, что раньше делалось нажатием кнопки «Домой», вам придется провести пальцем снизу вверх до упора. Вы увидите, что в интерфейсе внизу появится небольшая линия для обозначения.
В дополнение к этому, если вы находитесь на экране приложения, который не является основным, вы сможете выполнить тот же жест, и вы автоматически перейдете к этому основному.
Открытый Центр Управления
Смахивание вниз от верхнего правого угла отображает Центр управления iOS с множеством ярлыков для настроек и даже приложений.
Просмотр экрана уведомлений
Чтобы увидеть так называемый экран блокировки или уведомления, просто смахните вниз от любой точки вверху (кроме правой).
Открытая многозадачность
Если вы хотите увидеть, какие приложения открыты в фоновом режиме, вам придется провести пальцем снизу в центр, чтобы открыть их. Затем нужно перемещаться между ними и нажимать на тот, который вы хотите открыть.
Полностью закрыть приложения
Продолжая предыдущую процедуру, после открытия многозадачности вам нужно будет только сдвинуть любое из приложений вверх, чтобы полностью закрыть их.
Переходить с одного приложения на другое
Открыв несколько приложений, можно легко переключаться с одного на другое. Для этого вам просто нужно взять нижнюю строку в качестве ориентира и перемещаться от центра вправо или влево, чтобы перемещаться между приложениями.
Режим легкого доступа
Эту функцию необходимо активировать в «Настройки»> «Универсальный доступ»> «Сенсорный». Если настроено, это позволит легко получить доступ к содержимому, расположенному в верхней части экрана, сдвинув его вниз до середины. Чтобы получить к нему доступ, вы должны поместить палец чуть выше нижней линии и сдвинуть его вниз. Чтобы выйти из этого режима, просто коснитесь экрана в любом месте.
Подменю доступны с 3D Touch
Функциональность 3D Touch (с тактильным или сенсорным движком) позволяет получить доступ к предварительному просмотру, подменю и ярлыкам приложений. Для этого вам просто нужно удерживать палец на приложении или функции в течение нескольких секунд.
Вызов быстрой заметки на iPad
В «iPadOS 15» Apple представила новую функцию повышения производительности под названием «Быстрые заметки», цель которой — обеспечить более быстрый способ записывать вещи на «iPad» без необходимости заходить в приложение «Заметки» и выходить из него. Независимо от того, находитесь ли вы на «Домашнем экране» или в любом приложении, вы можете в любой момент открыть плавающее окно Quick Note с помощью пальца или Apple Pencil , проведя по диагонали вверх от правого нижнего угла экрана.
Если вы используете подключенную клавиатуру с клавишей Globe , просто нажмите клавишу Globe + Q, чтобы запустить Quick Note. Вы также можете добавить кнопку «Быстрая заметка» в Центр управления: перейдите в «Настройки» -> «Центр управления», затем добавьте параметр «Быстрая заметка» из раздела «Включенные элементы управления».
Быстрые заметки нельзя создавать на «iPhone» под управлением «iOS 15». Однако, поскольку быстрые заметки находятся в приложении «Заметки», вы можете получить доступ ко всем, что вы создали в другом месте на своем «iPhone», так же легко, как и к любой другой заметке.
UIRotation9 (iOS 9) – крути экран, как захочется
Репозиторий: BigBossВерсия: 1.0.0Совместимость: iOS 9Поддерживаемые устройства: iPhone, iPod Touch, iPadЦена: бесплатно
Вертикальная ориентация iOS не всегда удобна в использовании. Горизонтальный интерфейс системы уже создан разработчиками из Купертино, но работает он на разных iPhone и iPad по-разному. Некоторые устройства имеют ландшафтную ориентацию на рабочем столе, некоторые – в стандартных приложениях, более старые аппараты вообще обделены данной функцией.
Твик UIRotation9 позволит активировать горизонтальный режим на любом устройстве и настроить любые его параметры. Расширение позволит переворачивать любую программу, фиксировать определенную ориентацию в приложении и даже включать ландшафтное отображение в приложениях, которые его не поддерживают.
Среди аналогичных расширений данный твик выделяется возможностью привязки к дополнению Activator. Можно указать любой жест или действие и при его срабатывании включится определенная ориентация интерфейса.
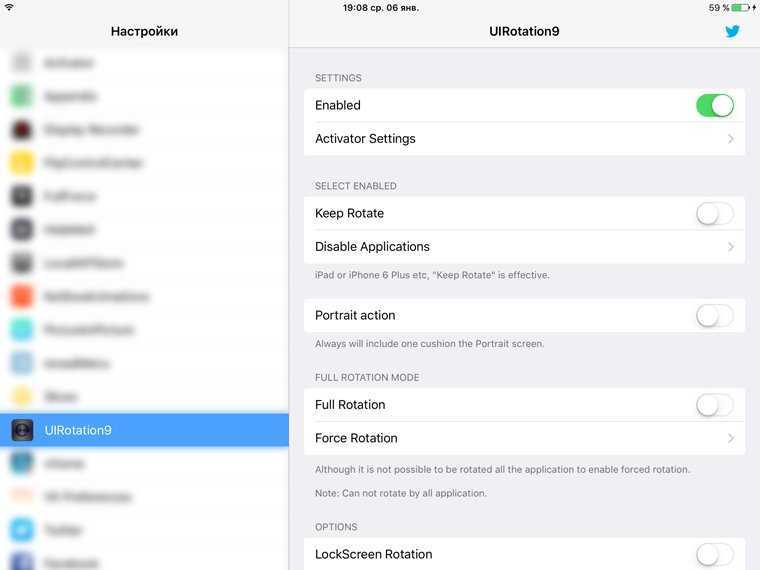
ClassicFolders – папки из iOS 6
Репозиторий: BigBossВерсия: 1.3.0-1Совместимость: iOS 8/9Поддерживаемые устройства: iPhone, iPod Touch, iPadЦена: $1.99
После кардинального изменения дизайна в iOS 7 разработчики твиков из Cydia взялись за перенос классических элементов системы в новую прошивку. Уже через пару месяцев можно было вернуть экран блокировки со слайдером, многозадачность с иконками, привычные ярлыки и элементы скевоморфизма. Однако, до 2015 года никто так и не предложил возможность вернуть привычные папки на iPhone и iPad.
Только с появлением расширение ClassicFolders у нас появилась возможность вспомнить старые добрые папки с иконками в несколько рядов.
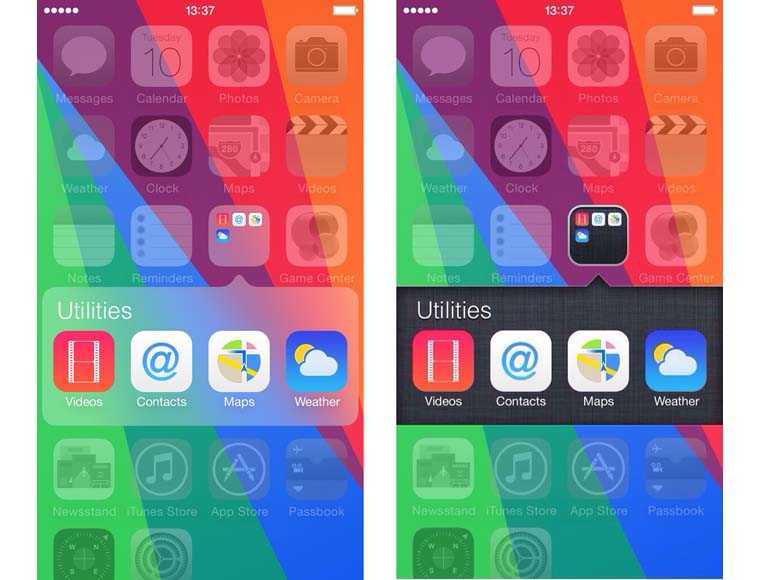
Включите оповещения о погодных осадках.
Чтобы получать уведомления о погоде в вашем текущем местоположении, вам сначала необходимо разрешить приложению Погода всегда получать доступ к вашему местоположению (Настройки -> Конфиденциальность -> Службы геолокации -> Погода). Затем в приложении Погода коснитесь значка в правом нижнем углу экрана, который выглядит как маркированный список.
Нажмите «Включить уведомления» вверху списка местоположений. Если вы не видите карточку «Оставайтесь сухими», коснитесь круглого значка с многоточием в правом верхнем углу экрана, затем коснитесь «Уведомления» -> «Продолжить» -> «Разрешить» . Наконец, переключите переключатели рядом с местами, для которых вы хотите получать уведомления.
Использование жестов в iPadOS
Используйте жесты многозадачности на iPad, чтобы быстро вызывать переключатель программ, переходить к другой программе или возвращаться на экран «Домой».
- Вызов переключателя программ: смахните одним пальцем вверх от нижнего края экрана и удерживайте нажатие в середине экрана, пока не появится переключатель программ. Затем смахните одним пальцем влево или вправо, чтобы найти и открыть другую программу.
- Переключение между программами: во время работы в программе смахните влево или вправо четырьмя либо пятью пальцами, чтобы переключиться к предыдущей программе. На устройстве iPad Pro (с функцией Face ID), iPad Pro (11 дюймов) или iPad Pro (12,9 дюйма, 3-го поколения) смахните вдоль нижнего края экрана, чтобы переключиться между недавно использовавшимися программами.
- Возвращение на экран «Домой»: смахните вверх от нижнего края экрана при использовании программы. Или же сведите пять пальцев на экране.
How to Disable Split View on iPad
- Open the “Settings” app on the iPad
- Go to “General” and then choose “Multitasking & Dock” or “HomeScreen & Dock”
- Toggle the switch next to “Allow Multiple Apps” to the OFF position to disable Split View on iPad
Exit out of Settings as usual, the change takes effect immediately
Once “Allow Multiple Apps” has been toggled to the OFF position, then all Split View and split screen app functionality will no longer work.
There is one exception however, and that is Split Screen in Safari, which will remain enabled regardless of how the broader setting is adjusted, as it is separate from this universal multitasking setting but otherwise a very similar feature. While you can’t directly disable Split Screen in Safari you can exit out of it and try to avoid entering it again in the future.
It’s important to note that by disabling Split View on the iPad by turning off the “Multiple Apps” setting, you also will disable Slide Over on the iPad, as the features are part of the same multitasking suite of functionality on iOS for iPad.
How to Re-Enable Split View on iPad
If you decide you want to have Split View app mode available again on the iPad, you can toggle the feature back on rather easily in iOS:
- Open the “Settings” app on the iPad, then go to “General”
- Choose “Multitasking & Dock”
- Flip the switch next to “Allow Multiple Apps” to the ON position to enable Split View and Slide Over functionality
It’s important to note that by disabling Split View on the iPad by turning off the “Multiple Apps” setting, you also will disable Slide Over on the iPad, as the features are part of the same multitasking suite of functionality on iOS for iPad.
How to Re-Enable Split View on iPad
- Open the “Settings” app on the iPad, then go to “General”
- Choose “Multitasking & Dock”
- Flip the switch next to “Allow Multiple Apps” to the ON position to enable Split View and Slide Over functionality
Once the setting has been turned back on again you can enter and use Split screen app mode again as usual.
Whether or not you want to enable or disable Split Screen on the iPad depends on individual preferences, and some users love the feature while others may find themselves accidentally enabling it or perhaps annoyed by it, wondering how they can get rid of split screen mode on iPad. Since the setting is easily adjustable, pick which works best for your specific iOS on iPad workflow.
If you have any other helpful tips, tricks, advice, or thoughts about Split Screen apps on the iPad, share them in the comments below!
How to use App Exposé on iPad
When you start opening up many apps and working with multiple instances of an app, it’s easy to lose track of what you have open. Your iPad has a few ways to see everything simultaneously: App Exposé and Slide Over Switcher.
How to trigger App Exposé
App Exposé lets you view all open windows for an app. There are two ways to do this.
- When you’re in Split Screen, Full Screen, or Slide Over mode, slide your finger up from the bottom of the screen to bring up the Dock.
- Tap on an app.
-
App Exposé will reveal all open instances of that app, including Split Screen and Slide Over views.
Source: iMore
Trigger App Exposé from the home screen
- On your Home Screen, long-press on an app icon until a menu pops up.
-
Tap on Show All Windows to open App Exposé for that app.
Source: iMore
While you’re in App Exposé, you can tap on an instance of that app to open it back up. Slide Over views cannot be opened unless there is an active app or Split Screen view.
WidgetCenter – reachability с изюминкой
Репозиторий: BigBossВерсия: 1.0.0Совместимость: iOS 8Поддерживаемые устройства: iPhone, iPod TouchЦена: $1.99
Авторы твика WidgetCenter доработали режим Reachability. Во время смещения интерфейса в верхней части экрана они расположили несколько функциональных виджетов. С их помощью можно переключать различные функции устройства, управлять воспроизведением музыки, переключаться между запущенными приложениями или просто смотреть на красивые часы с датой.
Была анонсирована возможность добавления новых виджетов от сторонних разработчиков. К сожалению, идею забросили, твик после выхода не получил ни одного обновления, в Cydia не нашлось ни одного дополнительного виджета для него. Расширение не получило поддержку iOS 9, а для запуска дополнения на iPhone без Reachability нужно использовать еще один твик ReachAll.
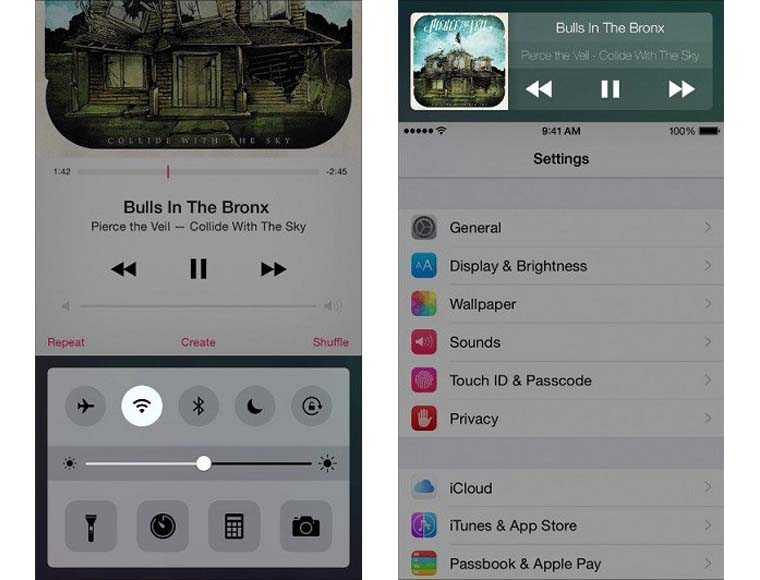
Так выглядят самые стоящие джейлбрейк твики прошлого года. С сожалением отмечаю, что число оригинальных идей в Cydia регулярно сокращается. Действительно полезные и нужные твики выходят крайне редко. С другой стороны мы видим, что лучшие наработки из мира джейлбрейка медленно но верно просачиваются в новые версии iOS.
Это значит, что система становится лучше и для получения нужных функций не всегда придется делать джейлбрейк.
iPhones.ru
То, ради чего стоило делать взлом в прошлом году. Анонсированный подарок к Новому Году в виде джейлбрейка iOS 9.2 не получился. Разработчики столкнулись с определенными трудностями и не сообщают сколько времени потребуется на их преодоление. Уязвимости, найденные хакером из Италии, могут быть переданы в Apple, что поставит под сомнение выход взлома в ближайшем будущем. Мы…
Рассказать
Управление несколькими открытыми окнами в iPadOS 15
В iPadOS 15 немного проще отслеживать несколько экземпляров приложения, которые вы можете открыть. Например, вы открыли страницу Safari, но другой экземпляр Safari также остался в памяти устройства с того момента, когда вы использовали его в режиме разделенного просмотра. Другой пример – у вас было открыто два экземпляра приложения «Файлы».
В iPadOS 15, как только вы откроете приложение с несколькими уже открытыми экземплярами, то увидите все экземпляры в виде маленьких окон в нижней части экрана. Оттуда вы также можете легко выбрать, к какому экземпляру вы хотите вернуться, или даже добавить «Новое окно».
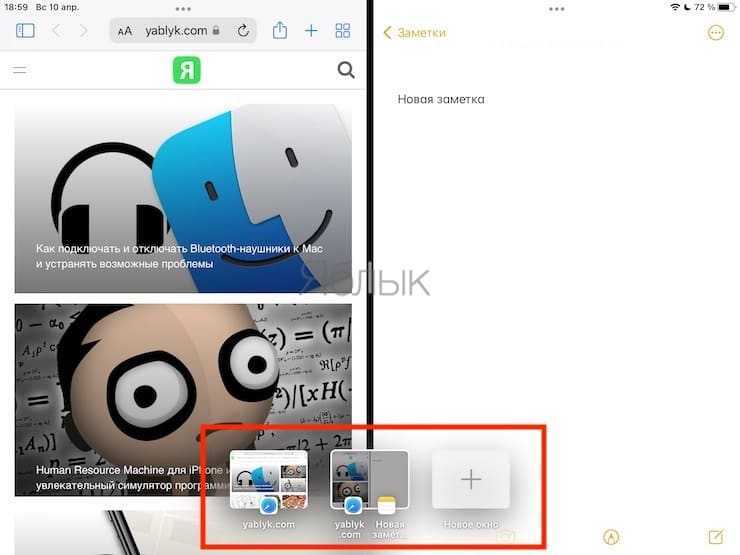
Если в памяти есть более одного экземпляра, то вы можете провести пальцем вверх по остальным, чтобы закрыть их.
В качестве альтернативы, чтобы увидеть все открытые экземпляры текущего приложения, вы можете нажать меню многозадачности (три точки вверху в центре приложения).
1. CoSurf: Split-Screen Web Browser for Two People
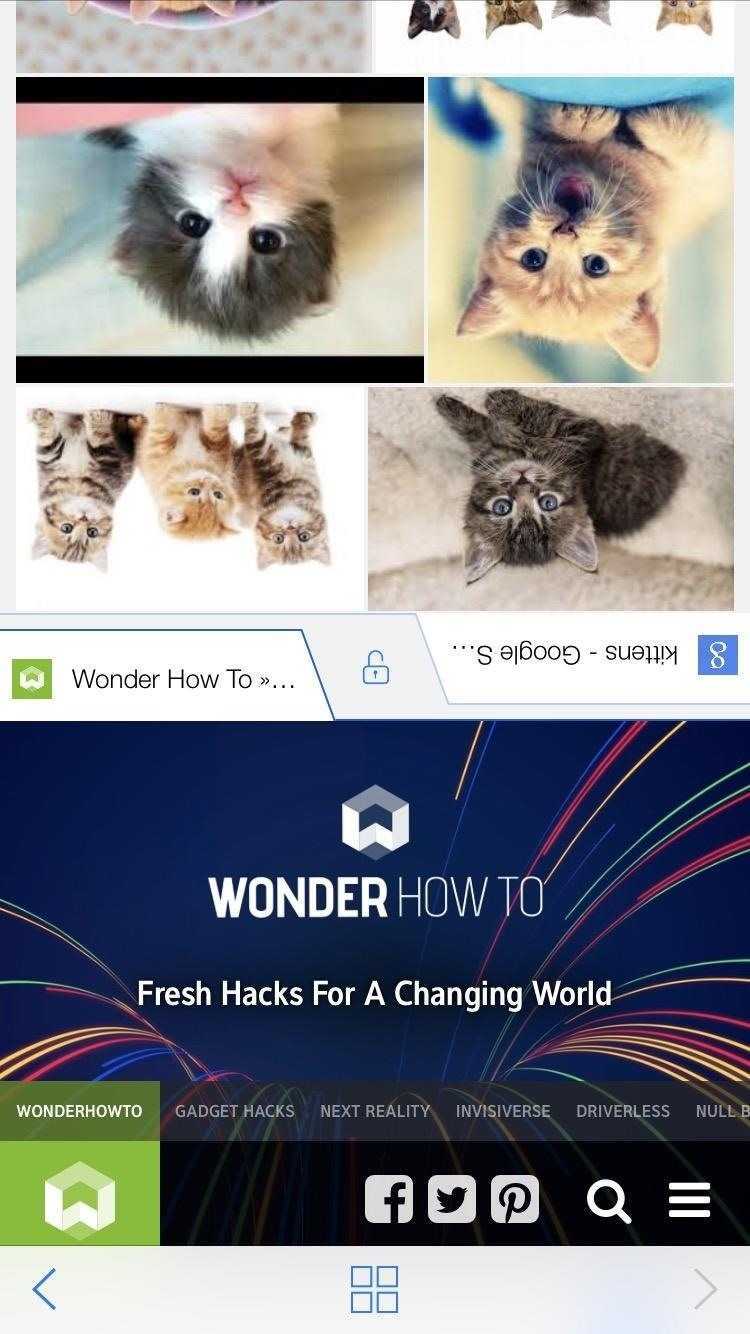
It’s an incredibly simple app (you can’t do much more than surf and save your history), but it’s remarkably intuitive. The app is quick, even with two people using it at once. If you pick the phone up, the app switches to single use, turning into a full-screen browsing experience. Put the phone back on the table, and it switches to split-screen mode.
Unfortunately, the app has some limitations; The user on the bottom half of the phone has more responsibility. Whenever one of the users needs to type, the keyboard only shows up on the bottom half of the phone, as it normally would, meaning the user on the bottom half has to do all the typing.
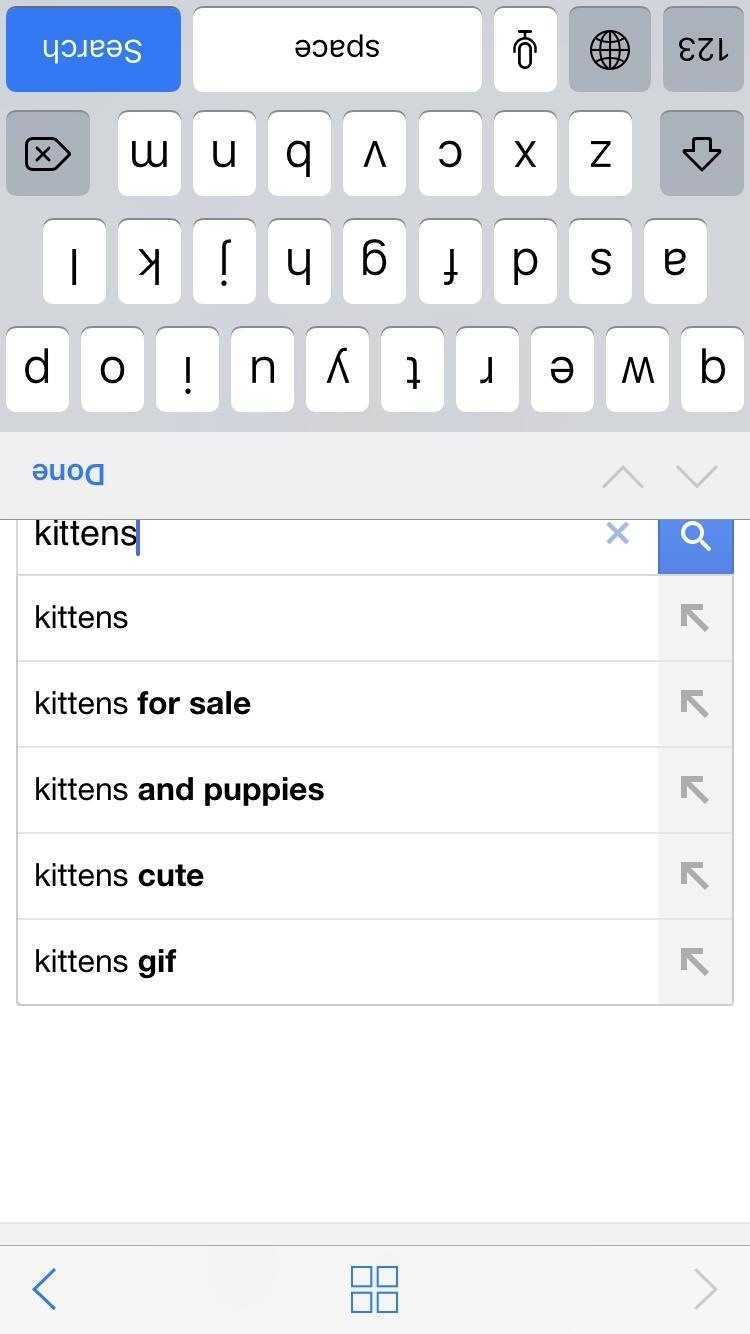
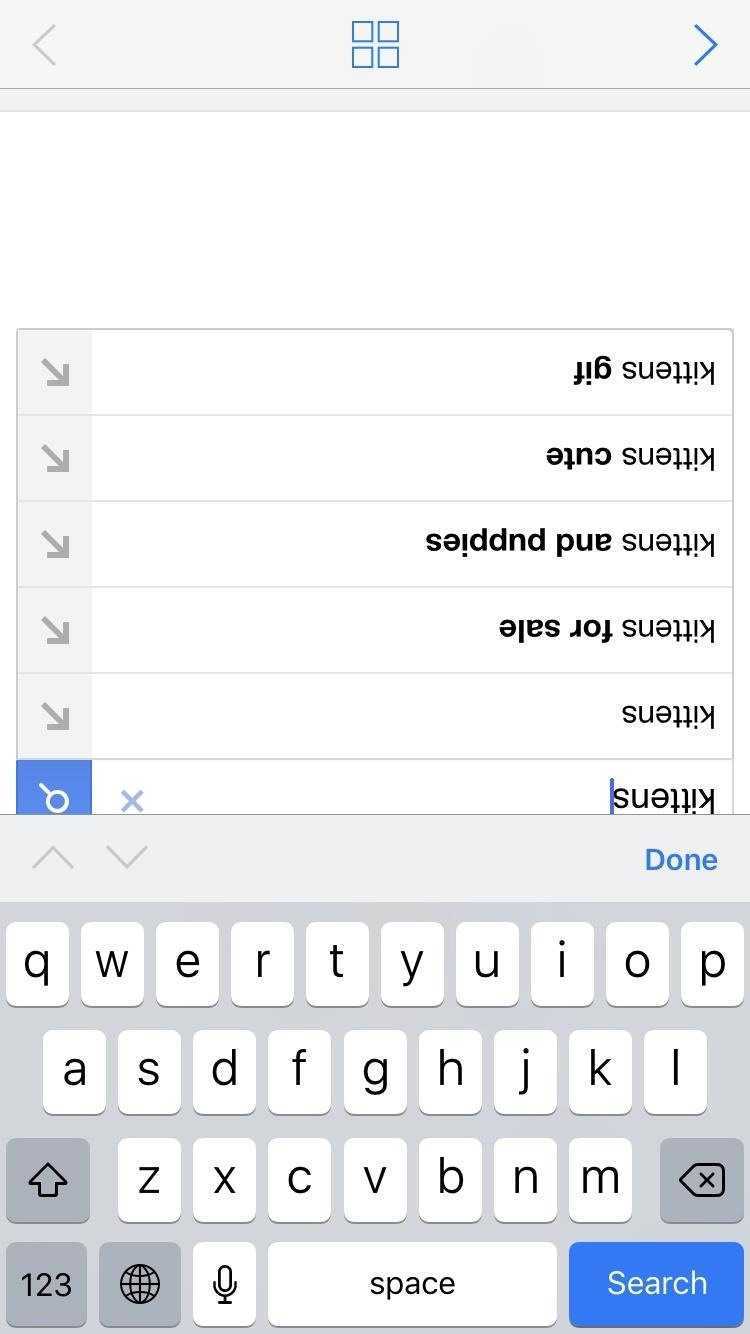 It’s not quite as confusing as this looks.
It’s not quite as confusing as this looks.
This, presumably, would cause the bottom half user to become very annoyed that he or she has to type everything. That, or they might elect to not type anything the top-half user wants, so choose your CoSurf partners wisely.
Seng – продвинутая многозадачность
Репозиторий: ModMyi.comВерсия: 1.2.0Совместимость: iOS 8/9Поддерживаемые устройства: iPhone, iPod Touch, iPad (неофициально)Цена: $2.50
Данный джейлбрейк твик я считаю лучшим из всех, появившихся в 2015 году. Расширение предназначено для полной замены стандартной панели многозадачности в iOS. Идею совместить карточки запущенных приложений и переключатели системных функций мы уже видели в других дополнениях из Cydia, но такой продуманной реализации еще не было.
Автор добавил большое количество настроек для полной кастомизации панели. Вы самостоятельно выбираете, какие блоки будут отображаться в верхней и нижней частях экрана во время запуска Seng.
Помимо гибкой кастомизации есть возможность изменить внешний вид карточек запущенных программ, активировать два жеста свайпами от нижних углов экрана вверх (один позволит быстро переключаться между приложениями, а другой – попадать на рабочий стол), завершать все запущенные программы или принудительно держать приложения в фоновом режиме.
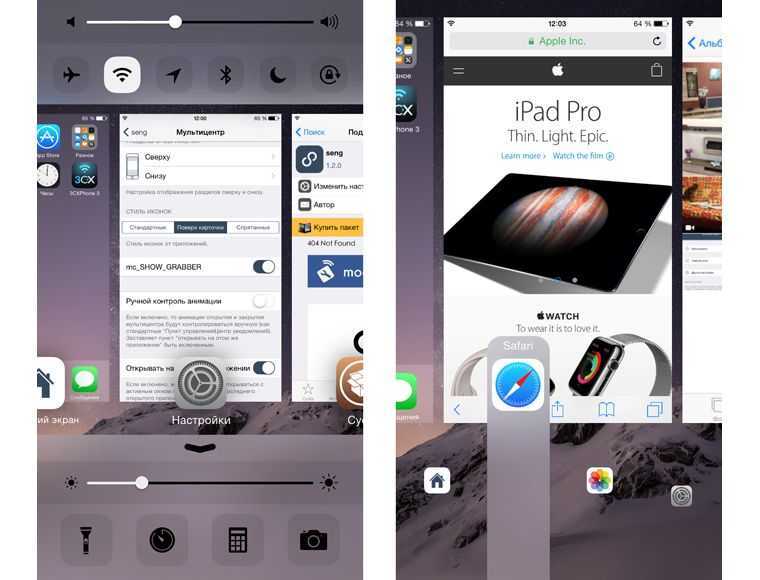
Используйте автоматический перевод в приложении «Переводчик».
С помощью приложения «Переводчик» вы можете произнести фразу вслух и перевести ее на другой язык. В режиме разговора эта возможность позволяет вам общаться в чате с кем-то, кто говорит на другом языке, потому что «iPhone» слушает оба языка и может переводить между ними.
Раньше вам приходилось нажимать значок микрофона, прежде чем вы начинаете говорить фразу, которую хотите перевести, а затем другой человек нажимал тот же значок, прежде чем он мог говорить на другом языке. Однако в iOS 15 Apple добавила опцию автоматического перевода, которая означает, что ни один человек не должен взаимодействовать с экраном, чтобы перевести свою часть разговора. Чтобы включить автоматический перевод, коснитесь вкладки «Разговор», затем коснитесь значка с многоточием (три точки) и выберите «Автоперевод».
Просмотр метаданных фотографий
В iOS 15 Apple обновила приложение «Фотографии», добавив в него расширенную панель «Информация», где вы можете просматривать информацию о фотографии в своей библиотеке, включая метаданные EXIF, такие как камера, на которую она была сделана, тип объектива и использованная выдержка. Вы также можете найти на панели «Информация» размер файла изображения и его источник, если он был сохранен из другого приложения.
В приложении «Фото» нажмите кнопку информации (обведенный значок «i») под изображением и найдите дату EXIF в поле под датой и временем. Обратите внимание, что вы также можете редактировать, когда фотография была записана как сделанная, нажав «Настроить» (синим цветом) рядом с датой и временем
Включение и отключение функций многозадачности
Чтобы включить или выключить функции многозадачности, выберите «Настройки» > «Экран «Домой» и панель Dock» > «Многозадачность», затем можно выполнить следующие действия.
- «Разрешить несколько приложений»: отключите эту функцию, если не хотите пользоваться режимами Slide Over или Split View.
- Режим «Картинка в картинке»: отключите эту функцию, если не хотите использовать режим «Картинка в картинке».
- «Жесты»: отключите эту функцию, если не хотите использовать жесты многозадачности для вызова переключателя программ, возврата на экран «Домой» и выполнения других действий.
На экране «Настройки» > «Экран «Домой» и панель Dock» можно включить параметр «Показывать предлагаемые и недавние программы на панели Dock», чтобы недавно использовавшиеся программы отображались в правой части панели Dock.
В мобильной платформе iOS 9 впервые был реализован режим многооконности, который получил название Split View. На данный момент опция «разделения экрана» доступна владельцам iPad Air 2, iPad mini 4, iPad и iPad Pro.
Split View Apps for Jailbroken iPhones
If you’re someone who doesn’t mind getting their hands a little dirty, there are some interesting options for Split View in Cydia, the jailbreak version of the iOS App Store. The only problem is that they’re basically all the same, so figuring out which one is right for you comes down to trying each one out.
All three apps featured here are built on the same ideas Apple used for the iPad’s split-screen operations with, right down to the UI and execution; A couple of them mimic «Slide Over,» where you swipe from the right to bring up a window with all of your apps, allowing you to choose one to see alongside whichever app you are currently using while the other app is grayed out slightly. The other one mimics Split View, where you can run apps side by side without obstruction.
Что ещё вам необходимо знать?
Каждый день выпускается большое количество твиков, поэтому сложно рассказывать о них и о каждом классическом твике, который предлагается много лет. Учитывая выше сказанное, если вам нужно получить информацию о твике не попавшем в наш список, то я бы рекомендовал вам ознакомиться с таблицей твиков, совместимых с iOS 10 , в котором приводится полная информация по статусу совместимости большинства существующих на данный момент джейлбрейк твиков.
Следует учитывать, поскольку джейлбрейк «Yalu» для iOS 10.0-10.2 все ещё находится в стадии бета тестирования, то многие разработчики джейлбрейк твиков до сих пор разрабатывают ПО под платформу iOS 9 и многие ещё не обновляли свои разработки. Учитывая это, все твики и для iOS 9 и для iOS 10 считаются “отвечающими текущему моменту” в данное время, поэтому, мы скорей всего продолжим встречаться с джейлбрейк твиками для iOS 9, не смотря на существование общедоступного джейлбрейка для iOS 10.
Так как Saurik, наконец-то возобновил возможность совершения покупок в магазине «Cydia 1.1.28 (стабильная) » в iOS 10, то теперь разработчики смогут предлагать платные версии джейлбрейк твиков на платформе iOS 10. Что должно привести к увеличению количества запускаемых джейлбрейк твиков.
И последнее, не забывайте проявлять осторожность при установке твиков на iOS 10, потому что, не все джейлбрейк твики совместимы с ней или стабильно работают на ней. Все попытки по использованию джейлбрейк твиков и проведение самого джейлбрейка на своем iOS 10 устройстве, вы делаете на свой страз и риск, без всякой подразумеваемой страховки, что подтверждается практикой с момента проведения первого в истории джейлбрейка
Также к прочтению
- Как сделать джейлбрейк для iOS 10.0-10.2 с помощью утилиты Yalu .
- Часто задаваемые вопросы о джейлбрейке iOS 10 — 10.2 .
Если вы нашли ошибку, пожалуйста, выделите фрагмент текста и нажмите Ctrl+Enter.
Каждый из этих твиков достоин взлома iPhone или iPad
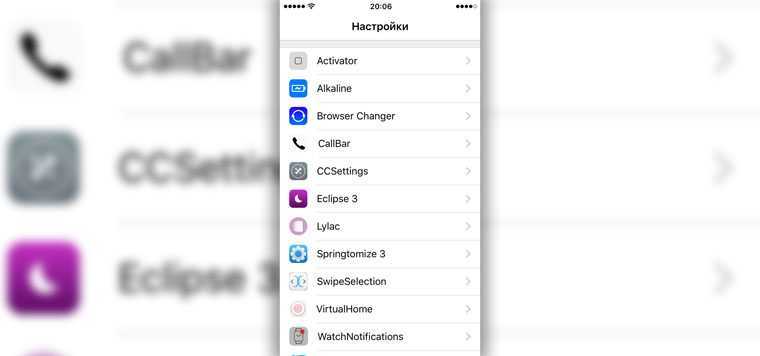
Ругать джейлбрейк iOS — это современный тренд
.
Многие уверены, что операционная система уже обросла огромным количеством бесполезных функций, расширение числа которых не имеет ровным счетом никакого смысла.
Но наличие возможности воспользоваться какой-то интересной дополнительной функцией лучше ее отсутствия. И с этим бессмысленно спорить.
Свежие горячие яблоки:
Не зависимо от того, на сколько нравится вам или не нравится джейлбрейк, думаю, вам станет очень интересно узнать о самых лучших твиках, которые могут добавить новые функции, к привычным нам в iPhone или iPad.
Первый называется 3D Touch to Clear Notifications
– твик, который дает нам возможность испробовать все достоинства 3D Touch. Эта надстройка открывает нам функцию, связанную с Центром уведомлений. Так же как в Apple Watch вы способны одним нажатием удалить все полученные оповещения. Твик распространяется бесплатно в репозитории BigBoss. Эта функция работает исключительно на iPhone 6s и 6s Plus.
Auxo Legacy Edition – смесь классики и модерна
Репозиторий: BigBossВерсия: 1.1Совместимость: iOS 8/9Поддерживаемые устройства: iPhone, iPod TouchЦена: $1.99
Разработчики твика, который в свое время позволил по-новому взглянуть на многозадачность в iOS, в последнее время стали явно халтурить. Последние версии расширения Auxo не особо отличались от своего предшественника, но это не мешало создателям твика стабильно требовать плату за обновления.
Твик Auxo Legacy Edition стал своеобразным возвратом к истокам. С ним панель многозадачности в iOS перестала быть полноэкранной, стала выглядеть легче и напоминать аналогичный элемент из iOS 6.
Новая панель полностью заменяет нижнюю шторку системы и совмещает в себе три функциональных раздела. В одном мы управляем воспроизведением музыки, в другом – получаем доступ к переключателям системных функций, а третий – отображает карточки запущенных приложений.
Настроек у твика не так много, как у Seng, но весь необходимый минимум имеется. Можно выбирать, с какого раздела запускать панель, включить замену стандартной панели многозадачности и управлять завершением всех фоновых приложений.
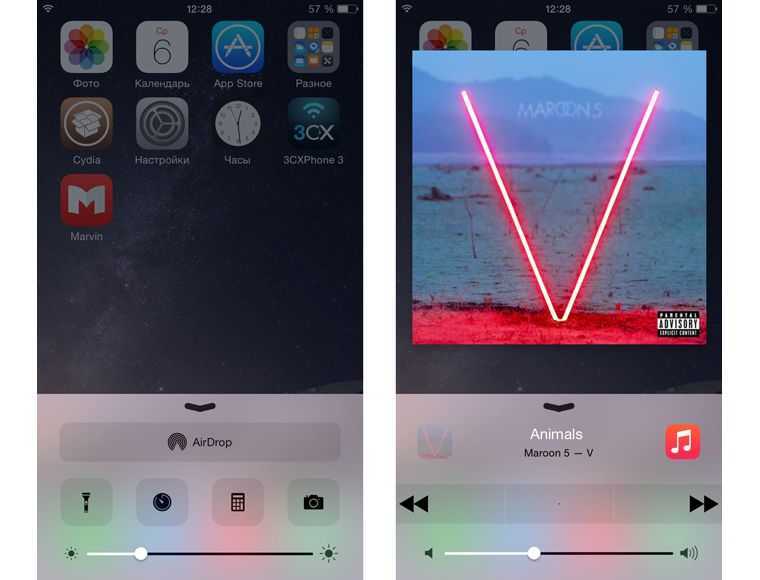
Дополнительные способы перехода в режим Split View
Если вы имеете опыт работы с iPad, то наверняка помните, что можно перетаскивать приложения из док-панели поверх текущего приложения, чтобы войти в режим разделенного просмотра. Но, как объяснялось выше, теперь этот режим работает иначе, так что в iPadOS 15 можно выбирать приложения и на главном экране.
Однако есть и другие новые дополнения к раздельному просмотру. Например, если провести пальцем вверх от нижней части экрана и удерживать, вы увидите все открытые приложения.
Но теперь, в iPadOS 15, вы, наконец, можете перетащить одно из этих окон приложений в другое, чтобы перейти в режим Split View!
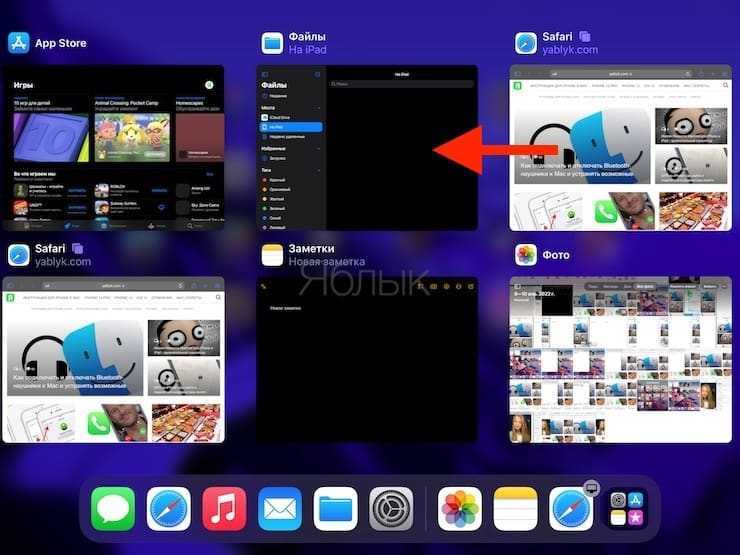
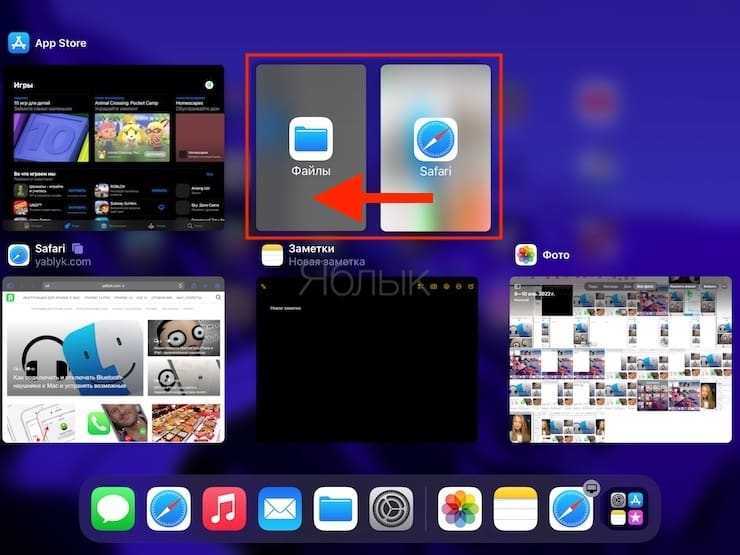
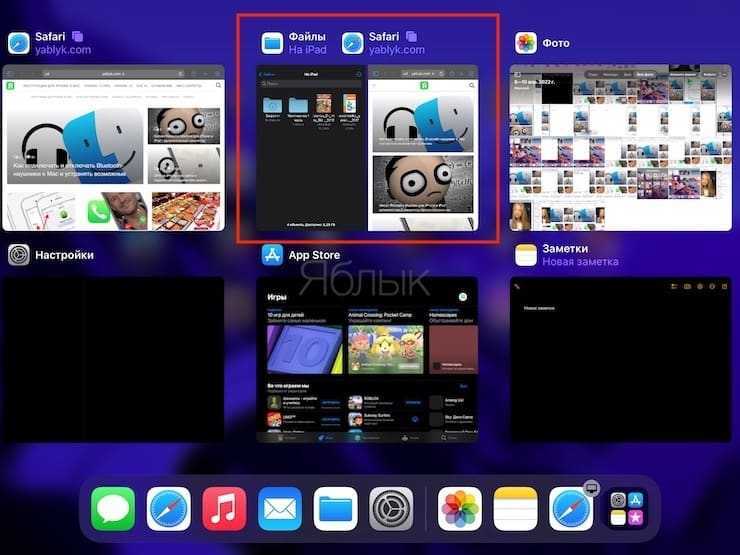
Некоторые пользователи ранее безуспешно пытались проделать этот интуитивное действие в iPadOS 14, поэтому приятно видеть, что все наконец заработало нужным способом в iPadOS 15.
Изменение пропорций разделенных окон в Split View
Чтобы полностью комфортно отрегулировать размеры обеих «панелек» Split View, следует длинным тапом захватить граничную полоску, расположенную на стыке разделенных приложений. Перетаскивая ее в стороны, можно увеличивать место для первого приложения и, соответственно, уменьшать для второго. Когда планшет перевернут вертикально, максимально возможный разброс выделяемых под приложения площадей на дисплее, составляет 70/30, что является единственным вариантом. Центрирование (разброс 50/50) и другие изменяемые пропорции (вплоть до 70/30) работают только тогда, когда устройство повернуто горизонтально.
Обратите внимание! Для переключения какого-либо окна в полноэкранный режим нужно просто растянуть его в соответствующую сторону
Отключите автоматический ночной режим камеры.
При использовании приложения Камера на айфонов, то ночной режим функция включается автоматически, когда датчик камеры регистрирует в помещении или на открытом воздухе сцены , которые он посчитает темно достаточно, чтобы гарантировать осветления. Если вы хотите снять аутентичную вечернюю сцену, в которой, например, любые источники света остаются приглушенными, лучше отключить «Ночной режим», чтобы предотвратить чрезмерное освещение и нечеткое изображение.
Вы можете отключить его, нажав желтую кнопку «Ночной режим», когда она появится в верхней части видоискателя, но когда вы снова откроете приложение «Камера» и датчик обнаружит слабую освещенность, «Ночной режим» будет автоматически снова включен. В iOS 15 вы можете отключить «Ночной режим» и убедиться, что он остается выключенным. Запустите приложение «Настройки» , выберите «Камера» -> «Сохранить настройки», затем переведите переключатель «Ночной режим» в зеленое положение «ВКЛ.».
Запуск программы в режиме Slide Over

Используйте режим Slide Over, чтобы работать в программе, которая открывается поверх любой запущенной программы, или поверх двух других программ при использовании режима Split View.
Ниже описано, как использовать режим Slide Over.
- Откройте программу.
- Смахните вверх от нижнего края экрана, чтобы открыть панель Dock.
- На панели Dock нажмите и удерживайте вторую программу, которую нужно открыть, затем перетащите ее на экран.
Использование режима Slide Over вместе с режимом Split View
Если вы работаете с двумя программами в режиме Split View и вам нужно открыть третью в режиме Slide Over, просто смахните вверх от нижней части экрана, чтобы открыть панель Dock. Затем перетащите программу в верхнюю часть разделителя программ.
- Чтобы переместить программу, открытую в режиме Slide Over, нажмите и удерживайте , затем перетащите его в левую или правую часть экрана.
- Можно также убрать программу, открытую в режиме Slide Over, с экрана и вернуть ее обратно, когда она будет нужна. Просто поместите палец на и перетащите программу вправо за пределы экрана. Если необходимо будет использовать программу повторно, смахните влево от правой части экрана.
- Использование режима Slide Over совместно с режимом Split View позволяет работать с несколькими программами. Для переключения между программами, открытыми в режиме Slide Over, смахните вправо или влево. Чтобы закрыть программу в режиме Slide Over, смахните вверх и удерживайте нажатие в середине экрана, пока не появится список открытых программ. После этого смахните вверх программу, которую хотите закрыть.
Некоторые поддерживаемые программы, такие как iWork и «Файлы», дают возможность использовать режим Split View в рамках одной программы.
Режим Slide Over можно использовать на iPad Pro, iPad (5-го поколения и более поздних моделей), iPad Air 2 и более поздних моделей, а также iPad mini 4 и более поздних моделей.