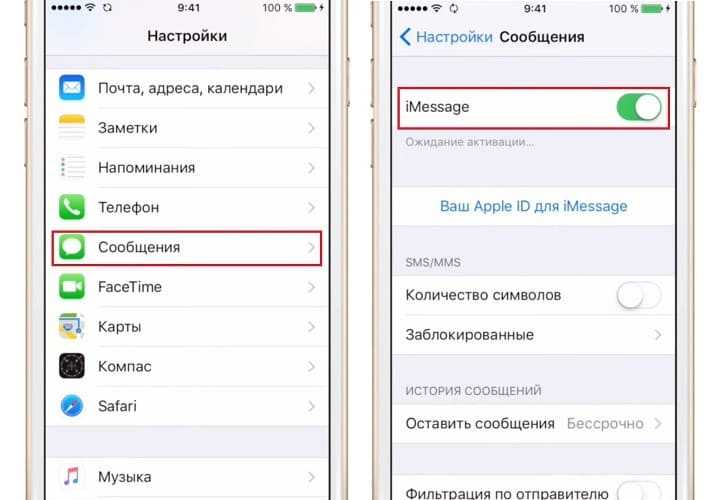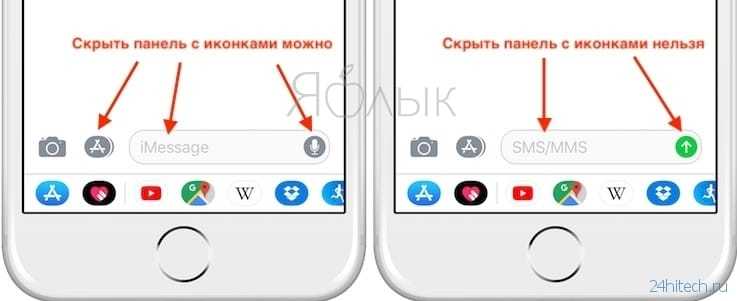Как отключить предварительный просмотр уведомлений в iOS 11 (iPhone / iPad)
В iOS 11 включены предварительные просмотры уведомлений для всех приложений. На экране блокировки вы можете увидеть фрагменты, например, содержимого отправленных нам сообщений. Предварительный просмотр уведомлений на экране блокировки может быть отключен для всех или выбранных приложений.

IPhone и iPad отображают текстовые сообщения на экране блокировки для каждого приложения. Это означает, что если кто-то пишет нам, например, на Messengerze, на экране блокировки мы увидим не только информацию, на которую у нас есть ожидающее уведомление, но и прочитаем ее аббревиатуру (например, фрагмент сообщения, полученного в Messengerze, или имя отправителя, который отправил нам адрес электронной почты). В большинстве случаев это очень хорошее удобство, но есть ситуации, когда это может мешать.
Если мы часто используем телефон в школе или на работе, мы можем не захотеть отображать такие данные, как сообщение из Messenger на каждом экране блокировки. Вы никогда не знаете, возьмет ли кто-нибудь наш телефон в руки и не получит уведомления. Если вы заботитесь о большей конфиденциальности, то вы можете отключить предварительный просмотр уведомлений — как для всех приложений, так и только для выбранных.
Как скрыть приложение на айфоне 11 с помощью настроек телефона
Однако даже на таком качественном телефоне случаются ситуации, когда жизненно необходимо что-нибудь спрятать. Чтобы добиться положительного результата последовательно выполняем следующие шаги:
- На рабочем столе мобильного телефона находим ярлык «Настройки» и нажимаем на него.
- Вторым шагом нам необходимо найти подпункт, который носит название «Экранное время».
- Далее ищем пункт «Контент и ограничения конфиденциальности».
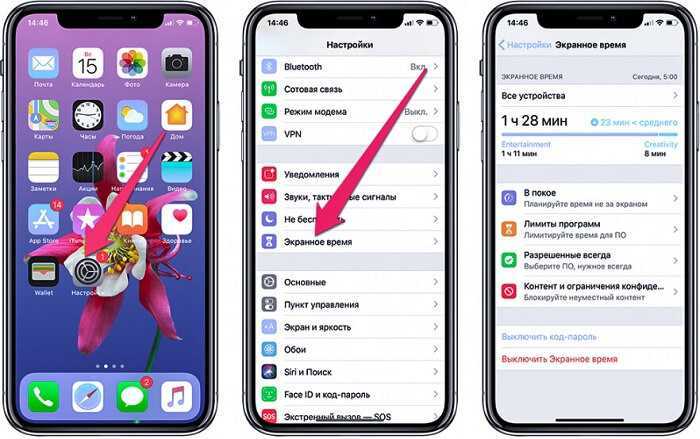
- И теперь останется найти строчку «Разрешённые приложения» и нежно тапаем по ней подушечкой указательного пальца.
- Предыдущим пунктом мы добьёмся перехода к списку установленных на устройстве приложений. Здесь от нас потребуется выполнить перевод ползунка рядом с необходимым софтом в нерабочее положение.
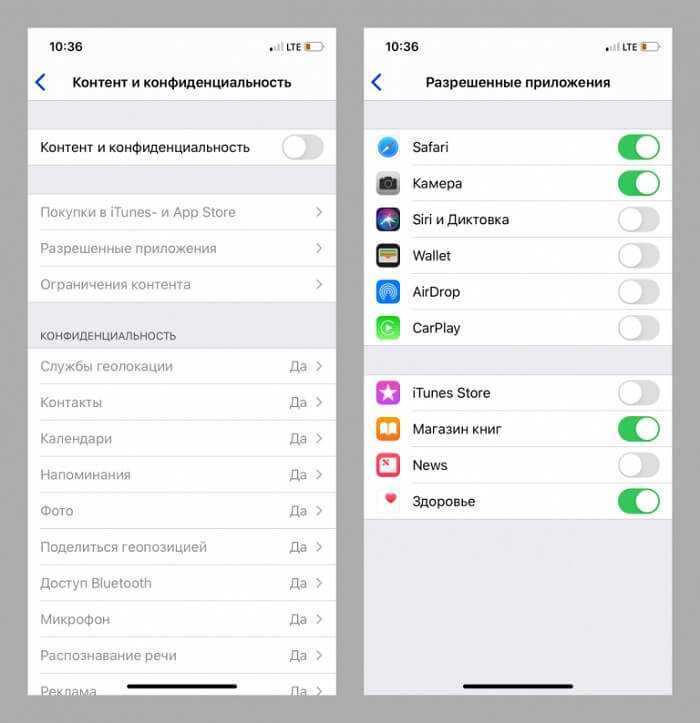
Как управлять уведомлениями в iOS?
Для того чтобы управлять (включать или отключать) всеми уведомлениями необходимо пройти по пути Настройки → Уведомления.
Перед Вами откроется весь список установленных на iPhone, iPod touch или iPad приложений, которые имеют доступ к системным уведомлениям. Под названием приложения указывается тип уведомления или надпись «Выключено», свидетельствующая о том, что приложение не отправляет ни один из типов уведомлений пользователю.
Открыв любое приложение вы получите доступ ко всему спектру визуализации и аудиосоставляющей уведомлений.
Пункт «Допуск уведомлений» является главным. Он либо разрешает любой из видов предупреждений, либо полностью запрещает приложениям подавать хоть какие-то сигналы во время своей неактивности.
Далее вы решаете — хотите слышать какие-либо звуки или нет, а также видеть красный бейджик с числовой информацией в правом верхнем углу иконки (на папках отображается суммарное количество уведомлений от всех приложений в ней).
В секции «Предупреждения» можно отключить показ уведомлений на заблокированном экране, Центре уведомлений или отображение баннеров. Сами баннеры бывают временными (сами исчезают через несколько секунд) или постоянными (требуют действия от пользователя перед тем как скроются).
В разделе «Параметры» есть единственная опция «Показ миниатюр». Она определяет, будет ли приложение показывать текст уведомления на заблокированном экране или будет просто отображаться информация о том, что получено уведомление в такую-то программу, но суть сообщения сохранит статус конфиденциальности.
Аналогичная функция есть и в главном окне раздела «Уведомления». Она распространяется абсолютно на все приложения.
Отключить предварительный просмотр уведомлений на экране блокировки iOS 11
Теперь, когда вы отключили уведомления на экране блокировки для определенного приложения, вы должны отключить предварительный просмотр уведомлений, который временно отображается на экране блокировки на несколько секунд, как только вы получите новое сообщение или предупреждение. Хотя предварительный просмотр длится всего несколько секунд, этого короткого времени все же достаточно для того, чтобы кто-то действительно прочитал все уведомления, отображаемые на экране.
Чтобы отключить предварительный просмотр уведомлений, перейдите в « Настройки» -> «Уведомления» на устройстве iOS и нажмите «Показать предварительные просмотры» . В следующем меню выберите «Когда разблокировано», чтобы предварительный просмотр отображался на экране, только после того, как устройство было разблокировано с помощью пароля, Touch ID или Face ID.
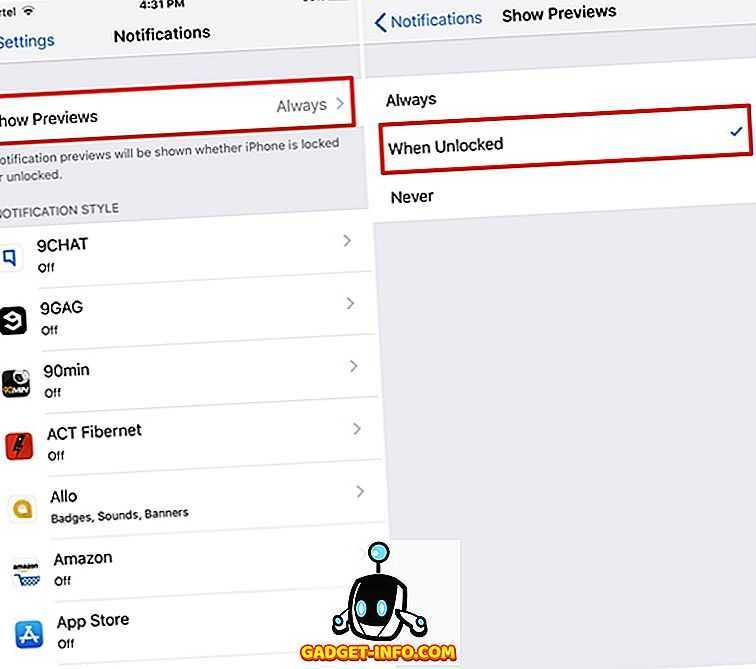
Предварительный просмотр уведомлений можно включить или отключить только для всех приложений одновременно, и в отличие от уведомлений на экране блокировки, Apple не позволяет отключать эту функцию для каждого приложения в отдельности.
Как настроить часы на блокировке
На айфоне часы уже установлены на экране блокировки производителем – это заложено в стиле мобильного устройства. Поэтому пользователь может только переместить показатели на дисплее или убрать их вовсе, если этого пожелает.
Как убрать
Самостоятельно справиться с задачей легко, но убирать вовсе часы не следует. Это отличная возможность узнать который идет час без разблокировки дисплея. Пошаговая инструкция представляется следующим образом:
- Найти в своем мобильном устройстве «Настройки».
- В предложенном списке функций выбрать «Часы и блокировка» или «Настройка времени».
- Требуется отключить часы – переместить ползунок в режим «Отключено».
Часы можно добавлять и удалять по необходимости. Всегда используется аналогичная последовательность – действует для всех моделей айфона.
Как переместить
Аналогичным образом можно поменять местоположение часов на экране – как на основном, так и на блокировке. Выбирается в меню «Часы и блокировка», «Блокировка экрана» или другая схожая функция. Как правило, под каждой представлен краткий список действий, которые можно осуществлять, если выбрать его. Переместить часы можно вверх, вниз, оставить в середине.
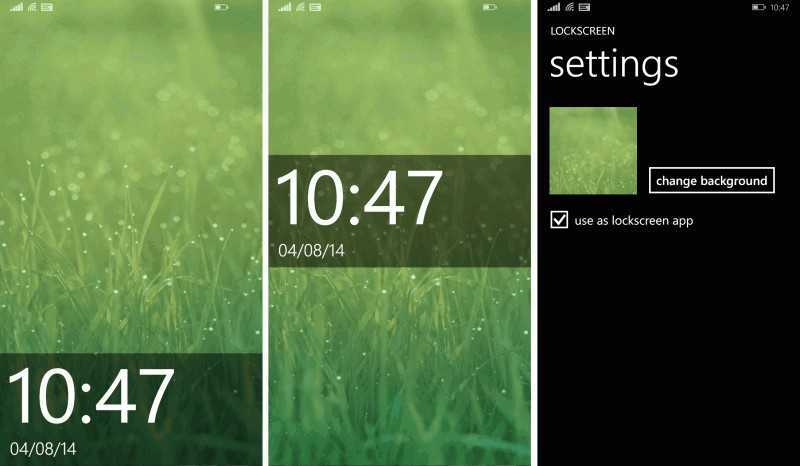
Проверка активации уведомлений
Первая и самая банальная причина, почему уведомления айфона могут не работать, – функция уведомлений попросту отключена. Проверить, так ли это, можно достаточно просто. Сначала нужно зайти в приложение “Настройки”. Затем в списке следует найти пункт “Уведомления” и зайти туда.
В данном подменю содержатся абсолютно все приложения айфона, которые могут отправлять уведомления. Так вот, в результате программного сбоя настройки для каждого приложения могли сбиться, из-за чего они перестали присылать оповещения.

Как включить уведомления на айфоне в таком случае? Все просто. Необходимо выбрать желаемое приложение, оповещения от которого нужно, чтобы приходили
Далее, в открывшемся меню приложения, нужно обратить внимание на самый первый переключатель “Разрешить уведомления” – он должен быть активирован. Чуть ниже также можно выставить желаемый звук для уведомления
Все просто.
Подобную операцию необходимо проделать со всеми остальными приложения, от которых необходимо получать оповещения.
Инструмент № 20. Мобильные рекламные сети
Рекламные сети собирают информацию от потенциальных рекламодателей, а затем передают ее паблишерам, которые предоставляют рекламное место. Проще говоря, рекламная сеть действует в качестве посредника. Выбор рекламной сети – сложная и ответственная задача. Существует множество рейтингов, исходя из различных показателей. Предлагаем посмотреть рейтинг аналитической компании AppsFlyer.
Полный вариант доступен здесь https://cdn2.hubspot.net/hubfs/597489/2016%20Data%20Studies%20and%20Guides/2016_Performance_Index_H1/Performance_index_2016_Russian.pdf
Маркетинговые ходы и вовлечение пользователей
Для каждого конкретного приложения составляется индивидуальный маркетинговый план с различными способами «зацепить» пользователя. Рассказываем о нескольких из них.
ul
Устранение уведомлений с экрана блокировки
Некоторые люди очень боятся потерять свой смартфон не из-за последующих финансовых затрат, а из-за того, что чужой человек может получить доступ к личной информации владельца. Такие люди стремятся убрать уведомления с экрана блокировки, чтобы даже они не были видны постороннему лицу. Если раньше провернуть такое было невозможно, то нынешние смартфоны действительно позволяют очистить экран блокировки от лишних элементов. Для этого совершите следующие манипуляции:
Шаг 1.
Перейдите в «Настройки ».
Шаг 2.
Проследуйте в уже рассмотренный нами подраздел «Звуки и уведомления ». На планшетах Samsung для этого может потребоваться переход во вкладку «Устройство ».
Шаг 3.
Здесь вы должны увидеть пункт «На заблокированном экране » (может иметь похожее название). Нажмите на него.
Шаг 4.
В отобразившемся контекстном меню выберите «Не показывать уведомления ».
Некоторые устройства предлагают чуть более широкую настройку данной функции. Например, зачастую можно активировать показ заголовков уведомлений, но при этом приказать не показывать содержащийся в них текст.
Найдите выключенный iPhone
В iOS 15 Apple добавила возможность отслеживать потерянный iPhone, даже когда он выключен или находится в режиме резервного питания. Эта функция использует сверхширокополосный чип в новых iPhone, поэтому она доступна только на iPhone 11 и более поздних моделях (за исключением iPhone SE 2).
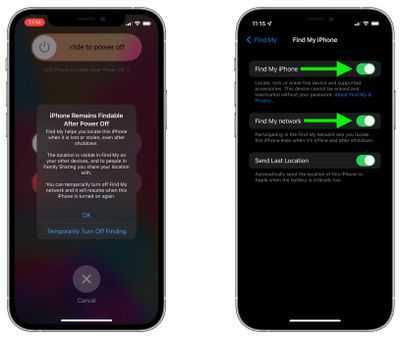 В приложении «Настройки» коснитесь баннера «Apple ID» вверху и выберите «Найти меня» . Убедитесь, что переключатели рядом с « Найти iPhone» и «Найти мою сеть» включены. Таким образом, вы сможете найти свой «iPhone» в приложении «Найти меня» на вкладке «Устройства », даже если у «iPhone» разрядился аккумулятор или он выключен.
В приложении «Настройки» коснитесь баннера «Apple ID» вверху и выберите «Найти меня» . Убедитесь, что переключатели рядом с « Найти iPhone» и «Найти мою сеть» включены. Таким образом, вы сможете найти свой «iPhone» в приложении «Найти меня» на вкладке «Устройства », даже если у «iPhone» разрядился аккумулятор или он выключен.
На JellyBean и KitKat
В четвертой версии андроида впервые появилась возможность отключать push-оповещения от каждого приложения отдельного. Что нужно сделать:
- Зайти в меню «Настройки».
- Перейти в раздел «Приложения».
- Выбрать софт, который вы хотите настроить.
- Снять галочку с пункта «Включить уведомления» и подтвердить.
Любой пользователь андроид знает, насколько много софта может быть в устройстве. Иногда искать нужное достаточно утомительно. Заниматься этим совсем необязательно. Перейти к заветной галочке можно еще быстрее. Нужно:
- Опустить верхнюю панель-шторку.
- Нажать на нежелательное push-оповещение и не отпускать палец, пока не выскочит кнопка «О приложении».
- Снять галочку с пункта и подтвердить.
Запрет обновления
Чтобы устройство не искало и не скачивало обновления, добавьте на него профиль от Apple TV. В таком случае сервер обновлений сменится на tvOS, и устройство не будет искать новые версии iOS. Чтобы это сделать:
- Запустите Safari.
- Скачайте через него файл NOOTA.mobileconfig (например, из hikay.github.io/app).
- Выберите устройство и сохраните профиль в параметрах.
- Перезагрузите устройство по требованию системы.
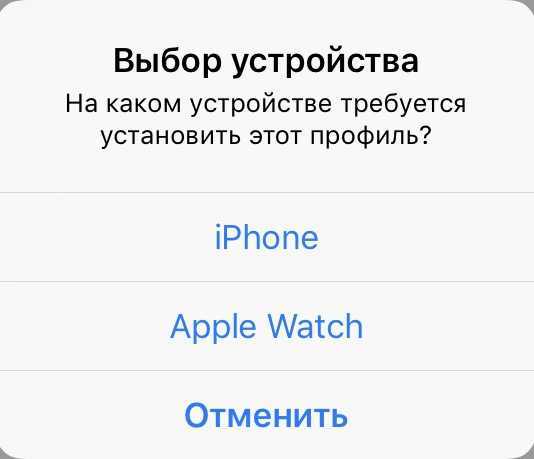
Чтобы убедиться в том, что способ сработал, зайдите в раздел «Обновление ПО» и запустите поиск новой версии iOS. Телефон/планшет ничего не найдет, так как будет подключаться к серверам к tvOS. Бейдж о наличии обновлений будет отображаться в настройках, но и его тоже можно убрать — правда, для этого придется покопаться в системных файлах через программу iBackupBot.
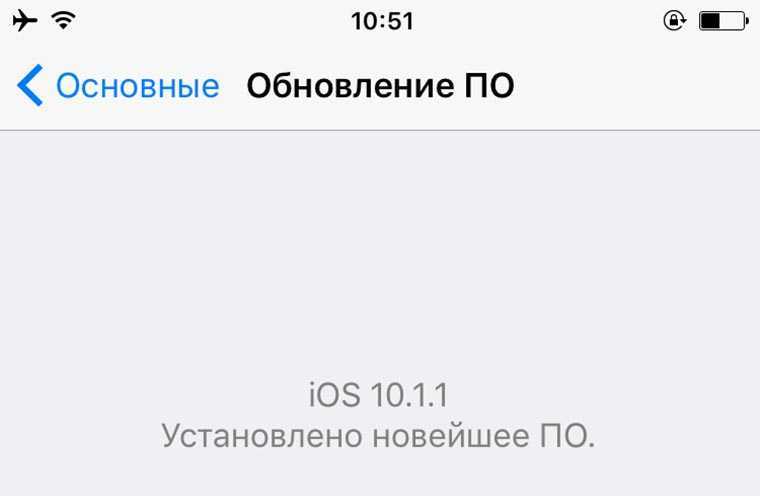
Если вы решите избавиться от запрета, то сделать это будет просто: нужно лишь зайти в «Настройки» — «Основные» — «Профили» и удалить учетную запись с tvOS10.
Это самый простой способ запретить обновлений, который не требует джейлбрейка и установки твиков. Если на телефоне/планшете есть джейл, то количество вариантов запрета апдейта увеличивается, однако ломать систему только ради этого не стоит, особенно учитывая тот факт, что запретить обновление можно простым добавление профиля от Apple TV.
Часто бывает такая ситуация, iPhone завис при обновлении iOS 11, чаще всего, завис на яблоке, завис на проверке обнвления, или постоянно перезагружается. В этом случае, как отменить обновление и выйти из зависания, мы расскажем.
Сначала вы можете запретить автоматическую загрузку обновлений в «Настройки», и почему отключить автоматическую загрузку обновлений ПО на iPhone и iPad, если место в вашем устройстве недостаточно, необходимо освободить больше места для загрузки.
Как скрыть текст уведомлений на iPhone для всех приложений
По умолчанию текст оповещения виден на экране блокировки. В связи с этим посторонний человек, не имеющий доступ к Айфону, все равно получает возможность ознакомиться с деталями переписки. Чтобы этого не произошло, рекомендуется скрыть текст от всех приложений:
- Откройте настройки Айфона.
- Перейдите в раздел «Уведомления».
- В пункте «Показ миниатюр» выберете значение «Если разблокировано».
В случае, когда пользователь выполняет требования представленной инструкции, текст оповещения виден только после разблокировки смартфона. Таким образом, посторонний человек не может посмотреть подробности переписки из мессенджера или информацию о списании денежных средств с карты.
Многие пользователи переживают, что после запрета на показ миниатюр они будут пропускать важные уведомления. Эта обеспокоенность не имеет под собой обоснований, поскольку оповещение все равно появится на экране блокировки. Вот только указано в нем будет лишь название приложения и количество уведомлений.

Добавление песен Apple Music в фото-воспоминания
Вот как вы можете выбрать песни из «Apple Music», чтобы добавить их в свои воспоминания в iOS 15. В «Фото» выберите память, которую вы хотите отредактировать, на вкладке «Для вас» и коснитесь воспроизводимой памяти, чтобы отобразить наложение элементов управления.
Коснитесь сверкающей музыкальной ноты , затем проведите пальцем влево или вправо, чтобы увидеть рекомендуемые музыкальные миксы, или коснитесь значка «Добавить музыку» (музыкальная нота со знаком +), чтобы добавить свою. Теперь вы можете просмотреть «Лучшие рекомендуемые песни Apple Music» и другие категории или нажать значок «Поиск» вверху, чтобы найти определенную песню в своей музыкальной библиотеке и добавить ее в свою память.
Настроить Фокусирование
Одной из главных фишек iOS 15 стал режим Фокусирование, который является дальнейшим развитием функции «Не беспокоить». Он включает в себя несколько профилей, в рамках которых пользователи могут задавать некоторые ограничения, позволяющие лучше сосредотачиваться на текущих задачах.
Например, при активации профиля «Работа» можно отключить уведомления от клиентов социальных сетей и игр. Режимы фокусировки могут включаться как в ручном режиме, так и автоматически. Подробнее можно прочитать в отдельной статье.
Как настроить Фокусирование iOS 15
- Перейти Настройки — Фокусирование.
- Выбрать один из профилей.
Кроме заранее созданных профилей можно добавить и свой вариант. Для этого нужно нажать «+» в верхнем правом углу экрана.
Решение проблемы с помощью AssistiveTouch
- Переходим в раздел «Настройки», выбираем «Основные» и «Универсальный доступ».
Выбираем меню AssistiveTouch.
Переводим значение AssistiveTouch в активное состояние. На экране отобразится кнопка, которая отвечает за работу с данной функцией.
Кликаем по кнопке AssistiveTouch, в открывшемся окне указываем «Аппарат».
Параметр звука устанавливаем на «Вкл. Звук». Затем с помощью кнопки «Громче» на максимум выставляем громкость.
Выполняем приблизительно 30 &ndash, 40 вызовов на свой гаджет.
Один из осуществленных вызовов вашему Айфону должен вернуть полноценную работоспособность. Если этого не произошло, то проблема, по всей видимости, технического плана.
Чуть более долгий способ
Конечно же, не обязательно ждать поступления уведомления, чтобы произвести данную настройку. Можно для этого совершить следующие действия:
Шаг 1.
Перейдите в «Настройки ».
Шаг 2.
Зайдите в раздел «Звуки и уведомления ».
Шаг 3.
Нажмите на пункт «Уведомления приложений ».
Шаг 4.
Выберите неугодную программу.
Шаг 5.
Так вы попадете в уже рассмотренное нами меню. Поставьте флажок около пункта «Заблокировать ».
Следует отметить, что на некоторых устройствах количество шагов здорово сокращено. Например, на аппаратах от , функционирующих под управлением Android 6.0, нужно лишь пройти в раздел «Уведомления
», после чего дезактивировать флажки у неугодных приложений.
А если вы вообще не хотите получать никакие уведомления, то нужно выключить флажок около самого верхнего пункта «Все приложения
Используйте автоматический перевод в приложении «Переводчик».
С помощью приложения «Переводчик» вы можете произнести фразу вслух и перевести ее на другой язык. В режиме разговора эта возможность позволяет вам общаться в чате с кем-то, кто говорит на другом языке, потому что «iPhone» слушает оба языка и может переводить между ними.
Раньше вам приходилось нажимать значок микрофона, прежде чем вы начинаете говорить фразу, которую хотите перевести, а затем другой человек нажимал тот же значок, прежде чем он мог говорить на другом языке. Однако в iOS 15 Apple добавила опцию автоматического перевода, которая означает, что ни один человек не должен взаимодействовать с экраном, чтобы перевести свою часть разговора. Чтобы включить автоматический перевод, коснитесь вкладки «Разговор», затем коснитесь значка с многоточием (три точки) и выберите «Автоперевод».
Удаление файла прошивки
Для начала разберемся, как удалить неустановленное обновление iOS 11, которое уже скачано на телефон. Обновление загрузится только после того, как вы подтвердите свое желание его установить. Затем файл прошивки хранится в памяти устройства, пока вы не запустите установку новой систему. Все это время на иконке приложения «Настройки» будет гореть единичка, сигнализирующая о необходимости внести изменения в конфигурацию.
Если вы хотите перейти на новую версию, зайдите в раздел «Обновление ПО» в подменю настроек «Основные», и нажмите «Загрузить и установить». После скачивания файла прошивки в этом же разделе появится два варианта действий: «Установить» и «Позже» (запустить установку ночью или напомнить позже). Если вы нажмете «Установить», то потом для удаления iOS 11 придется восстанавливать устройство. Если вы нажмете «Позже» и выберите «Напомнить позже», то сможете без труда удалить прошивку из памяти iPhone.
Для удаления скачанной прошивки:
- Откройте настройки.
- Выберите подменю «Основные».
- Зайдите в раздел «Использование хранилища и iCloud», нажмите «Управлять».
- Найдите скачанный файл и тапните «Удаление обновления».
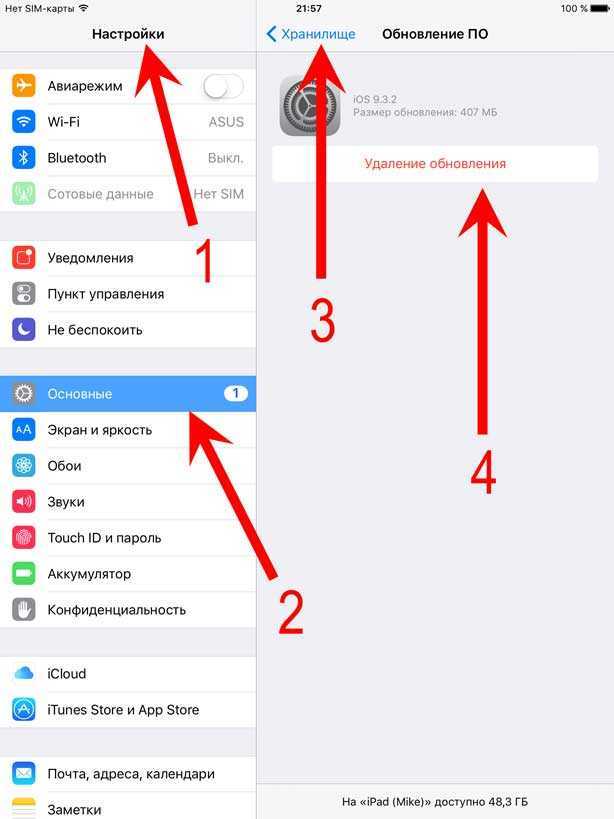
Готово, апдейт удален, система не будет обновляться. Но это лишь временное спокойствие: при следующем подключении к Wi-Fi iOS снова просигнализирует о наличии апдейта. Полностью игнорировать обновления можно только после их запрета.
Включите пространственное стерео
Apple включила в iOS 15 звуковую функцию под названием «Spatialize Stereo», которая берет любой стереомикс и создает из него виртуальную пространственную звуковую среду. Spatialize Stereo отличается от Spatial Audio, который использует Dolby Atmos для создания трехмерного ощущения, перемещая звук вокруг вас.
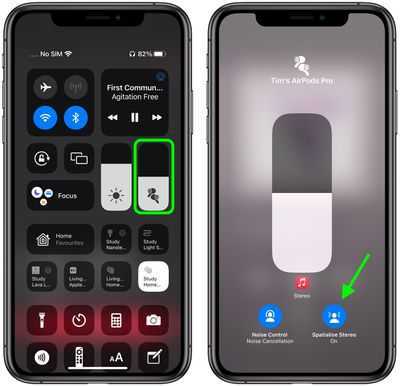 Spatialize Stereo только имитирует эффект, когда звук приближается к вам с разных направлений в виртуальной среде. Он не использует Dolby Atmos, но, с другой стороны, он работает практически с любым контентом, хотя для доступа к нему вам нужны наушники AirPods Pro или AirPods Max . Подключите наушники и воспроизведите на своем устройстве звук, не относящийся к Dolby, затем откройте Центр управления, нажмите и удерживайте ползунок громкости и нажмите «Пространство стерео».
Spatialize Stereo только имитирует эффект, когда звук приближается к вам с разных направлений в виртуальной среде. Он не использует Dolby Atmos, но, с другой стороны, он работает практически с любым контентом, хотя для доступа к нему вам нужны наушники AirPods Pro или AirPods Max . Подключите наушники и воспроизведите на своем устройстве звук, не относящийся к Dolby, затем откройте Центр управления, нажмите и удерживайте ползунок громкости и нажмите «Пространство стерео».
Как создать электронную почту на телефоне: инструкция для новичков
Создание и настройка электронной почты — задача весьма тривиальная и не должна вызывать каких-либо сложностей, но пользователи тем не менее продолжают задавать вопросы.
Многие из них лишь недавно обзавелись гаджетами и испытывают сложности даже в таких, казалось бы, элементарных задачах. Электронная почта на мобильном телефоне стала неотъемлемой частью жизни современного делового человека.
Задача данного материала — разъяснить новичкам в Сети, как создать электронную почту на телефоне и в дальнейшем ею пользоваться.
Почтовые сервисы
Для начала стоит определиться с тем, на каком из сотен почтовых сервисов вы хотите зарегистрироваться. Среди популярных можно выделить Gmail, «Яндекс Почту», «Рамблер» Mail.ru, iCloud.com. У всех перечисленных один и тот же принцип работы, без каких-либо особенностей.
В большинстве случаев от вас потребуются следующие данные:
- Имя и фамилия.
- Логин (название вашего почтового ящика).
- Пароль.
- Номер мобильного телефона.
Это базовый набор, вполне возможно, что вас попросят ввести запасной ящик или информацию о вашем веб-сайте, может быть, придется ввести специальный код, подтверждающий, что вы человек.
Как только вы заполните все указанные формы, можете выдохнуть – ящик готов.
Как создать электронную почту на телефоне с iOS?
Следующий этап в настройке почты – подключение ее к вашему телефону. Если вы являетесь обладателем смартфона на базе iOS (гаджеты от компании Apple), то наверняка проходили регистрацию уже в момент первого включения. Если так, то у вас уже есть настроенный и готовый к работе почтовый ящик iCloud. Вы можете спокойно как отправить электронную почту с телефона, так и принять письмо. Если же этого не произошло или вы хотите подключить другой адрес, то придется сделать это вручную. Для этого:
- Заходим в “Настройки > Почта, контакты, календарь > Добавить учетную запись”.
- Ищем в списке провайдеров нужного вам, например Google.
- Вводим регистрационные данные и ждем, пока ящик подключится.
Если в списке провайдеров нет того, что вам нужен:
- Пролистайте вниз и выберите пункт “Другой > Добавить почтовый ящик”.
- Введите регистрационные данные (ваше имя, почтовый адрес и пароль).
- На следующем экране вводим данные IMAP. Рассмотрим на примере «Яндекса»:
- в подкатегорию “Сервер входящей почты” вводим imap.yandex.ru;
- в подкатегорию “Сервер исходящей почты” вводим smtp.yandex.ru
Эти данные могут варьироваться в зависимости от того, где был зарегистрирован ящик. В большинстве случае будет достаточно заменить yandex на имя вашей почтовый службы.
Как создать электронную почту на мобильном телефоне с “Андроидом”
В случае с “Андроидом” принцип тот же. Купив новое устройство и пройдя регистрацию, вы получите учетную запись Google, а вместе с ней и почтовый ящик Gmail. Поэтому те, кто прошел данную процедуру, могут уже не думать о том, как создать электронную почту на телефоне. Если же вы предпочитаете ручную настройку или хотите подключить ящик, отличный от Gmail, то для начала:
- Разыщите приложение “Почта” на вашем устройстве.
- Нажмите “Добавить новую учетную запись” (если на выбор будут предложены IMAP и POP3, смело выбирайте IMAP).
- На следующей странице укажите регистрационные данные:
- адрес вашего ящика;
- пароль;
- данные серверов IMAP и SMTP;
- порт, информацию о котором можно найти на официальном сайте поставщика почты в разделе “Помощь” (для “Яндекс” это 993 для IMAP и 465 для SMTP).
Использование сторонних почтовых клиентов
Самым простым и быстрым методом по настройке почты будет загрузка специального почтового клиента, который поможет как создать электронную почту на телефоне бесплатно, так и пользоваться ею в полной мере.
Чтобы таковой найти, достаточно посетить один из магазинов приложений, в случае с iOS это AppStore, в случае с “Андроидом” — Google Play. И в том и в другом можно отыскать почтовые клиенты, созданные для конкретных провайдеров.
В большинстве случаев эти программы устроены максимально просто и готовы к работе с момента запуска. К тому же этот вариант отлично подойдет для тех, кто еще не имеет собственного почтового ящика и лишь собирается таковой завести.
ul
Как отключить все уведомления сообщений на Айфоне?
Главный недостаток этого метода заключается в том, что вы отключаете абсолютно все приходящие вам сообщения
Из-за этого, вы без труда можете пропустить важное оповещение, что будет крайне неприятно
1. Перейдите в раздел «Настройки».
2. Найдите и нажмите «Уведомления».
3. Пролистайте вниз до вкладки «Сообщения».
4. Отключите функцию «Разрешить уведомления».
Теперь, после получения сообщения, вы не будите получать звуковое/вибро оповещение, а любая визуальная информация (например красный кружок над иконкой приложения) будет отсутствовать.
Чтобы узнать, если у вас есть новое сообщение, вам необходимо открыть «Сообщения». Вы увидите синюю точку рядом с определенной графой (Под графой подразумевается контакт, номер телефона и т.п.), это означает, что у вас есть непрочитанный сообщения.
Как установить для баннерных уведомлений временные или постоянные
Некоторые приложения настолько важны, что вам нужно убедиться, что вы не пропустите их ни при каких обстоятельствах. Вы не хотите их забывать только потому, что они исчезают из виду, когда вы что-то читаете в Twitter
Для различной важности оповещений вы можете сделать их временными или постоянными
Временные баннеры просто появятся в верхней части экрана, а затем исчезнут примерно через три секунды.
Постоянные баннеры должны быть убраны вручную или адресованы, прежде чем они исчезнут.
- Запустите Приложение настроек на вашем iPhone или iPad.
- Нажмите Уведомления.
-
Выберите приложение для которых вы хотите получать баннеры и оповещения.
- Включи Показать баннер если он еще не включен.
-
Нажмите настойчивый чтобы они остались, пока вы не проведете их прочь. Нажмите временный чтобы они исчезли сами по себе.
Режим “Не беспокоить”
Нередко причиной, почему уведомления айфона не приходят, становится активированный режим “Не беспокоить”, о котором так любят забывать многие пользователи. Чтобы проверить, включен этот режим или нет, достаточно посмотреть в статус-бар. Если рядом с иконкой батареи присутствует значок полумесяца, то, значит, режим активирован.
Отключить режим “Не беспокоить” достаточно просто. Для начала нужно зайти в меню “Настройки”. Далее в списке необходимо найти пункт “Не беспокоить” и нажать на него. В появившемся подменю сверху будет присутствовать переключатель, при помощи которого режим отключается.
Кроме этого, режим “Не беспокоить” может быть включен для отдельных контактов, от которых не будут поступать уведомления, если они пришлют СМС. Чтобы проверить, не включен ли режим для кого-либо, нужно зайти в приложения “Сообщения” и посмотреть среди списка контактов, которым были отправлены сообщения, нет ли рядом с их именем значка полумесяца. Если есть, значит, режим для них активен и его нужно убрать. Для этого достаточно зайти во вкладку “Детали контакта”, найти там соответствующий параметр и выключить его.
Заключение
Сегодня мы рассмотрели возможные варианты, как скрыть приложение на айфоне. Однако ни одно из них не дает возможности полноценно скрыть приложение от чужих глаз. Стандартные способы могут лишь спрятать от взглядов ярлык программ, но чтобы добавить вашему телефону немного защиты нужно использовать отпечаток пальца или FaceID.
Вот и все. А теперь я хочу сказать спасибо, тем, кто дочитал статью до конца. Для вас у меня есть небольшое интересное предложение. Например, я с детства мечтал изучить все тонкости игры на гитаре, но, к сожалению, учиться не было возможности. Поэтому уже в сознательном возрасте я прошел путь от новичка до профи.
А на сегодня я откланиваюсь. До новых встреч.