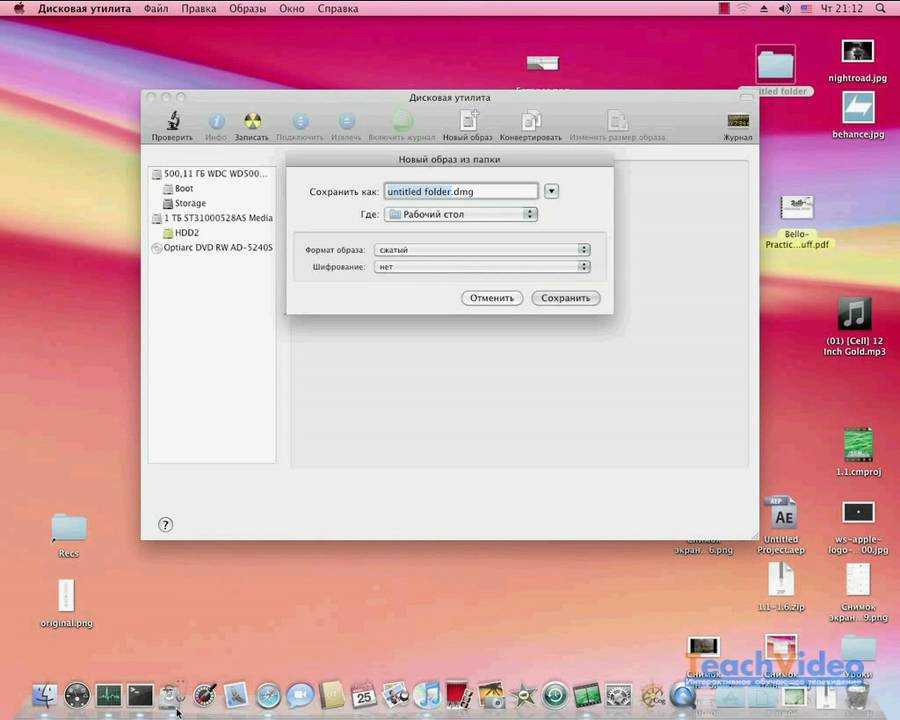Какой должен быть пароль
Иногда при вводе нового пароля система не принимает его. Это вызвано тем, что компания «Эппл» довольно строго относится к защите конфиденциальных сведений своих клиентов и выставляет жесткие условия к коду идентификации.
Пароль должен соответствовать следующим условиям:
- отличаться от наименования учетной записи;
- обязательно включать хотя бы одну цифру;
- среди символов должна быть заглавная буква;
- состоять из не менее чем 8 символов;
- не совпадать со старым кодом.
Помимо соблюдения требований системы, пользователю следует и самому проявлять осмотрительность.
Если придерживаться этих правил, то риски, связанные со взломом аккаунта, существенно снижаются. В будущем это поможет избежать серьезных неприятностей.
Вариант 1: смена на iPhone
Пошаговая инструкция о том, как на Айфоне поменять пароль Apple ID:
- Зайти в параметры аккаунта и приступить к их редактированию.
- Авторизоваться в системе под старым паролем.
- Перейти во вкладку «Безопасность».
- Запустить операцию «Поменять пароль».
- Указать сначала реальный пароль, а затем дважды новый, который должен соответствовать установленным требованиям.
Придется также скорректировать ряд параметров, в том числе разобраться, как изменить iCloud.
Если код утерян, то:
- Щелкнуть по надписи «Забыли Apple ID или пароль?».
- Ввести e-mail, связанный с Apple ID.
- Выбрать способ восстановления (через имейл или с помощью контрольных вопросов).
- При первом варианте придет сообщение со ссылкой на страницу, на которой сбрасывается старый и задается новый пароль.
- При втором надо сообщить дату рождения и ответить на вопросы.
- Если даны верные ответы, предлагается сформировать паспорт для входа.
Вариант 2: через настройки iTunes Store
Сброс пароля в iTunes:
- Выбрать в Settings графу iTunes Store и App Store.
- Щелкнуть по «Забыли Apple ID или пароль?».
- Ввести Apple ID.
- Вписать во всплывшей вкладке телефонный номер, указанный при регистрации.
- Ввести код-пароль устройства.
- Дважды указать новый пароль учетной записи.
- Перезайти в Apple ID.
С помощью айтюнс можно также вернуть работоспособность заблокированного устройства. Для этого его следует соединить с компьютером, ранее синхронизированным с девайсом. Затем запускается процесс разблокировки путем длительного нажатия кнопки «Домой». Далее нужно следовать указаниям системы.
ul
Пароль на Фото
iOS предлагает установку защитного кода не только на отдельные фотографии, но и на целое приложение «Фото». Можно воспользоваться особой функцией «Гид-доступ» в настройках устройства, а также скачать стороннее приложение для хранения и блокировки своих данных.
Способ 1: Заметки
Данный способ не позволяет устанавливать пароль на уже созданные фотографии, которые хранятся в приложении «Фото». Однако если из самих заметок юзер сделает фотографию, то он сможет её заблокировать с помощью отпечатка пальца или защитного кода.
Включение функции
- Перейдите в «Настройки» вашего устройства.
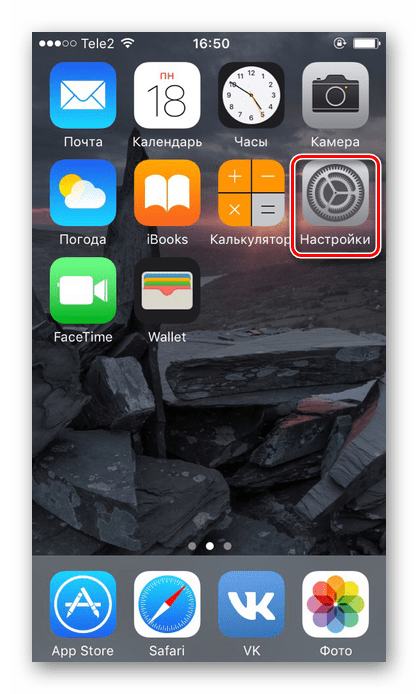
Пролистайте чуть ниже и найдите пункт «Заметки».
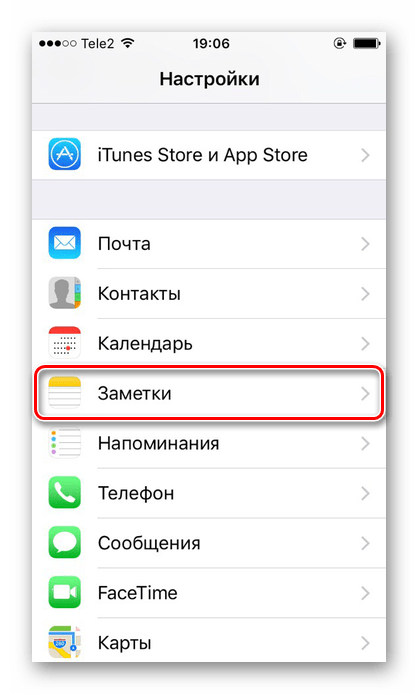
В открывшемся окне следует отключить функцию «Сохранение медиа в Фото». Для этого передвиньте ползунок влево.
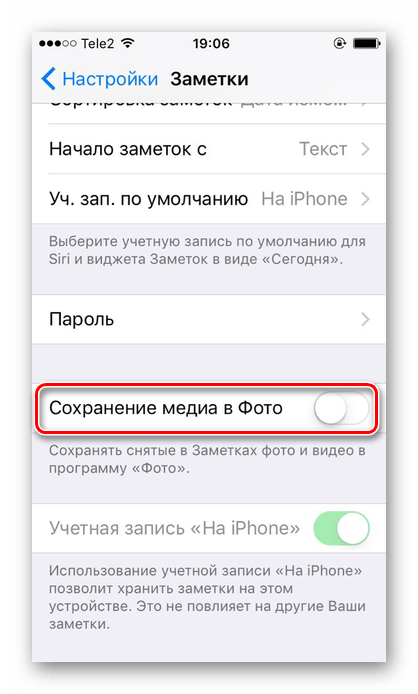
Теперь перейдите в раздел «Пароль».
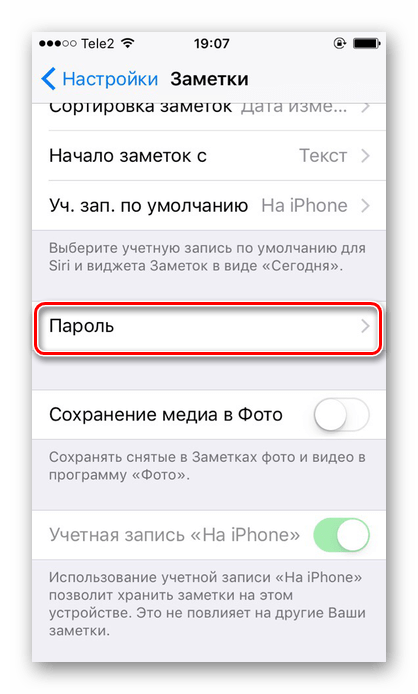
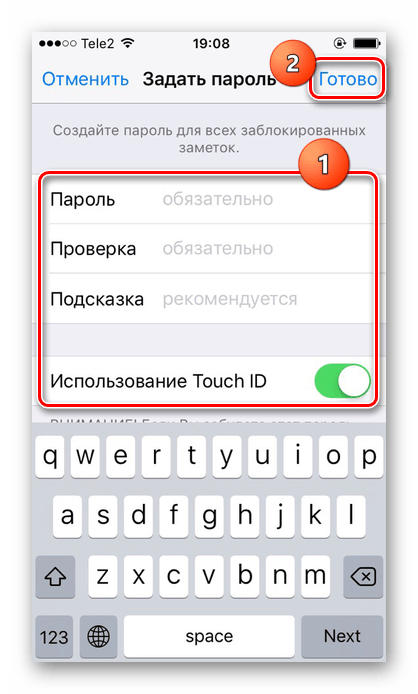
Процесс блокировки фото
- Зайдите в приложение «Заметки» на iPhone.
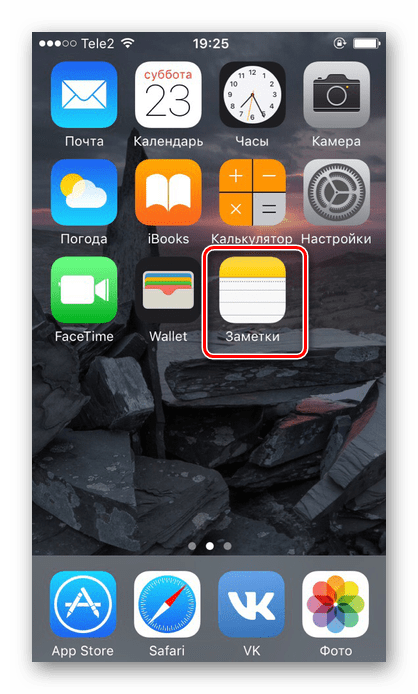
Перейдите в папку, где хотите создать запись.
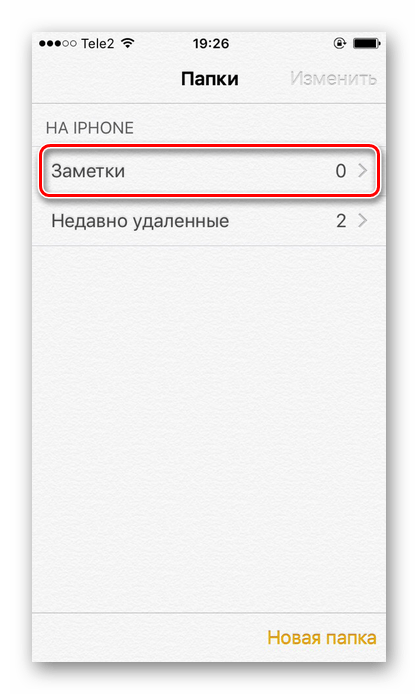
Нажмите по значку для создания новой заметки.
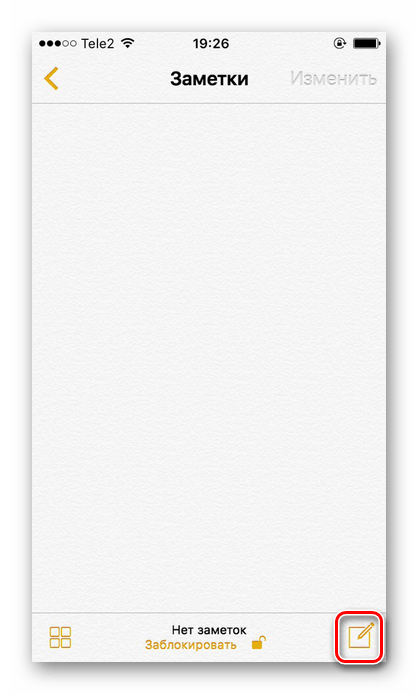
Тапните по изображению камеры для создания новой фотографии.
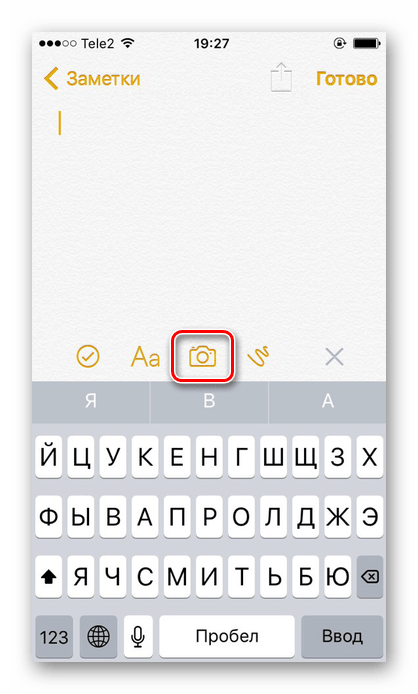
Выберите «Снять фото или видео».
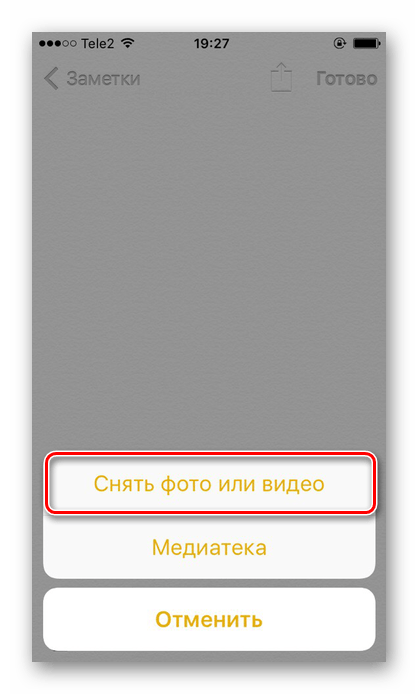
Сделайте снимок и нажмите «Исп. фото».
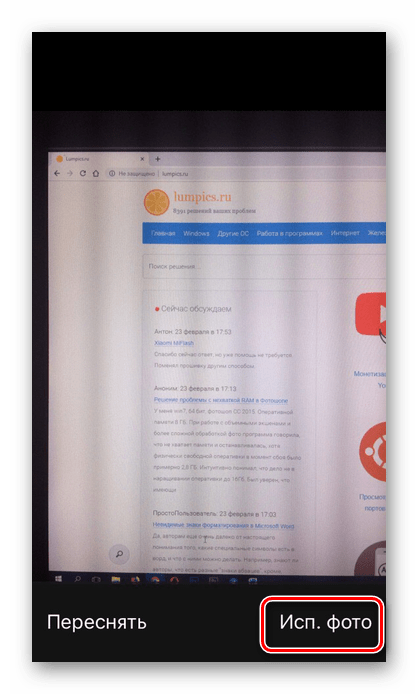
Найдите значок «Поделиться» в верхней части экрана.
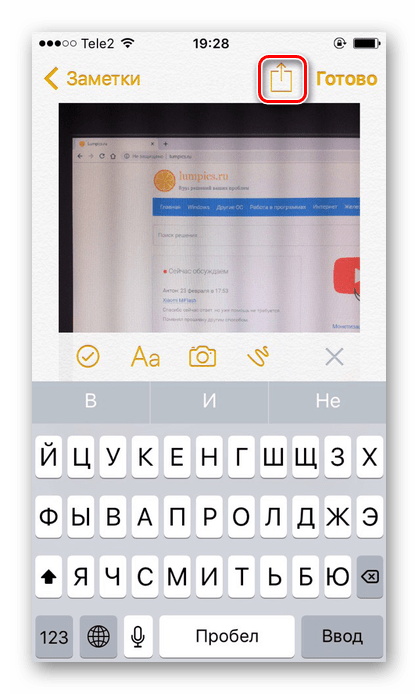
Тапните по «Заблокировать заметку».
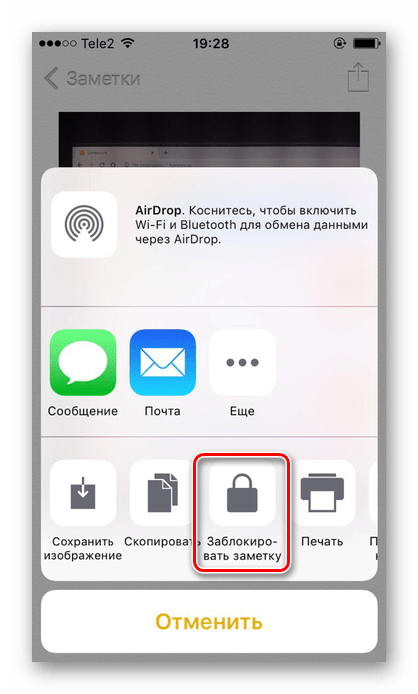
Введите ранее установленный пароль и нажмите «ОК».
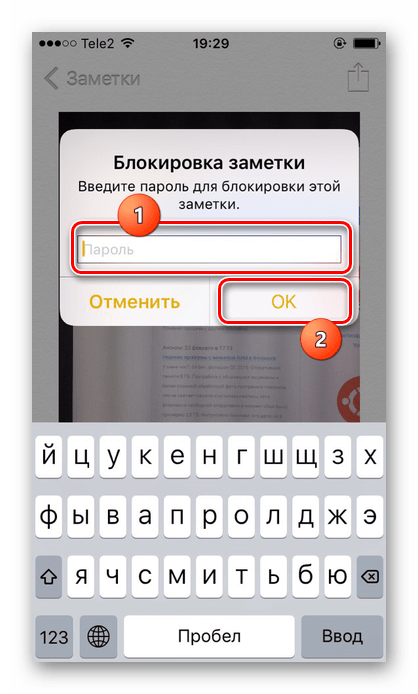
Блокировка была установлена. Тапните по значку замка в правом верхнем углу.
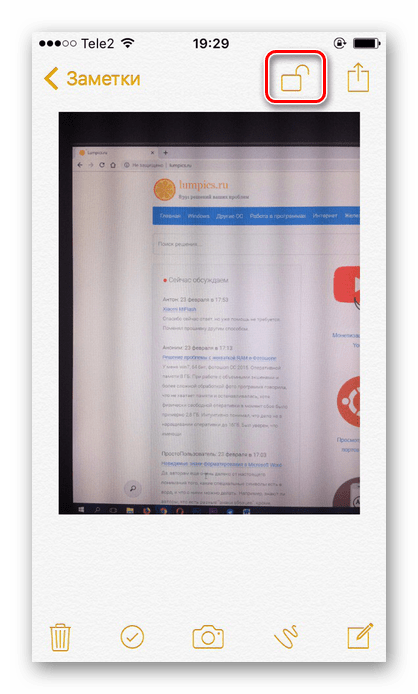
Заметка со сделанной фотографией была заблокирована. Чтобы её посмотреть, нужно ввести пароль или отпечаток пальца. Выбранное фото не будет отображаться в галерее Айфона.
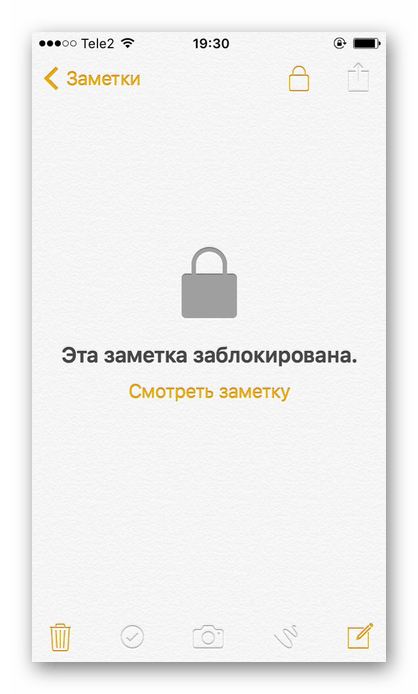
Способ 2: Функция «Гид-доступ»
Система iOS предлагает своим пользователем особую функцию – «Гид-доступ». Она позволяет открывать на устройстве только определенные изображения и запрещает перелистывать альбом дальше. Это поможет в тех ситуациях, когда владельцу iPhone нужно отдать своё устройство, чтобы другой человек посмотрел фотографию. При включенной функции он не сможет посмотреть остальные фотографии, не зная комбинацию и пароль.
- Перейдите в настройки Айфона.
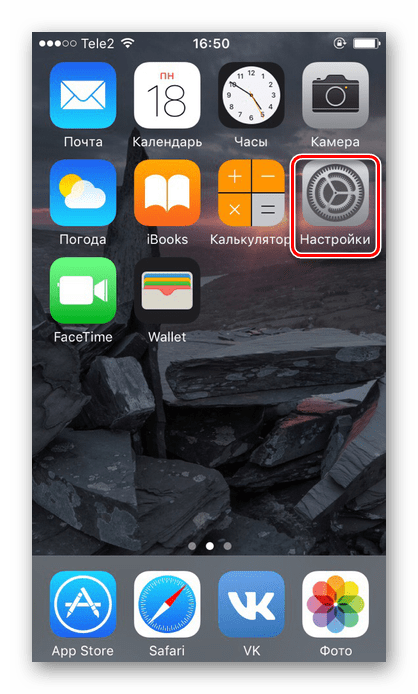
Откройте раздел «Основные».
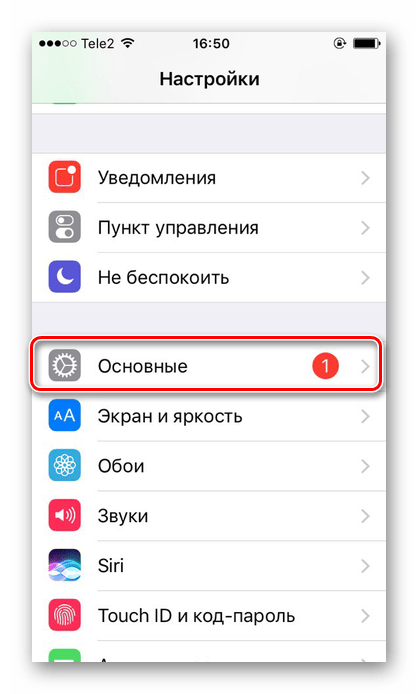
Выберите пункт «Универсальный доступ».
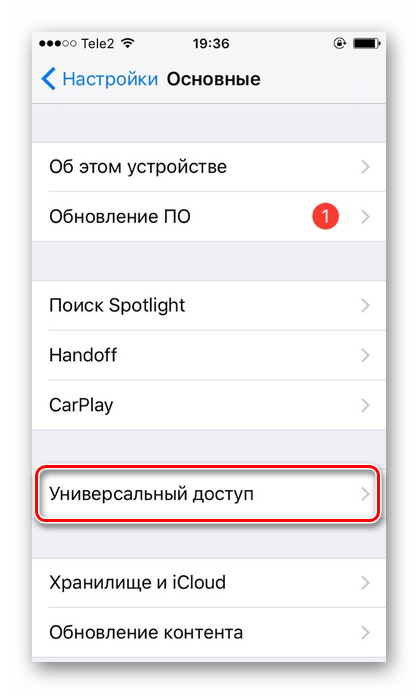
В самом конце списке найдите «Гид-доступ».
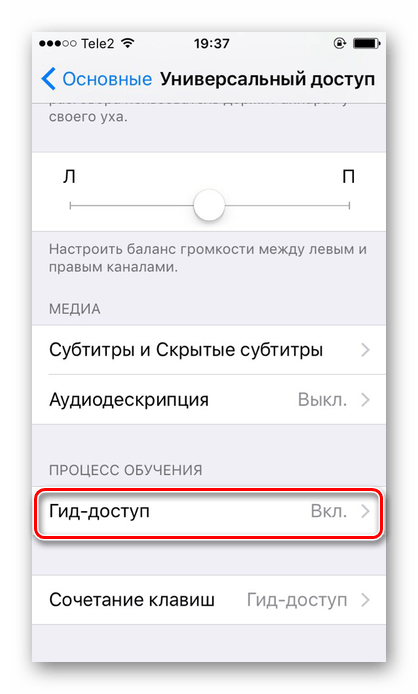
Активируйте функцию, передвинув ползунок вправо, и нажмите «Настройки код-пароля».
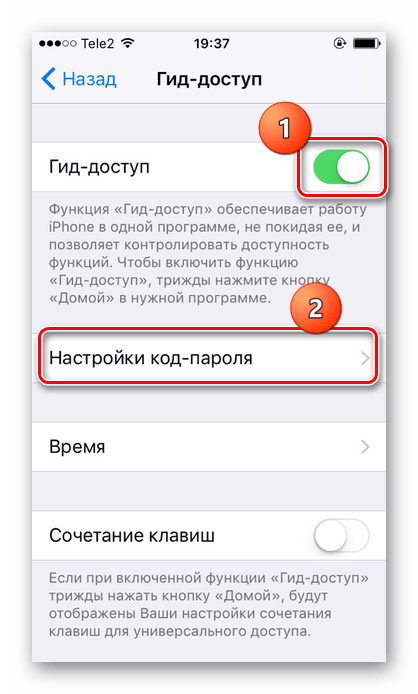
Установите пароль, нажав на «Задать код-пароль гид-доступа», либо включите активацию по отпечатку пальца.
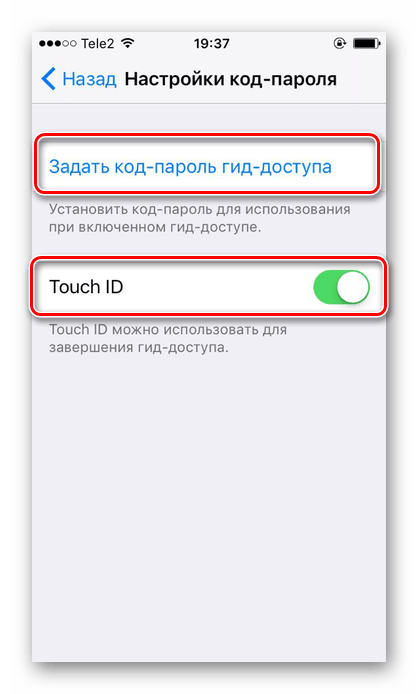
Откройте нужное вам изображение в приложении «Фото» на Айфоне, которое вы хотите показать другу, и нажмите 3 раза на кнопку «Домой».
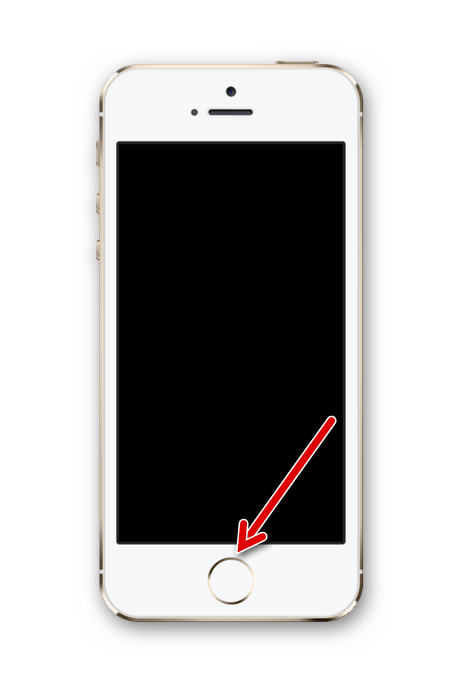
В открывшемся окне нажмите «Параметры» и передвиньте ползунок влево напротив строчки «Нажатие». Нажмите «Готово» – «Продолжить».
Гид-доступ был начат. Теперь, чтобы начать листать альбом, снова нажмите 3 раза по кнопке «Домой» и введите пароль или отпечаток пальца. В появившемся окне кликните «Отбой».
Способ 4: Сторонние приложения
Поставить пароль на определенную фотографию можно лишь с помощью сторонних приложений из App Store. Выбор у пользователя огромный, и на нашем сайте мы рассмотрели один из вариантов – Keepsafe. Оно абсолютно бесплатное и имеет интуитивно понятный интерфейс на русском языке. Читайте о том, как с помощью него поставить пароль на «Фото», в следующей статье.
В этой статье мы разобрали основные способы установки пароля на отдельные фотографии и само приложение. Иногда могут понадобиться специальные программы, которые можно скачать в App Store.
Несмотря на все меры безопасности в iOS, порой их не хватает. Так, многие пользователи этой системы сетуют на невозможность защитить свои фотографии от просмотра чужими людьми. Фотопленка iOS представляет единственный доступный инструмент – скрыть фото (видео), но это явно далеко от желаемого уровня безопасности. Тем не менее iOS все же позволяет обеспечить приватность фотографий без привлечения сторонних приложений.
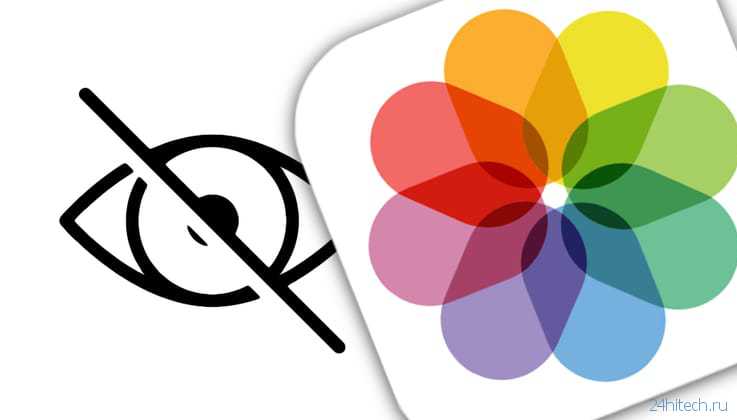
С большой вероятностью на вашем iPhone или iPad найдется несколько фотографий, которые вы хотели бы сохранить в тайне. Ребенок может взять телефон для игр, или аппарат получит в руки кто-то чужой для совершения звонка. Появление на экране нежелательных фотографий может стать проблемой. Нужен способ спрятать их и убедиться в полной защите от постороннего доступа.
В данном материале мы расскажем о самых удобных способах, позволяющих спрятать фото и видео на iOS или же установить пароль на приложение, содержащее секретные медиафайлы.
Как поставить пароль на заметки в iPhone и снять его, если забыл
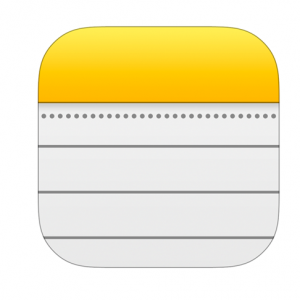 Приложение “Заметки”, установленное на устройствах компании Apple по умолчанию, является достаточно удобным для записи некоторой информации. Зачастую пользователи хранят в заметках и важные данные, которые явно не стоит передавать третьим лицам. Например, это могут быть pin-коды от банковских карт, логин-пароли от сайтов или сервисов, личные сведения и многое другое. Это не совсем правильно, поскольку для хранения подобной информации есть специализированные сервисы. Но, если вы все-таки решили хранить такую информацию в заметках, не забудьте озаботиться безопасностью и установить на приложение “Заметки” в iPhone, iPad или на MacBook пароль.
Приложение “Заметки”, установленное на устройствах компании Apple по умолчанию, является достаточно удобным для записи некоторой информации. Зачастую пользователи хранят в заметках и важные данные, которые явно не стоит передавать третьим лицам. Например, это могут быть pin-коды от банковских карт, логин-пароли от сайтов или сервисов, личные сведения и многое другое. Это не совсем правильно, поскольку для хранения подобной информации есть специализированные сервисы. Но, если вы все-таки решили хранить такую информацию в заметках, не забудьте озаботиться безопасностью и установить на приложение “Заметки” в iPhone, iPad или на MacBook пароль.
Как установить пароль на заметки в iPhone или iPad
Установить пароль на заметки в iPhone крайне просто. Для этого нужно выполнить следующие действия:
- Зайдите в приложение “Заметки” и перейдите в любую заметку;
- После этого в правом верхнем углу экрана нажмите на значок “Поделиться” (квадрат со стрелкой), в результате чего появится контекстное меню. Выберите среди доступных вариантов действий “Заблокировать”;
- Откроется страница задания пароля. Здесь нужно написать пароль, ввести его повторно в графу “Проверка”, а также желательно указать подсказку, которая поможет вам вспомнить пароль, если вы его забудете.
Обратите внимание: Если ваше устройство имеет поддержку технологии Touch ID или Face ID, также можно использовать данные инструменты безопасности для получения доступа к заметкам. После того как первая заметка будет заблокирована, далее все последующие заметки блокируются похожим образом
Но при нажатии на пункт “Заблокировать” будет появляться предложение ввести пароль, который использовался для первой заблокированной заметки, либо использовать Touch ID (Face ID)
После того как первая заметка будет заблокирована, далее все последующие заметки блокируются похожим образом. Но при нажатии на пункт “Заблокировать” будет появляться предложение ввести пароль, который использовался для первой заблокированной заметки, либо использовать Touch ID (Face ID).
Важно: На разные заметки нельзя поставить разные пароли. На всех заметках будет использоваться один пароль
Стоит отметить также следующий момент. Если вы зашли в приложение заметок и разблокировали одну из заблокированных заметок, все остальные также будут доступны для прочтения. Чтобы их снова заблокировать, необходимо выйти из приложения и зайти в него заново, либо нажать на значок блокировки в нижней части экрана.

Важно: Не храните важные сведения в первой строчке заметки. Первая строка используется в качестве названия заметки, и она видна даже в том случае, если на заметке установлен пароль
Указанные выше действия актуальны для всех устройств на базе операционной системы iOS, то есть как для iPhone, так и для iPad.
Как установить пароль на заметки в MacBook
Как отмечалось выше, заметки между устройствами на iOS и MacOS синхронизируются, если на них введен единый аккаунт iCloud. Заблокировать, как и разблокировать, заметку можно на любом устройстве. Рассмотрим, как поставить пароль на заметку в MacBook в стандартном приложении Apple:
- Запустите приложение “Заметки”;
- Выберите в списке заметок нужную и сверху нажмите на значок замка;
- В диалоговом окне выберите “Установить защиту паролем”;
- Далее потребуется ввести пароль, если он ранее был создан, либо создать новый пароль.
Что делать, если забыл пароль от заметок на iPhone
Если при блокировке заметок вы не воспользовались Touch ID или Face ID, и при этом забыли установленный текстовый пароль, восстановить доступ к заблокированным заметкам получится только методом подбора нужной комбинации. Других способов снять пароль с уже заблокированных записей нет. Есть возможность сбросить пароль и установить новый, но он будет актуален только для вновь созданных новых заметок, а для старых останется сохранен старый пароль.
Обратите внимание: Подобным образом можно обойти ограничение Apple, которое предполагает установку одного пароля на все заметки. Если после установки пароля для каждой заметки делать сброс пароля, можно установить разные пароли на заметки
Чтобы выполнить сброс пароля для заметок на iPhone или iPad, необходимо:
- Зайти в приложение “Настройки” и перейти среди доступных вариантов действий в настройки приложения “Заметки”;
- После этого нажмите на строчку “Пароль”;
- Выберите вариант “Сбросить пароль”. Для сброса пароля потребуется ввести пароль от Apple ID.
Обратите внимание: В настройках можно не только сбросить пароль, но и сменить его, но для этого необходимо знать старый пароль
Важно знать
- Для защиты заметок используется отдельный пароль, который отличается от пароля блокировки и пароля Apple ID. Теперь нужно запоминать уже как минимум 3 пароля.
- Для разблокировки заметки можно использовать отпечаток пальца (на iPhone 5s, iPad Air 2 и более новых устройствах).
- Изменение или сброс пароля для заметок затрагивает только новые записи. Для заметок, заблокированных прежним паролем, новый пароль не подходит. Старый пароль не сбрасывается.
- Заметки iCloud синхронизируются с другими устройствами, подключенными к одному Apple ID, включая Mac, но открыть их без пароля нельзя.
- Заблокированные заметки отображаются только на устройствах с iOS 9.3 и OS X 10.11.4 или более поздними версиями; на устройствах с более ранней версией операционной системы вы просто не увидите этих заметок.
- На iPhone, iPad и компьютерах Mac можно установить разные пароли для заметок. Не советую так поступать — чем больше паролей вы создаете, тем выше вероятность того, что какой-нибудь да забудете.
Как защитить свой Айфон длинным паролем?
Прежде чем начать, придумайте хороший, буквенно-цифровой пароль, который вы хотите использовать. Не генерируйте пароли на разных сайта, придумайте свой и запишите его на листочек или в блокнот себе на компьютер, на случай если забудете пароль.
Пароль должен быть достаточно длинным, чтобы его трудно было взломать с помощью современных технологий (подбор паролей), но не на столько сложный, что вы не можете его запомнить.
1. Зайдите в настройки.
2. Коснитесь пароля (или Touch ID и пароль).
3. Введите свой существующий 4-значный или 6-значный код доступа, если он у вас есть.
4. Коснитесь сменить пароль.
5. Повторно введите свой существующий код доступа, если он у вас есть.
6. Нажмите Параметры пароля.
7. Нажмите «Пользовательский буквенно-цифровой код».
8. Введите новый длинный, сложный буквенно-цифровой пароль.
9. Повторно введите новый длинный буквенно-цифровой пароль.
Я использовал всего восемь символов (буквы, цифры и разные символы).
Также читайте:
- Как поставить пароль на смс сообщения в iOS на iPhone или iPad?
- Как создать пароль на Айпаде и Айфоне?
Если вы идете куда-то и подозреваете, что на вас могут напасть, вы также можете временно отключить Touch ID для разблокировки, что заставит вести пароль для входа в ваш iPhone или iPad. Таким образом, никто не может поднести ваш палец к кнопке «Домой», пока вы спите или каким-либо иным образом.
Стандартные средства iOS
Подобный функционал частично имеется в штатных настройках операционной системы. Однако вы не сможете заблокировать доступ ко всей папке целиком, а только установить пароль для отдельных приложений. Настройки позволяют выбрать группу программ и игр, которые находятся в одной папке, и применить к ним защитную комбинацию. Данная процедура выполняется следующим образом:
- Зайдите в настройки с помощью соответствующего ярлыка на рабочем столе iPhone.
- Откройте вкладку «Экранное время», в которой находится необходимый раздел с установкой ограничений.
- Выберите вариант «Использовать код-пароль» и введите 4-значную комбинацию, которую придется вписывать при получении доступа к приложениям.
- Теперь вернитесь на предыдущий экран и нажмите пункт «Лимиты программ».
- Укажите приложения, находящиеся в папке для блокировки. Сохраните список кнопкой «Добавить».
- Теперь выберите лимит работы приложений. Чтобы iOS регулярно требовала ввода пароля при попытке запуска утилит или игр, выберите 1 минуту.
- Включите функцию блокировки в конце лимита.
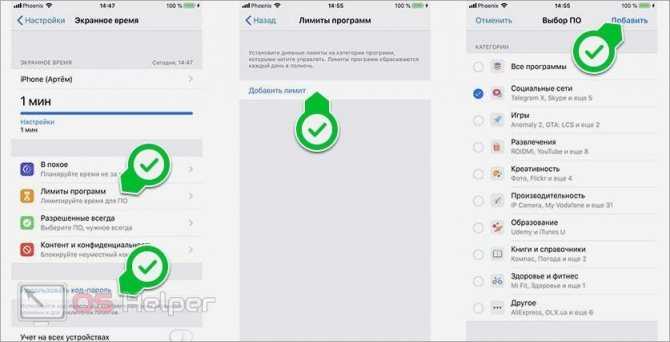
Описанная инструкция актуальна для iOS 12. В последующих обновлениях интерфейс и структура меню могут меняться. А в более младших версиях ОС (11 и ранее) нужно открыть раздел «Ограничения», выбрать приложения и задать 4-значный пароль. Процедура обходится без настройки лимитов.
Но что делать, если вы хотите защитить паролем ни программы, ни папки на рабочем столе, а директории с файлами (фото, видео, документы и прочее)? Для этого есть сторонняя утилита, о которой мы поговорим дальше.
Как на заметки в айфоне поставить пароль
В прошивке iOS 9.3 и новее появилась возможность ставить пароль на заметки в приложении «Заметки» на iPhone и iPad. Так как в этом приложении достаточно часто находится информация, которой могут воспользоваться злоумышленники, например, номер кредитной карты, логины с паролями и даже интимные записи, странно, почему защиту паролем не сделали сразу.
Операция установки пароля не трудна. Нужно зайти в Настройки → Заметки → Защита паролем (Password Protect) и напишите пароль.
После чего открываем «Заметки» и создаем новую заметку. Для того чтобы поставить пароль на эту заметку, нажми на иконку «Поделиться» в правом верхнем углу и в списке выбрать «Заметка с паролем».
Теперь закрываем и открываем приложение «Заметки». Жмем на заметку защищенную паролем, она будет, обозначатся замочком и вводим пароль (если не забыли).
Вот такая, простая инструкция поможет тебе поставить пароль на заметку, тем самым защитит конфиденциальную информацию.

Для чего люди пишут заметки? Естественно, чтобы правильно организовать свой рабочий день или не забить что-то сделать. Однако, если телефон рабочий или им пользуются другие члены семьи, то заметки должны быть личными. В данном случае актуально будет использовать пароль на заметку в iPhone или iPhod. Именно поэтому мы предлагаем рассмотреть способы, как установить пароль на заметки в iPhone или iPod.
Чтобы защитить свои заметки паролем на iPhone (важно отметить, что на все заметки ставиться только один пароль), стоит выполнить такие действия:
Открываем заметку, на которую нужно поставить пароль. Нажимаем на значок «Поделиться»
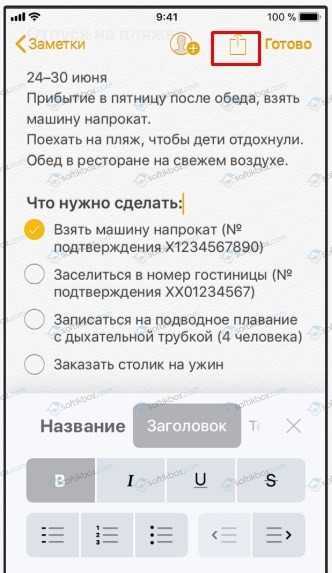
Внизу появится несколько вариантов выбора действий. Выбираем «Заблокировать» или «Добавить пароль» (в зависимости от версии iOS).

Появится новое окно. Здесь задаем пароль, подтверждаем его, вводим подсказку.
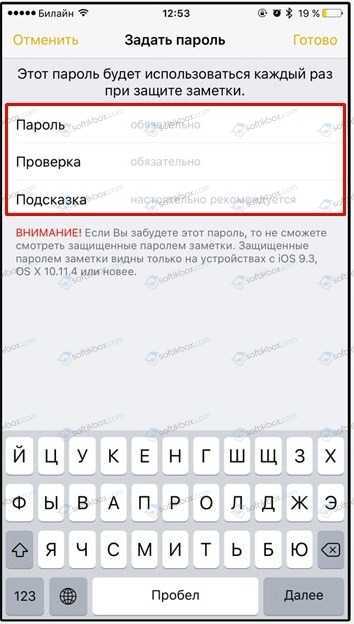
Убрать пароль с заметки достаточно просто. Для этого нужно всего лишь нажать на кнопку «Поделиться» и внизу выбрать опцию «Снять блокировку».
Зашита с заметки будет снята.
В случае, если нужно только поменять пароль, но не убирать его, то инструкция будет следующая:
Заходим в «Настройки», ищем раздел «Заметки» и переходим к пункту «Пароль».
Нажимаем «Сменить пароль» и указываем новый код. Помним, что новый пароль будет применен и ко всем остальным заметкам.
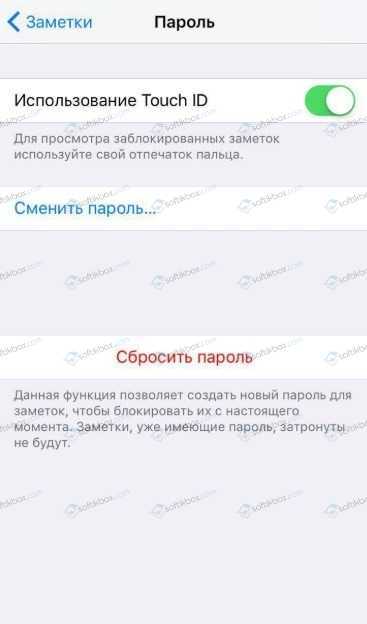
Вводим новый пароль и сохраняем изменения.
В случае, если вы забыли пароль, то метод о том, как изменить секретный код актуален и в случае, когда нужно снять пароль с заметок на iPhon или iPod.
Начиная с iOS 9.3 Apple добавила возможность установки пароля на заметки в одноименном iOS-приложении. Поскольку в «Заметках» очень часто хранится такая конфиденциальная информация, как номера банковских счетов, данные о состоянии здоровья и даже личные дневники, удивительно, почему парольная защита не была предусмотрена с самого начала.

Для того чтобы установить пароль на «Заметки», необходимо наличие iOS-устройства с установленной iOS 9.3 и выше.
Стоит обратить внимание, что запаролить заметки можно только в случае, если Заметки сохраняются локально на iPhone (iPad) или синхронизируются с iCloud (Настройки → iCloud). Например, если вы синхронизируете заметки с Gmail (это настраивается по пути Настройки → Пароли и учетные записи), то опция защиты таких заметок будет недоступна
Как защитить паролем заметку на iPhone и iPad
1. Откройте приложение Настройки и перейдите в раздел Заметки.
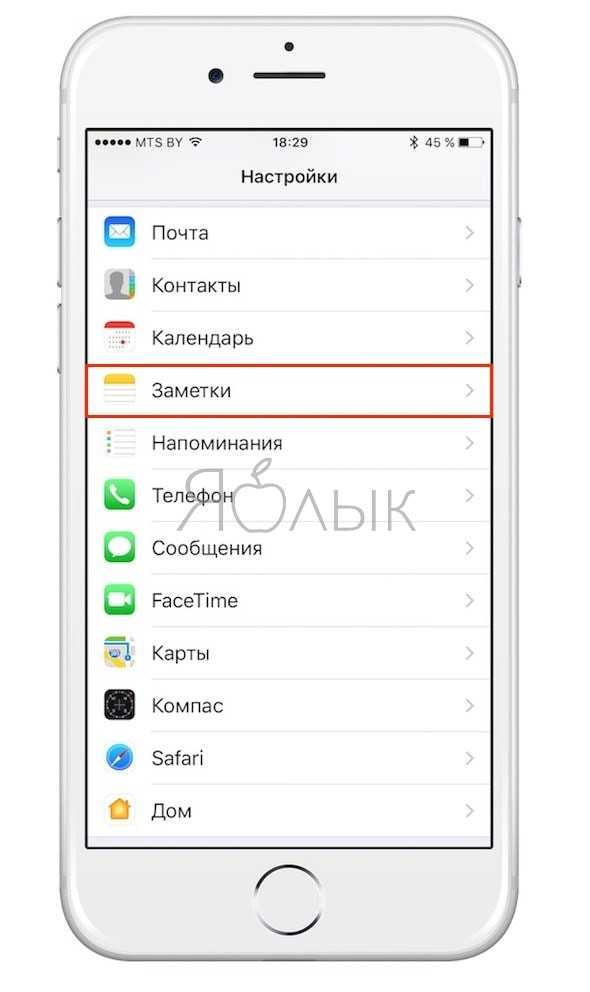
2. Выберите пункт Пароль.
3. Задайте пароль. При желании, активируйте переключатель Использование Touch ID для использования сенсора отпечатков пальцев при открытии заметки.
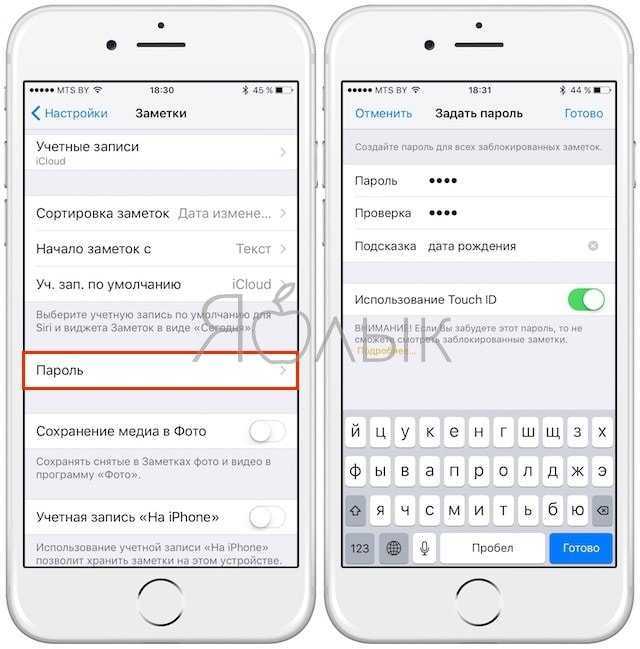
4. Откройте приложение Заметки и создайте новую заметку.
5. Для того чтобы установить пароль на созданную заметку, нажмите на кнопку «Поделиться» в правом верхнем углу и в списке опций выберите Заблокировать заметку.
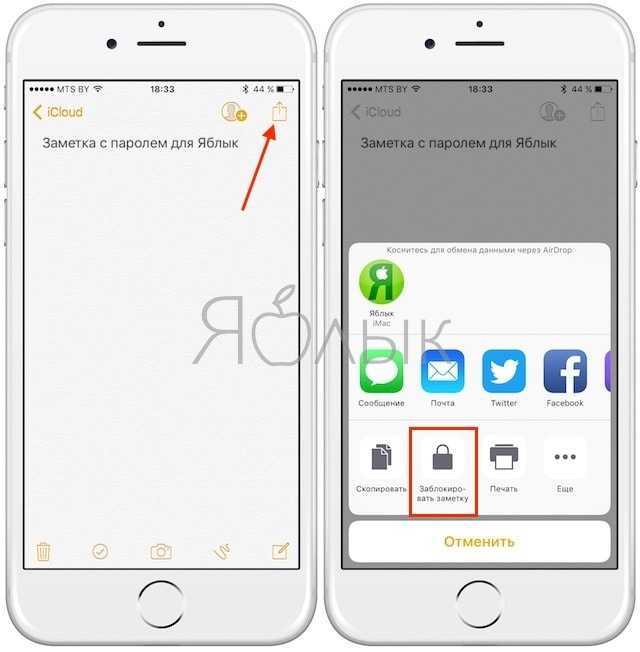
Имейте ввиду, что таким образом заблокированная заметка получает возможность для защиты паролем, но пока Вы находитесь в Заметках она разблокирована. На это указывает надпись «Без блокировки» и иконка с изображением открытого замка.
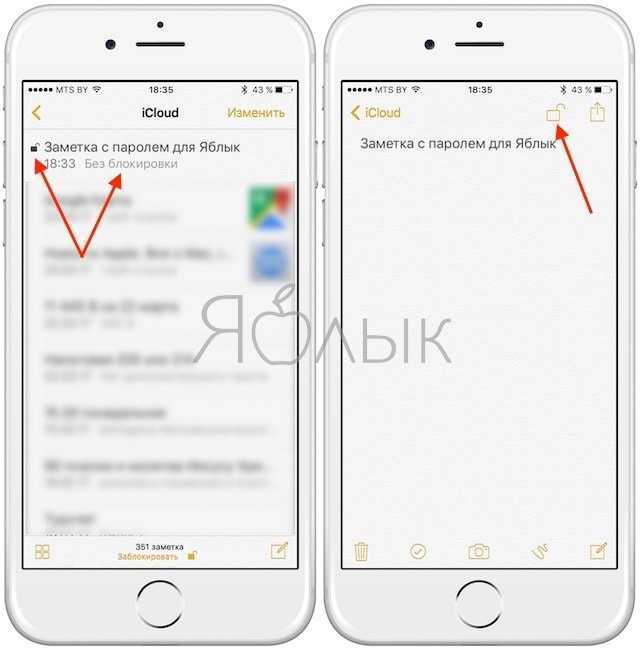
Для блокировки заметки нажмите на иконку с изображением замка.
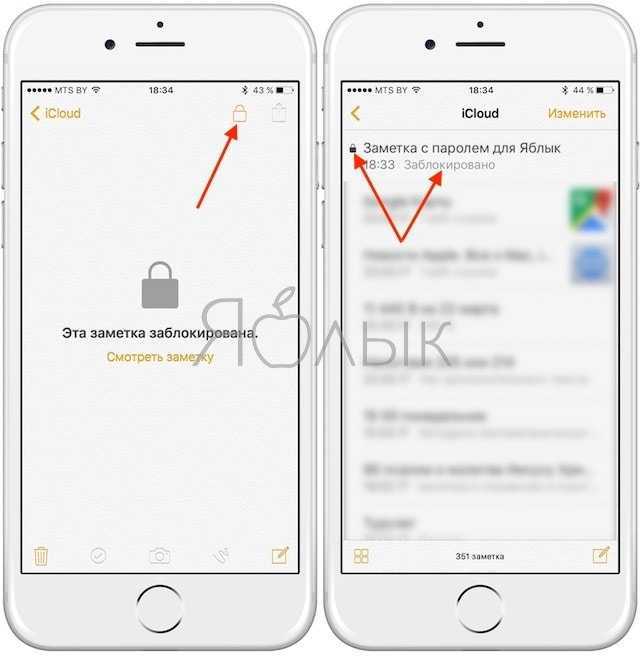
6. Защищенные паролем записи в списке заметок обозначаются замочком. Для открытия заметки, защищенной паролем, нажмите на саму запись, введите пароль или используйте Touch ID. 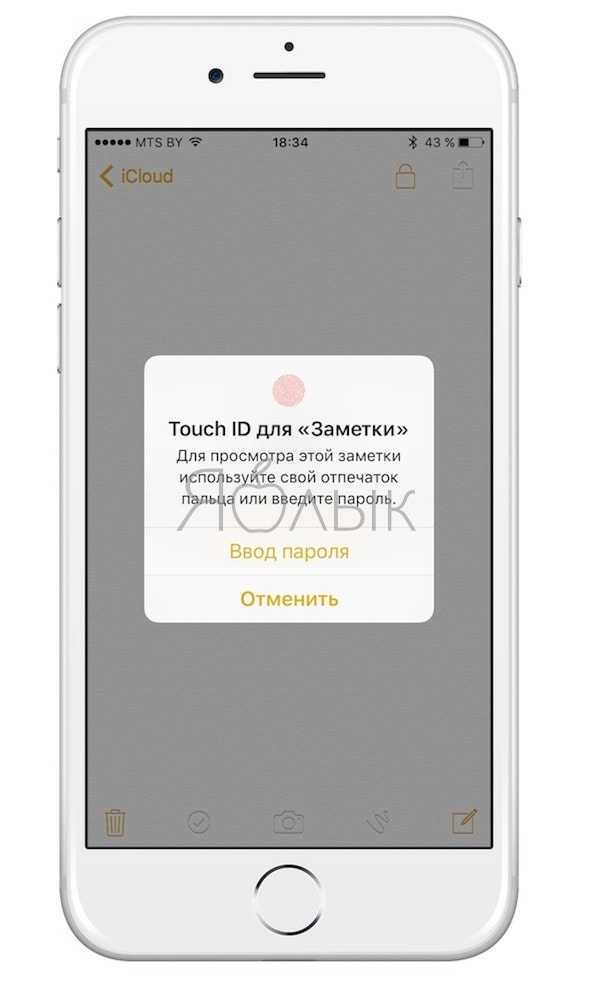
Как запаролить галерею на Айфоне — ограничиваем доступ
- Существует возможность выбрать фото или видео долгим нажатием.
- Затем в правом верхнем углу выбрать «Поделиться»(значок с квадратом, из которого стрелка направлена вверх).
- В появившемся контекстном меню нажать «Скрыть».
В таком случае выделенные медиафайлы пропадут из галереи, а также приложений, использующих галерею, будь то камера, приложение социальной сети или же какой-нибудь мессенлжер, то есть не будут видны в списке файлов, которые можно выбрать и переслать другому пользователю.
Рассмотрим все доступные способы сокрытия галереи и отдельных фото как встроенными средствами iOS на iPhone, так и с помощью нестандартных приложений галереи и сторонних программ.
Пароли в браузере Safari
Вместо использования приложения, удобнее посмотреть пароли в Сафари на Макбуке:
- Откройте браузер и в верхнем меню выберите Safari > «Настройки».
- Перейдите на вкладку «Пароли» и введите код от Mac или подтвердите свою личность через Touch ID.
- Откроется список всех сохранённых данных. Щёлкните по любому сайту, чтобы просмотреть подробную информацию и увидеть пароль от него.
Если рядом с учётными данными для входа на сайт вы видите жёлтый восклицательный знак, это означает, что использумая коммбинация символов небезопасна, так как её легко угадать или она использована повторно.
Когда вы просматриваете учётные данные для входа в систему, рядом будет отображаться предупреждение с указанием сайтов, где вы используете одинаковый ключ.
Как видите, iCloud Keychain — достойная альтернатива продвинутым менеджерам, таким как LastPass и 1Password. Также он генерирует и предлагает сложные комбинации, чтобы не придумывать их при регистрации на сайтах.
Где лучше хранить пароли и логины зависит от предпочтений и решаемых задач. Недостаток заключается в отсутствии поддержки всех браузеров кроме Safari. Также нельзя хранить заметки на мобильных операционных системах, хотя это предлагают решения конкурентов.
Как отключить / включить Face ID / Touch ID или пароль для блокировки заметок на iPhone / iPad
Перед настройкой приложения Notes необходимо включить Touch ID или FaceID на вашем iPhone / iPad. Прямо из приложения настроек вашего iPhone вы можете быстро включить или отключить защиту паролем заметок, хранящихся на вашем устройстве.
- Перейдите в приложение «Настройки» на iPhone / iPad. Затем прокрутите вниз и нажмите «Заметки».
- Нажмите «Учетные записи»> «И выберите учетную запись Notes», «Заметки iCloud» или «На моем iPhone».
- Теперь введите пароль, которым вы хотите заблокировать заметки. Используйте Face ID для iCloud, включите переключатель Использовать Face ID и введите свой пароль Notes. Нажмите на ОК.
- Добавьте Face ID для заметок на моем iPhone, введите новые заметки и подтвердите пароль, повторно введя его.
- это оно.
В противном случае, чтобы установить новый, нажмите «Изменить пароль» (введите старый пароль и установите новый).
Включите блокировку или пароль для заметки из приложения iPhone Notes
Теперь добавьте блокировку для конкретной заметки в приложении «Заметки» на iPhone. Следуйте инструкциям ниже, чтобы применить блокировку к новой заметке.
- Откройте приложение Notes на iPhone.
- Открыть заметку, которую вы хотите заблокировать с помощью кода доступа к заметке.
- Нажмите на значок «Поделиться» и нажмите «Заблокировать заметку» на общем листе.
- Теперь Locked Note мы можем разблокировать с помощью Face ID или Touch ID.
- Вот и все.
Снять блокировку с заметки в приложении iPhone Notes
Мы можем сделать любое приложение свободным от блокировки, просто снимите блокировку, чтобы заблокировать включенную заметку в приложении iPhone Notes. Выполните следующие действия, чтобы снять блокировку с приложения iPhone Notes.
- Откройте приложение Notes на iPhone.
- Затем откройте заблокированную заметку и сначала разблокируйте ее. Теперь нажмите на значок «Поделиться».
- Проведите вверх по общему листу, нажмите на «Снять блокировку».
- Вот и все.
Используйте Touch ID или Face ID в приложении Notes, чтобы открыть заблокированную заметку
Откройте приложение для заметок на своем iPhone / iPad. Нажмите на Просмотр заметки, см. Экран ниже и проведите пальцем по кнопке «Домой».
- Откройте приложение «Настройки» на iPhone / iPad.
- Прокрутите до параметра «Заметки».
- Теперь нажмите «Пароль»> «Включить переключатель Face ID / Touch ID».
- Вот и все.
На изображении ниже показано, как заблокировать заметки на iPhone, открыть приложение «Заметки», написать заметку или открыть существующую заметку, которую вы хотите заблокировать. Одно нажатие на значок общего доступа в верхнем углу . Найдите вариант блокировки заметки.
См. Ниже, Экран, когда вы пытаетесь открыть заблокированную заметку, вам необходимо использовать пароль или Touch ID.
Эти методы блокировки характерны только для приложения Notes, и его можно использовать только для блокировки и разблокировки заметок. Кроме того, тот же пароль, который вы создали для блокировки заметок, будет использоваться для разблокировки заметок на всех ваших устройствах iOS и macOS с одним и тем же Apple ID. Однако Apple не хранит ваш пароль на сервере или в каком-либо хранилище, таком как iCloud или электронная почта, поэтому нет возможности восстановить пароль, если вы его потеряли или забыли. Конечно, можно изменить пароль приложения Notes с iPhone. Поэтому мы рекомендуем вам включить Touch ID / Face ID для блокировки заметок на iPhone, чтобы, даже если вы забыли пароль, можно было разблокировать заметки с помощью Touch ID или Face ID.