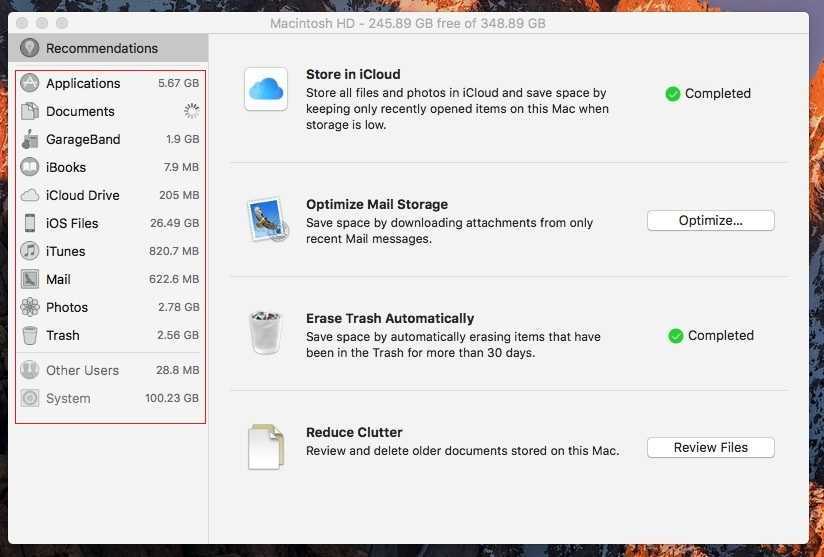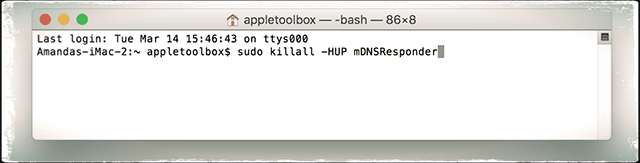Как удалить историю в «Сафари» на Айфоне
В «Сафари» пользователь может очистить историю посещений. Так, все сайты, на которые переходил пользователь сохраняются в специальном разделе. К ним можно получить доступ даже после закрытия. Если список посещений не нужен, его можно удалить.
Браузер «Safari» позволяет удалять историю за определенный промежуток времени или выборочно.
Чтобы очистить историю посещений, необходимо:
- Открыть браузер.
- Нажать на значок закладок, который находится внизу страницы.
- Выбрать раздел «История».
- Нажать на команду «Очистить» или провести влево по названию ресурса для удаления его из списка.
- Если очищается вся история, необходимо выбрать временной промежуток из предложенных.
Данный способ не позволяет удалить кэш, cookie и введенные пароли. Если пользователю необходимо очистить всю информацию браузера, следует перейти в настройки смартфона. После этого, следовать инструкции:
- Найти в списке приложение «Safari».
- Выбрать пункт «Очистить историю и данные».
- Подтвердить действия.
Данный способ позволит удалить всю информацию браузера за несколько минут. При этом очиститься не только вся история просмотров, но и пароли, а также cookie.
Очищаем кэш Сафари
Удалить данные в буферной директории этого браузера можно несколькими способами для обоих вариантов. Рассмотрим их по порядку.
macOS
Очистка кэша Safari на macOS совершается двумя разными способами – средствами самого браузера или удалением из файловой системы посредством Finder.
Штатный вариантДля штатного варианта удаления буферных данных Сафари сперва потребуется включить режим разработчика.
- Откройте браузер, затем используйте панель инструментов – кликните по кнопке «Safari» и выберите пункт «Настройки».
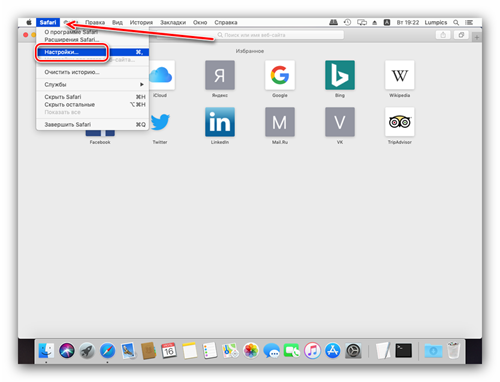
В настройках переходите к пункту «Дополнения». Найдите параметр «Отображать опции разработчика в меню» и включите его, отметив галочкой.
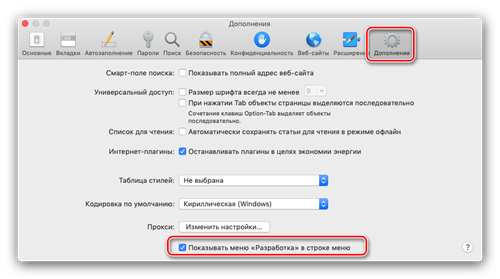
Закрывайте настройки и снова обратите внимание на панель инструментов – там должен появится новый пункт «Разработка». Откройте его.
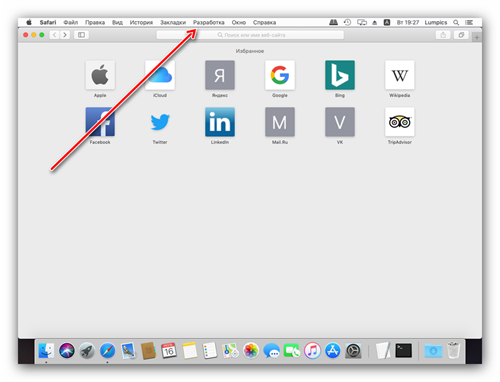
В меню «Разработка» кликните по варианту «Очистить кэши».
Также выполнить это действие можно комбинацией Option+Cmd+E.
Готово – база данных кэша очищена.
FinderЕсли по каким-то причинам удаление кэша штатными средствами недоступно, можно удалить один файл из системного каталога Safari посредством Finder.
- Для выполнения требуемой операции нам сперва нужно перейти к папке с кэшем. Воспользуйтесь панелью инструментов Finder – выберите меню «Переход», в котором кликните по пункту «Переход к папке».
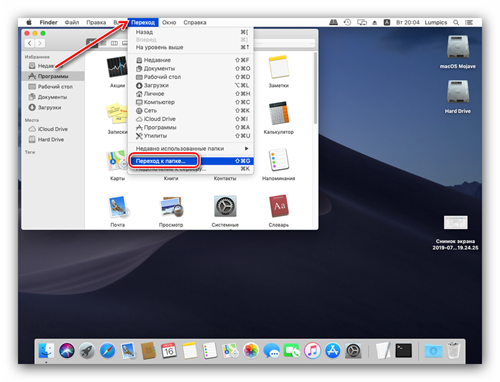
Появится небольшое окно перехода – в его строку следует ввести следующее:
~/Library/Caches/com.apple.Safari/
Проверьте правильность ввода адреса и нажимайте «Перейти».
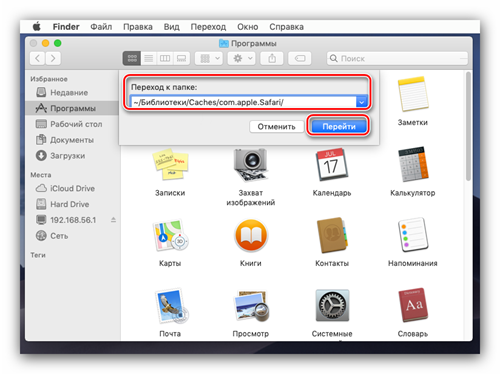
Откроется окно Finder, в котором будет отображено содержимое каталога Safari.
Данные кэша содержатся в файлах с форматом DB: обычных базах данных SQLite. Соответственно, удалением этих файлов можно добиться очистки кэша: выделите нужные документы, затем воспользуйтесь меню «Файл» – «Переместить в корзину».
Таким вот нехитрым образом можно удалить данные кэша Safari даже без запуска браузера.
iOS
Понятие «кэш браузера» на мобильных устройствах от Apple включает в себя всю информацию, которая генерируется приложением – это не только собственно кэш в привычном понимании, но также файлы cookie, данные для авторизации на сайтах и история их посещения. Кэш Сафари на айОС удаляется целиком, кроме куки, и это нужно иметь в виду.
- Откройте приложение «Настройки» и перейдите к пункту «Safari».
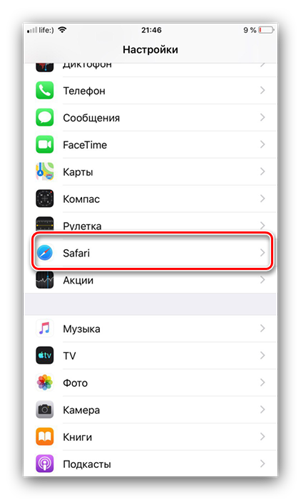
Действия далее зависят от того, какую информацию нужно удалить. Если желаете очистить всё, коснитесь кнопки «Очистить историю и данные».
Система попросит подтверждения, повторно нажмите указанную кнопку.
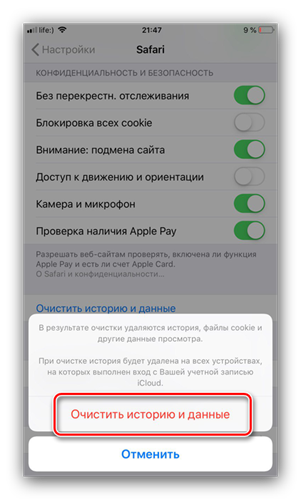
Если же хотите удалить из кэша исключительно cookies, выберите пункт «Дополнения».
Далее – «Данные сайтов».
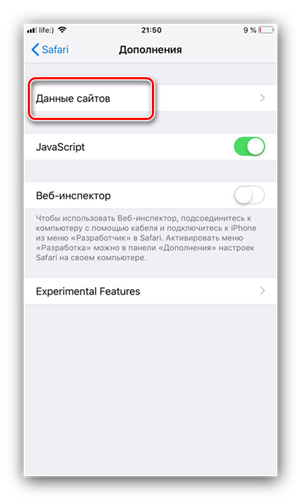
Воспользуйтесь кнопкой «Удалить все данные».
Потребуется подтверждение, как и в случае удаления кэша целиком.
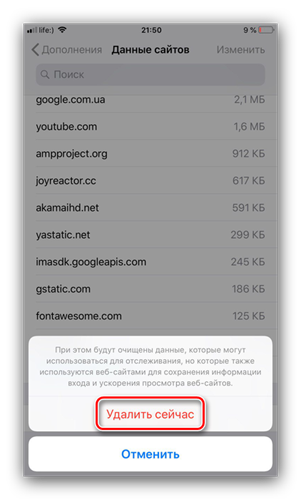
Закрывайте настройки и проверяйте состояние Safari – кэш должен быть очищен.
Как видим, на iPhone или iPad удаление кэша ещё более простая операция, чем на настольных компьютерах Эппл.
Очистка и принудительное обновление отдельной страницы
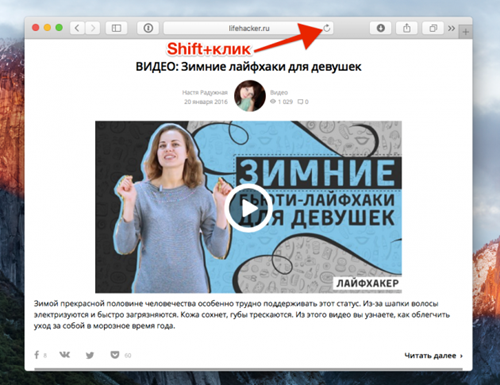
Когда нужно очистить кэш лишь для выбранной страницы, проще всего воспользоваться привычной кнопкой обновления. Секрет в том, что нажимать на неё следует с удержанием клавиши Shift.
Удаление кэша из Finder
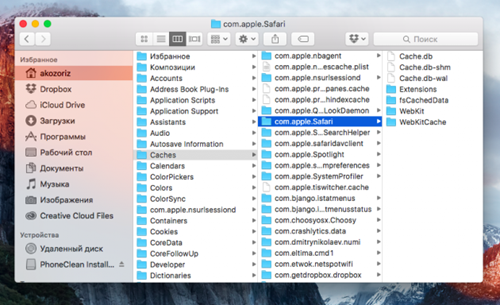
Кэшированные данные, как и любые другие, находятся в недрах файловой системы Mac, и их можно удалить как обычные файлы. Все они хранятся в виде записей базы данных SQlite, которые можно просматривать, изменять и удалять.
В современных версиях OS X кэш расположен в папке ~/Library/Caches/com.apple.Safari/. Удалять отдельные записи или базу целиком рекомендуется лишь в том случае, если вы понимаете, что делаете. Если нет, то лучше воспользоваться приведёнными выше способами.
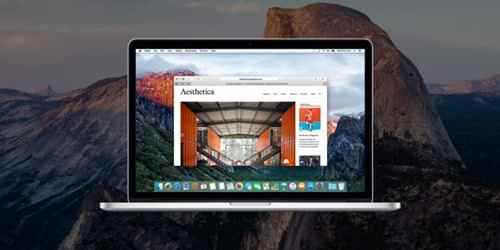
История браузера
История просмотров — это запись каждой веб-страницы, которую вы посещаете. Ваш браузер сохраняет URL-адреса для каждой страницы, за исключением случаев, когда вы используете режим частного просмотра. , когда вы находитесь в режиме частного просмотра. Когда вы начинаете вводить URL-адрес в адресной строке браузера, ранее посещенные URL-адреса отображаются в раскрывающемся списке, который соответствует тому, что вы вводите. Кроме того, при поиске в Google результаты поиска, которые соответствуют веб-страницам в истории просмотров, отображаются как «уже посещенные».
История просмотра может помочь улучшить ваш опыт просмотра, но она также раскрывает ваши привычки просмотра. Если другие люди время от времени используют ваш Mac, или когда члены вашей семьи смотрят через плечо, когда вы просматриваете веб-страницы, вы можете регулярно удалять историю просмотров.
Очистка истории посещенных страниц и других данных просмотра вручную
Вы можете в любое время вручную очистить историю просмотров. Два способа очистить всю историю вашего браузера:
- Перейдите в Safari> Очистить историю .
- Перейти к истории> Очистить историю .
Используя любой из вышеперечисленных способов, вы увидите следующее диалоговое окно. Выберите, насколько далеко вы хотите очистить историю из выпадающего списка, а затем нажмите Очистить историю .
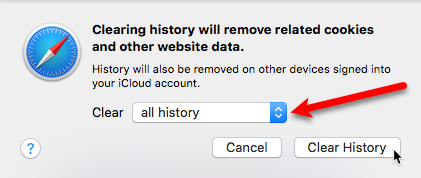
Помните, что название « Чистая история» вводит в заблуждение. При нажатии « Очистить историю» также удаляются другие данные веб-сайта, например файлы cookie и весь кэш браузера. Но есть способ очистить историю посещений без потери данных веб-сайта.
Откройте меню Safari или History , но нажмите и удерживайте нажатой клавишу Option, прежде чем выбрать опцию « Очистить историю» . Вы увидите изменение опции « Очистить историю» и «Сохранить данные веб-сайта» . Держите нажатой клавишу Option и выберите эту опцию.
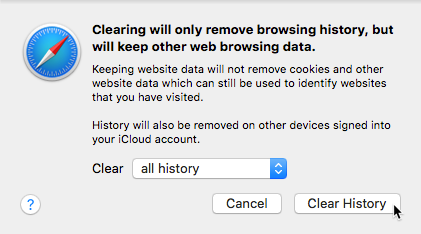
Вручную очистить отдельные сайты от истории просмотра
Если вы посетили несколько сайтов, которые не хотите сохранять в своей истории, но не хотите удалять все, вы можете удалить отдельные сайты из своей истории. Это также способ сохранить другие данные вашего веб-сайта при удалении истории посещенных страниц.
Чтобы вручную удалить только определенные веб-сайты из истории посещенных страниц, перейдите в « История»> «Показать всю историю» . Веб-страница на текущей вкладке заменяется экраном « История» . Вы увидите список всех сайтов, сгруппированных по дням или датам.
Нажмите на веб-сайт, который вы хотите очистить, и нажмите клавишу Delete . Вы также можете щелкнуть правой кнопкой мыши на элементе и выбрать « Удалить» . Чтобы удалить несколько элементов, используйте клавиши Shift и Command , нажимая на элементы, а затем нажмите клавишу Delete . Вы не можете щелкнуть правой кнопкой мыши несколько элементов, чтобы удалить их.
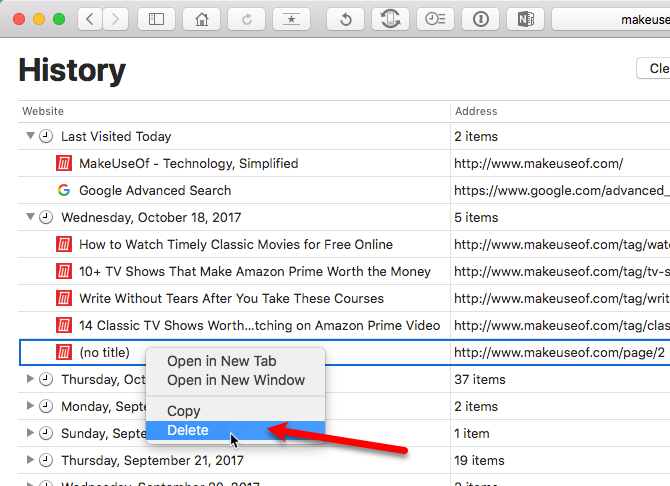
Параметр « Очистить историю», о котором мы говорили в предыдущем разделе, также доступен на экране « История» в виде кнопки. Здесь нет опции « Очистить историю» и «Сохранить данные веб-сайта» .
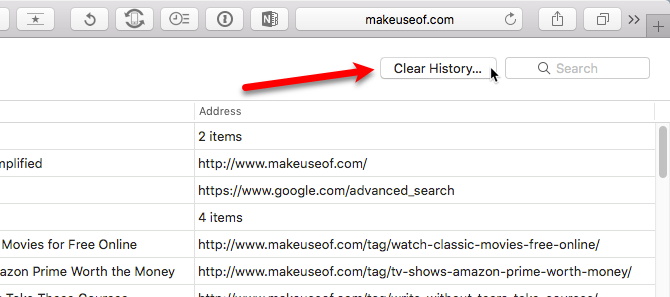
Чтобы закрыть экран истории и вернуться на страницу, которую вы просматривали на текущей вкладке, нажмите кнопку « Назад» на панели инструментов.
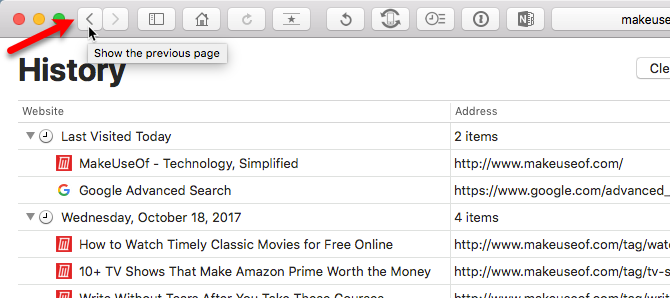
Удалить элементы истории автоматически
Если вы не хотите вручную очищать историю посещенных страниц, Safari может удалить элементы истории посещенных вами страниц по заданному расписанию.
Перейдите в Safari> «Настройки» и убедитесь, что вкладка « Общие » активна. Щелкните раскрывающийся список « Удалить элементы истории» и выберите временные рамки, после которых вы хотите, чтобы Safari удалял элементы истории просмотра.
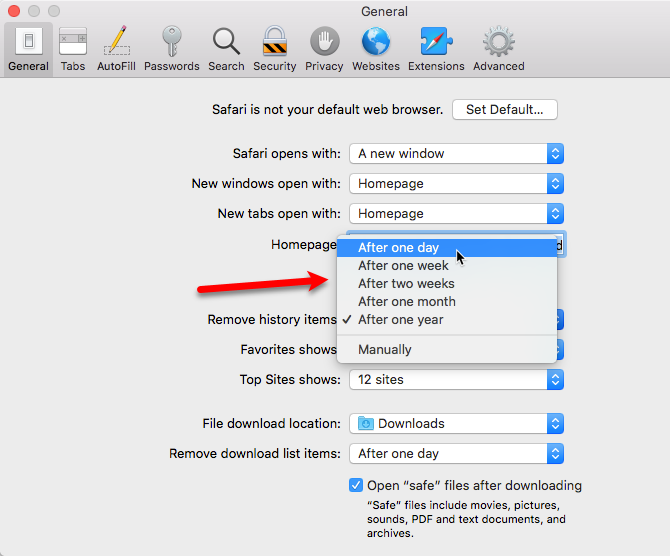
Автозаполнение
Функции автозаполнения в Safari позволяют автоматически вводить информацию, такую как имена пользователей, пароли и данные кредитной карты. Но вы действительно не должны использовать свой браузер для сохранения личной информации. Мы рекомендуем отключить автозаполнение. Автозаполнение отключить отключить и очистите все данные, которые были сохранены. Используйте менеджер паролей чтобы сохранить информацию для входа в систему, номера кредитных карт и другую конфиденциальную информацию.
Отключить автозаполнение и удалить данные
Чтобы отключить автозаполнение, перейдите в Safari> «Настройки» и нажмите « Автозаполнение» . Снимите четыре флажка на экране автозаполнения .
Снятие флажков не приводит к удалению ранее сохраненных данных. Нажмите кнопку « Изменить» справа от типа данных, который вы хотите удалить.
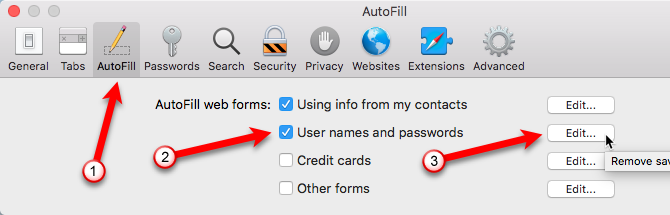
Например, когда мы нажимаем « Изменить» справа от флажка « Имена пользователей и пароль» , мы попадаем на экран « Пароли» в настройках Safari. Чтобы получить доступ к паролям Safari, вы должны ввести свой пароль пользователя.
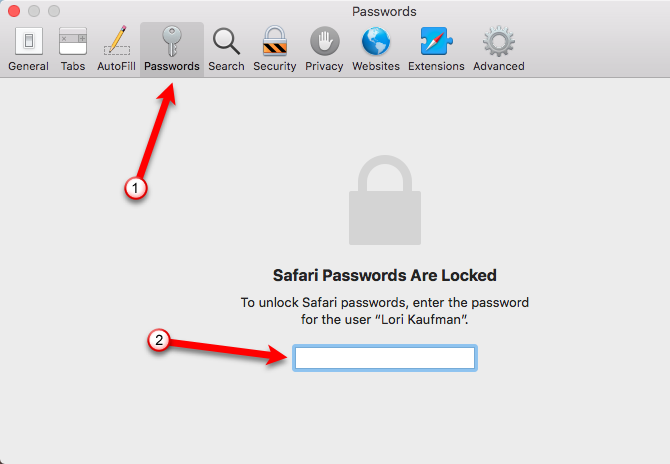
Затем вы можете выбрать веб-сайт и нажать « Удалить» . Используйте клавиши Shift и Command для выбора нескольких сайтов, которые вы хотите удалить.
Если вы используете автозаполнение, но формы на веб-сайте заполнены неверной информацией, вы можете изменить информацию для этого веб-сайта. Дважды щелкните имя пользователя или пароль, которые вы хотите изменить, и внесите необходимые изменения. Вы также можете изменить URL-адреса веб-сайта .
Вы даже можете добавить новые записи вручную, используя кнопку Добавить .
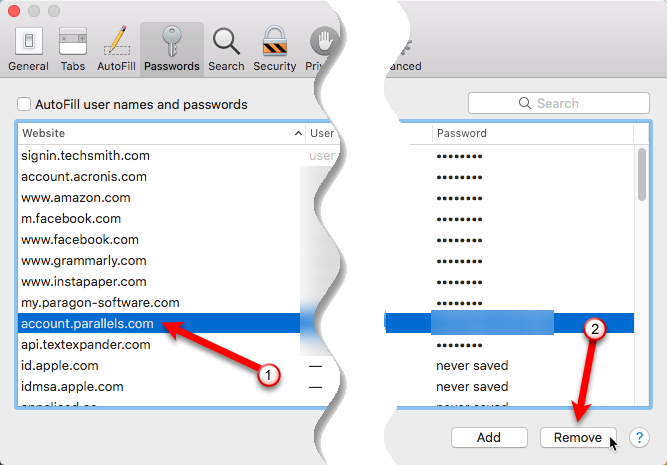
Как очистить историю автозамен
Часто автоматическая замена может спасать пользователя. Когда тот пишет неправильно, с ошибкой, система автоматически правит все его действия. В этом может заключаться также большой недостаток, так как система моет звонить неправильно записанные слова, а потом вводить их, когда владелец Айфона печатает. Чтобы удалить историю автозамен, необходимо:
- Открыть сами настройки телефона;
- Перейти в раздел «Основные»;
- Теперь выбираем пункт «Сброс»;
- Нажмите также на пункт «Сбросить словарь клавиатуры»;
- Подтверждаем действие.
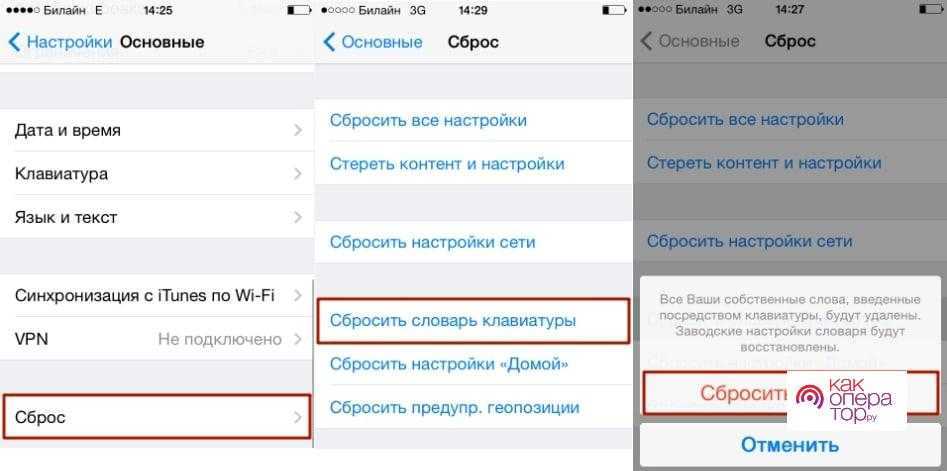
Также можно даже удалять каждое слово по-отдельности. Рядом со словами стоят крестики. Чтобы удалить слово, тапаем на крестик рядом с ним. Таким образом автоматическая замена будет сброшена до заводских настроек.
Как удалить историю в Яндексе, Сафари
Еще один не менее распространенный вопрос, как очистить историю поиска в Яндексе на телефоне айфон, а также браузере Сафари. Ни для кого не секрет, что во время работы игры и приложения на мобильных устройствах генерируют большое количество временных файлов, занимая память устройства. Браузеры, или попросту поисковые системы, являются рекордсменами по формированию кэша и мусора.
Важно! Когда файлов становится слишком много, работа смартфона замедляется. Именно поэтому очень важно регулярно очищать кэш
Как удалить историю в Яндексе в айфоне
Чтобы очистить историю просмотров в Яндексе на телефоне айфон, нужно выполнить простую последовательность действий:
- Открыть «Яндекс. Браузер» и перейти в панель управления приложением. Для этого в верхнем правом углу экрана находятся три горизонтальные полоски.
- Среди доступных опций в настройках нужно тапнуть по «Конфиденциальность», далее нажать «Очистка данных».
Очищение истории в «Яндекс.Браузере» на айфон
На экране отобразится вся информация о пакетах данных, которые можно удалить для освобождения места в памяти мобильного устройства.
Обратите внимание! Чтобы убрать всю ненужную информацию, рекомендуется удалять не только историю посещений, но и кэш, загрузки и учетные данные. Подобный алгоритм действий применим для всех моделей айфона, главное, чтобы на смартфоне была установлена свежая версия браузера
Подобный алгоритм действий применим для всех моделей айфона, главное, чтобы на смартфоне была установлена свежая версия браузера.
Как удалить историю в Сафари на iPhone
Чтобы почистить последние запросы во встроенном браузере продукции Apple — Safari, нужно придерживаться следующего алгоритма действий:
- Открыть на рабочем столе гаджета «Настройки», поскольку удаление истории будет осуществляться не в самом браузере. Разумеется, что в самом Сафари можно удалить историю посещения сайтов, но при этом данные cookie и автозаполнения останутся нетронутыми. Удаление данных через настройки — это гарантия того, что вся информация будет окончательно подчищена.
- В «Настройках» прокрутить вниз страницу и тапнуть на опцию «Safari». Расположен он в пятой группе настроек.
- В меню «Safari» нужно прокрутить страницу до «Очистить историю и данные сайтов». На экране отобразится диалоговое окно, где потребуется дополнительно подтвердить свой выбор.
- Если кнопка будет затемнена, то нужно отключить ограничения веб-сайта. Для этого нужно вернуться в основное меню настроек и перейти во вкладку «Основные», затем — «Ограничения». Ввести свой пароль ограничений и активировать «Веб-сайты». Если пользователь забыл или не знает этого пароля, то очистить историю не получится.
- Если пароль был введен, то в конце нужно подтвердить, что пользователь действительно хочет удалить историю посещений.
Обратите внимание! В результате проделанной работы будет удалена информация обо всех посещаемых веб-сайтах, данных автозаполнения и информации cookie. Все пакетные данные будут удалены со всех устройств, сопряженных с этим
При реализации этого способа нужно учитывать, что история, удаленная на конкретном устройстве, не будет отображаться на остальных, которые подключены к облачному хранилищу iCloud.
Последовательность действий выглядит так:
- Нажать на значок с изображением книги, которая расположена в нижней части экрана.
- Перейти во вкладку, где изображены часы. Здесь должна храниться полная история Сафари браузера.
- Удаляться могут как все страницы, так и выборочно некоторые. Для удаления отдельных сайтов нужно свайпнуть пальцем справа-налево и нажать «Удалить». Если нужно удалить все или историю за определенный промежуток времени, то необходимо нажать «Очистить» и выбрать наиболее подходящий пункт.
Удаление истории посещения сайтов в браузере Сафари
Полное удаление всех данных
В iPhone можно стереть абсолютно всю пользовательскую информацию. Так вы получите девайс «как из магазина». В его памяти не будет ничего, кроме приложений, установленных по умолчанию. Поэтому лучше сохранить важные данные на другом носителе. Вот как удалить историю на Айфоне, вместе со всем остальным содержимым:
- Откройте Настройки — Основные.
- Выберите «Сбросить».
- Пункт «Все».
В процессе эксплуатации в Apple-устройствах скапливается ненужная информация. Её надо периодически чистить. Ведь в памяти есть сайты, на которые вы не заходите, сообщения, которые вам не нужны, данные автозаполнения, которые вас раздражают. От них лучше избавиться.
Держим в тайне свои секреты.
В чем фишка:
Доступ к истории браузера Safari с возможностью удаления нежелательных «следов».
Где искать:
Браузер Safari
предусматривает постоянную синхронизацию истории, открытых вкладок и просмотренных устройств между OS X и iOS, работающим под одной учетной записью Apple ID. Для того, чтобы ваш рождественский сюрприз не обнаружила супруга или ребенок, интересующиеся Историей браузера
, достаточно выполнить несколько простых шагов.
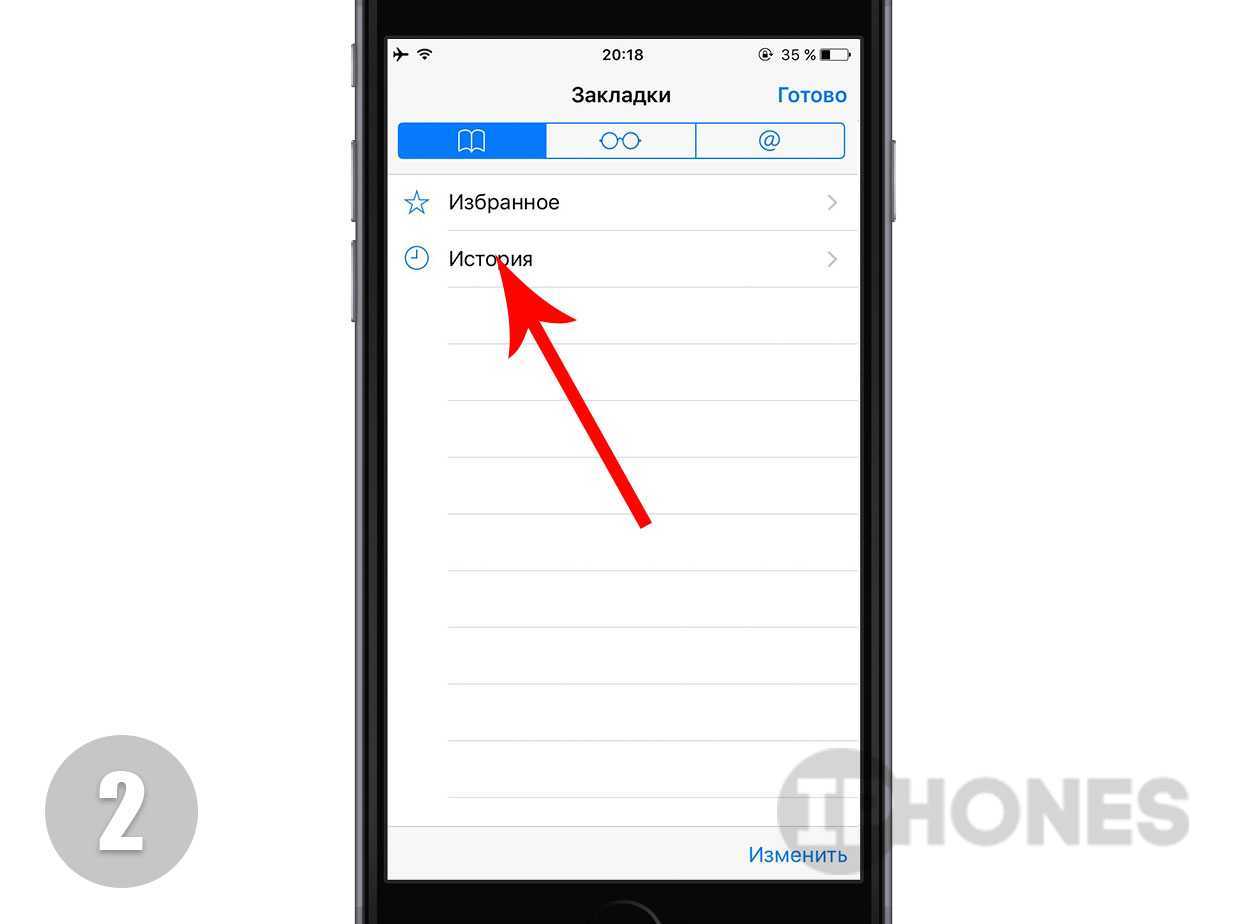
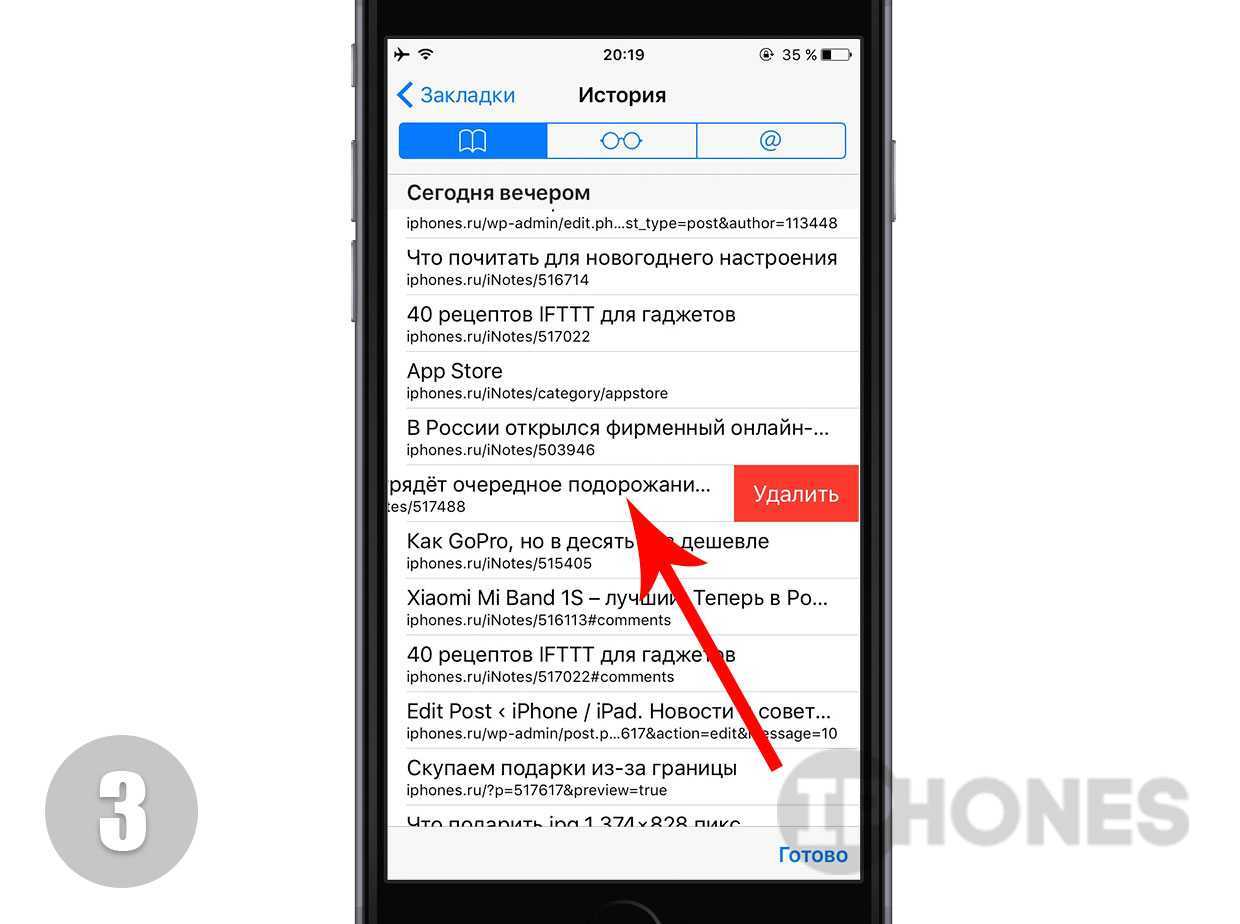
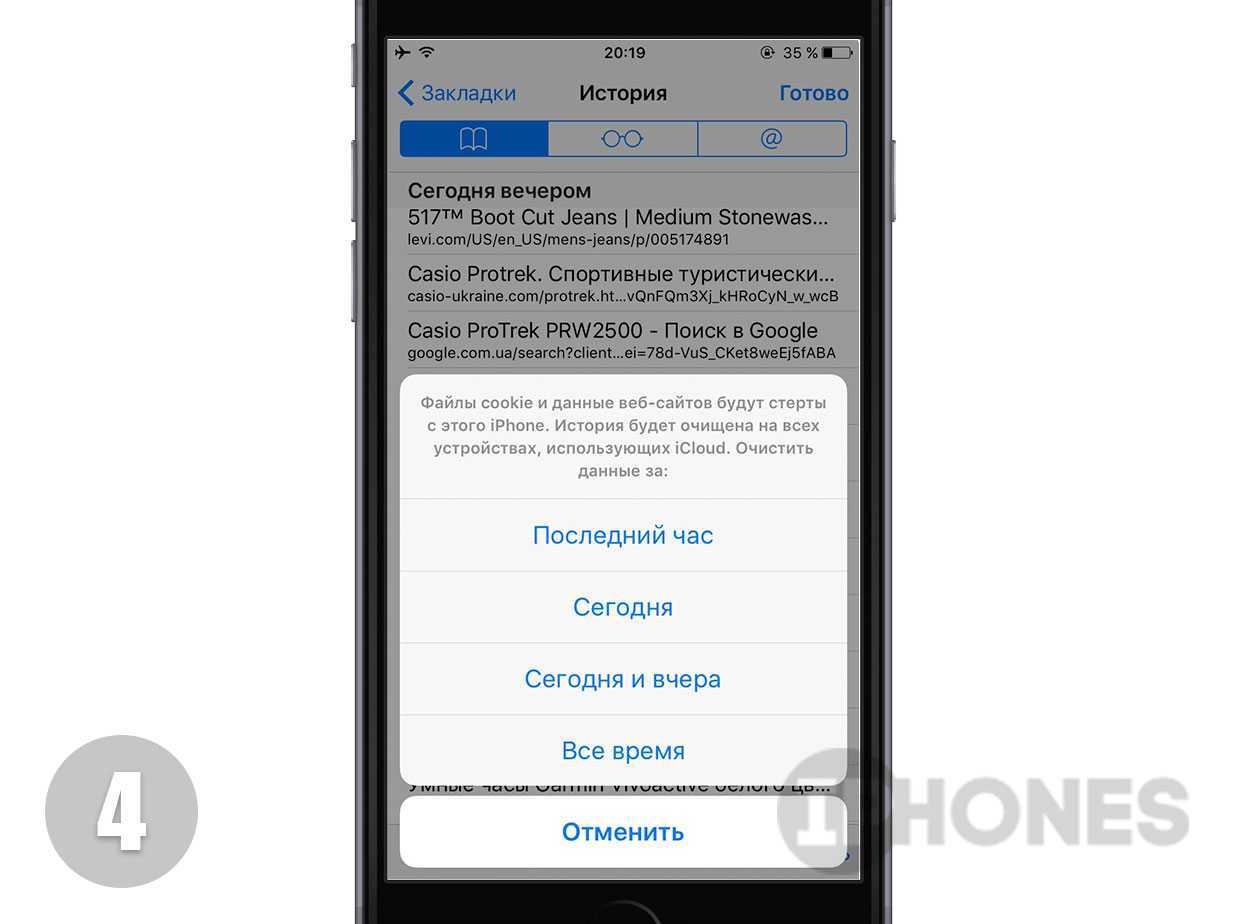
- Откройте браузер Safari и тапните по пиктограмме Книги
(рис 1). - В открывшемся окно выберите пункт История
(рис 2). - Отобразившийся список будет содержать длинную историю некогда открытых вами страниц как на MacBook, так и на iOS-девайсе.
- Для удаления отдельных страниц проведите по заголовку справа налево
и выберите Удалить
(рис 4). - Для полной очистки всей истории выберите пункт Очистить
. Система предложит несколько вариантов удаления за определенный промежуток времени: за час, за сегодня, за последние два дня
и за все время
(рис 5). Выберите желаемый вариант.
Внимание:
Обратите внимание, что очистка истории приведет к удалению данных cookie на всех устройствах, использующих данную учетную запись Apple ID. Другими словами, если вы проходили авторизацию на одном из сайтов и не помните пароль, то после очистки истории вынуждены будете вводить данные повторно
Наши iOS-устройства давно стали заменой стационарных компьютеров и ноутбуков для многих людей. Все чаще мы используем мобильные гаджеты для повседневных дел и развлечений: фото, видео, серфинг в интернете. И если с первыми двумя пунктами проблем обычно не возникает и вопрос об удалении лишний информации не столь актуален, то вот с хождением по сети – не все так очевидно.
Если вы часто пользуетесь Safari для веб-серфинга, то за достаточно короткий промежуток времени у вас скапливается много лишней информации, а именно история посещенных сайтов и cookies. В этой заметке я расскажу, как быстро удалить их в iOS 7.
Очищаем историю веб-поиска в Safari на iOS 7
Все, что нам нужно, это совершить три простых шага:
- Открываем приложение Настройки
- Прокручиваем список вниз, до пункта меню Safari и открываем его настройку
- Прокручиваем еще чуть вниз и выбираем пункт “Очистить историю”
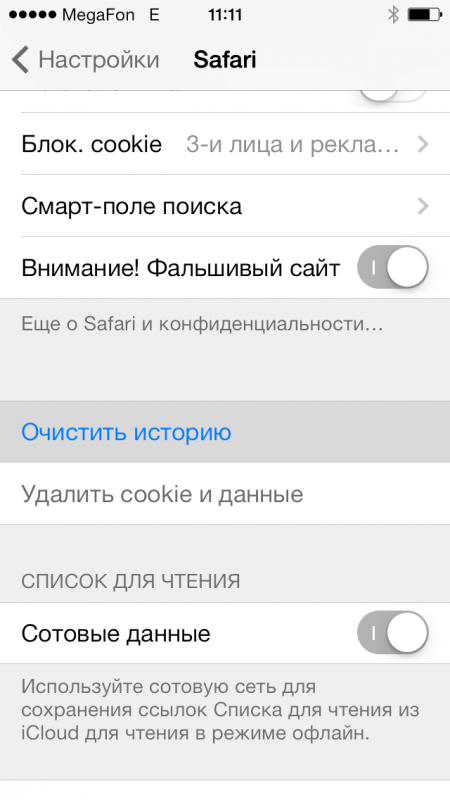
Готово! Вся ваша история будет удалена с устройства.
Очищаем cookies в Safari на iOS 7
Здесь принцип абсолютно такой же:
- Открываем Настройки
- Опускаемся внизу, и открываем настройки Safari
- Прокручиваем еще немного, и сразу под пунктом “Очистить историю
” нажимаем на строчку “Удалить cookie и данные
”.
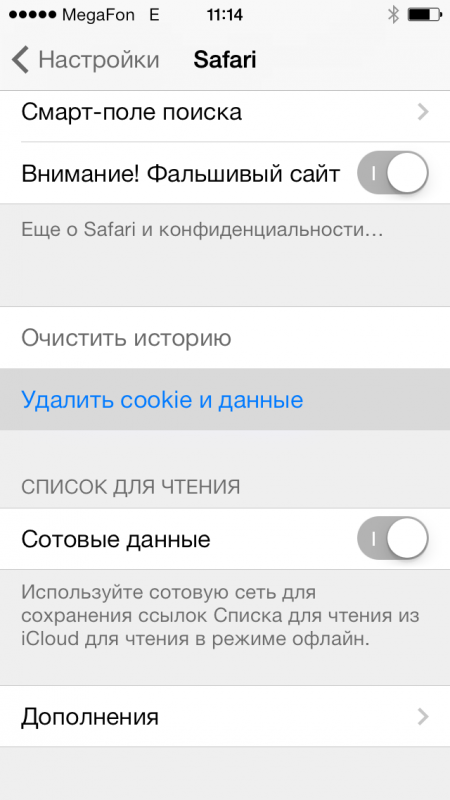
Все просто. Теперь ваша история поисковых запросов и данные полностью удалены из мобильного браузера. Если вы не хотите, чтобы кто-то другой знал, какие сайты вы посещали и что вводили в запросах поисковиков, повторяйте эту процедуру каждый раз, как закончите работу с Safari.
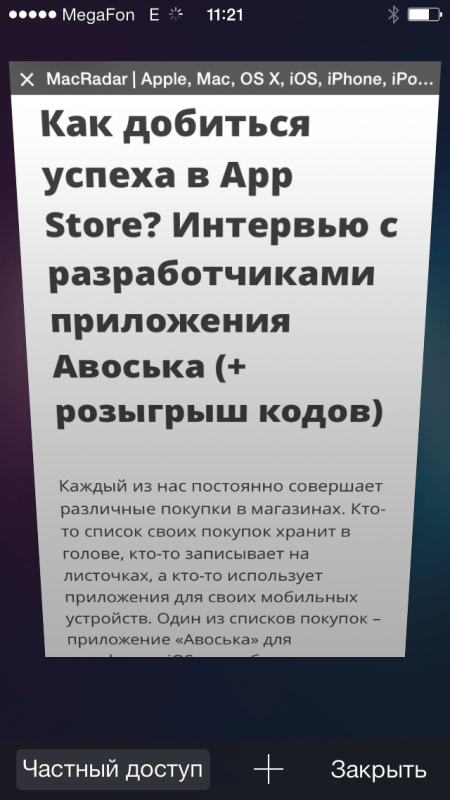
Но, если вы не хотите каждый раз совершать одни и те же действия (пусть и простые), помните, что в Safari есть отличная функция “Частный доступ
”, включив которую, браузер не будет сохранять ни запросы, ни историю. Включить его очень просто: в открытом браузере нажмите на кнопку перемещения между вкладками и слева внизу нажмите на “Частный доступ
”. Нажав ее, Safari перестанет запоминать запросы и данные, а фон смениться с белого на темно-серый, который будет означать, что опция частного доступа в данный момент включена.
Как удалить историю сайтов в Safari на MacOS
Перед тем как приступать к удалению информацию о ранее посещенных сайтах, важно знать, что при ее очистке будут стерты следующие сведения:
- Данные о том, какие именно сайты посещал пользователь, в том числе и время их посещения;
- Сведения о вводимых поисковых запросах в любую из поисковых систем;
- Информация о сайтах, которые наиболее часто посещает пользователь;
- Хронологический порядок открытия тех или иных страниц сайта через браузер Safari;
- Данные о наиболее посещаемых сайтах, которые не были пользователем отмечены в качестве постоянных;
- Сохраненные в кэш данные о ранее посещенных сайтах, например, иконки открытых ранее веб-страниц;
- Список сайтов, которые запрашивали у пользователя различную информацию, такую как разрешение на определение местоположение или отправку уведомлений;
- Разрешений со стороны пользователя сайтам работать с технологией WebGL;
- Информация о страницах в интернете, которые запускались с помощью Power Saver.
Обратите внимание: Если в настройках iCloud на компьютере настроена синхронизация данных Safari, то история ранее просмотренных сайтов будет стерта, в том числе, из облачного хранилища. Чтобы удалить историю ранее посещенных сайтов в браузере Safari на MacBook, iMac или другом компьютере с операционной системой MacOS, необходимо:
Чтобы удалить историю ранее посещенных сайтов в браузере Safari на MacBook, iMac или другом компьютере с операционной системой MacOS, необходимо:
- Запустить браузер Safari, это можно сделать через иконку в доке, LaunchPad или SpotLight;
- В верхнем меню нажмите на кнопку “История”, после чего появится выпадающее меню. Здесь нужно выбрать самый последний пункт — “Очистить историю”;
- Появится всплывающее окно, в котором будет указано, что при подтверждении данных действий будет удалена информация о веб-сайтах, а также файлы cookie, сохраненные в процессе работы с ресурсами. Чтобы полностью удалить информацию о ранее посещенных сайтах, в выпадающем меню “Очистить” выберите “Всю историю” и нажмите “Очистить историю”.
Если история сохраненных данных обширная, может потребоваться значительное время на ее полную очистку.
Как удалить историю местоположений iPhone
То, что iPhone отслеживает перемещения своего владельца, уже далеко не новость для пользователей. Начиная с версии iOS 7, опция активирована по умолчанию и данные о перемещениях собираются автоматически, когда служба геолокации подключена.
Чтобы посмотреть свои передвижения и геопозиции, сделайте следующее:
- Перейдите к настройкам яблочного девайса и откройте раздел «Конфиденциальность».
- В подразделе «Службы геолокации» выберите пункт «Системные службы» и нажмите «Значимые места».
- Здесь можно просмотреть свои перемещения, сведения о времени посещений и координаты точек на карте. Вы можете также очистить историю.
Очистка в Apple Maps
Пользователи iPhone чаще всего используют предустановленное картографическое приложение. В iOS 10 интерфейс карт изменился, так что способы очистки событий будут отличаться для разных версий операционной системы.
Шаги для iOS 9 и более ранних вариаций ОС:
- В приложении карт нажмите на панель поиска вверху экрана, в результате чего появится диалоговое окно.
- Перейдите в «Избранное», затем выберите вкладку «Последние» внизу, откроются недавние события поиска.
- Жмите «Очистить» вверху слева в плавающем окне, затем «Очистить все последние» для подтверждения действия.
Очищать события в iOS 10 и выше придётся одно за другим, для чего нужно выполнить следующие действия:
- В приложении нажмите строку поиска для показа истории поиска.
- Найдите строчку с местоположением, что нужно удалить с iPhone, проведите влево для отображения настроек и нажмите «Удалить», в результате чего данная история будет удалена.
- Процедуру потребуется повторить для каждого события пока не будут удалены все местоположения в поиске.
Очистка в Google Maps
Как и в случае с картами Эппл, возможности очистки всех событий одним нажатием нет. Чтобы убрать события Google-карт, потребуется сделать следующее:
- Откроете приложение на iPhone и нажмите кнопку меню возле поиска (три горизонтальные линии).
- Перейдите к настройкам и выберите раздел «История карт». Возле строки с местоположением, данные которого нужно очистить, нажмите «Удалить».
- Повторите действия, выполнив ту же процедуру для каждого события.
Очистка в Waze Maps
Для удаления местоположений необходимо выполнить действия:
- В картографическом приложении нажмите на значок Waze в углу слева, выберите опцию «Navigate» из меню для отображения местоположений, которые ранее были найдены в картах.
- Нажмите на значок меню и выберите «Remove from History» для очистки сведений.
- Очистите данные для каждого из местоположений, выполняя вышеописанные действия.
История семьи
Семья является важнейшим элементом формирования счастья каждого человека. Я не исключение, поскольку так же, как и многие, обожаю своих родных. Порой, даже сложно представить, что было бы, не стань рядом со мною одного из них. Хоть я и понимаю, что все мы смертны… Рано или поздно наступит момент, когда родителей не окажется рядом… Но это уже совсем иная история
Пока что они рядом, и хочется поблагодарить их за ту любовь, внимание и заботу, что они дарят мне ежечасно
Моя семья состоит из четырех человек: папа, мама, сестра и я. Папа работает архитектором, создает проекты зданий многоквартирных домов и торговых центров – и, хоть он довольно много времени проводит в своем бюро, я не могу не гордиться им как родителем и талантливым, трудолюбивым специалистом.
Случается, что мы сутками не видим его дома, однако я до сих пор помню те редкие поездки на стадион и рыбалку, особенно в раннем детстве, когда он брал меня с собой и учил тому, что умел сам. Невозможно не быть благодарным ему за его поистине ценные советы и помощь – да, он не олигарх, не член правительства, но если бы у меня спросили, хочу ли я другого отца, думаю, ответ был бы отрицательным.
Моя мама домохозяйка, а по профессии – учитель начальных классов. По специальности не работает, поскольку имеет слишком добрый характер для работы в школе. Зато дает частные уроки музыки и иностранных языков, что позволяет помогать семье не только морально, но и финансово.
Пожалуй, для меня нет человека ближе того, что подарил мне жизнь. Хотелось бы, со временем оправдать возложенные на меня надежды и хоть немного вознаградить папу и маму за то, что вложили в меня, чтобы у них всегда были поводы гордиться нашими успехами.
Моей сестре 20. Она студентка, учится на переводчика, но в свободное время играет в рок-группе на соло гитаре, пишет стихи и прозу, занимается танцами и рисованием. Ей не нравится ее профессия, и если с музыкой не сложится, сестра хочет поменять квалификацию, приобрести второе высшее и стать журналистом.
Но мне почему-то кажется, что в будущем интервью будет брать не она, а у нее. Я нисколько не сомневаюсь в таланте сестры и в том, что их коллектив ждет большое будущее. Стоит сказать, мне приходилось подменять у них на репетиции ударника, ведь я немножко умею играть на барабанах. Несмотря на то, что они пока являются не профессионалами, а любителями, группа действительно интересна, трудолюбива и очень самобытна.
В целом, не могу сказать, что у нас образцовая семья. Ведь все не идеальны. Однако, ближе этих людей для меня нет. Я горжусь успехами каждого из них, и думаю, буду помнить и любить их до конца своей жизни.