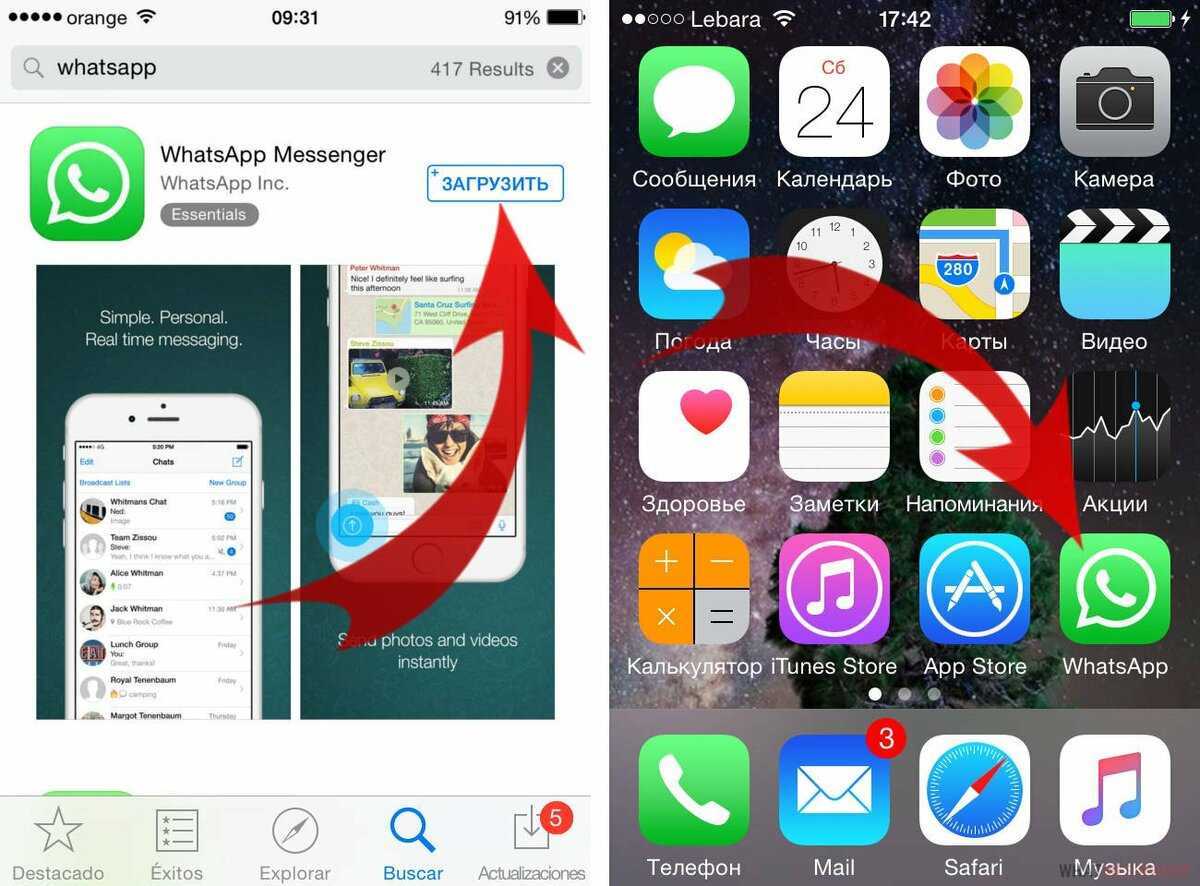Содержание:
Как использовать альбомы и библиотеки в Фото для Mac?

Мы делаем много фотографий с наших айфонов и даже зеркальных камер и других камер. Фотографии отлично подходят для захвата воспоминаний с другими людьми, или когда вы просто хотите сделать снимок чего-то прекрасного. Фотографии на Mac могут помочь вам сохранить все ваши фотографии в одном месте и даже организовать их.
- Как добавить фотографии и видео в альбомы
- Как организовать альбомы и папки
- Как использовать умные альбомы
- Как быстрее перемещаться по фотографиям для Mac с помощью боковой панели
- Как перемещаться по моментам, коллекциям и годам
- Как перемещаться по годам, месяцам и дням в macOS Catalina
- Как создать новую библиотеку
- Как переключаться между библиотеками в Фото для Mac
- Как переместить вашу библиотеку фотографий на внешний жесткий диск
Спросите Mac 911
Мы составили список вопросов, которые нам чаще всего задают, а также ответы и ссылки на столбцы: прочитайте наш супер FAQ, чтобы узнать, охвачен ли ваш вопрос. Если нет, мы всегда ищем новые проблемы для решения! Присылайте свои по электронной почте mac911@macworld.com, включая соответствующие снимки экрана и ваше полное имя. Не на каждый вопрос будет дан ответ, мы не отвечаем на электронную почту и не можем дать прямой совет по устранению неполадок.
Примечание. При покупке чего-либо после перехода по ссылкам в наших статьях мы можем получить небольшую комиссию. Прочитайте нашу политику партнерских ссылок для более подробной информации.
Понимание критериев Smart Album
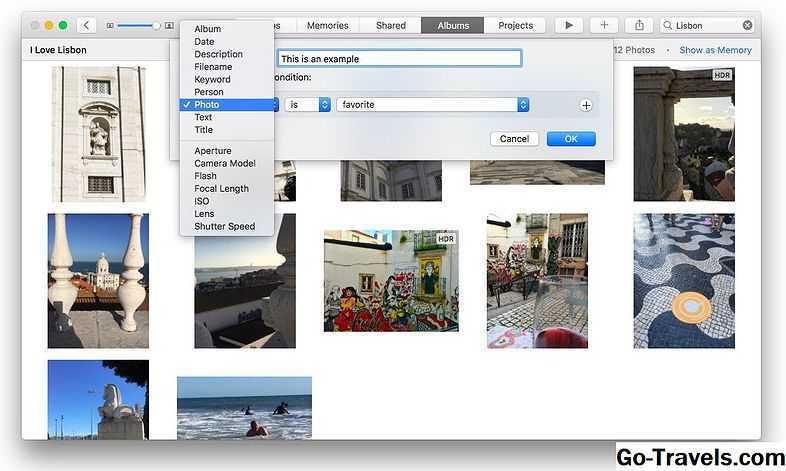
Вы определяете критерии смарт-альбома в появившемся простом окне, где вы увидите редактируемое поле, называемое Название смарт-альбома.
Под этим пунктом вы увидите фразу:Сопоставьте следующее условие», В соответствии с которым вы обычно увидите три раскрывающихся меню. Справа от них вы увидите + знак, а внизу вы можете увидеть Количество предметов которые соответствуют текущему поиску (если вы редактируете существующий альбом).
Давайте быстро посмотрим, какие опции доступны в каждом меню слева направо. Эти пункты контекстуальный , так как вы их изменяете, вы можете видеть, что в двух других элементах отображаются разные варианты.
- Левый элемент говорит Фото по умолчанию. Другие варианты включают альбом, дату, описание, имя файла, ключевое слово, лицо, фотографию, текст, название. Вы также можете установить этот параметр в Aperture, Camera Model, Flash, Focal Length, ISO, Lens и Shutter Speed.
- Средний элемент: Этот элемент является поле условностей, Вы используете это, чтобы определить критерии поиска смарт-альбома. В этом поле вы найдете несколько разных опций, в зависимости от того, какие параметры вы выбрали в левом меню. Например, если вы выберете Человек в поле 1 вы можете выбрать включает, не включает, не является, начинается и заканчивается внутри второе поле.
- Правое поле: Это поле также изменяется в ответ на выбор, сделанный в двух других областях, выбор, который вы найдете здесь, изменяется при изменении других элементов.
Импорт библиотеки iPhoto в Фото
В первую очередь очень рекомендую избавиться от всякого «шлака» который у вас храниться в iPhoto, согласитесь это уникальная возможность навести порядок в своей медиатеке перед ее импортом в другое приложение.
Импорт осуществляется элементарно, при первом открытии программа сама предложит осуществить перенос всех фотографий в свои владения. Кстати, не стоит переживать за свободное дисковое пространство, импортированные библиотеки не дублируются, а просто становятся доступными для новой программы, но стоит отметить, что при удалении библиотеки iPhoto все эти фотографии попрежнему будут доступны в Фото, то есть физического удаления папки с фотографиями не происходит.
Если у вас несколько библиотек, то это не беда, просто перезагрузите программу удерживая клавишу option и выберите нужную.
Как создать умный альбом
Одним из преимуществ использования фотографий на Mac является то, что вы можете создавать смарт-альбомы. Эти альбомы обновляются автоматически в зависимости от выбранных вами критериев.
Если вы хотите сделать автоматически обновляемый альбом, в котором будут представлены последние фотографии вашего сына, вы можете сделать следующее:
- Нажмите Файл> Новый смарт-альбом.
- В поле «Соответствие» выберите следующее условие: «Персона», «Включает», ,
- Чтобы добавить дополнительные критерии, нажмите +, например, вы можете добавить критерии для добавления данных. Или вы можете ограничить фотографии, помещаемые в «Умный альбом», определенным альбомом, например «Избранное» (чтобы он включал только те фотографии, которые вы предпочитаете).
- Как только у вас откроется смарт-альбом, щелкните раскрывающийся список рядом с надписью «Показ». Вы можете выбрать из всех элементов или сузить его по избранному, фотографиям, видео или даже по ключевым словам.
Мы разочарованы тем, что этот смарт-альбом отсутствует в нашей библиотеке фотографий iPhone или iPad, и у этих устройств нет возможности создавать смарт-альбом.
Как редактировать, переупорядочивать, перемещать и удалять альбомы
Использование кнопки «Выбрать» в правом верхнем углу экрана любого альбома позволит вам выбрать отдельные фотографии. После выбора вы можете одновременно удалять, редактировать или перемещать все мультимедийные файлы.
-
Удалить фотографии — Нажмите значок корзины в правом нижнем углу, чтобы удалить все выбранные фотографии и видео. Вам будет предложено «Удалить из альбома» или «Удалить».
- Помните, что есть альбом «Удаленный», который хранит удаленные файлы в течение 29 дней. Это очень полезно, если вы случайно удалили фотографию.
- Когда вы удаляете фотографию из альбома, она все равно будет сохранена в альбоме «Все фотографии».
-
Удалить альбомы
Это не приведет к удалению самих фотографий, просто альбома. Фотографии останутся в альбоме «Все фотографии».
— Удаление всего альбома еще проще. Просто нажмите красный круг на альбоме, когда на главном экране «Альбомы», и подтвердите, что вы хотите его удалить.
- Переместить фотографии в другой альбом — Во время выбора фотографий нажмите кнопку перемещения (окно со стрелкой вверх) в левом нижнем углу экрана. Откроется диалоговое окно, которое позволит вам выбрать целевой альбом для выбранных фотографий и видео.
- Переупорядочить фотографии или альбомы- Не нравится порядок ваших фотографий или альбомов? Вы можете их перестроить. Нажмите и удерживайте фотографию и перетащите ее в нужное место на экране. Это также работает для альбомов на главном экране альбомов.
- Редактировать альбомы- Если вы хотите переименовать любой из своих альбомов, перейдите к экрану основных альбомов и коснитесь имени альбома. Введите новое имя и сохраните его.
Альбомы по умолчанию в iOS 10
С большой вставкой приложения iPhone в iPhone появилось много новых альбомов по умолчанию. Некоторые из них создаются сразу, а другие создаются после того, как вы берете первую фотографию или видео, которые соответствуют категории.
Самое большое преимущество здесь в том, что вам больше нужно искать сотни или тысячи медиафайлов, чтобы найти это самоубийство, семейное изображение или видео, которое вы ищете. Как только вы возьмете одну из этих фотографий или серию фотографий, она автоматически классифицируется в альбом для вас.
В альбомы по умолчанию, с которыми вы можете столкнуться в последней версии iOS, входят:
- Все фото — Буквально, все ваши медиафайлы в те моменты, когда вы хотите прокрутить все.
- Видео — Найдите все свои видео в одном месте.
- Избранные — Вы можете любить фотографии (коснитесь сердца) в любом альбоме, и они также появятся в этом альбоме.
- Селе — Когда вы используете фронтальную камеру, фото автоматически помещается в этот альбом.
- Slo-mo, Time-Lapse и Burst — Каждая из этих трех функций камеры создаст отдельные альбомы после их использования. Для режима Burst он переместит все фотографии, сделанные в альбом Burst.
- Скриншоты — Одновременное нажатие кнопок «Питание» и «Дом» сделает снимок экрана вашего iPhone, и они будут сохранены в этом альбоме.
- люди — Если ваш iPhone обнаружит людей на ваших фотографиях, он сохранит фотографии в этом альбоме.
- места — Для телефонов с включенными службами местоположения это удобный способ запомнить, где вы были, когда вы снимали фотографии или находили все фотографии, сделанные в одном месте (подробнее об этом ниже).
- Недавно удалено — Возможно, самый важный альбом, если вы случайно удалили фотографию за последние 29 дней, перейдите сюда, чтобы получить ее.
Помимо этих альбомов по умолчанию вы можете создать свой собственный.
Выбираем место хранения
Теперь, когда архив наконец-то приведён в порядок, стоит задуматься, где вы будете его хранить.
- На домашнем компьютере. Так поступает большинство фотографов-любителей, так как это самый простой вариант. У способа есть недостаток: чтобы получить доступ к своим снимкам, нужно включать настольный компьютер. Не очень удобно, если нужно быстро показать пришедшим гостям пару фоток.
- На внешнем носителе. Объёмный внешний жёсткий диск может вместить всю вашу коллекцию. Его легко брать с собой куда угодно. Правда, без компьютера под рукой посмотреть фотографии не получится, потому что далеко не все смартфоны и планшеты поддерживают подключение внешних накопителей даже при наличии OTG-кабеля.
- В облачных сервисах. Мы уже подбирали лучшие облачные хранилища для фотографий. Это хороший выбор для небольших коллекций, но хранить огромные архивы будет довольно накладно, поскольку все сервисы ограничивают место для бесплатного пользования.
- На домашнем медиасервере. Вариант для самых продвинутых пользователей. Купите дешёвый компьютер в миниатюрном корпусе (или приспособьте под это свой старый неиспользуемый нетбук — больших мощностей не понадобится), присовокупите пару внешних жёстких дисков и подключите его к домашней локальной сети. Вуаля. Можно просматривать фотоархив с любых устройств — компьютеров, смартфонов, планшетов, телевизоров. Личное облако без ежемесячных платежей и подписок.
Переместить фотографии в новую библиотеку
Чтобы переместить фотографии в новую библиотеку, вам нужно будет экспортировать их из другой библиотеки фотографий, а затем импортировать их в новую библиотеку.
Экспорт из другой библиотеки
-
Перейдите на рабочий стол и щелкните правой кнопкой мыши в любом месте. Выберите « Новая папка» , а затем назовите ее « Экспортированные изображения» или как вам угодно.
-
Закройте приложение «Фото», если оно открыто.
-
Удерживая клавишу « Option» на клавиатуре, дважды щелкните значок « Фото» на рабочем столе или в док-станции. Отпустите клавишу Option, когда вы увидите окно выбора библиотеки .
-
В окне « Выбор библиотеки» выберите нужную библиотеку, из которой вы хотите экспортировать изображения, а затем нажмите « Выбрать библиотеку» .
(В этом примере мы выбираем исходную библиотеку, потому что хотим добавить фотографии в нашу новую библиотеку.)
-
Выберите одно или несколько изображений для экспорта. Используйте вкладки Фотографии» , « Общие» , « Альбомы» или « Проекты» .
-
В меню « Файл» выберите « Экспорт» .
-
Выберите « Экспорт (количество) фотографий» (фотографии в том виде, в котором они отображаются в данный момент, с любыми изменениями) или « Экспорт неизмененных оригиналов» .
-
Введите информацию (тип фотографии и имя файла) и выберите Экспорт .
-
В открывшемся диалоговом окне Сохранить » выберите созданную ранее папку на рабочем столе с именем « Экспортированные изображения» , а затем выберите « Экспорт» .
-
Изображения теперь находятся в папке Экспортированные изображения » на рабочем столе. Они готовы для импорта в недавно созданную библиотеку фотографий.
Импортируйте экспортированные фотографии в библиотеку новых фотографий
-
Закройте приложение «Фото», если оно открыто.
-
Удерживая клавишу « Option» на клавиатуре, дважды щелкните значок « Фото» на рабочем столе или в док-станции. Отпустите клавишу Option, когда вы увидите окно выбора библиотеки .
-
В окне « Выбрать библиотеку» выберите новую библиотеку «Фотографии», которую мы создали ранее. Это библиотека, в которую мы хотим добавить картинки. Выберите Выбрать библиотеку .
-
Когда откроется окно Добро пожаловать в фотографии» , выберите « Файл»> «Импорт» .
-
Перейдите в папку на рабочем столе, где вы сохранили экспортированные изображения. Выберите изображения, а затем выберите Просмотр для импорта .
-
Вы увидите ваши фотографии во временной папке для просмотра. Выберите отдельные изображения, выбрав « Импортировать выбранное», или импортируйте всю группу, выбрав « Импортировать все новые фотографии» .
-
Изображения, которые вы импортировали, теперь находятся в вашей новой библиотеке.
Настройки конфиденциальности для альбомов с фото
Настройки конфиденциальности для альбомов с фотографиями
Чтобы изменить настройки конфиденциальности, опубликованных альбомов с фотографиями:
- Перейдите в свой профиль и выберите Фото.
- Выберите Альбомы.
- Выберите альбом, для которого вы хотите изменить настройки конфиденциальности.
- Нажмите кнопку Редактировать.
- Выберите в выпадающем меню под разделом Конфиденциальность, кто сможет просматривать данный альбом.
Только человек, который создал альбом, может изменить настройки конфиденциальности.
Настройки конфиденциальности для отдельных фотографий
Вы можете изменить настройки конфиденциальности для отдельных изображений в большинстве альбомов, включая Фотографии профиля и Фотографии обложки, но не все альбомы поддерживают эту функцию.
Чтобы настроить конфиденциальность для выбранной фотографии:
- Нажмите на фото, чтобы его увеличить.
- Нажмите кнопку меню в правом верхнем углу рядом с датой фотографии.
- Выберите группу получателей, для которой вы хотите сделать доступной фотографию.
Помните, что некоторые фотографии, такие как текущее фото профиля и фоновое изображение главной страницы все имеют публичный статус.
Как перемещаться по моментам, коллекциям и годам в macOS Mojave и более ранних версиях
Одна из самых крутых особенностей приложения «Фото» — это то, что он разумно группирует все ваши фото и видео по моментам, коллекциям и годам.
Это означает, что ваши фотографии отображаются на временной шкале и сгруппированы по таким параметрам, как местоположение или даже событие. Это отличный способ оглянуться на свои воспоминания и заново пережить те конкретные моменты времени.
- Запуск Фото на вашем Mac.
- Убедитесь, что вы в Фото вид из боковой панели.
-
Нажмите на Фото, Моменты, Коллекции, или же Годы кнопки в верхней части окна.
-
Нажмите на раздел Год перейти к этому Коллекция, или часть Коллекция углубиться в это Момент, или элемент в Момент для более подробного просмотра этого изображения или видео.
- Вы также можете использовать клавиши со стрелками на клавиатуре для перемещения между фотографиями и видео в Момент.
-
Один щелчок по элементу выбирает его, а двойной щелчок — для его просмотра.
Quick View, Просмотр и Finder
Открытие изображения в проводнике Finder запускает приложение «Просмотр
». Но все-таки существует возможность перелистывания фото стрелочками (влево и вправо) на клавиатуре. Тут есть три варианта выхода из ситуации:
1. Выделите первое (или любое другое) изображение в папке и нажмите Пробел
(или сочетание клавиш Command (⌘) + Y) на клавиатуре. Наверняка вы знаете, что пробел запускает стандартное приложение « » (Quick View), которое позволяет просматривать практически любые файлы без запуска специализированных программ с которыми они ассоциированы. В «Быстром просмотре» можно переключать фотографии стрелками на клавиатуре (верх, низ или лево, право).
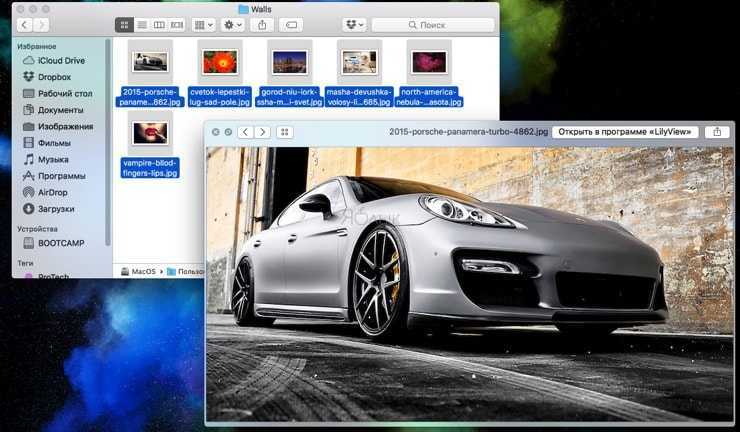
А если в режиме «Быстрого просмотра
» (когда изображения были выделены и был нажат Пробел
) нажать сочетание клавиш Command (⌘) + Enter (Return)
, то вы сможете открыть превью всех выделенных изображений для быстрой навигации и переключения между ними.
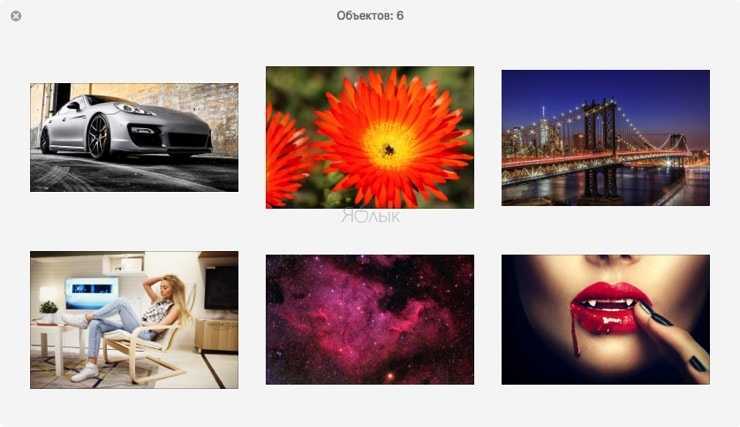
2. Выделите все или требуемые для просмотра изображения и запустите режим слайдшоу
. Для этого зажмите клавишу Alt (Option ⎇)
и откройте меню Файл → Слайд шоу объектов…
или просто запомните сочетание клавиш Command (⌘) + Alt (Option ⎇) + Y
. Если вы захотите вручную переключать изображения, то просто поставьте слайдшоу на паузу и используйте стрелки на клавиатуре или трекпад.
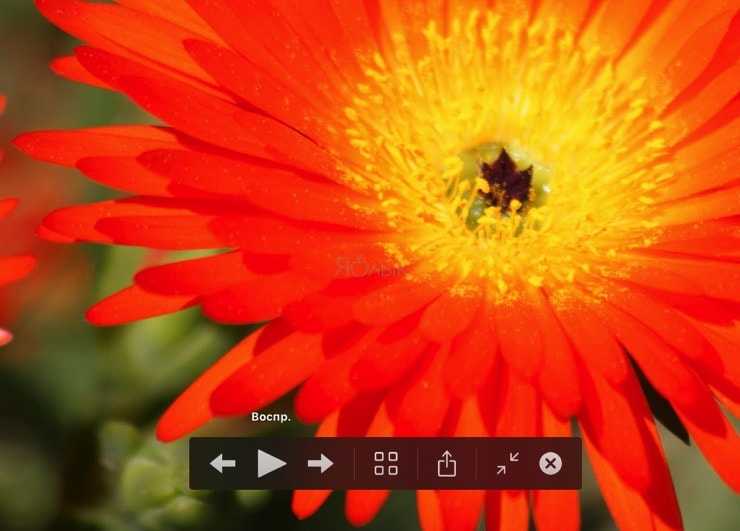
А ещё тут есть очень удобная опция «Индекс-лист
» (иконка с квадратиками). Кликнув по ней вы сможете увидеть сетку из всех изображений и быстро найти и переключиться на требуемое.
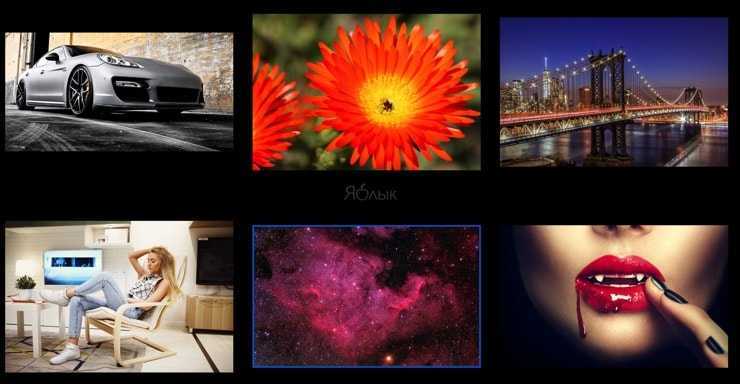
3. Представление (вид) «Галерея» в Finder также позволяет быстро просматривать папки с фотографиями на вашем Mac за счет расширенной панели предварительного просмотра и подробных метаданных. Тем не менее, такой предварительный просмотр все еще недостаточно подходит для выявления наилучших снимков. Такой функционал Finder отлично работает с базовыми сценариями, но в нем отсутствуют мощные инструменты управления навигацией и получения нужной информации.
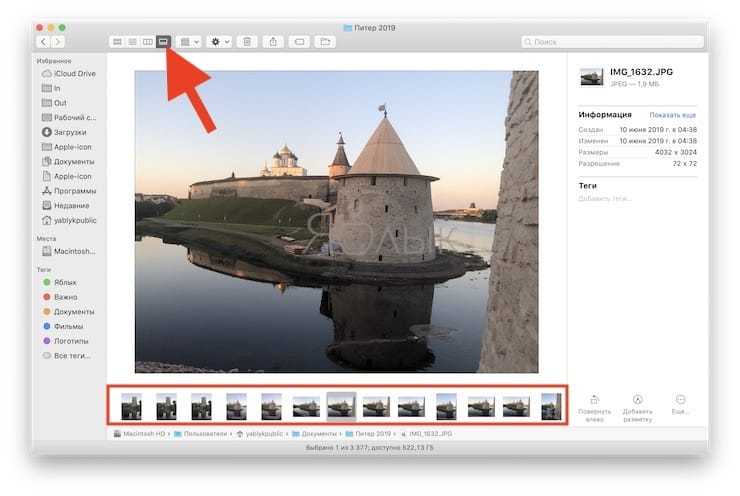
Если все описанные способы решения вопроса просмотра изображений штатными средствами вам покажутся слишком сложными, мы предлагаем скачать и наслаждаться софтом от сторонних разработчиков.
Вам не потребуются тяжелые приложения, такие, как Apple Photos или Adobe Lightroom или программы, работающие со сложными базами данных для обновления и упорядочения вашей коллекции при отображении картинок. Мы расскажем вам о некоторых из лучших приложений для просмотра фотографий для macOS с уникальными функциями, которые вы сможете использовать.
Редактирование и удаление альбомов
Как удалить альбом с фотографиями
Некоторые альбомы (например, Фотографии профиля) удалить нельзя, но вы можете удалять фотографии из этих альбомов. Удаление альбома также удаляет фотографии из альбома. Вы не сможете восстановить удаленный альбом.
Чтобы удалить альбом:
- Перейдите в свой профиль и выберите Фотографии.
- Нажмите Альбомы и выберите альбом, который хотите удалить.
- Нажмите кнопку шестерёнки в правом верхнем углу и выберите пункт Удалить альбом.
- Нажмите, чтобы подтвердить.
Как перенести фото или видео из одного альбома в другой
Для того, чтобы перенести фото или видео в другой альбом, зайдите на Facebook с компьютера (ноутбука). В настоящее время на мобильных устройствах вы не можете переносить фото или видео из одного альбома в другой.
Перенос фотографий между альбомами
Для того, чтобы перенести фото или видео из одного альбома в другой:
- Войдите в Facebook на вашем компьютере.
- Перейдите в свой профиль и выберите Фотографии.
- Выберите Альбомы.
- Зайдите в альбом с фото, которые вы хотите переместить.
- Установите курсор на фото и нажмите кнопку редактирования.
- Выберите пункт Переместить в другой альбом и переместить фото или видео в альбом выбранный из выпадающего меню.
- Выберите пункт Переместить фотографию.
Переместить фотографию из хроники в альбом
Если на ленте профиля опубликовано (впервые) фото (или видео), которые вы хотите переместить в другой альбом:
- Перейдите на страницу www.facebook.com на компьютере.
- Нажмите на своё имя в левом верхнем углу, чтобы перейти к профилю.
- Найдите фотографию, которую вы хотите перенести, прокручивая ленту или в журнале активности.
- Нажмите, чтобы открыть картинку.
- Нажмите кнопку Параметры в правом нижнем углу.
- Выберите пункт Переместить в другой альбом и переместите фото или видео в альбом выбранный из выпадающего меню.
Примечание: вы не можете переместить фотографии, которые находятся в альбоме с фотографиями для фонового оформления или профильными.
Как добавить фотографии в существующий альбом
Вы можете добавлять элементы только в созданные вами альбомы и совместные альбомы, в которых вы являетесь соавтором. В альбом нельзя добавить видео с трансляции.
Чтобы добавить фото или видео в альбом:
- Перейдите в свой профиль и выберите Фотографии.
- Выберите альбом, в который вы хотите добавить элементы.
- Нажмите кнопку +Добавить фото/видео.
- Выберите нужные фотографии или видео и нажмите Открыть.
- Нажмите кнопку Опубликовать.
Настройки конфиденциальности альбома определяют, кто может видеть ваш пост. Чтобы изменить настройки конфиденциальности поста, сначала измените настройки конфиденциальности альбома. Вы можете добавить фото в альбом после его опубликования.
Примечание: в один альбом можно добавить не более 1000 фотографий.
Как обмениваться фото с людьми, которые не используют Facebook
Вы можете получить ссылку, чтобы поделиться своими фотографии и альбомами с лицами, которые не используют Facebook.
Для того, чтобы получить ссылку на альбом:
- Перейдите в свой профиль и нажмите кнопку Фото.
- Выберите Альбомы.
- Нажмите на название альбома, которым вы хотите поделиться.
- Нажмите на значок шестерёнки в правом верхнем углу и выберите пункт Получить ссылку.
Для того, чтобы получить ссылку на конкретное фото:
- Перейдите в свой профиль и нажмите кнопку Фото.
- Нажмите Ваши фотографии.
- Выберите фотографию, которой вы хотите поделиться.
- Установите курсор на фото и нажмите кнопку Параметры в правом нижнем углу.
- Выберите Получить ссылку.
Скопируйте ссылку, чтобы отправить её своим друзьям, которые не используют Facebook. Помните, что каждый человек, который получает ссылку, будет иметь доступ к содержимому альбома.
Примечание: вы можете обмениваться только ссылками на картинки, добавленные самостоятельно, и из альбомов, созданных вами. Вы не можете публиковать ссылки на альбомы, созданные автоматически (например, фотографии профиля, фотографии с телефона).
- Нажмите на фото
- Установите курсор над фото и нажмите Параметры.
- Нажмите кнопку Скачать.
Работа со смарт-альбомами 5: Обход проблемы в действии

Теперь вы можете создать смарт-альбом, который использует информацию о местах, которую вы использовали для исходных изображений для только что сделанного альбома.
- Когда вы создаете Smart Album, вы определяете этот новый альбом как источник в своем поиске, используя этот набор условий:Новый смарт-альбом>Альбом/является/название альбома, которое вы сделали.
- Теперь вы можете определить остальную часть вашего поиска во втором ряду условий. Они могут настаивать на том, что только изображения с определеннымЧеловек включены. Этот подход означает, что вы можете создать Smart Album, который предоставляет вам изображения, сделанные в Португалии, которые также включают лицо вашей девушки, например.
Вы также можете использовать этот совет, чтобы разрешить другие виды поиска.
Не забывайте: Фотографии достаточно умны, чтобы распознавать объекты на ваших изображениях. вПоисковая строка(в правом верхнем углу окна «Основные фотографии») вы можете вводить слова для объектов, таких как автомобили, деревья, собаки, реки. Затем вы можете выбирать и экспортировать результаты на не-умные альбомы, которые впоследствии можно использовать в качестве исходных альбомов для поиска в Smart Album.
Общие альбомы на Facebook
Как создать общий альбом
Чтобы создать общий альбом:
- Перейдите в созданный вами альбом.
- Нажмите кнопку Добавить соавтора в левом верхнем углу.
- Укажите имена и фамилии соавторов, которых вы хотите добавить, а затем выберите аудиторию.
- Нажмите кнопку Сохранить.
При назначении в общий альбом соавторов они смогут добавлять фотографии и видео, отмечать фотографии, а также редактировать альбом и добавлять новых соавторов. Соавторы могут редактировать и удалять только загруженные фотографии. Владелец альбома может удалять фотографии других соавторов. Если соавтор будет удален, он будет иметь возможность удалить фотографии, добавленные в совместный альбом с уровня своего дневника активности.
Как выйти из совместного альбома
Для того, чтобы покинуть общий альбом, в который вас добавили:
- Перейдите в альбом.
- Нажмите на значок шестерёнки в правом верхнем углу
- Выберите Покинуть альбом
Просмотр общего альбома, возможно, станет недоступен. Это зависит от его настроек конфиденциальности. Фотографии или видео, размещенные Вами в совместном альбоме останутся в нём, когда вы покинете альбом. После выхода из совместного альбома вы потеряете возможность удаления из него фотографий и видео.
Как ограничить видимость общего альбома на Facebook
Только человек, который создал общий альбом, может настроить его параметры конфиденциальности. Чтобы настроить параметры конфиденциальности создаваемого совместного альбома:
- Перейдите в общий альбом.
- Нажмите кнопку Изменить в правом верхнем углу.
- Нажмите под заголовком Конфиденциальность, чтобы выбрать один из следующих параметров:
- Только соавторы: фотографии могут просматривать только добавленные пользователи.
- Друзья соавторов: фотографии могут просматривать только соавторы, друзья соавторов, отмеченные лица и друзья отмеченных людей.
- Доступно всем: фотографии может увидеть каждый
- Нажмите кнопку Готово в правом верхнем углу
Помните, что если вы указали кого-то на фото, то оно будет доступно отмеченному человеку и его друзьям.
Как удалить участника из общего альбома
Вы можете удалять соавторов только из созданного вами совместного альбома. Чтобы удалить участника из совместного альбома:
- Перейдите в альбом.
- Нажмите кнопку Изменить в правом верхнем углу.
- В разделе Соавторов альбома, нажмите на значок x рядом с именем соавтора, которого вы хотите удалить.
- Нажмите кнопку Сохранить в правом верхнем углу.
Удаленные соавторы не смогут добавлять фотографии и видео в общий альбом. В зависимости от настроек конфиденциальности совместного альбома удаленные соавторы могут потерять доступ к его содержимому.
Как добавлять фото и видео в альбомы
Если у вас много фотографий и видео, один из самых простых и простых способов начать все организовывать — это использовать альбомы, особенно когда вы даете им хорошие имена. А если вы используете библиотеку фотографий iCloud, все ваши альбомы в программе «Фото для Mac» также синхронизируются с вашими устройствами iOS.
-
Запуск Фото на вашем Mac.
- Нажмите на Фото на боковой панели под Библиотека раздел.
-
Выберите фотографии, которые вы хотите добавить в альбом, новый или существующий.
- Щелкните правой кнопкой мыши выбранные фотографии и видео.
- Переместите курсор на Добавить к.
-
Вы можете выбрать существующий альбом или создать новый альбом.
При создании нового альбома дайте ему хорошее, легко запоминающееся название.
При желании вы можете создать новый альбом в любое время, нажав кнопку + кнопка, которая появляется на боковой панели рядом с Мои альбомы. Перетащите альбомы в любом порядке, в котором вы хотите переставить их на боковой панели.
Как сделать любимые фотографии
Существует один очень простой способ упорядочить ваши фотографии, чтобы вы не всегда сталкивались с тысячами фотографий каждый раз, когда открываете свою библиотеку. Если вы регулярно добавляете фотографии, которые вам нравятся, вы можете выбрать вид, который показывает только ваши любимые фотографии.
Фотографии на вашем Mac легко добавлять, и мы рекомендуем делать это регулярно, поскольку это поможет вам управлять своей библиотекой.
Выберите изображение, которое вам нравится, и нажмите на значок сердца на панели в верхней части окна.
Либо наведите курсор на миниатюру изображения, и в левом нижнем углу изображения появится сердце, щелкните его, чтобы добавить в избранное это изображение.
Если вы регулярно добавляете в избранное свои лучшие фотографии (вы также можете легко добавлять любимые фотографии на свой iPhone), у вас будет меньше фотографий для просмотра при попытке создания альбомов или при разработке, чем поделиться в Facebook или Instagram.
Чтобы увидеть только ваши любимые фотографии, нажмите на ваш любимый альбом на боковой панели слева.
Оптимизировать хранилище Mac
При работе на macOS Catalina при запуске приложения Фото импортируется существующая библиотека изображений. Обычно это файлы из папки Фото под вашей учетной записью на Макинтош. Если вы используете опцию Оптимизировать хранилище Mac для сохранения копий с низким разрешением на жёстком диске, всё останется неизменным. Открытие фотографии скачает её полную версию. Всё сказанное про фотографии относится и к видео.
Все фотографии, что вы снимаете или импортируете из Apple Camera Connection Kit (на устройствах, где iCloud включен и выполнен вход в Apple ID), загружаются в iCloud фото автоматически. Они появятся в приложении Фото на компьютерах Mac, если там тоже включено iCloud фото.
Вы можете вручную импортировать фотографии из других источников, таких как фотоаппарат, в папку Фото. Когда вы подключаете камеру, которая настроена на доступ в режиме USB, она появляется в боковой панели приложения Фото. Нажмите на нее, чтобы просматривать и импортировать фотографии. Можно использовать Файл > Импорт для получения фотографий с любых подключенных хранилищ.



![Полное руководство по icloud [часть 2]: управление фото](http://aksakovufamuseum.ru/wp-content/uploads/2/0/2/202628a75a9859d2aba501500ead8550.jpeg)

















![Полное руководство по icloud [часть 2]: управление фото](http://aksakovufamuseum.ru/wp-content/uploads/9/d/b/9dbbe10a2c3470d6c02dea9988b4ba8e.jpeg)