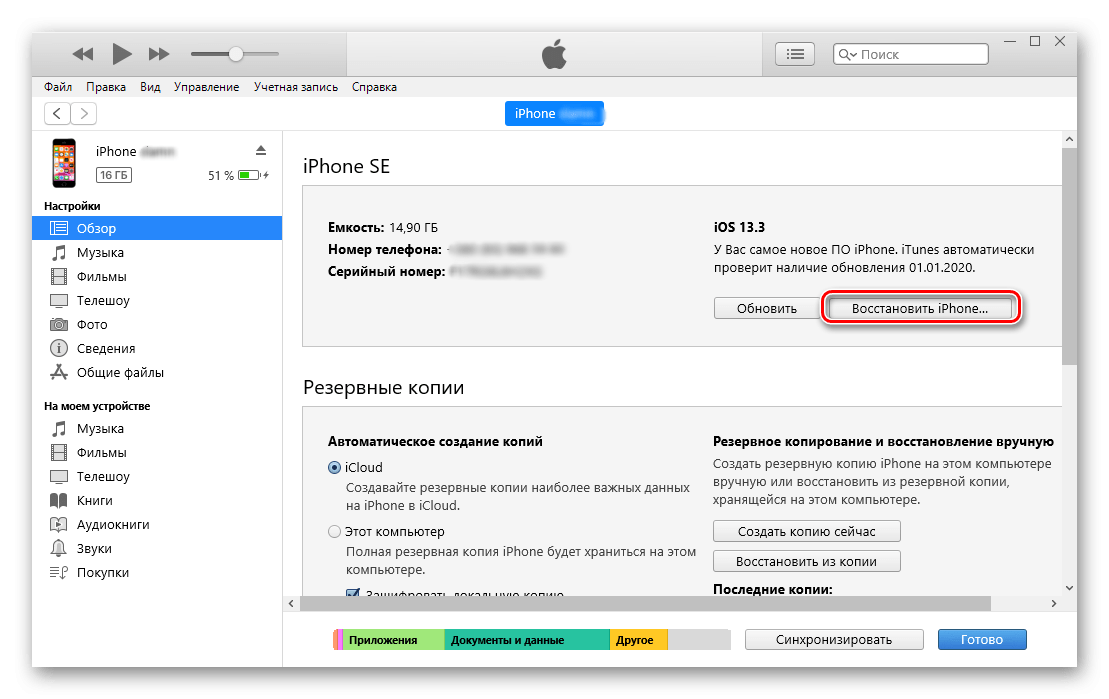Проверьте соединение
Прежде чем приступить к выполнению каких-либо программных действий по устранению неполадок, сначала убедитесь, что это не физическая проблема с кабелем. Быстро пройти через эти шаги.
- Убедитесь, что кабель надежно подключен как к устройству iOS, так и к компьютеру.
- Попробуйте другой разъем на вашем Mac или ПК, и посмотрите, поможет ли это.
- Проверьте порт Lightning (или USB-C или, если вы действительно ретро, 30-контактный разъем) на устройстве на наличие мусора. Иногда пыль попадает в слот и мешает устройству установить хорошее соединение.
- Попробуйте использовать другой кабель для подключения устройства к компьютеру. Если это поможет, вам нужно заменить кабель.
Не помогает? Давайте двигаться дальше.
Устранение неполадок iTunes на Windows
Если компьютер с Windows и iTunes не видит iPad, iPhone или iPod при подключении, выполните следующие действия:
Выключите ПК и iPhone, затем снова включите их и соедините кабелем.
Убедитесь, что при подключении к ПК ваше устройство с iOS или iPadOS разблокировано и на нём отображается экран «Домой».
Обновите iTunes для Windows до последней версии
Для этого откройте iTunes, выберите «Справка» -> «Проверить наличие обновлений».
Когда вы подключаете iPhone к компьютеру, обратите внимание на уведомления в телефоне. Нажмите «Доверять этому компьютеру»
Чтобы увидеть уведомление нужно разблокировать смартфон.
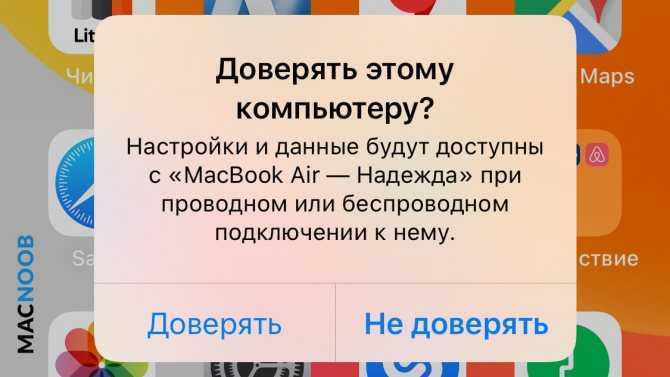
Игнорирование этого окна является самой частой причиной почему iPhone не подключается к компьютеру. Если вы видите вопрос «Доверять этому компьютеру?» повторно, возможно, у вас вообще не установлен iTunes. Скачайте последнюю версию iTunes для Windows с официального сайта Apple и установите на ПК.
Если описанное выше не помогло, нужно проверить Apple Mobile Device USB Driver.
Обновление драйвера Apple Mobile Device
Если драйвер отображается в диспетчере, то для решения проблемы с обнаружением смартфона нужно его обновить.
Делается это очень просто без подключения к интернету. Приведу пример на Windows 10, но для Windows 7 или XP обновление проводится аналогично.
В диспетчере задач находим раздел «Переносные устройства», видим там «Apple iPhone».
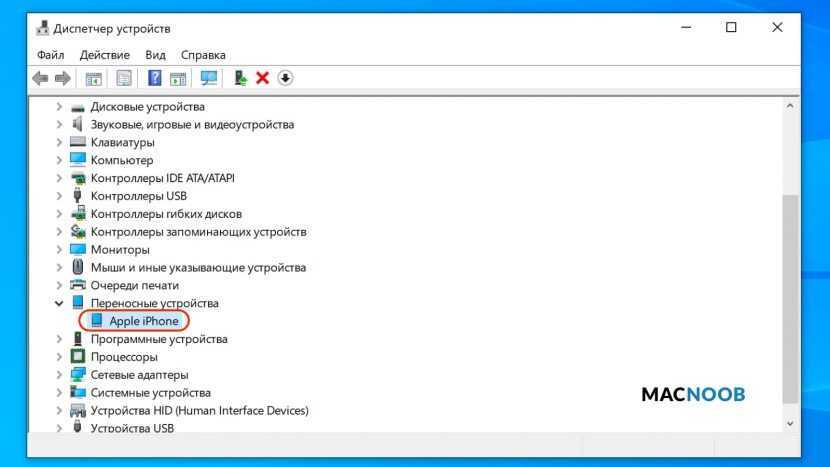
Открываем «Apple iPhone», переходим на вкладку «Драйвер», жмём кнопку «Обновить драйвер».
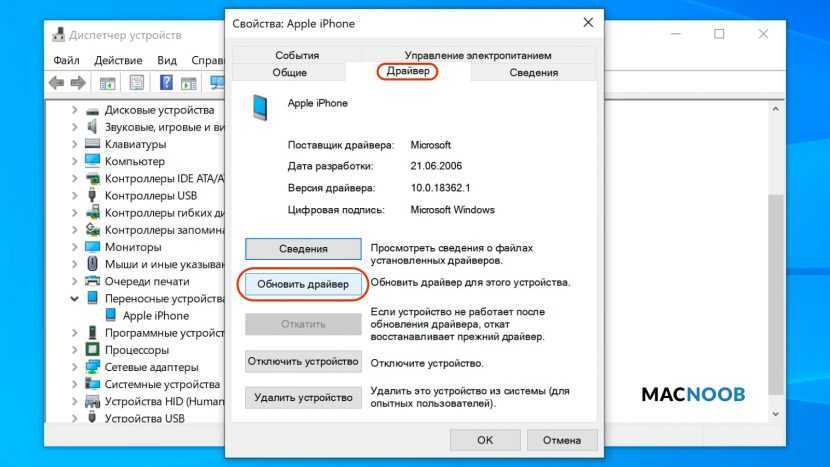
Выбираем ручное обновление с поиском на своём компьютере.
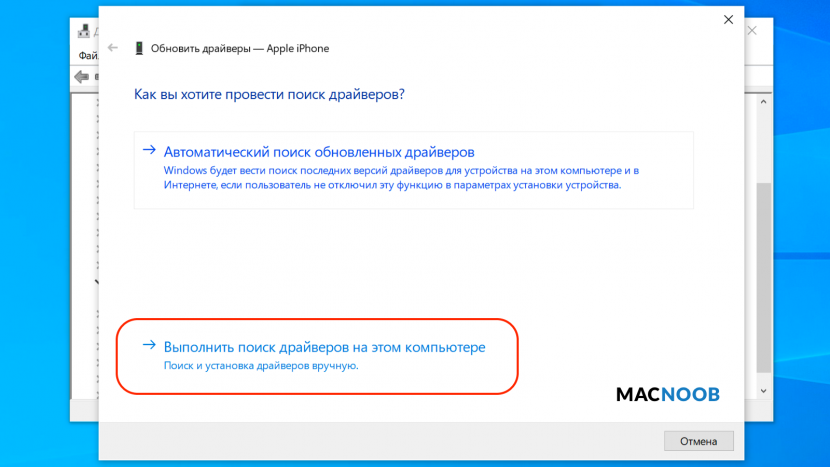
В следующем окне нужно выбрать драйвер из тех, что установлен на компьютере.
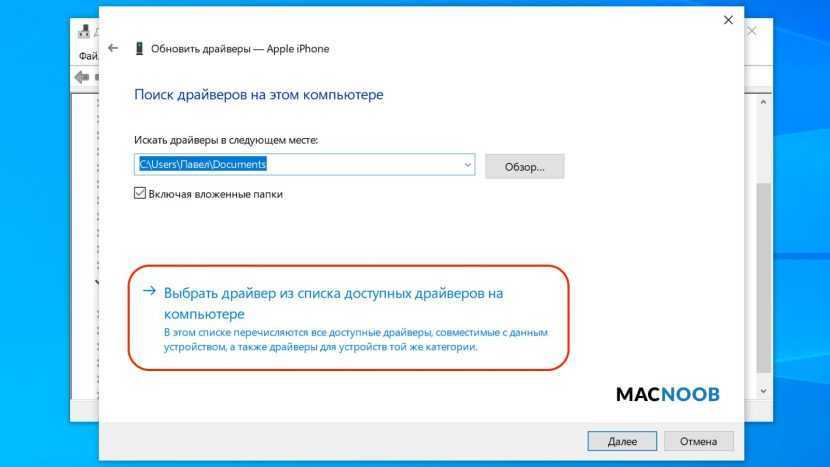
Далее выбираем USB-устройство MTP и нажимаем «Установить с диска».
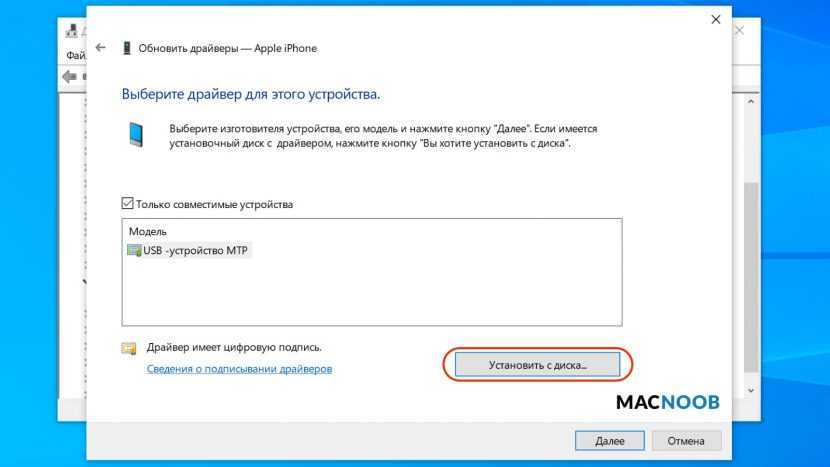
Осталось указать место где находится драйвер. Для этого в следующем окне жмём кнопку «Обзор» и проходим в папку:
В этой папке находится файл драйвера с именем usbaapl64.inf или usbaapl.inf . Выбираем его и устанавливаем.
Теперь отсоедините кабель USB от iPhone и перезагрузите компьютер. После чего подключите устройство к ПК и откройте iTunes. Проблема будет решена.
Полная переустановка на Mac OS X
Иногда для устранения ошибки на устройствах Mac лучше всего комплексно переустанавливать iTunes и драйвера. Порядок действий:
- Отключите iPhone от Mac и закройте другие приложения. Через панель запуска «Dock» переместите иконку iTunes в корзину.
- Откройте меню «Библиотеки» и найдите здесь связанную папку айтюнс. Переместите ее в корзину.
- Перейдите по адресу «Система» — «Библиотеки» — «Extension». Здесь найдите и удалите файл AppleMobileDevice.kext.
- Перейдите по адресу «Библиотеки» — «Receipts». Здесь найдите и удалите пакет AppleMobileDeviceSupport.pkg.
- Очистите корзину и перезагрузите компьютер.
- Проверьте, не восстановились ли файлы и при необходимости повторите процедуру.
После этого загрузите последнюю версию айтюнс с официального сайта Эпл или через магазин приложений App Store. Произведите установку программного обеспечения и подключите устройство. Айфон отобразится в списке доступных.
Чаще всего, чтобы айфон начал отображаться в списке устройств айтюнс достаточно перезагрузить компьютер или переподсоединить смартфон. Иногда ошибка синхронизации происходит из-за несоответствия версий программного обеспечения устройства и PC или Mac. Тогда для ее устранения необходимо обновить драйвера.
Объясняем почему компьютер не видит айфон через usb и как это исправить
Первые шаги
Начать нужно с самых простых шагов, прежде чем искать более глубокие источники проблемы:
- отсоедините iPhone и перезагрузите компьютер;
- перезагрузите iPhone;
- убедитесь, что система Windows обновлена до последней версии;
- закройте все запущенные на компьютере программы;
- временно отключите антивирус и брандмауэр — именно они могут блокировать связь компьютера и iPhone;
- проверьте кабель USB, убедитесь в отсутствии повреждений;
- используйте оригинальные кабели Apple; варианты от сторонних производителей могут быть дешевле, но менее качественными;
- попробуйте использовать другой кабель USB;
- убедитесь в отсутствии грязи и повреждений на портах USB на компьютере и iPhone;
- если автоблокировка смартфона активна, разблокируйте его паролем;
- убедитесь, что iPhone отображает домашний экран;
- заново подключите iPhone к компьютеру кабелем USB;
- не используйте внешние хабы USB, а подключайте iPhone непосредственно к встроенному в компьютер порту;
- если у вас настольный ПК, подключайте iPhone к слоту USB на материнской плате;
- если iPhone показывает диалоговое окно, выберите «Доверять компьютеру»;
- дайте компьютеру несколько минут на распознавание подключенного смартфона;
- откройте «Мой компьютер» и убедитесь, что подключенное устройство отображается как iPhone, iPad или iPod touch, а не как папка с иконкой iPhone.
Если компьютер все равно не видит айфон
Драйверы iPhone и компьютеры на Windows
Компьютерам на Windows нужны драйверы системы iOS для корректного распознавания устройств iPhone, iPad и iPod touch. Если устройство не распознаётся, драйверы могут быть не установлены, устарели или неправильно настроены. Драйверы устанавливаются при помощи медиаплеера iTunes, но есть и другие методы их установки.
Установка драйверов iOS без iTunes
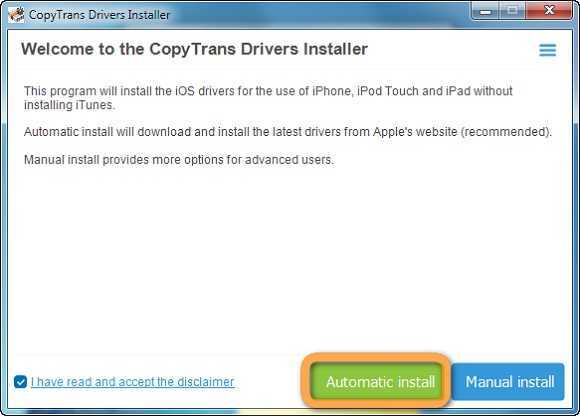
Многие считают iTunes громоздким и неудобным. Поэтому существует инструмент установки драйверов iOS на компьютер без iTunes, который помогают распознать iPhone за несколько минут. CopyTrans Drivers Installer устанавливает драйверы автоматически.
Установка, обновление или восстановление драйверов iOS через iTunes
iTunes не установлен
Если iTunes на компьютере нет, компьютер распознает iPhone некорректно, как камеру. При подключении iPhone доступ есть только к галереи камеры. Нельзя видеть, синхронизировать и проводить резервное копирование музыки, сообщений, видео и прочего содержимого устройства.
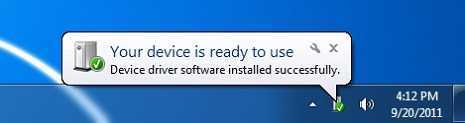
iTunes уже установлен
Версия iTunes может быть устаревшей и не поддерживать iPhone. Обновите iTunes, открыв Помощь > Проверить наличие обновлений.
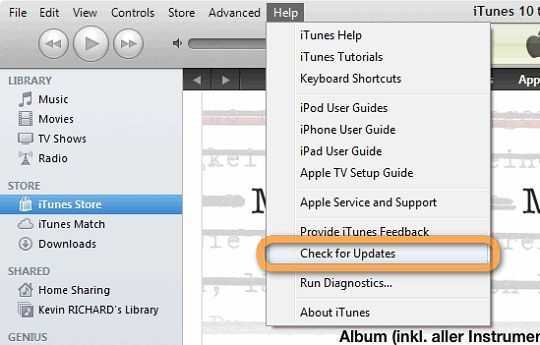
iTunes установлен и обновлён, но iPhone не распознаёт:
- полностью удалите с компьютера iTunes и его компоненты (содержимое библиотеки не будет удалено);
- перезагрузите компьютер;
- переустановите iTunes;
- проверьте подключение iPhone.
Если проблемы остались
iTunes установлен, но iPhone не распознаёт
Проверьте работу сервиса Apple Mobile Device:
- войдите на ПК под учётной записью администратора и временно отключите антивирус;
- в поиске в меню «Пуск» введите команду services.msc и нажмите ввод;
- в окне «Службы» найдите Apple Mobile Device Service, нажмите правой кнопкой мыши и откройте «Свойства»;
- в окне свойств убедитесь, что сервис запущен и что тип запуска установлен автоматический;
- перезапустите iTunes.
Во-вторых, убедитесь, что Apple Mobile Device USB Driver установлен и активен:
- войдите на ПК под учётной записью администратора;
- подключите iPhone при закрытом iTunes;
- в поиске наберите «Диспетчер устройств»;
- откройте раздел «Контроллеры USB», найдите в списке Apple Mobile Device USB Driver;
- если этой строки нет, драйверы iOS не установлены. Установите их.
Если видите значок «!» рядом со стройкой Apple Mobile Device USB Driver, нажмите на строку правой кнопкой мыши и нажмите «Включить».
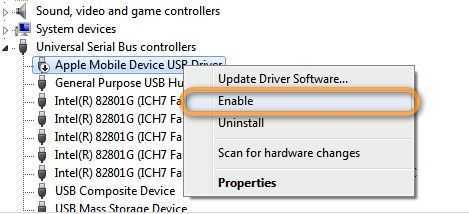
- Выберите строку «Контроллеры USB» правой кнопкой мыши и нажмите «Обновить конфигурацию оборудования».
- Windows попробует автоматически установить нужные драйверы и распознать iPhone.
Как синхронизировать iPhone через Finder
Как уже упоминалось, ваш iPhone или iPad сразу же появится на боковой панели Finder, когда вы подключите его к своему Mac, что позволит вам мгновенно выполнить резервное копирование, обновить или восстановить устройство.
1) Используя свой кабель, подключите свой iPhone, iPad или iPod touch с iOS 13 или более поздней версии на компьютер Mac под управлением macOS Catalina 10.15 или более поздней версии.
2) Открыть новое окно Finder нажав на рабочий стол, затем выберите Меню Файл и выберите команду Новое окно Finder, Или выберите Finder, щелкнув по рабочему столу, и нажмите сочетание клавиш Command – N на клавиатуре.
3) Нажмите ваш устройство в боковой панели Finder, перечисленные под заголовком Locations.
Если вы впервые подключаете это устройство к вашему Mac, вас попросят доверять ему, нажав кнопку «Пара» в окне Finder. Чтобы подтвердить безопасное сопряжение, вам также нужно нажать «Доверие» на мобильном устройстве и пройти аутентификацию с вашим паролем.
4) Сейчас выберите элементы контента быть синхронизированными под подразделами «Фотографии», «Файлы», «Музыка», «Фильмы», «Телепередачи» и другими материалами, расположенными вдоль верхней части окна Finder.
5) Нажмите на Применять кнопка в правом нижнем углу окна, чтобы начать процесс синхронизации с использованием параметров, которые вы только что установили на всех предыдущих этапах.
Дождитесь окончания процесса синхронизации, затем отключите устройство от компьютера.
Используйте iPad в качестве второго экрана для Mac
Несмотря на то, что устройства Apple iPad и Mac (iMac или MacBook) подпадают под бренд Apple, они не позволяют вам обмениваться экранами или даже файлами в один клик. Следовательно, выбор не будет одним щелчком мыши, если вы ищете встроенную опцию для совместного использования экрана и расширения дисплея для вашего Mac. MacOS не имеет встроенной функции, позволяющей вам подключаться к iPad через кабель молнии и совместно использовать дисплей.
Для этого мы должны полагаться на некоторые сторонние приложения. Большинство из них доступны в App Store, не говоря уже о приложении Duet Display, которое было разработано несколькими бывшими инженерами Apple. Приложение Duet Display для Windows и Mac доступно бесплатно, но для iPad вы должны приобрести его в App Store за 9, 99 долларов. Вот как использовать ваш iPad в качестве второго монитора или второго экрана для Mac.
На вашем Mac
- Откройте App Store .
- Установите Duet Display на свой Mac .
- После установки откройте Дисплей Duet из « Приложения ».
Теперь вы закончили настройку Duet Display на вашем Mac. Теперь пришло время для iPad .
- Купите и установите приложение Duet Display в App Store .
- Откройте приложение, и вы увидите приглашение « Подключиться к Mac или ПК ».
После настройки приложения Duet Display на iPad и Mac выполните следующие действия, чтобы использовать iPad в качестве второго монитора.
- Держите приложение Duet Display на своем iPad открытым.
- Подключите iPad и Mac с помощью кабеля Lightning к USB / Type-C.
-
IPad автоматически отрегулирует разрешение и превратится в дополнительный дисплей для Mac. Если нет, следуйте инструкциям.
- Откройте Системные настройки на Mac.
- Нажмите на дисплеи .
- Найдите « AirPlay Display » и щелкните раскрывающееся меню рядом с ним.
- Выберите « Дуэт » из списка.
В качестве альтернативы, вы можете сделать этот шаг из самого верхнего меню. Как только вы правильно подключите iPad к Mac, в верхней строке меню появится значок AirPlay с Duet.
В этой процедуре вам необходимо подключить iPad и Mac через кабель, а беспроводное соединение пока недоступно. Можно ожидать нового обновления для дисплея Duet с поддержкой беспроводного соединения для iPad, поскольку разработчики в настоящее время работают над ним.
Проверить другие синхронизированные данные iCloud
Когда мы говорим об iCloud Drive, мы имеем в виду только Appleоблачным хранилищем, а не другими службами, которые включает эта система, такими как синхронизация фотографий, календарей, заметок или контактов, среди прочего. Поэтому первое, что вы должны проверить, — это синхронизация службы iCloud на вашем Mac. Откройте, например, приложение Notes и убедитесь, что отображаются все синхронизированные аннотации. Если у вас есть другое оборудование Apple, например iPhone or IPad, вы можете более точно проверить его работу, создав новую заметку из одного из них и проверив, отображается ли она на Mac (это также работает и наоборот).
Если компьютер не распознает iPhone, iPad или iPod
Если при подключении iPhone, iPad или iPod к компьютеру с помощью кабеля USB устройство не распознается, воспользуйтесь следующими инструкциями.
Если компьютер не распознает подключенное устройство, может отобразиться неизвестная ошибка или ошибка с кодом 0xE. В этом случае выполните следующие действия, пробуя подключить устройство после каждого из них.
- Убедитесь, что устройство iOS или iPadOS разблокировано и на нем отображается экран «Домой».
- Убедитесь, что на вашем компьютере Mac или компьютере с Windows установлена последняя версия программного обеспечения. При использовании программы iTunes убедитесь, что установлена последняя ее версия.
- Убедитесь, что устройство включено.
- Если появится вопрос «Доверять этому компьютеру?», разблокируйте устройство и нажмите «Доверять».
- Отключите от компьютера все USB-аксессуары, кроме устройства. Попробуйте подключить устройство к другим портам USB. Затем попробуйте использовать другой USB-кабель Apple *.
- Перезапустите компьютер.
- Перезапуск устройства:
- iPhone
- iPad
- iPod touch
- Попробуйте подключить устройство к другому компьютеру. Если на другом компьютере наблюдается та же проблема, обратитесь в службу поддержки Apple.
Ниже представлены дополнительные инструкции по решению этой проблемы на компьютере Mac и компьютере с ОС Windows.
Проверка соединения
Прежде чем приступить к выполнению программных действий по устранению неполадки, убедитесь, что проблема не связана с кабелем.
Для этого выполните 4 действия:
- Убедитесь, что кабель надёжно подключён к устройству iOS и к компьютеру.
- Попробуйте вставить кабель в другой разъём на Mac или ПК.
- Проверьте порт Lightning или USB-C на наличие грязи и пыли. Часто пыль забивается внутрь разъёма, что мешает контакту.
- Подключите iPhone к компьютеру через другой кабель. Если это поможет, нужно просто заменить кабель.
Если после выполнения этих действий ваш iPhone не подключается к компьютеру через USB, двигаемся дальше.
Как избежать подобных проблем в будущем
Есть несколько простых правил, придерживаясь которых, можно сильно понизить шансы того, что вы столкнетесь с этой проблемой в будущем снова:
- Постоянно проверяйте наличие обновлений iTunes, что версия программы никогда не устаревала. Большинство проблем, связанных с сервисом, возникают именно из-за неактуальной версии приложения.
- Обзаведитесь несколькими оригинальными USB-кабелями, чтобы в случае поломки одного, воспользоваться другим, а также иметь возможность проверить, в чем причина поломки, заменив один кабель другим.
- Не пытайтесь без должных знаний изменять файлы программы iTunes, так как их повреждение приведет к поломке самой программы.
Итак, если приложение iTunes не замечает подключенный к компьютеру телефон или планшет и не синхронизируется с ним, то следует исправить ошибку вручную: обновить или переустановить программу, заменить USB-переходник или порт, к которому подключается кабель, обновить или установить драйвера вручную. Если ни один из вышеописанных способов не помог устранить проблему, то остается одно — передать устройство в официальный сервис компании Apple, чтобы квалифицированные специалисты разобрались, в чем дело, и разрешили проблему.
Обновление iTunes
Если айфон распознается компьютером (появляется в списке доступных), но не отображается в айтюнс или выдает ошибку (с кодом 0xE), то попробуйте обновить программу. Для этого:
- Отключите iPhone и другие мобильные девайсы от компьютера.
- Для PC с операционной системой Windows 10, 8 или 7 запустите iTunes и через меню «Справка» выберите «Проверить наличие обновлений».
- Для Mac с операционной системой OS X запустите App Store. Кликните на кнопку «Обновить», чтобы проверить наличие новых версий для приложений и ОС.
- Если для компьютера будет доступна более «свежая» версия айтюнс, то подтвердите ее загрузку.
Если обновления не скачиваются или в процессе появляется другая ошибка, то переустановите айтюнс. Для этого полностью удалите софт с компьютера и загрузите дистрибутив с официального сайта Apple.
Проверка соединения
Прежде чем приступить к выполнению программных действий по устранению неполадки, убедитесь, что проблема не связана с кабелем.
Для этого выполните 4 действия:
- Убедитесь, что кабель надёжно подключён к устройству iOS и к компьютеру.
- Попробуйте вставить кабель в другой разъём на Mac или ПК.
- Проверьте порт Lightning или USB-C на наличие грязи и пыли. Часто пыль забивается внутрь разъёма, что мешает контакту.
- Подключите iPhone к компьютеру через другой кабель. Если это поможет, нужно просто заменить кабель.
Если после выполнения этих действий ваш iPhone не подключается к компьютеру через USB, двигаемся дальше.
Перенос фото с помощью iTunes.
С помощью программы iTunes можно осуществить транспортировку фотографий с айфона на компьютерную технику. При этом данная программа не работает с фотографиями. Для этого нужно загрузить на компьютер программу iPhoto. При этом программа работает в автоматическом режиме и загружается вместе с компьютером. Чтобы перенести изображение нужно просто выбирать функцию «импортировать изображения». Кроме того, можно переносить, как все, так и отдельные фотографии. После этого нужно сохранить фотографии в нужной папке. Кроме того, после перемещения фотографий на компьютер на айфоне можно освободить дополнительное место, удалив изображения.
Также по теме: Что чаще всего ломается в iPhone?
Еще варианты
Если и это не помогло, то пора подключать более серьезные знания операционных систем.
Если iTunes не видит iPhone в Microsoft Windows XP.

1. Закройте iTunes, предварительно отключив ваше устройство.
2. Зайдите в Пуск -> Выполнить и введите в появившемся окне services.msc.
3. Найдите пункт Apple Mobile Device и в соседнем окне щелкните на Остановить.
4. После остановки в том же окошке щелкните на Запустить.
5. После перезапуска ПК, iTunes должен увидеть iPhone.
iTunes не видит iPhone в Microsoft Windows Vista или Windows 7

1. Закройте iTunes, предварительно отключив ваше устройство.
2. Зайдите в Пуск -> Выполнить и введите в появившемся окне services.msc.
3. Найдите пункт Apple Mobile Device и в соседнем окне щелкните на Остановить.
4. После остановки в том же окошке щелкните на Запустить.
5. После перезапуска ПК iTunes будет готов к работе с Вашим устройством.
Если способ помог, то выберите Apple Mobile Device и укажите тип запуска “Авто”, чтобы проблемы с iTunes больше не возникали.
iTunes не видит iPhone в Mac OS X
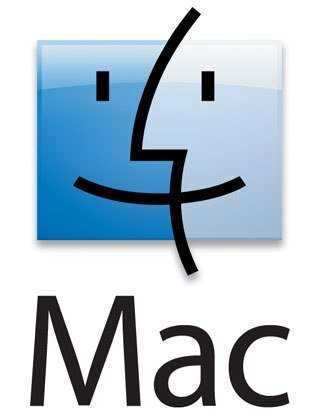
1. Отсоедините устройство от компьютера, предварительно закрыв его в iTunes.
2. Откройте стандартный файловый менеджер Finder и переместите в Корзину следующие элементы:
— папку с программой iTunes (найти ее можно, зайдя в Программы);
— ярлык программы iTunes с панели запуска;
— файл AppleMobileDevice.kext (найти его можно в Finder (вкладка Переход ->Переход к папке) Система -> Библиотеки -> Extension);
— файл AppleMobileDeviceSupport.pkg (найти его можно в Библиотеки -> Receipts);
3. Перезапустите компьютер.
4. Удалите содержимое Корзины и перезагрузите компьютер еще раз.
5. Загрузите последнюю версию iTunes для Mac.
Часть 2: Общие решения для фотографий iPhone не отображаются в iPhoto / фотографии на Mac
В этой части вы можете получить несколько распространенных способов избавиться от проблемы фотографии iPhone не отображаются в iPhoto.
Способ 1: Обновить Mac и iPhoto
Когда фотографии iPhone не отображаются в iPhoto, первое, что вы должны рассмотреть, это обновить Mac и iPhoto. Устаревшее программное обеспечение приносит много проблем, включая проблемы совместимости.
Обновление Mac:
Шаг 1, Подключите ваш MacBook к безопасной сети Wi-Fi. Разверните меню «Apple» в левом верхнем углу экрана и выберите «Обновление программного обеспечения», чтобы открыть Mac App Store.
Шаг 2, Если вам представлено обновление, доступное для вашего MacBook, прочитайте пользовательскую лицензию Apple и «согласитесь», чтобы запустить процесс обновления Mac.
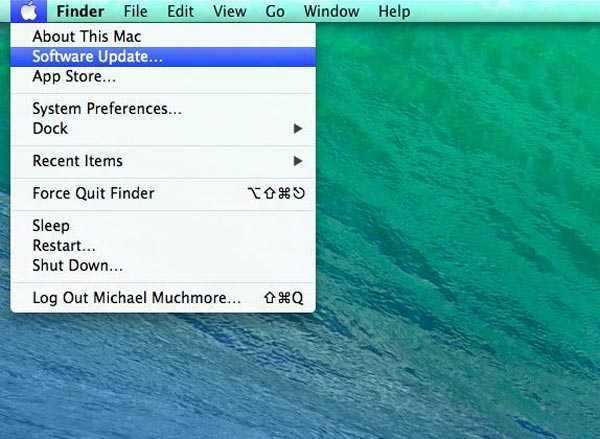
Обновите iPhoto:
iPhoto автоматически заметит вас, когда по умолчанию будет доступно обновление. И вы можете установить обновление для iPhoto вручную. Если вы приобрели iPhoto в Mac App Store, выберите пункт «App Store» в меню «Apple», а затем вы можете проверить и установить обновление для iPhoto на вкладке «Обновление». Для iPhoto, установленного с диска iLife, вы можете получить обновление в уведомлении iPhoto.
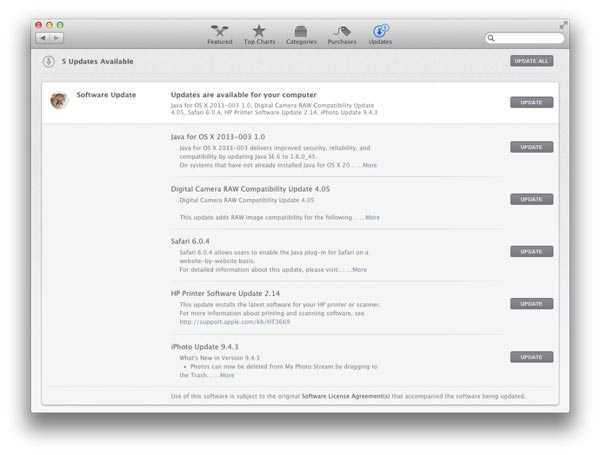
Обновление программного обеспечения на iPhone:
Шаг 1, Убедитесь, что ваш iPhone в сети. Перейдите в «Настройки»> «Общие»> «Обновление программного обеспечения» и проверьте обновление для iOS.
Шаг 2, Нажмите «Загрузить и установить», если доступно обновление. Следуйте инструкциям на экране для завершения процесса.
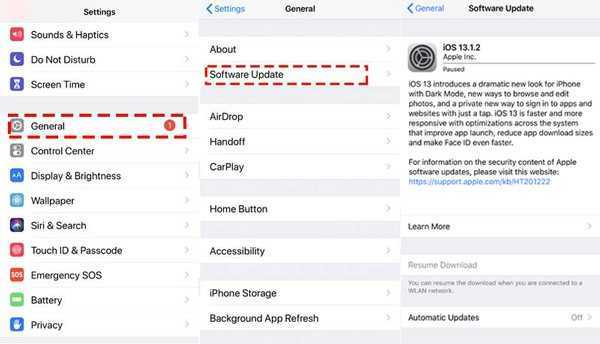
Когда ваш Mac, iPhone и iPhoto будут обновлены, ваши фотографии iPhone должны появиться в iPhoto. Здесь вы можете узнать, как передавать фотографии с iPhone на Mac.
Способ 2: Проверьте iPhone USB-соединение
Если вы используете USB-кабель стороннего производителя и сталкиваетесь с фотографиями iPhone, которые не отображаются в iPhoto, вы должны использовать оригинальный кабель Lightning.
Чтобы проверить, исправен ли кабель, вы можете подключить его к другому устройству. Если подключение также не удается, это означает, что ваш кабель может быть поврежден, и вам необходимо заменить новый.

Способ 3: Перезагрузите iPhone и Mac
Принудительно перезагружать iPhone Это всегда эффективный способ решения различных проблем, таких как фотографии iPhone, которые не отображаются в iPhoto, хотя это очень просто.
Шаг 1, Отключите ваш iPhone от вашего MacBook. На вашем iPhone нажимайте кнопку «Боковая», пока не появится экран отключения питания. Переместите ползунок, чтобы выключить ваш iPhone. Подождите не менее 20 секунд, нажмите кнопку «Боковая», чтобы включить его снова.
Шаг 2, Перейдите к MacBook, разверните меню «Apple» и нажмите «Перезагрузить», а затем снова нажмите «Перезагрузить», чтобы перезагрузить MacBook.
Шаг 3, Подключите свой iPhone к MacBook с помощью кабеля Lightning. Когда на экране iPhone появится приглашение, нажмите «Доверие», чтобы подтвердить подключение. Теперь фотографии iPhone должны отображаться в iPhoto.
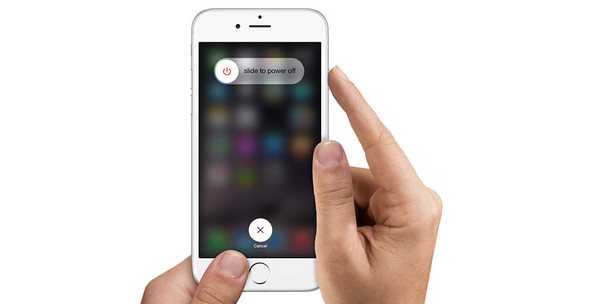
Способ 4: Закрыть конфликты программного обеспечения с iPhoto
Некоторые люди предпочитают использовать сторонние хранилища фотографий на Mac, такие как Dropbox. Это может конфликтовать с iPhoto. Лучшее решение — удалить его с компьютера.
Кроме того, если вы используете стороннее программное обеспечение для обеспечения безопасности на своем MacBook, лучше удалить или приостановить его, когда фотографии не отображаются в iPhoto.
Способ 5: Проверьте, что вы включили iCloud Photo Library на вашем Mac
Если вы включили настройки iCloud для фотографий на MacBook и iPhone, это означает, что фотографии из Camera Roll были перенесены на ваш компьютер, и фотографии iPhone, конечно же, не отображаются в iPhoto.
Чтобы проверить библиотеку фотографий iCloud на своем MacBook, откройте iPhoto и раскройте меню «Предпочтения», перейдите в «Общие»> «iCloud».
На вашем iPhone перейдите в «Настройки»> > «iCloud»> «Фотографии». Здесь вы можете установить параметры библиотеки фотографий iCloud.
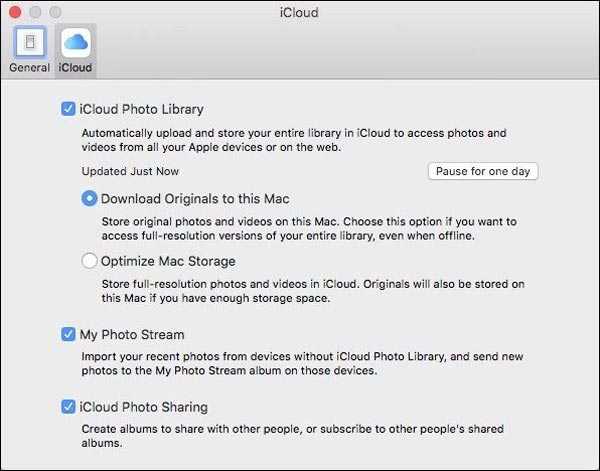
Совет: если на вашем iPhone установлена iOS 10.2 или более ранняя версия, настройки библиотеки фотографий iCloud находятся в «Настройках»> «iCloud»> «Фотографии».
Чтобы убедиться, что ваши фотографии iPhone были импортированы в iPhoto, перейдите в «iPhoto»> «Предпочтения»> «Общие»> «Показать» в Finder, а затем щелкните правой кнопкой мыши фотографии и выберите «Показать содержимое пакета», чтобы отобразить подробности.
В общем, если фотографии, находящиеся в данный момент в iPhone Camera Roll, были импортированы в папку альбома, нет необходимости снова синхронизировать их с iPhoto. Нажмите здесь, если вы хотите быстро удалить дубликаты фотографий библиотеки iPhoto.
Методы решения распространенных проблем
Для того чтобы исправить ошибку, необходимо сначала выявить чем именно она вызвана. Это возможно только после осуществления некоторых манипуляций.
- Обязательно соедините телефон через USB-кабель с домашним ПК.
- После этого загрузите самую последнюю версию iTunes. Это действительно необходимо, иначе производитель не выпускал бы обновления.
- Откройте программу, перейдите в раздел «Справка», а затем и в «Обновления». Если есть доступные, то iTunes найдет их самостоятельно, останется только щелкнуть по кнопке «Обновить».
Если загрузка обновлений не исправила положение, то стоит попробовать перезагрузить компьютер. Это будет очень актуально в случае сбоя в работе операционной системы Windows, поскольку она довольно часто работает нестабильно.
Если и это не помогло – осмотрите сам кабель.
- Проверьте используемый USB, например, подключите его к другому устройству, чтобы точно понять, что он исправен. Вариант с зарядкой не подойдет, потому что внутри кабеля несколько тонких проводов, но за передачу файлов и напряжения отвечают совершенно разные. Получается, что заряд на телефон может идти, а вот на ПК устройство не будет опознано.
- Не забудьте посмотреть и порты на Айфоне. Если телефон куплен не вчера, то вовсе не удивительно, если вдруг окажется, что в месте подключения кабеля собралась пыль или грязь, которые и не дают нормально соединиться двум устройствам. Воспользуйтесь тонкой иголкой или ватной палочкой, чтобы удалить лишнее. То же рекомендуется проделать и с разъемами ПК, ведь и они имеют свойство забиваться.
Необходимо временно отключить их работу, выполнить соединение с Айфоном через кабель, а после того как все манипуляции со смартфоном завершаться, снова включить их. Не стоит оставлять ПК надолго без защиты – в Интернете очень много программ, пагубно влияющих на ПО.
Приложением-защитником в некотором роде является и программа «Джейлбрейк», позволяющая закачивать на телефон практические любые приложения полностью бесплатно. Она вполне может запрещать соединиться телефону с ПК.
Что же делать, если вышеописанное не помогло решить проблему, и соединение так и не было уставлено? В первую очередь, нужно воспользоваться другим компьютером. Это делается, чтобы понять, в чем же именно причина – в ПК или в телефоне. Если смартфон не обнаружится и на другом устройстве то, скорее всего, придется нести его в сервис.
Устранение неполадок iTunes на Windows
Если ваш компьютер с Windows и iTunes не видят ваш iPad, iPhone или iPod при подключении, выполните следующие действия:
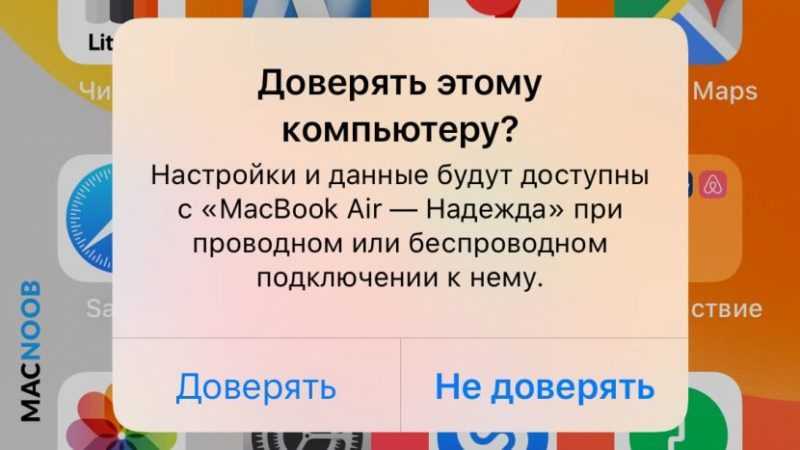
Выключите компьютер и iPhone, затем снова включите их и подключите с помощью кабеля.
Убедитесь, что ваше устройство iOS или iPadOS разблокировано и отображается домашний экран при подключении его к компьютеру.
Обновите iTunes для Windows до последней версии
Для этого откройте iTunes, выберите «Справка» -> «Справка».
«Проверить наличие обновлений».
После подключения iPhone к компьютеру обратите внимание на уведомления на телефоне. Щелкните «Доверять этому компьютеру»
Вам необходимо разблокировать смартфон, чтобы увидеть уведомление.
Игнорирование этого окна — самая распространенная причина, по которой iPhone не подключается к компьютеру.
Если вопрос «Доверяет ли этот компьютер?» появляется повторно, возможно, iTunes вообще не установлен. Загрузите последнюю версию iTunes для Windows с официального сайта Apple и установите ее на свой компьютер.
Если описанная выше процедура не работает, проверьте драйвер USB для мобильного устройства Apple.
Проверка соединения
Прежде чем приступить к выполнению программных действий по устранению неполадки, убедитесь, что проблема не связана с кабелем.
Для этого выполните 4 действия:
- Убедитесь, что кабель надёжно подключён к устройству iOS и к компьютеру.
- Попробуйте вставить кабель в другой разъём на Mac или ПК.
- Проверьте порт Lightning или USB-C на наличие грязи и пыли. Часто пыль забивается внутрь разъёма, что мешает контакту.
- Подключите iPhone к компьютеру через другой кабель. Если это поможет, нужно просто заменить кабель.
Если после выполнения этих действий ваш iPhone не подключается к компьютеру через USB, двигаемся дальше.
iOS 13.3 улучшает производительность и время работы старых iPhone

Все ещё думаете, что новая версия iOS снижает общую мощность iPhone? Блогеры с канала iAppleBytes доказали обратное.
Они провели серию тестов, в которых проверили производительность и время работы старых айфонов. Так, Geekbench 4 доказал, что на большинстве устройств после обновления до iOS 13.3 операционка стала работать быстрее:
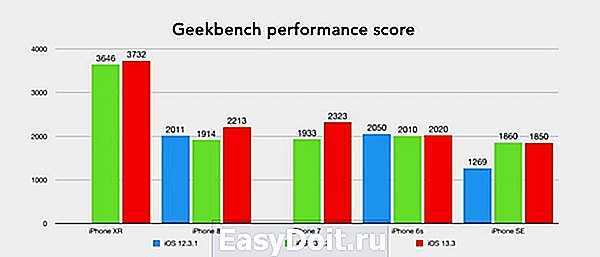
Результаты Geekbench 4 на iPhone SE, 6s, 7, 8 и XR
Тот же iPhone SE набрал на 600 очков больше с iOS 13.3, чем с iOS 12.3.1.
Тесты автономности тоже показали впечатляющие результаты:
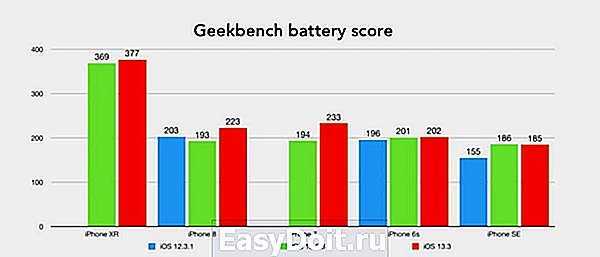
Результаты Geekbench 4 на iPhone SE, 6s, 7, 8 и XR, в минутах
И хотя, казалось бы, все смартфоны проработали не очень долго под активной нагрузкой, но почти их всех хватило на бóльшее время с iOS 13.3, чем с iOS 12.3.1.
(4.71 из 5, оценили: 17)
www.iphones.ru
Обновите программное обеспечение Mac
Хотя iCloud Drive должен синхронизироваться, даже если вы не используете последнюю версию macOS, правда в том, что в программном обеспечении, которое его предотвращает, может быть какая-то проблема. Поэтому очень важный совет, который следует иметь в виду при этой и многих других проблемах, — обновить устройство. Перейдите в Системные настройки> Обновление программного обеспечения и проверьте, есть ли более новая версия операционной системы, которую вы можете загрузить и установить. Если вы используете очень старую версию, возможно, вам придется перейти в Mac App Store и на вкладку «Обновления», чтобы найти ее.














![Itunes не видит iphone или ipad через usb [решение]](http://aksakovufamuseum.ru/wp-content/uploads/f/1/3/f133724744ad902f504a8d57cda2f3cd.jpeg)