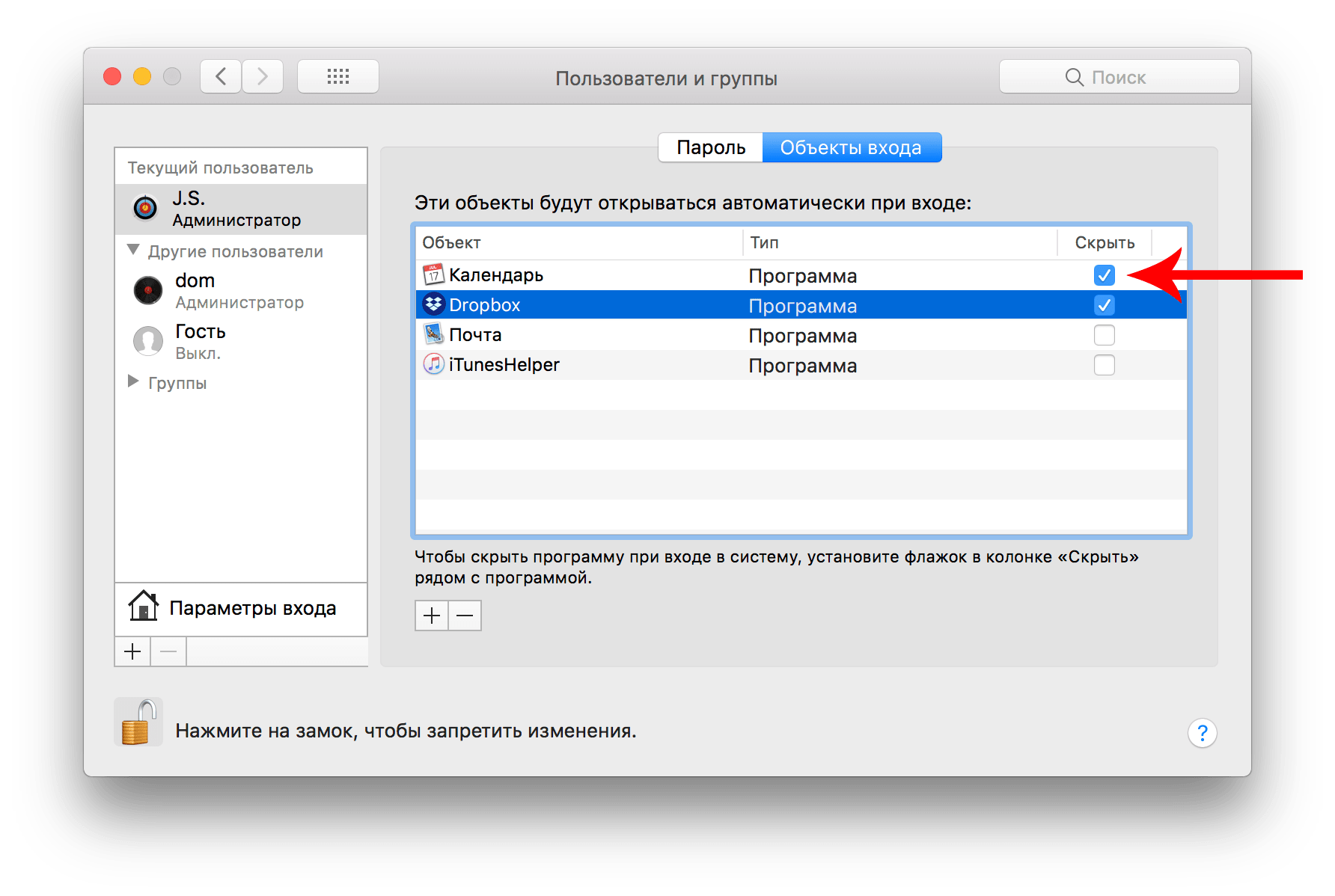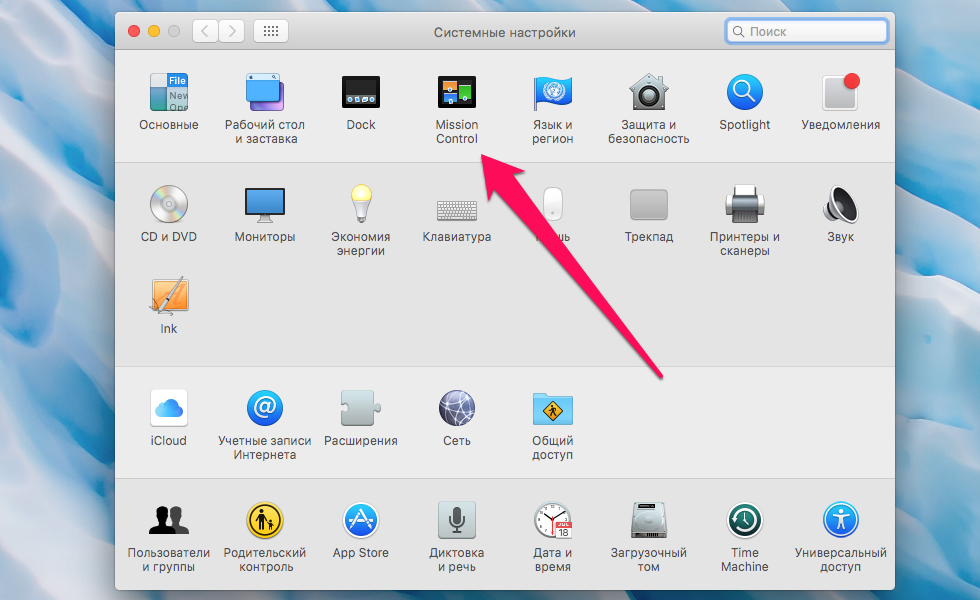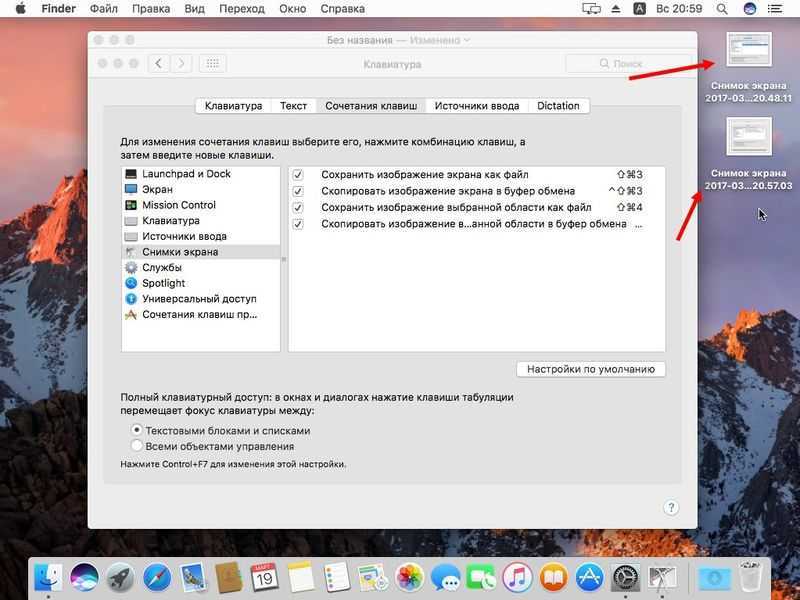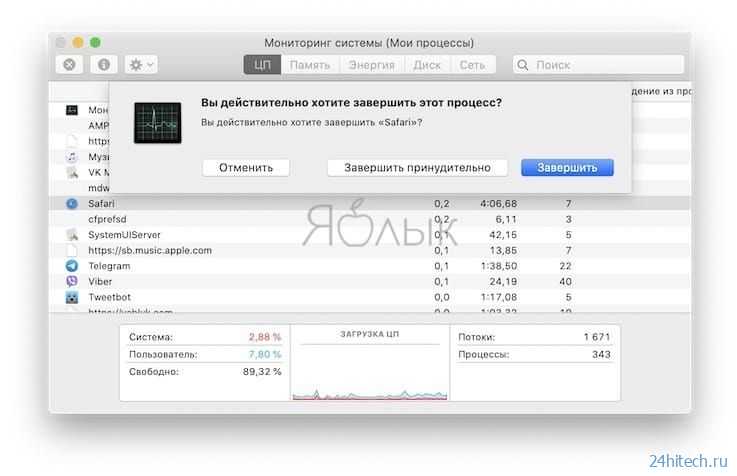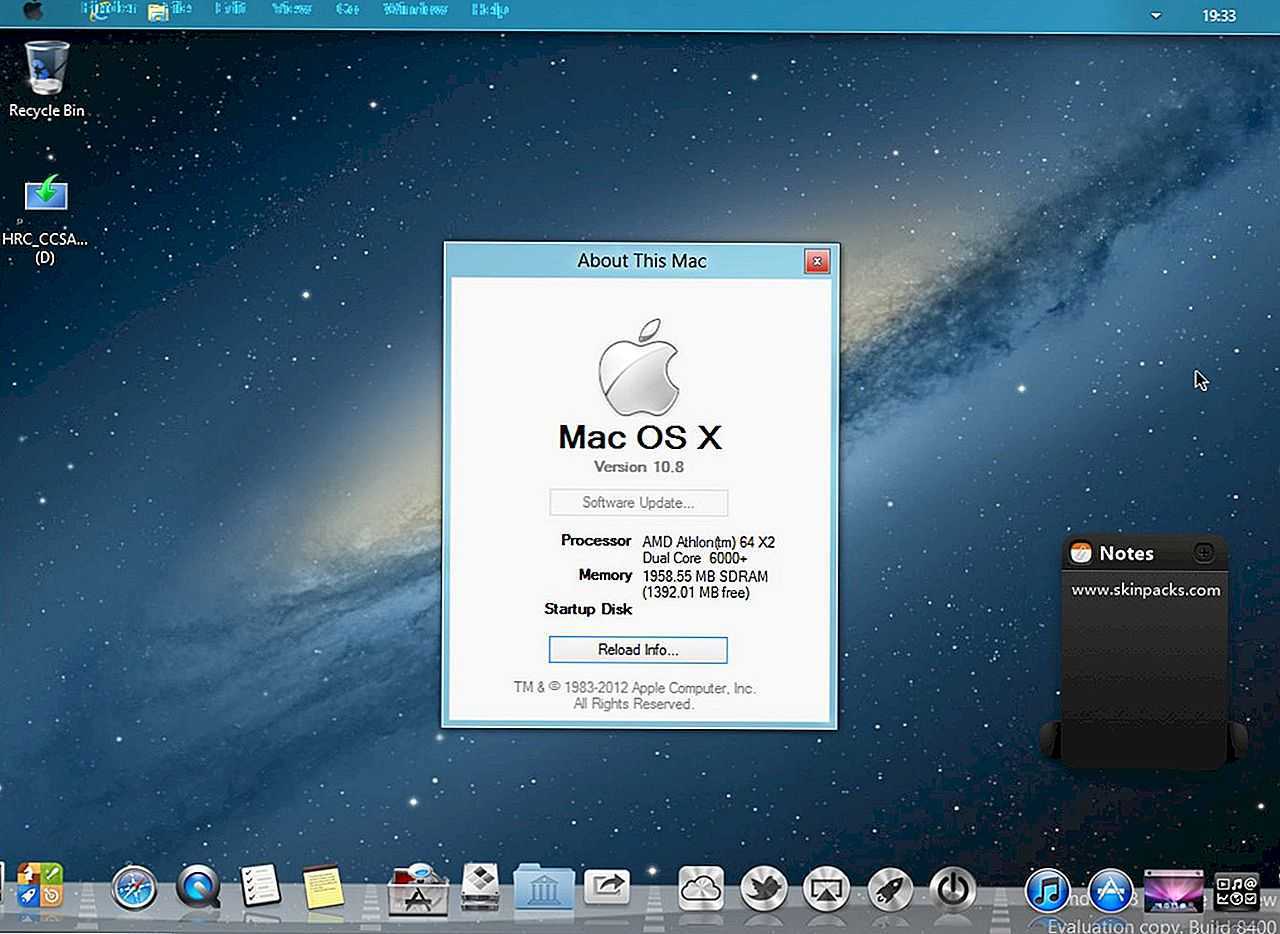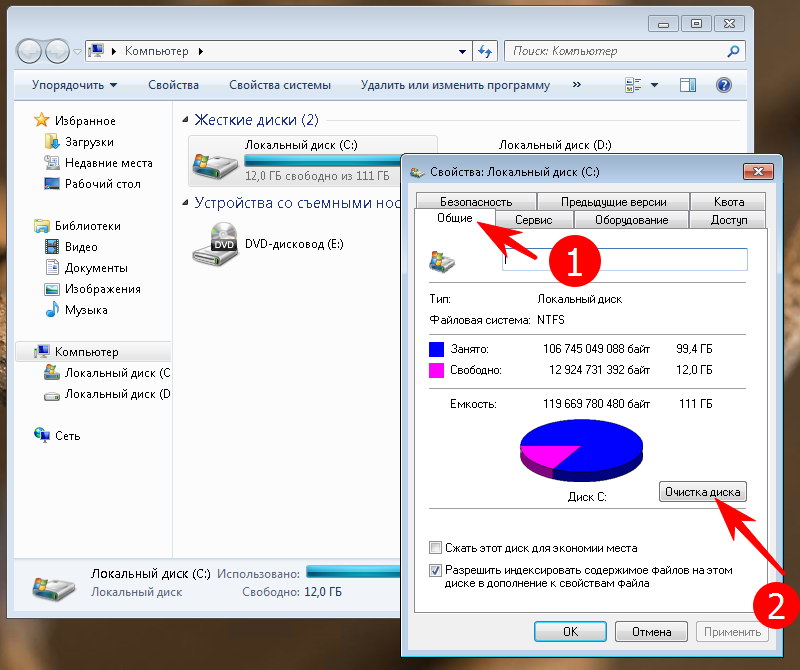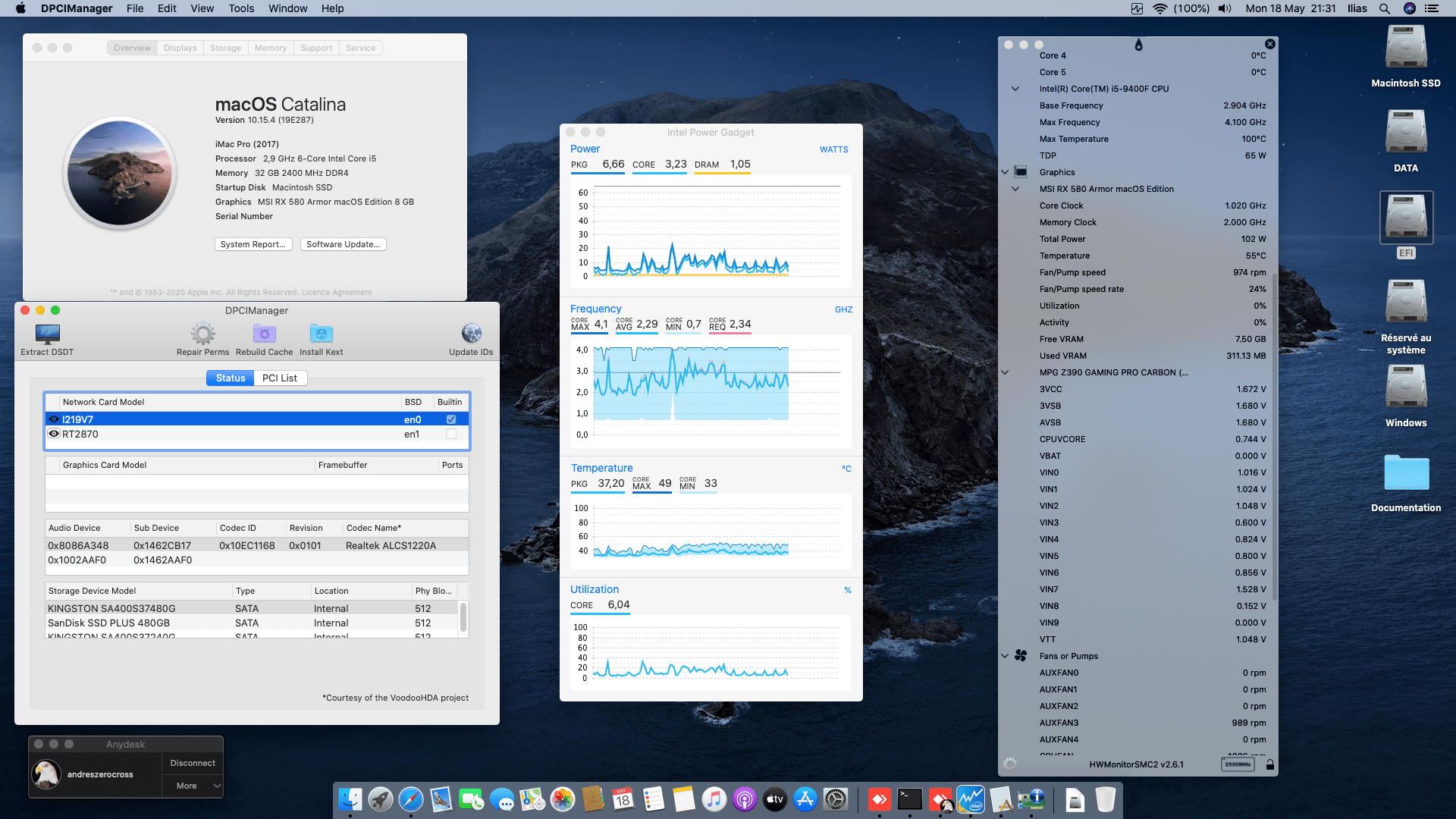Самый правильный способ
Приложения, которые отображают горячие клавиши для Mac, существовали не всегда. Раньше пользователи узнавали о разных сочетаниях методом проб и ошибок, подсматривали шорткаты в системном меню и изучали документацию Apple.
Чтобы получать информацию структурированно и небольшими порциями – следите за публикациями на нашем сайте. Уже сейчас можете ознакомиться со следующими материалами:
- 10 горячих сочетаний клавиш Safari, которые нужно знать.
- Быстро активируем параметры универсального доступа в OS X.
- Учимся трюкам корпоративного общения в мессенджеры Slack.
- Полезные клавиатурные сокращения в OS X.
Не забывайте об отличной возможности создавать горячие клавиши самостоятельно. Не ленитесь и через несколько дней активной практики сами заметите прогресс.
iPhones.ru
Выбери подходящий и прокачай себя. Никто не оспорит полезность владения горячими клавишами в любой операционной системе. Разработчики OS X с большой любовью к мелочам сделали работу с клавиатурными сочетаниями очень практичной и удобной. Остается только узнать о нужных горячих клавишах и запомнить их. Предлагаем три различных варианта для решения задачи. 1. Простой бесплатный способ Для…
MacOS
1. BetterSnapTool
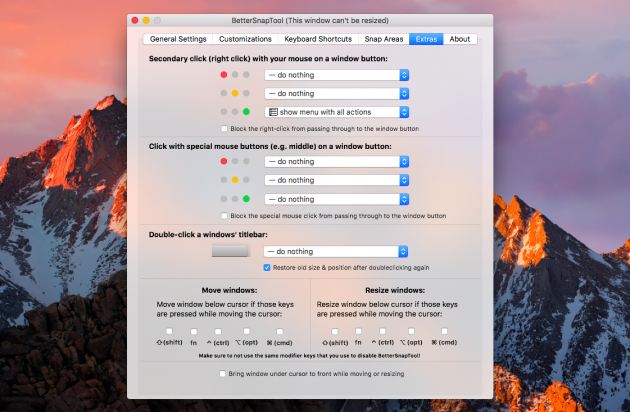
Самое популярное приложение для управления окнами с огромным количеством настроек. Содержит уйму шаблонов расположения окон, которые можно использовать с помощью горячих клавиш и выпадающих меню. Размеры и положение областей настраиваются вручную, причём можно даже отдельно для каждого приложения.
Для ненавистников горячих клавиш есть активные края, разворачивающие окно до определённых размеров при перетягивании к соответствующим границам экрана. Есть даже возможность заменить действия стандартных кнопок «Закрыть», «Свернуть», «Развернуть» на более удобные для вас.
2. Spectacle
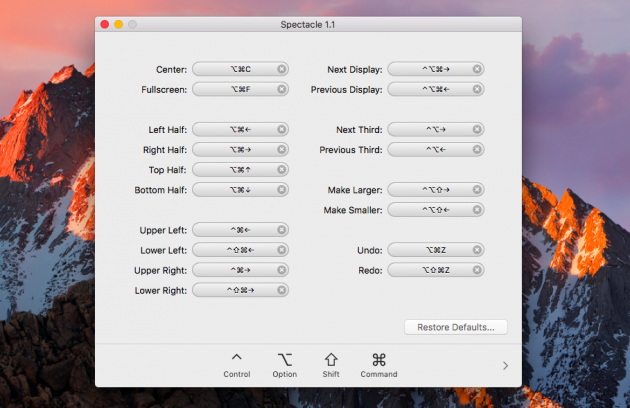
Очень простой и бесплатный менеджер окон, который по функциональности мало чем уступает своим платным аналогам. Spectacle умеет менять размер и положение активных окон с помощью горячих клавиш.
Шорткаты можно настроить по своему усмотрению. Всё остальное изменить нельзя. Впрочем, это и не нужно — предустановленных шаблонов хватит на все случаи жизни.
3. Magnet
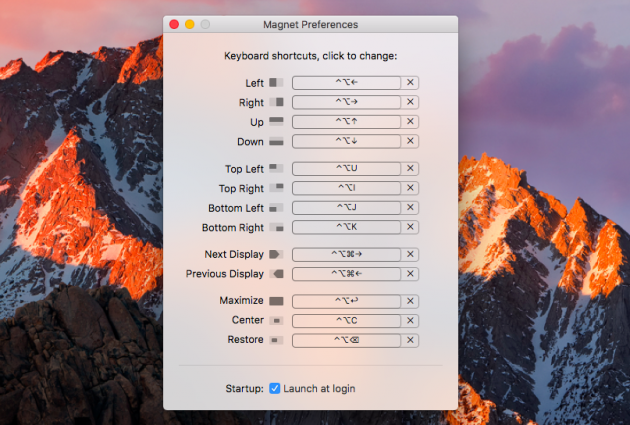
Magnet похож на предыдущую утилиту, но помимо изменения размера окон также умеет работать с активными краями — при перетаскивании к границам экрана окна масштабируются как в Windows. Из других преимуществ Magnet можно выделить поддержку многодисплейных конфигураций. Приложение одновременно может работать с шестью мониторами.
Как открыть диспетчер задач на Мак через принудительное завершение программ
При зависании программы пользователи Windows знают «волшебное» сочетание клавиш: Ctrl+Alt+Delete. Функционал макбука отличается от виндосовского, поэтому здесь этот приём не сработает.
Для случаев нестабильной работы программ компания Apple позаботилась о создании специальной утилиты «Принудительное завершение программ». Она представляет собой более упрощённый вариант утилиты «Мониторинг системы». Открывается она просто, достаточно одновременно нажать три клавиши: ⌘Command + ⌥Option (Alt) + Esc.
Пользоваться программой совсем просто: один щелчок левой кнопкой мышки по имени зависшей программы (рядом с ней будет надпись – «не отвечает») и выбрать пункт «завершить», после чего программа будет закрыта. Это самый быстрый и простой способ борьбы с зависаниями.
Можно не использовать заданное сочетание клавиш, а перейти в меню, нажав на значок Apple, и в выпадающем списке выбрать пункт «Завершить принудительно», но это будет несколько дольше, чем нажатие готовой комбинации на клавиатуре.
В некоторых случаях принудительно остановить работу можно, кликнув на иконку приложения на панели Dock правой кнопкой мышки и выбрав соответствующий пункт.
Работа с документами
В целом приведённые ниже сочетания клавиш будут верными для большинства приложений, за исключением тех, где имеется возможность переназначить комбинации:
- Ctrl+E – мгновенный переход в конец строки текущего абзаца;
- Ctrl+N – переход к следующей строке;
- Ctrl+P – переход к предыдущей строке.
- Ctrl+F – сдвиг курсора вправо на символ;
- Ctrl+H – аналог нажатия Delete (удаление символа, стоящего слева от курсора);
- Fn+↑ – аналог клавиши PageUp, листание документа вверх;
- Fn+↓ – листание документа вниз на страницу;
- Fn+← – аналог кнопки Home, перемещение курсора в начало фрагмента/документа;
- Fn+→ – аналог клавиши End, перемещение в конец фрагмента/документа;
- Opt+Cmd+C – посредством этих горячих клавиш в MacOS запускается процедура копирования параметров форматирования активного документа в буфер обмена;
- Opt+Cmd+F – вызов консоли поиска;
- Opt+Cmd+T – скрытие или показ панели инструментов приложения;
- Opt+Delete используется для удаление слова слева от курсора;
- Opt+Shift+Cmd+V – назначение выбранному фрагменту стиля окружающего текста;
- Opt+Shift+Стрелка используют для увеличения области выделения текста в направлении, зависящем от выбора стрелки, повторное нажатие комбинации расширит выделение до начала или конца текущего абзаца;
- Opt+Стрелка – сдвиг курсора в начало (←) или конец (→) предыдущего слова;
- Shift+Cmd+S – сохранение документа (опция меню «Сохранить как»);
- Shift+Cmd+| – выравнивание по центру выделенного фрагмента/всего текста;
- Shift+Cmd+P – вызов меню настроек документа;
- Shift+Cmd+: – вызов меню настроек «Правописание и грамматика»;
- Shift+Cmd+? – вызов справки приложения;
- Shift+Cmd+↑ – выделение документа от начала до курсора;
- Shift+Cmd+← – пометить как выделенный фрагмент текста от курсора до начала текущей строки;
- Shift+Cmd+↓ – пометить фрагмент документа как выделенный от курсора до конца текста;
- Shift+Cmd+→ – пометить как выделенный фрагмент текста от курсора до конца текущей строки;
- Opt+Cmd+V – комбинация горячих клавиш для запуска операции «Вставить стиль» для выделенного текста;
- Ctrl/Cmd +Пробел – смена языка на MacBook (сочетание клавиш может назначаться пользователем).
Другие варианты перезагрузки Mac
Если вы хотите устранить неполадки в работе вашего Mac, вам может потребоваться более конкретный процесс перезагрузки, чем по умолчанию для OS X. Вот некоторые из наиболее распространенных параметров перезагрузки для исправления ошибок или другой очистки вашего компьютера. Для того чтобы ими пользоваться в процессе перезагрузки/выключения, вам придется удерживать одно из следующих сочетаний горячих клавиш.
Сочетание горячих клавиш для перезагрузки Mac
Список дополнительных сочетаний клавиш, которые могут пригодиться.
| Сочетание клавиш | Функция |
| Option | Перезагрузитесь в менеджер загрузки, который позволяет выбрать, с какого диска вы хотите загрузиться, если у вас есть несколько дисков |
| C | Перезагрузка и загрузка с оптического или USB-накопителя |
| D | Перезагрузитесь в программу «Функциональный тест оборудования Apple» (до 2013 года Mac OS) или «Диагностика Apple» (Macintosh после 2013 года). Это программа для устранения неполадок может помочь с определением любой проблемы, которая может возникнуть в вашей системе |
| Option+D | Перезагрузитесь в онлайн-версии программы «Функциональный тест оборудования Apple» (или «Диагностика Apple») |
| N | Перезапуститесь из совместимого сервера NetBoot (если он у вас есть) |
| Option+N | Используйте загрузочный образ (по умолчанию) на сервере NetBoot |
| Command+R | Перезагрузитесь в утилиту восстановления OS X (система восстановления macOS), которая позволяет вам переустанавливать, восстанавливать или восстанавливать Mac |
| Command+Option+ R | Перезагрузитесь в онлайн систему восстановления macOS |
| Command+Option+R +P | Перезагрузитесь и сбросьте NVRAM, что поможет устранить проблемы с динамиком, разрешением экрана или запуском диска |
| Command-S | Перезапуск в однопользовательском режиме для устранения неполадок |
| T | Перезагрузитесь в режиме целевого диска, который позволяет подключать один Mac в качестве диска для другого |
| X | Форсируемый запуск Mac OS X |
| Command+V | Перезагрузитесь в подробный режим (с выводом подробностей) для устранения неполадок |
Что такое диспетчер задач
По аналогии с Windows диспетчер задач на макбуке используется, когда нужно закрыть какую-либо зависшую программу, отследить нагрузку процессора запущенными процессами, использование оперативной памяти в данный момент и другие параметры. Диспетчер задач позволяет не только отслеживать состояние системы, но и может присвоить выбранному процессу другой приоритет. Главное отличие диспетчера задач в операционной системе Mac от Windows – его функции расположены в разных местах, а зачастую, чтобы завершить заторможенные процессы, необязательно даже открывать сам диспетчер задач.
Узнать о том, что делать в случае зависания работающей программы, можно в видеоролике
Для чего нужна командная строка?
Итак, чаще всего командная консоль обычно используется для устранения сбоев в операционной системе, проверке некоторых ее компонентов, выполнения операций с дисками и разделами, включения и отключения некоторых функций Windows, стандартных процедур копирования, удаления объектов (если вход в систему оказывается невозможным) и т. д. Конечно, этот инструмент несколько проигрывает консоли PowerShell, которая, кроме стандартных возможностей командной строки, обладает расширенным набором инструментов (например, позволяет удалять «вшитые» в Windows программы). Тем не менее в использовании он куда проще, разобраться с основными командами и операциями особого труда не составит, тем более что для этого в ней имеется краткая справочная система с примерами.
Расширенный набор сочетаний клавиш для Windows
Вооружившись данным набором скрытых возможностей и взяв его в работу, вы удивитесь, насколько легче и быстрее вам станет использовать свой ПК или ноутбук. Вы уже узнали основные сочетания клавиш, которые должны помогать вам, так как они нужны чуть ли ни ежеминутно, и вот настало время для второго списка полезных подсказок:
- Alt + Tab – это сочетание клавиш позволит вам переключаться между открытыми окнами различных программ. Это могут быть разные таблицы или документы, а также любые другие программы.
- Alt + F4 – закрыть активное окно программы. Учитывайте, что если вы закрываете браузер, документы Word в одном окне или Excel, то закроются все вкладки и документы. Иными словами, закрываются все окна.
- Ctrl + W – а вот это сочетание клавиш позволит вам закрывать исключительно активные вкладки/документы, не закрывая при этом соседние, в том же окне. Используйте его для закрытия вкладок в браузерах, документов и таблиц, которые не нужны сейчас, когда вы все еще работаете с другими документами и таблицами.
- Esc – остановить запущенное действие, выполнение какой-то программы. Эта клавиша является неким стоп-краном для большинства процессов.
- Windows + D – невероятно полезное сочетание клавиш. Вы удивитесь, как часто вы хотели бы свернуть что-то и выйти на рабочий стол, но не имели такой возможности или же долго искали кнопку «свернуть» или «закрыть». Данное сочетание клавиш сворачивает все открытые окна и отображает рабочий стол. Повторное нажатие возвращает все в исходное состояние.
- Windows + L – для всех тех, кто имеет пароль для своей учетной записи и работает, например, в офисе или другой форме открытого пространства, где мимо вашего компьютера могут ходить посторонние, это сочетание очень поможет. Даже отходя на 5 минут, и перед уходом нажимая его, вы переводите ваш компьютер в заблокированное состояние, выйти из которого можно лишь введя ваш пароль учетной записи, который запрашивается у вас при запуске Windows.
- Windows + Пробел – очень удобно, если вы вдруг сели временно за чужой компьютер и не знаете как переключается раскладка клавиатуры или язык. Данное сочетание клавиш по умолчанию практически всегда сработает и переключит язык.
- Ctrl + колесико мыши – это нехитрое сочетание клавиши и колеса прокрутки мыши позволит вам увеличивать и уменьшать размеры значков в папках и рабочем столе, масштаб страниц в интернет-браузерах, а также других программах. Вращая колесо мыши вверх и удерживая клавишу Ctrl, вы увеличиваете масштаб, а вращая вниз – уменьшаете его.
- F11 – интересная возможность, о которой не все знают. Она раскрывает окно интернет-браузера или проводника на весь экран, скрывая панель задач внизу и лишние панели вверху окна. В результате, в зависимости от приложения, которое вы открыли, у вас получается максимально открытое содержимое окна без лишней информации. Это особенно удобно при использовании в браузерах, когда на маленьком мониторе практически не отображается большой и красивый сайт целиком. Повторное нажатие возвращает исходный вид.
Похожий набор клавиш для macOS:
- Shift + Command + ( ~ ) тильда – позволяет переключаться на недавно используемую программу, следующую по счету, если ее окно еще открыто.
- Command + Tab – переключение на предыдущую программу, недавно использованную и еще открытую.
- Command + W – закрывает окно/вкладку активной программы.
- Command + Option + W – это сочетание позволяет закрыть все окна и вкладки у активного приложения.
- Shift + Command + Q – выходит из активной учетной записи пользователя macOS.
- Command + Q – выход из приложения.
Как ускорить работу Mac OS через “Терминал”
Выше были рассмотрены многие команды, которые могут быть полезны пользователям компьютеров с настольной операционной системой от Apple. Но есть целая группа команд, которые позволяют ускорить работу интерфейса Mac OS, отключив всевозможную анимацию. Если компьютер достаточно старый, будет полезно использовать все (или большую часть) приведенных ниже команд для ускорения скорости работы системы.
Чтобы Mac OS работала быстрее, выполните в “Терминале” следующие команды:
- Убрать анимацию при открытии данных через Finder:
defaults write com.apple.finder DisableAllAnimations -bool true
- Убрать анимацию, которая возникает при запуске программ, расположенных в панели Dock:
defaults write com.apple.dock launchanim -bool false
- Ускорить открытие панели Dock (может потребоваться, если она у вас убирается, что можно настроить в системе):
defaults write com.apple.Dock autohide-delay -float 0
- Выключить анимацию открытия-закрытия окон:
defaults write NSGlobalDomain NSAutomaticWindowAnimationsEnabled -bool false
- Отключить анимацию, которая возникает при быстром просмотре (например, при быстром просмотре изображений по клавише “Пробел” из Finder):
defaults write -g QLPanelAnimationDuration -float 0
- Ускорить рендеринг страниц в браузере Safari:
defaults write com.apple.Safari WebKitInitialTimedLayoutDelay 0.25
Выполнив описанные выше действия, можно значительно ускорить работу Mac OS.
Стоит отметить, что если после выполнения указанных действий вы захотите вернуть все настройки к дефолтным значениям, это можно сделать при помощи команды:
defaults delete NSGlobalDomain KeyRepeat
Использование клавиши «Option» или «Alt» на Mac
Существует большая путаница в том, что Apple называет ключом Option. Если вы используете британскую клавиатуру, скорее всего, это называется клавишей Alt, поэтому неудивительно, что большинство людей не знают, где она находится.
Клавиша Alt (иначе опция) находится между Control и Command. Он имеет иконку в виде склона и провал с линией над ним.
Скорее всего, вы впервые услышите упоминание о Option, когда вы следуете руководству и пытаетесь что-то исправить на своем Mac. Клавиша Alt — это та, которую вы используете, если вы хотите выбрать загрузочный раздел при запуске компьютера, вы также нажимаете ее при вводе определенных символов на клавиатуре, таких как # (Alt-3) или ¢ (Alt-4).
Вот обзор скрытых символов, которые вы можете набирать, используя Alt (клавиши могут немного отличаться, если вы не используете британскую клавиатуру).
Клавиша Option также позволяет вам включить опцию Сохранить как в приложениях Mac.
Вам может быть интересно, можете ли вы использовать клавишу Alt вместе с Ctrl и Delete, чтобы закрыть не отвечающий Mac. Принудительный выход на Mac немного отличается от на компьютере: вот как принудительно выйти на Mac.
Как набирать €, #,… и на Mac
- Alt-2: знак евро (€)
- Alt-3: знак хэша или хэштег (#) (иногда его называют знаком фунта)
- Alt-двоеточие (Alt- дает вам многоточие (…)
- Alt-G: знак авторского права ()
Вы также можете использовать Alt / Option, чтобы сделать следующее:
- Кнопка Control-Alt-Command-Power: выход из всех приложений
- Alt-Shift-Command-Q: выйти из своей учетной записи
- Alt-Delete: Удалить слово слева от курсора
- Alt-Left Arrow: переместите курсор в начало предыдущего слова, добавьте Shift, чтобы выделить текст
- Alt-Right Arrow: переместите курсор в конец следующего слова. (Добавьте Shift, чтобы выделить текст)
- Если вы выбираете большие разделы текста, вы можете сделать это, переместив курсор в конец раздела, который вы хотите выделить, и нажимая Alt-Shift-Up Arrow, пока весь текст не будет выделен. (Это работает только в некоторых приложениях)
- Точно так же, Alt-Shift-Down Arrow позволяет выделить текст под курсором
- Alt-Command-F откроет функцию поиска и замены, если она есть в вашем приложении
- Alt-Command-T покажет или скроет панель инструментов
- Alt-Command-C — это комбинация клавиш, которую нужно использовать, если вы хотите скопировать стиль или скопировать настройки форматирования в буфер обмена
- А Alt-Command-V вставит эти настройки форматирования в текст, который вы хотите изменить.
- Alt-Shift-Command-V вставит и сопоставит стиль — так, чтобы текст, в который вы вставляете, имел тот же стиль, что и текст вокруг него, а не стиль, перенесенный из места, из которого вы его скопировали
- Alt-Command-D покажет или скроет Dock внизу экрана
- В Finder Alt-Command-L — это удобный ярлык для открытия папки загрузок.
- Также в Finder нажатие Alt-Command-P покажет путь, чтобы вы могли видеть точное местоположение того, что вы смотрите
- Alt-Command-S покажет или скроет боковую панель в Finder
- Alt-Command-N запустит новую умную папку в Finder
- Если вы выбрали несколько файлов в Finder, вы можете нажать Alt-Command-Y, чтобы увидеть полноэкранное слайд-шоу этих файлов.
- Для быстрого доступа к настройкам дисплея нажмите Alt-Brightness Up (или Brightness Down, также F1 или F2).
- Вы можете открыть настройки управления полетами, нажав Alt-Mission Control (F3)
- Чтобы дублировать / скопировать элемент в Finder или на рабочем столе, нажмите Alt при его перетаскивании.
- Чтобы создать псевдоним (ярлык для файла), вы одновременно нажимаете Alt и Command при перетаскивании файла из местоположения в Finder в другое место, появится знак стрелки, указывающий, что это ссылка на файл, а не копия Это
Выключите индексирование в поиске и приложении Фото!
Названные выше функции могут быть кому-то полезными, но далеко не всем. Если компьютер не новый, а мы боремся за повышение его скорости работы и производительности, есть смысл отказаться, как от индексирования поиска Spotlight, так и от функции поиска и группировки лиц на фотографиях.
Может быть, это является упущением разработчиков, но каких-либо отдельных клавиш, или окошек с «галками» для этого не предусмотрено. Индексирование поиска выключается через терминал исполнением специальной команды с подтверждением паролем администратора.
sudo launchctl unload -w /System/Library/LaunchDaemons/com.apple.metadata.mds.plist
Индексирование фотографий актуально для macOS Sierra, где оно и появилось впервые. Для этого требуется закрыть приложение Фото и через «Мониторинг системы» завершить его процесс «photos». После этого машина должна начать работать быстрее.
Горячие клавиши Mac OS
В операционной системе Mac OS горячие клавиши разделены по областям применения.
Шорткаты для Finder
- Cmd + Ctrl + T: Поместить выбранный объект в боковую панель
- Cmd + Shift + Del: Очистить корзину
- Cmd + I: Информация о файле
- Cmd + Shift + F: Открыть Мои файлы
- Cmd + Shift + A: Открыть папку Программы
- Cmd + Shift + D: Открыть Рабочий стол
- Cmd + Shift + H: Перейти в папку пользователя
- Cmd + L: Создать псевдоним (ссылку) для выделенного объекта
- Cmd +D: Создать копию выделенного файла
- Cmd + Del: Поместить выбранный файл в корзину
- Cmd + N: Открыть новое окно
- Cmd +Shift + N: Создать новую папку
- Cmd + Alt + N: Создать новую смарт-папку
- Cmd + `: Переключиться на следующее окно
- Cmd + Y или пробел: Быстрый просмотр выбранного объекта
- Cmd + /: Скрыть/показать строку состояния
- Cmd + R: Показать оригинал
- Cmd + J: Показать параметры вида
- Cmd + Alt + S: Показать/скрыть боковую панель
- Cmd + Shift + T: Показать/скрыть панель вкладок
- Cmd + Alt + T: Показать/скрыть панель инструментов
- Cmd + 1: Показать в виде иконок
- Cmd + 2: Показать в виде списка
- Cmd + 3: Показать в виде колонок
- Cmd + 4: Показать в виде CoverFlow
- Cmd + Alt + I: Показать инспектор
Шорткаты для всех приложений
- Cmd + W: Закрыть активное окно
- Cmd + Alt + W: Закрыть все окна
- Cmd + O: Открыть файл
- Cmd + A: Выделить все
- Cmd + C: Копировать
- Cmd + X: Вырезать
- Cmd + V: Вставить
- Cmd + Z: Отменить действие (назад)
- Cmd + Shift + Z: Отменить действие (вперед)
- Cmd + F: Поиск
- Cmd + H: Скрыть активное приложение
- Cmd + M: Свернуть активное окно
- Cmd + Shift + ?: Справка
Шорткаты для взаимодействия с ОС
- Ctrl + пробел: вызов окна поиска Spotlight
- Cmd + Alt + Escape: вызов окна принудительного завершения приложений
- F4: показать все приложения (Launchpad)
- F3: показать все запущенные приложения и все рабочие столы
- Ctrl + F3: Показать все окна выбранного приложения
- Cmd + F3: показать рабочий стол
- Cmd + Alt + D: Скрыть/показать док
- Cmd +5: Включить/отключить VoiceOver
- Cmd + Alt + 8: Включить/отключить увеличение экрана
- Cmd + E: Извлечь CD, флешку, или жесткий диск
- Cmd + Shift + Q: Завершить сеанс пользователя
- Cmd + Shift + 3: скриншот экрана
- Cmd + Shift + 4: скриншот выделенной области.
- Cmd + Shift + 4 + пробел: скриншот выделенного окна
Кроме того, в Mac OS можно назначать свои собственные сокращения. Для этого нужно открыть Системыне настройки, и выбрать раздел «Клавиатура».
Далее перейти на вкладку «Сочетания клавиш», и выбрать пункт «Сочетания клавиш програм».
Нажимаете «+», выбираете приложение, и задаете шорткат.
Как запустить командную строку клавишами от имени администратора?
Как уже понятно, выше речь шла исключительно об обычном старте консоли, при котором администраторские привилегии не учитывались. Но ведь иногда они бывают крайне необходимы. Если речь идет о Windows 7, после вызова консоли выполнения в поле запуска апплета командной строки от имени администратора нужно поставить флажок. Переместиться на нужный пункт можно при помощи табулятора (Tab), а установить выделение – нажатием клавиши пробела. После этого останется подтвердить запуск клавишей ввода (перемещаться на кнопку «ОК» совершенно необязательно.
Для выхода из консоли можно использовать либо команду exit, либо стандартное закрытие активного окна при помощи сочетания Alt + F4.