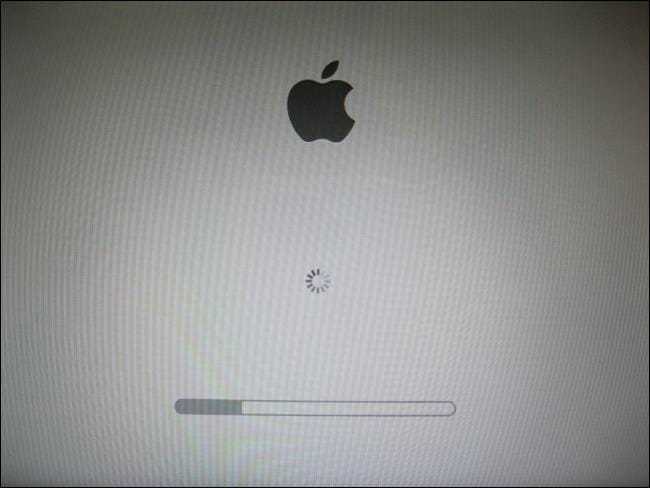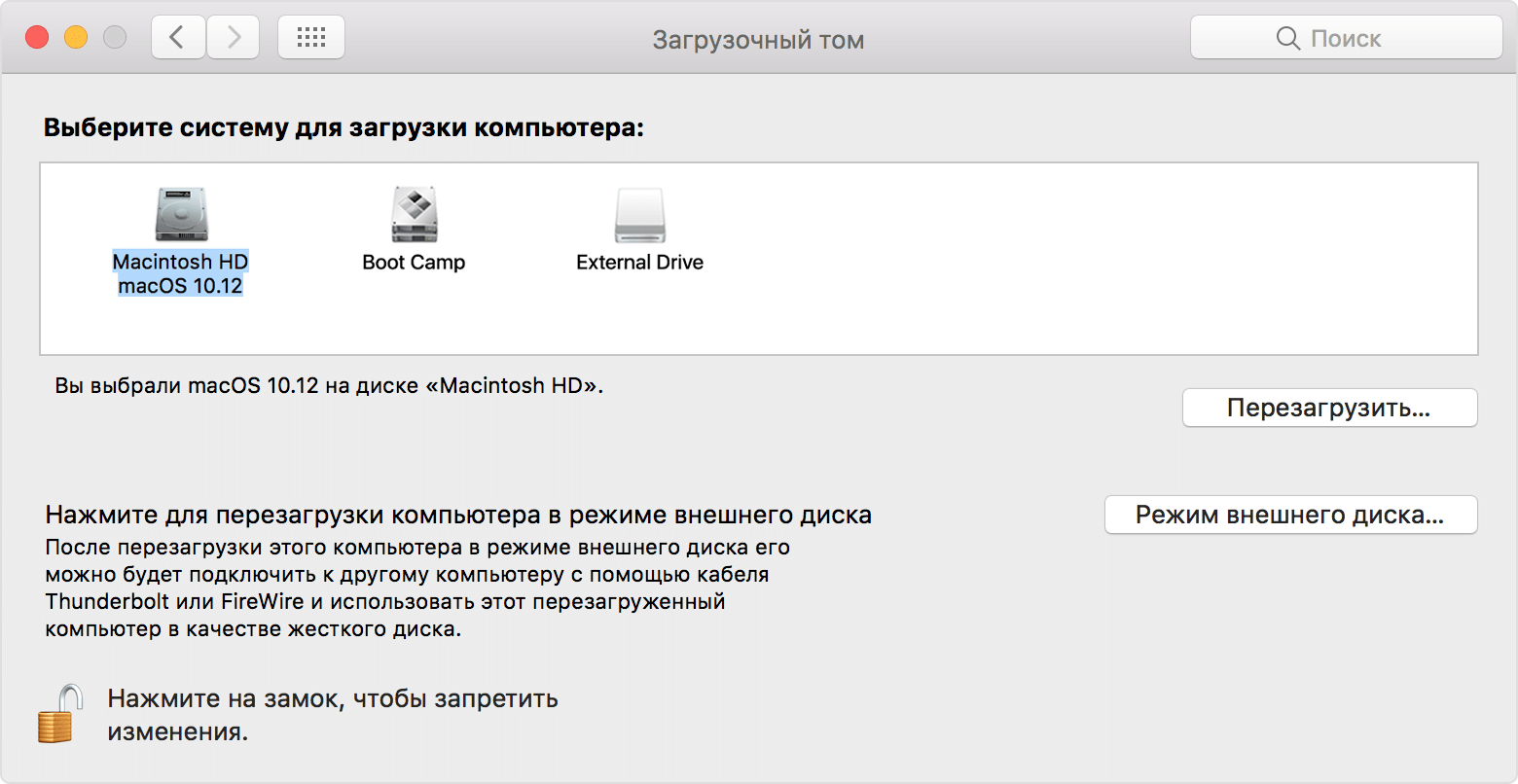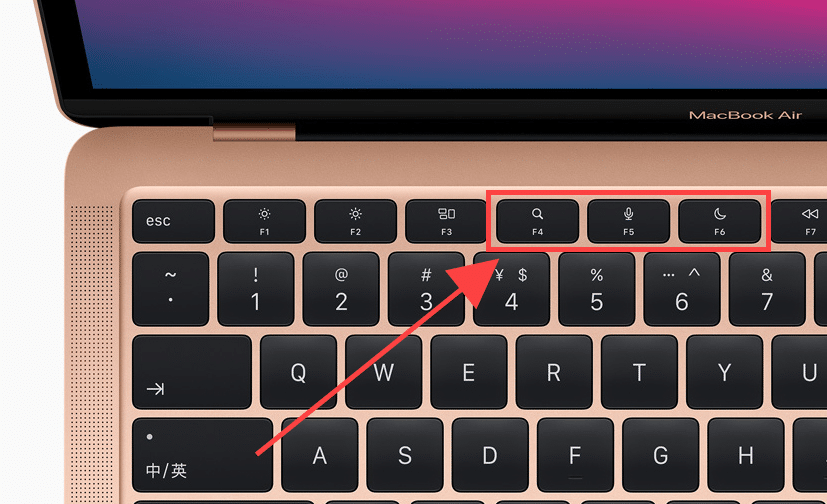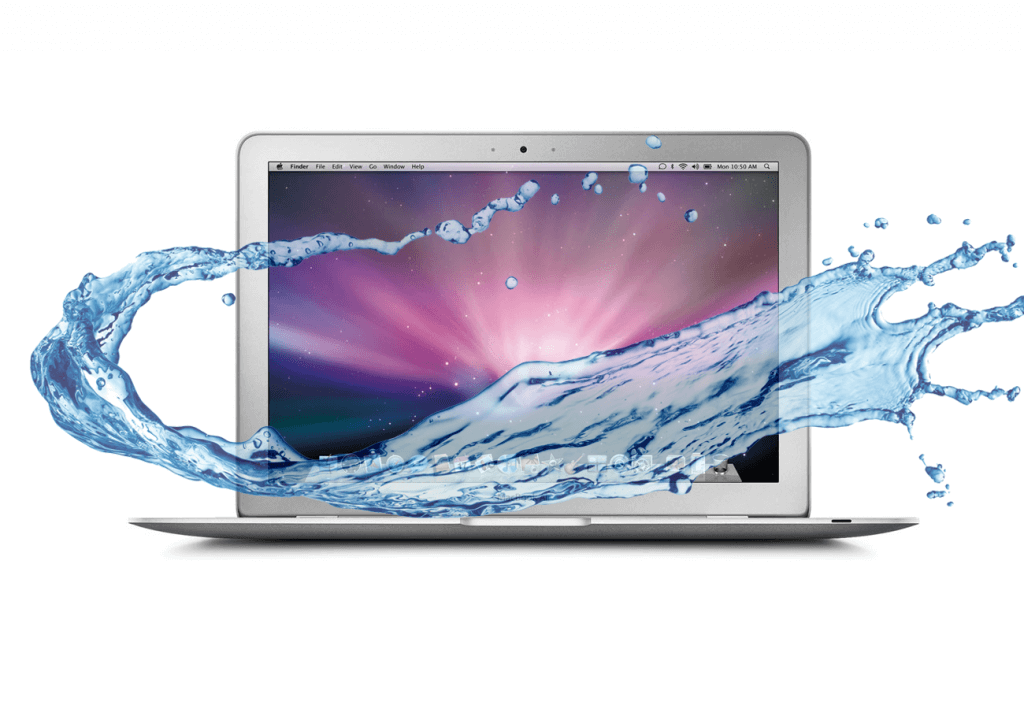Как запустить диагностику на Mac («Функциональный тест оборудования Apple» или «Apple Diagnostics»)
Примечание: «Функциональный тест оборудования Apple» и «Apple Diagnostics» работают идентичным образом. Единственный нюанс – для запуска «Apple Diagnostics» требуется наличие активного интернет-соединения, да и интерфейс будет куда симпатичнее.
1. Включите или перезагрузите Mac если он включён.
2. Во время включения нажмите и удерживайте клавишу «D» до тех пор, пока не появится экран с выбором языка.
3. Выберите язык (если к компьютеру не подключена мышь, то выбирайте язык при помощи стрелок, а ввод выполняйте клавишей «Enter»).
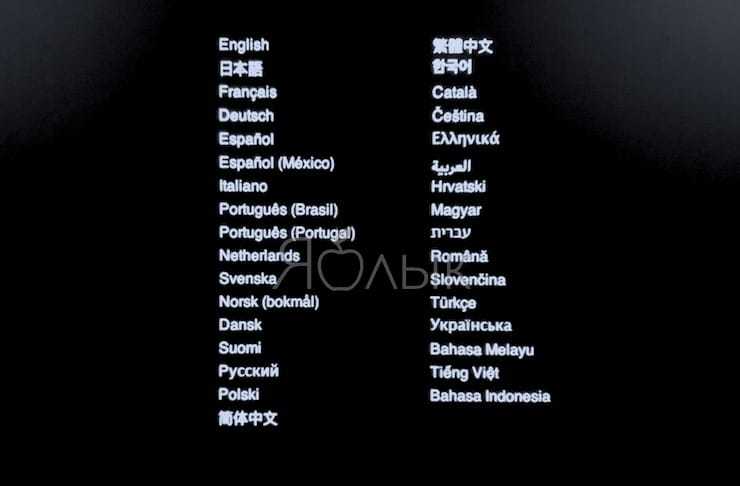
4. Начнется диагностика Mac.

После того, как проверка будет окончена, отобразятся результаты.
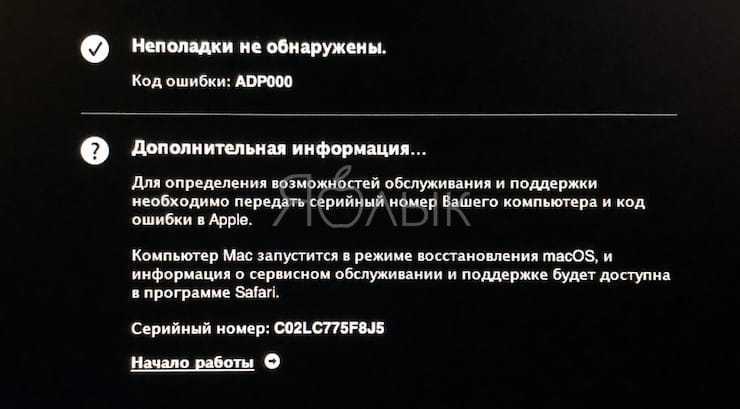
Чтобы выйти из утилиты АНТ, нажмите кнопку «Перезагрузить» или «Выключить» внизу окна.
О чём говорят результаты?
Если во время теста будут обнаружены неполадки с аппаратной частью, то приготовьтесь лицезреть ошибку и некоторые поясняющие детали.
Расшифровать ошибки AHT можно на техническом форуме Apple, да и вообще рекомендую в первую очередь при поиске решений проблем с яблочными гаджетами обращаться именно туда. Правда, понадобится знание английского хотя бы со словарём.
Коды ошибок Apple Diagnostics и их расшифровку можно ниже:
ADP000 — Проблемы на компьютере не найдены;
CNW001, CNW003, CNW004, CNW005, CNW006 — На компьютере существуют проблемы с модулем Wi-Fi;
CNW007, CNW008 — Не обнаружены сети Wi-Fi. Доступные сети Wi-Fi отсутствуют, либо модуль Wi-Fi неисправен;
NDC001, NDC003, NDC004, NDC005, NDC006 — Неисправна камера;
NDD001 — Существует проблема с модулем USB. Отключите все внешние устройства, кроме клавиатуры, мыши и адаптера Ethernet. Запустите проверку еще раз. Если этот код появится снова, обратитесь в сервисный центр;
NDK001, NDK003, NDK004 — Существует проблема с клавиатурой;
NDL001 — Существует проблема с модулем Bluetooth;
NDR001, NDR003, NDR004 — Существует проблема с трекпадом;
NDT001, NDT002, NDT003, NDT004, NDT005, NDT006 — Возможно, существует проблема с модулем Thunderbolt. Отключите внешние устройства Thunderbolt и запустите проверку еще раз. Если этот код появится во второй раз, обратитесь в сервисный центр;
NNN001 — Не удалось обнаружить серийный номер. Компьютеру требуется обслуживание, обратитесь в сервис;
PFM001, PFM002, PFM003, PFM004, PFM005, PFM006, PFM007 — Существует проблема с контроллером управления системой (SMC);
PFR001 — Возможно, существует проблема с прошивкой компьютера;
PPF001, PPF003, PPF004 — Возможно, существует проблема с вентилятором;
PPM001 — Вероятно, существует проблема с модулем памяти;
PPM002, PPM003, PPM004, PPM005, PPM006, PPM007, PPM008, PPM009, PPM010, PPM011, PPM012, PPM013, PPM014, PPM015 — Возможно, существует проблема со встроенной памятью;
PPP001, PPP002, PPP003 — Вероятно, существует проблема с адаптером питания MagSafe. Попробуйте отключить адаптер питания от Mac и от розетки, затем подключить его еще раз. Запустите проверку еще раз. Если этот код появится во второй раз, обратитесь в сервисный центр;
PPP007 — Возможно, существует проблема с адаптером питания, либо он не подключен. Чтобы проверить адаптер питания, повторно подключите его к компьютеру и розетке. Запустите проверку еще раз. Если этот код появится во второй раз, обратитесь в сервисный центр;
PPR001 — Вероятно, существует проблема с процессором;
PPT001 — Не удалось обнаружить аккумулятор;
PPT002, PPT003 — В скором времени аккумулятор понадобится заменить. Он исправен, однако его емкость уменьшилась.
PPT004, PPT006 — Аккумулятору требуется обслуживание. Аккумулятор неисправен, хотя это может не сказываться на его работе или емкости;
PPT005 — Аккумулятор установлен неправильно. Завершите работу и выключите компьютер;
PPT007 — Аккумулятор на Mac необходимо заменить. Аккумулятор исправен, однако его емкость значительно уменьшилась. До замены аккумулятора можно продолжать использовать его без вреда для компьютера.
VDC001, VDC003, VDC004, VDC005, VDC006, VDC007 — Вероятно, обнаружена проблема с устройством чтения карт SD;
VDH002, VDH004 — Вероятно, существует проблема с устройством хранения данных;
VDH005 — Не удается запустить восстановление macOS;
VFD001, VFD002, VFD003, VFD004, VFD005, VFD007 — Вероятно, существует проблема с дисплеем;
VFD006 — Вероятно, существует проблема с графическим процессором;
VFF001 — Вероятно, существует проблема с аппаратным компонентом аудио.
В любом случае, если избежать ремонта в сервисном центре не удалось, настоятельно рекомендуем обращаться только к сертифицрованным специалистам, которые специализируются исключительно на технике Apple. Стоить это будет недёшево, но приобретать новый гаджет куда накладнее. О подвальных мастерских «у дяди Васи» лучше и вовсе позабыть. Ремонт яблочных устройств требует очень щепетильного подхода и продвинутых навыков.
В закладки
Компьютеры Apple имеют множество полезных фишек и возможностей. Одной из таких особенностей является встроенный тест оборудования.
С его помощью можно самостоятельно диагностировать неисправность компьютера, найти неработоспособный элемент и разобраться в причине поломки.
Тест производительности не заменит полноценный поход в сервисный центр, но в ряде случаев окажется очень полезен для обычных пользователей.
О чём говорят результаты?
Если во время теста будут обнаружены неполадки с аппаратной частью, то приготовьтесь лицезреть ошибку и некоторые поясняющие детали.
Расшифровать ошибки AHT можно на техническом форуме Apple, да и вообще рекомендую в первую очередь при поиске решений проблем с яблочными гаджетами обращаться именно туда. Правда, понадобится знание английского хотя бы со словарём.
Коды ошибок Apple Diagnostics и их расшифровку можно посмотреть .
В любом случае, если избежать ремонта в сервисном центре не удалось, настоятельно рекомендуем обращаться только к сертифицрованным специалистам, которые специализируются исключительно на технике Apple. Стоить это будет недёшево, но приобретать новый гаджет куда накладнее. О подвальных мастерских «у дяди Васи» лучше и вовсе позабыть. Ремонт яблочных устройств требует очень щепетильного подхода и продвинутых навыков.
По материалам yablyk
Диагностика Mac, или как самостоятельно обнаружить проблемы с железом на компьютерах Apple
Самый простой способ избежать помощи сервисных центров при поиске проблем с железом (далеко не все из них могут похвастаться хорошей репутацией) – воспользоваться встроенными способами диагностики Mac. В этом материале мы расскажем как запустить и использовать «Функциональный тест оборудования Apple» и «Apple Diagnostics».
При помощи штатных средств диагностики можно эффективно обнаруживать аппаратные неисправности (проблемы с жёстким диском, твердотельным накопителем, оперативной памятью, графическим процессором, материнской плате и других закоулках железа). Как же это сделать?
Использование приложения «Диагностика Apple»
- Отключите все внешние устройства, кроме клавиатуры, мыши, монитора, соединения Ethernet (если применимо) и подключения к сети переменного тока.
- Убедитесь, что компьютер Mac находится на жесткой, ровной, устойчивой, хорошо вентилируемой рабочей поверхности.
- Выключите компьютер Mac.
- Включите компьютер Mac, затем сразу нажмите и удерживайте клавишу D на клавиатуре. Не отпускайте клавиши до появления экрана с приглашением выбрать язык. После выбора языка приложение «Диагностика Apple» отображает индикатор хода выполнения проверки компьютера Mac.
- Проверка занимает 2–3 минуты. В случае обнаружения проблем приложение «Диагностика Apple» предлагает решения и предоставляет справочные коды. Запишите справочные коды, прежде чем продолжить.
- Выберите один из следующих вариантов.
- Чтобы повторить тестирование, щелкните «Запустите проверку снова» или нажмите клавиши Command (⌘)-R.
- Для получения дополнительной информации, в том числе о доступных вариантах обслуживания и поддержки, нажмите «Приступить» или клавиши Command-G.
- Чтобы перезагрузить компьютер Mac, нажмите «Перезагрузить» или клавишу R.
- Чтобы выключить, нажмите «Выключить» или клавишу S.
Если вы выберите получение дополнительной информации, компьютер Mac запускается из раздела восстановления macOS и отображает веб-страницу с запросом на выбор страны или региона. Нажмите «Соглашаюсь отправить», чтобы отправить серийный номер и справочные коды в Apple. Затем следуйте выводимым на экран инструкциям по получению обслуживания и поддержки. По завершении можно выбрать в меню Apple пункт «Перезагрузить» или «Выключить».
Для выполнения этого действия требуется подключение к Интернету. Если подключение к Интернету не установлено, выводится страница с инструкциями по подключению.
Частые проблемы
Продавец отказывается принимать macbook для гарантийного ремонта и отправляет в сервисный центр производителя.
— вы вправе обратиться с претензией и к продавцу, и к производителю. Отправляя вас к производителю, продавец хочет снять с себя дополнительные обязанности.
При визуальном осмотре продавец обвиняет покупателя в поломке и отказывается принимать macbook по гарантии
— если вы уверены, что неисправность возникла не по вашей вине — требуйте экспертизы.
Если вы уже пробовали вернуть товар в магазин и получили отказ, задайте вопрос нашему юристу, и он подскажет, как действовать в вашей ситуации.
Коды ошибок
Если повреждение серьезное и избавиться от него самостоятельно не получится, следует обратиться в ближайший сервисный центр Apple. При этом доверять Макбук обычным ремонтным мастерским, пускай и надежным, не стоит, потому что ремонт техники от Apple требует специфического подхода и наличия у мастера особых навыков.
Если MacBook находится на гарантии, вам потребуется связаться со службой техподдержки Apple в режиме онлайн и сообщить код ошибки. После этого специалисты компании сообщат, как вам поступать дальше и нужно ли обращаться в сервисный центр.
Как вам статья?
Мне нравитсяНе нравится
Режим сброса PRAM/NVRAM
Чтобы выполнить сброс PRAM/NVRAM при загрузке компьютера нужно зажать клавиши Command+Option+P+R. Их надо держать до того момента, пока компьютер не выполнит перезагрузку (примерно 20 секунд). Если компьютер издает сигналы при старте, соответственно, раздастся повторно звуковой сигнал.
NVRAM — это небольшая энергонезависимая память, в которой хранятся настройки Mac OS. В зависимости от того, что это за компьютер, меняет перечень хранящихся в этой памяти настроек, например, это может быть разрешение экрана, загрузочный том, громкость и прочее. Сброс данных настроек может помочь, если имеются проблемы с загрузкой компьютера.
Почему не запускается тест оборудования
Тест оборудования может не запускаться и Mac будет переходить к обычной загрузке в следующих случаях:
Во-первых, если вы не отключили какие-либо сторонние устройства. Мешать запуску теста могут даже подключенные флешки или Type-С переходники.
Во-вторых, если вы используете неоригинальную беспроводную клавиатуру с Mac. Только родная Bluetooth клавиатура может подключаться к компьютеру на этапе загрузки и посылать команды перед запуском операционной системы. Подойдут лишь сторонние проводные клавиатуры.
В-третьих, загрузочная область системы с тестом оборудования может быть повреждена. При этом попробуйте запустить Mac с зажатыми клавишами Option (Alt) + D. Компьютер запустит систему диагностики по сети.
В-четвертых, запуску утилиты может мешать установленный пароль прошивки.
На время тестирования компьютера его следует отключить:
1. Перезагружаем Mac с зажатыми клавишами Command + R для загрузки в режиме восстановления.
2. В строке меню выбираем Утилиты — Утилита пароля прошивки (в некоторых версиях macOS пункт называется Утилита безопасного запуска).
3. Нажимаем Выключить пароль прошивки и указываем установленный ранее пароль.
4. Перезагружаем компьютер.
Что нужно сделать перед проверкой

Перед запуском утилиты для проверки железа следует сделать следующее:
️ Отключите все периферийные устройства от Mac. Нужно отсоединить проводные принтеры, накопители, приводы для дисков, любое стороннее аудио- или видеооборудование, внешние видеокарты.
Рекомендуется оставить подключенными лишь клавиатуру, мышь\трекпад и монитор.
️ Перед запуском теста на MacBook обязательно подключите ноутбук к источнику питания.
️ Убедитесь, что Mac подключен по Wi-Fi или Ethernet кабелю к сети. В некоторых случаях может потребоваться загрузка дополнительных файлов для проведения тестирования.
Дисплей
На работу самого экрана также нужно обратить особое внимание. Это важный и очень дорогой компонент MacBook
Его замена сопоставима по стоимости с покупкой множества порой даже новых ноутбуков.

Для начала посмотрите на то, насколько равномерно работает подсветка. Крайне рекомендуется проверить оборудование на предмет наличия битых пикселей.
Используя кнопки регулировки яркости, а именно F1 и F2, постепенно меняйте параметры в разные стороны. Параллельно следите за тем, как меняется изображение и как ведёт себя сам дисплей. Регулировка яркости должна проходить плавно, постепенно, без очевидной задержки. Ещё включите любой видеоролик в окне, поперетаскивайте его медленно по всему экрану, контролируя при этом возможное изменение цвета. Если никаких отклонений не наблюдается, это хорошо.

Проверить битые пиксели можно специальными картинками с полностью белой и чёрной заливкой, открытыми во весь экран. Их рекомендуется сохранить на флешку заранее и взять с собой на встречу с продавцом портативного яблочного компьютера.
Откройте эти изображения через стандартное приложение на MacBook, запустите полноэкранный режим. Теперь внимательно присмотритесь к экрану на предмет возможного наличия точек, которые по цвету отличаются от основного белого или чёрного фона.
Нет ничего страшного, если обнаружится буквально несколько битых пикселей. Из-за них отказываться от покупки в остальном хорошего MacBook не стоит. Но если битых пикселей более 2-3 десятков, тогда подобный аппарат лучше не брать. Потенциальная замена дисплея обойдётся слишком дорого.
Как можно проверить Mac в домашних условиях

На всех современных компьютерах Mac есть встроенная утилита для диагностики аппаратной части компьютера. Она позволяет произвести проверку большинства узлов и компонентов, выявить сбои в работе или нерабочий элемент на устройстве.
Разделяют две принципиально отличающиеся версии утилиты для диагностики Mac: Apple Hardware Test (Функциональный тест оборудования Apple) и Apple Diagnostics.
Первая версия программы (Apple Hardware Test) запускается на компьютерах Mac, которые были выпущены до июня 2013 года, а на более новых моделях используется вторая (Apple Diagnostics).
Подобные тесты могут выявить проблемы с большинством из компонентов Mac. Система поочередно опрашивает на наличие ошибок накопители, оперативную память, беспроводные модули, контроллер питания, аккумулятор и другие компоненты компьютера.
Проверка не займет много времени, обычно тест оборудования проходит от 2 до 5 минут.
Диагностика MacBook
Если проблема у Mac осталась, то необходимо выяснить ее источник. Вначале следует определиться с категорией проблемы: программное или аппаратное обеспечение. Чтобы проверить железо надо запустить Apple Diagnostics (или Apple Hardware Test, в зависимости от возраста вашего компьютера). Для этого воспользуемся следующим алгоритмом:
- Выключите MacBook и отключите от него всю периферию (кроме сетевого адаптера, мыши, клавиатуры и разъема Ethernet).
- Нажмите кнопку включения компьютера.
- Удерживайте клавишу D, пока не начнется загрузка Apple Diagnostics.
- Выберите язык и нажмите кнопку “Ввод”.
- Если ваш Mac выпущен ранее 2013 года, то выбирайте “Perform extended testing” и нажимайте “Test”.
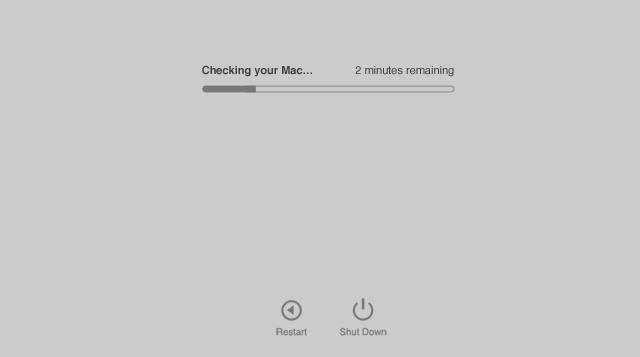 Начнется процедура диагностики аппаратной начинки компьютера. Это может затянуться — будьте терпеливы. По окончанию диагностики на экране появится таблица с информацией о найденных проблемах с железом. Запишите куда-нибудь все это и перезагрузите компьютер.
Начнется процедура диагностики аппаратной начинки компьютера. Это может затянуться — будьте терпеливы. По окончанию диагностики на экране появится таблица с информацией о найденных проблемах с железом. Запишите куда-нибудь все это и перезагрузите компьютер.
С помощью встроенной в OS X Дисковой утилиты (Disk Utility) можно обнаружить ряд проблем, связанных с файловой системой, особенно, если они связаны с правами доступа.
Если эти диагностические инструменты ничего не нашли, то придется воспользоваться альтернативным методом. Изучите “Локализацию неполадок в Mac OS X” — в этом документе Apple собрала дельные советы, помогающие найти источник проблем с компьютером. Обнаружив его, вы, возможно, сами поймете дальнейшую стратегию ремонта MacBook или придется поискать соответствующую информацию на тематических форумах.
Если вы все еще не знаете, как вернуть полную функциональность своему Mac, читайте статью дальше.
Как выполнить диагностику аппаратного обеспечения Mac:
Шаг 1
: Подключите Mac к источнику питания.
Шаг 2
: Отключите все внешние устройства за исключением дисплея, клавиатуры и мыши.
Шаг 3
: Выключите Mac и снова нажмите кнопку питания, чтобы включить компьютер.
Шаг 4
: Нажмите и удерживайте на клавиатуре клавишу «D» до появления серого экрана загрузки*.
Продолжайте удерживать «D», пока не появится индикатор выполнения вместо обычного экрана загрузки.
Если Mac загрузится в режиме «Функционального теста оборудования Apple», на экране появится соответствующий значок.
Если Mac загружает Apple Diagnostics, вы увидите прогресс-бар или экран выбора языка.
Шаг 5
: Для «Функционального теста оборудования» установите флажок на «Выполнить расширенное тестирование» и нажмите «Тест». В случае с Apple Diagnostics дождитесь завершения проверки Mac.
Инструмент диагностики оповестит вас о найденных неисправностях.
- Если будет обнаружена какая-либо ошибка, значит, у вашего Mac имеются проблемы с аппаратным обеспечением.
- Если ошибки не обнаружены, аппаратные средства компьютера исправны и, скорее всего, есть проблемы в программном обеспечении. В этом случае следует выполнить резервное копирование данных и переустановить Mac OS X.
*Если возникли проблемы с загрузкой Apple Diagnostics, нажмите Option + D для загрузки теста через Интернет.
Если в процессе теста обнаружилась неисправность, следует записать код ошибки и другие приведенные на мониторе детали. Это поможет вам при обращении в техподдержку. Для компьютеров Mac с Apple Diagnostics на сайте support.apple.com есть справочные коды ошибок .
Приведенный ниже пример показывает, что «Функциональный тест оборудования Apple» обнаружил проблему с интерфейсом SATA и выдал код ошибки: «4HDD /11/40000000: SATA(0,0)». Это означает неисправность жесткого диска.
Если у вас возникли проблемы с Mac, а гарантийный срок еще не истек, следует обратиться к официальному представителю Apple. Некоторые ошибки могут быть устранены самостоятельно заменой оперативной памяти или жесткого диска, но, если случай гарантийный, беспокоится не стоит, так как сертифицированный сервисный центр Apple обязан выполнить бесплатный ремонт компьютера.
Если срок гарантии истек, можно попытаться самостоятельно исправить проблему, но этот способ подходит только для технически подкованных пользователей.
Отличить аппаратную неисправность от программной очень просто. Проблему с поврежденным оборудованием нельзя устранить переустановкой операционной системы, в то время как проблема с ПО, скорее всего, уйдет. Также стоит иметь ввиду, что некоторый софт сам по себе работает некорректно и такие проблемы проявляются только при использовании конкретного приложения.
Если с вашим Mac возникают какие-то необычные проблемы, связанные с технической составляющей, вы можете использовать программу Диагностика Apple, чтобы выяснить их причины и даже исправить.
Диагностика Apple проведёт несколько тестов с целью выявления проблем, связанных не с системой, а с самим устройством. Это может быть сломанный порт, испорченная батарея, проблемы с дисплеем и всё в таком роде.
Данная программа – по сути реинкарнация программы Apple Hardware Test. Диагностика Apple предназначена для новых Mac, а модели 2013 года и старше используют Apple Hardware Test. Старая программа отображает больше информации, а Диагностика более сжатая. Тем не менее, обе программы работают одинаково и отлично подходят для выявления и решения проблем с деталями Mac.
Открыть Диагностику Apple на Mac очень просто – нужно нажать сочетание клавиш при запуске. Дальше об этом подробнее.
Метод 1. Извлечение данных из Windows при двойной загрузке Windows и Mac OS X
Новые Mac всегда оснащены возможностью запуска Windows. Если вы используете двойную загрузку ОС Windows и Mac OS X, загрузите компьютер из Windows, если он работает нормально, а затем перенесите данные с разбитого Macbook Pro на внешний диск.
Apple говорит: « когда вы используете Windows, вы можете открывать и просматривать файлы в разделе OS X. Чтобы изменить файл, скопируйте его в раздел Windows. ‘. Во многом это означает, что мы можем копировать файлы раздела Mac (HFS +) из Windows. Дополнительные сведения см. В разделе Обмен данными между OS X и Windows. Тем не менее, я не очень уверен в этом методе, так как не тестировал его (у меня нет двойной загрузки). Так что просто попробуйте. Если, наконец, выяснится, что вам не разрешено копировать файлы раздела Mac с платформы Windows, вы должны использовать сторонние программы, которые устанавливают соответствующий драйвер файловой системы для чтения / записи, но эти программы всегда платные.
Затем, учитывая ситуацию, когда большинство людей используют только Mac OS, мы представляем еще 3 метода. Во-первых, давайте посмотрим на второй способ.
Аккумулятор и зарядное устройство
Тут важно сразу понимать, что аккумуляторная батарея на MacBook воспринимается как расходник. Покупая подержанный яблочный ноутбук, будьте готовы рано или поздно столкнуться с необходимостью её замены
Но в отличие от аккумуляторов многих производителей бюджетных ноутбуков, у Apple предусмотрен солидный запас прочности и работоспособности оригинальных батарей.
Если вам предлагают MacBook, который был куплен около 2-3 лет назад, то при этом оставшаяся ёмкость составляет порядка 50% от изначальной, это серьёзный повод насторожиться и отказаться от предложения. Даже когда оно очень заманчивое в плане стоимости. При нормальной эксплуатации компьютера запас ёмкости должен составлять 90-95% от номинальных показателей. Для 2-3 лет работы это вполне адекватное падение.
Чтобы проверить остаточную ёмкость, можно нажать на изображение яблока в верхнем левом углу, открыть сведения о компьютере (About This Mac). Здесь есть раздел System Report, где в левом меню предлагается строка «Power». В правом окне отображается число циклов заряда, а чуть ниже оставшиеся параметры ёмкости.
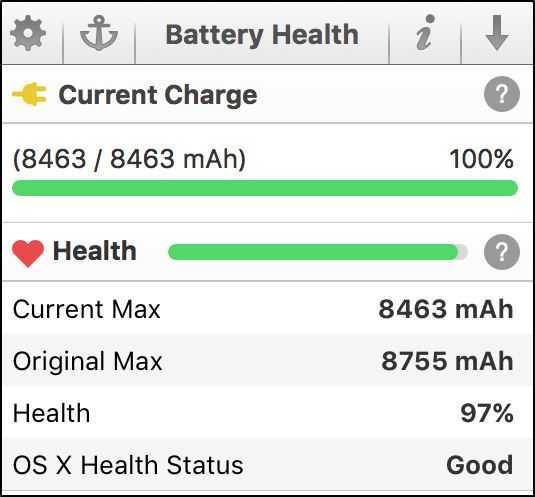
Также есть сторонние приложения. Но далеко не факт, что продавец разрешит устанавливать на свой MacBook, который вы ещё даже не купили, сторонние приложения.
Что же касается зарядного устройства, то покупать MacBook с неоригинальной зарядкой не стоит. У оригинала есть свой серийный номер. Чем версия ноутбука мощнее, тем производительнее должно быть зарядное устройство.
Проблемы с подключением к сети wi-fi, 68 проблемы с подключением к сети wi-fi
- Изображение
- Текст
68
Глава 4
Есть проблема – есть решение
Сетевые подключения
Убедитесь, что кабель Ethernet подключен к MacBook Pro и к сети. Проверьте кабели и источники питания Ethernet-концентраторов и маршрутизаторов.
Если подключение к Интернету используют совместно два или более компьютеров, убедитесь, что сеть настроена правильно. Вам необходимо узнать, предоставляет ли интернет-провайдер только один IP-адрес или несколько адресов (по одному на каждый компьютер).
Если используется один IP-адрес, Вам необходим маршрутизатор, чтобы реализовать режим совместного использования подключения, называемый также «сетевой трансляцией адресов» (NAT) или «IP-маскировкой». Данные для настройки можно найти в прилагаемой к маршрутизатору документации или узнать у того, кто настраивал Вашу сеть. Организовать совместное использование одного IP-адреса несколькими компьютерами можно с помощью базовой станции AirPort. Сведения об использовании базовой станции AirPort можно найти в Справочном центре или на веб-сайте поддержки AirPort по адресу www.apple.com/ru/support/airport.
Если по-прежнему не удается устранить проблему, обратитесь к интернет- провайдеру или сетевому администратору.
Проблемы с подключением к сети Wi-Fi
Если у Вас возникли проблемы с использованием беспроводной связи Wi-Fi
Â
Убедитесь, что компьютер или сеть, к которым Вы пытаетесь подключиться, работают и имеют точку беспроводного доступа.
Â
Убедитесь, что ПО правильно сконфигурировано в соответствии с инструкциями, прилагаемыми к базовой станции.
На каких Mac какая утилита
Вне зависимости от модели Mac (MacBook, iMac, Mac mini или Mac Pro) и года его выпуска, операционная система включает утилиту для самодиагностики аппаратной части. В компьютерах, которые выпускались до июня 2013 года, она называется «Функциональный тест оборудования Apple» (Apple Hardware Test — AHT), а после — «Apple Diagnostics».
Перед запуском любой из утилит обязательно отключите все периферийные устройства (в том числе и оптические приводы, если такая древность ещё имеется) кроме клавиатуры, мыши, дисплея и адаптера Ethernet. В некоторых версиях OS X Lion и более поздних редакциях может понадобиться Ethernet или Wi-Fi для запуска интернет-версии AHT. Она ничем не отличается от оффлайн-собрата.
Для использования AHT обязательно подключите MacBook к источнику питания.
Запустите Дисковую Утилиту в Режиме Восстановления
Если ваш Mac загружается, но операционная система не загружается, возможно, у вас поврежден диск. К счастью, это можно исправить в режиме восстановления. У нас есть подробное руководство по использованию режима восстановления, но мы пройдемся по основам ниже.
Первый шаг — запустить Дисковую утилиту. На Mac под управлением Mountain Lion или более поздней версии, который будет подавляющим большинством компьютеров Mac, вы можете запустить Disk Utility, загрузившись в режиме восстановления, вот как:
- Убедитесь, что Mac выключен. Если он не отвечает, потому что он застрял на сером, синем или белом экране, просто удерживайте кнопку питания Mac в течение нескольких секунд, пока он не сдастся и не выключится. (Вот что нужно сделать, чтобы исправить синий экран смерти на Mac.)
- Удерживайте клавиши «Command» и «R» и снова включите Mac. Нажимайте Cmd + R, пока ваш Mac загружается, пока не увидите логотип Apple.
-
Как только ваш Mac запустится в режиме восстановления, вы получите доступ к утилитам. Нажмите на опцию Дисковая утилита.
- Найдите диск вашего Mac — возможно, Macintosh HD, выберите его.
-
Нажмите Первая помощь.
- Если на вашем диске есть ошибки, Дисковая утилита должна найти их и либо исправит их автоматически, либо спросит, хотите ли вы их исправить. Нажмите Восстановить диск, если это так.
В режиме восстановления вы также можете сделать следующее:
Утилита Fix Disk не может восстановить этот диск
Если Дисковая утилита не может восстановить внешний жесткий диск или Macintosh HD, сделайте так, как показано в сообщении об ошибке: сделайте резервную копию как можно большего количества файлов, прежде чем устранять проблему для защиты данных.
Резервное копирование важных файлов с помощью Time Machine на Mac
Прежде чем решить, что дисковая утилита не может восстановить, самое важное — сделать резервную копию данных на диске. Обычно хорошим вариантом будет инструмент под названием Time Machine
Это встроенная функция Mac, с помощью которой можно легко создавать резервные копии ваших файлов на внешнем запоминающем устройстве, чтобы восстановить их в случае непредвиденных происшествий.
Тогда возникает вопрос: как сделать резервную копию машины времени с помощью Дисковой утилиты?
Шаг 1. Подключите внешний накопитель к вашему Mac.
Шаг 2. Затем на вашем Mac может появиться предупреждение с вопросом, хотите ли вы настроить его в качестве резервного диска с Time Machine. Просто нажмите Использовать как резервный диск . Кроме того, рекомендуется проверить Зашифровать резервный диск .
Шаг 3. Если вы не получили это предупреждение, перейдите на Системные настройки> Машина времени .
Шаг 4: нажмите Выберите резервный диск чтобы выбрать устройство хранения, на которое вы хотите создать резервную копию, и нажмите Использовать диск .
Наконечник:Параметры
Этот пост с сайта Apple — Как использовать Time Machine для резервного копирования вашего Mac показывает вам больше информации.
Наконечник:
Решение 1. Исправьте жесткий диск в однопользовательском режиме
Что, если Дисковая утилита перестала восстанавливать Macintosh HD? Как известно, Macintosh HD можно просматривать на рабочем столе Mac, и он похож на значок «Мой компьютер» в Windows. Кроме того, на этом диске установлена операционная система Mac. Чтобы решить эту проблему, вы должны использовать инструмент FSCK. Это встроенная программа диагностики и восстановления, которая может проверить и восстановить текущий загрузочный диск.
Шаг 1. Перезагрузите Mac, затем нажмите и удерживайте Command + S во время запуска, чтобы войти в однопользовательский режим, который предоставит вам терминал в текстовом режиме.
Шаг 2: Введите команду / sbin / fsck -fy .
По умолчанию целевой диск в однопользовательском режиме доступен только для чтения, поэтому вам необходимо изменить это: type / sbin / mount -ваш / .
- Если все в порядке, сообщение ‘ Громкость Macintosh HD в порядке ‘ будет появляться.
- Если будут обнаружены какие-то проблемы, вы увидите ‘ Файловая система была изменена ‘. Просто запустите fsck -fy команду еще раз, пока не увидите ‘ Громкость Macintosh HD в порядке Сообщение.
Шаг 4: Введите перезагружать для выхода из однопользовательского режима.
Наконечник:Объем Macintosh HD не может быть проверен полностьюнажмите на форум
Если FSCK не может помочь вам исправить Дисковую утилиту, перестающую восстанавливать Macintosh HD, вы можете также переустановить операционную систему Mac. Как переустановить macOS будет полезно.
Решение 2.Переформатируйте диск, когда дисковая утилита не может восстановить внешний диск
Если Дисковой утилите не удалось восстановить внешний жесткий диск или другой диск с данными, указанное выше решение не подходит. В этом случае вам ничего не остается, кроме как переформатировать диск. Как отформатировать целевой жесткий диск?
Шаг 1. Перейти к Приложения> Утилиты найти и запустить Дисковая утилита и вы можете найти все жесткие диски.
Шаг 2: Выберите целевой диск или диск, нажмите Стереть функция в верхнем меню
Обратите внимание, что эта операция уничтожит все хранящиеся на нем данные
Шаг 3: Введите имя, выберите файловую систему и карту разделов. Наконец, нажмите кнопку Стереть кнопка.
После завершения форматирования Дисковая утилита не может решить эту проблему с диском на внешнем жестком диске. И есть еще одна вещь, которую вы должны сделать, это восстановить удаленные данные из резервных копий.
Восстановите файлы из резервных копий
Шаг 1. Выберите Войти в машину времени из строки меню. Если вы не видите эту опцию, перейдите на Системные настройки> Машина времени проверить Показать Time Machine в строке меню .
Шаг 2. В Time Machine откройте папку, содержащую файлы, которые вы хотите восстановить.
Шаг 3. Используйте шкалу времени на краю экрана или экранные стрелки вверх и вниз, чтобы быстро найти необходимые элементы.
Шаг 4: Выберите необходимые элементы и нажмите Восстановить кнопку, чтобы завершить восстановление.
Как происходит ремонт
Если у вас вышел из строя видеочип или чипсет, то единственный надежный и долговечный способ ремонта — это замена микросхемы на паяльной станции. Подчеркиваем, что именно замена! Потому как некоторые сервисы предлагают более бюджетные решения, такие как термоусадка (нагревание чипа до оплавления шаров) , или реболлинг ( переустановка старого чипа : чип снимается, восстанавливаются контактные шары и вешается обратно). Но эти способы — деньги на ветер. Не проработает долго старый чип. Почему так, это отдельная тема для отдельной статьи.
Процедура ремонта довольно простая. Но требует специального оборудования — инфракрасной паяльной станции и квалифицированного мастера. С помощью станции демонтируются неисправный чип и вешается новый. Мы используем отечественную паяльную станцию термопро ИК 650. Это самая популярная станция в среде профессиональных ремонтников. Оптимальное соотношение цена-качество. На порядок лучше Китая и гораздо дешевле фирменной ерсы.
Диагностика MacBook
Если проблема у Mac осталась, то необходимо выяснить ее источник. Вначале следует определиться с категорией проблемы: программное или аппаратное обеспечение. Чтобы проверить железо надо запустить Apple Diagnostics (или Apple Hardware Test, в зависимости от возраста вашего компьютера). Для этого воспользуемся следующим алгоритмом:
- Выключите MacBook и отключите от него всю периферию (кроме сетевого адаптера, мыши, клавиатуры и разъема Ethernet).
- Удерживайте клавишу D, пока не начнется загрузка Apple Diagnostics.
- Выберите язык и нажмите кнопку “Ввод”.
- Если ваш Mac выпущен ранее 2013 года, то выбирайте “Perform extended testing” и нажимайте “Test”.
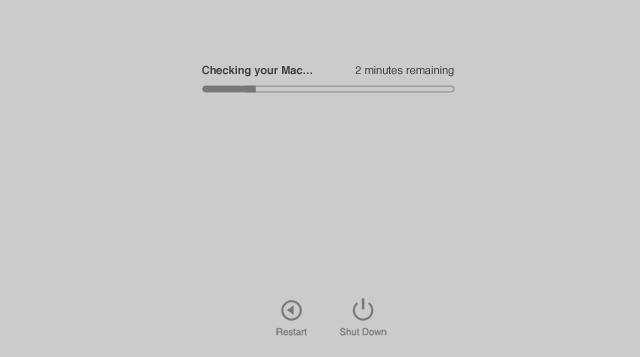 Начнется процедура диагностики аппаратной начинки компьютера. Это может затянуться — будьте терпеливы. По окончанию диагностики на экране появится таблица с информацией о найденных проблемах с железом. Запишите куда-нибудь все это и перезагрузите компьютер.
Начнется процедура диагностики аппаратной начинки компьютера. Это может затянуться — будьте терпеливы. По окончанию диагностики на экране появится таблица с информацией о найденных проблемах с железом. Запишите куда-нибудь все это и перезагрузите компьютер.
С помощью встроенной в OS X Дисковой утилиты (Disk Utility) можно обнаружить ряд проблем, связанных с файловой системой, особенно, если они связаны с правами доступа.
Если эти диагностические инструменты ничего не нашли, то придется воспользоваться альтернативным методом. Изучите “Локализацию неполадок в Mac OS X ” — в этом документе Apple собрала дельные советы, помогающие найти источник проблем с компьютером. Обнаружив его, вы, возможно, сами поймете дальнейшую стратегию ремонта MacBook или придется поискать соответствующую информацию на тематических форумах.
Если вы все еще не знаете, как вернуть полную функциональность своему Mac, читайте статью дальше.