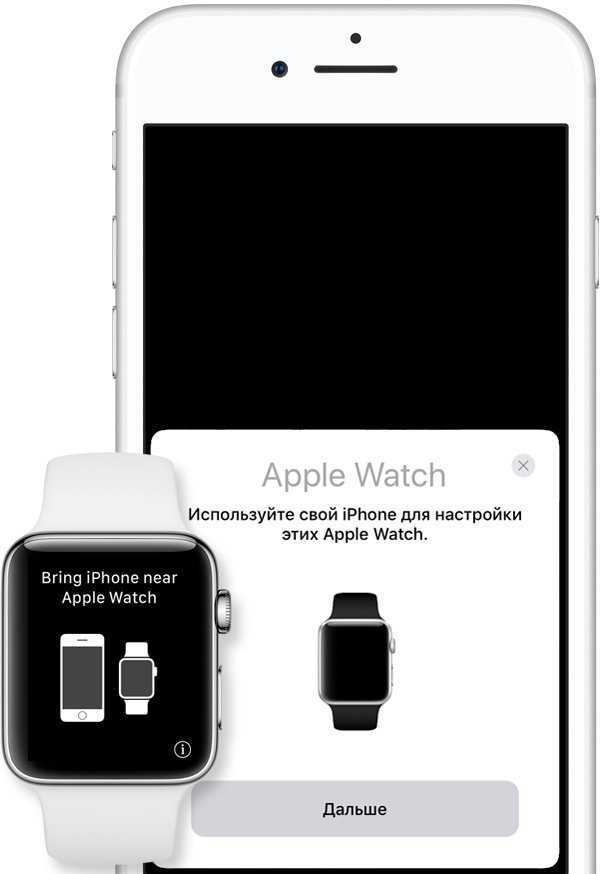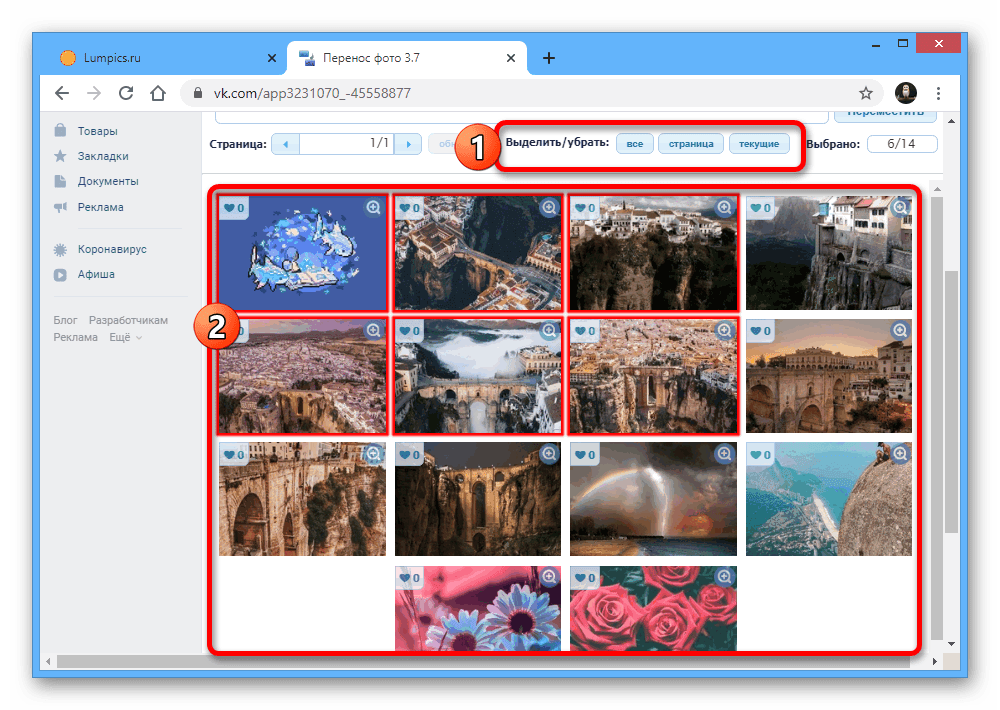Вы не ограничены заставками, предоставленными Apple
Вы устали от старых экранных заставок для Mac? Apple предоставляет несколько экранных заставок с OS X и macOS, поэтому у вас есть из чего выбрать, но их никогда не бывает слишком много. Заставки доступны у сторонних разработчиков почти для любого праздника или случая и для многих областей интересов, включая домашних животных, фантазийных и мультипликационных персонажей.
Добавление сторонней заставки на ваш Mac – это простой процесс. Добавьте его вручную или, если у экранной заставки есть встроенный установщик, позвольте ему выполнить установку за вас.
Установка хранителей экрана вручную
Не позволяйте слову manual напугать вас. Там нет сложных процедур установки, просто несколько основных вариантов. Если вы можете перетащить файл, вы можете установить заставку вручную.
Хранители экрана хранятся в одном из двух мест на Mac.
- /Библиотека/Заставки/: Заставки, хранящиеся здесь, могут использоваться любой учетной записью пользователя на вашем Mac. Путь, начинающийся с символа /, означает, что файл хранится на вашем загрузочном диске, начиная с корневой точки входа, причудливый способ сказать, открыть загрузочный диск, найти папку «Библиотека», а затем папку «Заставки».
- ~/Библиотека/Хранители экрана/: Хранящиеся здесь хранители экрана могут использоваться только текущей учетной записью пользователя. Символ тильды (~) в начале пути представляет ваш личный домашний каталог. Например, если ваш домашний каталог называется tom , путь будет/Users/tom/Library/Screen Savers /. Тильда – это всего лишь ярлык для вашего текущего домашнего каталога пользователя, вошедшего в систему.
Начиная с OS X Lion, папка «Библиотека» была скрыта от быстрого доступа в Finder. Тем не менее, вы можете восстановить доступ к скрытой папке библиотеки, если вы знаете, как.
Простая установка экранных заставок
Большинство экранных заставок Mac – умные маленькие педерасты; они знают, как установить себя. Как только вы закончите загрузку заставки, вы можете установить ее автоматически всего парой кликов или нажатий.
-
Закройте Системные настройки , если она у вас открыта.
-
Дважды щелкните заставку, которую вы хотите установить. Установщик запускается.
-
Большинство инсталляторов спрашивают, хотите ли вы установить заставку для всех пользователей или только для себя. Сделайте свой выбор, чтобы завершить установку.
Это все, что нужно сделать. Установка завершена, независимо от того, каким способом вы решите ее выполнить. Теперь вы можете выбирать и настраивать параметры, предлагаемые вашей новой заставкой.
Удалить заставку
Если вы когда-нибудь захотите удалить заставку, вы можете сделать это, вернувшись в соответствующую папку «Заставки», как описано в приведенных выше инструкциях по ручной установке заставки, и перетащив заставку в корзину.
Иногда бывает сложно определить, какая именно заставка экрана по имени файла. Итак, так же, как существует автоматический способ установки заставки, в некоторых версиях операционной системы есть и простой способ удаления заставки.
Удаление заставки
-
Запустите Системные настройки .
-
Нажмите на панель настроек Рабочий стол и заставка .
-
Выберите вкладку Заставка . На левой панели находится список установленных заставок. Щелкните один раз на миниатюре заставки, чтобы отобразить предварительный просмотр на правой панели.
-
Если это заставка, которую вы хотите удалить, щелкните правой кнопкой мыши имя заставки на левой панели и выберите Удалить во всплывающем меню.
С помощью этих инструкций вы можете создать свою библиотеку заставок и удалить ненужные заставки.
Как установить заставку в виде циферблата Apple Watch на Mac OS X?
У каждого владельца Mac появилась возможность прикоснуться к «самому персональному устройству» Apple. В этом материале мы расскажем о новом скринсейвере в стиле циферблатов Apple Watch и наглядно покажем как их установить на OS X.
Лучшие дизайнеры Apple создавали разнообразные циферблаты для умных смарт-часов, и если вы влюбились в несколько стандартных заставок, то обязательно установите соответствующий скринсейвер на Mac.

Виртуальный хронограф был разработан ярым поклонником Apple Watch — Расмусом Нильсоном. Всего портировано пять разнообразных циферблатов (Служебный, Простой, X-Large, Хронограф и Обычный), каждый из которых может быть разбавлен 17 цветами.

Качество хранителей экрана на высоте. Заставка поддерживает дисплеи Retina!
Скринсейвер абсолютно бесплатен, за что мысленно или в письменном виде передаём разработчику «спасибо!». Для работы понадобится Mac с установленной OS X 10.10 или новее.
Зачем нужен такой скринсейвер?
Владельцы продукции Apple любят её не только за технические характеристики, хотя они без сомнения превосходны. Эмоциональная составляющая не менее важна. Совершенный дизайн, где всё гармонично, насыщено радующими глаз деталями и формами, и одновременно лаконично — это именно то, что бросается в глаза в первую очередь. И намекает, что к начинке устройства инженеры отнеслись с такой же тщательностью.
Поэтому у людей возникает привязанность к изделиям Apple, сочетающая в себе рациональный и чувственный аспект. Человек хочет потреблять лучшее и окружить себя только лучшим. И иметь зримое подтверждение этому. Конечно, дизайн может быть удачным, а может быть чрезвычайно удачным. Если циферблат Apple Watch относится ко второму случаю, то с ним не хочется расставаться и пользуясь Mac.

Разработчики Apple выпустили серию различных заставок для смарт-часов. Поэтому если вам пришелся по душе хотя бы один циферблат, то вы без раздумий установите скринсейвер на Mac.
Editor’s review
A useful and fashionable retro clock screensaver
This flip-clock screensaver comes courtesy of Yuji Adachi, a Japanese developer who also creates and publishes other free goodies besides screensavers, such as fonts, apps, icon sets and desktop wallpapers. The Fliqlo screensaver, however, appears to be one of his most popular projects, and it’s still actively developed. An iOS app version of the screensaver for iPhone and iPad was recently released, and is now available in the App Store for $0.99.
The premise of this screensaver is simple: it turns your screen into an old-fashioned flip-clock that looks much like the electromechanical alarm clocks invented in the mid-twentieth century. These clocks quickly grew in popularity due to their simple but elegant design, displaying the time in large white numerals against a black background. The fun and beauty of this screensaver is that it can effectively turn any Windows or Mac OS X computer into such an elegant and useful clock. The bigger the screen, the bigger the clock.
Some options available to this screensaver, that the original flip clocks did not possess, include the ability to switch between a 12 and a 24-hour format. Furthermore, the size of the clock can be adjusted on a scale of 25% to 125%. These settings can be reset at any time.
The only disadvantage we could find is that it requires the Adobe Flash Player plug-in. However, since this is a safe and free download, and most people will already have it installed on their computer, it shouldn’t really be an obstacle.
All things considered, the Fliqlo Flip Clock screensaver is a well-designed and functional screensaver that can be both useful and fashionable in your home or office.
Happily, it’s available both for Windows and Mac OS X.
Лучшая заставка Mac с 38 живыми логотипами Apple. Скачайте бесплатно
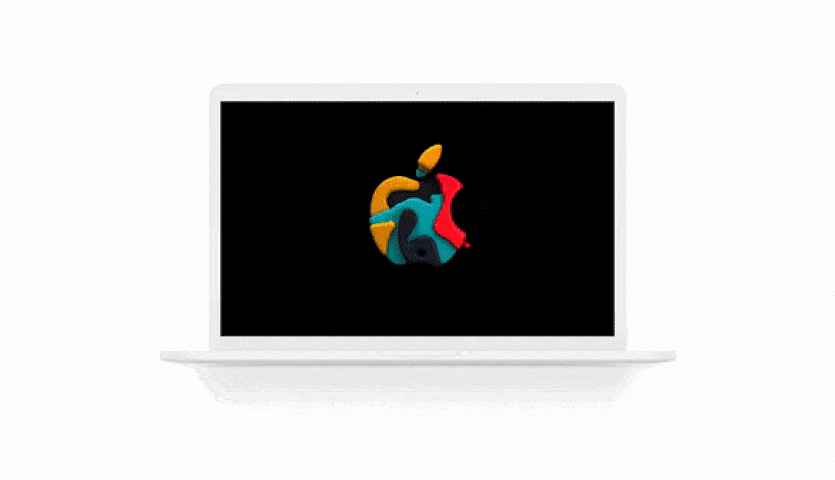
В режиме энергосбережения экран Mac украшает анимированная заставка. По умолчанию там прыгает скучный белый логотип Apple и название вашего компьютера.
Недавно появился вариант заменить скринсейвер на такой, что просто вау.
Один из пользователей Reddit опубликовал заставку, созданную из 38 логотипов Apple с октябрьской презентации.
Как настроить циферблат
Циферблаты в Apple Watch можно не только выбирать, но и можно дополнительно настроить.
В настройку входят такие возможности как:
- Замена стиля текузего циферблата – данный раздел позволяет вам заменит стиль отображения циферблата на ваших Apple Watch. На некоторых циферблатах есть несколько различных стилей оформления;
- Цвет – поменять цветовую гамму также можно с легкостью поменять. Есть несколько предустановленных цветов оформления и различных цветовых схемах;
- Расширения – одна из самых полезных настроек в циферблатах Apple Watch. С помощью данной настройки вы сможете добавить на необходимый циферблат различную информацию, а также кнопки быстрого запуска. Например очень удобно выводить на экран часов информацию о погоде, уровне заряда батареи, а также кнопки быстрого запуска музыкального плеера или приложения тренировки.
Сделать настройку циферблата вы можете как с самых часов Apple Watch, так и с привязанного к часам телефона. Давайте разберем каждый способ в отдельности, изменения циферблатов:
Как поменять обои на Mac
Чтобы изменить обои своего Mac, выберите вкладку Рабочий стол вверху окна.
Слева вы увидите варианты Apple, Фото и Папки. Нажмите на стрелочку рядом с каким-либо из вариантов, чтобы его расширить, а затем выберите какие-нибудь обои.
Если вы выберите Apple > Обои рабочего стола, то сможете выбрать Динамические обои. Такие обои будут автоматически меняться в течение дня.
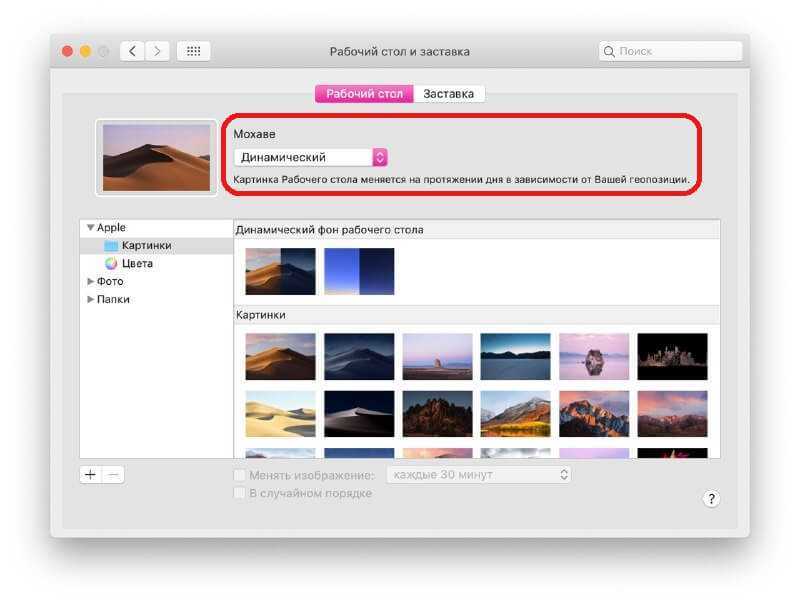
Вы также можете установить в качестве обоев своё фото. Вы можете выбрать любую фотографию из любого из своих альбомов.
Вам не обязательно жить с постоянными обоями. Вы можете выбрать какой-нибудь вариант слева, а затем включить функцию «Менять изображение» внизу окна, чтобы новые обои устанавливались автоматически.
Вы также можете включить опцию случайного порядка смены обоев.
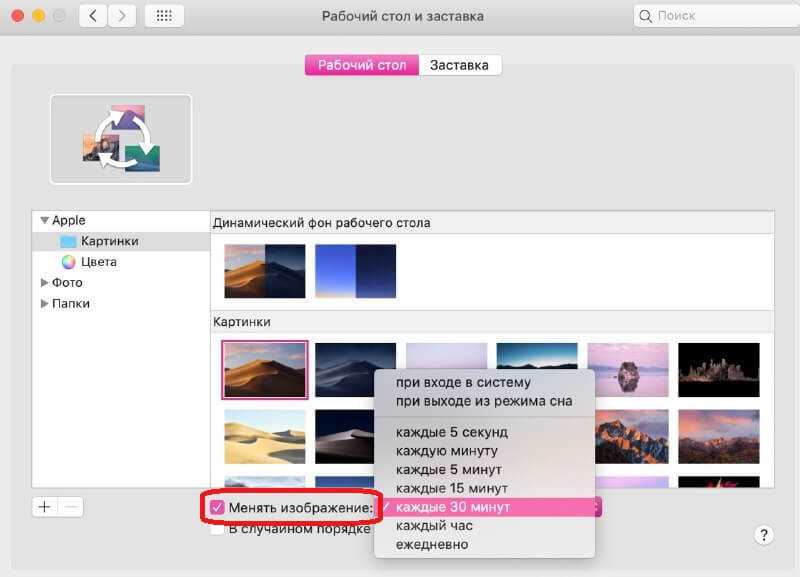
Когда всё будет готово, можете закрыть окно настроек или перейти к смене заставки.
Включить блютуз на смарт-часах
Вообще, блютуз — основная фишка любых смарт-часов. Именно с помощью нее вы можете подключить ваш смартфон к носимому устройству. Поэтому, обычно данная настройка включена по умолчанию.

Обычно блютуз в смарт-часах включен по умолчанию.
Для начала все-таки попробуйте включить умные часы и сразу привязать их к смартфону:
- Разблокируем смартфон.
- Далее на нем же переходим в раздел Настройки.
- Затем переходим в пункт Блютуз.
- Включаем тумблер, если он выключен.
- Ищем в списке доступных устройств ваши часы.
- Тапаем по интересующему вас устройству.
- Готово.
С учетом того, что в большинстве случаев интерфейс умного гаджета предельно похож на аналогичный в смартфоне, все те же самые настройки вы сможете провести и с часов:
- Разблокируем часы.
- Переходим в Настройки, Блютуз.
- Включаем соответствующий тумблер.
Как установить циферблат Hermes на Apple Watch
Любителей всего оригинального стандартные циферблаты от Apple явно не устроят. Другие решения обычно запутанные и сложные в применении. Однако есть специальный софт для создания циферблатов — Watch Faces. Приложение позволяет сделать для «яблочных» часов оригинальный продукт. Здесь можно использовать фотокадры, выполнять их кастомизацию, закачивать в гаджет.
Для начала процесса нужно выбрать фотокадр из пленки либо отыскать нужный элемент в приложении. Затем картинка настраивается под экран часов, изменяется, накладывают дополнительные слои.
В итоге получается что-то интересное и оригинальное. Из стандартных часов выходит уникальный гаджет.
Это самый простой путь решения задачи. А дальше разберем, что предлагает сама Apple, а также как удалить циферблат, разместить на нем символ компании и многие другие вещи.
Недостатки использования Jing Watch Face на Apple Watch

Мои Apple Watch Series 5 с базовым циферблатом Jing Watch FaceВо-первых, установленные через JingMotion циферблаты не поддерживают расширения, которыми так удобны Apple Watch. Именно поэтому Jing Watch Face больше подходит для использования умных часов именно в виде модного аксессуара, а не реально полезного гаджета.
Конечно, общее удобство использования системы Jing Watch Face вообще мало похоже на то, что мы привыкли ждать от Apple. Но это плата за использование недокументированной возможности устройства.
Во-вторых, со многими циферблатами Apple Watch выглядят крайне колхозно. Чтобы найти что-то толковое во встроенном магазине, нужно потратить не так мало времени.
После активного теста Jing Watch Face лично я точно понял, почему Apple для сих пор не открыла возможность создания сторонних циферблатов для Apple Watch и публикации их в App Store. Ума не приложу, какие требования она должна была бы предъявлять разработчикам.
В-третьих, всегда активный экран Apple Watch Series 5 абсолютно бесполезен вместе с Jing Watch Face. Созданные на его базе циферблаты никак не отображаются в режиме ожидания. Иначе и быть не могло.
Buddywatch
Сразу после выхода умных часов версии watchOS 7, появилась программа Buddywatch. Основные функции этого приложения бесплатны. В Buddywatch вы можете найти и установить циферблаты других пользователей, которые ими делятся.
Оплата требуется только за скачивание необычных иконок, которые могут вам и не понадобиться для создания индивидуального дизайна.
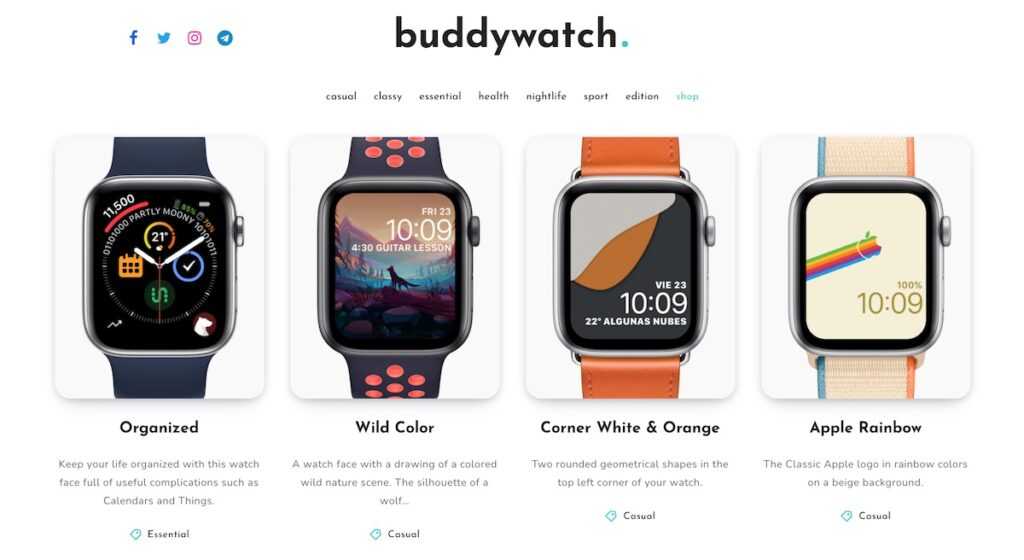
Чтобы загрузить на часы циферблат другого пользователя, необходимо:
- Найдите в AppStore приложение Buddywatch и установите его на телефон.
- Откройте программу и выберите любой вариант циферблата.
- Кликните на «Download».
- Автоматически запустится приложение Watch. На экране появится запрос на установку. Нажмите «Продолжить». Иногда для загрузки дизайна требуется скачать дополнительные программы. В таком случае устройство предложит вам их установить.
После этого вы сможете полностью сохранить дизайн скачанного циферблата или немного изменить его. Если вы не хотите, чтобы на дисплее были расширения, которые входили в понравившийся дизайн часов, выберите «Продолжить без этого приложения», когда устройство предложить установить недостающие программы. Вместо этого вы сможете вставить в циферблат уже имеющиеся на телефоне виджеты.
Обычно в Buddywatch пользователи делятся циферблатами, которые изначально присутствуют в Apple Watch. Они кажутся нестандартными из-за детальной персонализации. Создавать же свои стили с нуля пока что невозможно, так как это не предусмотрено разработчиками.
Чтобы использовать приложение Buddywatch требуется iPhone и часы версии с операционной системой watchOS 7 или новее. Совместимо приложение со следующими моделями умных часов:
- Series 3;
- Series 4;
- Series 5;
- Series 6;
- SE.
При скачивании некоторых циферблатов могут возникнуть проблемы с часами Series 3. Соотношение величин сторон этой модели отличается от других серий.
В Buddywatch каталог доступных дизайнов постоянно увеличивается, пользователи постоянно делятся своими циферблатами. Если и вы хотите поделиться созданным дизайном, необходимо пройти авторизацию в программе.
Видео с «секретной» функцией часов на iPhone стало хитом в сети
Еще со времен iOS 7 иконка приложения «Часы» на iPhone отображает текущее время с анимированной секундной стрелкой. Казалось бы, об этом известно всем владельцам iPhone, ведь часы находятся на главном экране. Тем не менее, как выяснилось, есть довольно много пользователей, которые только сейчас заметили анимацию. Некоторые уверены, что часы «заработали» на их iPhone после последнего обновления.
Кто-нибудь замечал, что иконка часов на рабочем столе движется? Это работающие часы!
Шок: стрелки на часах iPhone действительно двигаются и показывают правильное время
Только сейчас узнал, что изображение на иконе часов показывает правильное время, а секундная стрелка двигается… это новая фишка?
Наверное, я тупой. Только что заметил, что значок приложения Часы на iPhone 5s анимированный!
Только сейчас узнала, что логотип приложения часов на iPhone анимированный и показывает правильное время, секундная стрелка двигается!
Только узнал, что иконка приложения часы на экране моего iPhone двигается и показывает точное время!
А вы знали, что иконка приложения часы на вашем iPhone показывает текущее время? И она движется?!
Находясь на домашнем экране, пользователям необязательно смотреть на строку состояния, чтобы узнать время – можно бросить взгляд на иконку часов.
Watch Faces by Facer: самое популярное приложение.
Facer — одно из самых популярных приложений для циферблатов, которое предлагает широкий выбор вариантов дизайна.
Встроенные параметры редактирования позволяют создать собственный циферблат, которым можно поделиться с людьми по всему миру. Приложение предлагает шаблон и инструкции по созданию циферблата. Кроме того, вы также можете загрузить и опробовать лица, созданные и опубликованные другими пользователями.
Приложение напрямую интегрировано с приложением Apple Watch, и добавить циферблат на часы можно всего в два касания. Однако в приложении есть минимальное количество бесплатных циферблатов. Для полного доступа к приложению вам потребуется подписка премиум-класса.
Плюсы
- Создайте свой циферблат
- Прямая интеграция с приложением Apple Watch
- 15000+ коллекция
Минусы
- Ограниченное количество бесплатных циферблатов
- Кривая обучения
Цена: бесплатно (покупки в приложении начинаются с 0,99 доллара США).
Как поставить обои на apple watch
На вашем Apple наблюдать, вы можете выбрать различные конструкции, отрегулировать цвет и добавить осложнений в Циферблате. Вы даже можете установить время вперед.
Переключиться на другое лицо
Чтобы выбрать лицо на вашем Apple наблюдать, выполните следующие действия:
- На циферблате часов, проведите пальцем влево или вправо от края до края.
- Остановитесь, когда Вы дойдете до лица, которое вы хотите использовать.
![]()
Настроить часы лицо
- Нажать цифровую корону, чтобы перейти на циферблат.
- Твердо нажимать на дисплей.
- Проведите пальцем влево или вправо, чтобы выбрать лицо, затем коснитесь настройки.
- Проведите пальцем влево или вправо, чтобы выбрать функцию, затем поверните цифровой короны, чтобы изменить его. Например, можно изменить цвет второй стороны или отметины на лице.
- Проведите влево, чтобы изменить осложнений. Нажмите на усложнение, чтобы выбрать его, затем включите цифровой короны, чтобы изменить его. Вы также можете добавить осложнений от других приложений.
- Когда вы закончите, нажмите цифровую корону, чтобы сохранить изменения.
- Нажмите на циферблат, чтобы установить его в качестве действующего лица.
Вы также можете изменить циферблат с вашего iPhone. Откройте приложение, затем нажмите на вкладку лицо Галерея.
Добавить более подробную информацию на ваш циферблат
Вы можете добавить осложнений, или информацию от приложений, в некоторые часы лица. Ваш Apple наблюдать имеет осложнений, которые показывают заряд батареи, дату, и больше. Вы также можете добавить осложнений от некоторых сторонних приложений. Чтобы увидеть, какие приложения имеют осложнения:
- Откройте Apple наблюдать приложение на вашем iPhone.
- Нажмите вкладку «Мои часы», затем коснитесь осложнений.
Чтобы выбрать те, которые вы хотите, нажмите Изменить, а затем выполните следующие действия:
- Чтобы добавить усложнение, нажмите . После добавления осложнение в Apple наблюдать приложение на вашем iPhone, вы можете добавлять его в ваши часы. Вернуться на циферблате, твердо нажимать на дисплей, и нажмите Настройка. Затем коснитесь осложнение и поверните цифровую корону, чтобы выбрать информацию, которую вы хотите, чтобы появиться.
- Снять осложнение, нажмите . Затем коснитесь удалить.

Добавить новый циферблат
Вы можете сделать несколько версий любые часы. Чтобы создать одну:
- Нажать цифровую корону, чтобы перейти на циферблат.
- Твердо нажмите на экран, проведите вправо, затем коснитесь .
- Чтобы выбрать лицо, поверните цифровой корону, а затем нажмите на тот, который вы хотите. Это устанавливает ваш текущий циферблат на тот, который вы только что создали.
- Чтобы настроить лицо, плотно прижмите дисплее снова и нажмите Настройка.
Пока вы можете получить новые осложнения от сторонних приложений, вы не можете установить новые циферблаты.

Удалить циферблат
- Перейти к текущему часы, затем нажмите с усилием на дисплей.
- Проведите влево или вправо, чтобы лицо, которое вы хотите удалить.
- Проведите вверх по экрану и коснитесь удалить.
Если вы хотите, вы можете создать позже циферблат.
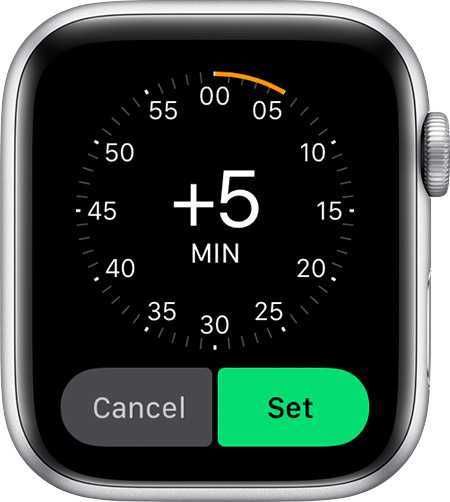
Изменение времени показано
- Откройте Настройки Приложения и нажмите время.
- Нажмите +0 минут.
- Поверните цифровую корону и выбрать, как далеко вперед, чтобы установить часы.
- Нажмите Отменить или установить.
Вы можете только установить время, показанное на часах лицом вперед. Ваши тревоги, уведомления, Часы Мира, и любые другие времена будет по-прежнему соответствовать реальному времени.
Способы смены обоев в Apple Watch
Смена с помощью смарт-часов iWatch
Стандартные
- Смахните дисплей в любую сторону.
- Остановитесь на нужных.
Настройки
- Надавите на колесо справа часов.
- Тапните на экран и удерживайте.
- Выберите нужный для настройки, затем — «Изменить».
- Сделайте взмах влево или вправо для выбора нужного элемента часов.
- Прокрутите колёсико для изменения.
- Надавите на колёсико, чтобы сохранить.
- Установите циферблат в качестве основного.
Создание нескольких версий
- Нажмите на колёсико справа.
- Удерживайте дисплей, смахните вправо.
- Кнопка «Добавить».
- Проверните колёсико и выберите циферблат.
- Для настройки повторно удерживайте дисплей.
- Нажмите «Изменить».
Удаление
- Перейдите к текущему циферблату, удерживайте дисплей.
- Смахните влево или вправо до того, который требуется удалить.
- Протяните вверх и удалите.
Пользовательские циферблаты iWatch
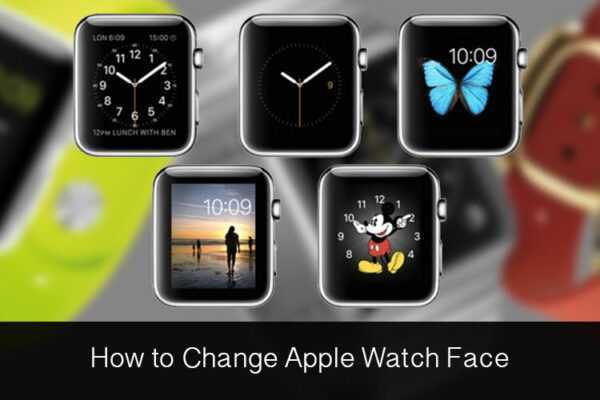
Фото: обои на умных часах
- Нажмите колёсико.
- Пункт «Фото».
- На экран выведутся изображения для заставки.
Настройка пользовательских обоев
Не меняли настройки папок на часах:
- Перейдите в галерею на iPhone.
- Поставьте сердечко.
Поменяли папку для фото по умолчанию на другую:
Переместите нужные фотографии в папку, на которую сменили.
Смена циферблатов Apple Watch с помощью iPhone

Изменение на фото из галереи
- Откройте приложение «Фото».
- Выберите до 10 снимков.
- В меню «Поделиться», пункт «Создать циферблат».
- Необходимый режим «Фото» или «Калейдоскоп».
- Измените расположение часов и добавьте дополнительные функции.
- Пункт «Добавить».
- Фотографии будут автоматически добавлены в заставку.
Замена обоев с помощью приложений
Изменить на GIF-анимацию
- Сохраните нужную GIF на телефон.
- Скачайте из App Store и откройте приложение intoLive.
- Загрузите в него сохраненную GIF.
- Переконвертируйте изображение в Live Photo.
- Выберите «Без повторений».
- Сохраните.
- Откройте в галерее сделанное Life Photo и нажмите «Редактировать».
- Выберите последний кадр, и «Сделать фото главным».
- Откройте приложение Apple Watch на iPhone.
- Перейдите в раздел «Циферблаты».
- В подразделе «Содержимое» выберите пункт «Фото» > «Выбрать Фото».
- Необходимое Life Photo.
Смена на обои других пользователей

- Скачайте и откройте Buddywatch из App Store.
- Выберите нужное и нажмите Download.
- Автоматически откроется Apple Watch, где предложат добавить этот циферблат.
Cмена на изображения из ленты Instagram, Tumblr
- Установите утилиту Facer.
- Откройте на Apple Watch раздел «Мои Часы» -> «Фото».
- Меню «Синхрон.альбом».
- Укажите Facer.
- Запустите приложение Facer, добавьте аккаунт.
- Окно Select.
- После синхронизации часы будут отображать новый снимок из аккаунта при каждом взмахе руки.

Как менять фон, в зависимости от времени суток и геолокации:
- Откройте утилиту «Быстрые команды» на iPhone.
- Вкладка «Автоматизация».
- Раздел «Создать автоматизацию для себя» -> «Время суток» или -> «Прибытие».
- Установите требуемое время суток или геолокацию.
- Выберите «Добавить действие».
- Введите в поисковике «Циферблат».
- Среди результатов «Задать циферблат».
- Задайте требуемую тему часов.
- Готово.
Виды циферблатов на AppleWatch
На данный момент не понятен принцип работы приложения, но при детальном рассмотрении разновидностей циферблатов для Эппл Вотч все вопросы уйдут.
Активность (аналог.)
Это приложение, наложенное на аналоговый циферблат, которое отображает активность владельца часов. Он может выбрать отображение кольца активности стандартом или отдельными шкалами. Эта разновидность циферблата дает возможность установить дополнительные расширения. Например, отображение заряда аккумулятора, дату, диктофон, дыхание владельца, мировые часы, калькулятор и календарь, погодные условия на данный момент и прочие функции.
Активность (аналог.)
Активность (цифр.)
Схожее приложение с предыдущим вариантом только здесь время отображается в цифровом формате. Можно отслеживать активность владельца, отобразить время в секундах. Из доступных для использования ресурсов выделяют:
- дату;
- диктофон;
- будильник;
- аудиокниги;
- карты;
- калькулятор;
- пульт;
- отслеживание цикла;
- секундомер;
- сообщения;
- тренировку и прочее.
Обратите внимание! В некоторых регионах в приложении можно поставить рацию и ЭКГ. Последнее оказывает помощь в отслеживании состояния человека во время тренировки
Астрономия
Рекомендуется людям, которые заинтересованы в данной сфере. Приложение представлено в виде 3D-модели Земли, Луны и всей солнечной системы. Периодически происходят обновления, чем интересуется владелец каждый раз, когда смотрит на часы (экран автоматически активируется, распознавая лицо владельца).
Здесь можно только настроить вид Солнечной системы с ее составляющими. Дополнительно настраиваются активность, аудиокниги, будильник, пульс, радио, сообщения и прочие расширения.
Обратите внимание! Обновления изменений в Солнечной системе можно устанавливать с определенным интервалом. Также можно настроить получение обновлений при каждой активации часов.
Астрономия
Хронограф
Необходимо приложение людям, которые часто вынуждены уточнять верное время с точностью до секунды. Достаточно активировать дисплей и получить необходимые сведения. Можно настроить функции цвета и шкалу времени. Дополнительно настраиваются дом, дождь, избранные контакты, музыка, напоминания, погода и прочие расширения.
Другие возможные
Можно добавить иные циферблаты, которые представлены огромным разнообразием. Из наиболее распространенных и возможных приложений выделяют «Калифорнию» и «Цвет». Циферблат «Калифорния» представляется стандартным форматом, в котором сочетаются римские и арабские цифры. В приложении «Цвет» владелец умных часов может просто обновлять цвета и пользоваться устройством по назначению.
Отмечается, что оба циферблата предназначены для Apple Watch 4 и более новых моделей. Каждый из них предполагает настройку дополнительных расширений, среди которых выделяют диктофон, монограмму, лунную фазу, поиск людей, почту и прочие возможности.
Циферблат «Калифорния»
Установка и изменение циферблатов на Apple Watch
Меняйте циферблаты хоть каждый день.
Красивые и функциональные циферблаты являются преимуществом смартчасов Apple. Их легко устанавливать, менять и настраивать. Это можно сделать как с часов, так и через iPhone.
Смена циферблата Apple Watch через iPhone
- Откройте приложение Часы (Watch) и вы сразу увидите список установленных циферблатов;
- Листайте влево и вправо, чтобы найти циферблат, который вы хотите установить или настроить;
- Выбрав циферблат, нажмите на него, прокрутите вниз и подтвердите установку.
Всё готово! Стиль циферблата на Apple Watch обновлён.
Чтобы настроить функции или вид циферблата, нужно выполнить те же действия, но перед подтверждением установки измените по своему усмотрению доступные параметры: цвет, стили и прочее.
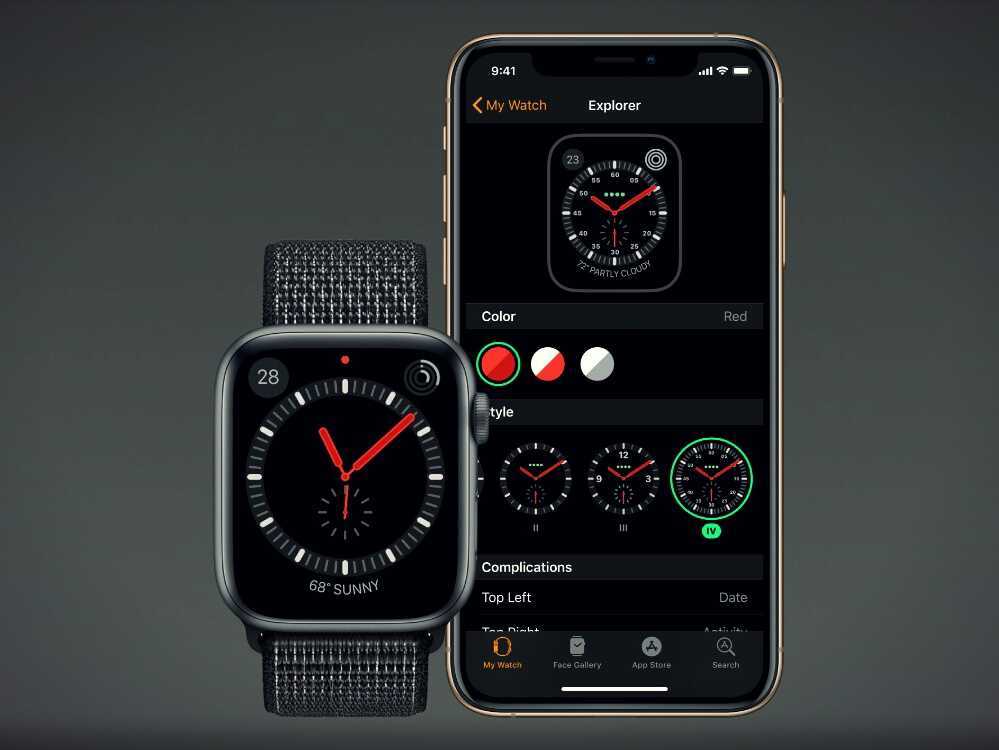
Установка нового циферблата через iPhone
В мобильном приложении Часы (Watch) на первой вкладке вы видите установленные циферблаты. Но нас же интересуют новые, поэтому…
- Внизу экрана переключитесь на вторую (центральную) вкладку под названием Галерея циферблатов (Face Gallery);
- Крутите вверх-вниз и влево-вправо, чтобы посмотреть доступные варианты;
- Нажмите на понравившийся, измените его параметры (если хотите) и нажмите кнопку Добавить, чтобы этот циферблат появился в списке на главной странице приложения.
Смена циферблата на часах Apple Watch
Это проще простого!
- Нажмите с усилием на текущий циферблат, а затем листайте экран влево-вправо, чтобы выбрать новый стиль;
- Найдите подходящий циферблат и нажмите на него.
Вот и всё! Новый циферблат установлен.

Настройка циферблата на Apple Watch
В любой момент вы можете изменить параметры циферблата прямо на часах (без телефона).
Нажмите с усилием на экран. Вы должны почувствовать лёгкую вибрацию и циферблат перейдёт в режим настройки. Нажмите на кнопку “Настроить”. Далее всё будет зависеть от стиля и сложности выбранного циферблата.
Обычно, каждый циферблат имеет несколько тем оформления. Точное число тем вы определите по точкам вверху экрана. Листайте влево-вправо, чтобы выбрать тему.
Области циферблата, которые можно настроить, выделены зелёным и подписаны. Нажмите на выделенную область и меняйте её вид, прокручивая колёсико (Digital Crown).
Далее очередь настройки Дополнений. То, что можно изменить, выделено кружочками. Выберите что-нибудь и крутите Digital Crown, чтобы просмотреть доступные Дополнения.
Когда закончите вносить изменения, нажмите на цифровую кнопку завода (только быстро, долгое нажатие запускает Сири) и настройки циферблата закроются.
Просто опустите руку, чтобы установить изменённый циферблат. Если часы не были надеты на руку во время настройки, нажмите на колёсико или на экран, чтобы применить циферблат и вернуться в нормальный режим.
Установка нового циферблата на Apple Watch
- Нажмите на экран часов с усилием;
- Листайте вправо до кнопки “Новый” (с плюсиком) и нажмите на неё;
- Листайте экран вверх-вниз или крутите Digital Crown, чтобы просмотреть доступные циферблаты;
- Найдите вариант, который вам нравится, и нажмите на него.
Всё готово!
Если надо что-то поменять в новом циферблате, используйте инструкцию, описанную выше.