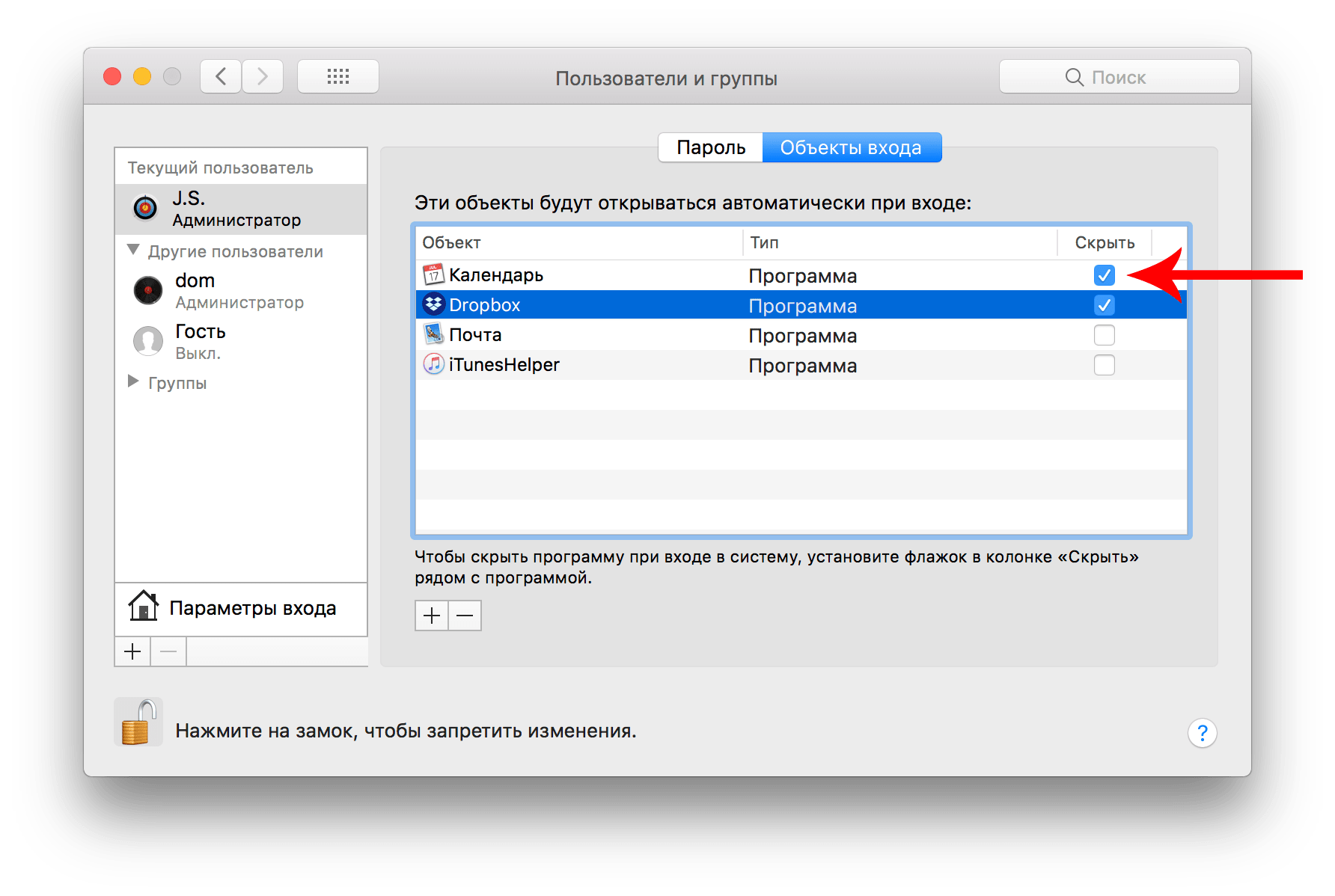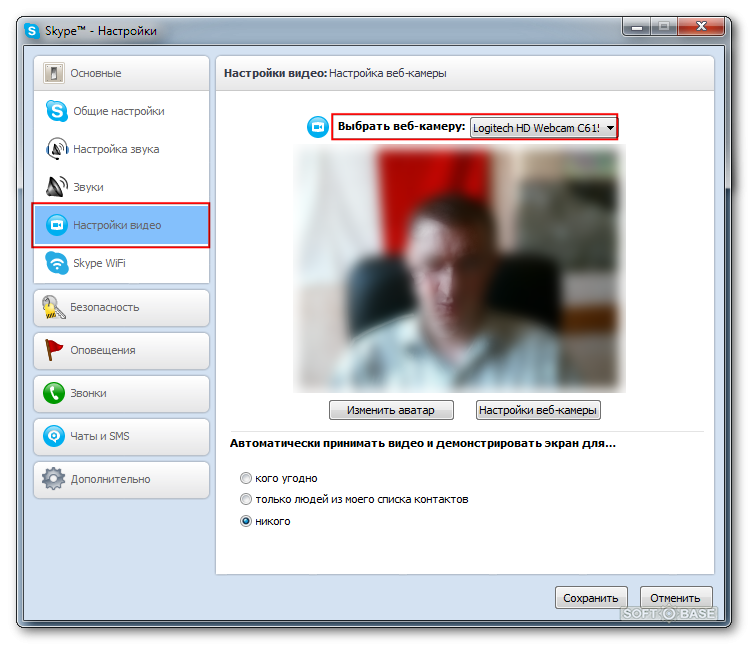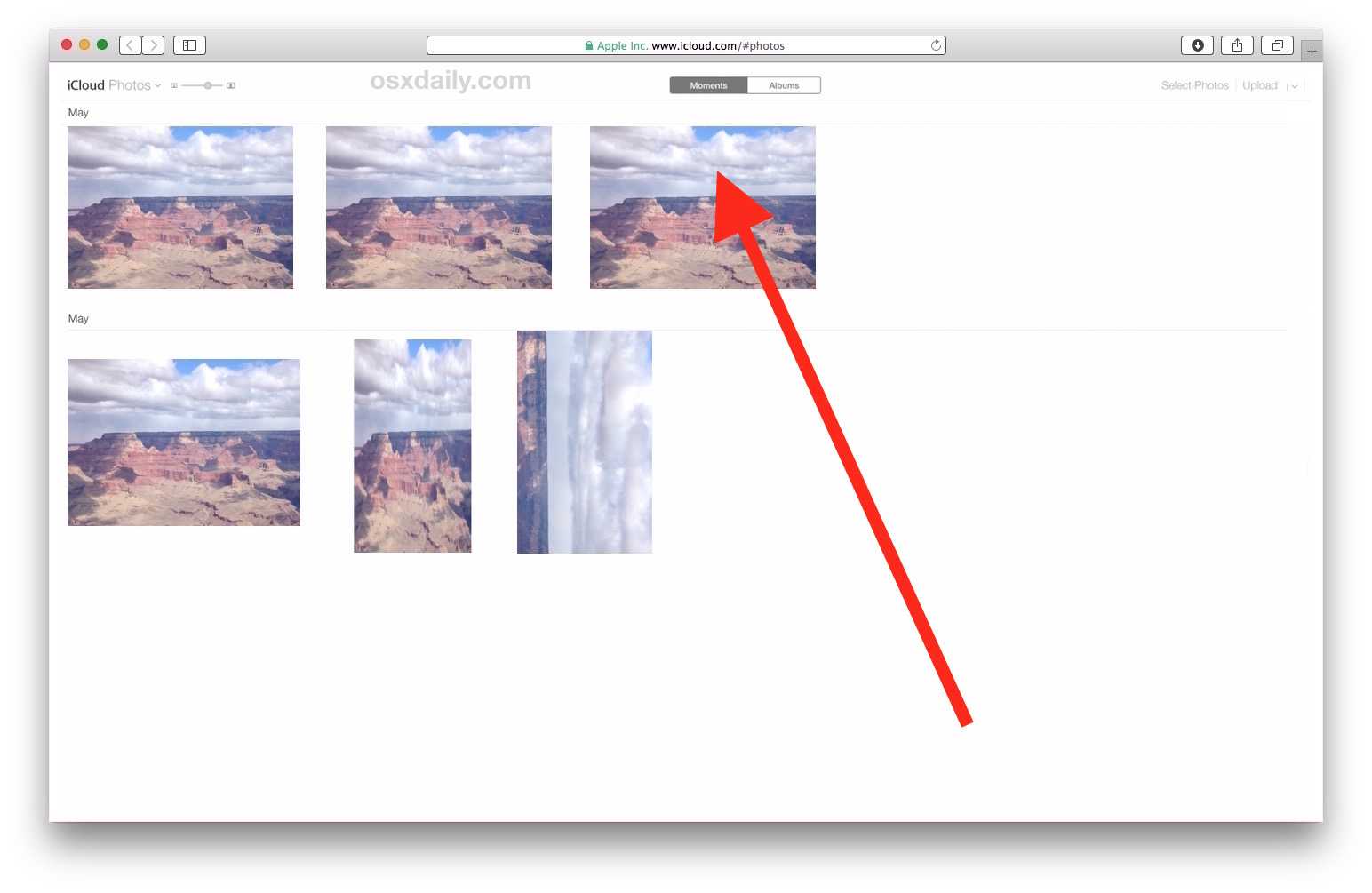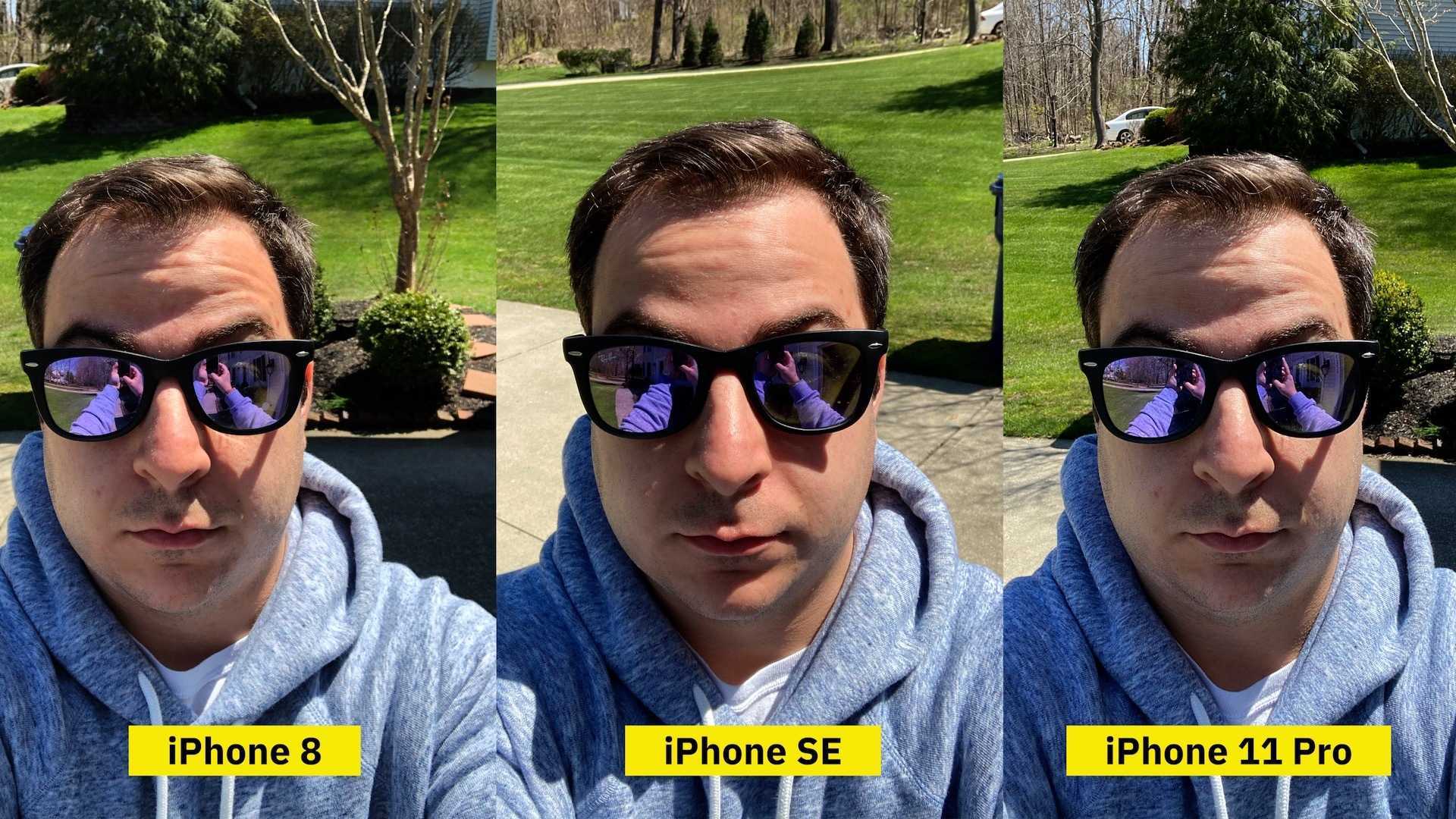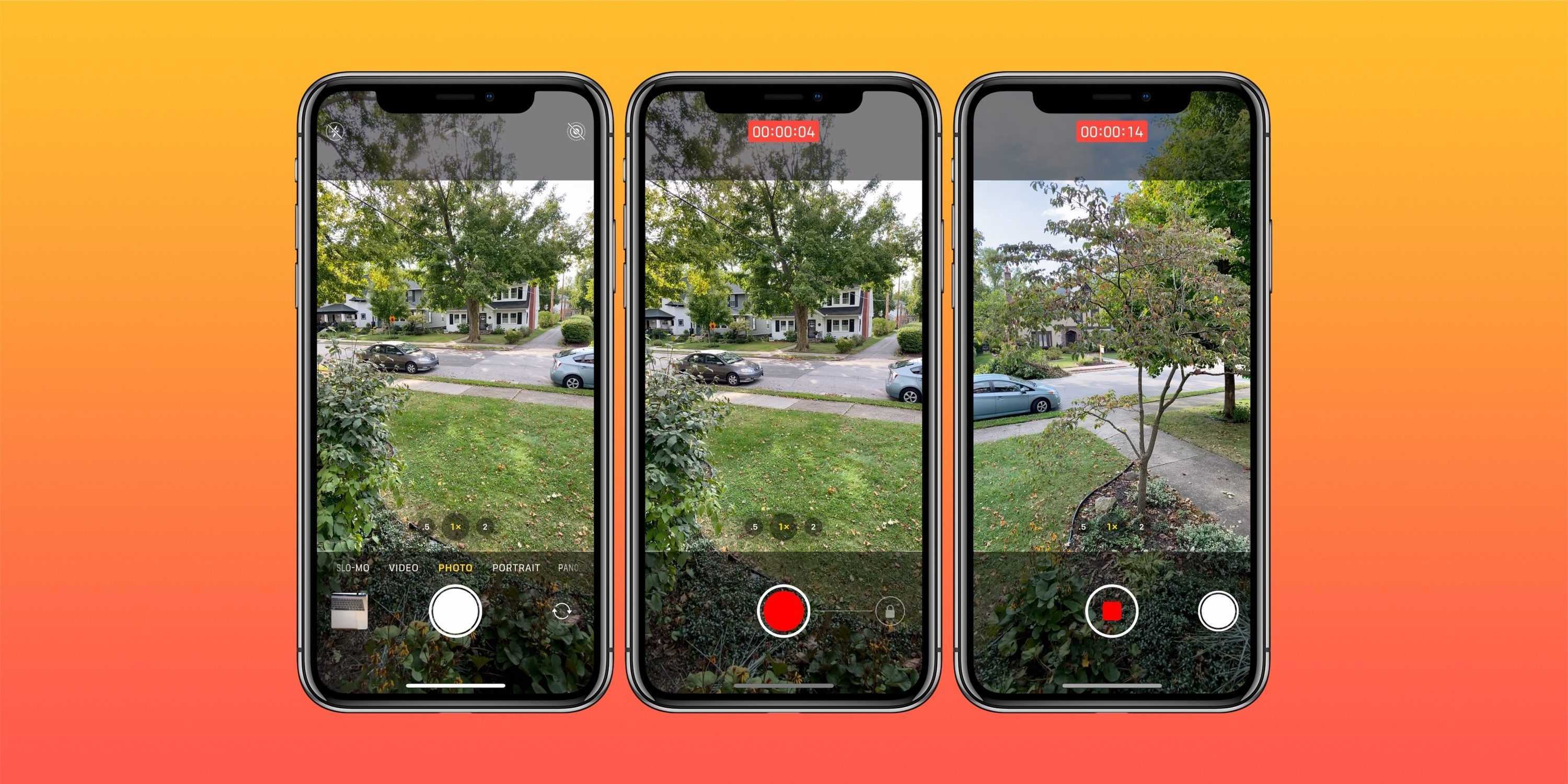Как выключить камеру
Когда вы открываете одно из этих приложений для включения камеры, справа от объектива камеры появляется маленький зеленый свет.
Когда вы закроете эти приложения, маленький зеленый светильник должен исчезнуть, указывая на то, что камера выключена.
Иногда вам может потребоваться нажать Command Q вместо того, чтобы просто закрыть вкладку, чтобы полностью закрыть приложение.
В качестве альтернативы вы можете использовать метод безопасности и конфиденциальности:
Безопасность и конфиденциальность
- Щелкните Системные настройки
- Выберите Безопасность и конфиденциальность.
- На левой панели выберите Камера.
- Снимите отметку с тех приложений, к которым ваш Mac не должен получать доступ:
Физическая профилактика
Это может показаться странным, но если кто-то попытается получить доступ к вашей камере, даже если им это удастся, они не смогут ничего увидеть, если объектив камеры закрыт.
Предотвращение хакеров
Настоящий хакер может получить доступ к вашей камере, даже если зеленый свет не загорится, так что это может быть хорошей идеей, если вы действительно беспокоитесь о своей личной безопасности и конфиденциальности. Это простая мера, чтобы ваша камера вообще ничего не записывала.
Кроме того, в настоящее время не существует способа отключить камеру вашего Mac с помощью стандартных программ и функций, включенных в аппарат. Вам нужно будет загрузить стороннее приложение, чтобы действительно отключить камеру.
Одно приложение, которое хорошо подходит для этого, называется iSight Disabler, и эта программа полностью отключит вашу камеру, поэтому вам не нужно беспокоиться о ее включении, если вы об этом не знаете. Вы можете увидеть эту статью CNET для получения дополнительной информации.
Методы New-School (особенности конфиденциальности macOS)
К счастью, Apple недавно представила множество новых функций конфиденциальности, которые делают управление доступом к камере быстрым, простым и настраиваемым.
Настройки веб-сайта Safari
Если у вас MacOS High Sierra или выше, вы можете использовать Safari для включения или отключения камеры и микрофона для определенных веб-сайтов.
Идти к Safari> Настройки> Веб-сайты> Камера настроить, какие сайты имеют доступ. Справа вы увидите список ваших в настоящее время открытых веб-сайтов. Вы можете изменить настройки на Отрицать, Разрешать, или же Просить для разрешения всякий раз, когда сайты хотят использовать камеру.
Внизу вы также можете установить политику по умолчанию для всех новых сайтов. Более того, вы можете использовать ту же функцию с микрофоном. Просто переключитесь на Микрофон вкладка слева, чтобы управлять им.
Защита конфиденциальности в macOS Мохаве
Представленный в MacOS Mojave, защита конфиденциальности берет вышеупомянутую концепцию из Safari и добавляет ее к каждому приложению в вашей системе. Независимо от того, что установлено, если вам нужен доступ к вашей камере или микрофону, вы должны дать ему разрешение.
Если приложение пытается получить доступ к вашей камере или микрофону, вы должны увидеть подсказку, которую вы можете использовать для подтверждения или отказа в доступе.
Вы можете управлять тем, какие приложения имеют доступ в любое время. Перейти к Конфиденциальность раздел Системные настройки> Безопасность и конфиденциальность и выберите камера, Список приложений, которые хотят получить к нему доступ, находится в окне справа. Снимите флажок для любого приложения, к которому вы не хотите иметь доступ.
Выполните ту же процедуру, чтобы получить или отменить доступ к вашему Микрофон, Если ваш Mac не совместим с Mojave, вы можете попробовать бесплатный инструмент от разработчика безопасности Mac Objective-See
Защитите свой Mac с помощью 8 бесплатных инструментов безопасности от Objective-See
Защитите свой Mac с помощью 8 бесплатных инструментов безопасности от Objective-SeeObjective-See предлагает одни из лучших инструментов для защиты вашего Mac, и все они бесплатны. Вот приложения, которые вы должны проверить.
Прочитайте больше
который предупреждает вас обо всем использовании веб-камеры.
Улучшенная конфиденциальность
В Mojave на панели с ограничениями появились опции для камеры и микрофона. Без вашего разрешения программа не может использовать микрофон или камеру, чтобы записывать видео или аудио, даже на фоне.
Для вашей собственной безопасности запрет активен по умолчанию.
В результате вам нужно давать разрешение каждой программе, когда вы открываете её впервые. К примеру, Skype и QuickTime запросят разрешение на использование и камеры, и микрофона.
Ниже мы расскажем, как управлять доступом к камере и микрофону для каждой программы. Вы сможете открывать и закрывать доступ для разных программ в любое время.
Конечные попытки
Если вы не можете заставить работать свою внутреннюю веб-камеру, возможно, вы захотите переустановить macOS с нуля, просто чтобы убедиться, что это аппаратная проблема. Однако перед переустановкой обязательно сделайте резервную копию вашего Mac с помощью Time Machine, чтобы вы могли восстановить все свои личные данные.
В крайнем случае, вы можете использовать свой iPhone в качестве веб-камеры или использовать устройства захвата, чтобы превратить вашу беззеркальную или цифровую зеркальную камеру в высококачественную веб-камеру.
СВЯЗАННЫЙ: Как использовать ваш iPhone в качестве веб-камеры
Перезагрузите ваш Mac
Если уничтожение вышеуказанных процессов не сработало, вместо этого попробуйте убить всю операционную систему. Некоторые проблемы с веб-камерой возникают, когда несколько приложений пытаются использовать ее одновременно. Вы можете решить эту проблему, перезагрузив компьютер и не открывая все те же приложения при загрузке.
Для этого откройте меню Apple и нажмите «Перезагрузить». В появившемся окне снимите флажок рядом с опцией «Открыть Windows при входе в систему».
Нажмите «Перезагрузить», подождите, пока ваш Mac выключится и снова войдите в систему, когда появится соответствующий запрос. Перезапустите приложение, которое пыталось использовать вашу веб-камеру, и посмотрите, решена ли проблема.
Программное и аппаратное включение
Камера может не работать и по другой причине: вы, сами того не осознавая, ее отключили в том же диспетчере устройств, или смежных программах. В таком случае ее пиктограмма будет выглядеть следующим образом:
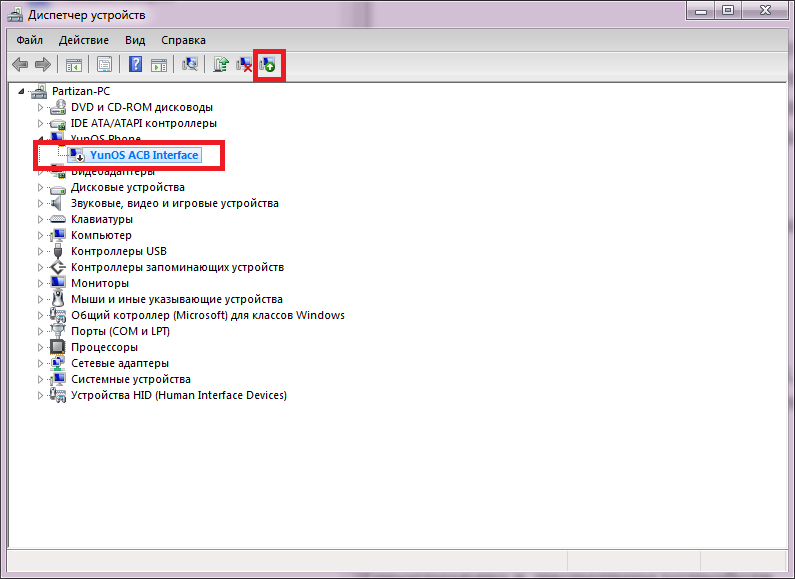
Возле пиктограммы виден белый круг с черной стрелкой, направленной вниз. Это значит, что модуль выключен, но по-прежнему определяется системой. Рядом на скриншоте показана кнопка, отвечающая за включение модуля. Нажмите ее и перепроверьте устройство.
Если говорить, про механические переключатели. Некоторые старые модели ноутбуков могут аппаратно отключать вебку. На боковой или тыльной стороне корпуса есть переключатель «on/off». Щелкните его, если имеется.
Способы подключения камеры к Mac
Есть несколько альтернатив, с помощью которых вы можете подключить свою зеркальную камеру к вашему Mac. Это в большей степени будет зависеть от модели вашего компьютера и, прежде всего, от его возраста. Поэтому, как мы увидим ниже, возможно, что в некоторых случаях вам понадобится аксессуар, позволяющий его подключить.
Не нужны аксессуары? Идеальный
Один из моментов, который вы должны принять во внимание, — это порты вашего компьютера и тип кабеля, который производитель камеры предоставляет для его подключения. Во многих случаях, если у вас есть Mac, у которого есть только порты USB-C, вы можете обнаружить, что кабель камеры — USB-A
Однако, если у вас есть Mac с портами USB-A, для большинства камер обычно используется кабель, совместимый с этим портом. Однако самые современные и новейшие выпуски обычно поставляются с кабелем с разъемом USB-C. В любом случае, если вам не нужны никакие аксессуары, поскольку кабель камеры полностью совместим с портами вашего Mac, для его подключения вам просто нужно включить камеру и использовать кабель для подключения.
Используйте концентратор USB-C
Тот факт, что вам нужен концентратор для подключения камеры к Mac, очень распространен. Как мы уже упоминали ранее, несовместимость кабеля, предоставленного производителем камеры, с портами, которые есть на вашем компьютере Apple, встречается часто, поэтому покупка аксессуара, обеспечивающего соединение между ними, обычно почти необходима.
Конечно, покупка концентратора должна быть сделана правильно, так как вы собираетесь потратить деньги на аксессуар, постарайтесь сделать так, чтобы у него было большое количество портов, чтобы таким образом вы могли не только подключить свою камеру к Mac, если не другие аксессуары или устройства. Кроме того, для передачи файлов вы должны выбрать альтернативу, которая гарантирует адекватную скорость передачи, чтобы опыт был удовлетворительным.
Как обезопасить свой Mac
По умолчанию без вашего разрешения macOS Mojave запрещает доступ к микрофону и камере всем программам. Когда вы открываете программу впервые, появляется окошко с запросом на получение доступа.
Чтобы разрешить программу доступ, нажмите OK. Разрешать доступ можно в том случае, если программа от надёжного разработчика и поддерживает версию Mojave.
Таким образом Apple усиливает вашу безопасность
Важно понимать, что функцию могут использовать только программы, обновлённые под macOS Mojave 10.14
Что насчёт нелегальных программ?
Apple предусмотрела и это. Программы, которые пытаются обмануть систему и получить доступ без согласия пользователя, будут остановлены чипами T1 и T2, которые есть в новых моделях Mac. Вы также можете отключить камеру и микрофон своего Mac с помощью родительского контроля.
Отключите встроенную камеру MacBook с помощью утилиты терминала
Отключение оборудования камеры:
Благодаря этому методу оборудование полностью отключается, а это означает, что вы не сможете использовать камеру для каких-либо целей. Ни одно приложение, будь то встроенное или стороннее, не сможет получить доступ к камере, пока вы не отмените процесс.
- На этом этапе мы создадим резервную копию файла. Откройте терминал и введите следующую команду. Помните, что вы можете пропустить этот шаг, если не хотите создавать резервную копию. Но желательно сохранить резервную копию, чтобы вы могли отменить процесс, если снова захотите использовать камеру.
- mkdir / Система / Библиотека / QuickTime / .iSightBackup
- Пришло время переместить компонент Quick Time камеры iSight (который позволяет приложениям получать к нему доступ) в папку резервного копирования, которую мы создали на шаге 1. Используйте следующие команды:
- sudo mv /System/Library/QuickTime/QuickTimeUSBVDCDigitizer.component
- sudo mv / Система / Библиотека / QuickTime / .SightBackup /
- Перезагрузитесь, и все готово!
- Если вы хотите снова использовать камеру, просто поместите файл QuickTimeUSBVDCDIgitizer.component в следующий каталог / system / library / QuickTime и перезагрузитесь.
Как включить камеру на макбуке?
Если вы хотите включить вашу веб-камеру на макбуке и сделать свой снимок, то для этого можно использовать различные приложения, но проще всего будет воспользоваться стандартным приложением Photo Booth. Итак, нам нужно зайти в программу. Здесь мы видим набор различных функций. Программа имеет большой выбор задач, но нам нужна именно камера. Интерфейс довольно прост, поэтому вы не должны запутаться.
При помощи этого приложения вы сможете не только сфотографироваться, но и записать видеоролик. Чем ещё полезна программа? Вы сможете и редактировать свои снимки и видеозаписи, это ведь здорово. Разумеется, в iTunes есть много аналог, но стандартный клиент хорошо зарекомендовал себя, он прост, есть все нужные функции для комфортной работы с камерой.
Что делать, если веб-камера не работает
Как и другие элементы мабука, веб-камера довольно редко ломается, ведь разработчики из Apple подумали о том, чтобы она была надежно защищена от различных механических повреждений и неприятных воздействий. Но иногда пользователи все-таки сталкиваются с проблемами при работе с камерой. Давайте взглянем на самые распространенные проблемы, которые присутствуют, возможно, и у вас:
- Камера включается и исправно функционирует (на датчике ноутбука), но вашего изображения почему-то не видно другим пользователям;
- Во время загрузки приложения, где должна быть использована камера, компьютер выдает ошибку с надписью, где используется слово «Драйвер или Driver»;
- Видеосвязь работает в нормальном режиме, но когда вы пытаетесь её выключить, макбук зависает; Макбук в системе сообщает пользователю о том, что камера не работает или не подключена;
- Изображение во время разговора по видео-звонку присутствует, но с помехами: разноцветные переливы или полосы на весь монитор.
- Как вы понимаете, в основе любой неисправности может быть только две причины – ошибка в программном обеспечении вашего ноутбука от Apple или механическое воздействие. Взгляните на советы специалистов. Возможно, вы сможете решить свою проблему, ведь чаще всего – это просто недостаток драйверов или сбитый flash-плеер. Итак, представляем вам рабочие способы восстановления нормальной работы веб-камеры вашего Macbook.
Решение проблемы
Первое. Возможно, на вашем компьютере уже используются программы, которые уже используют ресурс камеры. К примеру, может быть открыт интернет-сервис, который делает снимки, а вы в это время пытаетесь позвонить по Skype. Нужно открыть диспетчер задач и проверить, есть ли в списке процессов строка, где используется слово «камера». Если вы обнаружили такой, закрывайте его.
Второе. Причиной того, что вам не удается включить устройство, может стоить приложение, конфликтующее с видео-адаптером. Опять же, открываем диспетчер задач и проверяем, нет ли процессов с таким названием. Иногда причиной плохой работы камеры может стать ошибка реестра. Нужно проверить, не указано ли там ошибочное название. К примеру, в место слова Camera там будет CameraApp. В таком случае вам нужно переименовать такой процесс в «camera».
Третье. Попробуйте выключить ваш макбук и достать аккумулятор примерно на 10 минут. После этого нужно включить ноутбук и попробовать зайти под другим пользователем. Это должно помочь снова запустить камеру – для компьютера это будет «всплеск», поэтому ошибочные процесс должны встать на место.
Довольно необычно, на нормальную работу видео-адаптера могут влиять приложения, которые используют аудио или видео. Чтобы убедиться, правда это или нет, выборочно закрывайте такие программы на макбуке и пытаетесь включить веб-камеру. Таким нехитрым способом вы сможете выявить проблемную программу и в дальнейшем не запускать её одновременно с камерой.
***
Разумеется, что если камера вообще не работает, то здесь дело в механической составляющей. Возможно, она не работает из-за того, что попала влага или был сильный удар. В любом случае, здесь вам не обойтись без сервисного центра, ибо вручную такую работу сделать безспец. оборудования и умений нельзя.
https://youtube.com/watch?v=7t0MpdGtwgM
Читать больше:
iPhone 9 (SE 2): последние новости и обзор
Как отключить камеру на Mac
Один из распространенных способов — просто закрыть приложение, которое использует камеру. Когда вы открываете одно из этих приложений, чтобы включить камеру, справа от объектива камеры появляется небольшой зеленый свет.
Когда вы закроете эти приложения, маленький зеленый индикатор должен исчезнуть, указывая на то, что камера выключена. Иногда вам может потребоваться нажать Command Q вместо того, чтобы просто закрыть вкладку, чтобы полностью закрыть приложение.
Кроме того, вы можете использовать метод безопасности и конфиденциальности:
Отключение камеры на Mac: общий метод
- Нажмите на логотип Apple в верхнем левом углу.
- Нажмите Системные настройки
- Выберите Безопасность и конфиденциальность
- На левой панели выберите Камера
- Снимите флажки с тех приложений, к которым вы не хотите, чтобы ваш Mac имел доступ.
Отключение камеры на Mac: метод физической защиты
Если вы действительно беспокоитесь о конфиденциальности, вы можете предпринять дополнительные шаги, чтобы ваша камера не включалась без вашего ведома. Один из самых простых способов сделать это — просто закрыть объектив камеры кусок темного скотча или скотча.
Это может показаться странным, но если кто-то попытается получить доступ к вашей камере, даже если ему это удастся, он ничего не увидит, если объектив камеры закрыт.
Другой вариант — использовать специальную защитную крышку для веб-камеры (например, Вот этот ниже). Вы можете надевать и снимать его очень легко. Тем не менее, потенциальная проблема, которую мы не можем игнорировать, — это риск поцарапать дисплей и трекпад (если вы используете модель 2017 года или более позднюю, область трекпада намного больше).
Apple также предупреждает пользователей не закройте MacBook, MacBook Air или MacBook Pro, накрыв камеру крышкой, сказав:
Закрытие встроенной камеры также может мешать работе датчика внешней освещенности и препятствовать работе таких функций, как автоматическая яркость и True Tone.
В любом случае, выбор за вами. Мы позволим вам решить, какой метод работает лучше.
Защита от хакеров
Настоящий хакер может получить доступ к вашей камере без включения зеленого индикатора, поэтому это может быть хорошей идеей, если вы действительно беспокоитесь о своей личной безопасности и конфиденциальности. Это простая мера, чтобы ваша камера вообще ничего не записывала.
Кроме того, в настоящее время нет способа отключить камеру вашего Mac с помощью стандартных программ и функций, включенных в машину. Вам нужно будет загрузить стороннее приложение, чтобы действительно отключить камеру.
Одно приложение, которое хорошо работает для этого, называется iSight Disabler и эта программа полностью выключит вашу камеру, так что вам не придется беспокоиться о том, что она включится без вашего ведома.
Проверьте разрешения веб-камеры
Когда вы открываете приложение, которое хочет получить доступ к веб-камере в первый раз, macOS предложит вам сделать это. Поначалу легко (и часто разумно) отказать в доступе, но это может создать проблему, когда речь идет о видеовызовах или записях.
Вы можете дать любому приложению разрешение на доступ к веб-камере, перейдя в «Системные настройки»> «Безопасность и конфиденциальность»> «Камера». Все приложения, которые запросили доступ, будут перечислены здесь. Если рядом с ними есть флажок, они одобрены. Если поле пусто, разрешению было отказано.
Вы можете изменить любую из этих настроек, щелкнув по замку внизу экрана, а затем войдя в систему с паролем администратора (или Touch ID, или Apple Watch). Затем вы можете утвердить (поставить галочку) или отозвать (снять галочку) приложения и повторить попытку.
Как включить выключенную камеру на Mac при помощи Терминала
Если приступ паранойи у вас прошел, или вам просто захотелось поговорить с кем-то по видеосвязи… почему бы не включить «вебку» снова? Для этого отключите защиту SIP (если вы ее снова включили), как написано выше, откройте Терминал и поочередно введите следующие команды:
Готово — теперь камера снова в строю!
Если вы считаете, что программных мер защиты недостаточно — попробуйте самостоятельно или с помощью квалифицированного мастера отключить веб-камеру физически.
Конечно, даже программное отключение камеры требуется, мягко говоря, далеко не всем пользователям Мас. Но если вы опасаетесь, что за вашей личной жизнью следят через веб-камеру, просто заклейте её изолентой, как советуют глава ФБР Джеймс Коми и Эдвард Сноуден. Так вам точно станет спокойнее.
Источник
Проверьте программное обеспечение производителя вашей веб-камеры
Если у вас есть внешняя USB-камера (которую мы настоятельно рекомендуем, если вы много занимаетесь удаленным обучением или работой, потому что встроенные камеры Apple настолько плохи), вам следует проверить веб-сайт производителя камеры на наличие любого бесплатного программного обеспечения, которое он предлагает.
Вероятно, вы смогли просто подключить камеру и заставить ее работать с Zoom, FaceTime, Skype, Teams и т. Д., Но установка драйверов может дать вам лучший контроль.
IDG
Если у вас есть веб-камера USB, начните с ознакомления с программным обеспечением производителя веб-камеры. Наверное, лучше и бесплатно.
Logitech’s Программное обеспечение G Hub, например, является центром для всего игрового оборудования Logitech, включая веб-камеры. Или вы можете зайти на сайт поддержки и загрузить Приложение «Настройки камеры», который позволит вам изменять настройки на всех веб-камерах Logitech.
В конечном счете, для Apple было бы правильным признать критическую роль веб-камер в использовании современных компьютеров и встроить аппаратное обеспечение камеры наравне с фронтальными камерами iPhone. Это должно сопровождаться элементами управления Системными настройками для настройки их параметров. До этого времени вам придется потратить немного денег на платное приложение или внешнюю веб-камеру.
Примечание. Когда вы покупаете что-то после перехода по ссылкам в наших статьях, мы можем получить небольшую комиссию. Прочтите нашу политику в отношении партнерских ссылок для получения более подробной информации.
Проверьте разрешения экрана
Screen Time — это основная функция macOS, которая помогает вам контролировать работу вашего Mac. Кроме того, macOS управляет родительским контролем, который может включать ограничение доступа к веб-камере и любым приложениям, которые ее используют.
Чтобы проверить, не являются ли ограничения времени экрана, перейдите в Системные настройки> Время экрана> Содержание и конфиденциальность, а затем нажмите «Камера». Убедитесь, что «Камера» также включена на вкладке «Приложения». Если это не так, вы можете либо подтвердить подлинность и изменить настройку, либо попросить человека, который установил ограничение, удалить его.
Обновление macOS и установленных приложений
Разные программные баги могут мешать камере работать или заставлять MacBook считать, что камера не подключена. Это могут быть баги в операционной системе macOS или в приложениях. В таком случае рекомендуется обновить программное обеспечение.
Откройте меню Apple и перейдите в Системные настройки > Программные обновления. Проверьте наличие обновлений macOS.
Откройте магазин App Store и нажмите «Обновления» в боковой панели. Здесь можно посмотреть наличие обновлений для приложений. Если вы устанавливали программы из-за пределов App Store, ищите обновления на сайте разработчика.
Установка и проверка драйверов
Вы поняли, что устройство неактивно. Первым делом нужно заглянуть в «диспетчер устройств» (Win – панель управления – диспетчер устройств) и посмотреть, нет ли компонентов, которые помечены желтым треугольником с восклицательным знаком. Они являются проблемными. Главное, чтобы подобных не было в разделе «устройства обработки изображений».
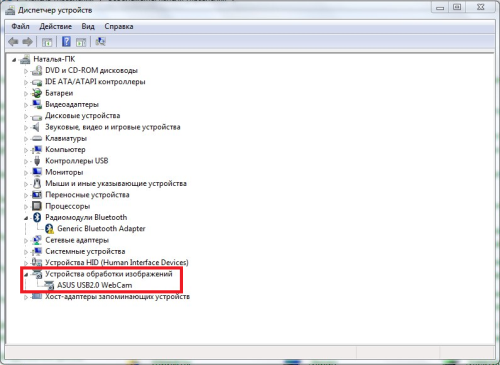
Дополнительно посетите сайт производителя своего лэптопа. Все функциональные элементы обычно находятся в разделе «драйвера и утилиты». Прописываете в поиске модель ноутбука (Lenovo G580, ASUS KA53T и т.д.), после выбираете версию и разрядность ОС. Ее можно узнать, нажав ПКМ по ярлыку «Мой компьютер», выбрав «свойства».
На основании данных качаете драйвера из раздела «Web Camera» (или аналоги), устанавливаете и проверяете повторно.
Как отключить веб-камеру на iMac и MacBook при помощи скрипта isightdisabler
Воспользовавшись специальным AppleScript’ом под названием isightdisabler. После активации он временно меняет разрешения для драйверов файлов, которые дают приложениям доступ к камере.
1. Скачайте и распакуйте скрипт. 2. Откройте скрипт в программе Редактор скриптов (просто кликните дважды по загруженному файлу), в меню программы выберите Файл, затем Экспортировать и Программа в меню Формат файла.
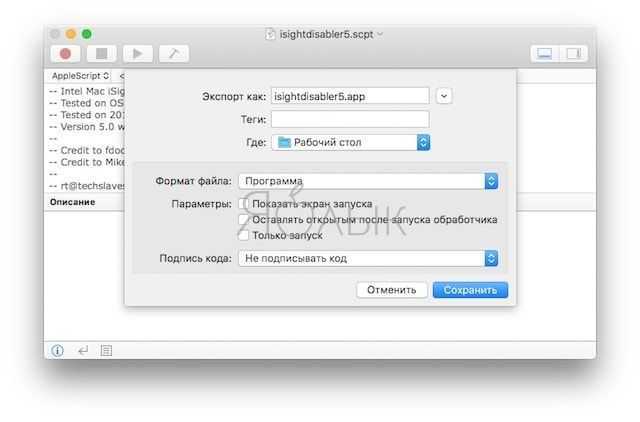
На рабочем столе появится иконка созданного приложения isightdisabler.

3. Запустите приложение isightdisabler. В появившемся окне выберите вариант Disable iSight. Введите пароль администратора.
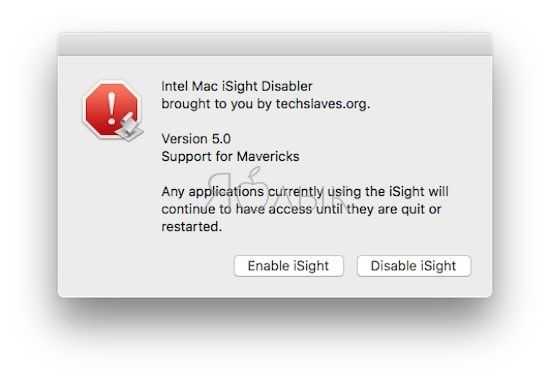
Готово — теперь FaceTime камера (iSight) на вашем Mac отключена. Готово — камера Мас отключена. Теперь при запуске FaceTime, Skype, Photo Booth, QuickTime, iMovie и тому подобных программ отобразится сообщение о том, что подключенной камеры нет. Что и требовалось доказать! В нашем случае программа отображает надпись: «Камера не подключена» или «Нет доступных камер»:
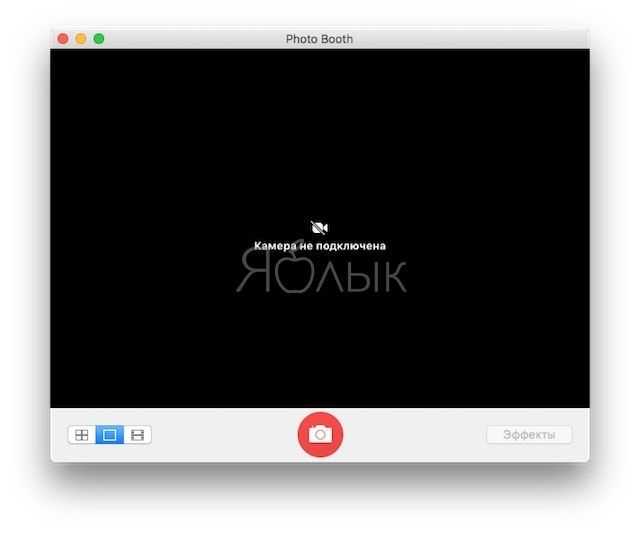
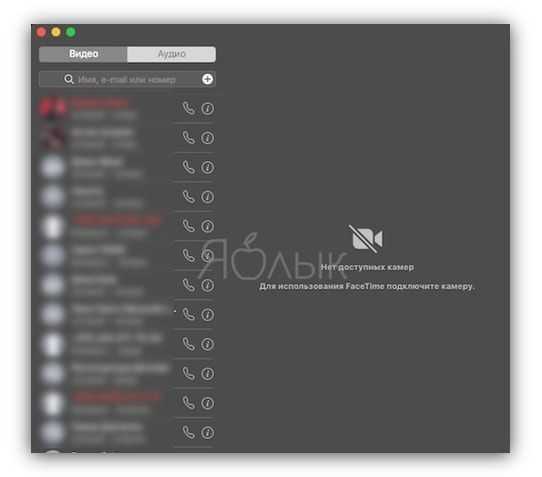
Чтобы включить iSight, просто запустите ваше AppleScript-приложение ещё раз и выберите пункт Enable iSight. После введения пароля от вашей учетной записи камера будет работать как ни в чем не бывало.
Дизайн [ править ]
Веб-камера Apple iSight
¼-дюймовый цветной ПЗС- сенсор внешнего iSight имеет разрешение VGA 640 × 480 пикселей с специально разработанным трехкомпонентным объективом F / 2,8 с двумя асферическими элементами. Он оснащен автоэкспозицией, автофокусировкой от 50 мм до бесконечности и захватом видео с частотой 30 кадров в секунду в 24-битном цвете с различными выдержками. Однако iSight имеет задержку изображения примерно 120 мс . необходима цитата
ISight включает внутренние микрофоны с двухэлементным подавлением шума . Фактическая камера занимает только четверть устройства; оставшееся пространство в основном занято двумя микрофонами и монтажным гнездом. необходима цитата
Камера iSight весит 63,8 грамма (2,3 унции). Он использует один кабель FireWire 400 (IEEE 1394a) (входит в комплект) для аудио, видео и питания.
Веб-камера Apple iSight
Также в комплект входят четыре крепления для камеры, пластиковый футляр для трубки и адаптер для крепления камеры FireWire. Пользователь может выбрать монтажный кронштейн, наиболее подходящий для своего монитора или другой монтажной поверхности. Он полностью совместим со своей родной macOS , а также частично совместим с операционными системами Microsoft Windows и Linux .
ISight имеет небольшой зеленый светодиод, который загорается, когда камера используется. Он также имеет диафрагму, которая закрывается поворотом передней части камеры.
Вход и выход из FaceTime на Mac
Прежде чем совершать и принимать вызовы FaceTime и телефонные вызовы на Mac, Вам необходимо выполнить вход в FaceTime со своим Apple ID и убедиться, что функция FaceTime включена. См. раздел Системные требования FaceTime.
Вход в FaceTime и настройка приложения
Вход в FaceTime необходим, если Вы открыли приложение в первый раз или вышли из системы.
В приложении FaceTime на компьютере Mac введите свой Apple ID и пароль.
Нажмите «Далее». FaceTime включается автоматически.
Если Вы забыли свой Apple ID или пароль или хотите создать новый Apple ID, перейдите на веб-сайт учетной записи Apple ID.
Выберите «FaceTime» > «Настройки», нажмите «Настройки» и выполните одно из следующих действий.
Выбор способов, которыми собеседники могут звонить Вам. В разделе «Ваш адрес для вызовов FaceTime» установите флажки рядом с каждым адресом и номером телефона, которые Вы хотите сделать доступными для вызовов FaceTime.
Выделение говорящего во время вызова. В разделе «Автоакцентирование» выберите «Пока собеседник говорит».
Съемка Live Photo во время вызовов FaceTime. Установите флажок «Разрешить съемку Live Photos во время видеовызовов».
Выбор номера телефона или адреса электронной почты, который будут видеть другие пользователи. Нажмите всплывающее меню «Для новых вызовов использовать», затем выберите номер телефона или адрес электронной почты.
Этот параметр доступен, только если Вы настроили несколько адресов электронной почты или номеров телефона.
Изменение рингтонов. Нажмите всплывающее меню «Рингтон» и выберите новую мелодию. См. Изменение рингтонов FaceTime.
Изменение местонахождения. Нажмите всплывающее меню геопозиции, затем выберите страну или регион, где зарегистрирована Ваша учетная запись FaceTime.
Выбор приложения по умолчанию для совершения вызовов. Нажмите всплывающее меню «По умолчанию для вызовов» и выберите приложение.
Этот параметр доступен, только если на Вашем Mac есть несколько приложений для совершения вызовов.
Выход из FaceTime
Если Вы выйдете из своей учетной записи в FaceTime, Вы не сможете принимать вызовы по FaceTime и телефонные вызовы, пока снова не выполните вход.
В приложении FaceTime на компьютере Mac выберите FaceTime > «Настройки», затем нажмите «Настройки».
Выключение и выключение FaceTime
Если Вы не хотите выходить из FaceTime, но при этом хотите, чтобы Вам никто не звонил, Вы можете выключить FaceTime. Если Вам позвонят, Вы не получите уведомления о входящем вызове, а собеседник будет видеть, что Вы недоступны.
В приложении FaceTime на компьютере Mac выполните одно из следующих действий:
Отключение FaceTime. Выберите «FaceTime» > «Выключить FaceTime».
Примечание. Вместо того чтобы выключать FaceTime, Вы можете включить режим «Не беспокоить» или другой режим фокусирования в Пункте управления, и тогда уведомления не будут Вас отвлекать.
Включение FaceTime. Выберите «FaceTime» > «Включить FaceTime».
Примечание. Чтобы заблокировать все вызовы FaceTime и телефонные вызовы, отключите FaceTime или выйдите из учетной записи FaceTime на каждом устройстве Apple. (Вы также можете заблокировать отдельных абонентов. Абоненты, которых Вы внесли в список заблокированных контактов, блокируются на всех Ваших устройствах Apple, где выполнен вход в FaceTime и iCloud с одним и тем же Apple ID.)
Как включить камеру на любом MacBook
Компьютеры Apple iMac, MacBook, MacBook Air и MacBook Pro оснащены встроенной камерой в верхней части дисплея. Это устройство называется камерой iSight, справа от него имеется небольшой зеленый индикатор, который включается при включении камеры.
Вы можете активировать камеру iSight, только открыв приложение, которое ее использует. Другими словами, вы не можете просто решить включить или выключить камеру iSight самостоятельно.
Как включить камеру на Mac
Выполните следующие действия, чтобы использовать приложение Mac для включения камеры iSight на компьютере.
1. В Finder откройте папку «Приложения».
2. Выберите приложение, которое использует камеру iSight. Несколько предустановленных приложений используют камеру:
Выберите одно из этих приложений, чтобы открыть его.
3. Как только вы откроете PhotoBooth, FaceTime или другое приложение, совместимое с iSight, камера iSight должна автоматически активироваться и включиться. Вы узнаете, что он включен и работает, когда увидите зеленый индикатор над монитором.
Советы по использованию камеры iSight на вашем Mac
Использование камеры iSight довольно просто и понятно, но вот несколько советов, которые сделают вашу фотографию или видео еще лучше:
— Минимизируйте приложение для доступа к другим программам, сохраняя готовность камеры iSight. Выберите желтую кнопку минимизации в верхнем левом углу приложения, чтобы временно убрать ее, не закрывая и не выключая камеру.
— Ищите зеленый индикатор, который гаснет при закрытии приложения, чтобы выключить камеру iSight. Если зеленый индикатор все еще горит, приложение не закрылось должным образом, а камера iSight все еще включена. Приложение может быть свернуто в Dock или где-то на рабочем столе, скрывающемся за другими окнами.
— Используйте другое приложение, чтобы уведомить вас, когда приложения используют вашу камеру iSight. Вы можете использовать такое приложение, как Oversight, чтобы узнать, когда ваша камера и микрофон iSight активны, а также какие приложения используют его. Надзор работает на всех компьютерах Mac, работающих под управлением OS X 10.10 и более поздних версий.
— Храните iSight-совместимые приложения в Dock для быстрого доступа. Вместо того чтобы заходить в папку «Приложения» каждый раз, когда вы хотите открыть приложение iSight, просто добавьте приложение в Dock, чтобы выбрать его и открыть его оттуда. Откройте приложение, щелкните правой кнопкой мыши значок приложения в Dock, наведите курсор на « Параметры» и выберите « Сохранить в Dock».
Как отключить камеру FaceTime (iSight) на iMac и MacBook: 2 способа (не скотч)
В одной из серий 3-го сезона «Черного зеркала» рассказывается жуткая история о злоключениях паренька, на которого собрали компромат через веб-камеру его ноутбука. Слежки через «вебку» в реальной жизни опасаются и люди, которые в IT разбираются не понаслышке — создатель Facebook Марк Цукерберг, например, заклеивает её скотчем.
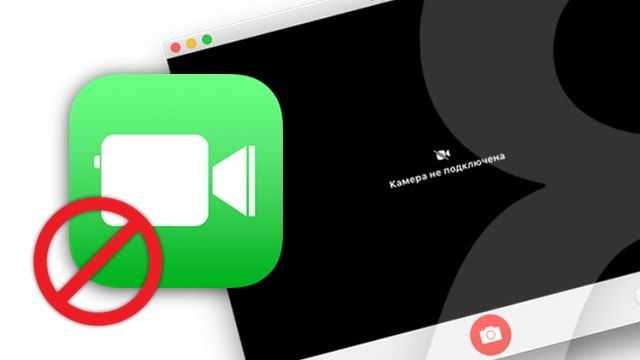
Лучший способ защитить себя — полностью отключать камеру и включать только при необходимости.
Предлагаемая ниже инструкция по отключению веб-камеры предназначена как для «продвинутых» пользователей, так и для новичков. Следуя инструкции вы полностью отключите «вебку» на программном уровне, и к ней не сможет подключиться ни одно приложение, в том числе «хакерское».
Важно. Если при выполнении нижеуказанных действий на Mac было запущено приложение, использующее камеру, то для применения настроек его необходимо перезапустить
Например, если перед выключением камеры на компьютере был запущен Skype, то камера продолжит работать в рамках данной сессии. Для применения настроек необходимо просто закрыть (перезапустить) приложение.