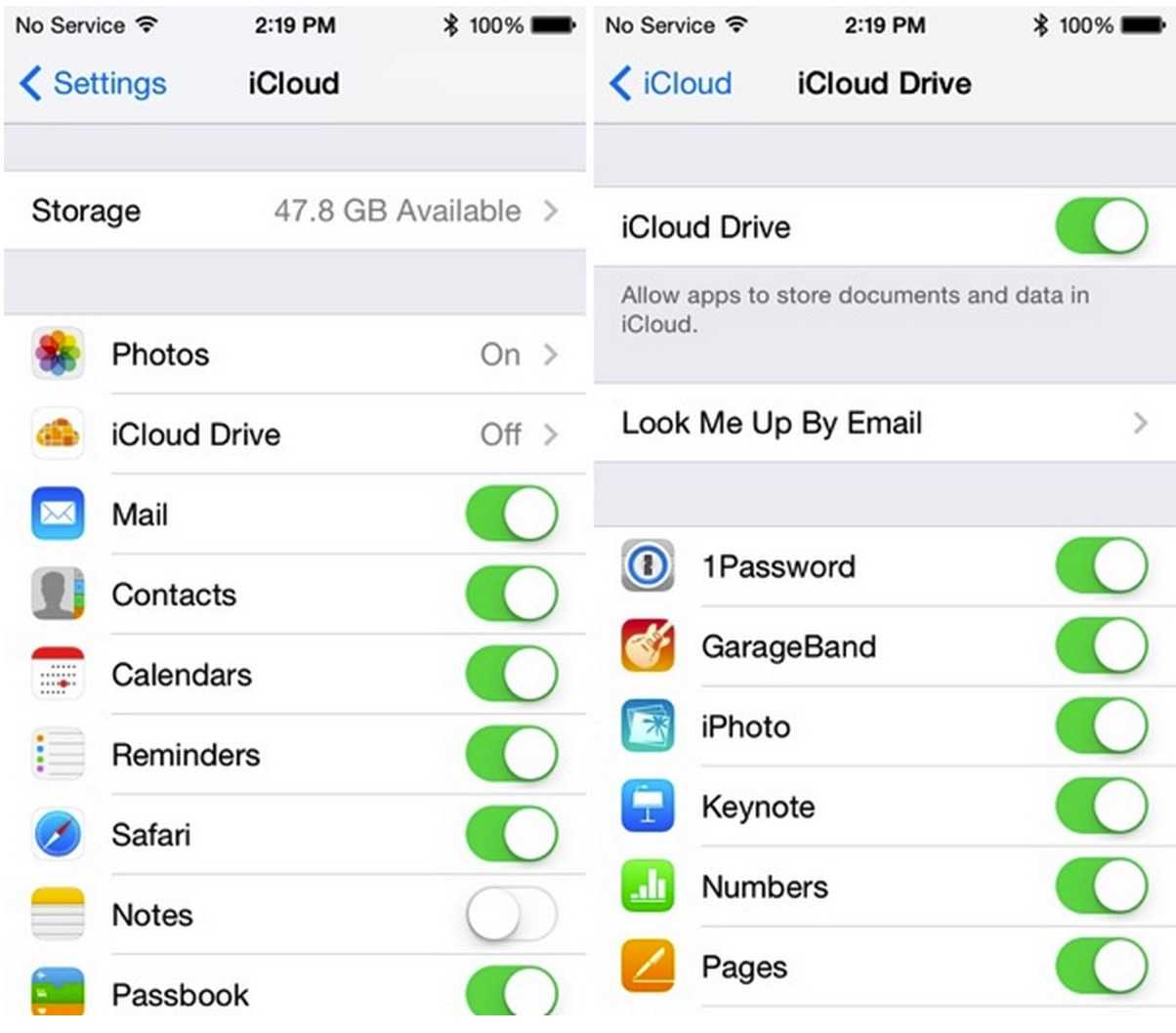Как войти в iCloud
При первой настройке Mac вам должно быть предложено войти в систему с учетной записью iCloud. Если вы уже настроили это, все в порядке, но если вы не вошли в систему, вам необходимо войти в систему из настроек iCloud.
Откройте приложение «Системные настройки» — вы можете щелкнуть меню Apple в верхней части экрана, выбрать «Системные настройки» и щелкнуть значок «iCloud». Вы также можете найти приложение «Системные настройки» на док-станции и в папке «Приложения».
Это настройки iCloud. Если вы не вошли в систему, вы увидите этот экран входа в систему.
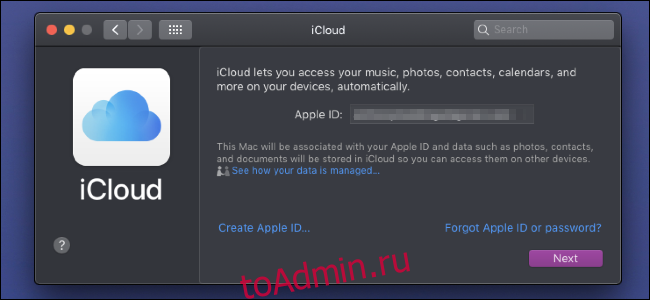
Если у вас уже есть Apple ID с iPhone или iPad, убедитесь, что вы используете тот же Apple ID для Mac, иначе ничего не будет синхронизироваться между вашими устройствами. Если вам нужно создать новую учетную запись, вы можете нажать «Создать Apple ID» внизу, чтобы зарегистрироваться.
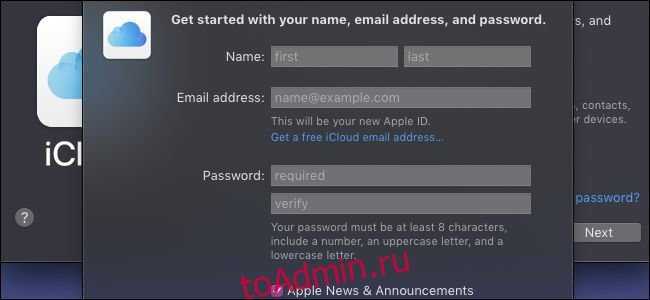
Вы можете зарегистрироваться, используя свой собственный адрес электронной почты, например учетную запись Gmail, или создать новый адрес электронной почты @ icloud.com. Любой из них создаст новую учетную запись iCloud, которую вы можете использовать на любом устройстве, которое захотите.
Что такое iCloud Drive
Хотите знать, какова цель iCloud Drive и что он может сделать для вас? iCloud Drive — это ваш собственный маленький уголок облачной службы хранения Apple, где вы можете хранить свои файлы. Это как персональный жесткий диск в интернете. Реальным преимуществом является то, что вы можете получить доступ к этим файлам на любом из ваших устройств Apple — или даже через браузер на устройстве не от Apple. Ваш iCloud Drive может иметь размер от 5 ГБ до 2 ТБ (в зависимости от выбранного плана хранения).
Если вы знакомы с конкурирующими сервисами, такими как Dropbox и Google Drive, у вас будет представление о том, что делает iCloud Drive. Файлы, которые вы помещаете в папку iCloud Drive, хранятся на вашем компьютере, но также синхронизируются с вашим онлайн-пространством. Если у вас есть другие устройства, такие как другое устройство Mac или iOS, файлы также будут доступны на этих устройствах.
Но вам не нужно сознательно размещать файлы в определенном месте. Одной из особенностей, появившихся в iOS 10 и macOS Sierra в 2016 году, была возможность настроить автоматическую синхронизацию папок Mac Desktop и Documents с iCloud. Если вы чем-то похожи на нас, ваша система хранения документов будет включать в себя сохранение всего на вашем рабочем столе, поэтому использование этой функции означает, что все будет синхронизироваться с iCloud, и вам даже не придется менять способ работы. Аналогично, все файлы, которые вы создаете в таких приложениях, как «Страницы» и «Номера», автоматически синхронизируются с iCloud Drive.
Вот некоторые из преимуществ использования iCloud Drive:
- Вы можете получить доступ к своим файлам (презентациям, электронным таблицам, PDF-файлам, изображениям и т. Д.) На всех ваших устройствах (на любом iPhone, iPad, iPod touch, Mac, в которых вы используете Apple ID, или на компьютере через iCloud в веб-браузере) с любого изменения хранятся в синхронизации.
- Ваши файлы будут надежно храниться.
- Вы можете поделиться файлами или папками с другими.
- Если вы потеряете или сотрите свой Mac, iPad или iPhone, вы не потеряете свои файлы, так как они останутся в облаке.
- Его очень просто использовать: на вашем Mac вы можете настроить папки Desktop и Documents для автоматической синхронизации с iCloud, вам даже не нужно думать о том, где вы сохраняете файлы.
- Если у вас не хватает памяти на вашем Mac, использование iCloud Drive — отличное решение, поскольку оно может освободить место. Например, iCloud будет хранить только недавно использованные документы на вашем Mac, а все остальное будет храниться в Интернете. Если вам нужен доступ к более старым файлам, вы сможете, если у вас есть подключение к Интернету.
Однако следует иметь в виду несколько вещей:
- Нельзя полагаться на iCloud Drive в качестве решения для резервного копирования. Это не потому, что мы думаем, что что-то может случиться с серверами Apple, скорее, есть вероятность, что вы потеряете доступ к своему Apple ID. Возможно, потому что вы забыли свой пароль или у вас больше не было доступа к электронной почте, которую вы использовали для его настройки. Будем надеяться, что если вы забудете свой пароль, вы сможете вернуться в свою учетную запись с помощью этих советов — Как сбросить забытый пароль Apple ID — но к этому сценарию стоит подготовиться.
- В то время как приложения Apple, такие как «Страницы и числа», будут автоматически синхронизировать данные с iCloud, некоторые сторонние приложения будут синхронизировать создаваемые в них данные с iCloud Drive, поэтому убедитесь, что ваша система хранения документов включает сохранение на рабочий стол.
Если вы делитесь Интернетом с iPhone
Если точнее, если подключение к Интернету на вашем Mac связано с обменом данными с iPhone, вы можете столкнуться с проблемой. Мы понимаем, что если вы используете это подключение к Интернету, это связано с отсутствием сети Wi-Fi в том месте, где вы находитесь, и хотя это правда, что вы можете просматривать и получать доступ к множеству онлайн-сервисов с помощью этого подключения, будет определенное действия, которые вы, возможно, не сможете выполнить, потому что iPhone не позволяет сохранить данные о ваших тарифах. Поэтому синхронизация данных из iCloud Drive и iCloud в целом может быть медленнее или даже невозможна с этим подключением.
Как включить iCloud Drive на iPhone, iPad, OS X и Windows
Перед тем, как начать пользоваться iCloud Drive, убедитесь, что на твоем iPhone и iPad стоит прошивка iOS 8 или выше. На iMac, Macbook и Mac mini операционная система не ниже OS X Yosemite. На компьютере Windows 7 и выше. Для веб версии iCloud.com нужен один из браузеров Safari, Chrome или Firefox. На всех устройствах с операционной системах iOS 9.x и OS X El Capitan, iCloud Drive уже активирован.
Включить или выключить iCloud Drive на iPhone и iPad
- Зайди на своем устройстве в «Настройки» → «iCloud»→ «iCloud Drive»
- Введи в свой Apple ID, если это потребуется
- Переведи тумблер напротив «iCloud Drive» в положение включить или выключить
Заметь, что чуть ниже находятся все приложения, у которых есть доступ к iCloud Drive, напротив них тумблеры ими можно разрешать или запрещать использовать облачный сервис.
Включить или выключить iCloud Drive на iMac, Macbook и Mac mini
- В левом верхнем углу нажми на черное яблоко и выбери «Системные настройки»
- Найди и нажми на иконку iCloud
- Введи в свой Apple ID, если это потребуется
- Поставь галочку напротив «iCloud Drive» и можешь закрыть окно
Включить или выключить iCloud Drive на Windows 7 или 8
- Перейди по этой ссылке. скачай и установи iCloud для Windows 7 или 8
- Запусти программу и введи в свой Apple ID и пароль
- Поставь галочку напротив «iCloud Drive» и нажми «Применить» или «Apply»
Включить или выключить, через браузер Safari, Chrome или Firefox
- Перейди на сайт https://www.icloud.com
- Введи в свой Apple ID и пароль
- Выбери любую из трех иконок Pages, Numbers и Keynote
- Выскочит окно с предложением включить iCloud Drive
- Согласись
После того как ты включишь iCloud Drive любым из этих способов, все документы и другие файлы из облака будут доступны на всех устройствах в приложении iCloud. А управлять ими станет гораздо легче, ведь все данные будут разложены в обыкновенные папки с названиями программ, которые пользуются облаком для хранения своих данных.
- FAQ по iPad
- Полезные ссылки
- Задать вопрос
- Форум
- iPadstory.ru Подробная информация о нашем сайте
- Лучшие игры Каталог самых лучших игр для iPad
- Лучшие программы Каталог полезных программ для iPad
- Скидки в App Store Текущие акции от разработчиков
- Наши инструкции Самые подробные инструкции по работе с iPad
Подписка на новости сайта
Старая цена: 149 р.Новая цена: 75 р.
Лучшие игры 2016-го года!
Лучшие сервисы Кэшбека
Возвращай деньги со всех покупок
Интересное на сайте
Киви-кошелек для покупки приложений
Как пользоваться Game Center
Фальшивые обновления iOS
Культовые игры прошлого
Игры, которые больше 10 лет назад стали легендами на других платформах, сейчас доступны на iPad
Tower Defence, 3 в ряд, Аркады, Квесты и многое другое.
Проверить другие синхронизированные данные iCloud
Когда мы говорим об iCloud Drive, мы имеем в виду только Appleоблачным хранилищем, а не другими службами, которые включает эта система, такими как синхронизация фотографий, календарей, заметок или контактов, среди прочего. Поэтому первое, что вы должны проверить, — это синхронизация службы iCloud на вашем Mac. Откройте, например, приложение Notes и убедитесь, что отображаются все синхронизированные аннотации. Если у вас есть другое оборудование Apple, например iPhone or IPad, вы можете более точно проверить его работу, создав новую заметку из одного из них и проверив, отображается ли она на Mac (это также работает и наоборот).
Ответы на популярные вопросы
Как получить доступ к документам, хранящимся на почте айклауд?
Попробуйте войти на почту самым первым способом и скачайте нужные материалы. Если они есть в архивах, ознакомьтесь с нашей статьей о распаковке.
У меня в почте отсутствует пункт «Ручная настройка», из-за чего невозможно войти
Попробуйте другой почтовый сервис. Этот тип настройки присутствует практически везде, особенно в хорошо известных и качественных приложениях.
Как видите, получить доступ к iCloud с Android не всегда просто, возможны мелкие ошибки и некорректная работа, но, скорее всего, это возможно. Если вы приложите немного усилий и четко будете следовать инструкциям, вы не потеряете важные данные с вашего iPhone, но вы легко перенесете их на свое устройство Android. Тем не менее, в будущем постарайтесь не смешивать Google и Iclaud, по возможности перенесите всю информацию на официальную электронную почту Google.
Это поможет предотвратить попадание таких личных проблем и материалов в чужие руки, потому что, к сожалению, сторонняя компания участвует в настройке процесса вручную. Будьте осторожны и предельно внимательны!
Как использовать iCloud Drive на Mac
Теперь вы знаете, что iCloud Drive может сделать для вас, и вы захотите настроить его на своем Mac (s) и других устройствах. Мы начнем с того, как настроить iCloud Drive на вашем Mac.
- Откройте «Системные настройки» (нажмите на логотип Apple в левом верхнем углу, а затем «Системные настройки»).
- Нажмите на Apple ID.
-
(Войдите в свой Apple ID, если вы еще не вошли в систему).
- Убедитесь, что iCloud Drive включен (рядом с ним должна быть галочка).
- Нажмите на Опции … рядом с iCloud Drive.
- Убедитесь, что установлен флажок рядом с папками рабочего стола и документов.
- Прокрутите вниз, чтобы убедиться, что все приложения, которые вы хотите хранить в iCloud, будут делать это (например, убедитесь, что флажок установлен рядом со страницами, TextEdit и т. Д.).
- Нажмите Готово.
- Вы также можете установить флажок «Оптимизировать хранилище Mac», чтобы хранить только те файлы, которые вам нужны, на вашем Mac, а не хранить все и быстро исчерпывать пространство.
- Ниже этой опции вы увидите, сколько вашего хранилища iCloud используется. Нажмите «Управление…», чтобы узнать, сколько хранилищ используется каждым приложением, а также изменить свой план хранения (чтобы купить больше хранилища или уменьшить объем хранилища, за который вы платите).
Теперь, когда вы настроили iCloud Drive на своем Mac, вы сможете сделать следующее:
- Создайте систему хранения файлов с папками на рабочем столе Mac, которые будут синхронизироваться с другими вашими компьютерами Mac.
- Доступ к любым файлам, сохраненным на вашем рабочем столе на любом из ваших устройств.
- Экономьте место на вашем Mac, храня некоторые файлы в облаке, а не на вашем Mac.
Как настроить семейный доступ
Если вы надумали настроить семейный доступ, то это довольно просто сделать. Так, справиться с поставленной задачей можно настроив доступ как на мобильных устройствах, так и на ПК с операционной системой macOS.
Организатором группы может быть взрослый член семьи, который настраивает доступ со своего iPhone, iPad, iPod touch или компьютера Mac. Также он может настроить оплату с банковских карт для всех или только для себя.
Настройка на iPhone, iPad или iPod touch осуществляется следующим образом:
- Переходим в меню «Настройки».
- Выбираем своё имя.
- Нажимаем «Семейный доступ»
- Следуем инструкциями на экране.
Инструкция для настроек на компьютере Mac:
- Выбираем меню Apple> «Системные настройки»> «Семейный доступ».
- Вводим пароль для подтверждения идентификатора Apple ID.
- Ставим галочку напротив «Поделиться моими покупками».
- Следуем инструкциям на экране.
Как видите, ничего особенно сложного в настройках нет. В целом, нужно лишь внимательно читать, что пишет система, выбирая необходимые настройки.
Как определить мошеннические электронные письма Apple?
Если вы сомневаетесь, что когда-то в прошлом получали мошеннические электронные письма, замаскированные под Apple, вы можете обнаружить их, следуя инструкциям, которые мы поделились ниже:
- Ваш веб-браузер показывает случайные предупреждения или всплывающие окна, касающиеся проблемы на вашем телефоне или бесплатного приза.
- Вас попросят загрузить дополнительное программное обеспечение для правильной работы вашего телефона или Mac.
- Вам звонят по телефону, и человек просит вас раскрыть личную информацию, информацию о доставке или оплате или отправить им подарочные карты, чтобы помочь решить вашу проблему.
- Вы получили нежелательное или подозрительное приглашение в календаре в iCloud.
- Если в письмах, которые вы считаете подозрительными, адрес электронной почты отправителя представляет собой набор букв и цифр или что-то слишком очевидное.
- Если в этих электронных письмах утверждается, что они отправлены Apple, и они адресуются вам как «Дорогой» или «Дорогой друг» вместо вашего полного имени.
- Сообщения, полученные вами по электронной почте или iMessages от тех, кто утверждает, что представляет Apple, содержат плохую грамматику и содержат множество опечаток.
- Ссылки, упомянутые в мошеннических электронных письмах, наверняка будут сокращенными URL-адресами или с веб-сайтов, о которых вы, возможно, мало что знаете.
- Общий дизайн письма выглядит некорректно и отпугивает.
- Мошенническое сообщение требует, чтобы вы действовали быстро, и заставляет вас действовать безотлагательно.
Особенности использования iCloud Drive
Каких-либо ограничений на количество или типы файлов, хранящихся в iCloud Drive, нет. Однако, есть ограничение на максимальный объем файла — в «облаке» нельзя хранить файлы, объемом более 15 гигабайт. Впрочем, для большинства пользователей это ограничение вряд ли вызовет какие-либо неудобства: условия использования iCloud Drive вполне достаточны для полноценного хранения практически любых документов, фото и видео.
Единственное неудобство для пользователей iCloud Drive — невозможность получить полноценный доступ ко всему хранилищу из интерфейса iOS, однако здесь на помощь пользователям мобильных устройств Apple приходят сторонние разработчики, уже внедрившие поддержку iCloud Drive в свои приложения и файловые менеджеры.
При использовании iCloud Drive стоит помнить, что объем места, выделяемый для каждого пользователя Apple ID бесплатно, ограничен 5 гигабайтами дискового пространства на сервере. Если пользоваться учетной записью активно и при этом иметь несколько устройств, синхронизирующихся с ней, то очень скоро свободное место просто-напросто закончится и придет время задуматься о его расширении. Сделать это довольно просто, тем более, что Apple любезно предлагает это каждому пользователю
В России цены подписки на дополнительное свободное место iCloud включают 20 гигабайт за 39 рублей в месяц, 200 гигабайт за 149 рублей в месяц, 500 гигабайт за 379 рублей в месяц и 1 терабайт за 749 рублей в месяц. Согласитесь, цены, несмотря на все порядком уже надоевшие санкции и ограничения, достаточно демократичны.
В завершении статьи, стоит отметить, что представив iCloud Drive, компании Apple удалось создать полноценную альтернативу разнообразным популярным «облачным» хранилищам данных (Dropbox, Google Drive и др.), использовать которую очень удобно, благодаря встроенной интеграции со всеми «яблочными» устройствами, высокой скорости синхронизации и простому доступу к файлам. Поэтому iCloud Drive, на наш взгляд, станет лучшим решением «облачного» хранения данных для всех владельцев iPhone, iPad и Mac.
Если Вам требуется консультация или настройка iCloud Drive на Ваших устройствах, пожалуйста, обращайтесь в наши сервисные центры:
iCloud Drive
Как пользоваться iCloud Drive
Получить доступ к айклауд драйв на компьютере Windows можно не только с помощью специального софта, но и через браузер. Для этого авторизуйтесь на сайте iCloud и перейти в соответствующий раздел. Другие рекомендации для использования сервиса:
- Если во время настройки программы для Windows разрешить синхронизацию медиатеки, то в проводнике появится папка «Фото iCloud». Через нее просматриваются и редактируются файлы.
- Если вы включите пункт «iCloud Drive», то на Windows появится одноименная папка в проводнике. Найти ее можно радом с другими системными библиотеками (документы, видео, загрузки). Все файлы, сохраненные в эту папку будут автоматически скопированы на другие устройства.
- Если стереть файл из iCloud Drive на одном устройстве, то после синхронизации он автоматически будет удален и с других компьютеров, смартфонов, планшетов.
- Файлы, которые хранятся в айклад драйв, находятся в облаке, поэтому не занимают место в памяти смартфона.
Получить доступ к файлам можно не только с помощью десктопной версии диска, но и через браузер. Там же вы сможете редактировать фотографии, делиться ими с друзьями или другими устройствами, подключенными к учетной записи Apple ID.
Не знаете, чем один сервис Apple отличается от другого и третьего? Поверьте, вы не одиноки. Давайте разберемся, что к чему.

Пользователи iPhone и iPad со стажем помнят времена, когда синхронизация их гаджета шла только через компьютер на Windows или Mac. Выход в 2011 году сервиса Apple iCloud вызвал немало вопросов вроде «Что, синхронизация через iTunes отменяется?», «Что iCloud добавляет в резервную копию — всё подряд или только какие-то определенные вещи», «Как насчет фотографий?», «А есть смысл отправлять в облако приложения вроде ВКонтакте?». И так далее, и тому подобное.
На WWDC 2014 Apple представила iCloud Drive – файловый хостинг для устройств, работающих под управлением iOS 8+, OS X 10.10 Yosemite+ и Windows (7 и более поздних версий). Вопросов стало ещё больше. Является ли Drive заменой функции «Резервная копия в iCloud»? Его расширением? Если я куплю новый тарифный план, дадут ли мне больше места для бэкапов?
Разберемся с тем, что делает каждый из сервисов, в первую очередь обращая внимание на возможности по «полному» бэкапу iPhone и iPad
Спросите Mac 911
Мы составили список вопросов, которые нам чаще всего задают, а также ответы и ссылки на столбцы: прочитайте наш супер FAQ, чтобы узнать, охвачен ли ваш вопрос. Если нет, мы всегда ищем новые проблемы для решения! Присылайте свои по электронной почте mac911@macworld.com, включая соответствующие снимки экрана и ваше полное имя. Не на каждый вопрос будет дан ответ, мы не отвечаем на электронную почту и не можем дать прямой совет по устранению неполадок.
Примечание. При покупке чего-либо после перехода по ссылкам в наших статьях мы можем получить небольшую комиссию. Прочитайте нашу политику партнерских ссылок для более подробной информации.
Семейный доступ
Семейный доступ позволяет предоставить членам семьи совместный доступ к определенному контенту, геолокационным данным, подпискам и информации об использовании экрана. Организатор может выбрать, какие функции общего доступа включить. Если Семейный доступ включен для Apple Music, Apple TV, Apple Arcade или News+, доступ к ним смогут получить члены семьи, выполнив вход со своим Apple ID. При этом обеспечивается конфиденциальность медиатек и рекомендаций, но остаются преимущества совместного доступа. Таким же образом при включении функции «Семейный доступ» для iCloud каждый член семьи получает доступ к семейному плану хранилища, но при этом его личные учетные записи и файлы остаются доступны только для него.
При включении функции общего доступа к покупкам члены Вашей семьи автоматически получат доступ к многим из Ваших прошлых и будущих покупок в App Store, Apple Books и Apple Music, если эти покупки не будут скрыты. Вы можете скрывать отдельные покупки в iTunes Store, Apple Books и App Store или отключить функцию общего доступа к своим покупкам в индивидуальных настройках Семейного доступа. Организатор семейного доступа продолжит получать чеки за покупки, сделанные в App Store, Apple Books и Apple Music, даже если Вы их скрыли.
Если Вы откроете своей семье доступ к своей геопозиции, все члены семьи автоматически получат возможность видеть местоположение всех Ваших устройств в приложении «Локатор». Благодаря этому они смогут помочь Вам найти пропавшее устройство и увидеть на карте, где Вы находитесь в данный момент. Управлять доступом к своей геопозиции или отключать его для отдельных членов семьи можно в настройках приложения «Локатор» на Вашем устройстве.
Если Вы, являясь организатором семейного доступа, включите «Экранное время» для Семьи, Вы сможете видеть определенную информацию об использовании устройств членами Вашей семьи. С помощью функции «Экранное время» организатор семейного доступа может установить ограничения на время использования устройств для членов своей семьи. Для детей эти ограничения будут применяться автоматически. Организатор семейного доступа может давать членам семьи право на просмотр информации об Экранном времени других членов семьи.
Поиск устройства
После всего написанного, уже не остается сомнений зачем нужен этот облачный сервис. Но одна из важнейших функций этого приложения — поиск устройств.
Настройте функцию «Найти iPhone» или другое устройство. Настроив эту функцию Вы сможете:
- найти на карте местонахождение потерянного устройства;
- включать звук;
- заблокировать устройство, используя режим пропажи;
- стереть информацию с украденного телефона или iPad.
Для использования этой функции зайдите через компьютер на данную страницу . Включите приложение «Найти iPhone » и ищите свой телефон на карте. Не забудьте, что зайти надо через свой ID, чтобы найти потерянное устройство.
Пользуемся iCloud на iPhone
Ниже мы рассмотрим ключевые возможности iCloud, а также правила работы с данным сервисом.
Включение резервного копирования
Еще до того, как Apple реализовала собственный облачный сервис, все резервные копии Apple-устройств создавалась через программу iTunes и, соответственно, хранились исключительно на компьютере. Согласитесь, не всегда есть возможность подключить Айфон к компьютеру. И iCloud прекрасно решает данную проблему.
- Откройте настройки на iPhone. В следующем окне выберите раздел «iCloud».
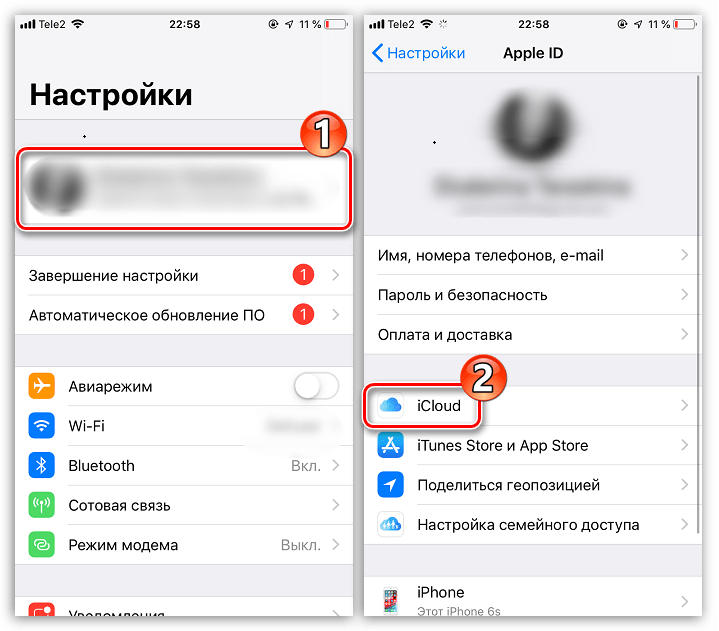
На экране развернется список программ, которые могут хранить свои данные в облаке. Активируйте те приложения, которые вы планируете включить в состав резервного копирования.
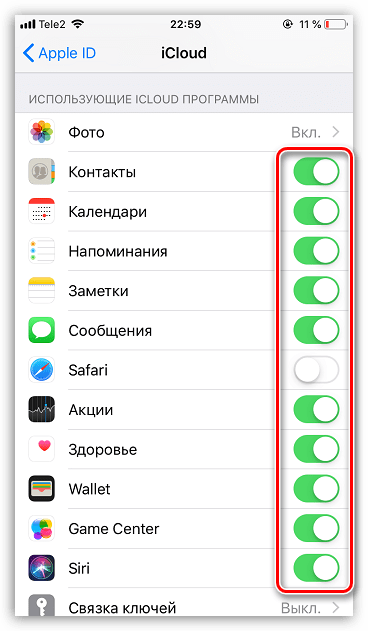
В этом же окне перейдите к пункту «Резервная копия». Если параметр «Резервная копия в iCloud» деактивирован, его потребуется включить. Нажмите кнопку «Создать резервную копию», чтобы смартфон немедленно приступил к созданию бэкапа (необходимо подключение к Wi-Fi). Кроме этого, резервная копия будет периодически обновляться автоматически при наличии на телефоне подключения к беспроводной сети.
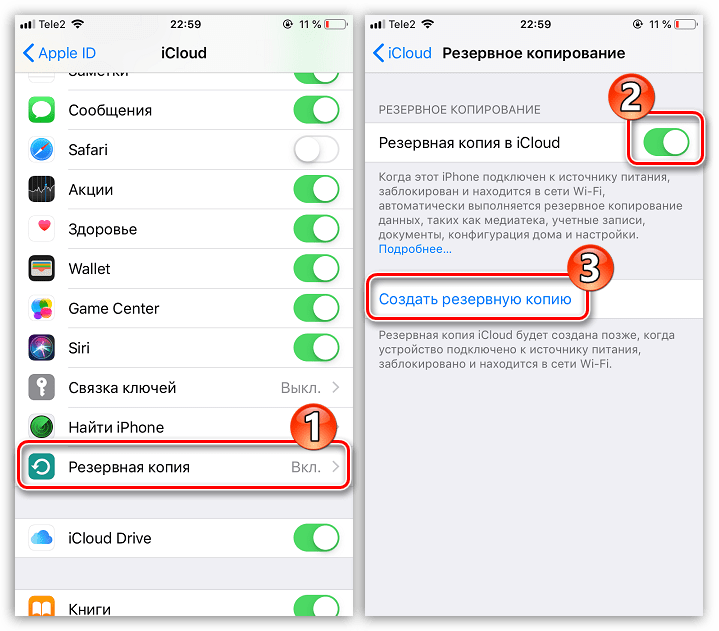
Установка резервной копии
После сброса настроек или перехода на новый iPhone, чтобы повторно не загружать данные и вносить необходимые изменения, следует установить резервную копию, хранящуюся в iCloud.
Хранение файлов в iCloud
Долгое время iCloud нельзя было назвать полноценным облачным сервисом, поскольку пользователи не могли хранить в нем свои личные данные. К счастью, компания Apple это исправила, реализовав приложение Файлы.
- Для начала следует убедиться, что у вас активирована функция «iCloud Drive», которая и позволяет добавлять и хранить документы в приложении Файлы и иметь к ним доступ не только на iPhone, но и с других устройств. Для этого откройте настройки, выберите свою учетную запись Apple ID и перейдите к разделу «iCloud».
В следующем окне активируйте пункт «iCloud Drive».
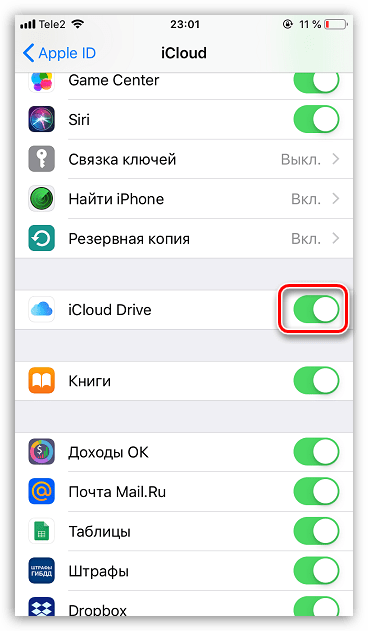
Теперь откройте приложение Файлы. В нем увидите раздел «iCloud Drive», добавляя файлы в который, вы их будете сохранять в облачное хранилище.
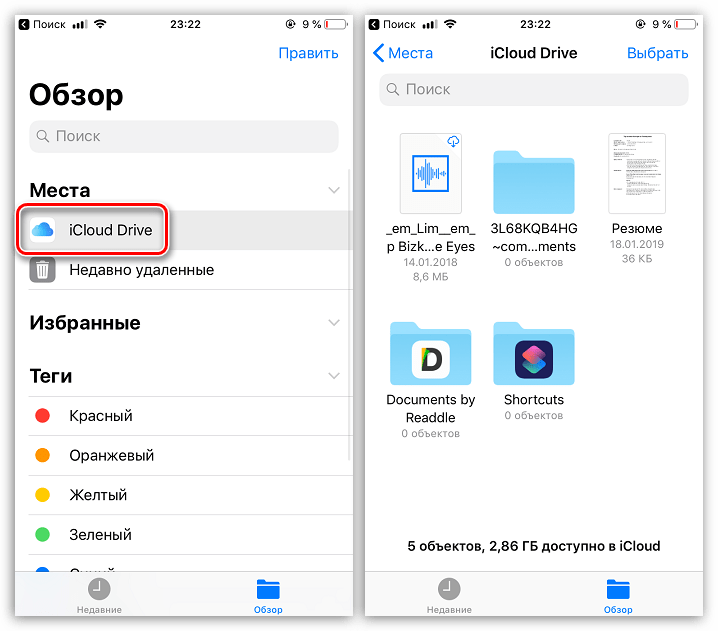
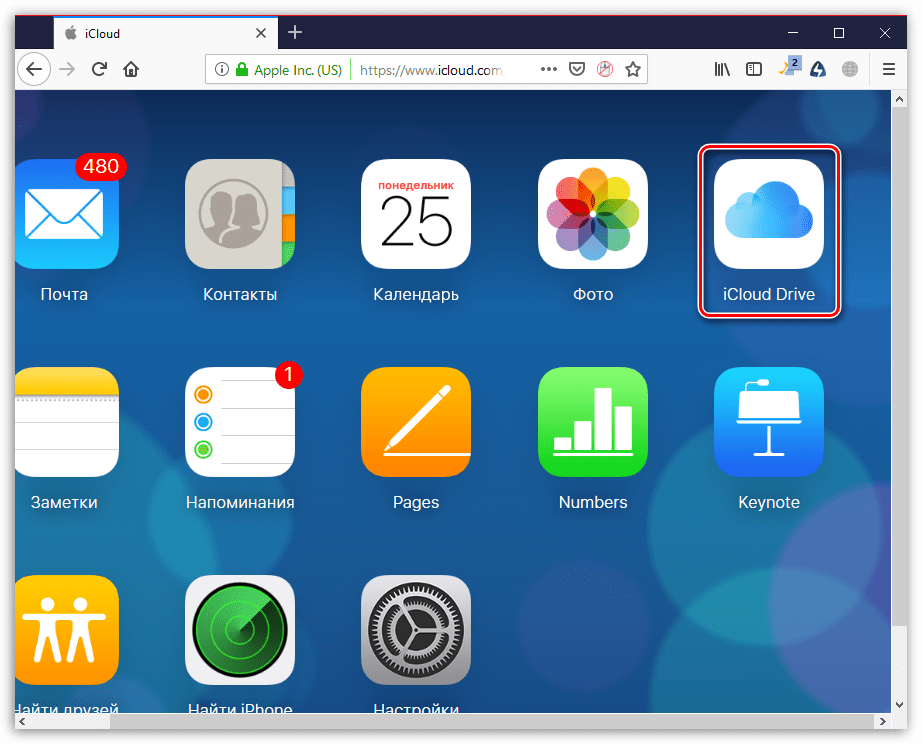
Автоматическая выгрузка фотографий
Обычно именно фотографии больше всего занимают места на Айфоне. Чтобы освободить пространство, достаточно сохранить снимки в облако, после чего их можно удалять со смартфона.
- Откройте настройки. Выберите имя учетной записи Apple ID, а затем перейдите к пункту «iCloud».
Выберите раздел «Фото».
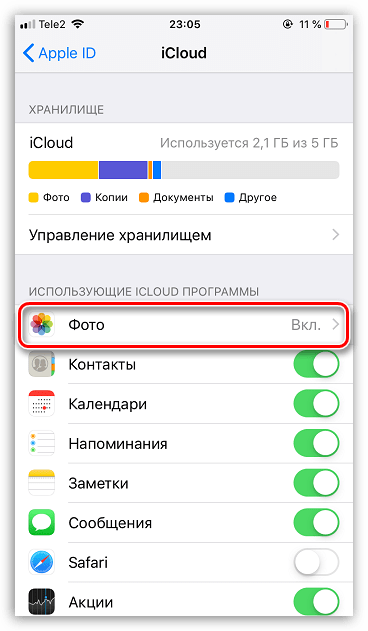
В следующем окне активируйте параметр «Фото iCloud». Теперь все новые созданные или загруженные в Фотопленку изображения будут автоматически выгружаться в облако (при подключении к сети Wi-Fi).
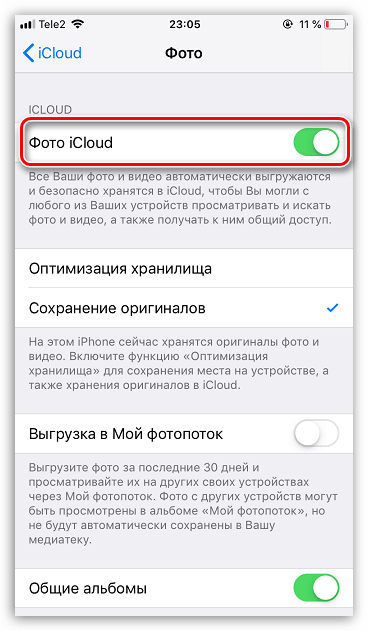
Если вы являетесь пользователем нескольких Apple-устройств, чуть ниже активируйте параметр «Мой фотопоток», чтобы иметь доступ ко всем фотографиями и видеозаписям за последние 30 дней с любого яблочного гаджета.
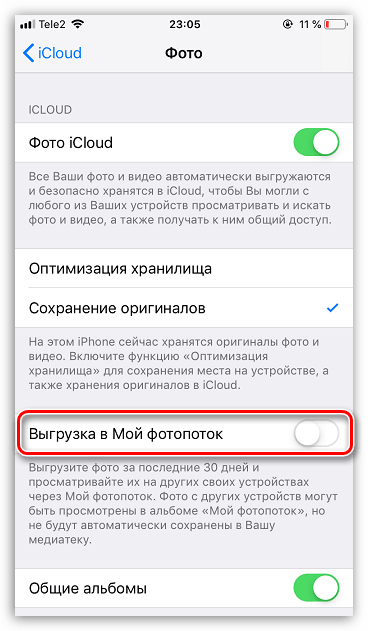
Освобождение места в iCloud
Что касается доступного пространства для хранения резервных копий, фотографий и других файлов iPhone, то бесплатно Apple предоставляет пользователям лишь 5 Гб пространства. Если остановиться именно на бесплатной версии iCloud, хранилище может потребоваться периодически освобождать.
- Откройте настройки Apple ID, а затем выберите раздел «iCloud».
В верхней части окна вы сможете увидеть, какие файлы и сколько занимают места в облаке. Чтобы перейти к очистке, тапните по кнопке «Управление хранилищем».
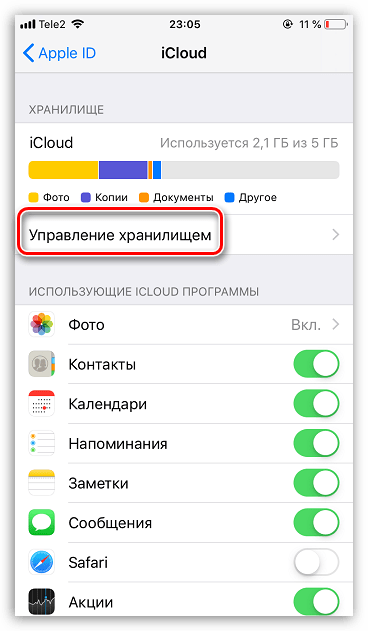
Выберите приложение, информация в котором вам не нужна, а затем тапните по кнопке «Удалить документы и данные». Подтвердите это действие. Подобным образом поступите и с другой информацией.
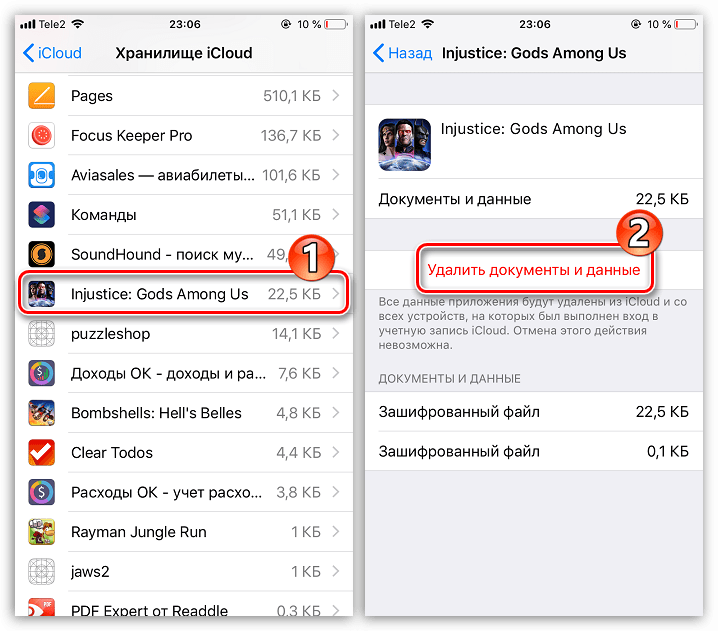
Увеличение размера хранилища
Как уже было сказано выше, бесплатно пользователям доступно лишь 5 Гб места в облаке. При необходимости, облачное пространство может быть расширено за счет перехода на другой тарифный план.
- Откройте настройки iCloud.
Выберите пункт «Управление хранилищем», а затем тапните по кнопке «Сменить план хранилища».
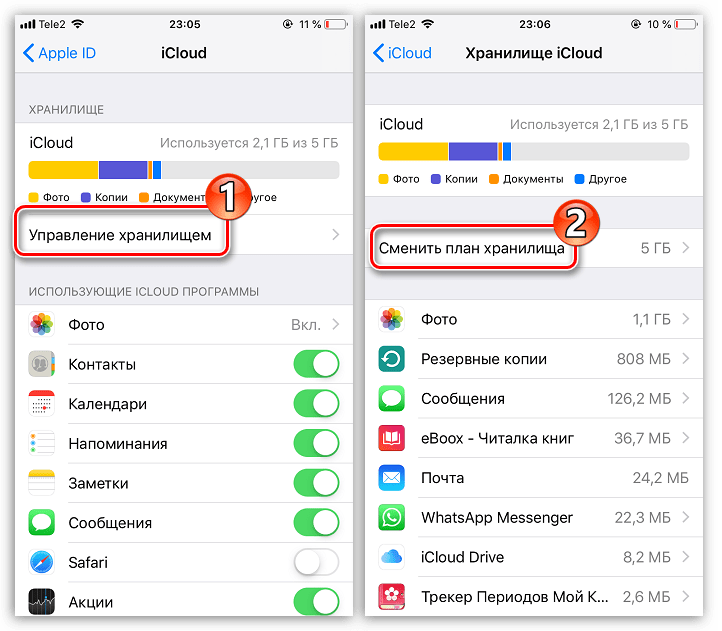
Отметьте подходящий тарифный план, а затем подтвердите оплату. С этого момента на вашем аккаунте будет оформлена подписка с ежемесячной абонентской платой. Если вы захотите отказаться от платного тарифа, подписку потребуется обязательно отключить.
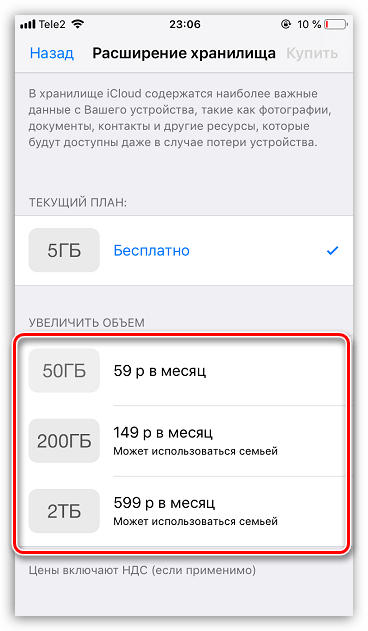
В статье были приведены лишь ключевые нюансы использования iCloud на iPhone.
Проверьте ваше интернет соединение
Для загрузки файлов и документов из iCloud Drive требуется подключение к Интернету на вашем Mac через кабель или Wi-Fi. Мы советуем вам провести тест скорости, чтобы определить, хорошее у вас соединение или нет. Если вы обнаружите, что он медленнее, чем обычно, и вы используете кабель, вы должны убедиться, что он правильно подключен к роутеру и Mac. На самом деле, желательно попробовать его поменять, если у вас есть другой.
Если вы подключены по Wi-Fi, убедитесь, что вы находитесь в правильной сети. Вы также можете попробовать выключить маршрутизатор на несколько секунд и снова включить его, чтобы позже проверить, есть ли у вас лучшее соединение. О любых других инцидентах, связанных с плохим подключением к Интернету или его отсутствием, необходимо сообщать в компанию, предоставляющую услугу, чтобы ее специалисты могли решить проблему.













![Полное руководство по icloud [часть 1]](http://aksakovufamuseum.ru/wp-content/uploads/b/4/8/b4806abea8b081115690effd9dd90dce.jpeg)