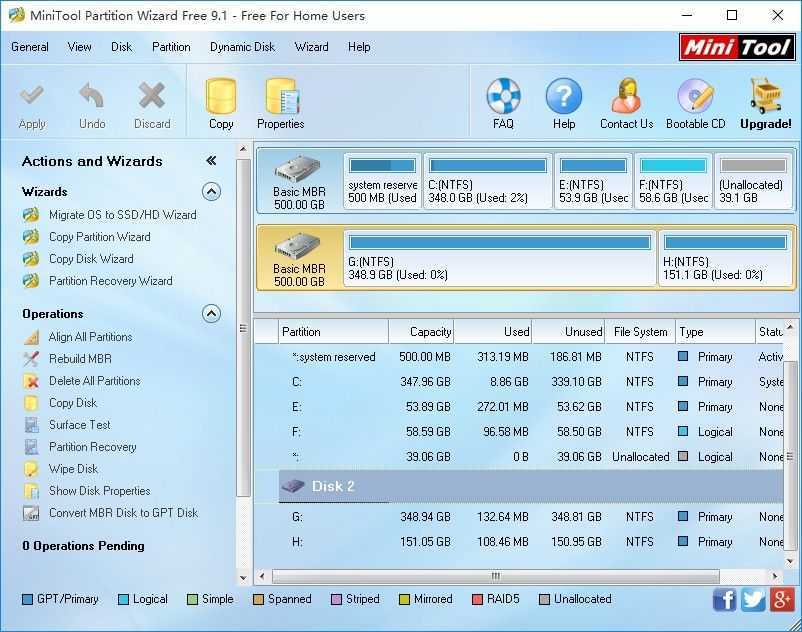Окончательный Mac руководство по обновлению The definitive Mac upgrade guide
Вот руководство, предназначенное для всех пользователей Mac, которое проведет вас через пути обновления для всех последних версий OS X.
Обновление с 10,4 “Тигра” до 10,5 “Леопард”
Минимальные системные требования Leopard:
- Процессор Intel или PowerPC G4 или G5 на частоте 867 МГц или выше
- DVD-привод
- 512 МБ ОЗУ
- 9 ГБ места на жестком диске
Если у вас есть старый PowerPC Mac, который вы хотите полностью обновить, поставьте 10.5 Leopard DVD в дисковод и следуйте инструкциям. Leopard – последняя версия OS X, которая поддерживает PowerPC Mac, поэтому неплохо иметь эту последнюю версию. Тем не менее, вы уже не сможете больше работать на своем Mac, пока не получите более новую машину на базе Intel.
Если у вас есть ранний Mac на базе Intel, разумнее пропустить Leopard и перейти прямо с Lion на Snow Leopard – если вы согласитесь с требованиями к памяти и жесткому диску.
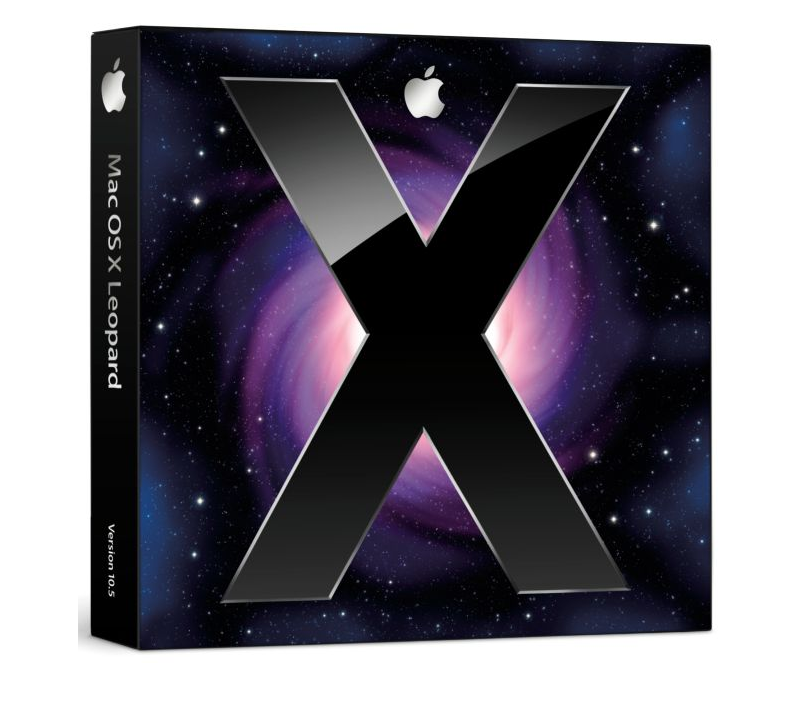
Ярлык OS X 10.5 Leopard.
Обновление с 10,5 “Leopard” до 10,6 “Snow Leopard”
Системные требования Snow Leopard:
- Intel Mac
- 1 ГБ ОЗУ
- 5 ГБ места на жестком диске
- DVD-привод
Snow Leopard – последняя версия OS X, доступная строго на DVD. Этот DVD также является единственным способом для Mac с более старыми версиями OS X получить доступ к Mac App Store и обновить его за счет Snow Leopard. Если у вас есть Intel Mac, просто поместите DVD Snow Leopard в дисковод и следуйте инструкциям по обновлению.
Как мы уже говорили ранее, если у вас все еще есть Power PC Mac, вы застряли на 10.5 Leopard, так как это была последняя версия, официально поддерживающая Mac несовместимые с Intel.
Обратите внимание, что 10.6 Snow Leopard – это минимальная версия, позволяющая запустить наше приложение для оптимизации Mac, MacReviver. Поэтому обновление до Snow Leopard мудро!

Ярлык OS X 10.6 Snow Leopard.
Обновление с 10.6 “Snow Leopard” до 10.7 “Lion”
Требования к системе Lion:
- 64-бит Intel Mac
- 2 ГБ ОЗУ
- OS X 10.6.6 или более поздняя версия
- 7 ГБ места на жестком диске
Вы не можете перейти от самой ранней версии Snow Leopard к Lion. Вы должны патч Snow Leopard до 10.6.6 сначала на веб-сайте Apple (и Apple рекомендует идти до 10.6.8). Это потому, что 10.6.6 является первой версией OS X для внедрения Mac App Store, которая позволяет онлайн-обновление с Mac в основных версиях. До этого вы могли обновить одну и ту же версию OS X через веб-сайт поддержки Apple на своем веб-сайте, но вы не могли перейти к следующей крупной версии без DVD.
И на самом деле нет DVD-дисков для 10.7 Lion и более поздних версий OS X. Вам нужно обновить цифровую версию или совсем не то, что означает 10.6.6, самая ранняя версия для поддержки Mac App Store, также самая ранняя версия который может обновить в цифровом виде до новейшей версии OS X.
Тем не менее, вам сначала нужно урграть 10.6.6 или 10.6.8 через веб-сайт поддержки Apple. Как только вы это сделаете, и у вас установлен Mac App Store, перейдите туда для обновления. Фактически, вы больше не можете обновлять до Lion, так как он был удален из Mac App Store с июля 2012 года. Вы должны обновиться прямо до Mountain Lion. Если у вас уже установлен Lion, и вам нужно его переустановить, удерживайте Option и перейдите на вкладку « Приобретенные » в Apple Mac Store, чтобы снова увидеть ссылку для загрузки.
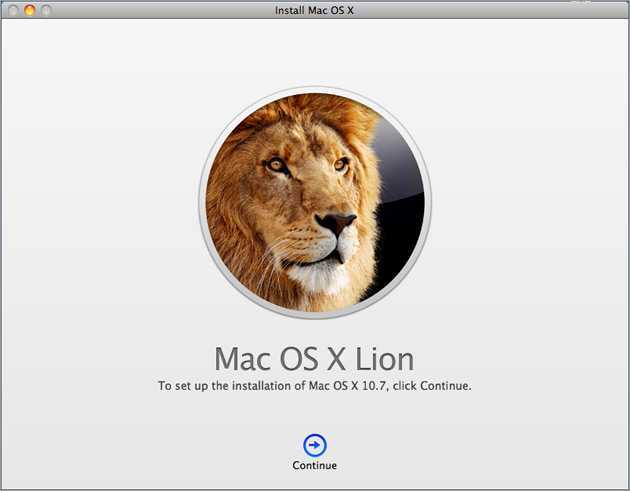
Экран установки OS X 10.7 Lion.
Обновление с 10,7 “Лев” (или 10.6.8 “Snow Leopard”) до 10,8 “Горного льва”
Требования к системе горного льва:
- 2 ГБ ОЗУ
- 8 ГБ пространства на жестком диске
- OS X 10.6.8 или новее
Самые ранние модели Mac поддерживались: Mid-2007 iMac, в конце 2008 или в начале 2009 года MacBook, в середине 2007 года MacBook Pro, в конце 2008 года MacBook Air, в начале 2009 года Mac Mini или в начале 2008 года Mac Pro
Если у вас есть система, которая соответствует вышеуказанным спецификациям, вы сможете обновить свой Mac от Lion до Mountain Lion (или даже с поздней версии Snow Leopard to Mountain Lion) через Mac App Store. Это будет стоить $ 19,99 США, с разными ценами для других регионов.
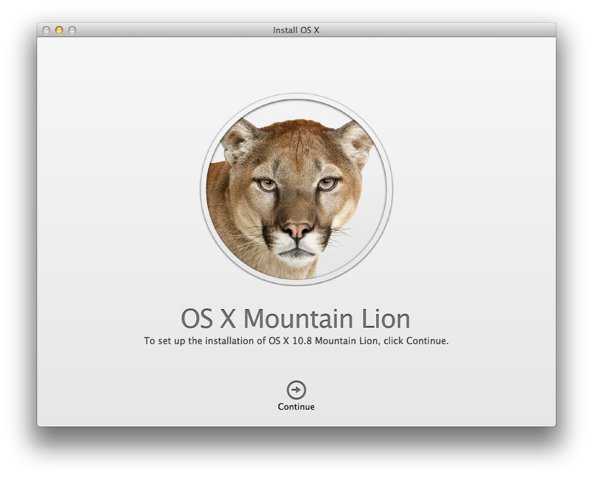
Экран установки OS X 10.8 Mountain Lion.
Обновление с 10,8 «Горного льва» до 10,9 «Маверикс»
Системные требования Mavericks практически такие же, как Mountain Lion. Он должен выйти к концу 2013 года, но дата выхода еще не объявлена. Так же, как обновление до Mountain Lion, обновление до Mavericks будет осуществляться через Mac App Store и, вероятно, будет стоить 19,99 долларов США, с разными ценами для других регионов.
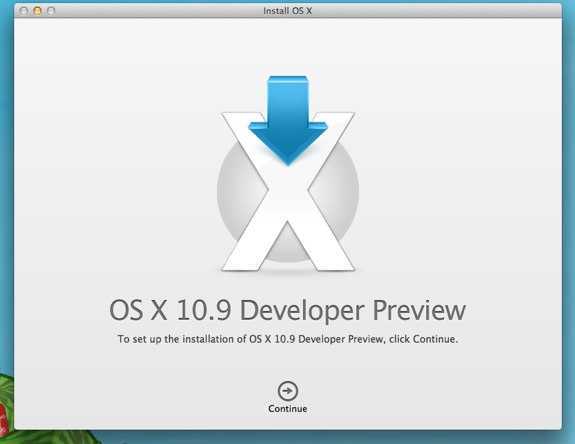
Mavericks доступен только как предварительный просмотр разработчика на данный момент, но это то, на что похоже.
Сведения о форматах APFS и Mac OS Extended
Дисковая утилита в macOS High Sierra или более поздней версии может стирать большинство дисков и томов для компьютеров Mac, используя либо более новый формат APFS (Apple File System), либо более старый формат Mac OS Extended, и выбирает совместимый формат автоматически.
Определение текущего формата
Если вы хотите узнать, какой формат используется в настоящее время, воспользуйтесь одним из следующих способов.
- Выберите нужный том на боковой панели Дисковой утилиты и просмотрите сведения справа. Для получения более подробных сведений выберите «Файл» > «Свойства» в строке меню Дисковой утилиты.
- Откройте программу Информация о системе и выберите «Хранилище» на боковой панели. В столбце «Файловая система» справа отображается формат каждого тома.
- Выберите нужный том в окне Finder, затем выберите «Файл» > «Свойства» в строке меню. В окне «Свойства» будет показан формат данного тома.
Выбор между APFS и Mac OS Extended
Если вы хотите изменить формат, ответьте на следующие вопросы.
Вы форматируете диск, который был изначально встроен в компьютер Mac? Если встроенный диск изначально имел формат APFS, не меняйте его на Mac OS Extended.
Вы собираетесь установить на этот диск macOS High Sierra или более поздней версии? Если диск необходимо стереть перед первой установкой на него High Sierra или более поздней версии, выберите формат Mac OS Extended (Journaled). Во время установки установщик macOS решает, выполнить ли автоматическое преобразование в формат APFS без стирания файлов:
- Установщик macOS Mojave или более поздней версии преобразует Mac OS Extended в APFS.
- Установщик macOS High Sierra преобразует Mac OS Extended в APFS, только если том расположен на твердотельном (SSD) или ином флэш-накопителе. Для дисков Fusion Drive и традиционных жестких дисков (HDD) преобразование не выполняется.
Вы готовите резервный диск Time Machine или загрузочный установщик? Для любого диска, который планируется использовать с Time Machine или в качестве загрузочного установщика, выбирайте Mac OS Extended (Journaled).
Диск будет использоваться с другим компьютером Mac? Если на другом компьютере Mac используется не macOS High Sierra или более поздней версии, выбирайте Mac OS Extended (Journaled). Более ранние версии macOS не поддерживают подключение томов APFS.
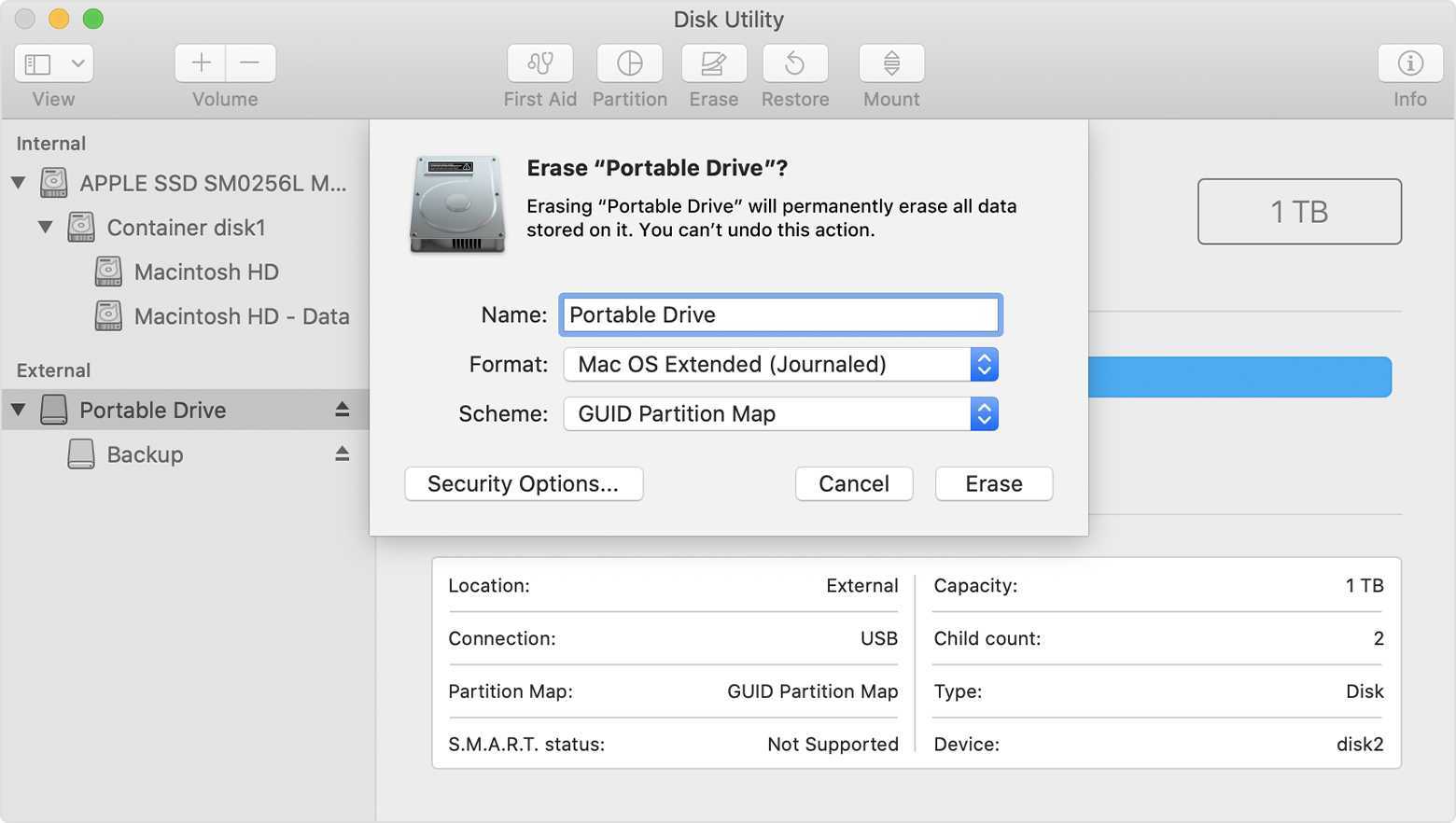
Программа «Дисковая утилита» пытается определить тип устройства хранения и показать подходящий формат в меню «Формат». Если тип устройства не определяется, выбирается формат Mac OS Extended, который работает со всеми версиями macOS.
Прежде чем ты начнешь
Важно понимать, что не все версии macOS (или Mac OS X) работают со всеми конфигурациями оборудования. Общеизвестно, что в новых выпусках macOS часто прекращается поддержка старого оборудования, но то же самое верно и для новых моделей Mac, и для более старого программного обеспечения
Например, вы не можете установить никакую версию macOS до Big Sur (выпущенную в 2020 году) на Mac с чипом Apple Silicon, включая M1. Старые версии были написаны для чипов Intel, которые используют набор инструкций x86_64, в то время как новые чипы Apple Silicon используют набор инструкций ARM.
«Самая ранняя» поддерживаемая версия macOS на вашем Mac — это та, с которой он поставлялся. Если вы не знаете, с чем был ваш Mac, обратитесь в службу поддержки Apple и найдите свою точную модель. Вы можете узнать, какой у вас Mac, щелкнув логотип Apple в верхнем левом углу и выбрав «Об этом Mac», чтобы увидеть название и год выпуска.
При желании вы можете установить более новые версии macOS, чем поддерживает ваш Mac, с помощью таких инструментов, как Патченный Sur. Попробовав это, вы можете прийти к выводу, что более новые выпуски слишком плохо работают на вашем оборудовании, и в этот момент вам нужно будет выполнить откат.
Это руководство поможет вам вернуться практически к любой версии macOS. Если вы все же решили попробовать новую версию macOS и полагаетесь на Time Machine для своих резервных копий, откажитесь от резервного копирования с помощью Time Machine, пока не будете уверены, что именно там вы хотите оставаться.
В более старых версиях macOS могут возникнуть проблемы с восстановлением из резервных копий Time Machine, сделанных в последующих выпусках. Например, попытка восстановления резервной копии Time Machine, сделанной в Big Sur (выпущенной в 2020 году), в macOS Catalina (выпущенной в 2019 году) может оказаться сложной.
Вы можете обойти это, используя сторонний инструмент резервного копирования, например Копировальный клонер или же ChronoSync. В крайнем случае, вы можете вручную создать резервную копию важных документов, библиотек и т. Д. На внешний диск. Мы рекомендуем некоторое время протестировать любые экспериментальные установки macOS, прежде чем делать коммит.
APFS: лучшее для твердотельных и флеш-накопителей

APFS или файловая система Apple, является файловой системой по умолчанию для твердотельных накопителей и флэш-памяти в macOS High Sierra 2017 года. Первый выпущенный в 2016 году, он предлагает всевозможные преимущества по сравнению с Mac OS Extended, предыдущим значением по умолчанию.
С одной стороны, APFS работает быстрее: копирование и вставка папки в основном мгновенно, потому что файловая система в основном указывает на одни и те же данные дважды. И улучшения в метаданных означают, что очень быстро делать такие вещи, как определить, сколько места занимает папка на вашем диске. Существует также ряд улучшений надежности, что делает такие вещи, как поврежденные файлы, намного менее распространенными. Здесь очень много проблем. Мы просто просматриваем поверхность, поэтому ознакомьтесь с нашей статьей обо всем, что вам нужно знать о APFS, для получения дополнительной информации о преимуществах APFS.
Так какой улов? Обратная совместимость. MacOS Sierra 2016 года была первой операционной системой, способной считывать и записывать в системы APFS, то есть любой Mac, использующий более старую операционную систему, не сможет записывать диски, отформатированные в формате APFS. Если есть более старый Mac, вам нужен диск для работы, APFS — это плохой выбор для этого диска. И забудьте про чтение диска APFS из Windows: для этого еще нет сторонних инструментов.
APFS также несовместима с Time Machine в это время, поэтому вам придется отформатировать резервные диски как Mac OS Extended.
Помимо этого, вероятно, нет оснований не использовать APFS на данный момент, особенно на твердотельных накопителях и флэш-памяти.
2.2 macOS High Sierra показывает сообщение об ошибке «unable to unmount volume for repair»
Некоторые люди сталкиваются с проблемой при установке macOS High Sierra, где появляется сообщение об ошибке «unable to unmount volume for repair».
Если вы столкнулись с этой проблемой, сначала убедитесь, что у вас есть резервная копия Time Machine на вашем компьютере.
Также убедитесь, что резервная копия Time Machine сохранена на отдельный жесткий диск (или USB-накопитель) с диска, который вы хотите размонтировать.
Теперь перезагрузите Mac и загрузитесь в режим интернет-восстановления, удерживая клавишу Option + Command + R на клавиатуре при запуске Mac. Теперь откройте терминал и введите:
diskutil list
Запишите номер диска диска, который необходимо размонтировать. Затем введите в терминал:
diskutil unmountDisk force / dev / disk <число>
Там где <число> введите правильный номер для диска, который вы хотите размонтировать. Дважды проверьте, что это правильный диск, затем нажмите Enter.
Теперь диск будет размонтирован. Чтобы продолжить установку macOS High Sierra, откройте приложение Diskutil в режиме восстановления и переформатируйте размонтированный диск в APFS.
Обратите внимание, что переформатирование диска приведет к удалению всех данных с диска
Вот почему так важно убедиться, что у вас есть резервная копия Time Machine, прежде чем завершить этот шаг
Затем завершите установку macOS High Sierra и восстановите свои файлы с помощью резервной копии Time Machine при появлении запроса.
Предварительные шаги для чистой установки на Mac Startup Drive
- Следуйте инструкциям по установке загрузочного флеш-установщика OS X или macOS. Это сделает загрузочный флеш-накопитель, в котором вы нуждаетесь.
- Подключите загрузочный флеш-накопитель, содержащий программу установки macOS Sierra, к вашему Mac.
- Перезагрузите Mac, удерживая вариант ключ.
- После небольшого ожидания ваш Mac отобразит Начальный менеджер macOS, на котором будут отображаться все загрузочные устройства, с которых может запускаться ваш Mac. С помощью клавиш со стрелками выберите Установщик macOS Sierra на USB-накопителе, а затем нажмите войти или же вернуть на клавиатуре.
- Ваш Mac запустится с USB-накопителя. Это может занять немного времени, в зависимости от того, насколько быстро USB-порт и насколько быстро работает USB-накопитель.
- Установщик отобразит экран приветствия с просьбой выбрать страну / язык для использования. Сделайте свой выбор и нажмите Продолжить кнопка.
- Как только процесс запуска завершен, ваш Mac отобразит macOS коммунальные услуги окна со следующими параметрами:
- Восстановление из резервной копии Time Machine
- Установить macOS
- Получите помощь в Интернете
- Дисковая утилита
- Чтобы продолжить чистую установку, нам нужно удалить загрузочный диск Mac с помощью Disk Utility.
- Важный: Вы собираетесь полностью стереть содержимое загрузочного диска Mac. Это может включать текущую версию ОС, а также все ваши личные данные, включая музыку, фильмы, изображения и приложения. Перед продолжением убедитесь, что у вас есть текущая резервная копия загрузочного диска.
- Выберите Дисковая утилита и нажмите Продолжить кнопка.
- Disk Utility запустит и отобразит диски и тома, которые в настоящее время подключены к вашему Mac.
- В левой панели выберите том, который хотите стереть. Вероятно, он будет назван Macintosh HD если вы никогда не потрудились изменить имя Mac по умолчанию для загрузочного диска.
- С выбранным уровнем загрузки нажмите стирать на панели инструментов Дисковой утилиты.
- Отобразится лист, позволяющий указать тома имя, а также выбрать формат для использования. Убедитесь, что Формат выпадающего меню установлено значение OS X Extended (журнал), Вы также можете ввести имя для тома запуска, если хотите, или использовать имя Macintosh HD по умолчанию.
- Нажмите стирать кнопка.
- Выпадающий лист изменится, чтобы отобразить процесс стирания. Обычно это очень быстро; После завершения процесса стирания нажмите Готово кнопка.
- Вы закончили работу с Disk Utility. Выбрать Выйти из утилиты из меню «Дисковая утилита».
- Появится окно утилиты MacOS.
Новая файловая система Apple File System (APFS)
Появилась новая файловая система Apple File System (APFS) с новыми возможностями в плане безопасности, скорости и надёжности работы. Она уже доступна разработчикам, которые используют бета-версию macOS Sierra, но пока она находится в разработке и Apple не рекомендует использовать её для каких-то серьёзных задач.
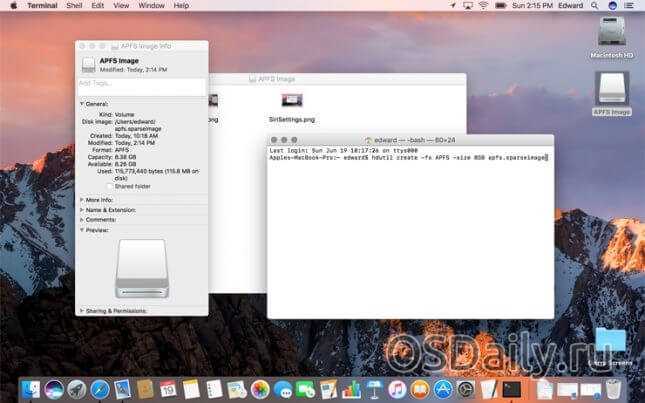
Обычные пользователи не увидят APFS до 2017 года. macOS Sierra выйдет без неё, но позже может получить поддержку новой файловой системы.
Apple планирует потратить время на тестирование APFS, которая станет её крупнейшим изменением файловой системы за последние 30 лет. Об этом мы поговорим в отдельной статье, посвящённой только ей: «Новая файловая система APFS в macOS Sierra«.
- 5
- 4
- 3
- 2
- 1
(5 голосов, в среднем: 5 из 5)
Загрузить Mac OS X
Если у вас есть доступ к Mac под управлением OS X Yosemite или более ранней версии, вы можете увидеть старые версии Mac OS X в Mac App Store. Здесь можно увидеть Йосемити, Маверикс и Горного льва.
Стоит отметить, что вы увидите только старые версии Mac OS X, которые вы загрузили в разделе «Купленные» — если вы никогда не загружали ее (или если ее никогда не было в Mac App Store), этой версии не будет в разделе «Купленные». . Другая причина, по которой версия Mac OS X может отсутствовать, заключается в том, что на вашем компьютере установлена эта версия. Мы рассмотрим этот сценарий позже.
Вот как получить старую версию Mac OS X из Mac App Store (это работает, только если вы загружали ее в прошлом, и не будет работать, если вы уже установили Mojave или более позднюю версию):
- Откройте Mac App Store (выберите «Магазин»> «Войти», если вам нужно войти в систему).
- Щелкните «Приобретено».
- Прокрутите вниз, чтобы найти нужную копию OS X или macOS.
- Щелкните Установить.
Нажатие кнопки «Установить» не приведет к установке программного обеспечения, но загрузит приложение-установщик в папку «Приложения».
Вы не сможете просто установить эту старую версию операционной системы непосредственно на Mac с более новой версией OS X или macOS. Мы объясним, как его можно установить на Mac, включая тот, который в настоящее время работает с более ранней операционной системой, здесь: Как установить старые версии Mac OS X.
Не можете найти Mac OS X в разделе «Купленные»?
Если вы знаете, что ранее скачали нужную вам версию macOS, но не видите ее в разделе «Приобретенные», попробуйте следующее:
- Выйдите из App Store, затем войдите снова.
- Если есть вероятность, что вы загрузили его при входе в систему с другим идентификатором Apple ID (возможно, связанным с работой), войдите в систему, используя этот идентификатор.
- В качестве альтернативы найдите кого-нибудь, кто скачал эту версию операционной системы Mac, и попросите его загрузить установочный файл для вас.
Если вы никогда не загружали версию Mac OS X, перейдите к шагу 3 и найдите дружелюбного человека, который загрузил. Попросите их загрузить для вас установщик Mac OS X.
К счастью, копия OS X не привязана к их учетной записи, поэтому ее можно установить на любой Mac.
macOS 10.13 High Sierra выходит из системы
Некоторые люди сообщают о проблеме, когда macOS High Sierra продолжает случайным образом выходить из Mac. Это раздражает, но хорошая новость заключается в том, что существует ряд исправлений для этой проблемы High Sierra.
Прежде всего, перейдите в «Настройки»> «Безопасность и конфиденциальность»> «Дополнительно» и снимите флажок, где говорится: «Выйти после … минут бездействия». В окне «Безопасность и конфиденциальность» нажмите «Общие» и снимите флажок «Требовать пароль после сна или заставки». Однако не забывайте о безопасности.
Если macOS High Sierra выходит из системы, когда вы используете Chrome, попробуйте открыть браузер Chrome и перейти к настройкам. В нижней части экрана нажмите «Дополнительно», затем отключите аппаратное ускорение.
Siri теперь на Mac
Начну, пожалуй, с самого ожидаемого нововведения, в macOS Sierra появился голосовой ассистент Siri, уже так полюбившийся нам в iOS. Включить помощника можно уже во время установки, либо в настройках активировать соответствующий пункт.
Запустить Siri можно тремя способами:
- из Dock
- в строке меню
- удерживая option+пробел
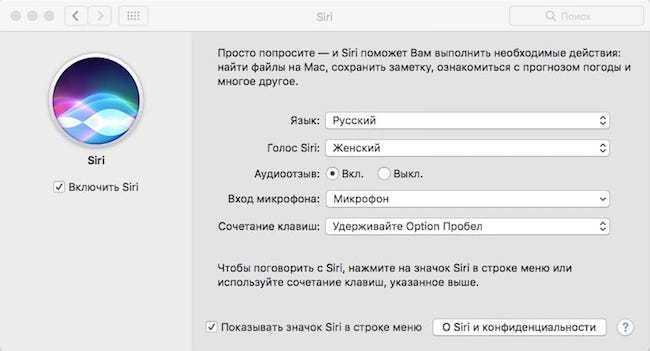
Увы, вызвать голосом Siri нельзя. По большому счету возможности голосового помощника аналогичны мобильной версии, но имеют ряд специфических особенностей присущих только для Mac. Например, такие команды как «Покажи PDF-файлы в папке «Документы» либо «Сколько свободного места осталось на Mac?». Полученные файлы можно перемещать прямо из окна результатов Siri.
Особенно порадовало то, как ассистент умеет работать с iTunes и Apple Music, на вопрос «воспроизведи Back in Black» тут же заиграла любимая композиция. Также Siri прекрасно вас поймёт, если дадите ей следующие типовые команды: — «Воспроизвести рок-радиостанцию» — «Запусти топ лучших песен 1986 года» и т.д.
В остальном, повторюсь, помощница делает все тоже самое, что и на iOS: рассказывает про погоду, включает музыку, создает напоминания и т.д. Совет. В настройках программы ставьте женский голос, он, в отличие от мужского, в разы приятнее и способен вещать с интонациями. Вывод. Определенно Siri поможет пользователям в некоторых моментах сделать работу на Mac более приятной и комфортной. Не понимаю только почему нельзя было сделать активацию ассистента голосом.
Установите macOS Catalina на неподдерживаемый Mac
Требования
Прежде чем мы начнем, убедитесь, что у вас есть:
- Доступ к Mac, который можно использовать для загрузки и создания загрузочного установочного USB-диска.
- Диск должен быть размером не менее 16 ГБ и отформатирован в формате Mac OS Extended (Journaled).
- Сделайте резервную копию данных на вашем Mac, где вы хотите установить Catalina.
Наконец, обратите внимание, что этот процесс основан на исправлениях и хакерских атаках, и вы все равно можете столкнуться с проблемами при запуске macOS Catalina без каких-либо ошибок на вашем неподдерживаемом Mac.
Официально macOS Catalina поддерживается только на следующих моделях Mac, поскольку у них есть графические процессоры с поддержкой Metal, графического API Apple.
- MacBook (начало 2015 года или новее)
- MacBook Air (середина 2012 года или новее)
- MacBook Pro (середина 2012 года или новее)
- Mac mini (конец 2012 года или новее)
- iMac (конец 2012 года или новее)
- iMac Pro (2017)
- Mac Pro (конец 2013 года или новее)
Благодаря инструменту macOS Catalina Patcher вы можете установить операционную систему на следующие компьютеры Mac:
- Начало 2008 года или более поздняя версия Mac Pro, iMac или MacBook Pro
- Конец 2008 или более новый MacBook Air или алюминиевый MacBook Unibody
- Начало 2009 года или более новый Mac Mini или белый MacBook
- Начало 2008 года или новее Xserve
Однако следующие Mac не поддерживаются даже инструментом Patcher:
Загрузите macOS Big Sur Beta на свой Mac
- 2006-2007 Mac Pro, iMac, MacBook Pro и Mac Minis
- 2006-2008 MacBooks
- MacBook Air 2008 года
Создать исправленный macOS Catalina USB Installer
После того, как вы проверите, поддерживается ли ваш Mac, выполните следующие действия:
- Загрузите последнюю версию macOS Catalina Patcher здесь. Всегда загружайте последнюю версию, поскольку разработчик продолжает обновлять приложение с последними исправлениями и исправлениями.
- Запустите приложение и нажмите «Продолжить».
- На следующем экране нажмите «Скачать копию». Мы будем использовать эту опцию, потому что мы создадим загрузочный установщик USB-накопителя.
- Размер установщика составляет около 8 ГБ, поэтому загрузка может занять некоторое время.
- После этого вам будет предоставлен выбор способа установки. Здесь подключите USB-накопитель и нажмите «Создать загрузочный установщик».
- Как только диск будет создан, подключите его к неподдерживаемому Mac, на котором вы хотите установить macOS Catalina. Включите Mac и удерживайте нажатой клавишу «Option». Вы увидите Startup Manager. Используйте клавиши со стрелками, чтобы выбрать загрузочный USB-накопитель и нажмите Return.
- Когда вы загрузитесь в среду восстановления MacOS, обязательно отформатируйте свой внутренний диск, на котором вы будете устанавливать macOS Catalina, в APFS с помощью Дисковой утилиты. Этот шаг необходим, если вы выполняете обновление с очень старой версии macOS, которая не поддерживала APFS.
- Следующим шагом будет использование опции Reinstall macOS для запуска процесса установки. Пусть процесс установки завершен. Вы можете увидеть некоторые сообщения командной строки во время процесса. Это абсолютно нормально и является частью процесса установки, созданного разработчиком для обеспечения совместимости.
- После завершения установки выключите Mac и снова перезагрузите его, используя USB-накопитель. Это делается для того, чтобы можно было применить исправления после установки, чтобы убедиться, что Catalina отлично работает в вашей системе.
- Когда вы вернетесь в среду восстановления MacOS, выберите параметр «MacOS Post Install». По умолчанию установщик выберет все нужные исправления для вашего Mac. Нажмите «Применить исправления» и дождитесь завершения процесса.
- После применения исправлений выберите параметр «Force Cache Rebuild» и нажмите «Перезагрузить».
- Ваш Mac перезагрузится, и вы сможете настроить macOS Catalina.
Дайте нам знать, как этот процесс работает для вас. Вы успешно установили Catalina и работаете на старом Mac?
Что делать, если нужной версии Mac OS X нет в разделе «куплено»?
Есть несколько способов обновить данные в магазине и найти подходящий установщик. Методы работают, если заведомо известно, что искомые версии macOS были добавлены в графу «куплено».
Что можно предпринять:
- Выйти из магазина App Store и выполнить повторный вход.
- Перейти на другой Apple ID, с которого и выполнялась загрузка версии ОС. Аккаунт с другим идентификатором может оказаться полностью рабочим.
- Найти друга, знакомого, системного администратора или другого человека, который уже скачивал подходящую версию системы. Останется только уговорить его передать файл.
Последний, третий способ работает у всех, даже у пользователей, которые никогда не добавляли версию ОС в раздел «куплено». Обычно найти дружелюбного человека не так уж сложно. К счастью, копии OS X не имеют привязки к конкретной учётной записи, поэтому могут устанавливаться и работать на всех компьютерах Mac.
Единственное предостережение – не скачивать файлы с торрент-сайтов. Сегодня количество заражённых систем неуклонно растёт, риски поражения действительно высоки. Нередко пиратские копии имеют коррективы, которые открывают доступ хакерам к компьютеру пользователя.
Как обновить MacBook
Первое, что нужно сделать перед тем, как обновить iOS на «Макбуке», загрузить на устройство «обнову» ПО. Чтобы осуществить это действие быстро, нужно следовать трем пунктам.
- Включить комп.
- Выбрать раздел «Обновления» в «Апп Стор».
- В верхней части экрана кликнуть на значок «Обновить».
На экран выводятся последние новшества.
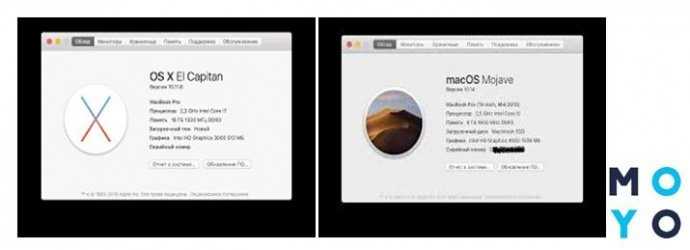
Восстановление системы
Как альтернативный вариант апгрейда, «Мак» предполагает восстановление OS. Поздние OS сложнее, поэтому гаджеты часто функционируют лучше на прокачанном ПО ранних «операционок». Процесс «избавления» от новой ОС несложный. При стабильном выходе во всемирную паутину выполнение алгоритма восстановления осилит даже новичок. А вот и сам алгоритм:
- включить комп;
- когда операционная система приступит к загрузке, кликнуть сочетание Command + R;
- нажать кнопку «Восстановление» → выбрать команду «Продолжить»;
- на экран будут выведены подсказки о том, как корректно завершить сеанс восстановления.
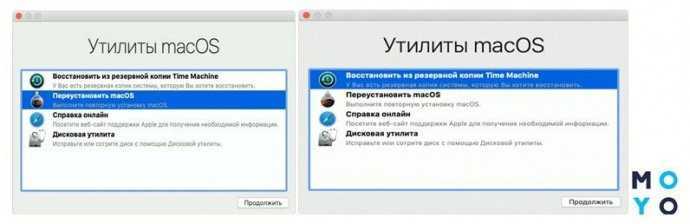
Полный рестарт и App Store
Устройства Apple допускает полное обновления через App Store. Этот процесс занимает около часа в зависимости от навыков пользователя и скорости подключения к сети.
- Выбрать подходящую операционную систему (ниже в таблице представлены все типы).
- Убедиться, что комп соответствует всем требованиям и поддерживает функционал OS.
- Войти в приложение «Ап Стор».
- В поисковике приложения вбить название подходящей «операционки».
- Открыть страницу нужной системы.
- Нажать значок загрузки.
- После того как файл скачается на устройство, выполнить распаковку файлов, следуя подсказкам.
- Закончить действие, также следуя подсказкам.

С флешки
Чтобы обновить Macbook Air до последней версии, можно выполнить это прямо с флешки. Способ несложный и эффективный. Понадобится флеш-накопитель минимум на 8 Гб, которому присваивается наименование «Untitled». Дальнейший алгоритм действий предполагает три шага.
1. Загрузка подходящей OS на устройство. Для этого в Апп Стор скачивают файлы с установками и, когда на компе откроется окно с предложением установить ОС на Мак, нужно закрыть его. Теперь нужные файлы для установки остались на компьютере и можно перенести их на съемный носитель.
2. Используя специальные программы (MacDaddy Install Disk Creator или DiskMaker X), адаптировать Flash-накопитель как элемент для загрузки.
- В «Мак деди» нужно выбрать накопитель, с которым будет выполняться работа, → кликнуть «Select the OS X Installer» и выбрать нужную ОС.
- Завершающее действие → «Create Installer», после которого начнется подготовка «флешки».
- В «Диск мейкере» следует выбрать нужную OS, → кликнуть «Erase then create a disk». С накопителя будут стерты все данные и после команды «Продолжить» и ввода пароля начнется адаптация.
3. Подключить накопитель к компьютеру и перезапустить ОС и по указаниям из мастера загрузки. Выполнить апгрейд системы.
С диска
Если предыдущий накопитель неудобен, обновить «Макбук» до последней версии можно с диска. Порядок шагов будет аналогичен предыдущему варианту, только нужно взять диск с записанной установочной программой. После того как накопитель помещен в комп, необходимо выполнить перезагрузку компьютера и следовать указаниям мастера установки.



























![Apfs против mac os extended - что лучше и как форматировать [советы по minitool]](http://aksakovufamuseum.ru/wp-content/uploads/b/d/f/bdfa0a8e26e657c05f8aab9315576b09.jpeg)