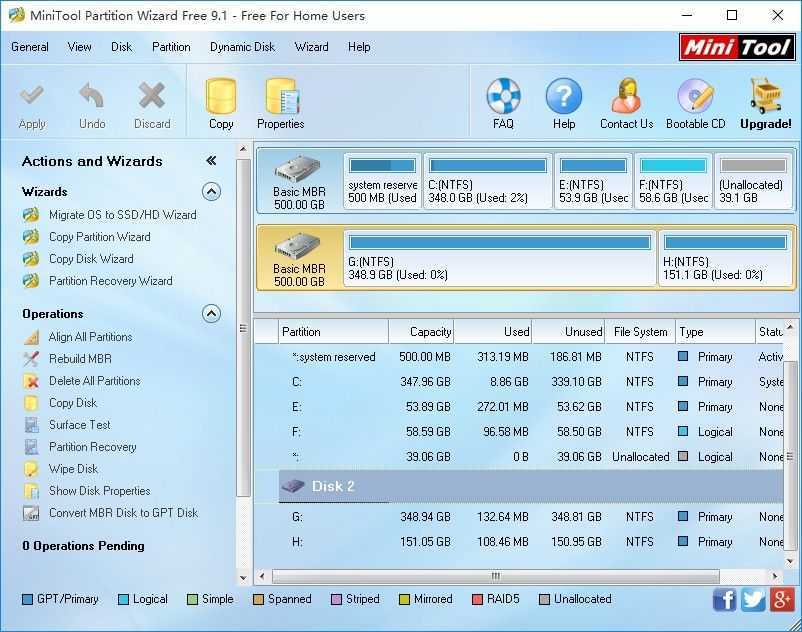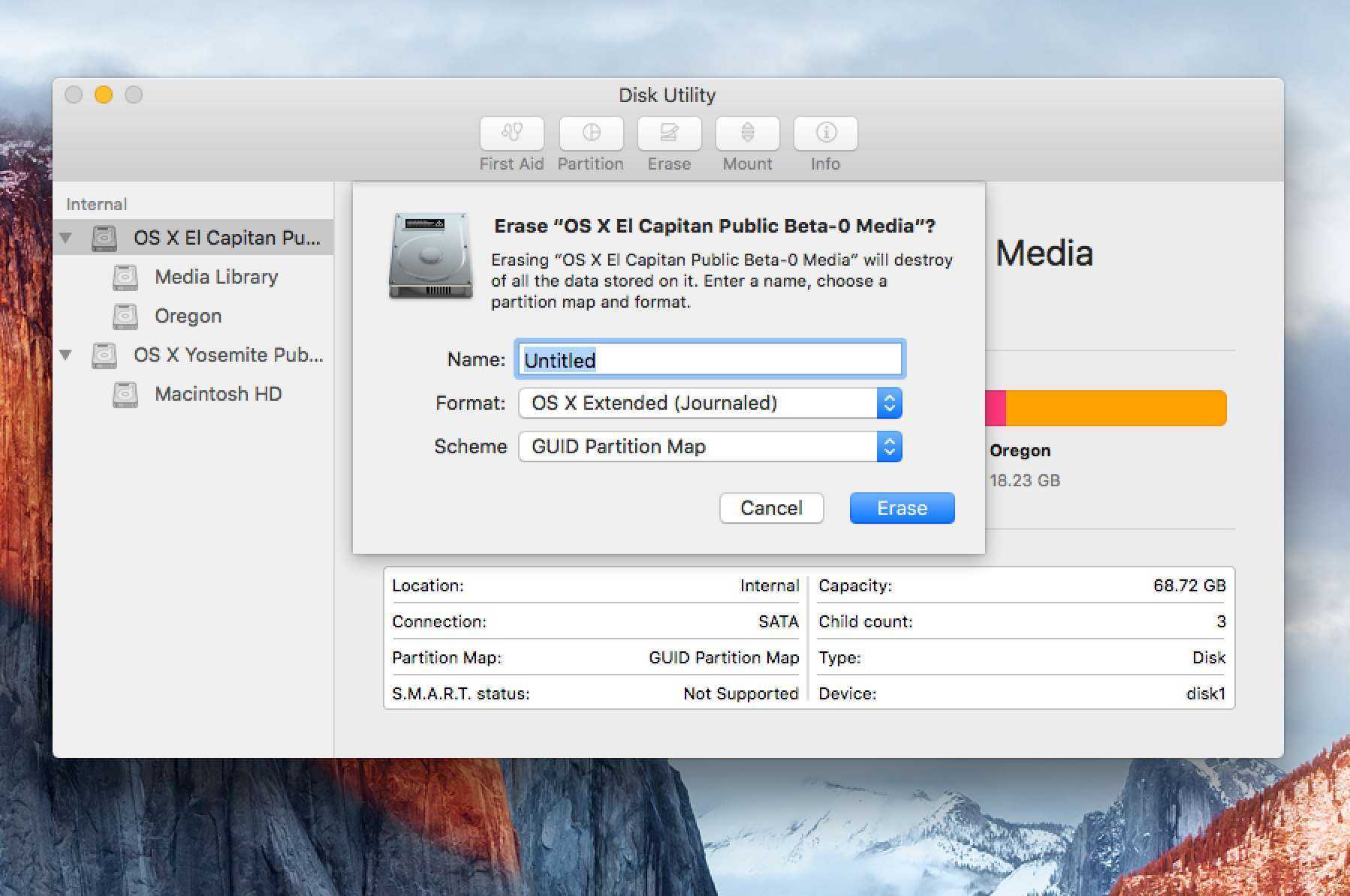Как конвертировать MBR в GUID (GPT) на Mac
Стандарт MBR был разработан еще в 80-х годах прошлого века и имеет целый ряд недостатков, как-то: уязвимость данных (информация о разделах хранится в единственном экземпляре на загрузочном секторе), ограничение по количеству разделов, объему накопителя и т.д. Более современный стандарт GPT (GUID) снимает эти ограничения и хранит несколько копий информации о разделах, что обеспечивает лучшую сохранность данных. В ближайшем будущем GPT полностью сменит устаревший формат MBR, однако прямо сейчас последний все еще является индустриальным стандартом и применяется практически всеми производителями накопителей.
Чтобы преобразовать MBR в GPT программа установки macOS рекомендует воспользоваться штатными средствами Дисковой утилиты, однако по факту произвести подобную операцию утилита предлагает не всегда. Поэтому придется использовать сторонний софт, в нашем случае — это программа Paragon Hard Disk Manager for Mac, которая имеет 10-дневную бесплатную пробную версию. Итак.
Если в процессе установки появится сообщение:
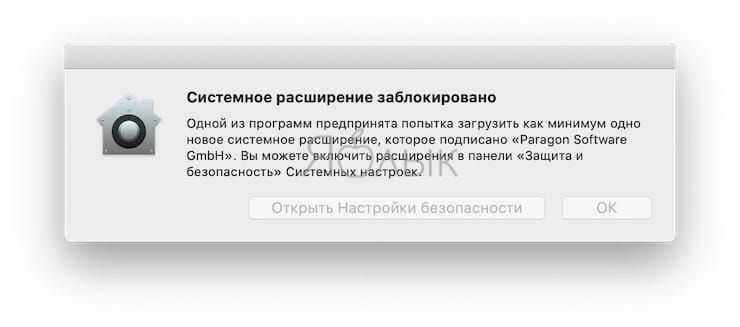
откройте Системные настройки, перейдите в раздел Защита и безопасность, нажмите на значок замка в левом нижнем углу и введите пароль учетной записи.
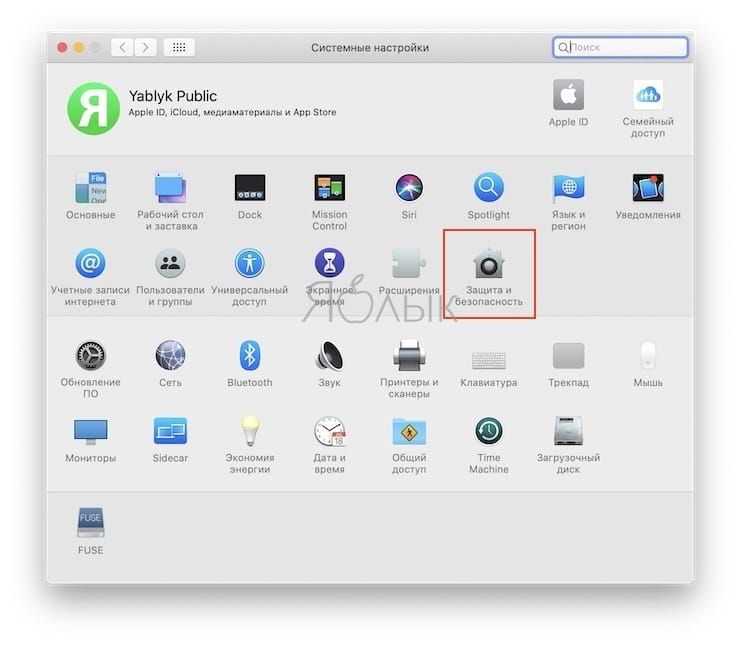
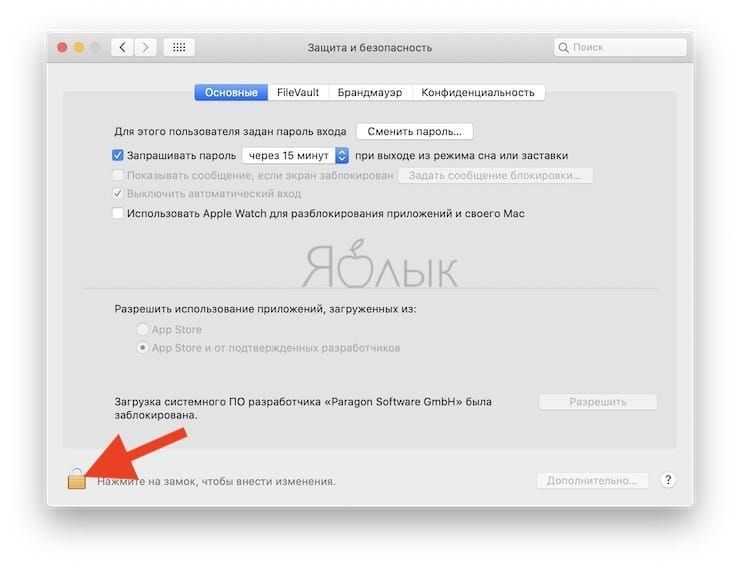
Это действие разблокирует кнопку Разрешить, нажмите для продолжения установки приложения.
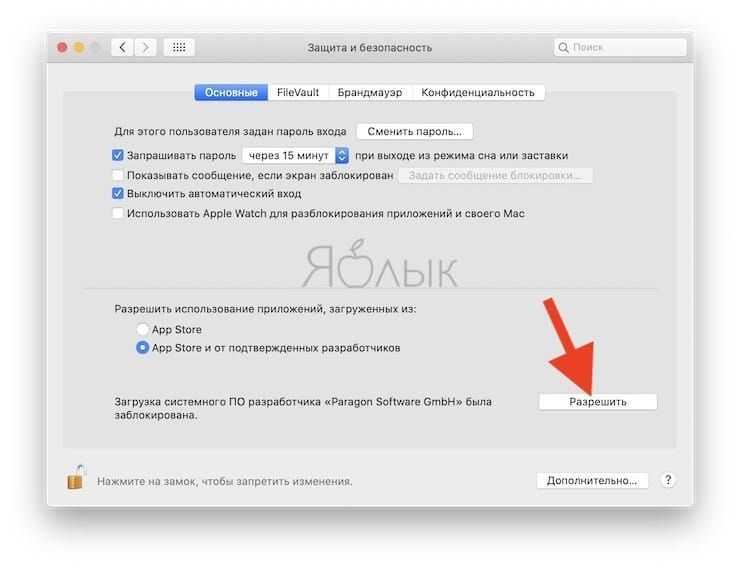
2. Откройте приложение Paragon Hard Disk Manager for Mac, выберите в списке необходимый накопитель и нажмите на нем правую кнопку мыши.
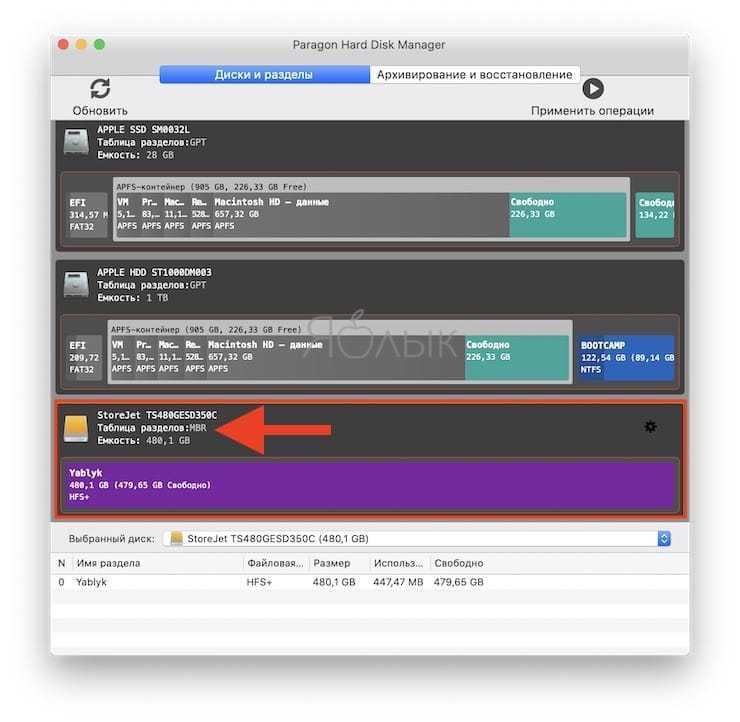
В первой же строке меню находим искомую функцию: «Конвертировать в GPT».
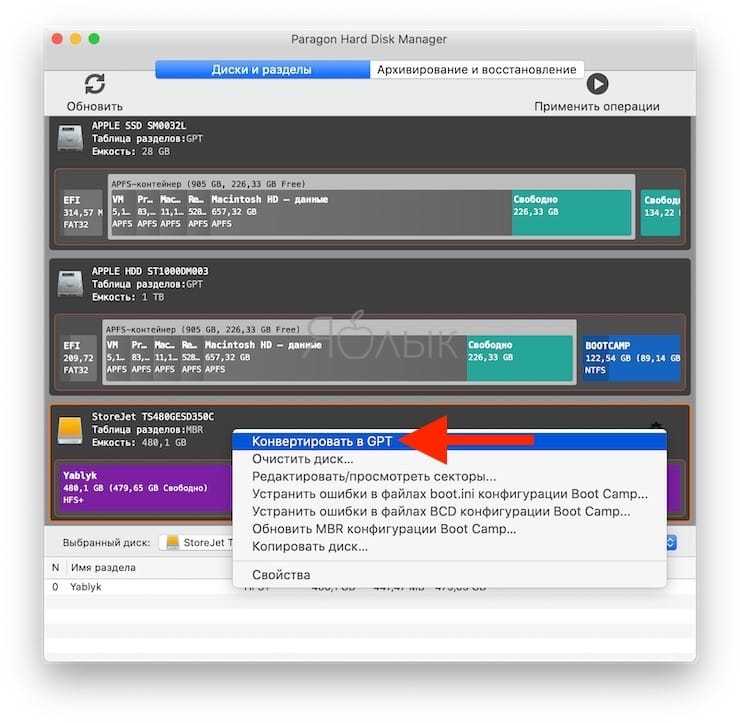
3. Нажмите кнопку «Применить операции» в правом верхнем углу окна программы.
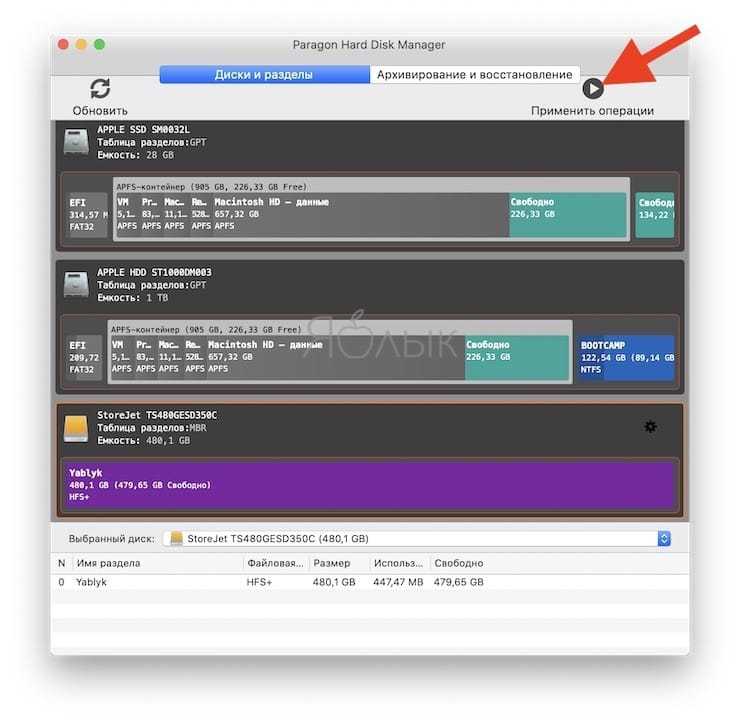
4. Подтвердите действия нажатием кнопки Применить и дождитесь окончания процесса.
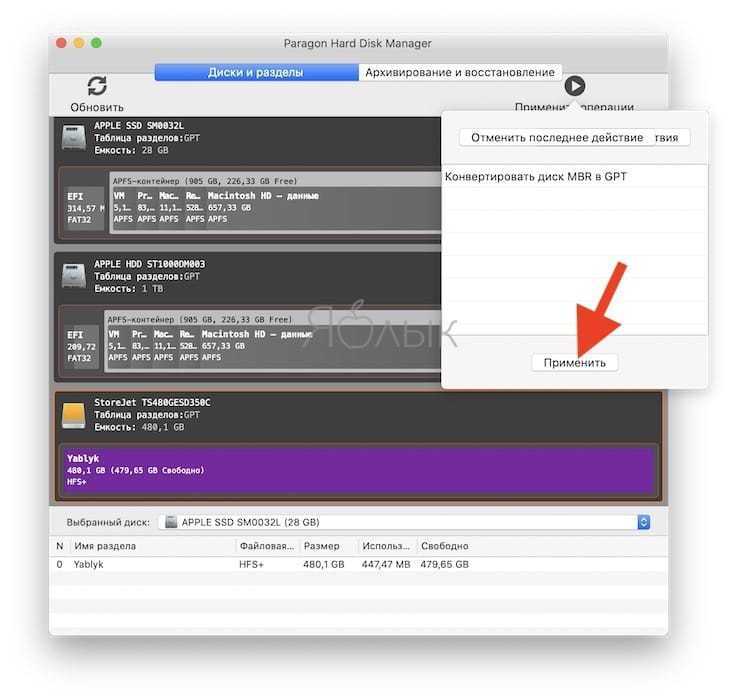
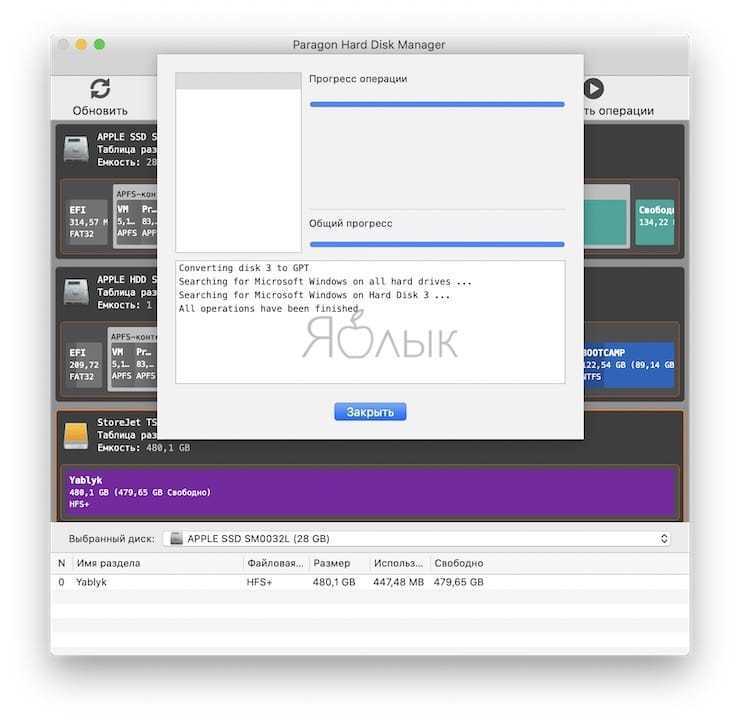
5. Откройте приложение Дисковая утилита на Mac.
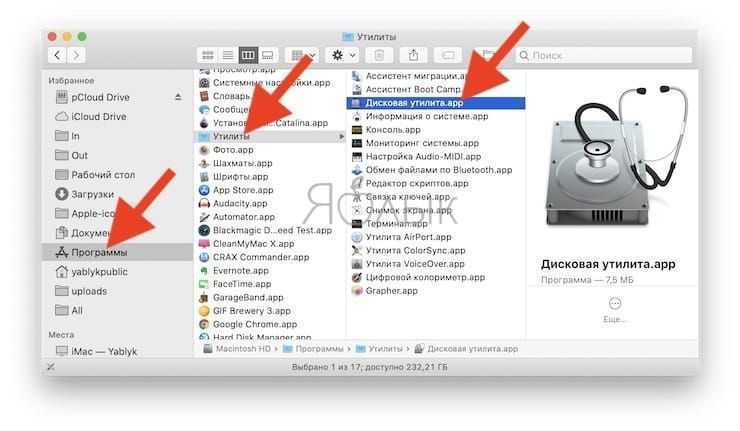
6. Выберите в списке подключенных дисков необходимый SSD накопитель и нажмите кнопку Стереть.
Как видите при попытке форматирования искомый формат — APFS, наконец-то появился.
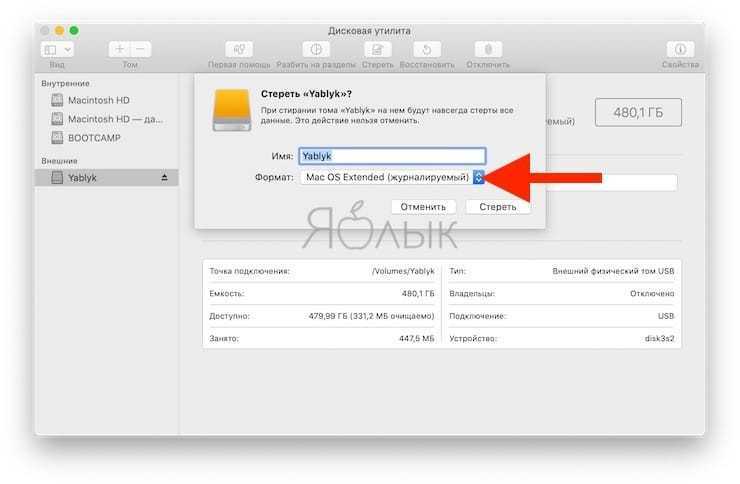
7. Выберите формат APFS и нажмите кнопку Стереть – внешний SSD будет отформатирован в APFS, к тому же ошибка «Этот диск не использует схему таблицы разделов GUID (GPT)» больше не будет появляться (подробно об установке macOS на внешний SSD).
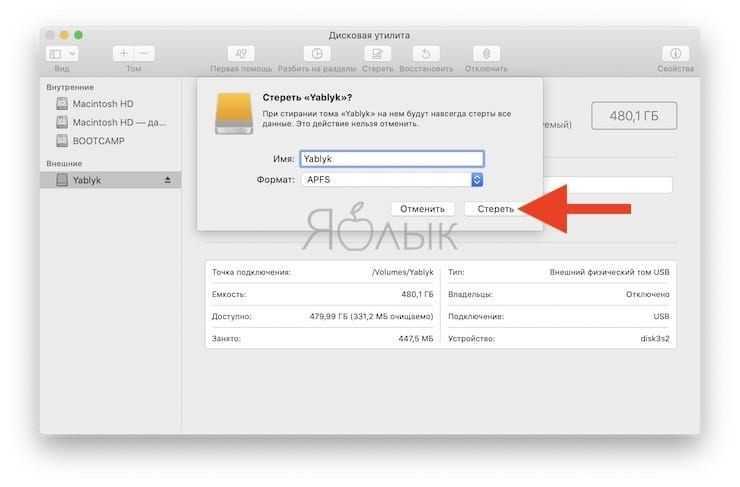
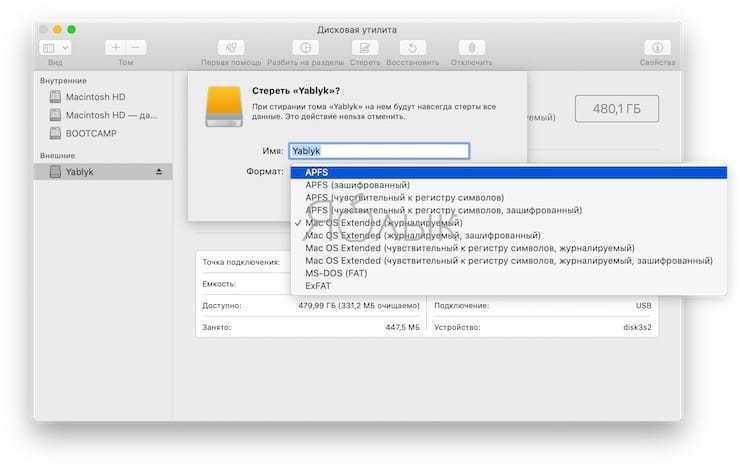
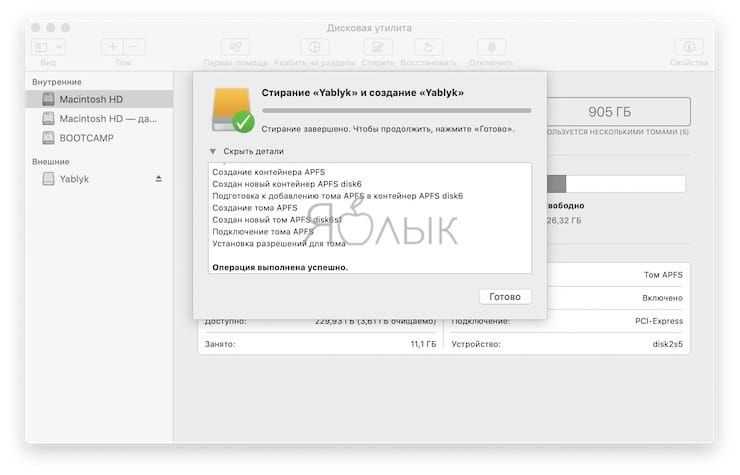
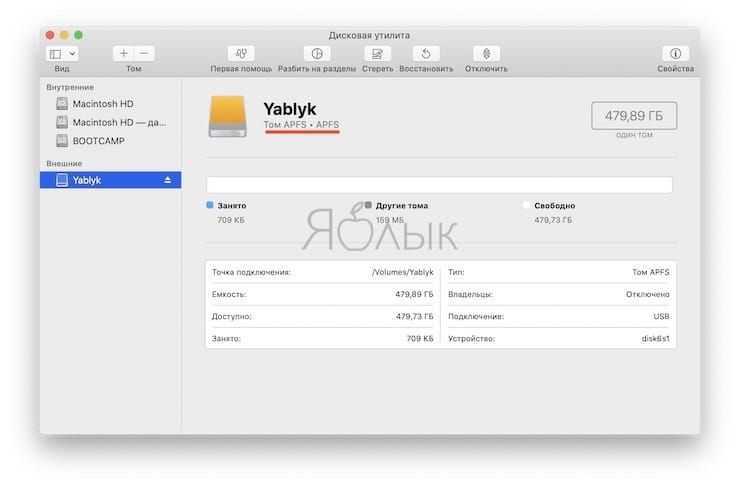
Таким образом, мы сначала меняем систему записи информации о разделах с устаревшего стандарта MBR в современный GPT, и только затем форматируем накопитель с использованием файловой системы APFS.
Источник
Зачем нужно форматировать SSD
SSD (твердотельный накопитель) обеспечивает более быструю загрузку игр, приложений и фильмов. SSD-устройства легче и лучше противостоят движениям и падениям. Кроме того, они потребляют меньше энергии, что позволяет компьютерам меньше нагреваться. По этой причине очень многие пользователи покупают новый SSD взамен старого HDD. Некоторые пользователи также переносят ОС на SSD, чтобы повысить производительность своих компьютеров. Поскольку использование SSD становится всё более и более распространённым, форматирование или переформатирование тоже становится важным.
1. Вы купили новый SSD
Когда вы получаете новый SSD, в большинстве случаев вам необходимо отформатировать его
Причина важности форматирования SSD в том, что диск SSD можно использовать на различных платформах. Эти платформы могут использовать разные файловые системы (NTFS, HFS+, Ext3 или Ext4)
Вам нужно разбить на разделы и отформатировать накопитель, чтобы его можно было смонтировать в качестве полезного тома для хранения данных в вашей системе.
2. Вы хотите установить Windows 11/10/8/7 на SSD
Если вы хотите выполнить чистую установку ОС на SSD, вам необходимо отформатировать SSD. Если вы хотите сохранить исходную ОС, программы и данные на системном диске, вы можете использовать стороннюю программу для переноса ОС на SSD без потери данных.
3. Вы хотите продать свой SSD
Если вы хотите продать или подарить SSD, вам необходимо стереть свои личные данные. Тогда форматирование SSD — хороший выбор. Кроме того, вы можете безвозвратно стереть данные на SSD, если уверены, что не хотите больше хранить эти данные на SSD.
Как в Windows открыть диски с файловой системой HFS+
Файловый менеджер HFSExplorer
Если вам нужен только доступ к данным на диске Mac OS. То есть просматривать хранящиеся там файлы и копировать их в среду Windows. Вы можете использовать бесплатную программу HFSExplorer. Он организован как примитивный файловый менеджер.
Из своего интерфейса он предоставляет доступ к дискам с HFS и HFS+. А также к образам «.dmg» и «.sparsebundle». Он позволяет запускать файлы и копировать их на диски с NTFS и другими файловыми системами, поддерживаемыми Windows (FAT и ExFAT). Программа требует установки Java 5.0 и выше.
Запускаем программу. В меню «Файл» нажмите «Загрузить файловую систему с устройства…». В появившемся окне в графе «Обнаруженные устройства» в выпадающем списке жестких дисков и разделов выберите нужный. Это диск Mac OS. Нажмите кнопку «Загрузить».
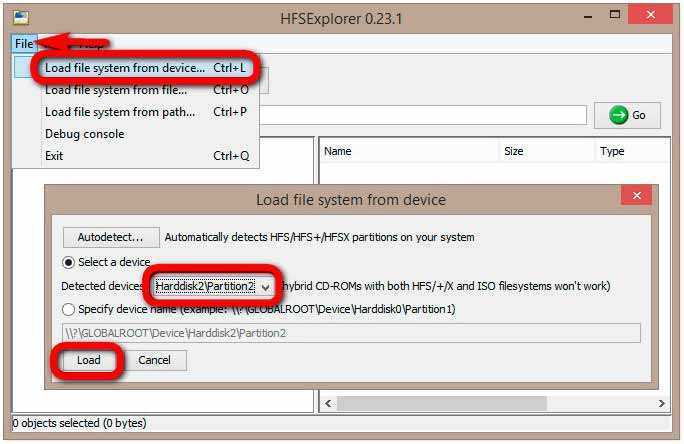
Тем более все просто, в древовидной структуре слева выбираем путь, справа – нужные файлы. И запустить или скопировать их. Копируем обычным перетаскиванием в среде Windows. Или воспользовавшись опцией контекстного меню «Извлечь данные».
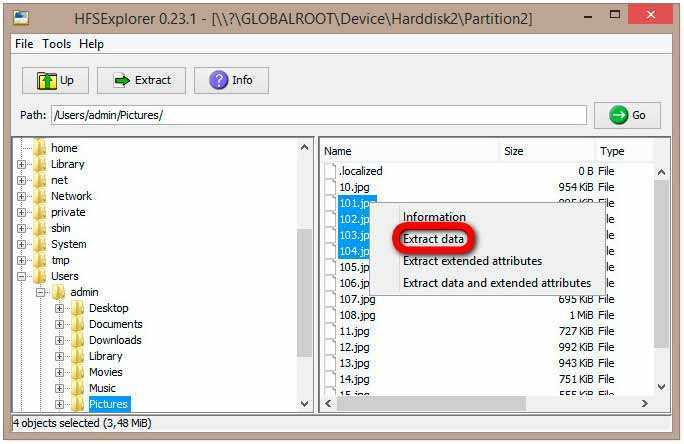
Файловый менеджер TransMac
Аналогично предыдущей программе. Только платная – программа TransMac. Он также реализует доступ к диску HFS+ в своем интерфейсе. В плане просмотра и копирования данных. Удаление и запись не поддерживаются. Только у TransMac чуть более широкая поддержка носителей: файловые системы APFS, HFS, HFS+, образы в «.dmg», «.dmgpart», «.sparsebundle» и «.sparseimage».
Кроме того, программа может предлагать некоторые функции для работы с изображениями «.dmg». В частности, его запись на оптические диски. Сохраняйте и восстанавливайте содержимое оптических дисков и флешек. Что касается софта с ограничениями в плане записи данных на диски Mac и архаичным типом интерфейса.
TransMac стоит дорого, почти 59 долларов. Но у нее есть полнофункциональная бесплатная пробная версия. Который можно использовать в течение 15 дней. Правда, с некоторой неуклюжестью в виде таймера обратного отсчета времени запуска.
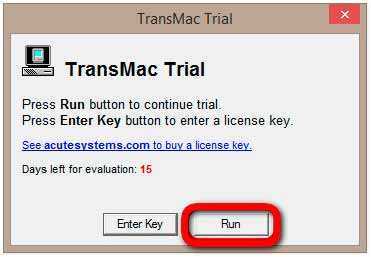
Запустите TransMac от имени администратора. В древовидной структуре слева укажите диск с HFS+. Откройте путь, выберите файлы справа и откройте их или скопируйте. Скопируйте или перетащите. Или с помощью опций контекстного меню.
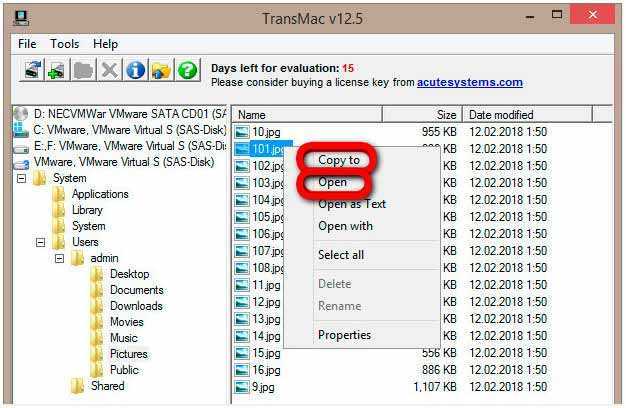
Плагин для Total Commander
Использование Windows Total Commander для работы с контентом. Популярный файловый менеджер среди опытных пользователей — для просмотра и копирования данных на диски с HFS+ они могут обратиться к его помощи. Встроенный в него плагин DiskInternals Reader обеспечивает доступ к файловым системам Linux и Mac OS, в частности, к HFS и HFS+. Разархивируйте загруженный файл плагина в окне Total Commander и дайте ОК, чтобы установить плагин.
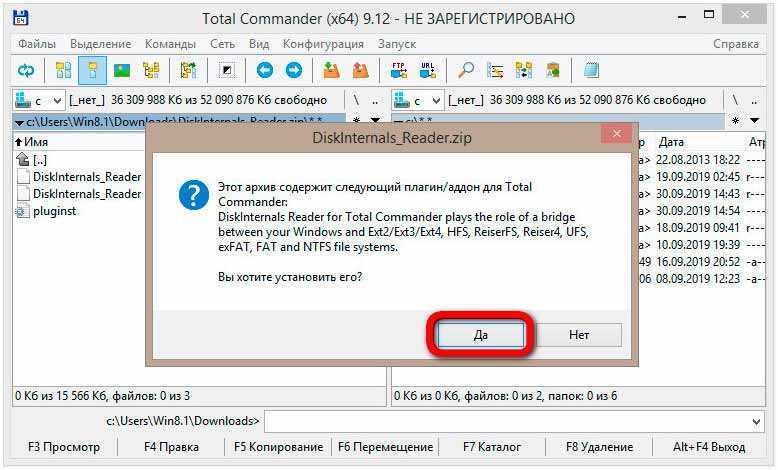
После установки запустите admin от имени администратора…
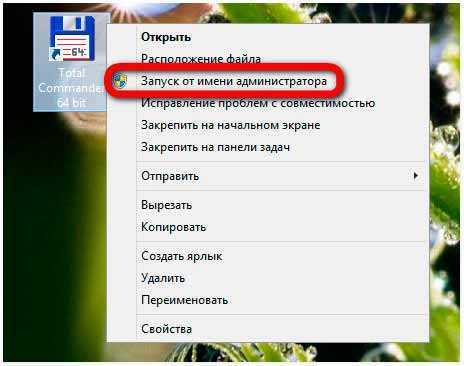
В меню выбора пути откройте «Сетевые плагины/FS»…
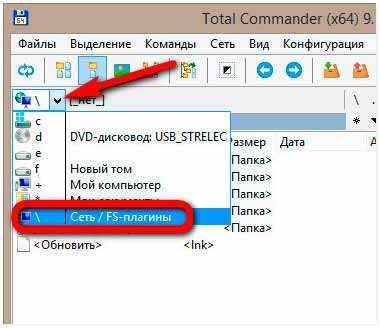
Щелкните значок плагина…
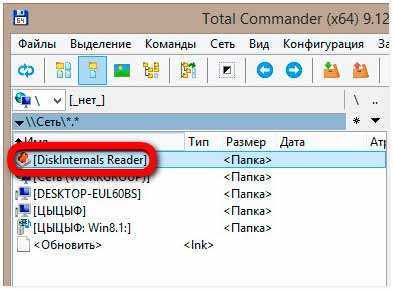
И перейдите в системный раздел Mac OS. Он не будет отмечен буквой, но мы узнаем его по метке «Система»…
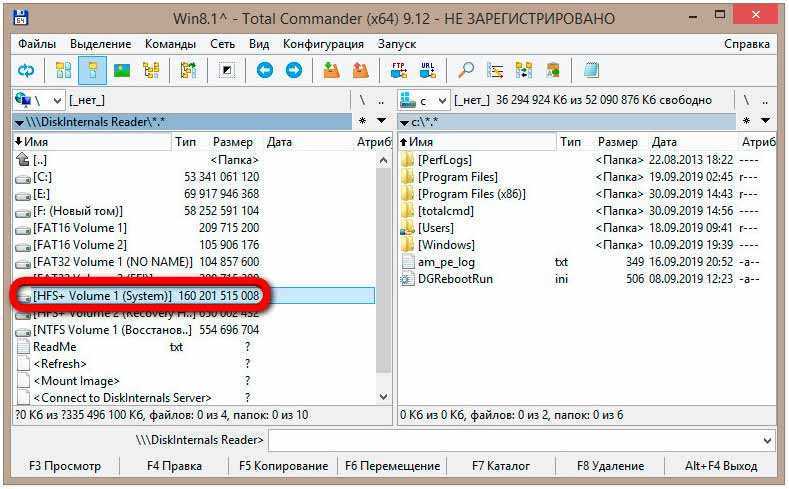
Копируем данные обычным способом. Откройте нужный маршрут в другой панели. И используем кнопку внизу окна Total Commander или клавишу F5.
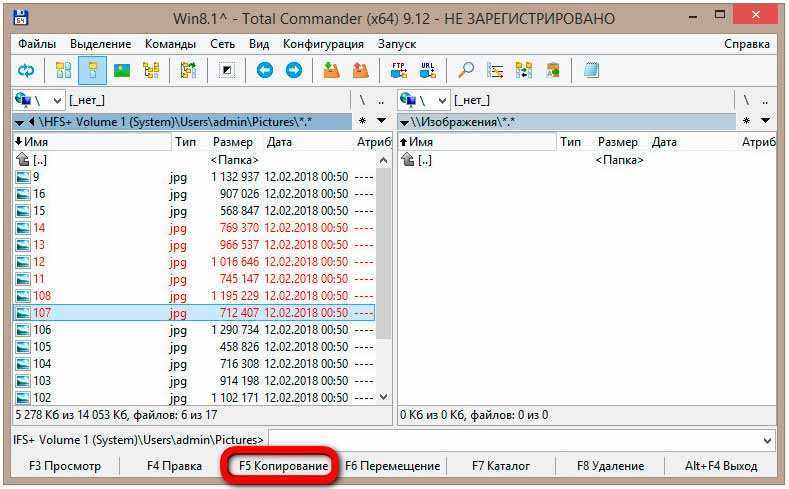
R.saver
Для копирования необходимых данных на диск из Mac OS в среду Windows можно воспользоваться бесплатной программой R.saver. Никогда не будет лишним на компьютере. Ведь эта программа может восстанавливать файлы и папки, уничтоженные в результате очистки корзины или удаления разделов диска.
Все новые внешние накопители желательно сразу форматировать
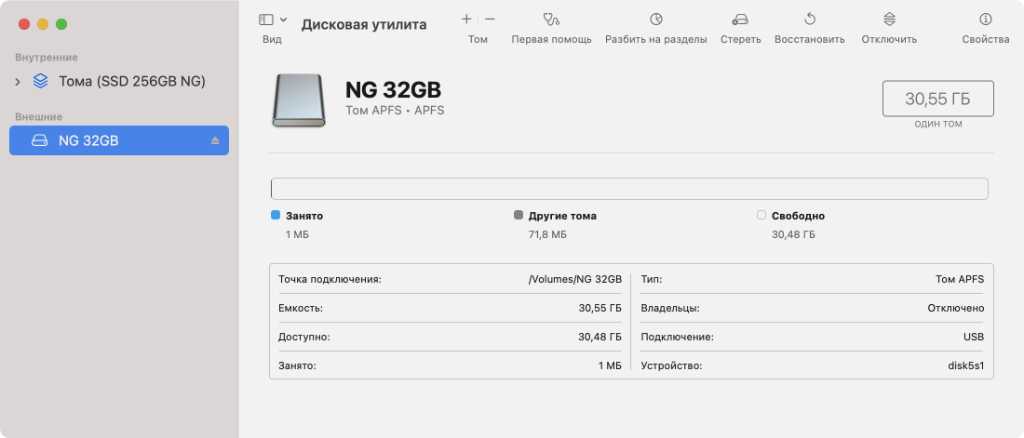 »Дисковая утилита» — классный стандартный универсальный инструмент для работы с файловыми системами
»Дисковая утилита» — классный стандартный универсальный инструмент для работы с файловыми системами
Купил новую флешку, чтобы быстро переносить данные между Mac и другими гаджетами, или HDD/SSD, чтобы расширить место для хранения информации. После распаковки первым делом желательно отформатировать этот накопитель через «Дисковую утилиту».
Дело в том, что в подобных устройствах обычно сразу используется одна из двух файловых систем: либо NTFS, наиболее подходящая для Windows, либо FAT32, которая отличается максимальной совместимостью. Для Apple они не особо подходят.
Поэтому смело открывайте «Дисковую утилиту». Выбирайте накопитель в левой части интерфейса приложения и нажимайте на кнопку «Стереть». Здесь нужно определить название для диска, выбрать файловую систему в поле «Формат» и нажать «Стереть».
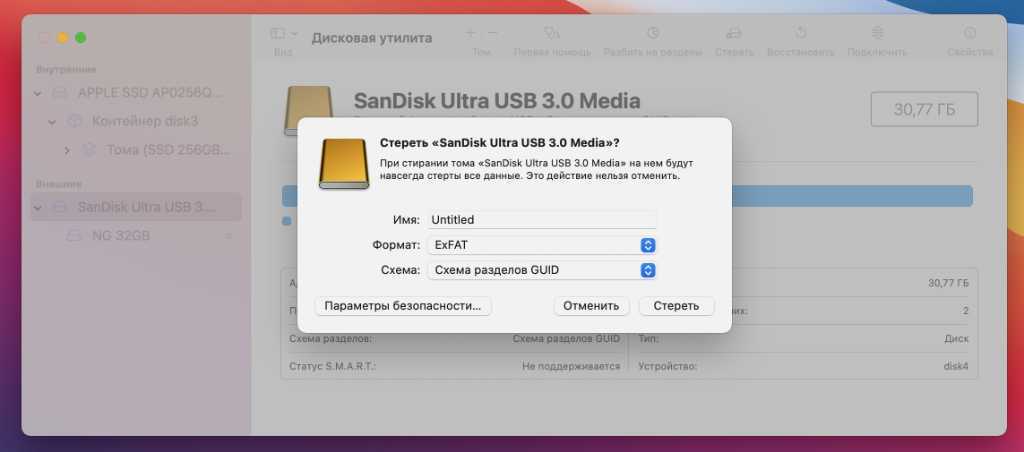 Форматируем диск в ExFAT — наиболее универсальный вариант
Форматируем диск в ExFAT — наиболее универсальный вариант
Если полный выбор здесь недоступен, и показываются только варианты APFS, значит, весь диск отформатирован в фирменной файловой системе Apple, а вы пытаетесь изменить формат только внутреннего тома. Не переживайте, с этим можно разобраться.
Для этого перейдите в меню «Вид» в строке меню и переключитесь на вариант «Показывать все устройства». Теперь в меню слева нужно выбрать не том, а диск целиком в иерархичном дереве. Его получится отформатировать в любой формат по желанию.
В стандарте есть четыре варианта, между которыми нужно определиться. У каждого есть свои особенности.
ExFat: лучше всего подходит для внешних накопителей с компьютерами Windows
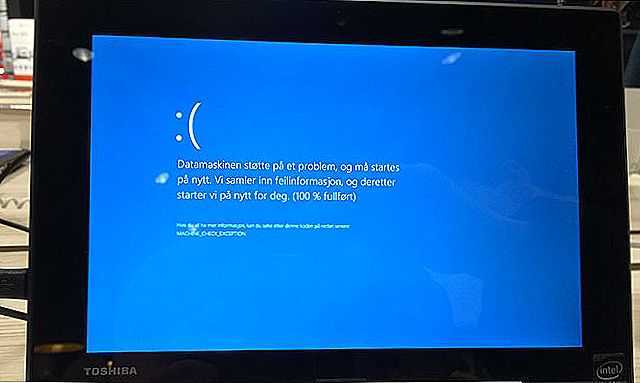
ExFat следует использовать только на дисках, которые должны работать как с компьютерами Windows, так и с macOS. Формат датируется 2006 годом и был сделан Microsoft для обеспечения кросс-платформенной совместимости более старого формата FAT32 без ограничений размера файла и раздела. Это не особо оптимизированный формат файла — он гораздо более уязвим для фрагментации файлов, чем APFS или Mac OS Extended, с одной стороны, а метаданные и другие функции, используемые macOS, отсутствуют.
Но форматирование диска с помощью ExFAT дает одно огромное преимущество: как Windows, так и macOS-компьютеры, и как чтение, так и запись в этот формат. Конечно, вы можете прочитать отформатированный диск Mac в Windows или прочитать диск с форматированием Windows на Mac, но оба решения либо стоят денег, либо нестабильны. Поэтому, несмотря на недостатки, ExFAT — ваш лучший вариант для кросс-платформенных жестких дисков.
Бонусный Совет: Как Конвертировать MBR в GPT без Операционной Системы
Некоторые пользователи могут захотеть узнать, как преобразовать MBR-диск в GPT без операционной системы или во время установки Windows. По сравнению с вышеуказанными решениями, преобразовать MBR в GPT без ОС сложнее.
Для этого у вас есть два выхода:
- 1. Загрузите компьютер с установочного носителя Windows, а затем используйте командную строку для преобразования диска. Однако, это слишком сложно для большинства обычных пользователей.
- 2. Запустите ПК с загрузочного USB-диска, созданного EaseUS Partition Master, и сделайте это. Получится даже у новичка.
Чтобы было проще, лучше использовать EaseUS Partition Master с загрузочным диском:
Для этого вам необходимо сначала установить это программное обеспечение на другой исправный компьютер. Затем создайте загрузочный диск на USB-накопителе, загрузите ПК с диска и самостоятельно преобразуйте MBR в GPT без операционной системы или во время установки Windows.
Here are the detailed steps for you to follow:
Шаг 2: вы можете выбрать USB или CD/DVD, если дисковод доступен. Однако, если у вас нет под-рукой флешки или компакт-диска, вы также можете сохранить ISO-файл на локальный диск, а затем записать его. Выбрав нужный вариант, нажмите «Продолжить».
Если у вас есть RAID-диски, сначала загрузите драйвер RAID, щелкнув «Добавить драйвер» в строке меню (эта функция добавит драйвер вашего устройства в среду WinPE. Прим.: некоторые устройства не могут быть распознаны в среде WinPE без установленных драйверов, например, RAID или какой-то специфический жесткий диск).
Преобразование MBR в GPT. Вся информация будет удалена
В установщике системы запустите командную строку:
- F10 и Shift (на настольных ПК).
- F10, Fn и Shift (на некоторых ноутбуках).
В открывшемся окне:
- Последовательно вводите показанные команды.
- Нажимайте Enter после ввода каждой из них.
Последовательность команд:
Когда команды применены:
- Закройте окно командной строки.
- Нажмите «Обновить» в окне выбора разделов.
- Нажмите «Создать» для формирования нескольких разделов на HDD или SSD.
- Выберите свободное пространство и запустите установку ОС.
Более простой способ преобразования с потерей информации на накопителе:
- Удалите все разделы на HDD или SSD.
- Выберите свободное пространство.
- Нажмите «Далее».
Результатом ваших действий станет автоматическое преобразование в GPT. Следующим шагом стартует установка ОС.
FAT32
FAT32 является самой старой файловой системой из рассматриваемых в этой статье. Она начала активно использоваться начиная с Windows 95 и пришла на замену еще более устаревшей системе — FAT16. Большой возраст этой файловой системы имеет свои преимущества и недостатки.
К преимуществам в данном случае можно отнести тот факт, что FAT32 стала своеобразным стандартом и используется до сих пор во всех сменных носителях по умолчанию. Если вы сегодня купите флешку или SD-карту — «с завода» на ней будет установлена файловая система FAT32. Сделано это в первую очередь для того, что бы ваш сменный носитель могли поддерживать не только современные компьютера и гаджета, но и старые устройства и игровые консоли, которые имеют USB порт и умеют работать только с файловой системой FAT32.
Однако, в связи с возрастом этой системы, она имеет и некоторые недостатки, основным из которых является ограничение по размеру файла и всего тома. Каждый отдельный файл в этой файловой системе не может иметь размер больше 4 гигабайт, а весь раздел с файловой системой FAT32 не может быть более 8 терабайт.
И если со вторым минусом ещё вполне можно смириться (пока что мало кто использует накопители размером более 8Тб), то ограничение на размер файла является достаточно серьезным минусом — большинство видео в высоком качестве сейчас уже не укладываются в размер 4Гб, особенно если они в современном формате 4K.
Устройства с файловой системой FAT32 являются наиболее универсальными и совместимы со всеми версиями операционных систем Windows, Mac OS, Linux, любыми игровыми консолями и в общем практически всем, что имеет USB порт.
И еще пару слов о совместимости
Как ни странно, но в Mac OS хоть и нельзя создать раздел или носитель NTFS, который является основным для Windows, но в тоже время он отлично читается, и именно читается. Вы можете скопировать файл на другой раздел и редактировать его, скопировать папку или просто просмотреть ее содержимое из системы Mac OS. И здесь кроется еще один большой камень. Если вы попытаетесь отредактировать из Mac OS раздел NTFS на котором был установлен Windows, то в 90% случаев, винду вы с него запустить уже не сможете, при этом не обязательно залазить в системные или скрытые папки и файлы. Данный факт многократно замечался не только мной, но так же огромным количеством пользователей Mac OS по всему миру. С чем связано такое явление не известно. Но имейте в виду на будущее, что редактировать файлы, находящиеся на разделе с Windows, следует только с помощью стороннего ПО, например Paragon, если вы конечно хотите после редактирования Windows запустить.
Вас могут заинтересовать:
Используйте программу «Дисковая утилита», чтобы стереть (отформатировать) жесткий диск, твердотельный накопитель, флэш-накопитель или другое устройство хранения.
При стирании диска или тома все файлы с него удаляются окончательно. Прежде чем продолжить, убедитесь, что у вас есть резервная копия всех нужных файлов.
Как инициализировать SSD на Маке?
Выберите диск в левой части экрана. Перейдите на вкладку «Стереть» в верхней части окна. Выберите «Формат»: ExFAT (про каждый из вариантов ExFAT, APFS, MS-DOS FAT и журналируемый Mac OS Extended читайте ниже). Нажмите кнопку «Стереть».
Как правильно инициализировать SSD?
Процедура инициализации новых дисков
- Откройте модуль управления дисками с правами администратора. …
- В модуле управления дисками щелкните правой кнопкой мыши диск, который требуется инициализировать, а затем выберите пункт Инициализировать диск (показан здесь).
Как инициализировать диск Mac OS?
Как инициализировать SanDisk SSD на Mac через USB
- Подключите SanDisk SSD через адаптер USB к вашей Apple Mac системе,появится сообщение: «Диск недоступен для чтения этого компьютера ‘, пожалуйста, выберите Инициализировать
- Дисковая утилита появится, если нет, откройте Дисковую утилиту и вы увидите SSD разделе Внешние
Какая файловая система используется в Mac OS?
Какую файловую систему выбрать
Если только с Mac и другой техникой Apple, выбирайте Mac OS Extended (Journaled). Для Mac и Windows-ПК отлично подойдёт ExFAT. Если хотите добиться совместимости флешки с максимальным количеством USB-устройств и не планируете записывать на неё файлы больше 4 ГБ, выбирайте MS-DOS (FAT).
Как отформатировать под мак?
Полный сброс настроек MacBook
- Шаг 1: Перезагрузите компьютер в режиме восстановления;
- Шаг 2: Перейдите в раздел “Дисковая утилита”;
- Шаг 3: Выберете нужный накопитель и нажмите на клавишу “Стереть” в верхней части экрана;
- Шаг 4: Укажите название (на Ваше усмотрение) и формат (следует выбрать Mac OS Extended);
Что лучше для SSD GPT или MBR?
То, что нужно выбрать для SSD в конкретном случае, будет во многом определяться именно интерфейсом, который поддерживает ваша ОС. Обобщим: для старой операционной системы лучше подойдет MBR, а вот если компьютер и операционная система уже поновее, то лучше использовать GPT.
Как инициализировать SSD в биосе?
Найдите в боковой панели раздел «Управление дисками» и перейдите к нему; Наведите курсор на дисковое пространство SSD, не определяющееся в системе как файловый том. Щелкните по нему правой кнопкой мыши, выберите пункт «Инициализировать». Нажмите «Ок».
Как отформатировать новый SSD Windows 10?
- Щелкните Пуск или кнопку Windows, выберите Панель управления, затем Система и безопасность.
- Выберите Администрирование, затем Управление компьютером и Управление дисками.
- Щелкните правой кнопкой мыши по иконке диска для форматирования и выберите Форматировать.
Как переустановить операционную систему на Mac?
Переустановка ОС macOS
Выберите «Переустановить macOS» в окне утилит в разделе восстановления macOS, а затем нажмите «Продолжить» и следуйте инструкциям установщика. Следуйте этим рекомендациям во время установки: Дождитесь завершения установки, не переводя компьютер Mac в режим сна и не закрывая его крышку.
Как восстановить данные с жесткого диска Mac OS?
Восстановление диска с помощью Дисковой утилиты на Mac
- В приложении «Дисковая утилита» на компьютере Mac выберите пункт меню «Вид» > «Показать все устройства». …
- В боковой панели выберите том, который нужно восстановить, затем нажмите кнопку восстановления . …
- Нажмите всплывающее меню «Восстановить», затем выберите том, который хотите скопировать.
Как зайти в режим восстановления Mac OS?
Удерживайте клавиши нажатыми, пока не произойдет нужное событие. Command (⌘)-R: запуск с использованием раздела восстановления macOS. Для запуска из раздела восстановления macOS через Интернет используется сочетание клавиш Option-Command-R или Shift-Option-Command-R.
Что такое SSD на Макбуке?
Различия SSD дисков apple MacBook
SSD — это твердотельный накопитель, который является более продвинутой версией старого доброго HDD. По сравнению со своим предком, solid-state drive — (SSD) имеет гораздо меньший вес и высокую скорость. К сожалению, стоимость SSD тоже сильно отличается от HDD не в лучшую сторону.
Можно ли поставить SSD в MacBook Pro?
Если Ваш MacBook комплектовался стандартным жестким диском “из коробки”, то, скорее всего, Вы без проблем сможете установить два твердотельных накопителя. Поскольку второй накопитель занимает место штатного привода SuperDrive, апгрейд поддерживают все классические MacBook Pro образца 2008-2009 года (в толстом корпусе).
Можно ли поставить SSD на iMac?
Возможна установка в модели iMac A1418, A1419 и в некоторые модели MacBook Pro Retina. Твердотельный накопитель Samsung 2,5″. Установка возможна для всех моделей iMac. … Устанавливать ssd можно в место дисковода, но если дисковод Вам необходим, можно произвести установку ssd с сохранением привода.
Программные средства
Преимущество использования стороннего софта для форматирования SSD состоит в невозможности (по большей части) впустую потратить ресурс накопителя из-за неверных настроек процесса. Внесистемные программы чаще всего не могут использовать полное форматирование, так как это прерогатива операционной системы. Потому идёт задействование быстрого форматирования, что вкупе с командой TRIM позволяет совершить удаление файлов и перенастройку диска без вреда его долговечности и производительности.
Способ 1: EASEUS Partition Master
EaseUS Partition Master – функциональная и интуитивно понятная (несмотря на недавнее прекращение поддержки русского языка) программа для выполнения множества операций с дисками и разделами. Чтобы в ней выполнить форматирование, осуществите следующие действия:
Суть проблемы
Итак, приобретая SSD-диск или другой накопитель пользователю иногда требуется отформатировать его в формат APFS, что необходимо, в частности, для установки macOS на внешний накопитель.
А именно, при установке macOS выбранный диск не активен,
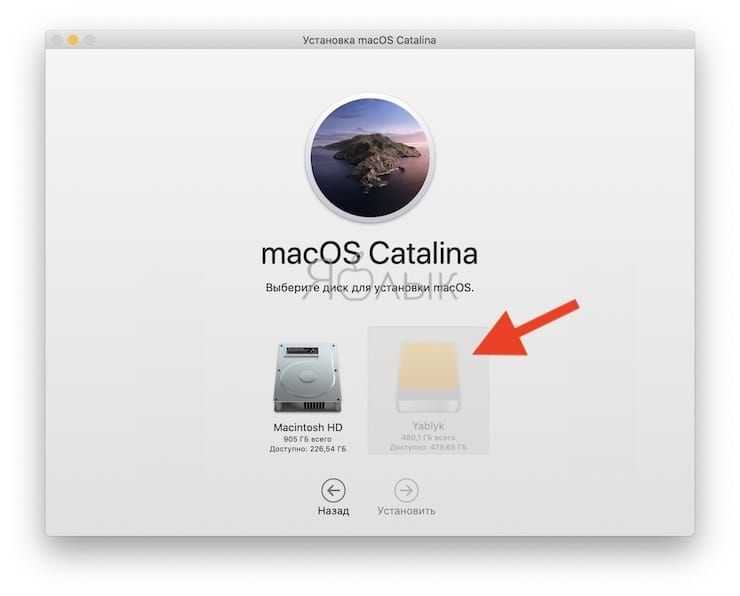
а система при этом указывает на ошибку:
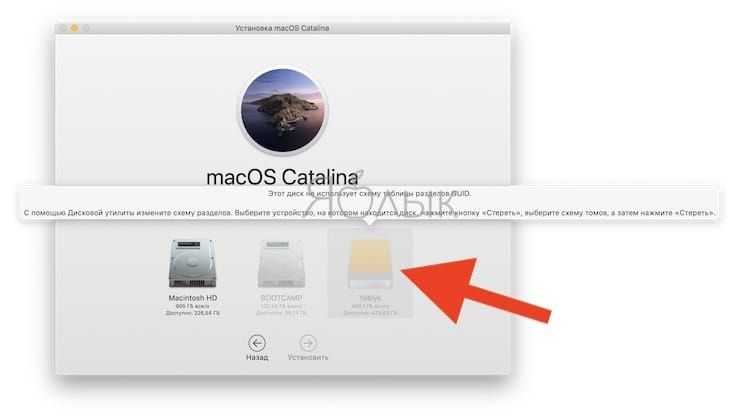
Здесь же говорится о возможности изменения схемы разделов при помощи Дисковой утилиты, хотя на практике этот способ не сработает…
Если подключить новый SSD-накопитель, открыть приложение Дисковая утилита и нажать кнопку Стереть, чтобы выбрать формат APFS и отформатировать диск, то к своему удивлению вы не обнаружите в списке доступных форматов искомый APFS.
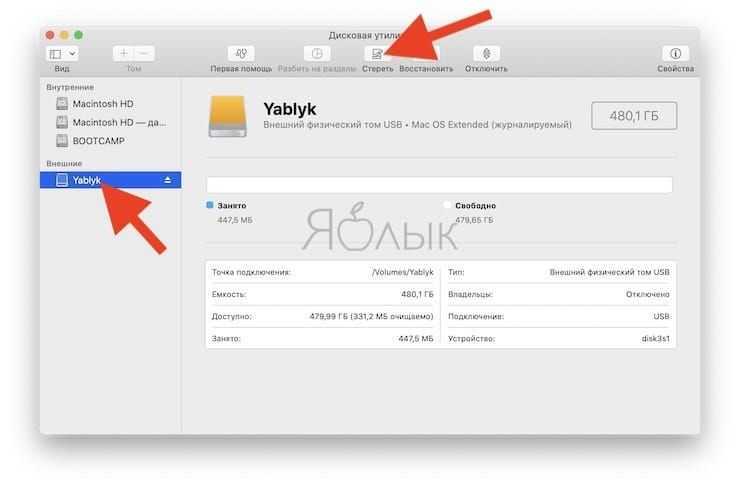
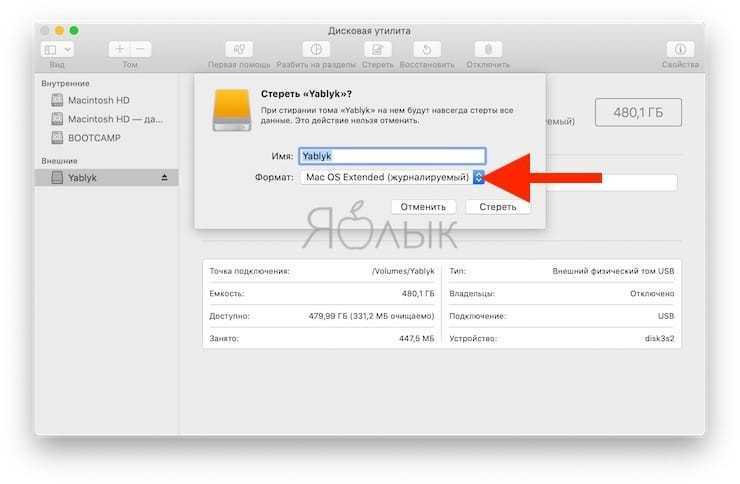
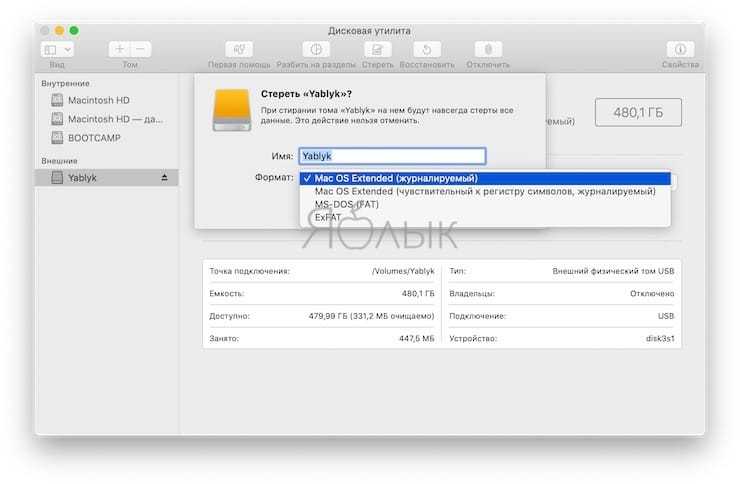
Однако, если нажать правой кнопкой мыши на подключенный SSD, то вы найдете тот необходимый пункт «Преобразовать в APFS…».
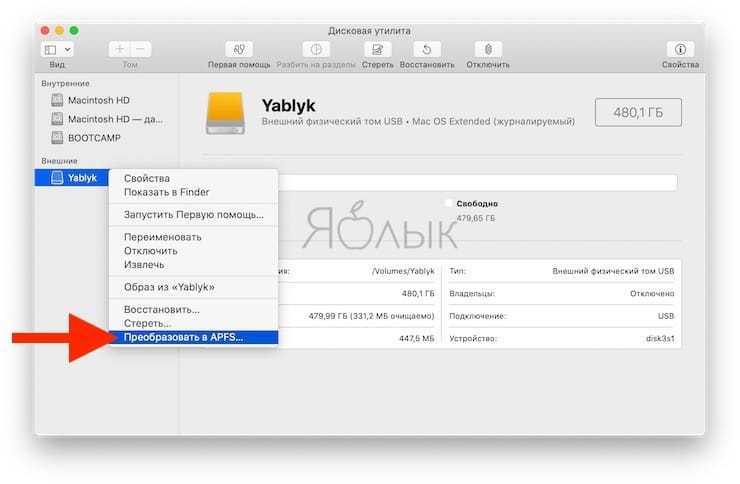
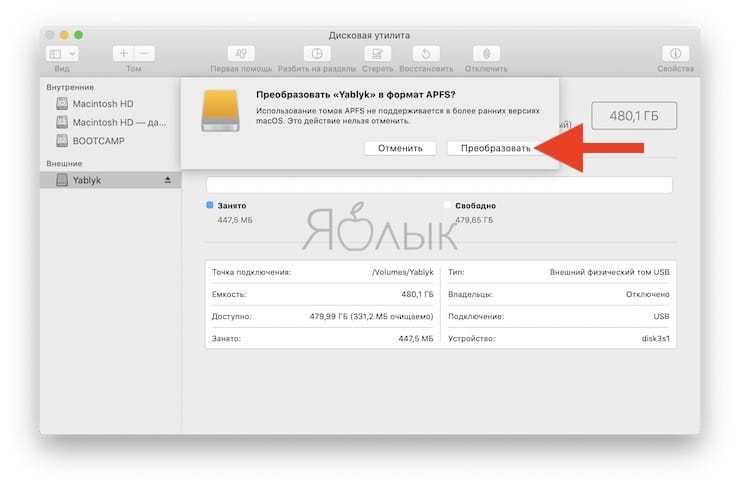
Но, к сожалению, он тоже не сработает в вашем случае – в процессе преобразования возникает ошибка с подписью: «GUID Partition Table (GPT) partitioning scheme required».
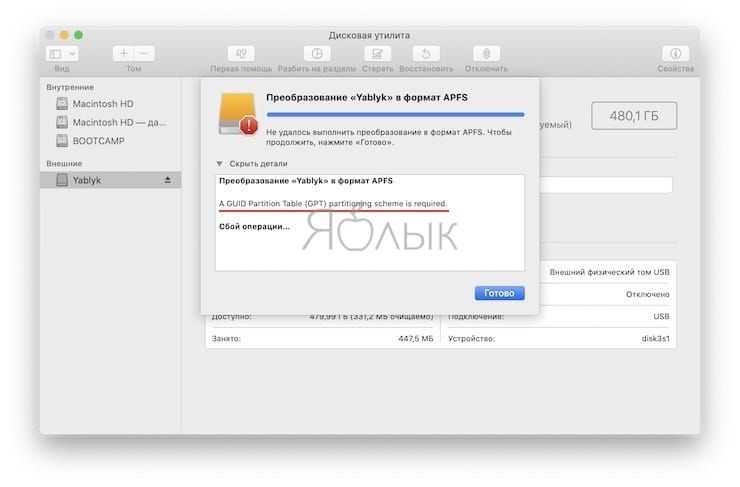
Это означает, что для форматирования файловой системы требуется изменить стандарт формата размещения таблиц разделов на диске. Звучит сложно, но на деле все несколько проще — необходимо преобразовать стандарт MBR (Master Boot Record), являющийся базовым для большинства накопителей, в более современный GPT (он же GUID или (GUID Partition Table)), который и будет восприниматься файловой системой APFS.
Другие инструменты Дисковой утилиты также не смогут помочь для решения этого вопроса.
Значит необходимо найти другой способ преобразования схемы таблицы разделов и формата файловой системы.
Простой вариант
В данном случае необходимы только те инструменты, которые изначально установлены в самой операционной системе. Для форматирования данным способом просто соблюдайте инструкцию:
- запустите программу «Мой компьютер», воспользовавшись ярлыком или же проводником;
- среди перечня подключенных к устройству накопителей найдите необходимый SSD;
- кликните по нему правой клавишей мышки для вызова контекстного меню;
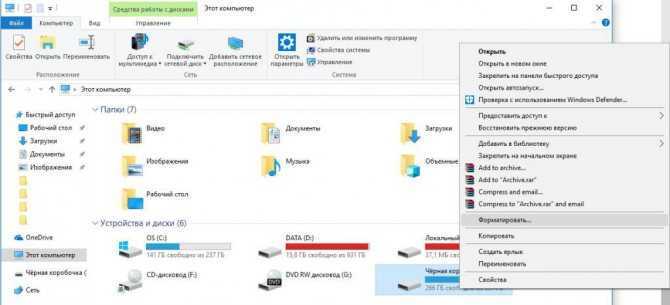
- среди перечня действий выберите «Форматировать»;
- откроется окно. Перед тем как отформатировать SSD-диск, необходимо установить некоторые параметры. В том случае, если вы не знаете, как и что изменять, просто оставьте все пункты нетронутыми;
- после настройки можно начинать процедуру.
Предварительная настройка ПК
Для того чтобы установить Windows на SSD диск, необходимо переключить компьютер в режим AHCI и убедиться в том, что материнская плата поддерживает интерфейс SATA 3.0. Информацию о том, поддерживается ли SATA 3.0 или нет, можно найти на официальном сайте компании, разработавшей вашу материнскую плату, или с помощью сторонних программ, например, HWINFO (https://www.hwinfo.com/download32.html).
Переход в режим SATA
- Выключите компьютер.
Переходим к настройкам BIOS
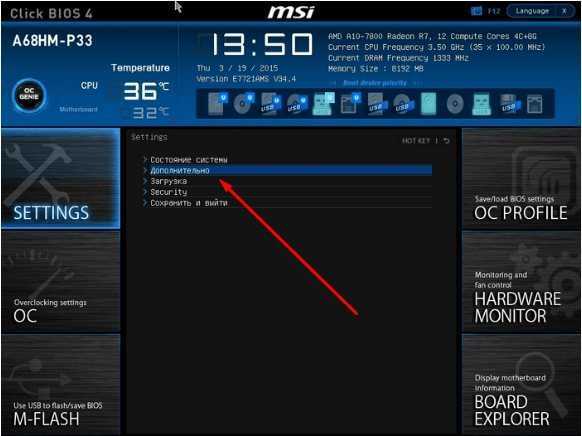
Переходим к разделу «Дополнительно»
Переходим к подпункту «Встроенные периферийные устройства»
Изменяем режим конфигурации SATA
Выбираем режим AHCI
Поддержка дисков NTFS
NTFS, пришедшая на смену FAT32 с появлением Windows XP, по-прежнему остается доминирующей файловой системой Windows. FAT32 имеет множество серьезных ограничений, включая максимальный размер файла 4 ГБ и размер раздела 8 ТБ. Это делает его непригодным для большинства современных целей.
macOS изначально может читать файловые системы NTFS, но не может писать в них. Чтобы разрешить доступ для записи, вы должны использовать стороннюю утилиту, такую как Paragon NTFS для Mac или Tuxera NTFS для Mac. Эти утилиты были протестированы гораздо более тщательно и позволяют записывать данные на существующие тома NTFS и форматировать новые диски в файловую систему NTFS.
Ограничения APFS в macOS Sierra
macOS Sierra добавляет несколько ограничений для новой файловой системы APFS, поскольку она все еще экспериментальна:
- Диски запуска Mac не могут быть отформатированы с помощью APFS, поэтому вы не можете использовать это для системного диска Mac.
- Файловые системы APFS в настоящее время чувствительны к регистру, что означает, что «файл» отличается от «Файл».
- Time Machine не может выполнить резервное копирование на диск APFS.
- FileVault не может зашифровать диск APFS.
- APFS нельзя использовать в Fusion Drives, которые представляют собой гибридный жесткий диск Apple, который объединяет SSD и механический привод.
Важные ограничения следует снять, когда Apple выпустит APFS в качестве конечного продукта.
Управление дисками
Далее поговорим о более сложном способе того, как отформатировать SSD. Теперь необходимо будет поработать с уже упоминавшимся ранее администрированием:
- через строку поиска запустите приложение «Панель управления». Среди всех элементов найдите раздел администрирования;
- после перехода найдите раздел управления компьютером;
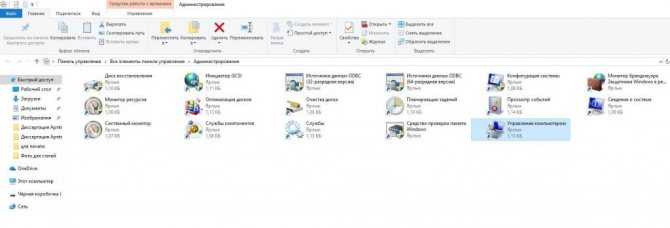
слева найдите параграф под именем «Управление дисками». Здесь найдите необходимое устройство и, выбрав его, запустите окно форматирования. Проведите настройку параметров и активируйте процедуру.
Теперь поговорим о том, как отформатировать SSD, если он является внешним накопителем.








![Несовместимость разделов mbr и gpt при установке windows на mac [решение]](http://aksakovufamuseum.ru/wp-content/uploads/5/6/4/564db2b327d32c29d1b0abdc7943903c.png)

















![Несовместимость разделов mbr и gpt при установке windows на mac [решение]](http://aksakovufamuseum.ru/wp-content/uploads/0/b/1/0b161f710c496226bac060928d170cdf.png)