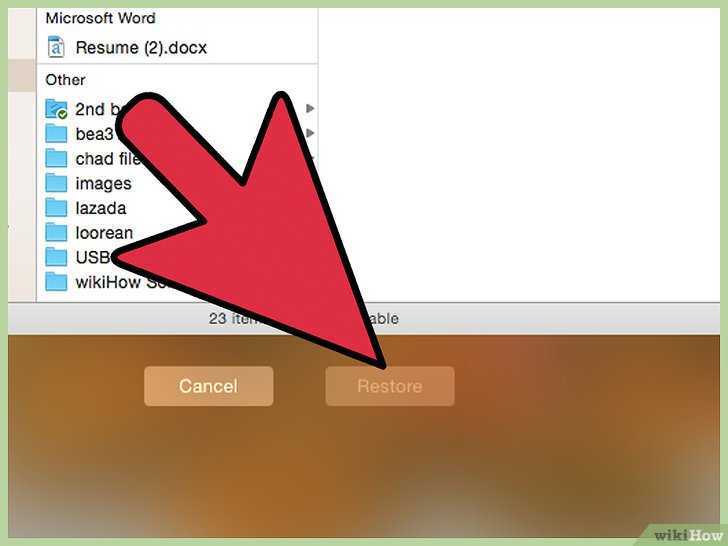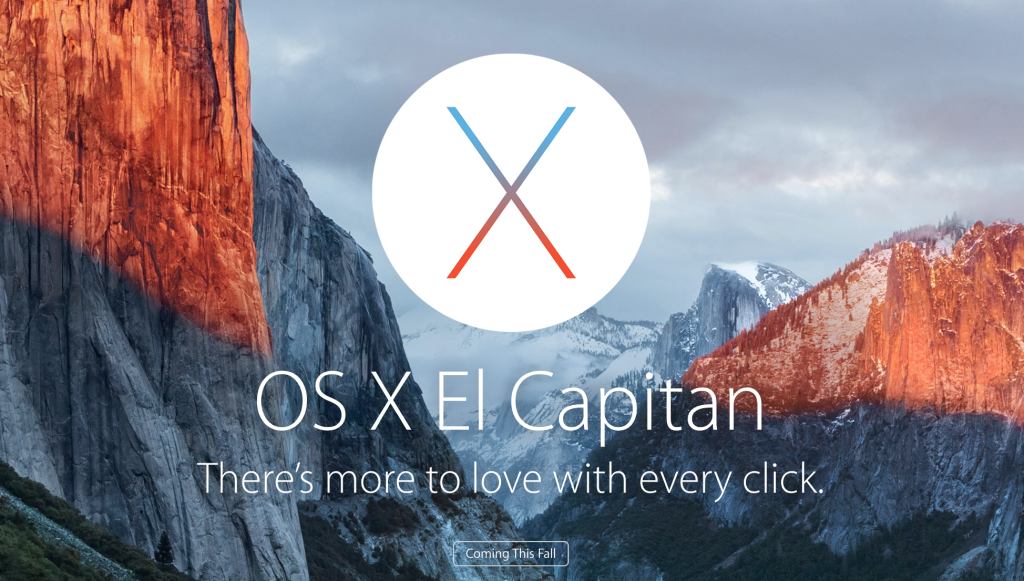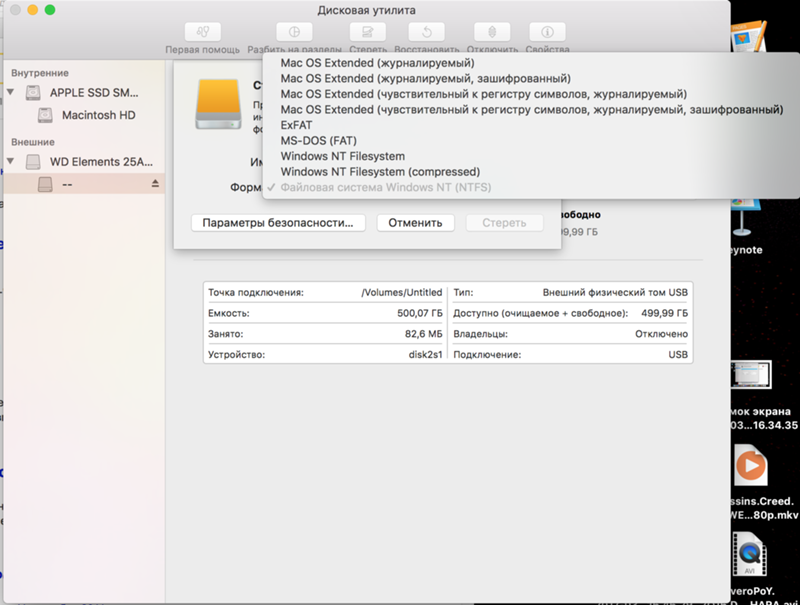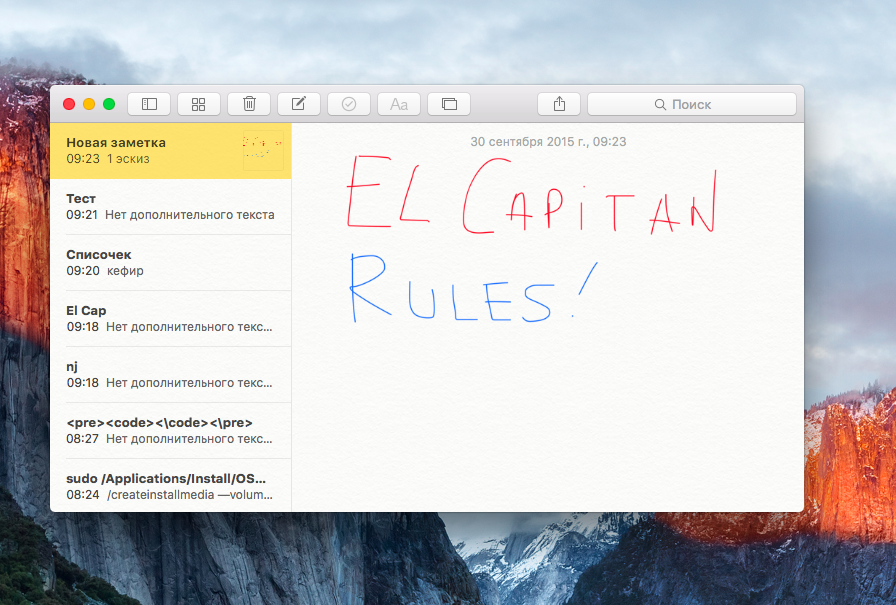Удаление программ из автозагрузки Mac OS X
Следующий фактор напрямую влияющий на время загрузки Mac OS – это количество программ находящихся в автозагрузке. Большое количество программ стартующих свою работу сразу после запуска OS X способны значительно увеличить время до полной работоспособности системы – это проявляется долгой загрузкой системы и долгим запуском программ после появления рабочего стола.
1. Откройте настройки вашего Mac нажатием яблочка слева на верхней панели, и откройте пункт меню «Системные настройки».
2. В окне настроек компьютера найдите и откройте пункт «Пользователи и группы».
3. В открывшемся окне сверху выберите вкладку «Объекты входа», таким незамысловатым именем в Mac OS названы программы в автозапуске.
4. Чтобы удалить программу из автозагрузки — выделите её в списке и нажмите «минус» — программа будет удалена из списка загружающихся автоматически.
5. Вы так же можете скрыто загружать некоторые программы, окно которых вам не нужно видеть сразу после входа в систему, но они будет работать в фоне. Эта опция пригодится, например, для скайпа. Для этого просто поставьте галочку напротив названия программы в графе «Скрыть».
Но некоторые приложения, такие как обновления браузеров и приложений, adobe creative cloud и многие другие могут быть не доступны через “Объекты входа” и для исключения их из автозапуска не обойтись без сторонних утилит. Если пользоваться CCleaner выглядит это так:
Перенос macOS на другой диск
Для того чтобы перенести систему macOS, необходимо чтобы вы подключили чистый диск, а после выключили компьютер.
Далее вам необходимо перейти в режим Recvoery macOS, для этого:
- На MacBook и iMac нажмите кнопки Command (⌘) — R и удерживая их нажать кнопку Включения
- На Хакинтош выбрать в Clover режим Recovery
- После загрузки системы выберите «Дисковую утилиту»
- В главном меню Дисковой утилиты выбрать «Вид» (View) -> Отобразить все устройства (Show All Devices)
- Сделайте клик по диску или его раздел, на который вы хотите перенести систему
- Нажмите на кнопку «Restore» (Восстановить)
- Указать системный диск на котором расположена macOS и выполнить восстановление
- Вам остается лишь подождать когда все закончиться
macOS перенесена, теперь осталось лишь только переустановить диск, выполнять эту процедуру желательно в специализированном сервисе!
Вот и все! Оставайтесь вместе с сайтом Android +1, дальше будет еще интересней! Больше статей и инструкций читайте в разделе Статьи и Хаки Android.

Приветствую вас, дорогие друзья! В этой статье я расскажу вам как клонировать Mac OS с одного диска на другой. Нужно это для того, чтобы при смене диска, например на диск большего объема, не устанавливать заново систему, все настройки, пароли, вкладки в браузере и так далее, а просто перенести все сразу и продолжить работу. Так же это может пригодиться если Вы хотите перейти с HDD на SSD или наоборот, с SSD на HDD.
Скорость работы
Другая актуальная проблема — скорость работы. Новенький Mac работает быстро, но со временем от былой расторопности не остаётся и следа. Это особенно касается всех, кто пользуется старыми устройствами с жёсткими дисками. Чуть веселее живётся людям с гибридными системами Fusion Drive, что стоят в iMac.
Это такая связка из SSD и жёсткого диска. Система сама распределяет данные, выбирая, где и что нужно хранить. Те приложения, которые запускаете чаще, отправляются на SSD, а всякий хлам хранится на HDD. Всё бы ничего, но жадная Apple в базовые iMac 5K последнего поколения ставит Fusion Drive с крохотными SSD на 24 ГБ. Ужас! Поэтому владельцы жалуются на низкую скорость работы.
Поэтому, рано или поздно все, кто привыкли выжимать из macOS по полной программе, задумываются о том, как же ускорить работу компа. Тут или менять жёсткий диск на SSD, или покупать внешний SSD.
Что делать: резервное копирование или клонирование?
Как правило, жесткие диски могут быть зарезервированы или клонированы. Помните, что между ними есть различия, которые имеют свои преимущества и недостатки.

Резервное копирование жесткого диска
Если вы собираетесь выполнить резервное копирование жесткого диска, все содержимое выбранного диска или раздела будет скопировано в файл в указанном месте. Все данные сохраняются в одном файле. Когда выполняется полное резервное копирование жесткого диска, вся операционная система вместе с установленными приложениями и настройками также откладывается. Файл может быть защищен или зашифровано паролем.
Преимущество этого подхода не что иное, как простое управление, поскольку один файл содержит всю резервную копию. Вы также можете сжать файл резервной копии, чтобы он занимал меньше места.
Что касается недостатка, вам необходимо программное обеспечение для резервного копирования, чтобы иметь возможность восстановить систему или данные в прежнее состояние или получить доступ к документам и файлам.

Клонирование жесткого диска
Если вы собираетесь дублировать или клонировать жесткий диск Mac на SSDКопия диска создается непосредственно в целевом местоположении. Это просто означает, что у вас есть мгновенная копия, включая структуру жесткого диска. Клонированный диск или диск включает в себя все разделы исходного диска или диска.
Преимущество клонирования заключается в том, что данные напрямую копируются в указанное место и могут использоваться и редактироваться напрямую. дублированный системный диск который включает в себя операционную систему, может быть смонтирован как свежий диск и загружен сразу.
Что касается недостатков, клон требует больше места, так как разделы создаются сразу на целевом диске. Из-за этого маловероятно сжимать или добавлять шифрование к данным.
Установка при помощи флешки

Предыдущий способ не совсем удобен тем, что загрузка новой системы будет происходить в процессе восстановления. В зависимости от скорости подключения и загруженности серверов Apple, это может занять много времени.
Гораздо проще заранее скачать систему и устанавливать ее уже с накопителя. При наличии флешки или внешнего диска объемом от 8 ГБ и более можно произвести установку через него.
Когда все готово, делаем следующее:
1. Подключаем флешку или накопитель к Mac и запускаем Дисковую утилиту.
2. Форматируем флешку в формате Mac OS Extended, предварительно сохранив все нужные данные с нее.
3. В магазине приложений Mac App Store находим установщик macOS Catalina и скачиваем его на компьютер.
4. После окончания загрузки установщика запускаем приложение Terminal.
5. Вводим в командной строке:
6. В Finder открываем папку Программы, находим Установка MacOS Catalina и в контекстном меню нажимаем Показать содержимое пакета.
7. В папке Contents/Resources/ находим файл createinstallmedia и перетаскиваем его в открытое окно Terminal (в команду добавится путь к файлу)

8. Продолжаем писать команду, добавив следующее:
9. Теперь перетаскиваем иконку отформатированной флешки с рабочего стола в окно Terminal (в команду снова добавится путь)
10. Продолжаем писать команду и добавляем туда следующее:
Так в процессе установки не будет появляться диалоговых окон с вопросами и уведомлениями.
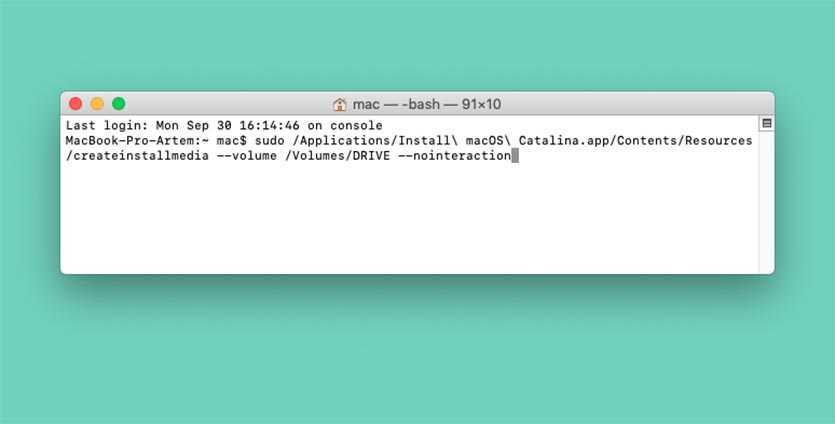
Должна получиться такая команда:
sudo /Applications/Install macOS Catalina.app/Contents/Resources/createinstallmedia —volume /Volumes/DRIVE —nointeraction
Разумеется, вместо “DRIVE” должно быть вписано имя вашего накопителя.
11. Нажимаем клавишу ввод, подтверждаем действие паролем администратора и вводом “y” после соответствующего запроса.
Когда процесс копирования завершится (примерно 15-20 минут), получите готовую флешку для установки macOS Catalina.
Останется лишь запустить Mac с зажатой клавишей Option (Alt).

В списке доступных для загрузки накопителей увидите созданную флешку. Загружаемся с неё, форматируем системный диск и производим чистую установку системы аналогично, как в случае с установкой из режима восстановления.
Вот так можно получить чистую систему, как на компьютере Mac из коробки.
В закладки
Обновите свой SSD
Самый радикальный вариант расширения хранилища вашего MacBook — обновить его SSD. К сожалению, вы не можете обновить все MacBook, потому что Apple изменила производственный процесс на своих новейших моделях.
Тем не менее, вы можете обновить следующие модели:
- MacBook Pro без Retina до конца 2016 года
- MacBook Pro Retina до 2015 года
- MacBook Air до 2017 года
- MacBook до 2010 года
Если вы не уверены, какая у вас модель, наше руководство по обновлению Mac включает в себя раздел о том, как это узнать и многое другое. Если ваша модель не поддерживается, то, к сожалению, вы не можете обновить SSD. Если у вас есть поддерживаемая модель, самый простой способ обновить ее — это купить комплект.
Компания Other World Computing продает обновления SSD для MacBook (и других Mac) в двух вариантах: только на диске или в комплекте. Если вы выберете комплект, вы получите обновление SSD, необходимые инструменты и корпус, в который вы можете поместить свой старый диск для передачи данных.
macsales.com
Возможно, вы сможете найти правильный диск для вашей машины в другом месте. В этом случае вы можете следовать инструкциям на iFixit . Просто найдите свою модель MacBook, и там должно быть руководство с фотографиями, которые помогут вам. iFixit также продает инструменты для выполнения этой задачи и другого обслуживания.
Если вы решили пойти на все это, убедитесь, что обновление того стоит. Получите достаточно большой диск, чтобы вы наверняка заметили разницу. С точки зрения стоимости, это около 300 долларов за обновление 1 ТБ как часть комплекта или 250 долларов только за диск. Большинство MacBook могут обрабатывать тома объемом до 2 ТБ, в то время как другие ограничены 1 ТБ. Перед покупкой убедитесь, что ваша машина совместима с выбранным вами обновлением.
Если ваш Mac старый и все еще имеет оптический привод (например, MacBook Pro до 2012 года), вы можете обновить накопитель и добавить второй или третий, если замените оптический привод, чтобы освободить место. Это довольно старая машина, поэтому подумайте, стоит ли обновлять ее. Возможно, вам лучше купить новый MacBook.
Если вы покупаете новый MacBook, выбирайте твердотельный накопитель большего размера, а не минимум. Вы можете вздрогнуть от этой цены, но вы будете благодарны за годы использования, которые вы получаете из всего этого пространства.
СВЯЗАННЫЕ: Можете ли вы обновить жесткий диск или SSD на вашем Mac?
Сколько стоит апгрейд iMac?
| Наименование | Стоимость * |
|---|---|
| Замена жесткого диска на SSD для iMac 2009-2011 | 3 990 ₽ |
| Замена жесткого диска на SSD для iMac 2012 года и новее | 5 490 ₽ |
| Установка SSD в дополнение к жесткому диску вместо DVD-привода для iMac 2009-2011 | 4 990 ₽ |
| Установка SSD в дополнение к жесткому диску с сохранение DVD-привода для iMac 2009-2011 | 4 490 ₽ |
| Установка (увеличение) оперативной памяти в iMac до 2012 года | 690 ₽ |
| Установка (увеличение) оперативной памяти в iMac Slim (2012 года и новее) | 1 490 ₽ |
| Переустановка операционной системы MacOS | 1 490 ₽ |
| Работа с пользовательскими данными (сохранение/перенос; настройка MacOS) | 1 000 ₽ — 2 490 ₽ |
* — отметим, что в таблице указана стоимость непосредственно работ по установке/замене комплектующих. Назвать точную стоимость не представляется возможным до проведения консультации. Окончательная стоимость зависит от конфигурации компьютера, желаемой модели SSD, необходимости расширения оперативной памяти, способа установки SSD (вместо жесткого диска; с сохранением диска и переносом его на место DVD-привода; с сохранением жесткого диска и сохранением DVD-привода).
Обращаясь к нам, Вы можете быть уверены, что обслуживанием Вашего компьютера будут заниматься специалисты, имеющие огромный опыт в ремонте техники Apple и знающие все особенности разных моделей iMac. Наличие профессиональных инструментов и налаженная работа с поставщиками комплектующих позволят произвести апгрейд iMac максимально качественно и быстро.
К каждому компьютеру, который приходит к нам на обслуживание, мы применяем индивидуальный подход, в зависимости от пожеланий Клиента и возможности апгрейда конкретной модели iMac. Приезжайте в гости или позвоните нам, расскажите о том, что хотите сделать, а мы сформируем для Вас специальное предложение.
апгрейд iMac
Как ускорить работу Mac (MacBook/iMac)?
Ниже мы приведем лучшие способы по ускорению Mac, одни будут касаться программной части, другие его «железной» составляющей.
Очистка памяти Mac
Небольшое количество доступной памяти на Macbook или iMac может сильно сказаться на его быстродействие. Отсюда и вывод, выполнить чистку! Сделать ее можно как вручную, зайдя в Мои файлы, так и воспользовавшись специализированным софтом, например CleanMyMac 3.
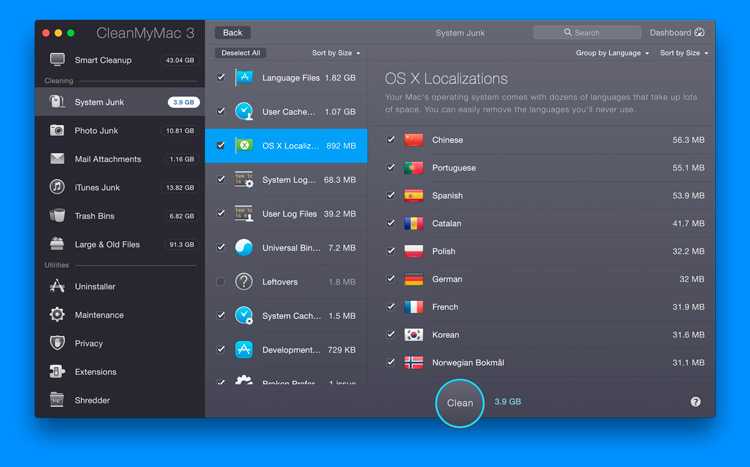
Данная программа обнаружит гигабайты ненужных файлов в один клик и после подтверждения удалит мусор с вашего Mac. Не забывайте выполнять данную процедуру время от времени, так как чистка Mac необходима.
Автозагрузка программ с системой
Многие установленные программы, прописываются в автозагрузке, соответственно Мак долго загружается. Чтобы ускорить Mac, уберите лишние программы с автозагрузки перейдя в «Системные настройки» -> «Пользователи и группы», далее выбрать вкладку «Объекты входа» и отключите то ПО, которое вам не нужно сразу после запуска MacBook или iMac.
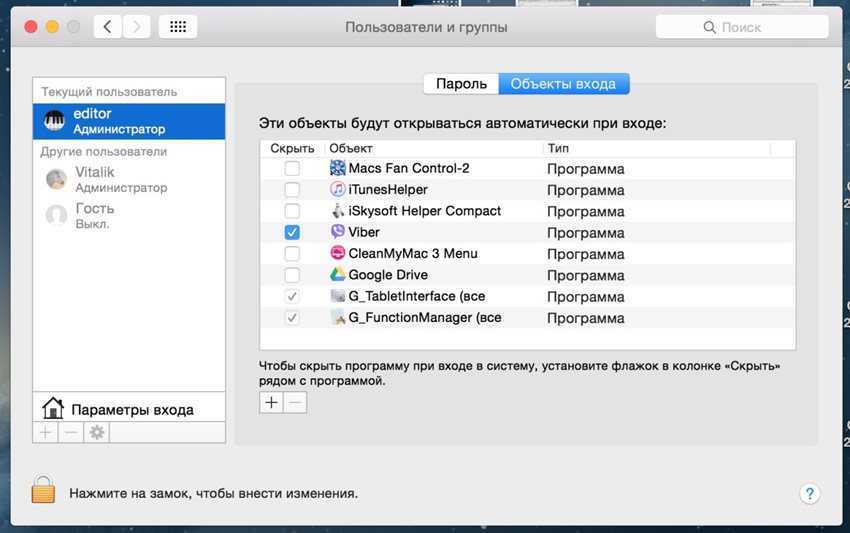
Отключить прозрачность
Абсолютно любая анимация или эффект снижает эффективность работы вашего Mac, особенно это касается прозрачности в окнах. Если вы хотите «оживить» очень старое устройство, то отключите прозрачность. Подробней, как это сделать читайте в нашей прошлой статье.
Отключить шифрование диска FileVault
В последних версиях macOS, по умолчанию, включено шифрование диска FileVault, данная функция поднимает безопасность хранения ваших файлов на Mac, но также отнимает большое количество ресурсов и снижает производительность. Поэтому, если на вашем MacBook не хранится сверхсекретная информация, то вы можете отключить шифрование и тем самым ускорить Mac. Для этого перейдите в «Системные настройки» -> «Защита и безопасность» и отключите FileVault.
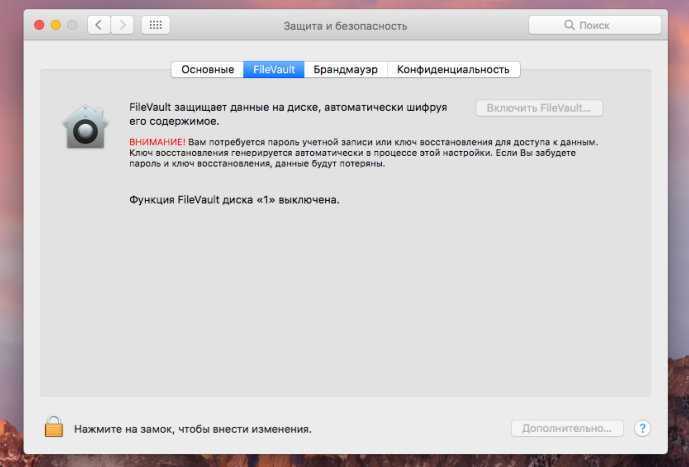
Вкладки и расширения в браузере
Без разницы, какой браузер вы используете — Safari или Chrome, если у вас открыто большое количество вкладок и установлено множество расширений, то это не только высадит батарею MacBook за час или два, но сильно замедлит Mac. Поэтому используйте закладки или расширения «менеджеры сессий».
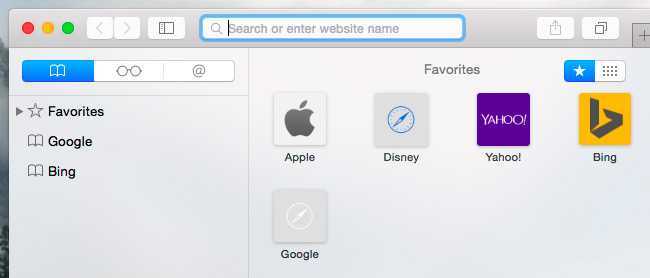
Обнаружьте тормозящие программы
Если ваш Mac начал без причинно пыхтеть, а вентилятор работать как сумасшедший, то это может значить, что какая-то программа отбирает все ресурсы. Чтобы это выяснить, запустите «Мониторинг системы», откройте вкладку «ЦП» и найдите виновника, который забирает всю производительность.
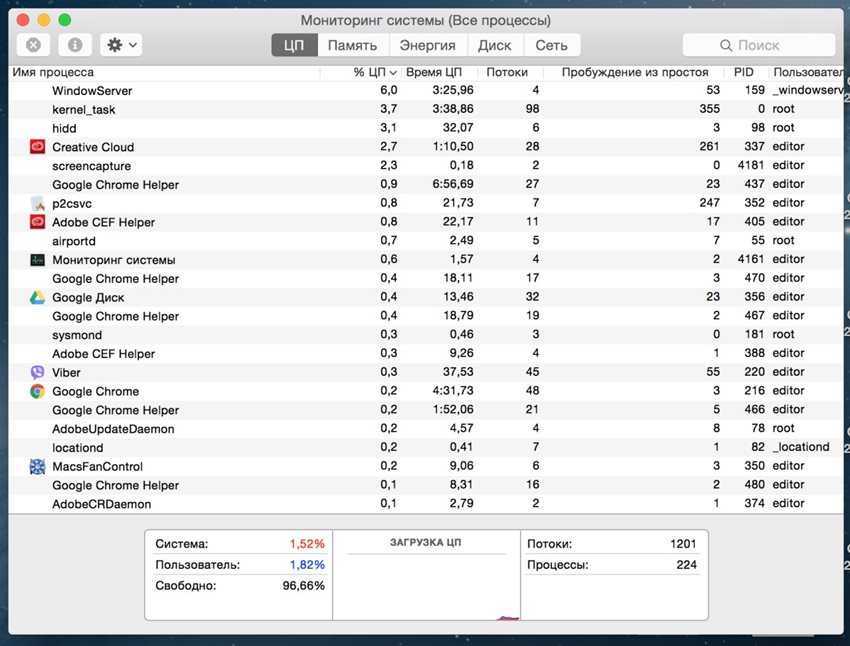
Либо зайдите во вкладку «Памяти» и найдите программу, которая потребляет большое количество мегабайт. После чего, если это было однократно, принудительно остановите работу программы. Если же это случается с ней постоянно, тогда переустановите или удалите ее вовсе с вашего Mac.
Нет, это недорого, компьютер не нужно разбирать и нести в сервисный центр
Если говорить о полной замене встроенного HDD на SSD, то многие сервисные центры (не сертифицированные) предоставляют подобные услуги, но при этом стоимость работ и самого накопителя существенно снижает эффективность метода — едва ли имеет смысл тратить десятки тысяч рублей на реанимацию старого компьютера. Вскрывать корпус устройства и производить замену самостоятельно мы также не рекомендуем по очевидным причинам.
А значит остается наиболее приемлемый с экономической и практической точек зрения вариант:
Таким образом, задача условно делится на три простых этапа:
1. Создание резервной копии старого HDD (необязательно). Можно обойтись и без этой процедуры, установив и настроив на внешнем SSD чистую систему, а так как доступ к старому HDD с чистой macOS, установленной на SSD, сохраняется, то данные с HDD можно легко скопировать на новый внешний диск.
2. Установка последней версии macOS на подключенный через USB-порт SSD-накопитель.
3. Перенос данных с HDD на SSD (необязательно).
Для этого понадобится лишь сам SSD-диск и немного свободного времени. При выборе SSD-накопителя следует иметь в виду, что USB-подключение ограничит скорость работы примерно до 400 МБ/сек, а значит приобретать для подобной цели диск с характеристиками скорости чтения / записи, например, 900 МБ/сек и более не имеет смысла. Напомним, что примерная скорость чтения / записи рассматриваемого штатного HDD-накопителя iMac 2013 года выпуска составляет порядка 100 МБ/сек.
Настройка в БИОС и установка ОС
Перед началом установки операционной системы на SSD (предпочтительно делать чистую установку с нуля), входим в BIOS (базовая система ввода-вывода) своего компьютера. Самый распространенный вход в BIOS осуществляется нажатием клавиши Delete, несколько реже используются клавиши F1, F2.
Рассмотрим пример настройки BIOS для работы с SSD на ASUS UEFI BIOS:
Заходим в расширенные настройки системы Advanced Mode;
Перемещаемся в настройки Advanced/SATA Configuration и смотрим подключенные устройства. Нужно чтобы SSD был подключен к первому SATA 3, а HDD к SATA 2;
Обязательно помним, что необходимо перевести SATA контроллер в режим AHCI;
Затем переходим в раздел Boot/Hard Drive Priorities и устанавливаем первым загрузочным диском наш новый SSD. Если этого не сделать, то система будет продолжать загружаться с HDD диска;
Сохраняем все наши сделанные настройки и делаем перезагрузку, нажав клавишу F10. Следим за тем, чтобы твердотельный накопитель был выставлен первым среди загрузочных HDD. Для установки Windows первым в загрузке можно оставить и CD/DVD привод. Или же используем разовую первичную загрузку с CD/DVD через клавишу F8 на платах ASUS.
На многих Интернет-ресурсах горе-специалисты рекомендуют при установке SSD копировать, переносить, клонировать или восстанавливать из образа и тому подобное диск С:\HDD с уже установленной ОС. Так делать ни в коем случае не рекомендуется. Будьте готовы к установке ОС «с нуля» после того, как вы поставили на свой компьютер новый SSD диск. Ведь когда ОС устанавливается на HDD диск, то и все службы запускаются для работы именно на HDD. Если же мы делаем перенос системы, заточенной под работу на HDD на SSD, то подавляющее количество служб не только не помогут повышать производительность ОС и компьютера, а станут лишь способствовать быстрейшему износу нового SSD. Для того чтобы SSD диск долговечно и правильно работал под управлением нашей операционной системы, нам ее обязательно нужно установить «с нуля» и на чистый SSD диск.
Задаем основные временные и языковые настройки и доходим до выбора разделов и дисков для установки ОС;
После того, как мы увидели наш неразмеченный ССД (Диск 0), выбираем его для установки системы и нажимаем «Настройка диска»;
Процедуру форматирования диска проводить не нужно. Жмем кнопку «Создать» и создаем раздел на весь доступный размер SSD;
Затем нажимаем «Применить». Система запрашивает 100 МБ под свои нужды – соглашаемся;
Указываем в какой раздел нужно ставить систему, в нашем случае, на Диск 0 Раздел 2, потому что Раздел 1 зарезервирован самой системой и установить на него операционную систему не получится;
Затем запускаем и саму установку операционной системы.
После завершения установки операционной системы не забываем установить все необходимые драйвера, которые идут в комплекте с нашей материнской платой – с диска или же с сайта производителя.
Когда новый SSD диск установлен в компьютер, а система установлена на него, и мы видим, что все работает, стоит задуматься об оптимизации операционной системы для работы с диском на флеш памяти.
Как клонировать жесткий диск Mac на SSD
Есть несколько причин, по которым лучше всего загружаться с внешнего жесткого диска. Если вы предпочитаете синхронизировать свои файлы с настольного компьютера и ноутбука, увеличить объем хранилища или иметь в наличии загрузочную резервную копию вашей системы, есть невидимая функция в диск Utility это делает процесс легкой задачей.
По сути, загрузка с внешнего жесткого диска обычно медленнее, даже если вы используете последний удар молнии or USB-C диски, Они относительно вялые, чем твердотельные накопители (SSD), которые есть в большинстве последних Mac. Хотя это не рекомендуется для ежедневного использования, это возможный вариант.
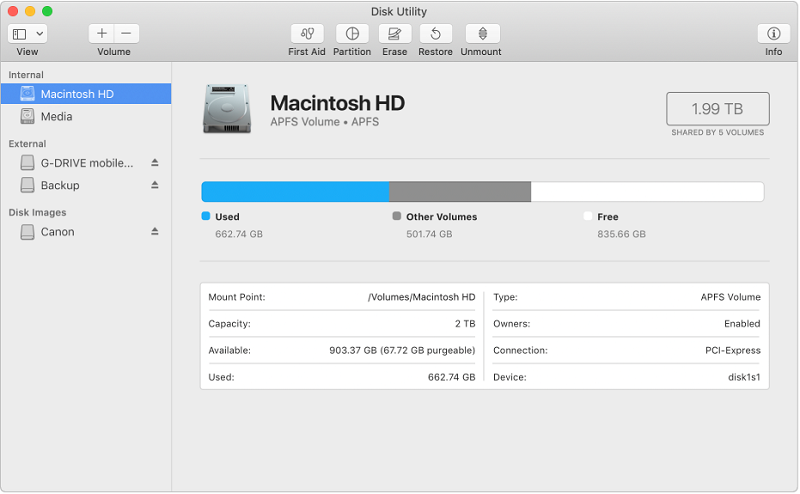
Использование Дисковой утилиты
Если вы собираетесь клонировать жесткий диск Mac на SSD, рекомендуется использовать Дисковую утилиту. Просто откройте Дисковую утилиту из Spotlight (Command + Пробел) или из папки Utility в ваших приложениях. Вам будет представлен список всех томов, включая внутренний жесткий диск и внешний жесткий диск.
Важно отметить, что Опция «Восстановить» в Disk Utility будет работать путем копирования файлов из резервной копии на ваш основной диск. Он идеально подходит для использования в режиме восстановления для восстановления жесткого диска в случае сбоя
Как только вы решите установить внешний диск в качестве цели восстановления, вы можете переключить это действие и скопировать файлы с основного диска в резервную копию. Выберите внешний диск на боковой панели, нажмите на Кнопка «Восстановить» в меню и выберите свой основной диск в качестве опции «Восстановить из». У вас есть возможность выбрать ISO-образ, но он не очень полезен.
Нажмите на кнопку «Восстановить», и Дисковая утилита начнет процесс копирования. В большинстве случаев этот процесс является относительно длительным и основан на скорости вашего внешнего диска, а также на связи с вашим Mac. В связи с этим рекомендуется иметь быстрый жесткий диск с USB-C, Thunderbolt или USB 3.0 соединения.
Как только Дисковая утилита завершит задачу, вы можете выключить ваш Mac и нажать «Option», когда он снова начнет перезагружаться. Вам будет представлен переключатель загрузки, и вам будет разрешено загружаться с внешнего жесткого диска
Вы можете использовать свой Mac как обычно, но помните, что он отдельно от установки на основной внутренний жесткий диск, Обратите внимание, что любые измененные вами параметры или сохраненные файлы не будут отражены в основной установке
Вы можете выполнить тот же процесс в обратном порядке, если есть необходимость скопировать файлы обратно или восстановить резервную копию в случае неисправности вашего компьютера.
Как подготовить внешний диск к установке
Шаг 1. Подключите внешний диск к Mac: жесткий диск, внешний SSD, внутренний SSD через адаптер SATA — USB 3.0, USB-накопитель.
Шаг 2. Откройте «Дисковую утилиту».
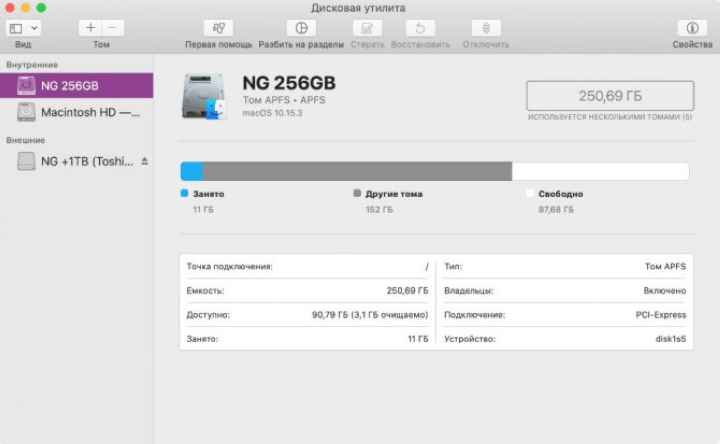
Шаг 3. Перейдите в меню «Вид» в строке меню и выберите «Показать все устройства» — это также можно сделать с помощью сочетания клавиш Command (⌘) + «2».

Шаг 4. В левом меню отметьте диск, а не том в древовидной структуре, а устройство.
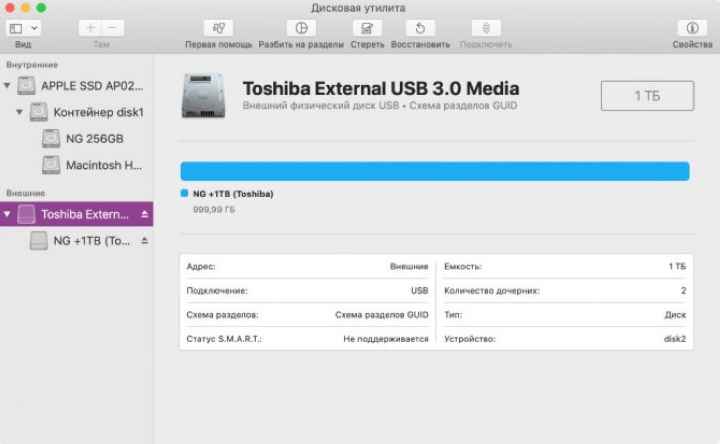
Шаг 5. Нажмите кнопку «Очистить» и выберите параметры форматирования: «Имя» по желанию, «Mac OS Extended (в журнале)» в раскрывающемся списке «Формат» и «Схема раздела GUID» в разделе «Схема» — нажмите кнопку «Удалить».
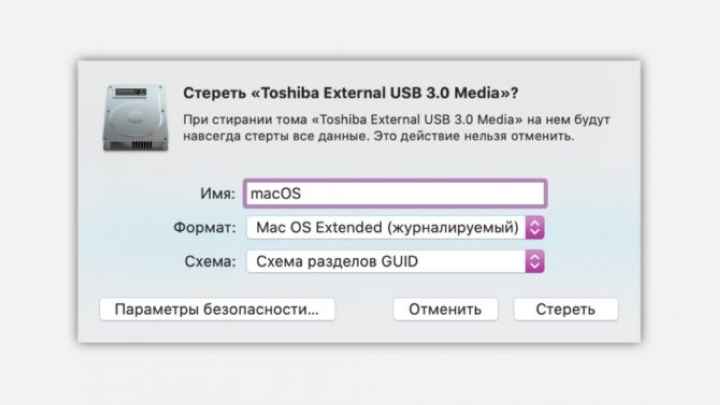
По окончании процедуры внешний накопитель готов к установке macOS и всем дальнейшим манипуляциям. Если на диске не используется схема разделов GUID, на него не будет установлена macOS Catalina.
Кроме того, операционная система не будет находиться на диске, отформатированном в NTFS — Apple вообще не поддерживает эту файловую систему без использования стороннего программного обеспечения.
Док станция
Самый дорогостоящий, но очень эффективный вариант — это приобрести док станцию. Эти устройства напоминают чем-то старые приставки типа Dendy или Sega. Схожесть заключается в том, что вместо разъема под картриджи здесь разъемы под HDD. Вам остается лишь просто вставить в эту станцию хард, после чего подключить его посредством USB к компьютеру.

Такие устройства бывают разных видов, причем во многих случаях вы сможете работать не только с одним диском, а сразу с несколькими, причем даже разных формфакторов (2.5 и 3.5).
Самые дешевые варианты с одним устройством обойдутся вам не дешевле 1000 рублей, а то и больше. Более же мощные станции стоят и по 3, и по 4 тысячи рублей.
Как видите, способов как подключить жёсткий диск через usb к компьютеру достаточно, причем на любой вкус и цвет. Поэтому вам больше не придется оставлять все ваши устройства неприкаянными.
Здравствуйте.
Иногда случается так, что ноутбук или компьютер не включается, а информация с его диска нужна для работы. Ну или у вас есть старый винчестер, лежащий «без дела» и который совсем неплохо было бы сделать переносным внешнем диском.
В этой небольшой статье хочу остановиться на специальных «переходниках», которые позволяют подключать SATA диски к обычному порту USB компьютера или ноутбука.
1) В статье будут рассмотрены только современные диски. Они все поддерживают интерфейс SATA.
2) «Переходник» для подключения диска к USB порту — правильно называется BOX (именно так он дальше и будет называться в статье).
Как подключить SATA HDD/SSD диск ноутбука к USB (диск 2.5 дюйма)
Диски от ноутбуков меньше чем от ПК (2.5 дюйма, на ПК 3.5 дюйма). Как правило, BOX (в переводе «коробка») для них идет без внешнего источника питания с 2-мя портами для подключения к USB (так называемая «косичка». Подключать диск, желательно, к двум портам USB, несмотря на то, что работать он будет, если вы подключите его только к одному).
На что обратить внимание при покупке:
1) Сам BOX может быть с пластиковым или металлическим корпусом (выбирать можно любой, т.к. в случае падения, даже если сам корпус не пострадает — пострадает диск. Значит корпус спасет далеко не во всех случаях…);
2) Кроме этого при выборе обратите внимание на интерфейс подключения: USB 2.0 и USB 3.0 могут обеспечивать совсем разные скорости. Кстати, например, BOX с поддержкой USB 2.0 при копировании (или чтении) информации — позволит работать со скоростью не более ~30 МБ/с;. 3) И еще один важный момент — это толщина, на которую рассчитан BOX
Дело в том, что диски 2.5 для ноутбуков могут иметь разную толщину: 9,5 мм, 7 мм и пр. Если вы купите BOX под slim версию — то наверняка в него вы не сможете установить диск толщиной 9.5 мм!
3) И еще один важный момент — это толщина, на которую рассчитан BOX. Дело в том, что диски 2.5 для ноутбуков могут иметь разную толщину: 9,5 мм, 7 мм и пр. Если вы купите BOX под slim версию — то наверняка в него вы не сможете установить диск толщиной 9.5 мм!
BOX, обычно, разбирается достаточно быстро и легко. Как правило, держат его 1-2 защелки или винтика. Типичный BOX для подключения SATA дисков к USB 2.0 представлен на рис. 1.
Рис. 1. Установка диска в BOX
В собранном виде такой BOX ничем не отличается от обычного внешнего жесткого диска. Его так же удобно переносить и использовать для быстрого обмена информации. Кстати, на таких дисках так же удобно хранить резервные копии, которые обычно не нужны, но в случае чего могут спасти много нервных клеток
Рис. 2. В собранном виде HDD ничем не отличается от обычного внешнего диска
Подключение дисков 3.5 (от компьютера) к USB порту
Эти диски несколько больше чем 2.5 дюймовые. Питания USB для их подключения недостаточно, поэтому они идут с дополнительным адаптером. Принцип выбора BOX’а и его работа — схожа с первым типом (см. выше).
Кстати, стоит отметить, что к такому BOX обычно можно подключить и диск 2,5 дюйма (т.е. многие из таких моделей являются универсальными).
Так же еще один момент: к таким дискам часто производители вообще не делают никакой коробки — то есть подключаете диск просто к кабелям, и он работает (что в принципе логично — такие диски сложно назвать переносными, а значит и сама коробка обычно не требуется).
Подготовка и установка Bootcamp
Данный вариант позволяет произвести установку дополнительной OS на Mac и iMac в отдельно созданный раздел на жёстком диске. Выбрать в какую систему загрузиться можно во время включения. Плюс этой утилиты в том, что установив через неё программу, для Windows будут доступны все ресурсы вашего ПК, это позволит использовать производительность Мак по максимуму. Компьютер с лёгкостью будет тянуть самые современные игры, и выполнять сложные задачи.
Перед установкой дополнительной OS, учитывайте то, что она займёт на жёстком диске много места. Убедитесь, что на нём есть нужные гигабайты. В среднем может понадобиться около 30 Gb.
Перед тем как начать установку операционной системы на iMac или Mac, проверьте и подготовьте программу Boot camp. Для начала убедитесь, что на ней установлены все обновления от Apple. Для этого нужно сделать следующие действия:
- Программа Bootcamp имеет страницу поддержки. Перейдите на неё, чтобы выяснить присутствуют ли обновления.
- Приложение можно обновить самостоятельно, зайдя в меню Apple и открыв раздел «Обновление ПО» (Software Update).
- После того, как все будет готово, обязательно создайте резервную копию данных.
Во время запуска утилиты у вас будет возможность выбрать место, на котором будет установлена OS Windows. Перед началом запуска софта следует закрыть все открытые приложения и программы.
После того, как утилита и флешки для копирования информации готовы, можно приступать к первым действиям:
- Для установки Windows 7 зайдите в меню своего Мак, откройте пункт «Программы» и через него перейдите по следующим подпунктам: «Служебные программы» и «Ассистент Boot camp». Жмите кнопку Продолжить.
- В следующем окне поставьте галочки напротив пунктов «Загрузить последнее ПО» и «Установить Windows».
- Дальше, в открывшемся окне программа предложит сделать копию ПО поддержки Виндовс на DVD, CD или сохранить ПО на внешний диск. Поставьте галочку напротив подходящего вам действия.
- После окончания загрузки драйверов на флешку определитесь с объёмом жёсткого диска, который выделите для Windows. Для нормальной работы программы выберите хотя бы 20 Гб.
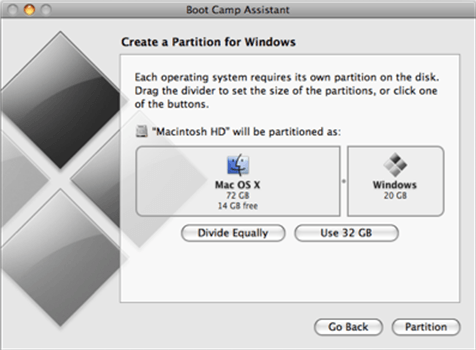
После копирования всех файлов iMac автоматически начнёт перезагрузку. Далее, для отображения менеджера загрузки нажмите и удерживайте клавишу Alt. На Мак откроется меню диска, обозначьте раздел с названием операционной системы. После этого последует запуск OS и настройка параметров.
Для установки Windows 8 нужно действовать точно так же. Только в окне «Выбор действий» следует установить галочки напротив пунктов «Загрузить последнее ПО» и «Создать диск для установки Windows 7 или новое».
Установка Windows на Мак, а точнее, настройка программы, начинается с выбора языка. Сразу выбирайте правильный язык, иначе придётся совершать все действия заново. Выбрав в этом окне все параметры, жмите кнопку Далее, которая находится в нижнем правом углу.
Для установки операционной системы Windows на Мак внимательно следуйте всем указанным инструкциям. Во время процесса не перезагружайте и не выключайте компьютер. Прерывать процедуру каким-либо образом нельзя.
После того как iMac второй раз перезагрузится, можно начинать установку нужных драйверов. Для этого загрузите их обратно из флешки, установите и запустите программу инсталляции.
Аспекты для рассмотрения
Факт замены части аппаратной части Mac всегда нужно хорошо продумать и, прежде всего, подготовить . Это невозможно сделать быстро, не рассмотрев различные моменты перед внесением изменений, чтобы избежать большинства возможных проблем. Вот почему ниже мы покажем вам все, что вам следует учесть.
Всегда делайте резервную копию своих данных
Как логично вынуть блок хранения, все файлы, которые вы сохранили, останутся в нем. Когда компьютер запускается с новым диском, он будет полностью пустым даже без операционной системы. Вот почему вы всегда должны делать резервную копию данных, чтобы не потерять их и иметь возможность удобно переносить. Вы можете использовать функциональные возможности Time Machine и внешний накопитель, который вы можете приобрести.
Также существует возможность переноса данных с главного устройства, которое вы удалили, через разные адаптеры. Тем не менее, в этих случаях также рекомендуется сделать резервную копию, поскольку, если ею будут манипулировать, может возникнуть проблема, которая делает некоторые файлы становятся поврежденными и недоступными.
Самостоятельно делать это может быть небезопасно
Чтобы сэкономить деньги, вы наверняка могли подумать о том, чтобы внести это изменение самостоятельно дома. Это то, что априори нежелательно по разным причинам. Первый — это гарантия на устройство. В политике, что Apple В этом смысле следует, что любое лицо, которое манипулирует Mac без разрешения самой компании, приводит к потере гарантии на продукт в то время. Это, несомненно, проблема, если она все еще в силе, поскольку проблема в будущем не может быть решена. Второй также имеет достаточно знаний, чтобы делать это безопасно и с наиболее подходящими возможными продуктами.
Поэтому по возможности такую замену следует производить на сайтах, авторизованных компанией. В случае, если это несколько старый Mac, вы можете не беспокоиться о гарантии, но также желательно иметь рядом с собой кого-то, кто отлично знает, как внести изменения.
Попробуйте поменять его на SSD
Большой вопрос, который может стоять на столе, — выбрать ли SSD или HDD. В старых компьютерах Apple жесткие диски использовались в стандартной комплектации из-за высокой цены на твердотельные накопители. Прямо сейчас они гораздо более доступны для всех бюджетов, и они также являются наиболее рекомендуемыми единицами . Благодаря своей технологии он предлагает более высокую скорость записи и чтения хранимых данных по сравнению с жесткими дисками, которые, будучи механическими, могут создавать больше проблем в краткосрочной перспективе, поскольку имеют механическую часть, которая записывает все данные. Кроме шума, это тоже не очень эффективно. Вот почему, чтобы «дать новую жизнь» Mac, вы всегда должны выбирать SSD-накопитель, поскольку изменения будут значительными с точки зрения плавности.










![Как установить macos mojave на неподдерживаемых компьютерах mac, ремонт за 15 шагов ️ [инструкция с фото]](http://aksakovufamuseum.ru/wp-content/uploads/c/8/b/c8bc1c65a56e49a39d70a460c9919236.jpeg)