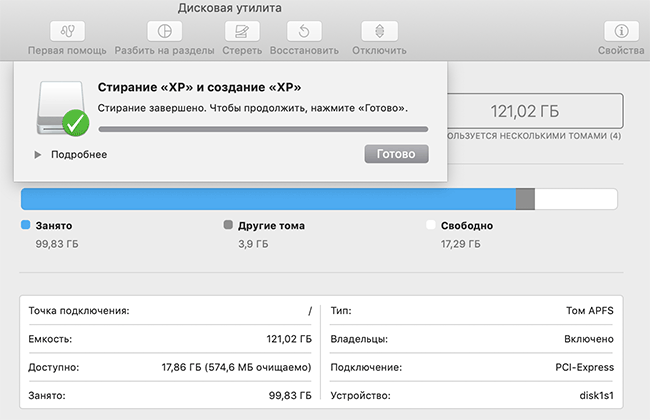Используйте Migration Assistant для переноса всего с одного Mac на другой Mac
- Запустите Migration Assistant на обоих компьютерах Mac, новом и старом. Если Mac уже загружен, вы найдете Ассистент миграции в каталоге / Applications / Utilities /
- Подключите оба компьютера Mac к одной сети, они могут быть подключены либо через Wi-Fi, либо через Ethernet
- На новом Mac (называемом Target) выберите «С другого Mac, ПК, резервной копии Time Machine или другого диска», затем нажмите «Продолжить», введите пароль администратора по запросу
- На следующем экране выберите «С другого Mac или ПК», затем снова выберите «Продолжить».
Теперь на старом Mac выберите «На другой Mac» в основном окне Migration Assistant, введите пароль администратора по запросу.
Выйдите из других приложений, если вы еще этого не сделали, затем на целевом Mac подождите, пока Migration Assistant покажет пароль, введите его на старом Mac, чтобы подтвердить
Теперь выберите информацию для передачи, включая пользовательские данные, приложения и настройки
Когда все настройки для передачи устраивают (я вообще все выбираю), нажимаем «Перевод»
Теперь вам нужно только дождаться завершения перевода. Это может занять некоторое время, поскольку все копируются со старого Mac на новый Mac по сети, а это означает, что если у вас быстрая беспроводная сеть N, она будет двигаться быстрее, чем медленная беспроводная сеть B. По этой причине, если на машинах есть Ethernet, использование проводной сети может быть быстрее, но в любом случае вы можете ожидать, что этот процесс займет некоторое время, поэтому можно спокойно заняться другой задачей на некоторое время.
После завершения целевой (новый) Mac перезагрузится и включит все, что было на старом Mac. Буквально на новом Mac теперь все будет одинаково: от файлов до доступных приложений, вплоть до расположения значков и фоновых изображений. Это, безусловно, самый простой способ перенести все с старого Mac на новый Mac. Вот почему также хорошая идея выбирать все во время миграции, потому что это упрощает простое дублирование Mac на другой.
После того, как вы перенесли все на новый Mac, лучше всего пробежаться по новому Mac и перепроверить, что все в порядке. Убедитесь, что ваши файлы там, как и ожидалось, и что все работает. Это должно быть хорошо, но это всегда хорошо, чтобы быть уверенным.
Не беспокойтесь, если вы не скопировали все заново. Если вы не выбрали все для первоначальной миграции, вы можете в любой момент перенести файл или папку, используя что-то вроде AirDrop или общего доступа к сети, чтобы получить забытый материал.
В конечном итоге эта функция может перейти на iCloud, но пока все это обрабатывается локально на Mac. С другой стороны, пользователи iOS могут выполнить аналогичную миграцию iPhone и iPad с помощью iCloud или с помощью iTunes, если первый не доступен по той или иной причине. Какими бы ни были ваши устройства, счастливой миграции!
Полный сброс настроек MacBook: пошаговая инструкция
Если нужно вернуть девайс к заводским параметрам окончательно, сначала нужно отформатировать его хранилище:
- Перезагрузить устройство в режиме восстановления.
- Зайти в «Дисковую утилиту».
- Найти нужный раздел и стереть его.
- Указать имя, какое хочется, и обозначить формат. Необходимо отметить Mac OS Extended.
- Щелкнуть «Стереть». Копка расположена справа внизу.
Теперь можно сбрасывать лэптоп до заводского состояния:
- Снова зайти в меню восстановления.
- О.
Если нужно откатить операционку до той, с которой продавался лэптоп, необходимо отключить PC и снова запустить его. Пока он загружается, нужно зажать Shift + Alt + Cmd + R.
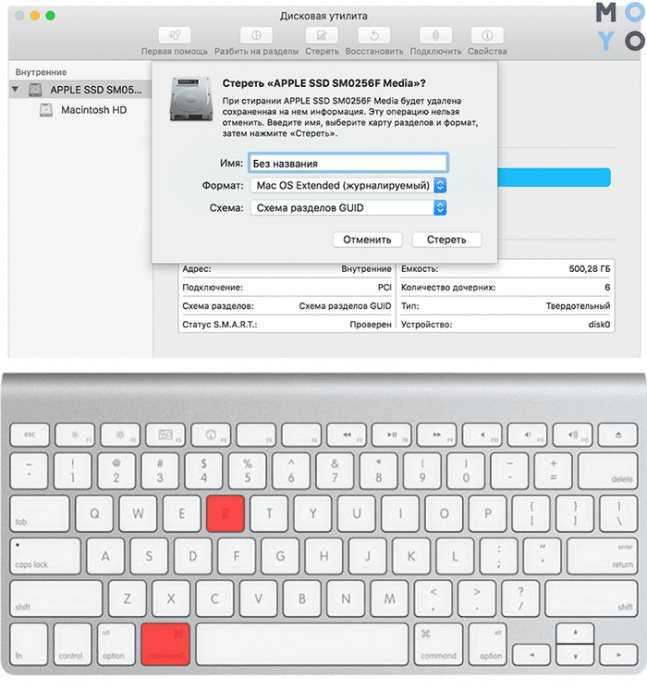
Интересно: 13 моделей Apple iPad — история развития самого популярного планшета
Сбросить настойки Мака до заводских — задача несложная. Главное правильно подготовиться и действовать, как говорится в руководстве.
Acronis True Image WD Edition
Утилита предназначена для работы с одним из самых популярных производителей жестких дисков .
Если он установлен у вас в устройстве, то данная утилита – лучшее решение для копирования системы на SSD.
Она поддерживает версии ОС: ХР, 7, 8/8.1 и 10 и имеет русскоязычную версию, поэтому процесс клонирования не вызовет у вас никаких затруднений.
1
После загрузки и инсталляции утилиты, вы увидите в ее главном окне раздел Копирование диска, который следует выбрать.
Здесь вы сможете не только перенести систему на SSD, но и скопировать фрагменты с одного диска на другой.
Клонирование диска
2
В открывшемся окне вы встанете перед выбором режима, с помощью которого будете совершать процесс.
Их доступно два: автоматический и ручной.
Советуем выбирать автоматизированный режим, так как он проще и подходит для необходимой нам задачи.
Тогда все выбранные фрагменты и данные с нужного диска скопируются на носитель.
Если вы содержите на нем важную стороннюю информацию, то перед копированием обязательно ее перенесите, так как данные будут удалены.
Выбор режима копирования
3
После того, как вы выбрали диск, с которого будет скопирована система, и будущего ее носителя, начнется операция по выполнению задачи.
Он может занять достаточное количество времени, поэтому вам придется немного подождать.
Все зависит от скорости копирования и размера копированных объектов.
Перенос системных данных на носитель
После этого вы сможете загружать систему с нового носителя SSD без всяких сбоев и проблем.
Как перенести (клонировать) Windows на SSD в Acronis True Image 2016
Переносим систему на SSD (твердотельный накопитель).
1
Программы для бэкапа: сохраняем данные правильно | ТОП-15 Лучших для Windows + Android
Режим загрузки через сервер NetBoot
Чтобы попасть в режим загрузки с NetBoot сервера нужно зажать кнопку N при загрузке.
Данный режим используется для восстановления операционной системы. Его можно использовать, если рассмотренные выше другие способы восстановления по тем или иным причинам не подходят. Режим восстановления через NetBoot подразумевает, что готовый образ диска восстановления находится на сервере, к которому имеется доступ через сеть.
Обратите внимание: Данный режим чаще всего используют системные администраторы для восстановления работоспособности компьютеров на Mac OS, объединенных в единую сеть, но не подключенных к интернету
Видеоинструкция
Произвести установку операционной системы macOS так же несложно, как и переустановить Windows. Если инструкция в данной статье не помогла, можно разобраться в этой ситуации при помощи видеоролика ниже.
Если статья, фотографии или видео о переустановке ОС на MacBook не помогли, то за помощью и советами можно обратиться в справочную службу сервисного центра компании Apple. Обычно помощь сотрудников обходится в определенную сумму, но бывают исключения. Чтобы не возникало сложностей в восстановлении системы, пользователю рекомендуется следить, чтобы работало резервное копирование в Time Machine.
Попытка №2. Сброс PRAM и NVRAM
Компьютеры Mac создавались высококлассными инженерами, поэтому правильная организация всей системы и наличие «скрытых аппаратных резервов» позволяет избежать ряда перебоев в ее работе. Одним из таких резервов являются разделы памяти PRAM и NVRAM. В ней хранятся данные настроек, которые не сбрасываются даже после отключения компьютера от питания. Чтобы оживить упавшую систему было принято решение сбросить настройки PRAM и NVRAM.
1. Включаем Mac.
2. После появления белого экрана быстро зажимаем комбинацию клавиш CMD + Option + P + R.
3. Удерживаем до повторной перезагрузки и звука приветствия Mac.

Сброс PRAM и NVRAM завершен.
Хотя говорят, что надежда умирает последней, она, бездыханная и еле живая продолжала таиться в моем сознании. Сброс PRAM и NVRAM на ошибку при загрузку системы не повлиял. MacBook продолжал испытывать мои нервы.
Стоимость услуг на установку MacOS на новый SSD
| Работы | Стоимость | Срок | Гарантия | |
|---|---|---|---|---|
| Диагностика MacBook и iMac — Бесплатно! | 0 руб. | 20 минут | Подробнее | |
| Установка, настройка, обновление и перенос macOS X | 1500 руб. | 30 минут | 90 дней | Подробнее |
| Установка SSD в MacBook Pro | от 4400 руб. | 20 минут | 90 дней | Подробнее |
| Установка SSD на MacBook Pro | от 7600 руб. | 20 минут | 90 дней | Подробнее |
| Установка SSD на Macbook Pro Retina | от 13900 руб. | 20 минут | 90 дней | Подробнее |
| Как установить macOS 10.14 Mojave | 30 минут | 90 дней | Подробнее | |
| NTFS под Mac. Как приспособить жесткий диск windows под Mac OS | 30 минут | 90 дней | Подробнее | |
| Что лучше Mac OS или Windows | 40 минут | 100 дней | Подробнее | |
| Как сделать скриншот и запись экрана на макбуке | 40 минут | 100 дней | Подробнее | |
| Сочетание клавиш в MacBook | Подробнее | |||
| Лечение черного экрана MacOS | Подробнее | |||
| Как отключить автоматическое обновление macOS | Подробнее | |||
| Как устранить зависания Mac после установки OS X 10.11.4 | Подробнее | |||
| Flash Player на Mac | Подробнее | |||
| Как изменить цвет папок и вернуть объемный Dock в OS X 10.10 и 10.11 | Подробнее | |||
| Меняем разрешение в Automator | Подробнее | |||
| Apple представила версию Safari для веб разработчиков | Подробнее | |||
| Проблема с iMessage и FaceTime в OS X 10.11.4 | Подробнее | |||
| Отказал Ethernet после обновления | Подробнее | |||
| Сообщение: Ваш компьютер выключен. Повторите попытку через 60 минут | Подробнее | |||
| Проблемы и баги Mac OS X El Capitan | Подробнее | |||
| Японский Мак Мини | Подробнее | |||
| Нельзя прочитать папки при восстановлении через Time Capsule. | Подробнее | |||
| Как развернуть MacOS на флешке или внешнем жестком диске. | Подробнее | |||
| Как убрать лишние элементы из «Открыть с помощью» на Mac | Подробнее |
У нас все прозрачно и честноСпросите любого: КОМАНДА MACPLUS
Не знаете с чего начать? В первую очередь — не переживать! Признаки хорошего и качественного сервиса видны сразу. Мы подготовили инструкцию для тех, кто ищет мастерскую или сервисный центр по ремонту Apple
Попытка №4. Восстановление с помощью загрузочной флешки
Попытка оживить систему с помощью вышеперечисленных действий не увенчалась успехом. Оставался единственный вариант – переустановка OS X с помощью загрузочной флешки. Для этого шага потребуется:
- еще один компьютер, работающий под управлением операционной системы OS X;
- флешка, размером не менее 8 ГБ.
Подготовка флешки
1. В магазине приложений Mac App Store потребуется скачать дистрибутив системы OS X Yosemite .
2. Для создания загрузочной флешки скачайте утилиту DiskMaker X (распространяется бесплатно). Она понадобится для разворачивания дистрибутива.
3. Отформатируйте флеш-накопитель с помощью Дисковой Утилиты
в Mac OS Extended (журнальный)
.
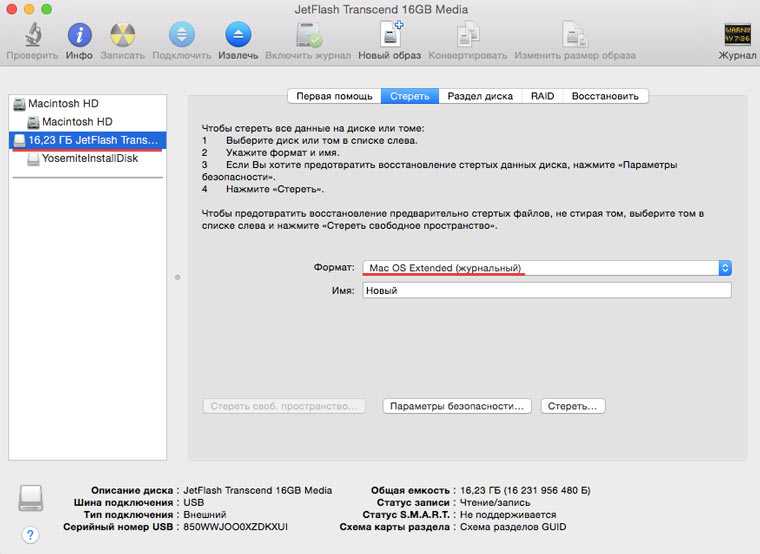
4. После окончания загрузки дистрибутива отмените предложенную установку и запустите утилиту DiskMaker X
.
5. Выберите систему Yosemite (10.10)
. Утилита обнаружит дистрибутив в папке Приложений
. Нажмите Use this copy
(использовать эту копию).
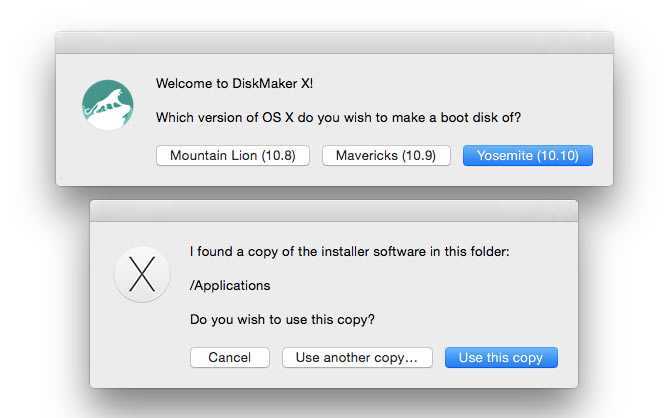
6. Выберите установленный в USB-порт накопитель и согласитесь с предупреждением о полном удаление всех данных, присутствующих на флешке.
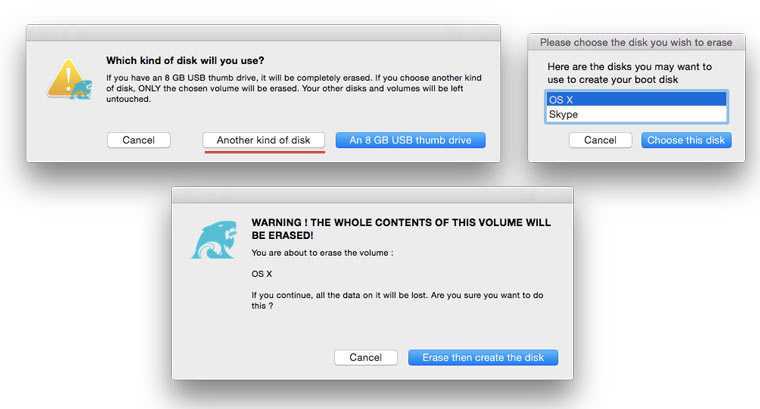
7. Начнется процесс монтирования дистрибутива с OS X Yosemite на накопитель.
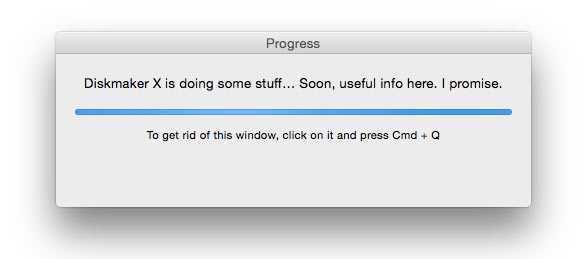
Процесс копирования занимает порядка 10-20 минут и зависит от скорости записи USB-флешки. Во время монтирования на экране периодически могут открываться диалоговые окна и папки
Не обращайте внимание
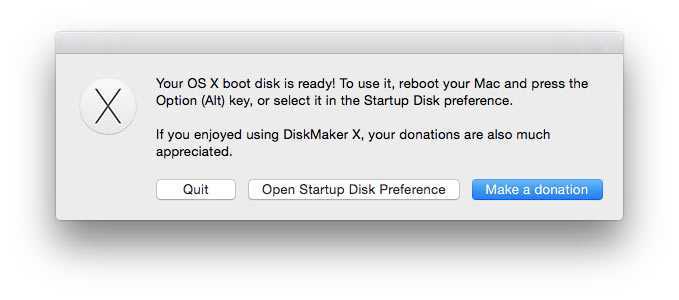
После успешного разворачивания образа OS X Yosemite извлеките накопитель.
Установка системы
1. Установите флешку в USB-порт «проблемного Mac», нажмите клавишу Power
и зажмите клавишу Alt
.
2. В списке доступных разделов для загрузки выберите OS X Base System
Обратите внимание на отсутствие раздела Recovery
.
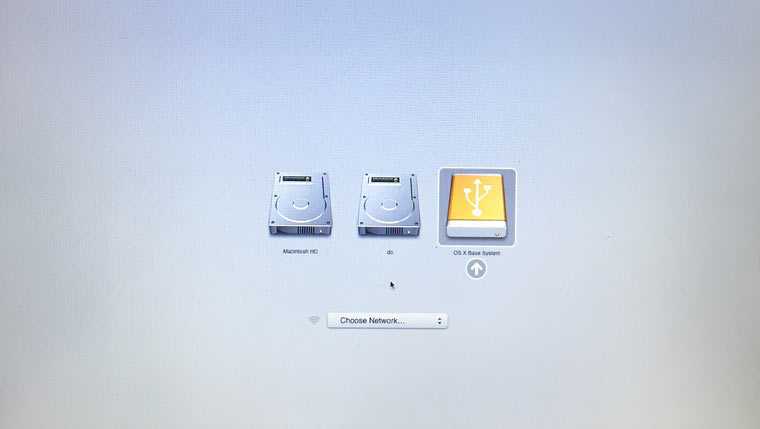
3. Mac загрузится в режиме восстановления. После выбора основного языка системы откроется меню установки. В верхнем меню вы найдете стандартный список утилит.
Воспользуйтесь дисковой утилитой и попробуйте сперва проверить права доступа к системному разделу и исправить возможные ошибки. Если после перезагрузки система по-прежнему отказывается загружаться, потребуется отделить раздел, размер которого будет не менее 20 ГБ с целью установки новой системы. Подробную инструкцию по разделению диска вы найдете .
Из этого же меню есть возможность как начать процесс установки системы на вновь созданный раздел, так и восстановить систему с помощью резервной копии TimeMachine (см. ).
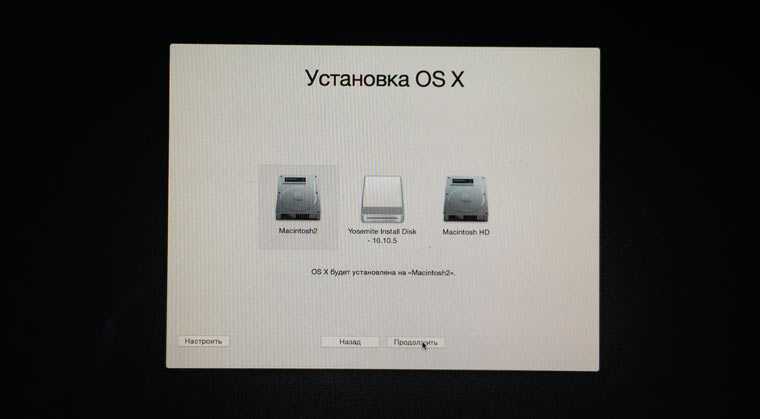
ОСТОРОЖНО! Будьте внимательны при выборе раздела установки. Установку требуется осуществлять не поверх старого раздела, а на вновь созданный.. После окончания установки вы получите доступ ко всем данным, размещенным на «испорченном» разделе со старой версией системы
После окончания установки вы получите доступ ко всем данным, размещенным на «испорченном» разделе со старой версией системы.
Почему вы можете захотеть понизить версию macOS
Apple пытается сделать обновления macOS как можно более обратно совместимыми, но все же бывают крайние случаи. Некоторые типы аппаратного и программного обеспечения могут работать некорректно после обновления.
Это особенно верно, когда речь идет об аппаратном и программном обеспечении, связанном со звуком, видео и графикой. По этой причине многие поставщики программного обеспечения этого типа рекомендуют никогда не обновлять операционную систему в середине проекта. Тем не менее, вы можете понять, что вам нужно вернуться к проекту, который не будет работать в последней версии macOS.
Переустановка Mac OS X Yosemite
Если OS X Yosemite уже установлена, может потребоваться ее переустановка в следующих случаях:
- Системные сбои;
- Ошибки при установке обновлений;
- Чистка диска;
- Необходимость восстановления заводских настроек.
Итак, ответим на вопрос, как переустановить Mac OS X Yosemite. Для этого нужно стереть данные Mac и переустановить систему. Не забывайте о создании резервной копии ценных файлов. Чтобы восстановить заводские настройки, нужно использовать встроенный диск восстановления. Для переустановки системы требуется подключение к интернету, а также подключенный адаптер питания.
Порядок прост:
- Перезагрузите Mac. Во время загрузки (серый экран) нажмите клавиши Command+R.
- Выбираем пункт «Дисковая утилита», нажимаем «Продолжить».
- Выбираем диск, нажимаем «Стереть».
- В разделе «Формат» выбирается Mac OS Extended (журнальный), вводится имя, нажимается «Стереть».
- Диск очищается, потребуется некоторое время.
- Выбираем пункт «Дисковая утилита», нажимаем «Завершить».
- Заходим в «Переустановка OS X», нажимаем «Продолжить».
- Выбираем используемый диск. В большинстве случаев он единственный доступный.
- Следуем указаниям установщика, завершаем.
- Система переустановлена!
Зачем и как переустанавливать операционную систему на Макбуке
Причины переустановки операционной системы MacOS на компьютере Mac таковы:
- повреждение или износ встроенного накопителя (HDD);
- продажа или дарение MacBook другому человеку;
- «переезд» на другой MacBook (более новая модель, но с сохранением прежней версии системы MacOS);
- перенос данных на гаджеты Apple или на другой компьютер.
Какой бывает переустановка MacOS:
- «с нуля», включая форматирование встроенного диска;
- переустановка «поверх», с сохранением личных данных и приложений (обновление MacOS).
Например, при помощи MacAppStore можно обновить версию OS X Lion и OS X Mountain Lion на более новую — OS X Mavericks.
Порядок действий при продаже или передаче компьютера Mac другому пользователю следующий. О нём следует упомянуть особо.
- Резервное копирование личных данных с MacBook на отдельный носитель или «облачный» сервис.
- Отключение специальных служб и функционала, управляющих копированием и переносом данных.
- Стирание всей личной информации с диска.
Внимание! Прежде чем приступать к переустановке MacOS на ПК MacBook — потрудитесь сохранить все свои данные на внешнем носителе! Об этом вначале и пойдёт речь
Часть 2. Как окончательно стереть Mac с помощью Desktop Tool
Вернемся к сути: если вы хотите полностью очистить жесткий диск Mac, стороннее программное обеспечение вам очень поможет. Более того, это сэкономит часы, потраченные на это. Что вам нужно, так это выбрать мощный инструмент для очистки, такой как Apeaksoft Mac Cleaner, Являясь мощным инструментом очистки и управления Mac, Mac Cleaner может помочь вам удалить любые ненужные файлы, старые или большие файлы, письма, фотографии, удалить редко используемые приложения и многое другое. Эта программа также помогает вам контролировать производительность системы и поддерживать ваш Mac в хорошем состоянии.
Mac Cleaner — Сотрите все на Mac
4,000,000+ Загрузки
Протрите любые ненужные файлы, большие или старые файлы, беспорядок, кэш, уничтоженные файлы и т. Д.
Защитите конфиденциальность и очистите бесполезные файлы на жестком диске одним щелчком мыши.
Мониторинг состояния батареи, использования процессора, использования памяти и использования диска.
Совместим с iMac, iMac Pro, MacBook, MacBook Air / Pro, Mac mini и т. Д.
Free Download
Как очистить жесткий диск Mac с помощью Mac Cleaner
Шаг 1
Скачать Mac Cleaner
Free Download Mac Cleaner, нажав кнопку загрузки. Установите и запустите его на своем MacBook. Если вы хотите просмотреть производительность вашего Mac, вы можете нажать «Статус«для проверки состояния системы.
Шаг 2
Выберите файл для очистки
Шаг 3
Просмотр файла перед чисткой
После сканирования нажатием кнопки «Просканировать«кнопку, вы можете нажать»Перейти к товару«для предварительного просмотра отсканированных файлов.
Шаг 4
Проверьте и удалите файл
Отметьте элемент, который хотите удалить, и нажмите кнопку «Очистить». Затем подтвердите удаление во всплывающем окне.
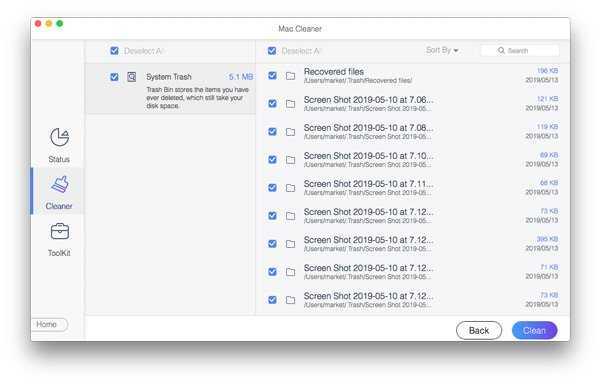
Mac Cleaner также позволяет удалять приложения на Mac. Вы можете нажать «Инструментарий»>»Удалить»для завершения. Кроме того, вы можете изучить дополнительные функции в Mac Cleaner, такие как оптимизация производительности Mac, защита конфиденциальности, управление файлами, разархивирование файлов и тестирование Wi-Fi.
Запуск из раздела восстановления macOS
Процессор Apple
Нажмите кнопку питания, чтобы включить компьютер Mac, и продолжайте удерживать ее нажатой, пока не отобразится окно с параметрами запуска. Нажмите значок в виде шестеренки (меню «Параметры»), затем нажмите «Продолжить».
Процессор Intel
Убедитесь, что ваш компьютер Mac подключен к Интернету. Затем включите компьютер Mac и сразу же нажмите и удерживайте Command (⌘)-R, пока не увидите логотип Apple или другое изображение.
Если вам предложат выбрать пользователя, пароль которого вы знаете, выберите такого пользователя, нажмите «Далее» и введите пароль администратора.
Как вернуть заводские настройки на Macbook, iMac, Mac mini, Mac Pro (как переустановить macOS)
Загрузка Mac в режиме восстановления
1.
Убедитесь в наличии подключения к интернету (для последующей установки macOS), а также подключения к электросети в случае с MacBook.
Внимание!
Дальнейшие действия приведут к полному удалению ВСЕХ данных на Mac – заранее сохраните нужную информацию на внешнем носителе;
2.
Перезагрузите компьютер (или включите, если он был выключен), воспользовавшись меню → Перезагрузить
;
3.
В процессе перезагрузки нажмите и удерживайте то сочетание клавиш, которое вам подходит больше всего:
⌘Cmd + R
– установка той версии macOS, которая работала на компьютере до возникновения проблем. Т.е. ваш Mac установит ровно ту версию, что и раньше.
⌥Option (Alt) + ⌘Cmd + R
– обновление до новейшей версии macOS, с которой совместим ваш Mac. Например, если «мак» работал на High Sierra, а поломка произошла уже после выхода финальной сборки macOS Mojave, система загрузит из Сети и установит именно Mojave.
⇧Shift + ⌥Option (Alt) + ⌘Cmd + R
– установка той версии macOS, которая была установлена на компьютере изначально (или ближайшей к ней версии из доступных).
Примечание:
требуется macOS Sierra 10.12.4 или более новая версия ОС.
4
. Затем появится окно «Утилиты macOS»
(на версиях ниже macOS High Sierra может называться «Служебные программы macOS»). Здесь нужно выбрать «Дисковая утилита»
и кликнуть «Продолжить»
;
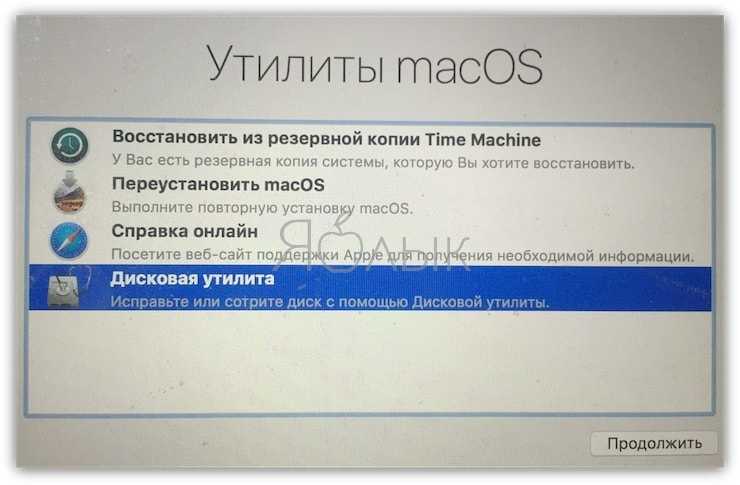
1
. Выберите в Дисковой утилите
свой накопитель в меню слева (обычно это Macintosh HD, он находится в самом верху).
2
. Кликните по надписи Первая помощь
.
3
. Нажмите Запустить
. Приложение проверит загрузочный диск на «состояние здоровья», т.е. на работоспособность и исправит имеющиеся ошибки. Этот процесс может занять некоторое время.
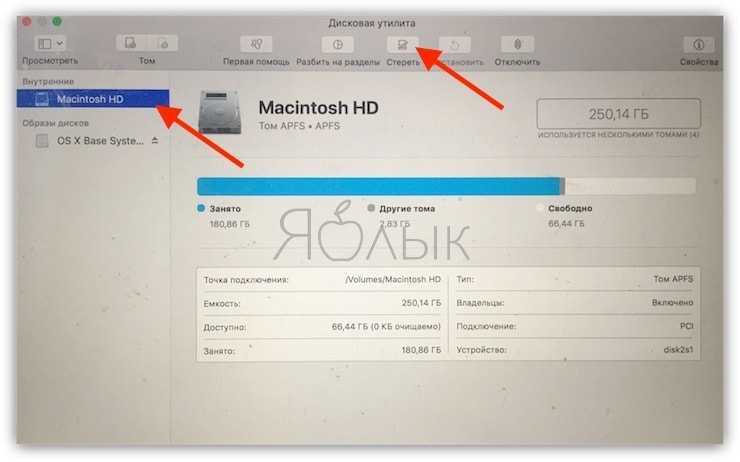
4
. После завершения проверки нажмите Готово
.
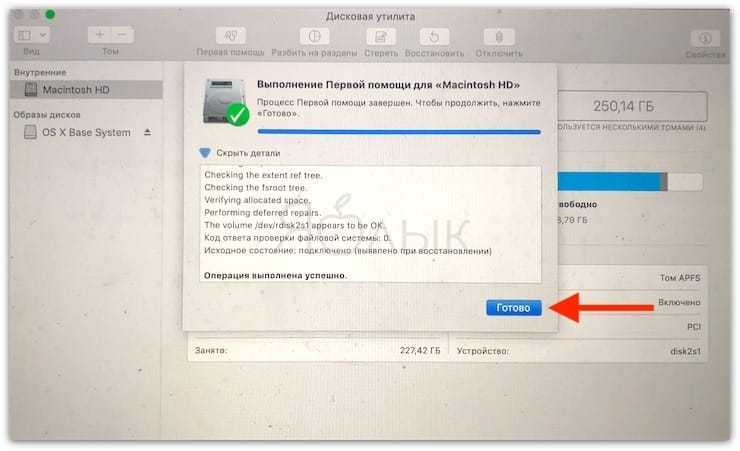
Стирание загрузочного диска
1.
В приложении Дисковая утилита
, выберите проверенный загрузочный диск, перейдите в раздел «Стереть»
(в верхней части экрана);
2.
В меню «Формат»
выберите APFS (для компьютеров с установленной macOS Sierra и более старой версией ОС выберите Mac OS Extended
) и нажмите «Стереть»
;
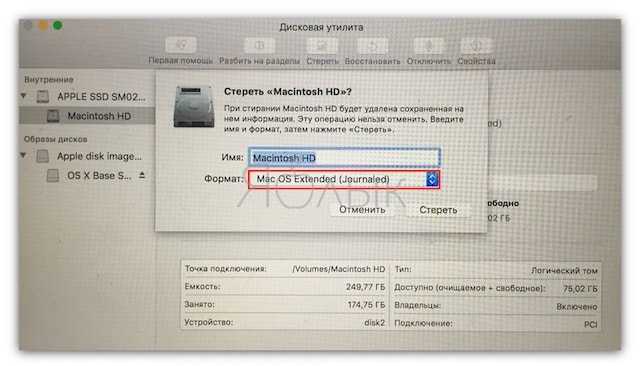 3.
3.
По завершении процесса форматирования диска нажмите «Завершить»
для выхода из Дисковой утилиты
.
Переустановка операционной системы macOS (сброс к заводским настройкам)
Переустановите macOS, воспользовавшись соответствующим пунктом (скриншот ниже) и следуйте инструкции. Последняя версия macOS будет загружена из Интернета после чего начнется процесс переустановки macOS. В течение этого времени компьютер может перезагружаться.
Примечание:
при установке «с нуля» вам придется настраивать параметры вашего Mac и программ заново.
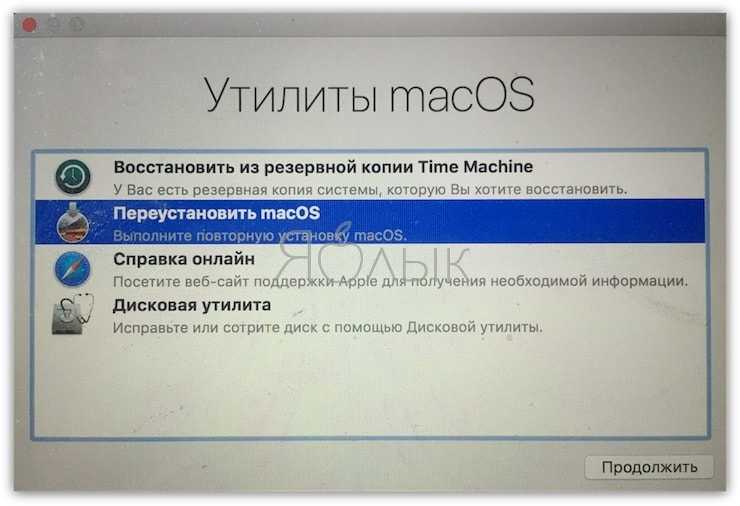
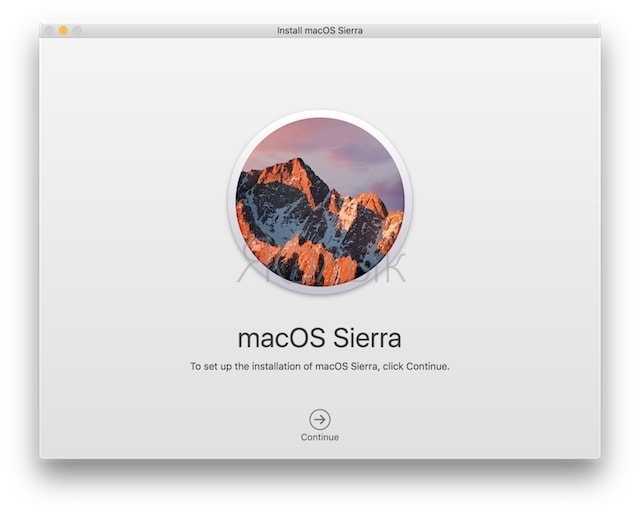
Mac OS X Yosemite — система, представленная компанией Apple в 2014 г. Это самая актуальная и совершенная Mac OS из систем, предложенных производителем «яблочной» техники. Предлагаем узнать, как выполняется её установка с нуля
. Разберем также и вопрос переустановки самой системы Yosemite для восстановления заводских настроек.
Попытка №3. Сброс SMС
Привыкнув хранить все необходимые данные «в облаке» или на съемном носителе, самым простым решением глобальных проблем всегда оставалась переустановка системы «с нуля». Этот случай был особенным. Мне нужны были хранящиеся в памяти данные, и мне нужен был работающий Mac сегодня.
В среде Mac есть так называемый контроллер управления системой SMC. От безотказности его работы зависит стабильность всей системы. Сброс настроек SMC может вылечить ряд проблем, вроде:
-
– постоянно высокой скорости вращения кулера даже при минимальной нагрузке;
– зависаний во время ухода системы в Режим cна;
– ошибками, связанными с работой дополнительной периферии или внешних мониторов, а также исправлении проблем загрузки системы.
Для сброса SMC следует выполнить следующие шаги:
- Ноутбуки со встроенными аккумуляторами
1. Выключите MacBook и подключите адаптер питания.
2. Одновременно зажмите клавиши Shit + Control + Option + Power и удерживайте до изменения цвета индикатора адаптера MagSafe.
3. Отпустите все клавиши и повторно нажмите клавишу Power.
- Ноутбуки со съемными аккумуляторами (старые модели)
1. Выключите MacBook и отключите адаптер питания.
2. Достаньте аккумулятор из ноутбука.
3. Зажмите клавишу Power и удерживайте не менее 5 секунд.
4. Отпустите Power, вставьте аккумулятор и подключите адаптер питания. Включите ноутбук.
- Десктопы (iMac, Mac mini, Mac Pro)
1. Полностью отключите компьютер от сетевого питания.
2. Подождите не менее 30 секунд.
3. Подключите питание и выждите еще 5-10 секунд после чего включите компьютер.
Вышеперечисленные действия могут стать действительно результативными и система запустится. В моем случае чуда не произошло.
Как переустановить Mac OS Sierra без потери данных?
Написано Джордан Бальдо Последнее обновление: декабрь 3, 2020
Всемогущий эксперт по написанию текстов, который хорошо разбирается в проблемах Mac и предоставляет эффективные решения.
Я люблю свои устройства Mac. Одно из таких устройств у меня — MacBook Pro. Я недавно установил macOS Sierra на свой MacBook Pro, но похоже, что у него проблемы. Не могу переустановить mac os. Я не хочу, чтобы мои файлы удалялись, поэтому я хочу переустановите macOS Sierra без потери данных, То, что я хочу, это простая переустановка операционной системы. Как мне это сделать?
Mac OS Sierra легко переустановить без потери данных. Следующее руководство ответит вам подробно.








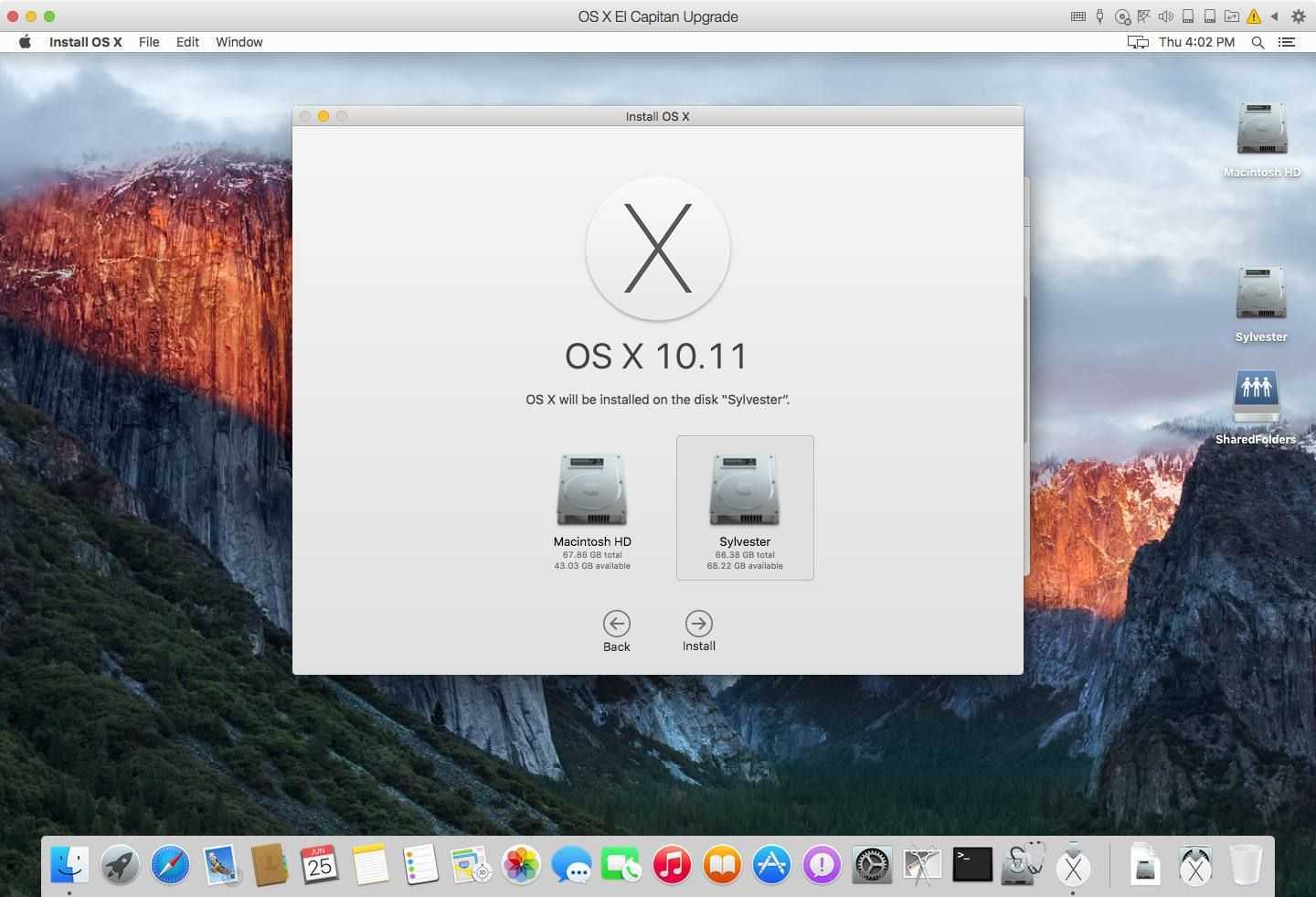



















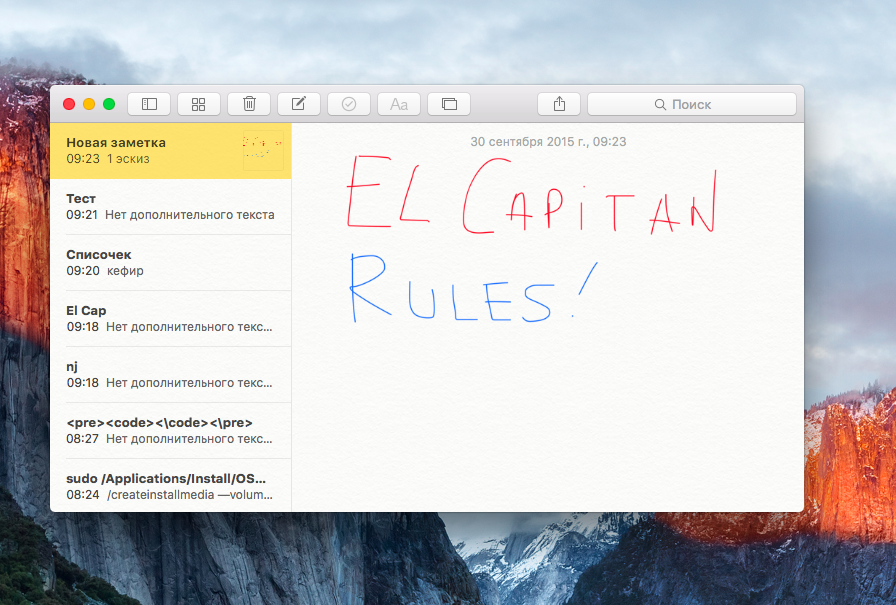
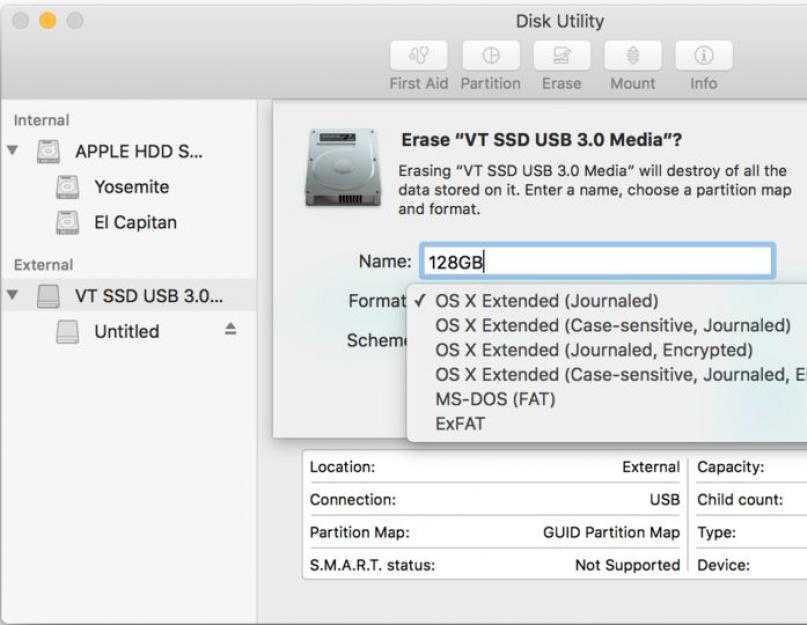
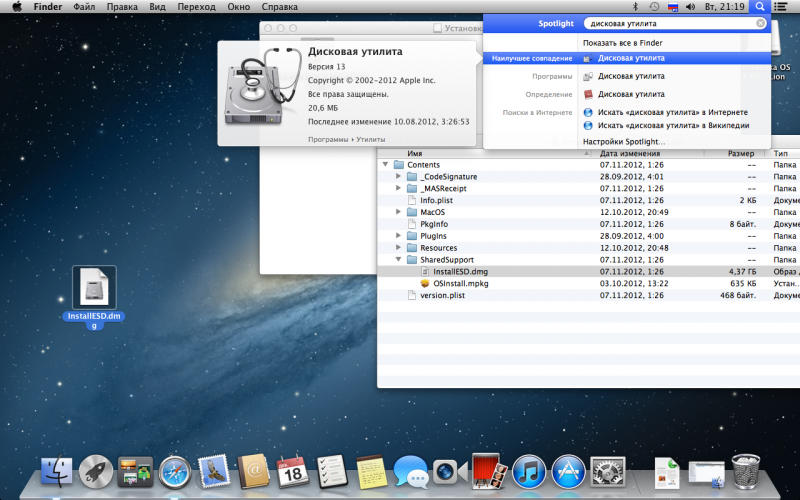
![Как создать загрузочную флешку с установщиком mac os x [инструкция]](http://aksakovufamuseum.ru/wp-content/uploads/7/c/1/7c131702671ca918bfacc5cee07d10dc.png)