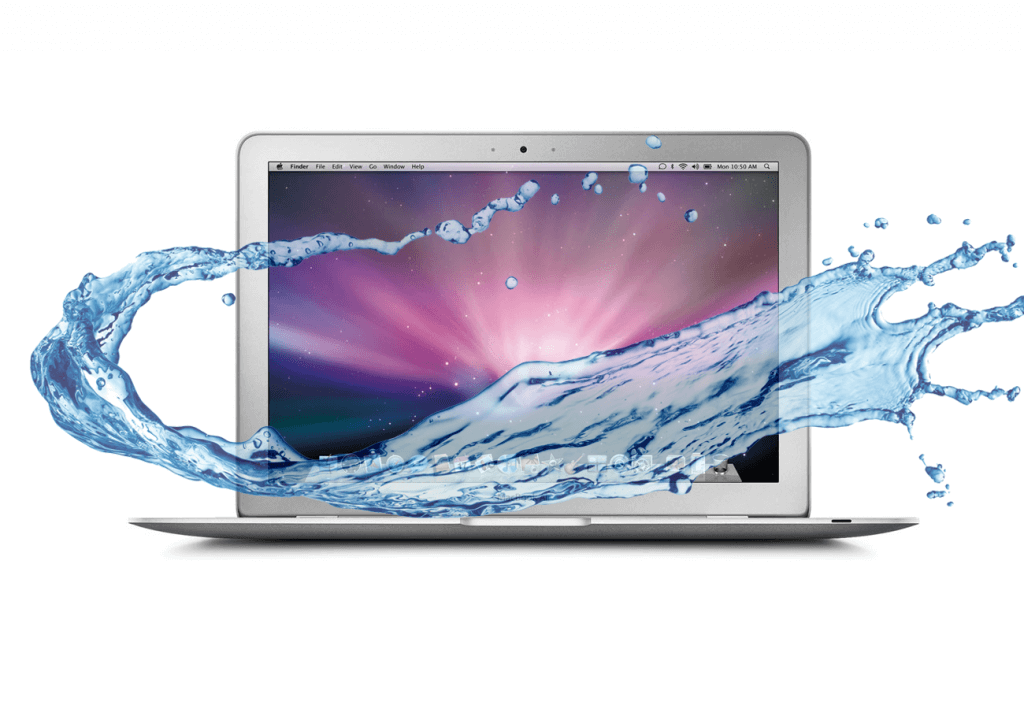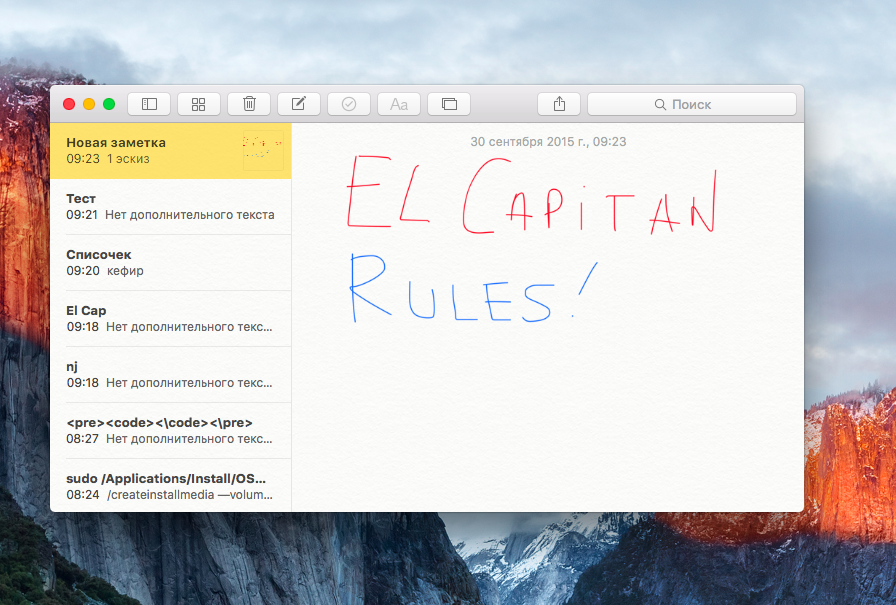Стоимость услуг на установку MacOS на новый SSD
| Работы | Стоимость | Срок | Гарантия | |
|---|---|---|---|---|
| Диагностика MacBook и iMac — Бесплатно! | 0 руб. | 20 минут | Подробнее | |
| Установка, настройка, обновление и перенос macOS X | 1500 руб. | 30 минут | 90 дней | Подробнее |
| Установка SSD в MacBook Pro | от 4400 руб. | 20 минут | 90 дней | Подробнее |
| Установка SSD на MacBook Pro | от 7600 руб. | 20 минут | 90 дней | Подробнее |
| Установка SSD на Macbook Pro Retina | от 13900 руб. | 20 минут | 90 дней | Подробнее |
| Как установить macOS 10.14 Mojave | 30 минут | 90 дней | Подробнее | |
| NTFS под Mac. Как приспособить жесткий диск windows под Mac OS | 30 минут | 90 дней | Подробнее | |
| Что лучше Mac OS или Windows | 40 минут | 100 дней | Подробнее | |
| Как сделать скриншот и запись экрана на макбуке | 40 минут | 100 дней | Подробнее | |
| Сочетание клавиш в MacBook | Подробнее | |||
| Лечение черного экрана MacOS | Подробнее | |||
| Как отключить автоматическое обновление macOS | Подробнее | |||
| Как устранить зависания Mac после установки OS X 10.11.4 | Подробнее | |||
| Flash Player на Mac | Подробнее | |||
| Как изменить цвет папок и вернуть объемный Dock в OS X 10.10 и 10.11 | Подробнее | |||
| Меняем разрешение в Automator | Подробнее | |||
| Apple представила версию Safari для веб разработчиков | Подробнее | |||
| Проблема с iMessage и FaceTime в OS X 10.11.4 | Подробнее | |||
| Отказал Ethernet после обновления | Подробнее | |||
| Сообщение: Ваш компьютер выключен. Повторите попытку через 60 минут | Подробнее | |||
| Проблемы и баги Mac OS X El Capitan | Подробнее | |||
| Японский Мак Мини | Подробнее | |||
| Нельзя прочитать папки при восстановлении через Time Capsule. | Подробнее | |||
| Как развернуть MacOS на флешке или внешнем жестком диске. | Подробнее | |||
| Как убрать лишние элементы из «Открыть с помощью» на Mac | Подробнее |
У нас все прозрачно и честноСпросите любого: КОМАНДА MACPLUS
Не знаете с чего начать? В первую очередь — не переживать! Признаки хорошего и качественного сервиса видны сразу. Мы подготовили инструкцию для тех, кто ищет мастерскую или сервисный центр по ремонту Apple
Что необходимо сделать до переноса
Первое, что нужно сделать это подключить диск, на который мы собираемся переносить систему. Сделать это можно несколькими способами:
- Установить второй диск вместо оптического привода, так как с каждым днем оптический привод становится менее востребованным в современном мире флешек;
- Подключить его к док станции по USB.
После того как мы подключили диск, необходимо выбрать способ переноса данных. Это можно сделать с помощью встроенной утилиты Recovery, но лично у меня возникли проблемы с этим методом, потому что второй диск был меньшего объема. Второй способ — используя приложение Carbon Copy Cloner.
Первое, что нужно попробовать
Mac OS X возможности
Если кнопка извлечения диска не помогла, придержите ее подольше, до появления такого изображения на экране:
- Значок извлечения в боковой панели Finder. Возле каждого подключенного диска/тома, справа есть значок извлечения. Нажатие на нем приведет к выходу диска.
- Выделив диск в боковой панели, прижмите Command + E.
- Контекстное меню диска в той же боковой панели или иконки на рабочем столе. Из него выберите Извлечь «Имя диска».
- Попробуйте перетащить иконку диска в Корзину (если она у вас в Dock).
- Перезапуск Finder тоже может решить проблему
Mac OS X программы
Дисковая утилита, которая поможет извлечь диск, даже если его не видит Finder.
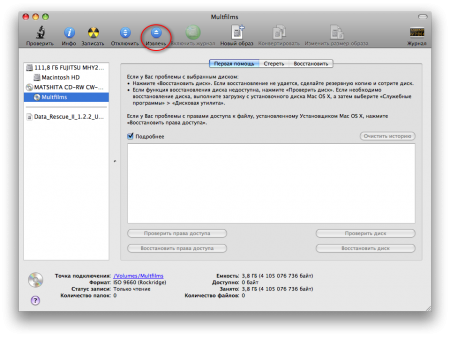
iTunes тоже имеет функцию Извлечь диск из меню Управление
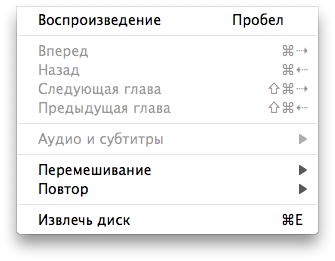
Проверьте свои программы, которые вы используете при просмотре/прослушивании файлов из CD или DVD. Есть вероятность, что и они имеют функцию извлечения диска.
Сторонние программы
Есть программы-утилиты, созданные специально для извлечения застрявших дисков или томов, а есть программы, которые работают с дисками. К первой категории относится скрипт с названием Force Eject Mounted Volumes. Его иконку я разместил в начале статьи, поскольку она лучше всего передает смысл.
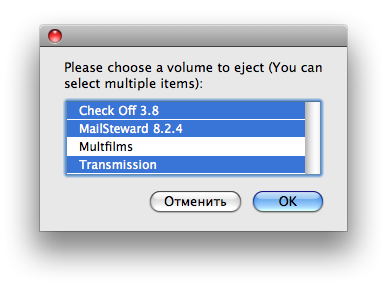
Рекомендую для удобства разместить его в боковую панель Finder.
Программы, работающие с дисками (запись, копирование), как правило имеют функцию извлечения. Точно знаю, что есть в Toast Titanium.
Как извлечь DVD или CD из макбука?
Иногда случается, что владельцы MacBook сталкивают с проблемой: в ноутбуке застревает DVD или CD диск. В отличие от пользователей персонального компьютера, владельцы макбука не могут извлечь диск обычным способом (в случае с ПК можно вставить иголку в специальное отверстие в дисководе, сработает механизм и дисковод откроется), ведь приводы со слотовой загрузкой не имеют физических кнопок. Так что делать, если на ноутбуке застрял диск?
Извлекаем DVD или CD из макбука – пошаговая инструкция для пользователей
Эти способы обязательно помогут вам достать застрявший диск. Также они подойдут для тех, кто просто не знает, как достать диск из ноутбука на MAC OS X:
- Первый и самый очевидный выход из положения – это перенос иконки диска с рабочего стола на иконку в Доке. Также можно выбрать опцию «извлечь» из общего меню.
- Если на вашем ноутбуке от Apple присутствует на клавиатуре кнопка Eject, то перезагрузите ваш макбук, при этом удерживая клавишу Alt. Когда появится экран выбор CD и DVD, нам нужно отжать клавишу Alt, а затем сразу нажать на Eject.
- Если вы активировали виртуальную машину (к примеру, это программа VMFusion), то убедитесь, что привод отключен в виртуальной машине. Бывает, что после этого диск появляется внутри операционной системы.
- Если диск не удается достать обычным способом, рекомендуем скачать приложение Toast Titanium и там найти пункт «достать диск».
- Иногда помогает простая команда «Извлечь» прямо в iTunes, даже когда привод не отображается внутриа Finder.
- Скачайте любую специализированную утилиту, а затем в ней выделите привод в левой панели и нажмите соответствующую кнопку для извлечения.
- Некоторые макбуки имеют специальные отверстия, которое помогают решить эту проблему при помощи простой канцелярской скрепки или иголку, прямо как в ПК на Windows.
- Запустите Терминал и в открывшемся окне вбейте следующие слова «drutil tray eject» . Это команда активирует привод. Соответственно, ввод команды «drutil tray close» закроет привод.
- Можно воспользоваться простым и проверенным способом, которые решает почти все проблемы – перезагрузкой. Перезагрузить ваш макбук при помощи удерживания комбинацию Command + Option + O + F для активации строки Open Firmware. Там вбейте «eject CD» без кавычек и кликните по надписи Return (перезагрузка). После этого компьютер должен сам вытащить диск. Для запуска операционной системы вбейте в эту же строку «mac-boot» опять без кавычек. Затем кликаем снова по кнопку Return. Все, ноутбук начал перезагружаться (не сработает, если вы владелец Intel MAC).
Надеемся, у вас получилось решить проблему и вытащить застрявший CD или DVD. Если все эти методы не дали результата, то нужно нести компьютер в сервисный центр – значит проблема в железе.
https://youtube.com/watch?v=qI-A9zQVppg
Способ 1: Извлечение съемного диска через приложение «Этот компьютер»
Если при безопасном извлечении внешнего диска или флешки через иконку, расположенную на панели задач, возникает предупреждение, можно попробовать обойти его, следуя инструкции:
Откройте Проводник Windows и кликните на «Этот компьютер» в левом боковом меню. Если используете Windows 7 и старше нажмите на ярлык «Мой компьютер» на рабочем столе.
Кликните правой кнопкой мыши на съемном носителе и выберите пункт «Извлечь».
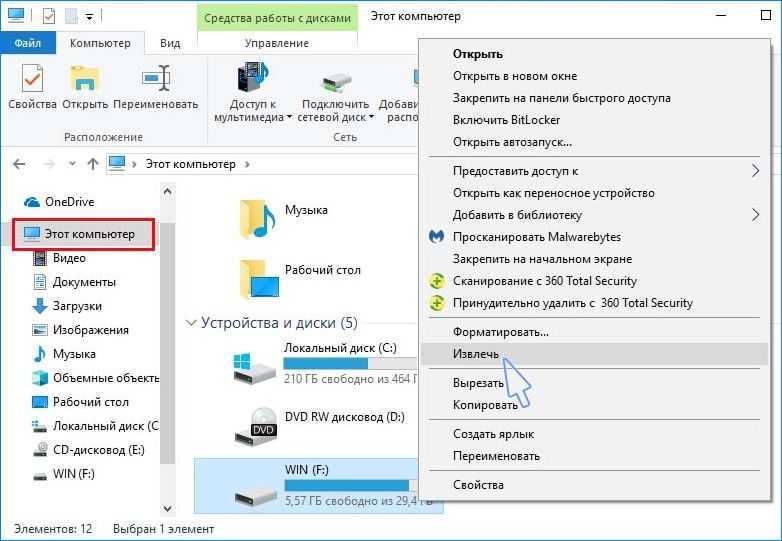
При появлении предупреждения о том, что диск еще используется и файлы на нем будут закрыты без сохранения с потерей данных, нажмите «Продолжить». После отобразится уведомление, что устройство можно безопасно извлечь из компьютера.

Почему пропадает безопасное извлечение устройства
Отсутствие в области уведомлений (системном трее) иконки для безопасного способа извлечения флешки указывает на:
- сбои в работе ОС;
- аварийную перезагрузку компьютера при активном USB-накопитиле;
- неаккуратное обращение пользователя с настройками графического интерфейса рабочего стола;
- использование софта для восстановления флешки;
- негативное влияние вредоносных программ.
В последнем случае нужно выполнить глубокую проверку дисков на наличие зараженных приложений. Особого внимания заслуживают autorun-вирусы, которые распространяются на съемные носители через самостоятельное копирование исполняемого файла.
MacBook не видит флешку: причины проблемы и рекомендации
Изначально мобильные ПК Apple оснащались широким спектром внешних интерфейсов, включая 2 разъёма USB 2.0. Обновлённые модели получили более быстрые порты — USB 3.0. Последние версии MacBook Pro (2016–2017) в качестве интерфейса используют Thunderbolt (USB-C), который требует специального переходника для подключения флешек.
Неполадки с распознаванием flash-накопителей в среде macOS классифицируют в 2 группы:
Неисправность аппаратных компонентов
Диск повреждён вредоносным ПО. Вирусный код встраивается в файловую систему накопителя и зачастую не удаляется штатными средствами (форматирование, сканирование антивирусом).
Программное обеспечение устарело. Требуется обновление системы, в частности — USB-драйверов
USB-порт неисправен. Выход из строя разъёма обусловлен коротким замыканием, окислением контактных площадок вследствие воздействия влаги.
Повреждение разделов системного реестра. Как итог: компьютер не видит вставленную флешку
Повреждение материнской платы. Нередко проблема возникает в результате поломки PCI USB-контроллера. В результате порты выходят из строя или работают некорректно
Физическая поломка flash-карты в результате падения или небрежной эксплуатации
Некорректные настройки macOS. Убедитесь, что в настройках Finder необходимый диск отмечен галочкой
Несовместимость файловой системы. MacBook поддерживают USB-карты формата FAT32 (16) и не распознают накопители, построенные на базе NTFS
Перед выбором флешки обращайте внимание на тип файловой системы носителя
Совет. Если MacBook не определяет флешку, попробуйте вставить устройство в другие доступные порты. Стандартная перезагрузка ПК также поможет устранить ряд программных неполадок.
Установка macOS
Подключив носитель к порту USB, выполняем перезагрузку. В компьютерах Mac не используется привычный BIOS, поэтому дополнительно ничего настраивать не требуется.
- Наша задача – не дать компьютеру загрузиться с SSD и запустить меню выбора начального тома. Поэтому сразу при перезагрузке зажимаем клавишу «Option». Удерживаем ее до появления показанного на скриншоте диалога. Том Windows будет присутствовать в том случае, если он установлен на раздел Boot Camp. Здесь потребуется перевести указанный символ стрелки с Macintosh HD на иконку установщика.
- Выбираем язык, на котором будут выводится меню и диалоги.
- Для «чистой» установки нам надо открыть дисковую утилиту.
Форматирование флешки на Mac OS: все способы
Первым делом вам придется запустить программу «Дисковая утилита». Чтобы ее отыскать, пройдите следующий путь: Программы — Утилиты — Disk Utility.
Как форматировать флешку в формат под Мак
- Вставьте накопитель в Macbook и откройте программу «Дисковая утилита».
- В списке доступных устройств укажите нужную флешку и перейдите в раздел «Стереть».
- Меняем способ записи файлов на Mac OS Entended, подтверждаем действие, нажимая «Стереть».
Форматирование в формат Mac Os Entended
Форматирование флешки в FAT, ExFAT, eFAT
Совершаем все те же действия, что и в предыдущей инструкции, кроме последнего.
- Вставляем флешку в Macbook, открываем программу «Дисковая утилита».
- В списке справа выбираем USB-флешку, которую собираетесь отформатировать и переходим в раздел «Стереть».
- Меняем формат флешки Mac OS Entended на FAT, ExFAT или eFAT и подтверждаем операцию, нажимая «Стереть».
Форматирование флешки в форматы FAT, ExFAT или eFAT
Конвертация в формат NTSF из Макбука
Все предыдущие файловые системы имели планку по доступной памяти в 4 ГБ. Если она мешает, то придется изменить формат на NTSF. Для этого скачаем специальные драйвера для Mac OS.
- Скачиваем и устанавливаем драйвера NTFS Seagate или NTFS Paragon.
- Перезапускаем компьютер.
- Вставьте флешку и запустите программу «Дисковая утилита».
- В списке доступных устройств выбираем флешку и переходим во вкладку «Стереть».
- Выбираем формат флешки Windows NT Filesystem, он появился там после установки драйверов. Нажимаем кнопку «Стереть».
Форматирование в формат NTSF
Видеоурок: «Как отформатировать флешку на Mac OS»
Разделение USB-флешки на несколько дисков
Деление флешки на два и более раздела даст вам возможность отформатировать каждый раздел отдельно в собственный формат. Допустим, один диск будет иметь файловую систему ExFAT, а второй NTFS. При делении флешки на части все данные будут стерты. Выполните следующие шаги, чтобы получить флешку с разбивкой на несколько дисков:
- Подключаем флешку к компьютеру и запускаем Дисковую утилиту.
- В списке доступных устройств выберите свою флешку.
- Перейдите в раздел «Раздел диска».
- Под надписью «Схема разделов» выберите нужное количество дисков. Изменяйте размер квадратов, чтобы обозначить объем памяти для каждого раздела. Присвойте каждой из частей имя и формат.
- Нажмите кнопку «Применить».
Делим USB-флешку на несколько дисков
Форматирование флешки удаляет все существующие на ней файлы, а вмести с ними вирусы. Благодаря ему можно сменить формат хранения файлов на флешки, что делает ее пригодной для разных операционных систем. USB-флешку можно разделить на несколько дисков, каждый из которых может иметь свой формат и объем памяти.
Почему iTunes не видит и не синхронизируется с iPhone, iPad, iPod
Как отформатировать диск на Mac: просто, быстро, эффективно
Сбои в работе устройств
Откройте Диспетчер устройств, включите в меню показ скрытых устройств.
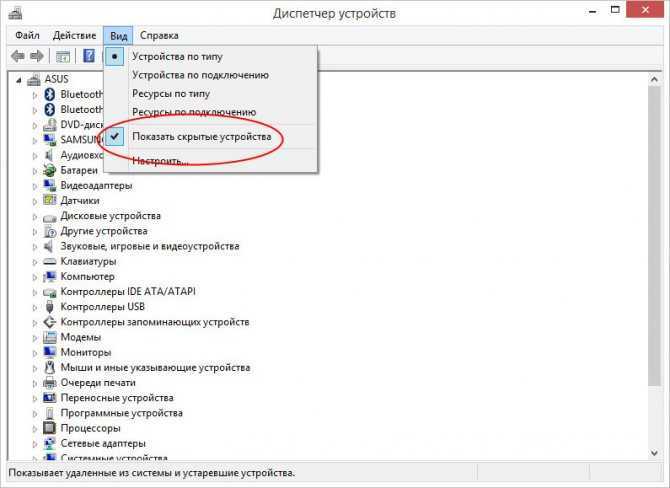
Раскройте пункт «Контроллеры USB» и удалите все скрытые устройства (они имеют более блеклый цвет).
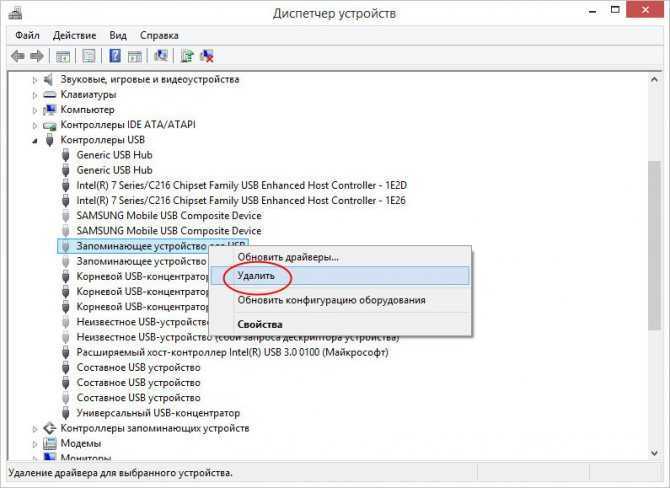
Раскройте также пункт «Переносные устройства» и посмотрите, нет ли в списке проблемного устройства. Если есть, а оно должно быть, то удалите его.
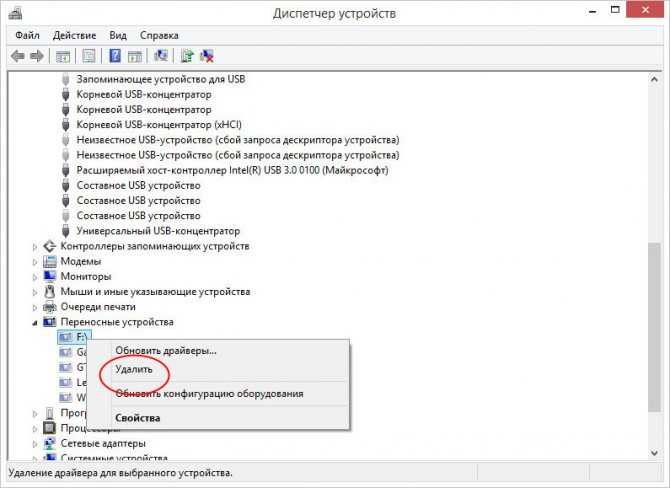
Будет даже лучше, если вы удалите все устройства, при подключении их к компьютеру они будут зарегистрированы повторно. Затем в ветке «Контроллеры USB» отключите все составные USB-устройства, скорее всего, среди них как раз имеется проблемный накопитель.
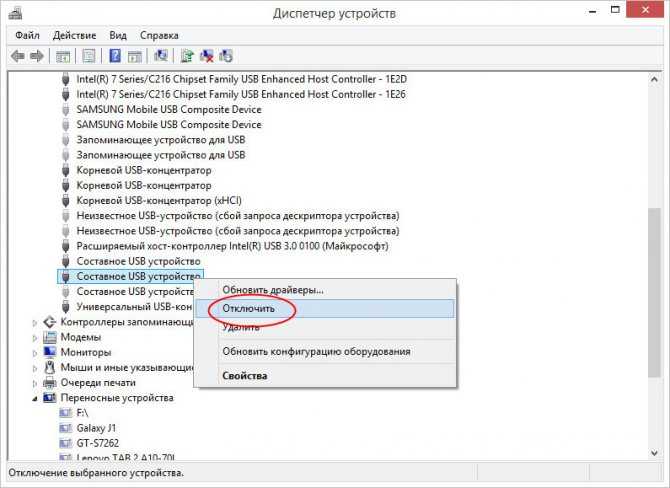
Примечание: если для подключения компьютера к интернету вы используетеUSB-модем, после отключения составных устройств выход в сеть станет недоступным. Удалив скрытые и отключив составные USB-устройства, перезагрузите компьютер. Загрузившись, зайдите в Диспетчер устройств и включите отключенные составные устройства. Если неполадка была связана с неправильной работой устройств, ошибка должна быть устранена.
Фирменные USB-C — USB-A флешки достаточно дорогие
Конечно, самый очевидный выход в данном случае — приобретение фирменной универсальной флешки для USB-C и USB-A. И топовые производители предлагают предостаточно подобных решений.
Одним из самых толковых вариантов, которые я рассматривал, оказалась флешка Kingston DataTraveler microDuo 3C . Но ее стоимость начинается с 1 тыс. руб., что показалось мне достаточно дорогим приобретением
Но обиднее всего, что, как и у многих из вас, у меня уже есть десятки самых разных флешек, которые я покупал, получал в подарок и даже просто случайно находил ранее.
Неужели их все придется просто так взять и выкинуть? Как видно по фото, нет!…
Использование дополнительных программ для форматирования
Если же ни один из форматов не является для вас удобным и универсальным а так же доступ к настройкам съёмного накопителя нужен постоянно с любого устройства — существует платная программа «Paragon NTFS for Mac OS X». Достаточно интуитивная в своём виде. Чтобы воспользоваться необходимо установить её на свой компьютер. Когда вы это сделаете в ваших настройках дисковой утилиты появится новая возможность форматирования :
- Windos NT Filesystem (compressed);
- Windos NT Filesystem.
Вариант «compressed » обозначает сжатие данных. Любой из этих вариантов подходит для использования как на Win так и на MacOS. Появляется возможность форматирования накопителя формата NTFS под ОС маков. При окончании работы с флешкой не забудьте безопасно извлечь её. Отформатированную флэшку можно записать на абсолютно любой формат.
Для опытных пользователей
Для этой категории пользователей первым методом является Терминал и перезапуск компьютера в других режимах.
Разные режимы загрузки
- Загрузка компьютера с удерживанием правой клавиши мыши или трекпада. После загрузки диск должен вылезть.
- Загрузка в Open Firmware с удерживанием Command + Alt + O +F. После приветственного сообщения введите , нажмите ввод и подождите несколько секунд. Как только диск вылезет и напротив команды появится , введите . После клавиши ввод продолжится нормальная загрузка компьютера.
Как вариант
Если у вас на компьютере установлена еще одна или несколько операционных систем, попробуйте через них вытащить диск.
Если все это не принесло результата — остаются два выхода: обращаться в сервисный центр или внешнее вмешательство с помощью подручных инструментов. Второй вариант — самый крайний, подходит лишь тогда, когда сервисный центр вам не доступен. Ну, или вы сам работник сервисного центра Apple.
Помните: все что вы делаете со своим компьютером — на вашей совести. Не надо совать подозрительные, поврежденные или некачественные диски, а потом, кто знает как и чем, доставать их.
Фирменные USB-C — USB-A флешки достаточно дорогие
Конечно, самый очевидный выход в данном случае — приобретение фирменной универсальной флешки для USB-C и USB-A. И топовые производители предлагают предостаточно подобных решений.
Одним из самых толковых вариантов, которые я рассматривал, оказалась флешка Kingston DataTraveler microDuo 3C . Но ее стоимость начинается с 1 тыс. руб., что показалось мне достаточно дорогим приобретением
Но обиднее всего, что, как и у многих из вас, у меня уже есть десятки самых разных флешек, которые я покупал, получал в подарок и даже просто случайно находил ранее.
Неужели их все придется просто так взять и выкинуть? Как видно по фото, нет!…
Извлечение из боковой панели Finder
Первый способ
Удобный способ извлечения USB-устройства – воспользоваться боковой панелью Finder. В меню боковой панели Finder отображаются все устройства, подключенные в данный момент к компьютеру. Достаточно подвести курсор к значку «Извлечь» см.Рис.4. и нажать кнопку мыши (тапнуть по тачпаду) – устройство будет извлечено.
Рис.4. Для извлечения USB-устройства надо кликнуть на значок «Извлечь»
Второй способ
В боковой панели Finder найти пункт «Устройства». В этом пункте (как правило, ниже) находим устройство, которое нужно извлечь см.Рис.5. Вызываем контекстное меню этого устройства и выбираем пункт «Извлечь».
Рис.5. Для извлечения USB-устройства надо вызвать контекстное меню и выбрать пункт «Извлечь»
Как перенести файлы с Mac на внешний жесткий диск. Шаг за шагом
Прежде чем углубляться в детали этого руководства и узнать Как перенести файлы с Mac на внешний жесткий диск, вы должны убедиться, что внешний диск вы хотите использовать, совместим с вашим ПК. Фактически, некоторые форматы файловых систем не поддерживаются macOS, поэтому внешние носители необходимо отформатировать, чтобы их можно было использовать на ПК Apple.
Как отформатировать внешний жесткий диск на Mac
Чтобы отформатировать жесткий диск через Mac, нажмите значок Лупа представить в правом верхнем углу, введите Дисковая утилита в поле поиска. Или нажмите на элемент Vai в верхней строке меню выберите пункт «Утилита» и нажмите «Диск утилит».
В открывшемся новом окне найдите и выберите имя жесткого диска и нажмите кнопку запуска, расположенную вверху. Теперь, если вы хотите изменить имя внешнего диска, введите его в поле имя и выберите формат файловой системы в раскрывающемся меню рядом с параметром формат, Затем выберите формат Mac OS продлен ежедневно если вы собираетесь использовать свой жесткий диск исключительно на Mac. В противном случае выберите один из форматов из FAT-файл MS-DOS (FAT32). Y EXFAT если вы хотите создать 100% совместимый жесткий диск также с ПК с Windows.
Как только вы выбрали, нажмите на кнопку начало, дождитесь завершения форматирования и нажмите кнопку Готово или Конец.
Извлечение при помощи Дисковой утилиты
Для вызова Дисковой утилиты следует вызвать Launchpad (Пиктограмма ракеты в DOCK). Для этого можно щелкнуть по пиктограмме ракеты в DOCK, либо нажать функциональную клавишу F4, либо свести вместе 4 пальца (в щепотку) на тачпаде. Из появившихся пиктограмм (как на iPad) нужно выбрать Дисковую утилиту.
Можно выбрать Дисковую утилиту в папке «Программы», а также можно воспользоваться возможностями Spotlight.
Для извлечения USB-устройства следует воспользоваться возможностями контекстного меню см.Рис.8. и Рис.9.
Рис.8. Извлечение при помощи Дисковой утилиты
Рис.9. Контекстное меню Дисковой утилиты
Помимо перечисленного, Дисковая утилита Mac OS X Yosemite оснащена экранной кнопкой «Извлечь»
Дисковая утилита
Подключив флешку к МакБуку, вы не найдете в контекстном меню пункта «Форматировать», знакомого всем пользователям Windows. Операции с дисками, как внутренними, так и внешними, в macOS выполняются с помощью инструмента «Дисковая утилита».
- Открываем в Finder папку «Утилиты» в разделе «Программы». Нужная нам для последующих действий отмечена рамкой.

- Запустив «Дисковую утилиту», выбираем внешний диск, который хотим отформатировать. В верхнем меню нажимаем кнопку «Стереть».
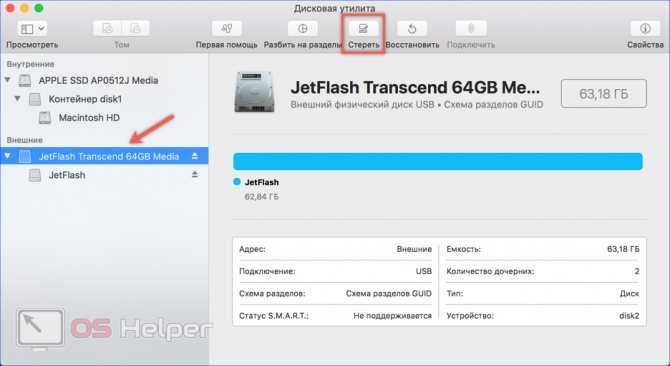
- Откроется дополнительное окно. В нем нужно выполнить три действия: задать имя, с которым накопитель будет отображаться в Finder, выбрать файловую систему и схему разделов.
Открываем флешку на МакБуке
Процедура открытия USB-носителя на MacBook почти ничем не отличается от таковой на любом другом ноутбуке.
- Подключите накопитель к порту USB на устройстве или к хабу.
- Нужно подождать некоторое время, до минуты, пока флешка определится системой. По умолчанию в новейших версиях macOS (High Sierra и Mojave) на рабочем столе появится ярлык быстрого доступа к подключённому носителю – дважды кликните по нему для для просмотра содержимого.

Если указанный ярлык не появился, доступ к флешке можно получить через Finder – откройте его с панели Dock.
Найдите в меню слева блок «Места» – в нём должно быть отображено имя подключённого носителя. Щёлкните по нему для доступа к файлам на флешке.

Содержимое USB-накопителя станет доступно для просмотра, копирования, перемещения и изменения.

Процедура элементарная, и с ней справится даже неопытный пользователь macOS.
Форматирование флешки из OS X в формат Windows
Если вы использовали предыдущий способ, как на mac отформатировать флешку, то подключать ее к ОС Windows больше нет смысла, ведь она не будет открываться. Для таких устройств потребуется переходить к одному из поддерживаемых ими формату. Среди последних выделяются несколько основных:
- FAT. Это старый формат, использовавшийся в ОС DOS. При нем нельзя осуществлять запись файлов с размером больше 4 Гб, зато он совместим практически со всеми операционками вплоть до Linux. Преимуществом можно считать и меньший объем занятого места, чем у NTSF, а также возможность переформатировать при любой операционной системе.
- ExFAT. Является современной версией предыдущего и не имеет таких ограничений по записыванию файлов. Лучше подходит для разделения пространства на несколько разделов, размер которых может достигать 32 Гб.
- NTFS. Эта файловая система более универсальна, но с ней не умеет работать ОС X, поэтому для очистки накопителя придется скачивать специальный драйвер. Достоинствами являются меньшая потребность относительно фрагментации и эффективность сжатия информации.
Вот как отформатировать флешку на mac для пользования на устройствах с Windows:
- Подключите переносной накопитель к вашему устройству, по описанной выше инструкции запускайте дисковую утилиту, а затем переключитесь на вкладку «Стереть».
- В разделе с форматами выберите один из 2 – MS-DOS (FAT) или ExFAT.
- Подтвердите операцию.
- Новый порядок получения пенсий на банковские карты
- Штампы для ногтей
- Фотосессия беременных с мужем
На передней панели компьютера обесточен USB порт
Данная проблема очень распространена среди пользователей настольных ПК. Большинство владельцев компьютеров привыкли вставлять флешку в передние порты USB, ведь это быстро и удобно.
Но встречается ситуация, когда во время сборки ПК по каким-то причинам не подключают переднюю панель к энергосистеме, обычно это происходит по забывчивости компьютерного мастера. Соответственно ваша флешка не будет отображаться, несмотря на ее полную исправность.
Данную проблему можно решить двумя способами. Если вам срочно необходимо воспользоваться информацией на съемном носителе, вы можете подключить его в тыльную панель компьютера. Фронтальные разъемы останутся все также нерабочими, но вы получите доступ к документам. Назвать такие манипуляции полноценным решением нельзя, поэтому рассмотрим второй вариант.
Способ №2 подразумевает подключение энергокабеля на материнской плате к фронтальной панели компьютера. В зависимости от модели корпуса компьютера разъемы для подключения могут отличаться. Но не стоит пугаться у них всех есть маркировка и подключить не тот разъем у вас не выйдет по конструкционным особенностям. Самыми распространенными являются провода типов «VCC», «D-», «D+» а также «GND». Более того, цветовая маркировка кабеля и разъема на материнской плате совпадают, но лучше держать ориентир по надписям.
Первым делом необходимо получить доступ к материнской плате, для этого открутите крепежные болты на корпусе и снимите крышку. Найдите кабель, который ведет к лицевой панельке и найдите такой же разъем на материнской плате. На изображении ниже вы можете увидеть, как должен выглядеть разъем.
Выполнять подключение самостоятельно не рекомендуется, лучше вызвать мастера. Если неправильно соединить кабель и разъем, то можно спалить данные контакты и даже устройства. Если же решили подключить фронтальные USB разъемы, то лучше сообщите нам модель вашего корпуса и материнской платы, а мы подскажем как это правильно выполнить и поясним как выглядит разъем и кабель.
Готовим диск
Прежде чем продолжить, убедитесь, что имя вашего внешнего диска или флешки, подключенной к Mac, не содержит пробелов и не-латинских (например, кириллических) символов.
Под именем диска подразумевается метка диска, которая отображается в Finder или на Рабочем столе, когда вы подключаете этот диск. Обычно имя диска задано производителем, но пользователь также может его изменить. Если имя вашего диска не соответствует указанным выше условиям, вам его нужно переименовать. В этом нет ничего сложного, и в Mac OS и в Windows это делается тем же способом, каким вы обычно переименовываете файлы.
Метод 2: передача данных с разбитого Macbook Pro через режим целевого диска
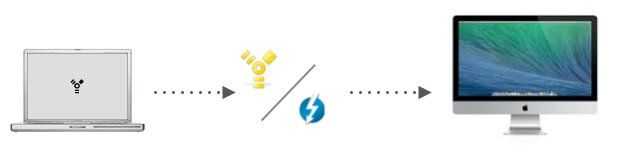
Режим целевого диска, сокращенно TDM, — это функция, которую Apple представила для обмена файлами между двумя компьютерами Mac с портами FireWire или Thunderbolt. Загрузка Mac в TDM будет работать как настоящий внешний жесткий диск, и вы можете получить доступ к его файлам в Finder на другом Mac. Более того, пользователи даже могут запускать Mac в режиме целевого диска, даже если он не загружается, что позволяет переносить данные с мертвого Macbook Pro на работающий Mac. А скорость передачи потрясающая благодаря использованию порта Firewire или Thunderbolt.
Перед включением TDM вам понадобятся следующие вещи:
- Еще один Mac, кроме разбитого Macbook Pro, и каждому Mac нужен либо порт Thunderbolt, либо порт Firewire. Если на одном из двух компьютеров Mac нет такого порта или нет дополнительных компьютеров Mac, выберите другие способы извлечения данных.
- Кабель Firewire или Thunderbolt, в зависимости от порта вашего компьютера Mac. Если на одном Mac есть порт Thunderbolt, а на другом Mac — порт Firewire, вам понадобится переходной кабель Thunderbolt-to-Firewire.
- Внешний жесткий диск для хранения файлов, извлеченных с поврежденного жесткого диска Macbook.
Затем давайте начнем перенос данных, выполнив следующие действия:
Шаг 1 : Подключите 2 компьютера Mac с помощью кабеля Firewire, кабеля Thunderbolt или переходного кабеля Thunderbolt-to-Firewire.
Шаг 2 : Включите и запустите Mac, который работает нормально.
Шаг 3 : Включите неисправный Macbook Pro и сразу же нажмите Т клавишу на клавиатуре во время загрузки и отпустите клавишу, когда на экране появится логотип FireWire или Thunderbolt.
После того, как разбитый Mac запустится в режиме целевого диска, он появится в виде значка диска на рабочем столе другого Mac. Затем вы можете открыть диск и извлечь данные с разбитого Macbook Pro на внешний жесткий диск.
Шаг 4 : Выйти из режима целевого диска: извлечь диск, перетащив его значок в корзину ( или щелкните диск правой кнопкой мыши и выберите Извлечь ), нажмите и удерживайте кнопку питания на компьютере, который вы использовали в качестве диска ( разбитый Macbook Pro ), чтобы выключить его, а затем отсоедините кабель.
Предупреждение:


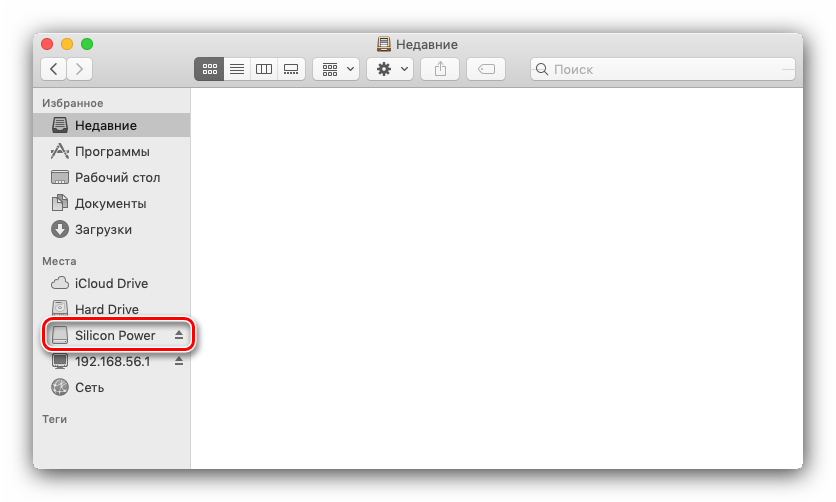




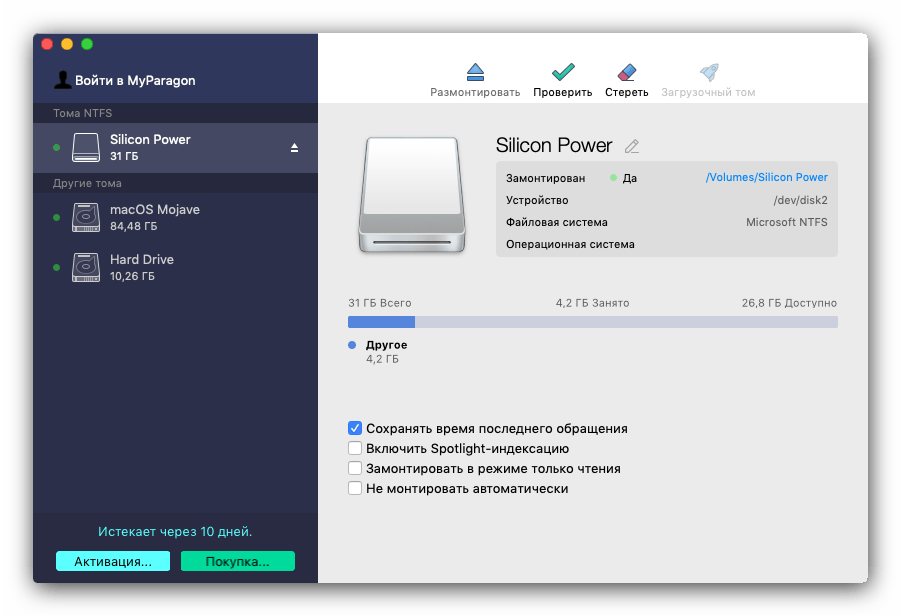






















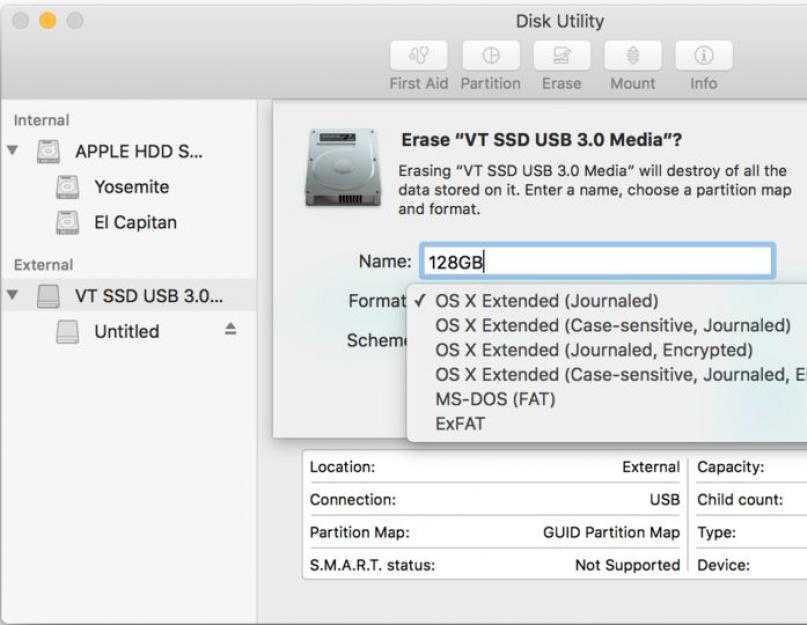
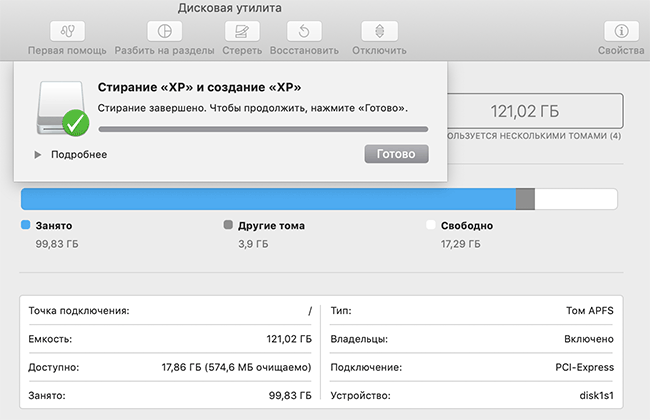
![Как создать загрузочную флешку с установщиком mac os x [инструкция]](http://aksakovufamuseum.ru/wp-content/uploads/7/c/1/7c131702671ca918bfacc5cee07d10dc.png)