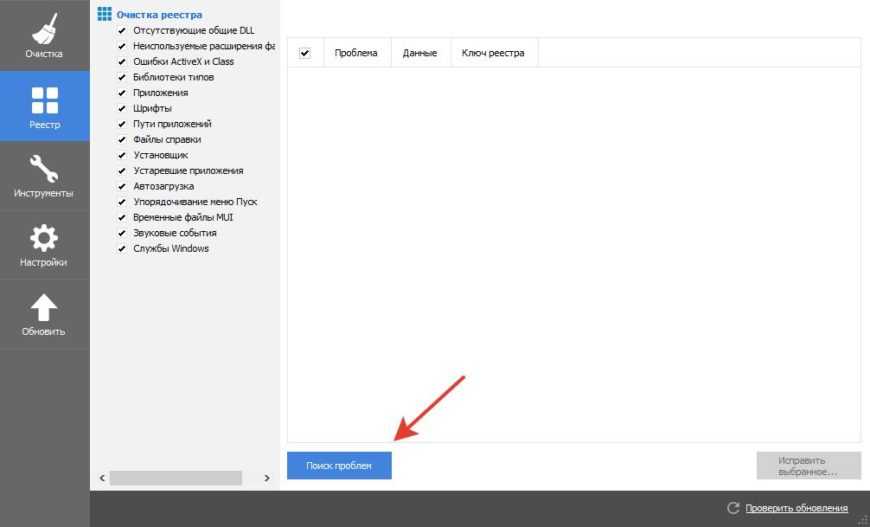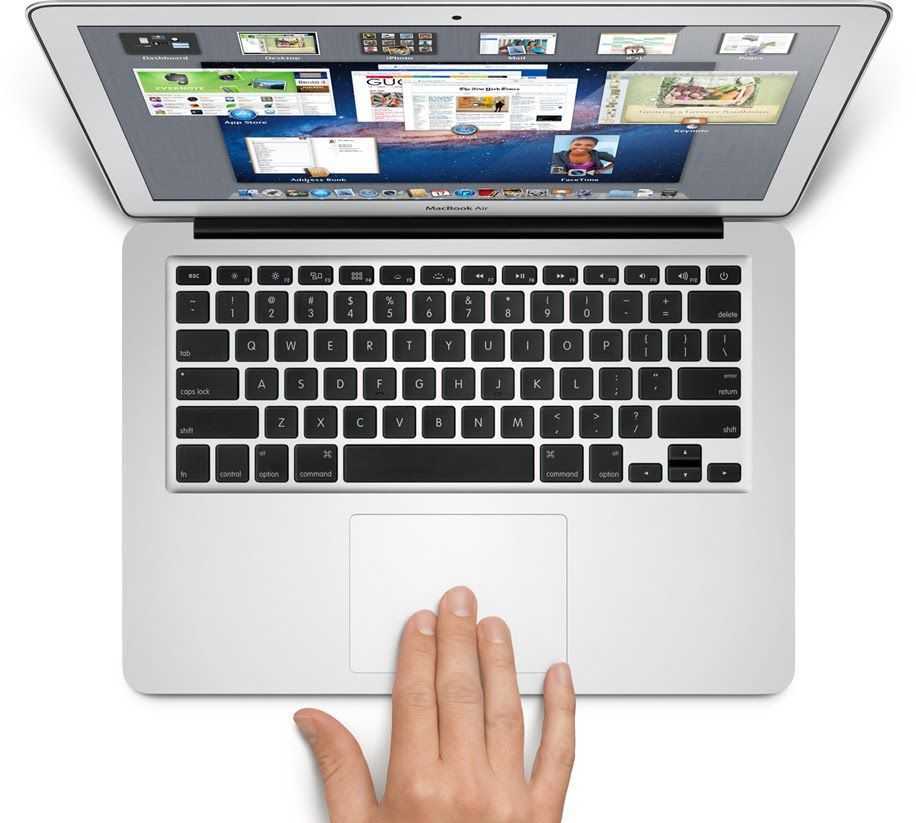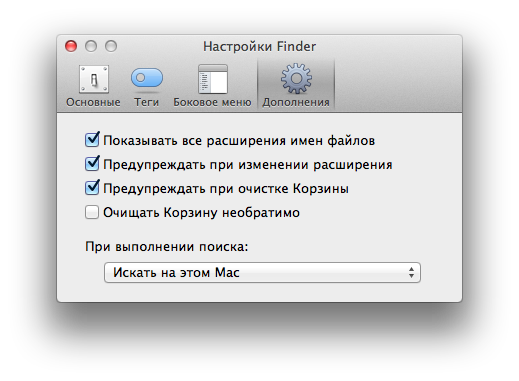Что такое контроллер SMC, зачем он нужен?

Дословно, SMC расшифровывается как System Management Controller, то есть контроллер управления системой.
Контроллеры SMC стоят на всех MacBook с процессорами Intel. В идеальных условиях эксплуатации они функционируют без проблем.
Но у некоторых SMC может начать тупить. Причину не угадать и не продиагностировать в домашних условиях. Это могут быть проблемы после неудачного обновления или восстановления системы из резервной копии, или же скачки напряжения в электросети при подзарядке аккумулятора. Или ещё что-нибудь.
Если причину сбоя контроллера SMC установить крайне сложно, то сами неполадки вы заметите почти сразу.
Снова обращаемся к официальному сайту Apple за списком ситуаций, требующих сброса настроек контроллера SMC:
Нормально, да? Чтение этого списка целиком вызывает желание немедленно сбросить настройки SMC на своём Маке, независимо от того, как он работает. Вдруг станет лучше.
К счастью, процедура сброса SMC безопасна, не приводит к негативным последствиям и часто применяется в сервисных центрах Apple в качестве первого шага устранения жалоб владельцев. Не пропадут никакие данные или настройки. Все файлы будут на месте.
Как вы уже догадываетесь, именно сброс SMC помог мне и коллеге оживить наши MacBook. Только процедура оказалась не настолько простой, как её описали на сайте Apple.
Стоит ли выключать Mac на ночь?
Apple разработала macOS и Mac так, чтобы они были очень эффективными с точки зрения энергопотребления и производительности. Имея это в виду, есть три варианта, открытые для каждого пользователя, когда он закончил использовать компьютер в течение дня: оставить его включенным, перевести в спящий режим или выключить.
Если вас беспокоит электричество, которое будет использовать iMac или MacBook, не беспокойтесь; это действительно минимально, когда экран выключен, а Mac находится в спящем режиме. Конечно, если вас беспокоит, как он использует ресурсы, обязательно отключите его, когда ложитесь спать.
Для этого щелкните значок Apple в левом верхнем углу экрана и выберите Неисправность из меню.
Некоторые люди утверждают, что охлаждение и повторный нагрев компонентов, происходящее при включении и выключении компьютеров, может быть вредным, но мы думаем, что компьютеры Mac созданы более надежными.
Если вы отошли от своего Mac только на короткое время, то мы бы порекомендовали оставить его включенным, но на ночь вы, вероятно, захотите пойти на компромисс: перевести его в режим сна или полностью выключить.
Загрузка «Дисковой утилиты»
Не загружаться Mac может из-за неполадок с жестким диском. Самым легким способом проверить жесткий диск будет использование «Дисковой утилиты».
Сначала выключаем устройство. Для запуска «Дисковой утилиты» нужно перейти в режим восстановления OS Х. При включении девайса удерживаем клавиши «Command + R».
Если все удачно, что вы попадете на экран MAC OS X Utilities, как на скриншоте ниже. Там нужно нажать на «Disk Utility» (Дисковая утилита), потом кликаем по названию встроенного жесткого диска, который расположен в левой части экрана и запускаем процесс проверки, выбрав в правой нижней части экрана Verify Disk. Ожидаем завершения проверки.
При обнаружении неисправностей будет предложено исправить их. Для подтверждения намерений нажимаем на «Repair Disk». Затем еще раз перезагружаем MacBook.
Чистим Макбук от ненужной информации
Одной из причин, почему Макбук долго загружается, может быть нехватка свободного места на диске. В таком случае можно почистить диск от ненужных файлов самостоятельно. Для этого нужно переместить на внешний диск все объемные мультимедиа файлы и просто информацию, которой пока пользователь не пользуется. После этого потребуется удалить с Macbookперенесенную информацию.
Второй вариант ускорить работу ноутбука – обратиться к специалистам, которые смогут увеличить внутреннюю память. Это осуществляется путем замены накопителя на новый, с большим объемом памяти для хранения информации. Замена диска Макбука – для наших специалистов не представляет сложности и подобную процедуру они выполняют очень часто.
Проблемы с выключением у А1398 2013-2015г.
Эта неисправность проявляется у MacBook Pro Retina A1398 выпускавшихся с конца 2013 года по середину 2015 года. Идентификатор модели MacBookPro11,2/11,3/11,4/11,5. 3-5 строчки таблицы.
Признаки неисправности
Проблема коварная, симптомы часто отличаются, дефект плавающий. Закономерности найти сложно. Мак может день нормально работать, а может выключиться сразу же после включения. Обычно вначале появляется черный экран или мак зависает, потом самопроизвольно выключается или перезагружается.
Как воспроизвести проблему?
Чаще воспроизводится на «холодную» сразу после включения мака. Когда компьютер разогрет воспроизвести сложнее. В этом тоже сложность, потому что на тесте он может целый день проработать без проблем. Клиенты говорили что сдавали мак в авторизованный сервис или другие сервисы и им возвращали с диагнозом, что проблема не обнаружена.
Проблема проявляется как в ретинах с комплектациях с дискретной графикой, так и в комплектациях только с интегрированной картой
Причем не важно на какой графике работает мак, проявляется дефект на обеих картах если их две
Как продиагностировать?
Еще вариант: поставить на повтор воспроизведение короткого ролика в HD разрешении на ютуб. Клиенты говорили , что легко воспроизвести при серфинге в инете. Открывать и закрывать вкладки. Особенно в браузере Chrome.
Причина неисправности
«Липовая» причина
Некомпетентные сервисы которые увидели проблему, приговаривают к смерти процессор и как следствие материнскую плату к замене. Хотя процессор возможно перепаять отдельно. Но такой ремонт получится не сильно дешевле замены платы, по причине дороговизны процессора. Кроме того, это хлопотное дело паять процессор. Некоторые берутся за ремонт и пропаивают процессор. Но проблему это не решает и часто приводит к замене платы.
Истинная причина
Проблема все таки связана с процессором, это подсказывает логика при таких симптомах. Но не с ним самим, менять или перепаивать процессор не надо. При неисправности процессора поведение будет стабильным. Например мак всегда отключается при нагреве или зависает или дико тормозит. Дефект не будет плавающим.
В чем же проблема?
Здесь дело хитрее. Процессор, его цепи питания и обвязки — самая сложная в схематическом плане часть платы. Ну а логику запуска и работы современных процессоров, думаю с трудом понимают и сами производители.
На процессор этой ретины приходит несколько питаний. Есть дежурное и вспомогательное питание которое постоянно приходит на процессор. Есть питание ядра, две фазы и оно динамическое, процессор сам им управляет повышает или понижает напряжение в зависимости от нагрузки. Есть питание видеоядра в процессоре. Оно тоже динамическое, управляемое процессором.
А сбой в любом из питаний процессора приведет к зависанию, перезагрузке или выключению. Т.е получим нашу плавающую проблему.
Как это ремонтируется?
Ремонт сводится к точечной замене неисправной детали. Процессор не паяем, не греем, не меняем. Потому что дело не в нем. При этой неисправности много времени уходит на тестирование. Констатировать проблему до ремонта и убедиться, что она ушла после. Неисправности с плавающими дефектами сложнее чинить и тестировать. Гораздо проще когда мак не включается. В таком случае, нашел неисправность, починил и мак заработал.
Надежен ли ремонт?
С этой проблемой я разобрался относительно недавно, но уже было с десяток подобных аппаратов и пока ни одного возврата по гарантии. Ремонт стоит в разы дешевле, чем замена платы или процессора. Ниже скрин отзыва клиента , который приносил Mac с такой проблемой.
Фото: Скриншот отзыва клиента с типовой проблемой
Рекомендации
Будьте осторожней при покупке б/у мака A1398. Перед покупкой протестируйте на эти две типовые проблемы. На авито полно недобросовестных продавцов , которые «сливают» проблемные маки.
Ну а если у вас такая неисправность и вы читаете эту статью, то теперь знаете, что мы сможем помочь за адекватную стоимость. Ремонт надежный, гарантия полгода.
Как исправить зависания на Mac: проблема заключается в приложении или в целой системе?
В первую очередь, вам необходимо определить следующие: зависло только лишь одно приложение или же зависла вся операционная система в целом. MacOS – это довольно продуманная, современная ОС, которая может управлять памятью использующуюся приложениями.
В большинстве случаев, если одно единственное приложения является проблемой(оно вошло в “петлю” и начало потреблять слишком большие объемы памяти), то вы сможете с легкостью это понять. Вы должны будете получить уведомление(окошко с желтым восклицательным знаком), в котором вас проинформируют о том, что приложение было внезапно закрыто. Если же ваш Макбук повис без каких-либо уведомлений, то проблема скорее всего заключается в операционной системе MacOS.
С последним сценарием мы разберемся чуть позже, а сейчас же давайте поближе взглянем на проблему с приложением. В появившемся уведомлении или сообщении у вас будет два выбора: “Ок”(попросту закроет окошко с уведомлением) и “Открыть заново”(система попытается запустить зависнувшую утилиту заново, а также отправит отчет об произошедшем в Apple).
Почему мой MacBook не заряжается?
Причина, по которой ваш MacBook Air или Pro не заряжается, может быть очень простой. Начните с этих простых проверок, чтобы установить, в чем проблема:
- Мы должны спросить… MacBook точно подключен к сети? Отсоедините кабель зарядки от ноутбука и снова подключите его.
- Проверьте также розетку. Включена ли розетка? Попробуйте использовать другую розетку. Мы знаем, что все это звучит немного элементарно, но перепроверьте, прежде чем идти дальше.
- Убедитесь, что ваш адаптер питания подключен правильно. Каждый адаптер для ноутбука Apple состоит из двух частей: квадратного адаптера и его съемной вилки, которая подключается к стене, и кабеля зарядки. Разберите их на две части и соберите обратно.
- Как выглядит ваш адаптер Apple? Находится ли он в идеальном состоянии или на кабеле есть разрывы? Не обесцвечен ли адаптер каким-либо образом? Не выглядит ли он перегоревшим? Если это так, попробуйте использовать другой адаптер (одолжите его у друга или спросите в Apple Store).
- Убедитесь, что вы используете правильный адаптер питания и кабель. Например, у вас может быть Mac, который заряжается через USB-C, но не все кабели USB-C одинаковы. Некоторые из них нельзя использовать для зарядки. Также существуют различные типы кабелей MagSafe, которые могут потребоваться вашему Mac для зарядки — существует не менее трех версий MagSafe для Mac. Вам необходимо убедиться, что вы используете правильный кабель. См. наше руководство по MagSafe. В идеале следует использовать зарядное устройство, поставляемое с Mac, включая прилагаемый блок питания.
- Кстати, о блоке питания — не перегревается ли он? Если ваш адаптер питания перегревается, он может не работать. Убедитесь, что он ничем не закрыт.
- Проверьте порт питания на ноутбуке Apple на наличие пыли. Она может препятствовать чистому соединению разъема с Mac и мешать правильной зарядке.
Приведенные выше проверки могут позволить вам устранить проблему. Но если они не помогли, рекомендуем выполнить следующие действия.
Когда следует сбросить PRAM или NVRAM?
Проблемы с PRAM или NVRAM часто связаны с программным обеспечением. Ваш компьютер может забыть о некоторых настройках или может столкнуться с проблемами подключения. Вы можете попробовать сброс PRAM при возникновении любого из этих симптомов:
- Диск не отвечает должным образом
- Загрузочный том не установлен (вы увидите вопросительный знак перед загрузкой вашего компьютера)
-
Странная
прокрутка мыши и скорость нажатия - Клавиатура не отвечает нормально
- Часовой пояс или часы ошибочны
- Разрешение экрана изменяется или не изменяется
- Проблемы с AirPort
- Ваш компьютер медленно выключается
«Антисон» с помощью дополнительной периферии
Компания Apple смотрит на мир глазами оптимиста. Если человеку нужен плеер – он покупает iPod. Возникла необходимость в портативном компьютере – добро пожаловать в ряды владельцев MacBook Air. Задумываетесь о полноценном ПК на базе OS X – iMac к вашим услугам. Для рядового же пользователя покупка и iMac, и MacBook может стать неподъемной. В таком случае, возникает необходимость использования универсального MacBook и в качестве ноутбука, и в качестве настольного компьютера.

Для того, чтобы MacBook продолжал работать с закрытой крышкой, а пользователь получил возможность использовать его как системный блок, потребуется наличие внешнего монитора, мыши или трекпада
.
- 1. Перейдите в
Настройки – Bluetooth – Дополнительно
. Проставьте все галочки.
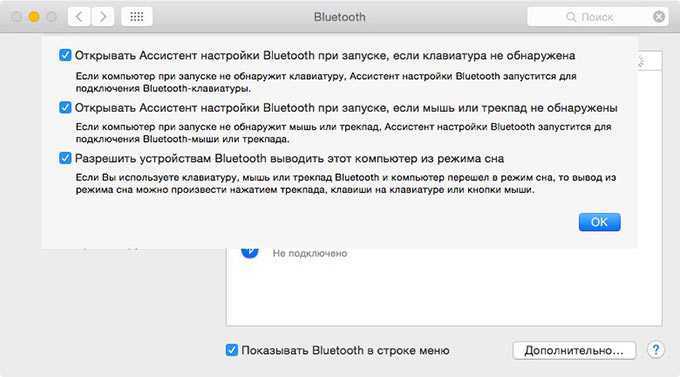
- 2. Выполните сопряжение клавиатуры, мыши или трекпада по Bluetooth в соответствующих пунктах
меню Настроек
.
3. Закрываем крышку MacBook.
4. Подключаем зарядное устройство.
5. Подключаем монитор (подробная ).
6. Подключаем мышь и клавиатуру.
7. Нажимаем любую клавишу на подключенной клавиатуре (щелкаем по мыши/трекпаду).
Несмотря на то, что крышка будет закрыта, MacBook тут же очнется из Режима сна.
Как перевести MacBook в «Режим сна» – 5 способов
Режим сна — отличная опция, которая позволяет приостановить работу MacBook без его выключения. В любой момент можно продолжить выполнять повседневные задачи, не дожидаясь загрузки операционки и соответствующих программ. В этом материале мы расскажем о семи возможных способах отхода MacBook в сон.

Режим сна отключает дисплей, переводит процессор в энергоэффективный режим, останавливает жёсткий диск и фоновые процессы.
У нас получилось отыскать семь способов отправки MacBook в режим сна. Предварительно настоятельно рекомендуем активировать ввод пароля на учётную запись при выходе из сна, особенно, если вы часто берёте ноутбук от Apple с собой.
ПО ТЕМЕ:
- Как увеличивать (масштабировать) экран на Mac.
- Как переключать язык на клавиатуре Macbook, iMac, Mac Pro или Mac Mini – 3 способа.
Как установить пароль на учётную запись пользователя macOS?
Перед началом всех процедур активируйте пароль на текущую учётную запись пользователя.
1. Откройте в строке меню → Системные настройки.

2. Перейдите в раздел «Защита и безопасность».
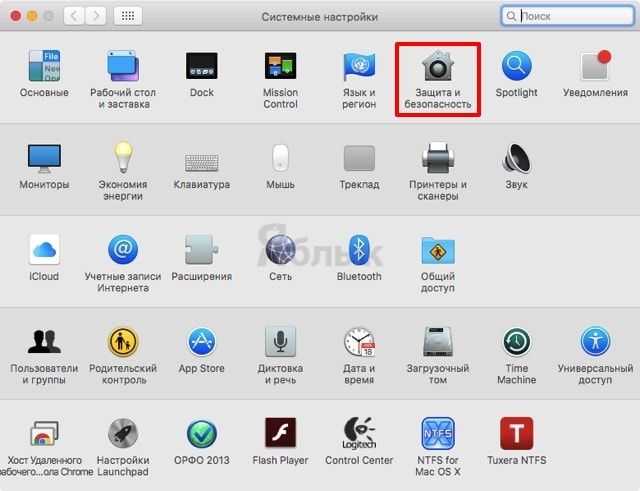
3. Во вкладке «Основные» поставьте галочку напротив пункта «Запрашивать пароль» и выберите вариант «Сразу».
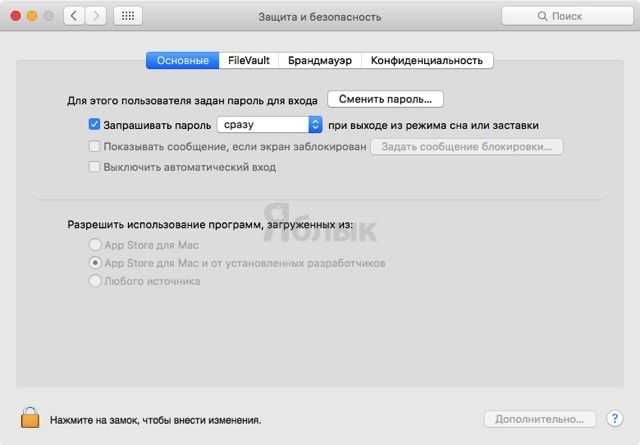
4. В нижней части окна нажмите на замок, чтобы внести изменения и введите пароль от учётной записи.
Теперь после включения компьютера, выхода из режима сна или заставки будет появляться окошко, требующее ввести пароль от учётки.
Закрытие крышки
Самый очевидный способ отправки MacBook в режим сна. Закрыли крышку и уже через несколько секунд компьютер неактивен. После открытия крышки потребуется ввести пароль.
В строке меню откройте и выберите соответствующий пункт — «Режим сна». После пробуждения также введите пароль.

Сочетание клавиш
Существует два варианта отправить MacBook в сон, используя шорткаты.
- Control + Shift (⇧) + кнопка питания;
- Command (⌘) + Option (⌥) + кнопка питания.
В обоих случаях, если у вас старая модель MacBook, в которой ещё есть оптический привод, вместо кнопки питания нажмите кнопку Eject (извлечь).
Активные углы
В macOS уже давным-давно реализована функция запуска разнообразных системных функций при подведении курсора в один из четырёх углов дисплея (подробно).
1. Откройте в строке меню → Системные настройки.
2. Перейдите в раздел «Рабочий стол и заставка».
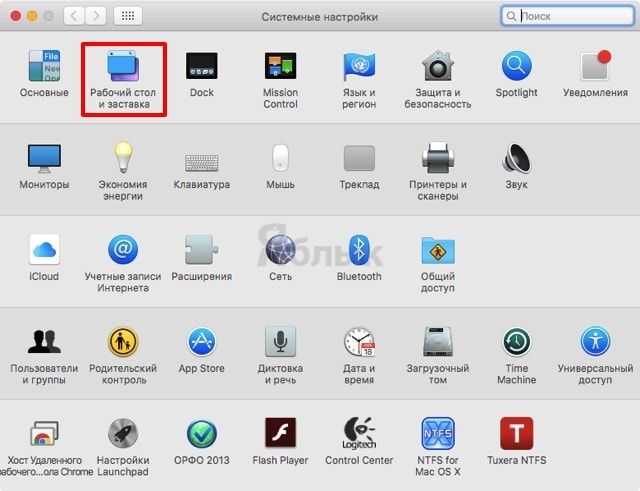
3. Кликните по кнопке «Активные углы…».
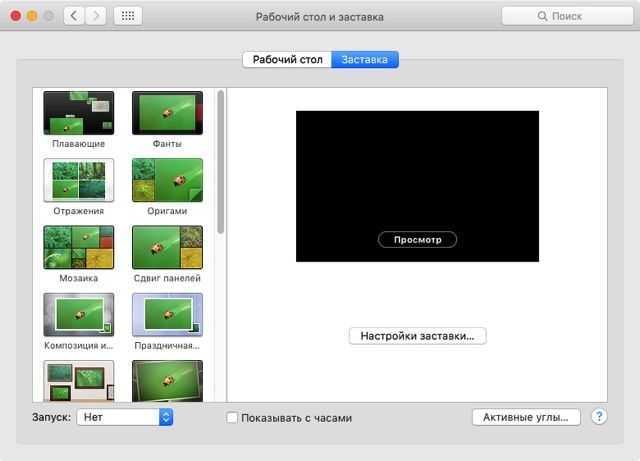
4. Выберите интересующий угол и щёлкните по пункту «Перевести монитор в режим сна».
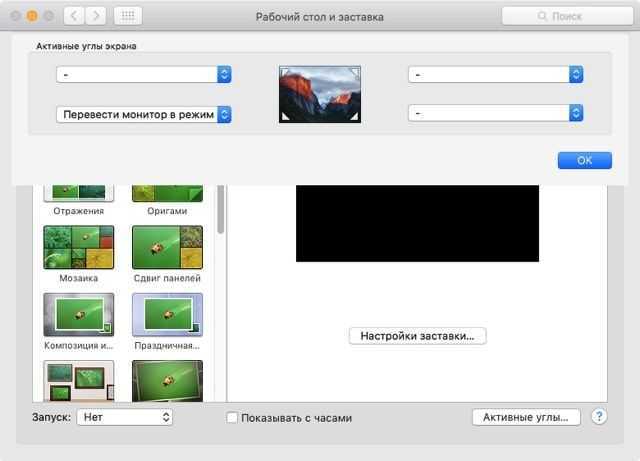
Быстрое переключение пользователей
1. Откройте в строке меню → Системные настройки.
2. Перейдите в раздел «Пользователи и группы».
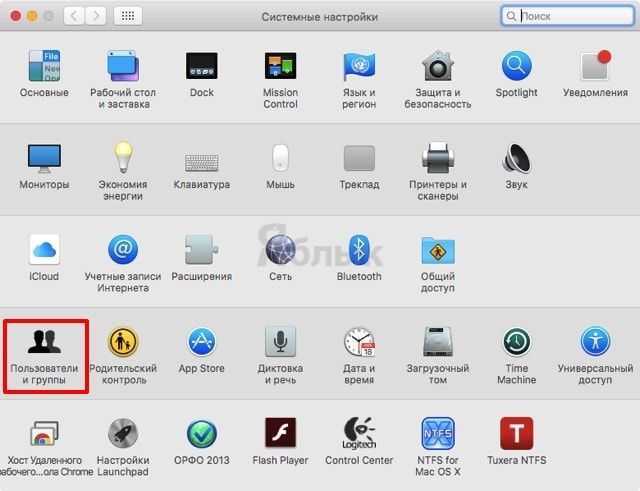
3. В нижней части окна нажмите на замок, чтобы внести изменения и введите пароль от учётной записи.
4. В левом боковом меню выберите пункт «Параметры входа».
5. Поставьте галочку напротив пункта «Показывать меню быстрого переключения как:» (выберите наиболее удобный вид значка в строке меню, например «Учётную запись»).
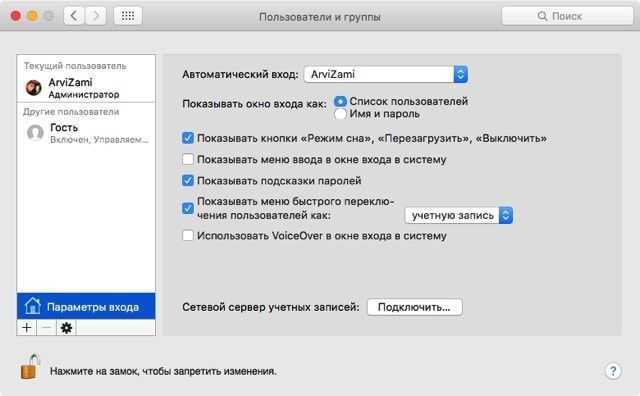
6. Нажмите на появившуюся иконку в строке меню и выберите пункт «Окно входа…».

7. После того, как macOS отобразит окно входа, нажмите кнопку «Режим сна».
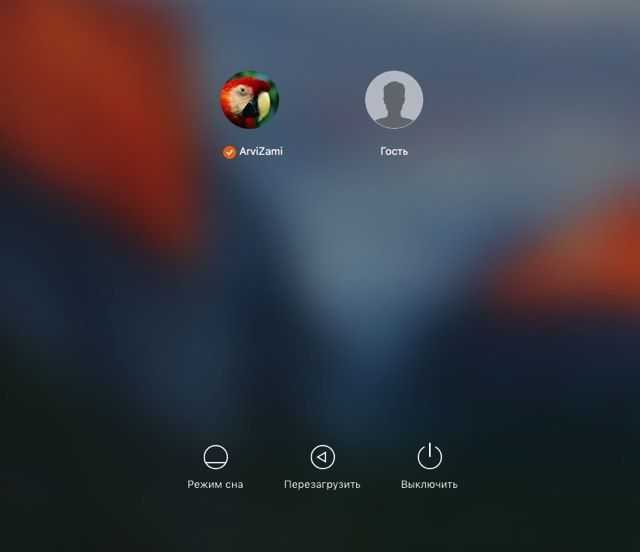
Чем отличается режим сна на Mac от энергосберегающего
Практически все пользователи знают о наличии режима сна на Mac. Он становится активным при закрытии крышки MacBook или при выборе соответствующего пункта меню. Но далеко не все знают о том, что существует несколько разновидностей режима сна и их настройках.
Разновидности сна в macOS
Разработчики Apple создали три разных режима сна для портативных и настольных компьютеров: «безопасный сон», «сон», «гибернация». Каждый из них имеет свои особенности.
Режим безопасный сон
При активации этого режима данные из оперативной памяти копируются на накопитель (рабочие документы сохраняются и в RAM и на диске), при этом сама память от питания не отключается.
Устройство быстро возвращается к работе, при этом сохраняются данные на случай полного разряда батареи и отключения питания. Не забудьте подписаться на канал нашего техноблога в Telegram — https://t-do.ru/appdatemedia.
Режим сон
При активации этого режима все рабочие, несохраненные документы и открытые приложения хранятся в оперативной памяти Mac. Компьютер визуально засыпает, графика и охлаждение при этом не работают, а питание продолжает подаваться на оперативную память. Для возобновления работы устройство готово мгновенно.
Режим гибернации
При активации этого режима, в момент засыпания устройства, происходит копирование данных из оперативной памяти на диск. Во время гибернации Mac не потребляет энергию.
На накопители резервируется объём памяти равный оперативной памяти компьютера. Для возобновления работы требуется время из-за процесса копирования.
Какой из режимов сна активен на вашем компьютере
Чаще всего компьютеры Apple изначально настроены на работу в режиме сна. При полном разряде аккумулятора им не грозит отключение так как они постоянно питаются от сети. Mac готов вернуться к работе мгновенно, не теряя свободного места на накопители.
На большинстве устройств, выпущенных до 2005 года по умолчанию настроен режим гибернациии. MacBook не потребляет дополнительную энергию во время сна. Возвращение к работе происходит чуть дольше, а на накопители резервируется от 2 до 16 Гб для хранения данных.
MacBook выпущенные после 2005 года по умолчанию настроен безопасный спящий режим. Данные хранятся в оперативной памяти устройства при этом дополнительно записываются на накопитель. Некоторые компьютеры выпущенные до 2005 года не поддерживают этот режим работы.
Для того, чтобы узнать какой режим сна активирован на вашем компьютере:
- Запустите приложение Терминал (через Spotlight, Launchpad или из папки Программы).
- Введите команду pmset -g | grep hibernatemode и нажмите клавишу Enter
В ответ придёт подобное сообщение:
- hibernatemode 0 – обычный режим сна
- hibernatemode 1 – режим гибернации (для всех устройств до 2005 года выпуска)
- hibernatemode 3 – режим безопасного сна
- hibernatemode 25 – режим гибернации (для ноутбуков 2005 года выпуска и более новых моделей)
Hibernatemode 25 работает подобно обычной гибернации, но с улучшенными алгоритмами. Во время работы компьютера часть неактивной оперативной памяти заранее помещается на накопитель, а после возвращения из спящего режима она не сразу восстанавливается с диска в ОЗУ. За счёт этого снижается энергопотребление устройства.
Как изменить режим сна на Mac
Вы можете самостоятельно выбрать наиболее подходящий режим сна. Руководствуясь скоростью возвращения в работу, временем работы или дополнительным местом на накопители.
Чтобы изменить режим сна, введите команду на терминале:
- sudo pmset hibernatemode Х
- Где вместо Х выберете номер подходящего режима: 0, 1, 3 или 25.
- Для изменения времени перехода в режим сна, введите команду на терминале:
- sudo pmset hibernatemode X standbydelay Y
- Где вместо Х нужно выбрать номер подходящего режима, а вместо Y – время в секундах до перехода в режим сна (при бездействии).
Режим сна можно заменить режимом ожидания
Для устройств, постоянно подключенных к источнику питания, альтернативой для режима сна может стать режим ожидания.
При таком режиме Mac не отключается, только гаснет монитор. При этом потребление энергии происходит в обычном режиме. Преимущество этого режима в том, что устройство готово моментально вернуться к работе, при этом выполняются фоновые задачи.
Для настройки ждущего режима:
- Переключите спящий режим на обычный режим сна, чтобы отключить резервирование места на накопителе (под выгрузку оперативной памяти):
- sudo pmset hibernatemode 0
- Перезагрузите компьютер
- Системные настройки → Экономия энергии → Отключить автопереход компьютера в режим сна при выключенном дисплее.
- Или введите команду в Терминале: sudo systemsetup → setcomputersleep Never
- При помощи таймера настройте удобное время отключения дисплея: Системные настройки → Экономия энергии
Почему компьютер сам выходит из спящего режима
Для начала нам нужно узнать что заставляет Windows 10 выходить из спящего режима. Для этого мы используем 2 способа, журналы Windows и командную строку.
Первый способ нужно использовать сразу же после того как компьютер вышел из спящего режима, поскольку в журнале будут храниться данные об этом.
- Нажав Win+Q и в поисковой строке Windows 10 напишем Просмотр событий и откроем его.
- Дальше перейдем в раздел Журналы Windows > Система и в меню справа выберем пункт Фильтр текущего журнала.
- В пункте источники событий выбираем Power-Troubleshooter и нажимаем ОК.
После этих действий Вы увидите список всех пробуждений компьютера. Выберете по времени тот пункт где Windows 10 сам вышел из спящего режима и посмотрите источник выхода.
Второй способ позволяет вывести все устройства, которые могут разбудить Вашу операционную систему.
- Открываем Командную строку от имени администратора.
- Выполняем команду: powercfg -devicequery wake_armed.
Дальше на экран будут выведены все устройства, которые могут вывести Ваш компьютер из спящего режима.
Второй способ же показал что здесь задействована сетевая карта. Как запретить выводить его из спящего режима мы рассмотрим дальше.
Как выбрать операционную систему при загрузке Mac?
Для этого необходимо загрузить ваше MAC устройство под МАК ОС. Что бы это сделать перезагрузите свой iMAC/ MACBOOK PRO/ AIR, MAC mini и в самом начале загрузке нажмите и удерживайте клавишу ALT. В результате должно появиться окно выбора загрузки ОС. Выбираете MAC OS.
Как переключить операционную систему на Mac?
Как известно, переключить операционную систему на Mac можно двумя способами: Удерживать клавишу Option в момент стартовой загрузки компьютера. В появившемся меню мы сможем выбрать необходимый диск.
Как переключаться с Мак ОС на виндовс?
Просто перезагрузите компьютер и удерживайте нажатой клавишу Option или Alt . Не отпускайте эту кнопку, пока не получите возможность выбрать ОС. Получив выбор, используйте клавишу со стрелкой, чтобы выбрать ОС, и нажмите кнопку Enter или Return . Это оно!
Как запустить загрузочную флешку на Маке?
Смена загрузочного диска на один раз
- На Вашем Mac. Во время загрузки Mac нажмите и удерживайте клавишу Option.
- На Mac с процессором Apple. Нажмите и удерживайте кнопку питания, пока не появится надпись «Загрузка параметров запуска». На Mac mini дождитесь, пока системный индикатор состояния не загорится оранжевым цветом.
Как открыть терминал на Mac горячие клавиши?
Окно терминала и его вкладки
- Открыть новое окно: ⌘Cmd + N.
- Открыть новое окно с той же командой: Control + ⌘Cmd + N.
- Открыть новую вкладку: ⌘Cmd + T.
- Открыть новую вкладку с той же командой: Control + ⌘Cmd + T.
- Показать панель вкладок: ⇧Shift + ⌘Cmd + T.
- Сделать превью вкладок: ⇧Shift + ⌘Cmd + (обратный слеш)
Как установить Mac OS на ПК?
⇧Shift + ⌥Option (Alt) + ⌘Cmd + R – установка той версии macOS, которая была установлена на компьютере изначально (или ближайшей к ней версии из доступных). Примечание: требуется macOS Sierra 10.12.4 или более новая версия ОС.
Как переключаться между ОС на разных жестких дисках?
Секрет простой, устанавливаете любую операционную систему на компьютер, затем просто отсоединяете от системного блока жёсткий диск с этой Windows и подсоединяете другой жёсткий диск, и устанавливаете другую операционную систему на него, если у Вас есть третий жёсткий диск, поступаете точно также с ним.
Как выбрать операционную систему при загрузке компьютера?
При загрузке компьютера необходимо нажимать клавишу F8 до появления списка. Список будет состоять из всех ОС, которые видит компьютер. Из этого списка мы можем выбрать виндовс для загрузки, ну или другую систему.
Как установить Windows на Mac OS?
Для установки Windows используйте приложение «Ассистент Boot Camp», входящее в комплект поставки компьютера Mac.
- Проверьте настройки функции «Безопасная загрузка» …
- Использование приложения «Ассистент Boot Camp» для создания раздела Windows. …
- Форматирование раздела Windows (BOOTCAMP) …
- Установка Windows.
Как перезагрузить компьютер Mac?
Если кнопка питания компьютера находится на клавиатуре ноутбуков Apple, для перезагрузки необходимо:
- Нажать и удерживать кнопку питания до тех пор, пока MacBook полностью не выключится (это может занять около пяти секунд).
- Подождать несколько секунд и снова включить компьютер.
Как восстановить систему Mac OS с флешки?
Установите флешку в USB-порт «проблемного Mac», нажмите клавишу Power и зажмите клавишу Alt. В списке доступных разделов для загрузки выберите OS X Base System
Обратите внимание на отсутствие раздела Recovery
Mac загрузится в режиме восстановления. После выбора основного языка системы откроется меню установки.
Как зайти в режим восстановления Mac OS?
Для запуска из раздела восстановления macOS через Интернет используется сочетание клавиш Option-Command-R или Shift-Option-Command-R. Из раздела восстановления macOS можно устанавливать различные версии macOS в зависимости от сочетания клавиш, используемого во время запуска.
Как открыть терминал на Мак ОС?
Открыть Терминал с помощью поиска Spotlight.
- В строке поиска Spotlight введите слово Терминал и нажмите «Enter»
- В результате вы увидите окно Терминала.
- Запустить Терминал в Finder. …
- Среди утилит найдите «Терминал» и запустите.
- Итог ожидаемый- вы увидите окно Терминала.
Как открыть терминал в Windows 10?
Используя поиск на Панели задач или в меню Пуск
- Нажмите значок поиска на Панели задач или кнопку Пуск
- В строке поиска напечатайте cmd. …
- В результатах поиска нажмите правую кнопку мыши на классическом приложении Командная строка
- В открывшемся меню выберите пункт Запустить от имени администратора
Как сбросить SMC на Mac
Существует несколько способов сброса SMC, в зависимости от того, какой у вас Mac. Метод сброса MacBook Pro, например, отличается от метода iMac.
Прежде чем начать, попробуйте закрыть все открытые приложения и перезагрузить компьютер. Это может решить множество проблем самостоятельно.
Сбросить SMC на MacBook
Чтобы сбросить SMC на
MacBook с помощью Apple T2 Security Chip
(модели с 2018 года или позже):
- Выключите свой Mac.
-
Нажмите и удерживайте
кнопку питания втечение
10 секунд, затем перезапустите.
- Если это не устранит проблему, выключите Mac снова.
-
Нажмите и удерживайте
правую клавишу Shift,
левую клавишу Optionи
левую клавишу Control втечение
семи секунд.
-
Держите эти клавиши нажатыми, когда вы нажимаете и удерживаете
кнопку питания втечение
семи секунд.
- Отпустите все клавиши и подождите несколько секунд. Теперь перезагрузите MacBook.
Чтобы сбросить SMC на
MacBook с несъемной батареи
(в основном до 2018 года):
- Выключите свой Mac.
-
Нажмите и удерживайте
Shift,
Controlи
Optionв
левой частиклавиатуры. Теперь нажмите и удерживайте
кнопку питания(или
кнопку сенсорного ввода).
-
Удерживайте все клавиши в течение
10 секунд.
- Отпустите все клавиши и включите MacBook.
Чтобы сбросить SMC на более старом
MacBook со съемной батареей
(в основном до 2015 года):
- Выключите свой Mac.
- Извлеките аккумулятор.
-
Нажмите и удерживайте
кнопку питания втечение
пяти секунд.
- Подключите аккумулятор и включите MacBook.
Сброс SMC на iMac, Mac Mini или Mac Pro
Чтобы сбросить SMC на
настольном Mac с помощью T2 Chip
(например, iMac Pro):
- Выключите свой Mac.
-
Удерживайте
кнопку питания нажатойв течение
10 секунд.
- Отпустите кнопку питания, подождите несколько секунд, затем перезагрузите компьютер.
- Если проблема не исчезла, выключите Mac снова.
-
Отсоедините
шнур питания.
-
Подождите
15 секунд.
-
пять секунд
.
- Включите свой Mac.
Чтобы сбросить SMC на
старых настольных компьютерах Mac
(в основном до 2018):
- Выключите свой Mac.
-
Отсоедините
шнур питания.
-
Подождите
15 секунд.
-
Подсоедините шнур питания и подождите
пять секунд.
- Включите свой Mac.
Очистка системного кэша
Для macOS в порядке вещей использовать часть свободного места на диске для выполнения повседневных задач. Система автоматически создаёт и хранит временные файлы во время сеансов в различных приложениях, тем самым ускоряя процесс обработки информации в последующие разы. Однако, файлы кэша имеют свойство устаревать и терять свою полезную функцию. Если ваш MacBook стал медленно работать, есть смысл очистить кэш для того, чтобы он не занимал лишнее место, не создавал конфликты, не приводил к системным проблемам и ошибкам.
Произвести очистку кэша вашей учётной записи можно за несколько простых шагов:
- Откройте Finder и выберите Переход → Переход к папке.
- В появившемся поле введите ~/Library/Caches и нажмите Enter.
- Создайте копии имеющихся папок, если не уверены в надёжности своих действий.
- Удалите содержимое каждой папки.
- Очистите корзину.
Эта процедура может показаться достаточно серьезной для обычного пользователя, поэтому в таких случаях рекомендуем обратиться к помощи специальных приложений, которые направлены на автоматическую и безопасную очистку кэша, практически без вашего участия. Среди наиболее эффективных, можно выделить OnyX, CCleaner, CleanMyMac.




















![Настройка режима сна с помощью командной строки в os x [вики it-kb]](http://aksakovufamuseum.ru/wp-content/uploads/5/2/f/52f7592887973bb858d4ffd66f1548bc.jpeg)