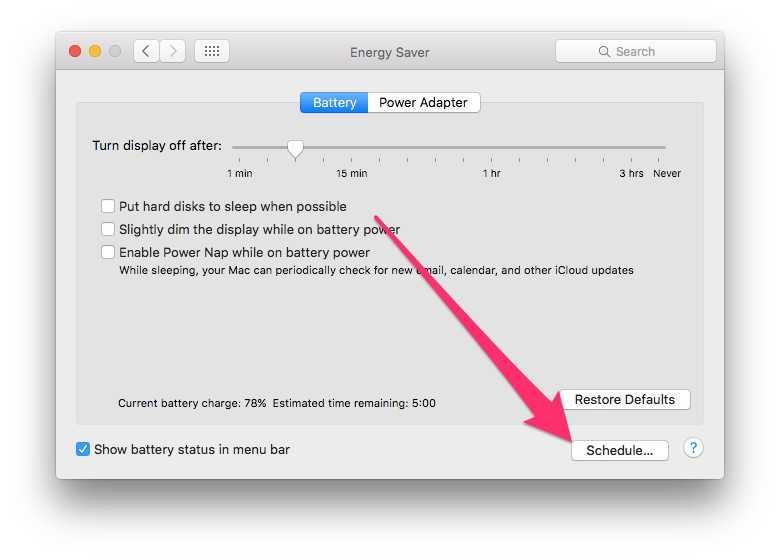Как включить и отключить гибернацию Windows 10
Для настроек опции необходимы права администратора. Зайдите в “Пуск” и выберете соответствующий пункт. Далее в командной строке впишите powercfg -h on. Запись “Powercfg” отвечает за завершение работы ОС. комбинация “-h” — параметр, который непосредственно относится к режима “глубокого сна” последней версии ОС, пункт “on” — его активация. Для деактивации опции нужно вписать off. Для подтверждения действия нажмите Enter. Стоит иметь в виду, что после проделанных манипуляций в “Пуске” не появится значок для быстрого доступа к режиму гибернации Windows 10. Он активируется вручную. Вам нужно найти меню “Параметров, которые сейчас недоступны”. В “Панели управления” выберете пункт “Электропитание”, далее Вам нужно зайти в меню “Действие кнопок питания”. В последнем окне и находятся нужные Вам параметры.
В случае деактивации функции вышеописанным способом, удалится файл hiberfil.sys. В будущем у Вас не получится запустить режим. Кроме того, юзер не сможет быстро запустить ОС с помощью нажатия на клавишу мыши или кнопки. Стоит отметить, что в некоторых случаях hiberfil.sys удаляется вручную. Об этом подробнее будет рассказано ниже.
Еще один метод, с помощью которого можно запустить и отключить гибернацию Windows 10 — внесение данных в реестр. Он вызывается путем нажатия клавиш Win и R. Затем введите regedit. Вам нужна строка HKEY_LOCAL_MACHINE/System/CurrentControlSet/Control/Power. Кликнув по ней, откроется окно, в котором Вам нужен пункт HibernateEnabled. Для активации опции введите “1”, для дезактивации — “0”.
Как видите, разница между активацией опции в последних версиях операционной системы не сильно заметна.
Как удалить и уменьшить файл hiberfil.sys
Как говорилось выше, без данного файла режим “глубокого сна” невозможно запустить. Он имеет довольно внушительный размер и расходует до 100% ОЗУ. Избавившись от него, можно существенно ускорить работу ПК. Для сжатия hiberfil.sys в командной строке нужно задать “powercfg/h/type/reduced”. Для возвращения первоначального размера вместо reduced вводится full. Любой пользователь может и вовсе удалить файл гибернации Windows 10. Для этого в проводнике выберете Delete. В большинстве случаев файл удаляется автоматически после деактивации функции. В редких случаях это не происходит. Тогда необходимо удаление вручную. При этом опцию гибернации необходимо отключить. В противном случае hiberfil.sys будет автоматически восстановлен. Как говорилось выше, избавление от файла приведет к отсутствию возможности быстро запускать операционную систему. Учитывая размер данных, это не существенное неудобство. Удаление hiberfil.sys целесообразно, если он мешает или замедляет работу ОС и устройства в целом.
Вывод: гибернация и сон — полезные опции, которые экономят расход энергии. Однако их активация не всегда целесообразна. При необходимости обе функции можно легко деактивировать.
Лучше ли усыпить Mac, чем выключить?
В режиме сна ваш Mac потребляет меньше энергии, и его можно «разбудить» намного быстрее, чем время, необходимое для включения компьютера Mac, который был выключен. Фактически, новые Mac с процессором Apple M1 выходят из спящего режима практически мгновенно из-за особенностей конфигурации системы, что делает этот вариант еще более заманчивым.
Хорошее практическое правило заключается в том, что если вы собираетесь отлучиться от Mac всего на час, два или даже на ночь, лучше всего дать ему поспать. Если дольше, вы захотите выключить его по причинам, изложенным в следующем разделе.
Чтобы перевести Mac в режим сна, нажмите значок Apple в левом верхнем углу экрана и выберите Спать из меню.
Вы также можете настроить Mac на режим сна после определенного периода бездействия, что полезно, если вы ложитесь спать и забываете сделать это вручную.
Чтобы настроить Mac на автоматический переход в спящий режим, откройте Системные настройки и нажмите на Энергосбережения. Вы увидите два параметра в верхней части окна (Аккумулятор и Зарядное устройство) или просто Зарядное устройство на iMac и Mac mini, так как у них нет батарей.
Вы увидите ползунок вверху, который позволяет вам установить, как долго Mac должен быть в режиме ожидания, прежде чем дисплей будет отключен. Выберите разумное количество, так как 2 минуты будут очень утомительными, если вы думаете о чем-то во время написания документа или презентации.
Затем убедитесь, что Предотвратить автоматический переход компьютера в спящий режим при выключенном дисплее флажок не установлен.
Там вы найдете несколько других вариантов для настройки поведения вашего Mac, например, перевод жестких дисков в спящий режим, и мы рекомендуем включить их все.
Выключение Mac
Я в основном никогда не выключал Mac, если он не переходит в состояние длительного бездействия или хранения. Завершение работы Mac происходит медленнее, поскольку все открытые приложения и документы должны закрываться, а затем, когда вы снова включаете аппарат, все должно снова открываться, чтобы вернуться туда, где вы были до выключения. OS X Lion значительно упростила возобновление предыдущих состояний приложений с помощью функции автоматического восстановления окон (которую некоторые не любят и предпочитают отключать), но я все еще нахожу ее слишком медленной, чтобы ее можно было использовать для моих мгновенных требований.
- Плюсы : экономит электроэнергию, не напрягает аппаратное обеспечение; системные файлы temp, memory, swap и cache очищаются при загрузке; позволяет устанавливать основные обновления системы
- Минусы : требуется время для загрузки и возобновления предыдущей активности, без отвратительных прав на хвастовство
Для тех, кто заботится о своей власти, или для тех, кто пытается выжать из аппаратных и жестких дисков абсолютно долгий срок службы, лучшим выбором будет отключение, когда оно не используется. Это также то, что вам нужно сделать, если вы собираетесь поместить Mac в долгосрочное хранилище, не будете использовать его дольше, чем несколько дней, или если вы собираетесь путешествовать с Mac, который не используется во время путешествия.
Как включить / отключить защиту целостности системы на Mac
Защита целостности системы включена по умолчанию на Mac с OS X El Capitan или более поздней. Но есть еще способ отключить SIP. По разным причинам вы можете начать думать о том, как отключить защиту целостности системы. Эта часть даст вам подробные шаги, чтобы сделать это.
1. Перевести Mac в режим восстановления
Вы не можете напрямую включить / выключить настройку защиты целостности системы в Mac OS. Собственно, SIP хранится в NVRAM на каждом отдельном Mac. Вы можете изменять его только в Recovery Mode , Итак, во-первых, вы должны привести свой Mac в среду восстановления.
Перезагрузите Mac и продолжайте нажимать Command + R на клавиатуре во время процесса перезапуска. При входе в режим восстановления нажмите Утилиты в строке меню, а затем выберите терминал вариант из выпадающего списка.
2. Проверьте статус защиты целостности системы
Откроется окно терминала. Чтобы проверить, включена ли защита целостности системы, необходимо ввести статус csrutil Команда на терминале. После этого нажмите Enter, чтобы проверить состояние SIP на вашем Mac.
3. Отключить защиту целостности системы
Статус SIP включен по умолчанию. Чтобы отключить защиту целостности системы, необходимо выполнить csrutil отключить команду и нажмите Enter. Вашим приложениям будут предоставлены более надлежащие разрешения для выполнения их задач после отключения защиты целостности системы.
4. Включить защиту целостности системы
Когда состояние SIP отключено, ваша Mac OS будет подвергаться большему риску. Поэтому, если вы хотите позже включить защиту целостности системы, вы можете вернуться в режим восстановления и выполнить включить csrutil команда.
Если вам необходимо отключить защиту целостности системы на Mac или повторно включить ее, не забудьте выйти из терминала и перезагрузить Mac для подтверждения операции. Если вы хотите проверить состояние SIP на вашем Mac, вы можете просто ввести статус csrutil на терминале, как Step 2.
Лучший Mac Cleaner и менеджер, который вы можете знать:
Mac Cleaner это многофункциональное программное обеспечение для очистки данных Mac, которое может помочь вам удалить ненужные файлы, следить за состоянием оборудования, ускорять работу системы Mac и многое другое. Это простой способ сохранить ваш Mac в хорошем состоянии. Более того, он позволяет легко проверять состояние системы Mac, например, использование процессора, использование памяти и диска и так далее. Просто бесплатно скачайте его и попробуйте.
Мы в основном говорили о Защита целостности системы в этом посте. Во-первых, мы даем вам базовое представление о SIP. Затем мы расскажем, как включить / отключить защиту целостности системы в macOS Sierra и OS X El Capitan. Само собой разумеется, что вы можете легко включить / выключить SIP после прочтения этой страницы. Оставьте нам сообщение в комментарии, если у вас все еще есть вопросы.
- Советы и решения
- Тест скорости диска Blackmagic
- Как восстановить данные с зашифрованной SD-карты
- Как разблокировать зашифрованный файл Excel без пароля
- Обновленные решения 4 Quick для остановки эха на мобильном телефоне
- Как удалить (одно / несколько / все) сообщения Facebook (обе стороны)
- Вот способы 3 восстановить данные со сломанного iPhone | 100% успеха
- Лучшие способы ремонта JPEG
- Окончательное решение о том, как отменить контроль Z
- Как легко перенести iBooks с iPad на другой iPad
- Простые способы 3 для синхронизации контактов iPhone с Gmail с помощью iCloud
- 3 Способы удаления водяных знаков из видео онлайн / Mac / Windows
- Самый простой способ удалить жестко закодированные субтитры из MKV MP4 Video
Как безопасно извлечь SIM-карту из iPhone
Как настроить параметры выключения
Первое, что Вы должны сделать, чтобы убедиться, что вам доступны все варианты отключения компьютера – нажать на соответствующую кнопку, которая расположена непосредственно над кнопкой «Пуск».

Если при нажатии на кнопку питания Вы не видите какой-либо из режимов, выполните следующие шаги:
- Нажмите на кнопку «Пуск»;
- Нажмите на кнопку «Параметры», которая расположена над кнопкой питания;
- Выберите раздел «Система»;

- Выберите пункт «Питание и спящий режим»;
- Нажмите на строку «Дополнительные параметры питания»;

- Нажмите на строку «Действия кнопок питания»;
- Нажмите на строку «Изменение параметров, которые сейчас недоступны»;
- Установите галочку напротив пункта «Режим гибернации». Если напротив других режимов также не стоят галочки, поставьте их;
- Нажмите на кнопку «Сохранить изменения».

Если Вы все сделали правильно, теперь при нажатии на кнопку питания Вам будут доступны все варианты отключения компьютера.
Обычный совет: не зацикливайтесь
Как и почти во всем в жизни, всегда должен преобладать здравый смысл. Каждый из случаев имеет положительные и отрицательные стороны, особенно в отношении нагрузки на систему. Однако плохо, что Mac всегда включен, потому что ему также нужно часто отключаться на несколько минут, чтобы избежать дальнейшего износа. Точно так же, как навязчивое отключение — тоже нехорошо, и тем более, если вы собираетесь использовать его снова через короткое время.
Следовательно, не принимают любое из двух действий до крайности. И, если вы примете совет в этой области, рекомендуется проанализировать свое потребление и на основе часов, в которые вы обычно его используете, и отключить его, запланировать включение и выключение Mac . Таким образом, вы убедитесь, что он выключится, когда вы его не используете, и избежите более высокого потребления, чем ожидалось, точно так же, как вы сможете сэкономить определенное время запуска, когда вы собираетесь его использовать.
Полезные горячие клавиши mac
Кроме управления окнами с помощью горячих клавиш можно выполнять и другие операции в macOS.
Command+Пробел
Комбинация клавиш для переключения языков в macOS
Shift+Command+3
Комбинация для создания скриншота всего экрана.
Shift+Command+4
Комбинация клавиш, которая позволяет создать скриншот области на экране.
Shift+Command+4+Пробел
Горячие клавиши, с помощью которых можно сделать скриншот отдельного окна или меню. После нажатия клавиш, нужно нажать на пробел, и с помощью мыши выбрать нужное окно.
Shift+Command+5
Комбинация клавиш открывает панель инструментов утилиты «Снимок экрана». Подобная опция работает в macOS Mojave и более новых настольных операционных системах Apple.
Command+N
Позволяет открыть новое окно Finder. Но для этого нужно, чтобы на экране не было активных приложений. В противном случае будет создан новый документ или открыто дополнительное окно, но для активной программы.
Command+Shift+Del
Команда для быстрой очистки корзины. Для того чтобы комбинация клавиш сработала, нужно перед этим открыть Finder.
Control+Пробел
Простая комбинация, которая открывает Spotlight. С помощью последнего можно искать нужные файлы, запускать приложения, выполнять простые расчеты и прочее.
Option+Command+D
Удобная комбинация горячих клавиш, которая позволяет быстро скрыть и показать док-панель. Особенно оценить эту команду должны владельцы MacBook с небольшими экранами.
Option+Shift+Увеличение/уменьшение громкости
Удобная комбинация клавиш для более точного управления громкостью. Таким образом, можно менять громкость звука с меньшим шагом.
Option+Shift+Увеличение/уменьшение яркости
Хоткей для плавного управления яркостью дисплея. При добавлении в связку кнопки Ctrl можно управлять яркостью внешнего экрана.
Option+Command+Esc
Команда, которая открывает дополнительное окно, позволяющее принудительно закрыть одно из запущенных приложений.
Дурные советы или чего не стоит делать
В сети часто встречаются люди, которые, мягко говоря, дают не очень грамотные советы. Следуя этим советам, вы можете попросту навредить и себе, и своему устройству. Так вот, самые распространенные дурные советы, и что я по этому поводу думаю, я выделил ниже.
- Дождаться, пока разрядится аккумулятор, и макбук сам выключится. Не надо этого делать. Для того, чтобы выключить макбук, используйте один из методов, описанных выше. Какой-то из них вам точно поможет.
- Разобрать корпус макбука и отсоединить/извлечь аккумулятор. Вы же не хотите спалить что-то внутри корпуса или повредить батарею? Тогда не стоит играть в «супермена с отверткой». Используй один из методов, описанных выше в этой статье.
Параметры
displaysleep
Время простоя в минутах (0 — отключает данный режим), до отключения дисплея. Заменил параметр «dim» в Mac OS X 10.4.
disksleep
-время простоя до отключения вращения жесткого диска. Заменил параметр «spindown» в Mac OS X 10.4. (Устанавливается в минутах, 0 отключает режим).
sleep
— время простоя до засыпания системы. (Устанавливается в минутах, 0 отключает режим).
womp
— просыпаться от обращения к компьютеру по ethernet (значения параметра могут быть 0/1).
ring
— просыпаться от обращения к компьютеру по модему (значения параметра могут быть 0/1).
autorestart
— автоматический перезапуск после пропадания электропитания. (Значения параметра могут быть 0/1).
lidwake
Просыпаться при открытии крышки ноутбука. (Значения параметра могут быть 0/1).
acwake
— просыпаться, когда меняется источник питания (Аккумулятор/блок питания). Значения параметра могут быть 0/1.
lessbright
— снижать яркость дисплея при переходе на заданный источник питания. Значения =1/0.
halfdim
— дисплей будет использовать промежуточный режим половинной яркости, между режимами полностью включено и выключено. Значения =1/0.
sms
— использование режима парковки головок жесткого диска при срабатывании датчика резкого движения. Значения =1/0.
hibernatemode
-изменить режим гибернации
Использовать с осторожностью (в качестве параметра используется целое число).
hibernatefile
Изменяет размещение файла, сохраняющего данные при гибернации. Файл может находиться только в корневом томе
Использовать с осторожностью (в качестве параметра используется путь к файлу).
ttyskeepawake
Предотвратить засыпание системы, если любой tty активен (например, удаленная сессия). tty считается неактивным в случае, когда время его простоя превышает время простоя для засыпания. Значения =1/0.
networkoversleep
Предоставление общих сетевых услуг во время сна компьютера. Не работает на ряде платформ, изменение невозможно.
destroyfvkeyonstandby
— уничтожать файл Vault Key при переходе в режим ожидания. По умолчанию файл паролей сохраняется. Если включить уничтожение файла, то пользователю будет необходимо вводить пароль при выходе из режима ожидания. Возможные значения: 1- уничтожать, 0 — сохранять.
autopoweroff
Поддерживается не на всех системах там, где он поддерживается, включен по умолчанию. После заданного периода, указанного в минутах, система будет создавать файл гибернации и переходить в режим минимального энергопотребления чипсета. Выход из режима сна в таком случае занимает больше времени, чем обычно. В случае если имеются подключенные внешние устройства, при работе от батарей или сетевой активности выключения питания не будет.
autopoweroffdelay
— время ожидания перед переходом в режим autopoweroff. Указывается в минутах.
Дополнительные настройки режима «Сон»
Чтобы произвести более тонкую настройку спящего режима, а также сразу исключить некоторые часто возникающие с ним проблемы, установим дополнительные параметры текущей схемы электропитания. Для этого нажимаем на ссылку «Изменить дополнительные параметры питания».
В открывшемся окне нас интересуют только определенные пункты. Сначала раскрываем первую ветку с названием выбранного плана электропитания (в нашем случае «Сбалансированный») и устанавливаем значение параметра «Требовать введения пароля при пробуждении». Если вам не хочется постоянно вводить пароль, выбираем «Нет».
Теперь разворачиваем пункт «Сон» и выбираем параметр «Разрешить таймеры пробуждения».
Таймеры пробуждения – это различные системные события, которые могут вывести компьютер из спящего режима без вашего непосредственного участия. Например, Windows захочет установить обновления или сработает задание из «Планировщика заданий». Все эти события настраиваются пользователем, но он может забыть о них и в результате «сон» компьютера будет «нарушаться». Чтобы не выискивать такие события вручную, просто присваиваем параметру «Разрешить таймеры пробуждения» значение «Выключить» и все программные таймеры будут игнорироваться.
Ветка «Сон» также позволяет включить так называемый гибридный спящий режим, но о нем отдельно поговорим чуть ниже.
В принципе, базовая настройка режима «Сна» произведена, и остальные параметры в большинстве случаев трогать нет необходимости. При желании вы можете поэкспериментировать с прочими настройками, правда, при этом лучше понимать суть каждого выполняемого действия.
Помимо программных событий выводить компьютер из спящего режима могут устройства. Чаще всего это клавиатура, мышь, сетевой адаптер или USB-контроллер. Если вы не хотите, чтобы компьютер «просыпался» после случайного нажатия кнопки на клавиатуре или из-за нечаянно задетой мыши, выполните следующие инструкции. Зайдите в Панель управления – Диспетчер устройств и раскройте, например, пункт «Клавиатуры». Щелкните правой кнопкой мыши по строке «Клавиатура HID» и выберите «Свойства».
В открывшемся окне перейдите на вкладку «Управление электропитанием». Снимите галочку с пункта «Разрешить этому устройству выводить компьютер из ждущего режима» и сохраните изменения с помощью кнопки «Ок».
Сделайте то же самое с мышью, находящейся в разделе «Мыши и другие указывающие устройства»
На остальных устройствах, умеющих выводить компьютер из «Сна», заострять внимание не будем. Здесь все выполняется по похожей схеме
Причины оставлять компьютер включенным
Поскольку постоянная работа компьютера во включенном состоянии может продлить его срок службы, многие предпочитают отказаться от регулярного отключения питания.
Оставлять компьютер работающим также полезно, если:
- Компьютер является сервером, необходимым для работы предприятия.
- Вы хотите удаленно подключаться к Вашему компьютеру.
- Вы хотите запустить фоновые обновления, вирусные проверки, резервное копирование и другие задачи в то время, пока вы не используете компьютер.
- Вы никогда не хотите ждать, пока загрузится ПК.
- У вас старый компьютер и вы хотите продлить ему срок службы.
- Вы работаете на старой операционной системе.
Как отключить защиту целостности системы (SIP) на Mac
Размещено от Ной Миллер Январь 13, 2021 18: 40
Что такое защита целостности системы? Как включить и отключить защиту целостности системы в macOS Sierra или Mac OS X 10.11 El Capitan? Как проверить, включена ли защита целостности системы на вашем Mac. Все вопросы будут даны ответы в этом посте.
По сравнению с Windows Mac OS может лучше защитить вашу личную информацию. В то же время он накладывает больше ограничений. Защита целостности системы — это такая технология безопасности Apple, которая обеспечивает большую безопасность Mac.

Защита целостности системы (SIP) имеет возможность предотвратить изменение вредоносными программами системных файлов и каталогов. Это накладывает больше ограничений на то, чтобы вы могли изменять определенные папки в целом. В этом случае иногда может потребоваться отключить защиту целостности системы в macOS Sierra или Mac OS X El Capitan.
В следующих разделах мы подробно расскажем, как отключить защиту целостности системы на Mac. Конечно, вы узнаете больше информации о защите целостности системы и о том, как включить SIP в операционной системе Mac.
















![Настройка режима сна с помощью командной строки в os x [вики it-kb]](http://aksakovufamuseum.ru/wp-content/uploads/a/4/0/a40ccc0b7fcd55d4160c31092a2343fb.jpeg)