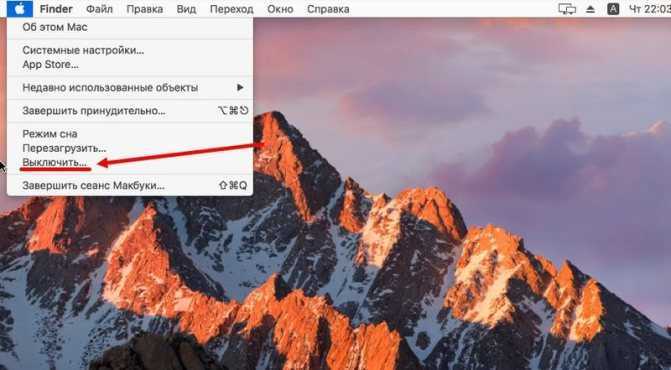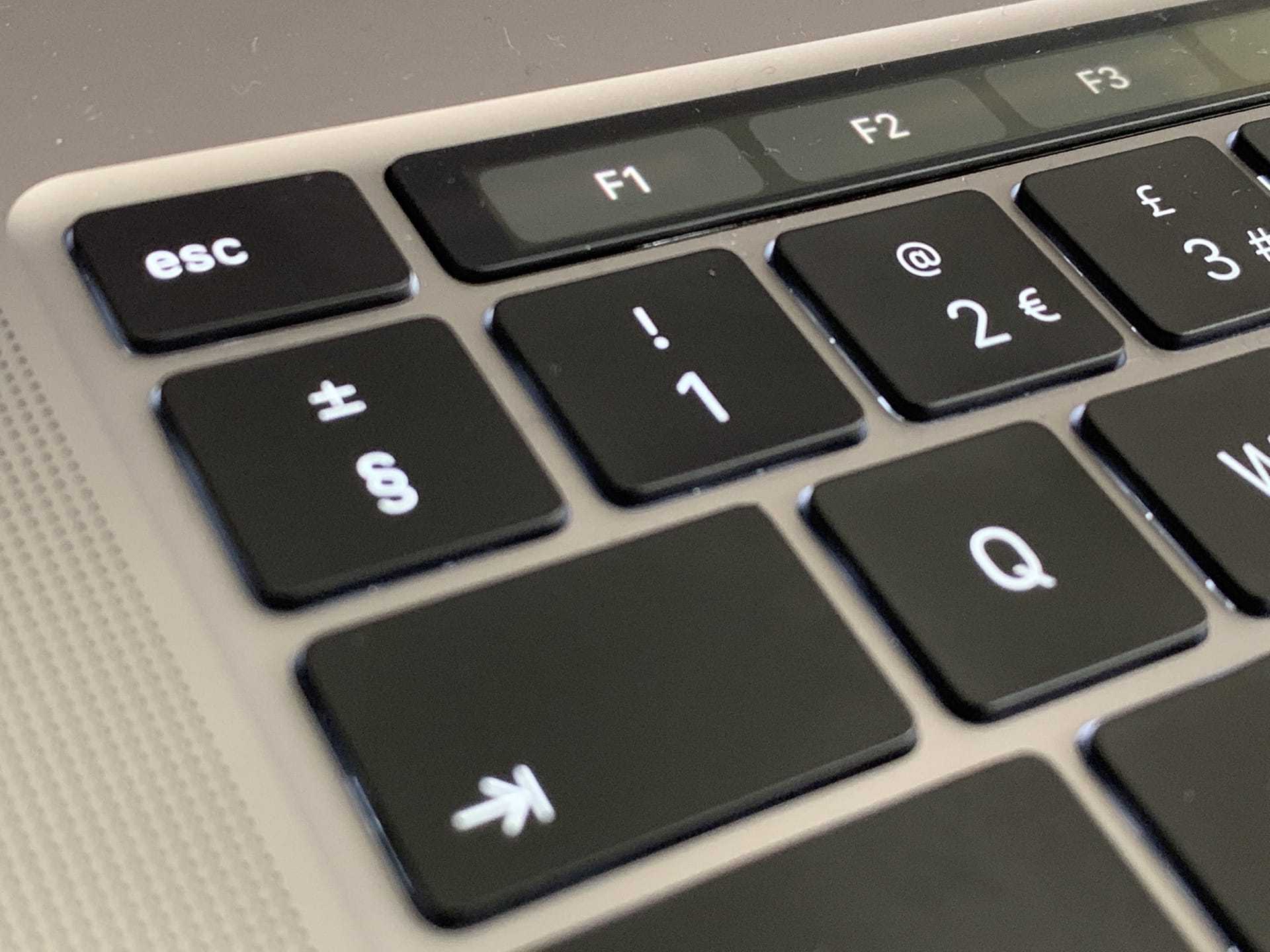Выключение MacBook
Операционная система macOS, как и многие другие настольные операционные системы, поддерживает выключение как программным, так и аппаратным методом. Забегая вперёд, отметим, что первый вариант более безопасный, и оттого предпочтительный.
Способ 1: Программное выключение
Отключить МакБук программным методом не сложнее, чем любой другой ноутбук. Последовательность действий выглядит следующим образом:
- Закройте все открытые программы (не забудьте сохранить изменения в открытых в них файлах) и переходите к рабочему столу. Найдите в строке меню кнопку с логотипом Apple и кликните по ней.
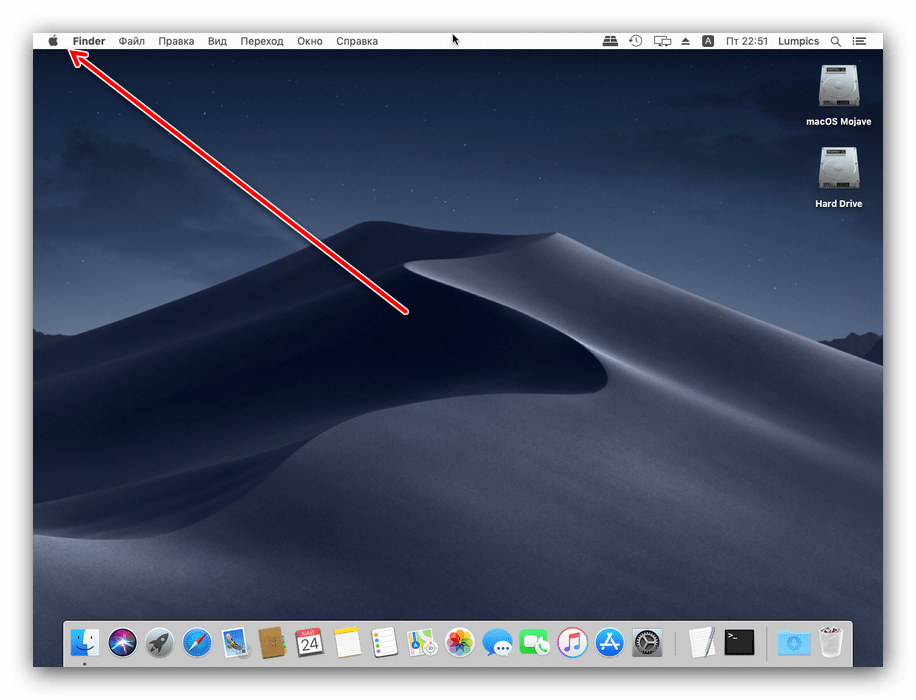
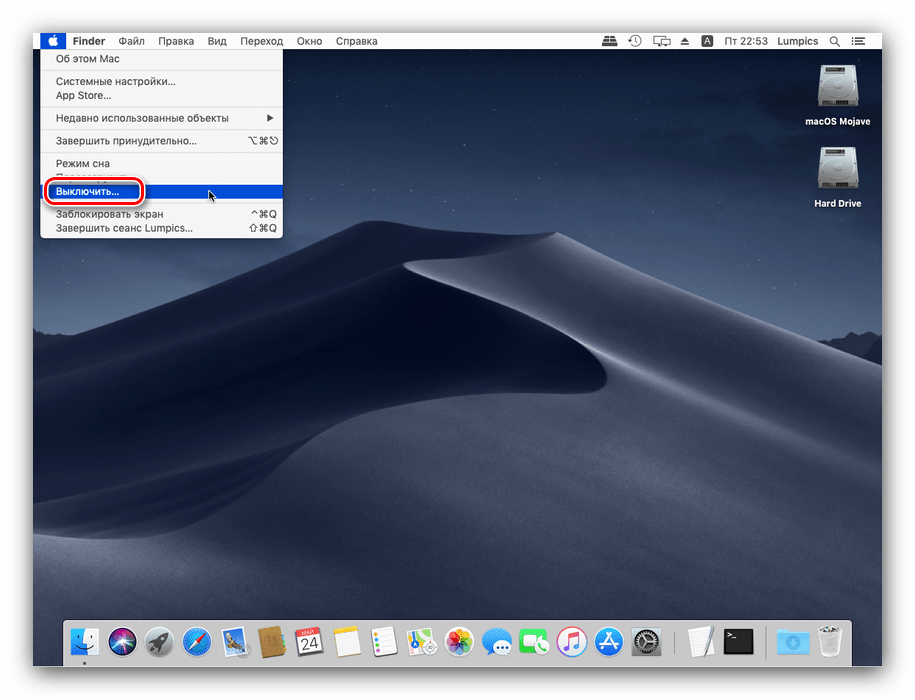
Подтвердите своё желание отключить компьютер и дождитесь выключения.
Как видим, операция действительно элементарная.
Способ 2: Аппаратное выключение
Аппаратное выключение представляет собой менее безопасный вариант, и использовать его следует только в крайнем случае.
- Для обычного выключения достаточно нажать кнопку питания и подержать 5 секунд или больше. Для MacBook с сенсором Touch ID вместо кнопки питания коснитесь датчика и подержите до отключения лэптопа.
- Если компьютер требуется отключить принудительно, воспользуйтесь сочетаниями клавиш Control + Command + Кнопка питания или Control + Option + Command + Кнопка питания. В первом случае выключение начнётся немедленно, с потерей всех изменений в открытых документах, а во втором появится запрос на предварительно сохранение.
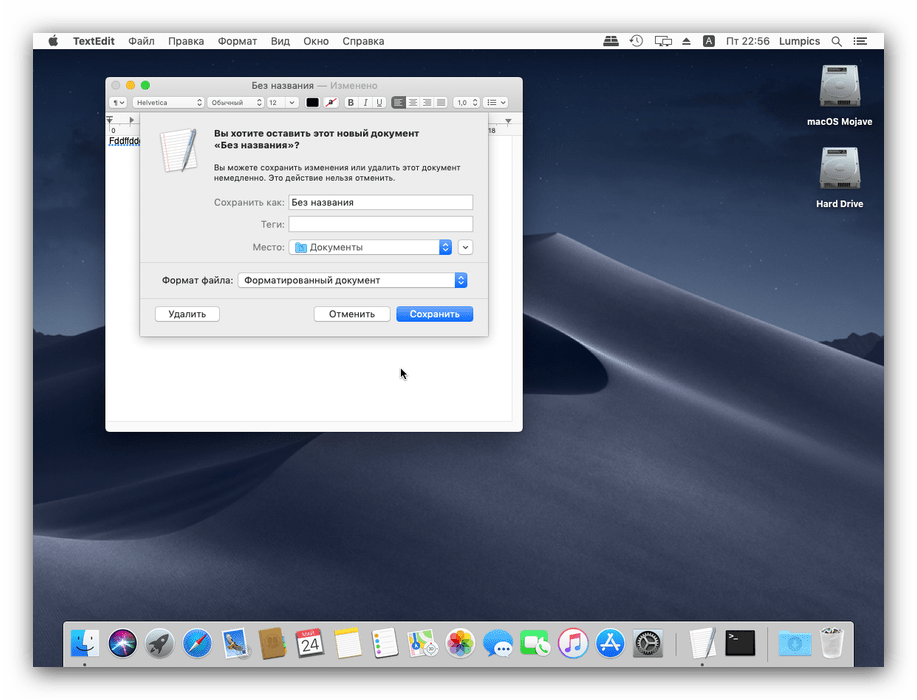
Тоже ничего сложного. Отметим для интересующихся – в новейшей macOS не предусмотрена функция полного выключения при закрытии крышки ноутбука, доступны только режимы сна и гибернации.
Что делать, если МакБук не выключается
Порой MacBook может отказываться отключаться – либо вовсе не реагирует на нажатие кнопки питания или использование пункта меню «Выключить», либо уходит в режим сна или перезагрузку. В большинстве своём причина подобного поведения программная, однако нельзя исключать и аппаратные неисправности. Методика диагностики и устранения сбоя выглядит следующим образом:
Урок: Как принудительно закрыть программу на macOS
Более редкий и неприятный сбой заключается в аппаратной поломке кнопки питания или датчика Touch ID. В некоторых моделях МакБуков эти элементы подключены к основной плате отдельно от клавиатурного блока, посредством собственного шлейфа, который часто выходит из строя при нештатных нагрузках или попадании жидкости. Если ни один из предыдущих шагов вам не помог, скорее всего, вы столкнулись именно с аппаратной неисправностью. Домашний ремонт ноутбуков Apple практически невозможен, поэтому придётся посетить сервисный центр для решения проблемы.
Заключение
Мы рассмотрели способы выключения MacBook и решения проблемы, когда устройство отказывается отключаться. Как видим, процедуры не представляют собой большой сложности.
Большинство пользователи Apple сталкивались с нарушением работы МакБука. В большинстве случаев такие проблемы решаются перезагрузкой устройства. Но не все люди знают, как правильно выключить МакБук. В этой статье мы рассмотрим способы выключения MacBook.
Питание от батареи со спиннингом жестких дисков
Хотя Apple предлагает SSD (твердотельные накопители) во многих своих портативных компьютерах Mac, старомодный жесткий диск по-прежнему является наиболее распространенным носителем данных. Жесткие диски имеют много для них; они стоят дешевле на ГБ данных и могут хранить намного больше данных, чем любой из стандартных доступных SSD.
Но жесткие диски имеют один существенный недостаток для портативных пользователей: они потребляют много энергии. Чтобы получить доступ к данным на жестком диске, его пластины должны вращаться; это означает, что двигатель привода тратит большую часть своего времени на всасывание сока для поддержания вращения пластин на высоких скоростях; обычно 5400 или 7200 об / мин.
OS X может перевести жесткие диски в спящий режим, по сути, попросив их отключить двигатель и позволить вращаться жестким дискам. Это экономит много энергии, хотя это также означает, что когда вы хотите получить доступ к данным на жестком диске, вам придется подождать, пока он снова раскрутит свои диски.
Было бы неплохо, если бы OS X давала вам несколько вариантов того, когда диски будут вращаться, но единственная встроенная опция на панели настроек Energy Saver — это «переводить жесткий диск (и) в спящий режим, когда это возможно»). На самом деле эта опция переводит диск в спящий режим, если не было доступа в течение 10 минут. Это слишком долго ждать моего вкуса; где-то между 3 и 7 минутами можно обеспечить лучшее время автономной работы.
Компьютер Mac неожиданно переходит в режим сна
Убедитесь в правильности настройки программы «Экономия энергии»: перейдите в меню Apple () > «Системные настройки» и нажмите «Экономия энергии». Отрегулируйте один или несколько из следующих элементов управления, чтобы настроить переход компьютера Mac в режим сна. Некоторые из этих элементов управления присутствуют не на всех моделях Mac.
- Ползунок «Выключить монитор после»
- Ползунок «Режим сна монитора»
- Ползунок «Режим сна компьютера» Если ползунок переведен в состояние «Никогда», режим сна отключен для этого компонента.
- Кнопка Расписание
Убедитесь, что компьютер Mac не переводится в режим сна случайно.
- Нажатие кнопки питания может перевести компьютер Mac в режим сна.
- Перемещение указателя мыши в активный угол может перевести компьютер Mac в режим сна в зависимости от заданных настроек Mission Control. Перейдите в меню Apple > «Системные настройки» и выберите Mission Control. Нажмите кнопку «Активные углы», затем проверьте, на задана ли для одного из углов функция «Перевести монитор в режим сна».
- Использование магнитов вблизи ноутбука Mac может привести к переходу в решение сна.
![]()
Что такое контроллер SMC, зачем он нужен?

Дословно, SMC расшифровывается как System Management Controller, то есть контроллер управления системой.
Контроллеры SMC стоят на всех MacBook с процессорами Intel. В идеальных условиях эксплуатации они функционируют без проблем.
Но у некоторых SMC может начать тупить. Причину не угадать и не продиагностировать в домашних условиях. Это могут быть проблемы после неудачного обновления или восстановления системы из резервной копии, или же скачки напряжения в электросети при подзарядке аккумулятора. Или ещё что-нибудь.
Если причину сбоя контроллера SMC установить крайне сложно, то сами неполадки вы заметите почти сразу.
Снова обращаемся к официальному сайту Apple за списком ситуаций , требующих сброса настроек контроллера SMC:
Нормально, да? Чтение этого списка целиком вызывает желание немедленно сбросить настройки SMC на своём Маке, независимо от того, как он работает. Вдруг станет лучше.
К счастью, процедура сброса SMC безопасна, не приводит к негативным последствиям и часто применяется в сервисных центрах Apple в качестве первого шага устранения жалоб владельцев. Не пропадут никакие данные или настройки. Все файлы будут на месте.
Как вы уже догадываетесь, именно сброс SMC помог мне и коллеге оживить наши MacBook. Только процедура оказалась не настолько простой, как её описали на сайте Apple.
О защите целостности системы
Как мы упоминали выше, защита целостности системы — важная функция безопасности в операционных системах Mac, таких как macOS Sierra и OS X El Capitan. В основном он разработан для предотвращения изменения защищенных файлов и папок потенциально вредоносным программным обеспечением. Для обеспечения большей безопасности системы он налагает больше ограничений на пользователей Mac.
Эти ограничения в основном используются для работы с пользователями root. Поскольку Apple всегда рассматривает укоренение как значительный фактор риска для безопасности системы. Как правило, пользователь root не имеет ограничений разрешений и может получить доступ к любой системной папке или приложению на Mac. Согласитесь, это повысит риск для Mac OS. Защита целостности системы позволяет изменять или перезаписывать любой системный файл или приложение, а затем предлагает администрирование.
Загрузка в режиме внешнего жесткого диска
Чтобы перейти в данный режим загрузки, предварительно потребуется его включить. Для этого:
- В настройках MacBook выберите раздел “Загрузочный том”;
- Далее в левом нижнем углу открывшегося окна отключите запрет на внесение изменений, нажав на значок с замком и введя пароль от компьютера;
- После этого нажмите “Режим внешнего диска” и перезагрузите компьютер. Во время включения компьютера держите включенной кнопку T.
В данном режиме можно на большой скорости передавать информацию с одного MacBook на другой. Для этого нужно компьютеры соединить друг с другом через FireWire или Thunderbolt разъем. Тот компьютер, на котором включен режим внешнего жесткого диска, будет отображаться на втором компьютере в качестве внешнего накопителя, и с него можно будет на высокой скорости переносить данные.
Важные моменты, на которые следует обратить внимание
У того, чтобы не спать Mac, когда крышка закрыта, есть и недостатки. Во-первых, ваше устройство может сильно нагреваться. В основном это происходит, когда вы запускаете слишком много приложений или когда ваш Mac слишком долго находится в режиме закрытого дисплея. Чтобы избежать этого, храните закрытый Mac в прохладной, хорошо проветриваемой комнате.
При закрытии крышки установите Mac в вертикальное положение (используйте вертикальную подставку для ноутбука, если она у вас есть), чтобы тепло отводилось от устройства более равномерно, особенно от нижней части корпуса. Наконец, не храните Mac в рюкзаке или других закрытых помещениях слишком долго, когда он находится в режиме закрытого дисплея. Оставьте комментарий, если у вас есть вопросы.
Как часто вам нужно выключать Mac?
Выключайте MacBook, когда закончите работу, и в течение некоторого времени компьютер вам не понадобится. Хорошим примером может быть вечер пятницы перед выходными.
Несмотря на то, что это может показаться не так, Mac работает намного плавнее, когда их можно перезапустить или выключить. Поэтому полезно полностью отключить его, если вы знаете, что не собираетесь использовать его в течение нескольких дней. Это позволит системе компьютера устранить возможные проблемы, которые могут быть в ней, и улучшить ее работу в следующий раз, когда вы ею воспользуетесь.
Если у вас возникают проблемы с Mac, вероятно, после выключения он будет работать лучше. Выключение также может быть полезно для аккумулятора Mac, продлевая его общий срок службы.
Не забудьте сохранить всю проделанную работу перед выключением, особенно если вы работаете на онлайн-платформе. Я говорю об этом на собственном опыте.
Параметры режима гибернации (safe sleep)
Режим гибернации hibernatemode задается как набор битов, определяющих поведение компьютера в данном режиме. Значение 0 отключает данный режим, оставляя только обычный сон.
1 в нулевом бите.
Позволяет использовать режим гибернации на компьютере. Заставляет Mac OS X записывать состояние оперативной памяти на жесткий диск во время сна. При пробуждении (если первый бит не установлен) операционная система будет возобновлять работу, считывая содержимое файла с содержимым оперативной памяти и состояния с диска, при засыпании компьютер будет сразу переходить в режим гибернации.
1 в первом бите
. В сочетании с установленным в 1 нулевом бите, система будет сохранять данные и электропитание оперативной памяти, пока уровень заряда батарее не опустится ниже допустимого значения, после этого компьютер перейдет в режим гибернации.
1 в третьем бите.
Поощряет динамическое сохранение неактивных страниц памяти, для уменьшения объема поддерживаемой под питанием памяти.
1 в четвертом бите.
Более агрессивно поддерживает сохранение страниц на диск до начала гибернации.
Не рекомендуется менять значения гибернации. Изменения, которые Вы сделаете, могут не поддерживаться, если вы решили, несмотря на предупреждение изменить настройки данного режима, то лучше использовать одно из трех значений. Ради безопасности ваших данных, используйте только 0, 3 или 25.
hibernatemode = 0 (двоичный 0000)
По умолчанию используется на настольных моделях. Нет режима гибернации, память постоянно находится под питанием, в случае пропадания питания в сети данные будут потеряны.
hibernatemode = 3 (двоичный 0011)
По умолчанию используется на ноутбуках. Mac OS X делает копию памяти на диск и продолжает поддерживать питание оперативной памяти. При пробуждении, если емкости батареи хватило, то восстановление идет из оперативной памяти, если нет, то с жесткого диска.
hibernatemode = 25 (двоичный 0001 1001)
Данный режим можно установить только с помощью pmset. Система сохраняет образ памяти на диск и выключает компьютер. При пробуждении всегда память считывается из сохраненного диска. Это более медленный режим возобновления работы, но он позволяет увеличить время автономной работы ноутбука Apple.
Замечание. Файл, в котором сохраняется образ памяти, может быть расположен только на корневом томе.
Как выключить (перезагрузить) MacBook если он завис
Если у вас возникли сложности с выключением MacBook Pro / Air, то эта статья как раз для вас. Сегодня я расскажу, как выключить MacBook если он завис и что надо и НЕ надо делать, когда ваш МАК отказывается выполнять порученные ему команды.
Ранее я писал про подобные действия с iPhone и iPad (Как выключить зависший iPhone или iPad). Сегодня мы рассмотрим все возможные ситуации выключения/перезагрузки MacBook. Не стоит впадать в панику, решение есть для каждой ситуации.
Если MacBook зависает при загрузке — читай эту статью
- Принудительное завершение программ в Mac OS X
- Режим сна / Перезагрузка / Выключение
- Принудительное выключение
- Дурные советы или чего не стоит делать
Как перевести Mac в режим сна (заблокировать экран) – 7 способов
Перевод компьютера в режим сна — несомненно полезная и часто используемая опция. Благодаря блокировке и режиму сна вы можете практически мгновенно продолжать работу с момента, на котором остановились. Существует несколько способов блокировки Mac. Мы рекомендуем ознакомиться с каждым и выбрать для себя наиболее удобный.
Следующие пять способов работают при установленном пароле администратора. Если вы этого ещё не сделали, то пройдите в меню в строке меню → Системные настройки… → Защита и безопасность.
Во вкладке «Основные» поставьте галочку напротив пункта «Запрашивать пароль» и вы выберите настройку «сразу».
1. Закройте крышку MacBook
Если вы являетесь счастливым обладателем MacBook, то самым простым и наиболее интуитивным способом блокировки ноутбука и перевода его в режим сна будет закрытие крышки. После повторного открытия вам останется лишь ввести пароль и продолжить работу в системе.
2. Используйте физическую кнопку Включения на корпусе Mac
При наличии физической кнопки Включения на корпусе Mac заблокировать экран macOS можно при помощи кратковременного ее нажатия (длительное удержание нажатой кнопки приведет к выключению компьютера).
3. Меню Apple ()
Если же у вас iMac или любой другой компьютер яблочной мегакорпорации, то кликните по значку для перехода в специальное меню и выберите пункт «Режим сна».
4. Горячие клавиши
Существует два сочетания клавиш для блокировки Mac:
- Control (⌃) + Shift (⇧) + кнопка питания — блокировка Macbook (на старых моделях Mac с оптическим приводом вместо кнопки питания используйте клавишу «Извлечь» (Eject));
- Control (⌃) + Shift (⇧) + клавиша «Извлечь» (Eject) — блокировка iMac, Mac Mini и Mac Pro с клавиатуры.
- Command (⌘) + Option (⎇) + кнопка питания — перевод Macbook в режим сна (или Command (⌘) + Option (⎇) + Eject для компьютеров с дисководом).
- Command (⌘) + Option (⎇) + клавиша «Извлечь» (Eject) — перевод в режим сна iMac, Mac Mini и Mac Pro с клавиатуры.
И блокировка, и режим сна отключат дисплей Mac. Различие между ними в том, что перевод компьютера в сон дополнительно переключает процессор в режим экономии энергии, останавливает жёсткий диск (HDD) и прекращает выполнение фоновых задач. Такой режим позволяет экономить электричество при использовании стационарного Mac и меньше разряжает аккумулятор MacBook.
Также не забудьте про параметры Блокировки экрана и Режима сна Mac, находящиеся в разделе Экономия энергии в приложении Системные настройки.
5. Активные углы
Многие, даже опытные пользователи, почему-то забывают об очень удобной фиче macOS — активных углах. Благодаря им не надо проявлять навыки пианиста при наборе шортката, а достаточно просто подвести курсор в определённый угол дисплея.
Для настройки этого параметра откройте меню → Системные настройки… → Mission Control, а затем кликните по кнопке «Активные углы…».
Далее назначьте действие на любой угол. К примеру, подведя курсор к правому верхнему углу Mac будет переходить в режим сна.
6. Быстрое переключение между пользователями
А это другой способ блокировки Mac через иконку в строке меню. Пройдите в меню в строке меню → Системные настройки… → Пользователи и группы.
Нажмите на иконку замка в левом нижнем углу и введите пароль администратора чтобы внести изменения.
В левом боковом меню кликните по кнопке «Параметры входа» и поставьте галочку напротив пункта «Показывать меню быстрого переключения пользователей как:».
В строке меню возле часов отобразится новая иконка с именем пользователя в учётную запись которого на данный момент выполнен вход. Кликните по меню и выберите пункт «Окно входа…» чтобы заблокировать Mac.
7. Блокировка экрана Mac при помощи iPhone, iPad или Apple Watch
Благодаря сторонним приложениям, таким как, например, Unlox, пользователи получили возможность настроить автоматическую блокировку Mac, в случае отдаления от компьютера.
Кроме того, программа позволяет создать на домашнем экране iOS-устройства ярлык, нажатие которого приведет к блокировке Mac.
Скачать Unlox и более подробно ознакомится с функционалом приложения можно на этой странице.
Перезагрузка MacBook
Выключение «заглючивших» программ
Может случиться так, что Ваш макбук перестанет реагировать на любые действия. Что же делать в таком случае? Есть несколько методов, которые помогут в работе с аппаратом. Случай первый: зависла программа, однако курсор все еще двигается
Первоначально обратите внимание на сам курсор – если он радужный и крутящийся – следовательно, обрабатываются последние операции, поступившие от пользователя. Если курсор имеет внешний вид крутящейся радужной сферы – нужно выждать время
Если же курсор такой, как и обычно, следует набрать комбинацию клавиш: «Command»+«Q». Комбинация должна полностью закрыть зависшую программу.
В случае, когда ни один из вышеперечисленных методов не помог, необходимо закрыть программу принудительно. Для этого в верхнем меню выберите «яблоко», в выпавшем меню «Завершить принудительно» и в выскочившем окне выбираем программу с проблемами. После этого рекомендуется перезагрузить MacBook.
Обычные методы выключения, перезагрузки и введение в спящий режим
В верхнем меню нажимаем на эмблему «Apple», после чего выбираем «Выключить», «Перезагрузить» или «Режим сна». Однако чтобы ускорить процесс, можно использовать «горячие» клавиши. Выключение Мак: сочетание клавиш «Control+Option+Command+Power» закроет все программы и выключит аппарат почти мгновенно (последняя кнопка в сочетании – кнопка выключения). Перезагрузка Мак: клавиши «Control+Command+Power (Eject)». Перевод Мак в режим сна: сочетание «Option+Command+Power (Eject)».
Принудительное выключение системы
Иногда Мак может зависнуть так сильно, что нажать кнопку или их сочетание «Перезагрузить» просто невозможно. Что же необходимо делать, чтобы решить проблему? Часто в интернете можно увидеть комментарии «советчиков», которые описывают действия, вредящие аппаратуре. Например, разобрать макбук и извлечь из его недр аккумулятор. Что же, отличный совет для людей, желающих спалить Мак или навредить внутренним системам. Без соответствующих умений не вздумайте самостоятельно его разбирать. Второй «полезный» совет: дождитесь, пока батарея разрядится, и MacBook выключится сам. Не стоит этого делать. Все может пройти без последствий, а может случиться и неприятная оплошность. Поэтому лучше просто выключить мак.
Принудительное выключение заключается в зажатии кнопки «Включить/выключить» до тех пор, пока не погаснет экран. Самое главное – не отпускать кнопку раньше времени. Это может продлиться и 20 секунд, и минуту. Проявите терпение и не прислушивайтесь к сомнительным «белым рыцарям Интернета».
Принудительное выключение – это очень радикальный метод, не стоит им злоупотреблять. Если Ваш компьютер часто полностью зависает и требует именно принудительного выключения, просто необходимо отнести его специалисту, проконсультироваться и проверить мак на наличие поломок, отсоединения контактов и прочего.
Используйте MacBook в режиме раскладушки без адаптера переменного тока и сохраните работоспособность аккумулятора
Возможно, я сознательно привел к тому, что аккумулятор моего MacBook Pro стал полностью непригодным для использования до такой степени, что он даже больше не заряжается, но вам не нужно идти по моим стопам. Теперь, когда вы знаете, как можно использовать внешний дисплей с MacBook и не держать адаптер постоянно подключенным к нему, смело настраивайте свою работу на домашнем столе с помощью нового монитора и наслаждайтесь работой на большом экране. с большим количеством недвижимости. О, и что бы вы ни делали, не верьте Apple на слово в таких вещах. А пока я пойду и попытаюсь выяснить, стоит ли мне покупать MacBook Air M1 или MacBook Pro M1.








![Настройка режима сна с помощью командной строки в os x [вики it-kb]](http://aksakovufamuseum.ru/wp-content/uploads/d/5/8/d581e00eef904932756c6236add9f935.png)