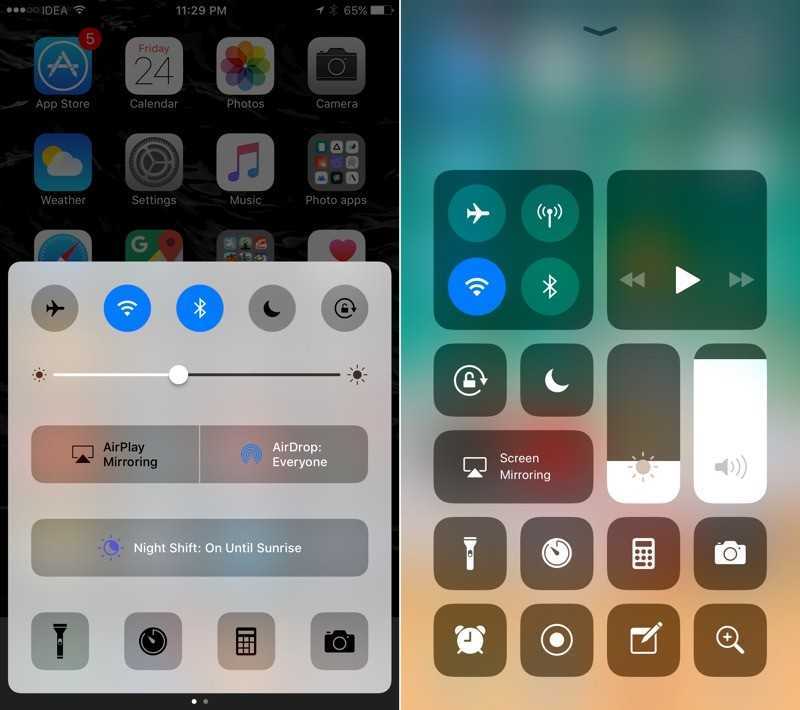Как повернуть экран iPhone и iPad, не поворачивая устройство: инструкция
- Перейдите в «Настройки» и выберите раздел «Доступ».
- Здесь требуется внимательно взглянуть на предложенные пункты, перейти в «Касание» и включить функцию «Assistive Touch».
- Откроется дополнительное меню с кнопкой «Верхний уровень».
- Здесь вы увидите значки, которые будут находиться всегда под рукой. Вам требуется кликнуть по плюсу и добавить пункт «Повернуть экран», плюс изменить значки для большего удобства.
Вот и весь путь настройки. Чтобы проверить работоспособность, кликните по кнопке Assistive Touch и выберите «Повернуть экран». Будут предложены направления для этого действия, остается выбрать нужное, и положение будет изменено.
Вопреки тому, что G-сенсор не влияет на поворот экрана при использовании программы, корректной работе может мешать свойство блокирования смены ориентации в меню управления. Поэтому рекомендуется снять ограничение вовсе согласно инструкции.

Как включить поворот экрана на Айфон
Включение поворота очень просто и доступно каждому обладателю устройства iPhone. Как правило, она автоматически активна, то есть пользователь сразу после первой активации может использовать данную функцию, чтобы она исправно работала. Но может быть и такое, что пользователю отключил функцию и забыл об этом. Приходится активировать её повторно.
Некоторые устройства также обладают такой функцией, что они автоматический поворот вовсе запрещен, то есть пользователь не может его активировать, так как так запрограммировано системой. Чтобы понять, что такой запрет есть, можно посмотреть на шторку состояния. Если замечен перечеркнутый замок, от функция деактивирована.
Включить автоматический поворот очень просто и сделать это можно двумя способами:
- Через настройки Айфона;
- Через рабочий экран.
Первый случай такой, что начинающий обладатель смартфона может и не заметить данную функцию в настройках, а они там имеется. Не все могут найти необходимый раздел в 2021 году. Однако, это вовсе не меняет того, что алгоритм действия один и тот же:
- Для начала стоит разблокировать Айфон, после чего стоит перейти в стандартное приложение «Настройки»;
- Теперь находим иконку в виде шестеренки и нажимаем на неё;
- Открываются настройки, пролистываем вниз и находим раздел «Экран и яркость»;
- В данном разделе есть подпункт «Вид»;
- Переходим в подпункт;
- Теперь пользователь может выбрать режим. Выбираем либо стандартный, либо же с увеличением экрана. Нажмите на «Стандартно»;
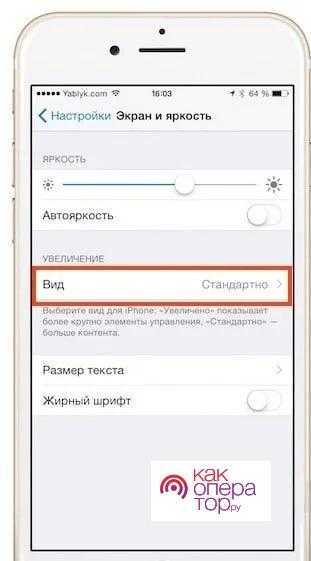
Тапаем на установку режим и выходим, так как пользователь поменял режим. После этого пользователь может попробовать поворот экрана. Для этого достаточно просто перевернуть телефон.
Это первый этап, который поможет настроит автоматически режим поворота. Далее стоит перейти на рабочий стол, где есть меню телефона. Открыть меню можно при помощи свайпа сверху вниз. В меню будет много функций, но необходимо найти значок со стрелочками вкруг него. Кликаем на данную функцию. После этого функция автоматически активируется. Обладатель iPad, iPhone может использовать автоматический поворот просто и легко.

За счет чего работает автоповорот экрана
Автоповорот экрана Samsung, Xiaomi, Lenovo, iPad, Microsoft и в других планшетах работает по одному и тому же принципу. В устройстве находится специальный датчик — акселерометр.
Из-за довольно простого рабочего процесса, эта часть определяет, как расположен аппарат по отношению к земле. В случае изменения положения акселерометр также это фиксирует и изменяет ориентацию изображения на дисплее.
Важно понимать, что данный датчик работает только при атмосфере планеты Земля, так как ему нужно определять наличие притяжения. Грубо говоря может быть такое, что автоповорот экрана перестал работать из-за нахождения в вакууме или в месте, где земное притяжение нивелировано или изменено
Не переворачивается экран на Айпаде — что делать, когда не поворачивается экран на iPad?
Продукция компании Apple является очень качественной и надежной, но, несмотря на это, часто владельцы планшетов сталкиваются с проблемой, когда не переворачивается экран на Айпаде. В результате этого теряется возможность нормально общаться в интернете, просматривать видео, читать книги и играть.
Как проявляет себя неисправность?
Экран любой модели планшета Apple переворачивается, когда меняется положение девайса. Если вы держите гаджет горизонтально, то и дисплей будет находиться в этом же положении. Если вы повернете устройство в другую сторону, ориентация станет вертикальной.
Ориентация на планшете распознается посредством гироскопа. Если он перестал работать, картинка не может изменить положение и не крутится. Такая неисправность гаджета может проявлять себя постепенно:
- дисплей планшета не всегда переворачивается при изменении положения
- чтобы картинка на экране начала крутиться, требуется несколько раз наклонять планшет
- устройство произвольно изменяет ориентацию изображения
Что может привести к поломке девайса?
Если изображение не вращается, стоит узнать причины возникновения неисправности. Во многих случаях ее можно быстро устранить. Это может быть:
- использование программ, не поддерживающих автоповорот
- отключение переключателя автопереворота
- блокировка поворота дисплея
- аппаратный сбой настроек
- выход из строя гироскопа
Раздел управления девайсом включает в себя два экрана, обозначенных точками. Нужные вам настройки для разблокировки автоповорота находятся в первом. Устройство, на котором не разворачивается экран, во включенном режиме следует настраивать именно в нем.
https://www.youtube.com/watch?v=SktUrRrMsRs
Стоит помнить, что иногда не меняется ориентация при отсутствии ее поддержки. Приступая к ремонту автоповорота на iPad, нужно помнить, что некоторые приложения и программы не поддерживают эту функцию, открываясь только в портретном или альбомном режиме. Чтобы протестировать поворот экрана, который перестал нормально функционировать, можно закрыть все приложения и войти в пункт «Настройки». Поставьте планшет горизонтально – если экран не изменит ориентацию автоматически, возможно, причина неполадки кроется в отключении переключателя.
Порядок действий при отключении переключателя
Если вы владелец iPad 2, 3 или 4 модели, решить проблему можно посредством изменения положения специального переключателя. Он расположен на правой стороне девайса сбоку над клавишами изменения громкости. Посредством переключателя можно активировать как функцию блокировки экранов, так и изменения громкости, исходя из текущих настроек. Если на планшете есть такой переключатель, измените его текущее положение на противоположное, после чего автоповорот дисплея должен будет заработать.
Порядок действий при отключении переключателя
Если вы владелец iPad 2, 3 или 4 модели, решить проблему можно посредством изменения положения специального переключателя. Он расположен на правой стороне девайса сбоку над клавишами изменения громкости. Посредством переключателя можно активировать как функцию блокировки экранов, так и изменения громкости, исходя из текущих настроек. Если на планшете есть такой переключатель, измените его текущее положение на противоположное, после чего автоповорот дисплея должен будет заработать.
Чтобы переключатель не блокировал переворот дисплея в дальнейшем, перенастройте его на изменение громкости звонков. Для этого выполните такие действия:
- зайдите в настройки
- найдите раздел «Основные» и «Переключатель на боковой панели»
- перенастройте переключатель функции поворота на отключение звука
Что делать, если настройки поворота заблокированы
Блокировка ориентации экрана на iPad была добавлена только в моделях с прошивкой iOS 4.0. В старых версиях для этого следовало провести джейлбрейк, теперь же необходимость в этой процедуре отпала.
Чтобы узнать, заблокирована ли функция поворота, найдите на экране значок в виде замка и изогнутой стрелки. Серый цвет этого значка говорит о том, что блокировка активна.
Если при изменении положения девайса в пространстве не переворачивается экран на Айпаде, произведите несколько простых действий, которые помогут вам отключить блокировку:
- зайдите в «Пункт управления»
- коснитесь значка блокировки, который появится на экране, тем самым деактивировав функцию
После деактивации блокировки экран будет вращаться в автоматическом режиме при повороте гаджета и включении программ, поддерживающих данную функцию.
Аппаратный сбой
Экран может перестать переворачиваться при сбое, например, из-за закачки некачественного приложения. Решением проблемы с функцией поворота в этом случае станет перезапуск планшета. Для этого нажмите на кнопку включения iPad и держите ее до того, пока на дисплее не появится кнопка «Выключить». Затем отключите и включите планшет Apple. Также можно сделать перепрошивку устройства.
Если и это не помогло, зайдите в «Настройки», перейдите в пункт меню «Основные», далее «Универсальный доступ» и выберите «Физиология и моторика» с наименованием AssistiveTouch. Откройте его, после чего на дисплее появится виртуальная кнопка. Кликните по ней, чтобы активировать функцию изменения положения дисплея, и принудительно измените его ориентацию.
Поломка гироскопа
В результате поломки прибора, лежащего в основе технологии переворота, дисплей перестает крутиться вместе с поворотом девайса. Решить проблему самостоятельно в этом случае, не имея специальных приспособлений и практических навыков, невозможно.
Поэтому если автоматический поворот экрана не работает, а картинка так и не разворачивается после выполнения всех вышеперечисленных действий, стоит задуматься о незамедлительном обращении к квалифицированному мастеру. Он оценит состояние iPad, правильно определит причину, по которой не разворачивается экран, и предоставит необходимые услуги по устранению проблемы.
Что требуется для ремонта планшета
Самостоятельно разбирать iPad с неработающим экраном не рекомендуется, так как все детали гаджета очень хрупкие и любое неквалифицированное вмешательство в «начинку» планшета может стать причиной его полного выхода из строя. Тогда вы не только не сможете решить проблему с разблокировкой ориентации, которая меняется неправильно, но и сломаете планшет, для ремонта которого потребуется дорогостоящая замена комплектующих.
Также стоит помнить, что для разборки корпуса iPad, необходимой для возвращения функции переворота экрана, требуются профессиональные инструменты. Поэтому лучше доверить ремонт гаджета, на котором не меняется ориентация, квалифицированному специалисту. Профессионал быстро и качественно восстановит планшет, на котором перестал работать дисплей, а картинка не крутится при изменении положения гаджета
Чаще всего ремонт той или иной модели iPad, на которой не меняется ориентация дисплея при повороте устройства, занимает один-два часа. Срок может меняться в зависимости от причины появления проблемы с автоповоротом изображений на экране.
Как включить автоповорот на айфоне и айпаде
Как отключить «Сгружать неиспользуемые приложения» в айфоне
Что делать если тормозит мобильный интернет на телефоне
Изначально поворачиваться экран будет автоматически с самого первого включения, так как настройки стоят по умолчанию. В некоторых программах или играх не предусмотрен разворот ориентации, поэтому картинка всегда будет показываться в одном положении, независимо от настроек устройства. Это связано с кодом приложения, который был запрограммирован на блокировку поворота.
Обратите внимание! В обычных случаях запрет поворота необходимо включать вручную. О действии этого режима будет свидетельствовать специальная иконка в строке меню айфона или айпада
Выключить запрет можно таким образом:
- Открыть главное меню устройства.
- Поднять шторку с уведомлениями свайпом вверх.
- В открывшемся окне найти значок с замком и нажать на него.
В результате автоповорот снова заработает и экран можно будет поворачивать в необходимую сторону.
В современных айфонах есть функция в разделе «Основное», которая может менять работу переключателя на боковой грани гаджета. По умолчанию эта кнопка отвечает за активацию и выключения звука. Однако ее можно настроить на «Блокировку ориентации».
Если переключатель находится в режиме «Блокировка ориентации», то нельзя работать с автоповоротом через «Пункт управления». В этом случае все действия осуществляются с помощью переключателя.
Устранение неполадок iPhone в ландшафтном режиме
Помните, что хотя все три вышеупомянутых метода позволят вам изменить ориентацию экрана на iPhone, ваш телефон теоретически должен подстраиваться под себя всякий раз, когда вы его физически поворачиваете.
Если это не так, попробуйте несколько советов по устранению неполадок:
1. Проверьте блокировку вращения.
Вы уверены, что случайно не включили блокировку портретного просмотра? Вы найдете этот переключатель в Центре управления. На iPhone с кнопкой «Домой» проведите вверх от нижней части экрана, чтобы получить к ней доступ. На iPhone без кнопки «Домой» проведите пальцем вниз от правого верхнего угла экрана.
Здесь нажмите на значок блокировки вращения (который выглядит как замок с круговой стрелкой), чтобы включить или выключить его. Блокировка останется на месте, пока вы снова ее не отключите.
2. Переключить масштаб отображения.
Как уже упоминалось, владельцы iPhone 6 Plus, 6S Plus, 7 Plus или 8 Plus могут повернуть свой домашний экран. Если он не вращается, возможно, виновата функция масштабирования дисплея. Чтобы отключить масштабирование дисплея, выполните следующие действия:
- Откройте приложение «Настройки».
- Перейдите в раздел «Дисплей и яркость».
- Прокрутите вниз до Display Zoom.
- Перейдите в Просмотр > Стандарт.
3. Сломанный акселерометр.
Акселерометр вашего телефона отвечает за определение того, держите ли вы устройство в альбомной или портретной ориентации. Таким образом, если ваш телефон не вращается автоматически, акселерометр может выйти из строя. Это возможно, если вы устранили все остальные вероятные причины.
Если вы подозреваете это, вам придется отнести свое устройство в сертифицированную мастерскую Apple по ремонту. Обратитесь в службу поддержки Apple, чтобы начать.
Мы рассмотрели, как повернуть экран на iPhone. Предлагаемые нами решения должны решить все проблемы с поворотом экрана. Изучение того, как управлять поворотом экрана, может быть особенно полезным, если вы планируете записывать экран iPhone и не хотите, чтобы он по ошибке вращался в неправильном направлении.
Что делать, если не поворачивается экран iPad?
По умолчанию, экран iPad поворачивается, при изменении положения устройства – т.е. если Вы держите его в альбомной ориентации, то и экран должен находиться в альбомной ориентации. Если экран Вашего iPad не поворачивается в зависимости от ориентации, то это можно быстро исправить (естественно, если проблема не аппаратная).
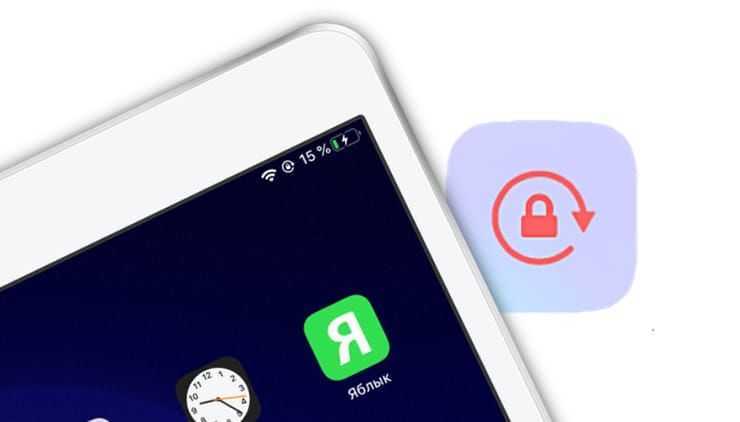
В случае, если Вы видите маленький значок в виде замка с круглой стрелкой около текущего состояния батареи на панели состояния (в статусбаре) iPad, то автоматический поворот экрана iPad заблокирован.
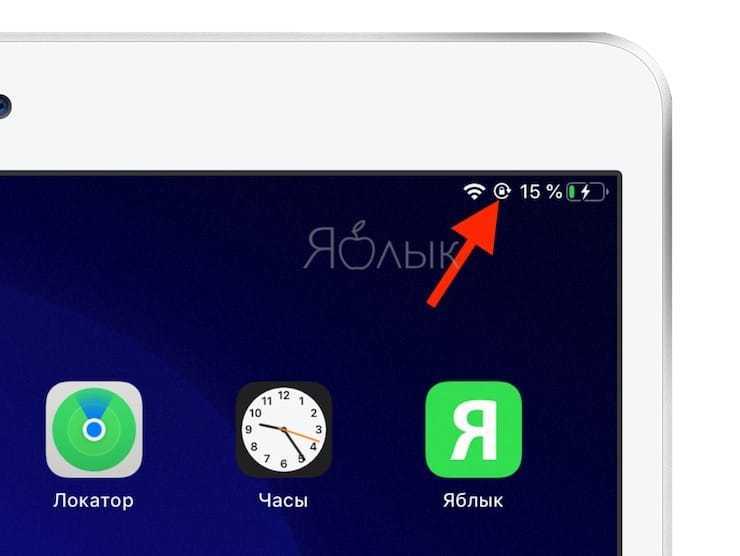
Для того чтобы заблокировать или разблокировать автоматический поворот экрана на вышеупомянутых моделях iPad необходимо открыть Пункт управления и воспользоваться соответствующей кнопкой.
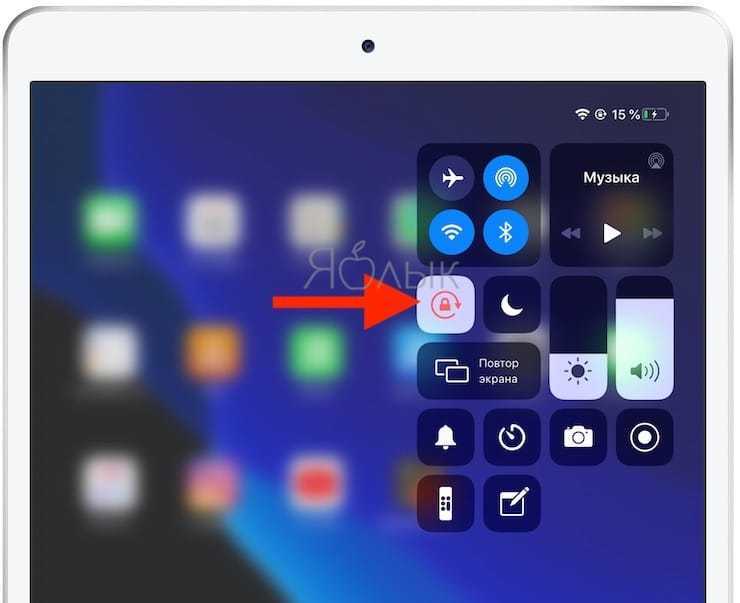
При включенной функции блокировки поворота, книжная или альбомная ориентация экрана будет сохраняться и не изменится при повороте устройства.
Что делать, если экран iPhone или iPad не поворачивается
Иногда экран iPhone/iPad может зависнуть и не переориентироваться с книжного формата в альбомный. Одной из особенностей устройства iOS является возможность поворота экрана при включении устройства. Ваше устройство покажет экран в ландшафтном режиме, когда вы держите его в горизонтальной ориентации (горизонтально), и поворачивайте на портрет (по вертикали) при повороте устройства. Если вы используете iPhone, iPad или сенсорный экран iPod, не работает автоповорот экран. В этой статье мы перечисляем способы решения если не поворачивается экран на айфоне или айпаде.
Способ 1. Выключить блокировку книжной ориентации
Первоначально следует проверить наиболее простую из возможных причин того, что экран iPhone или iPad не поворачивается. Она заключается в том, что приложение, в котором мобильное устройство «застряло» в альбомном или портретном режиме просто-напросто не поддерживает обе ориентации. Протестировать поворот экрана проще всего в стандартном приложении «Калькулятор». Запустите его и попробуйте повернуть экран устройства. Убедитесь, что блокировка экрана выключена. Для этого откройте Пункт управления. Если отображается значок в виде закрытого замка, нажмите его, чтобы выключить блокировку книжной ориентации.
Способ 2. Сделаете принудительную перезагрузку
Сначала вы можете выключить iPhone или iPad, дайте ему перерыв, снова включите. Если это не сработает, вы можете принудительно перезагрузить устройство. Нажмите и удерживайте кнопку «Домой» и кнопку «Пробуждение / Сон», пока не появится логотип Apple. Для пользователей iPhone 7 нажмите кнопку «Домой» и кнопку «Уменьшить громкость», чтобы сделать это. Для пользователей iPhone8/X: нажмите и быстро отпустите кнопку «Увеличение громкости», затем нажмите и быстро отпустите кнопку «Уменьшение громкости», наконец нажмите и удерживайте боковую кнопку (Sleep/Wake), пока не появится логотип Apple.

Способ 3. Отключить увеличение дисплея для поворота экрана
В iPhone 6 Plus, 6S Plus, 7 Plus, 8 Plus добавлена функция поворота рабочего стола с иконками в горизонтальный режим (так же его называют ландшафтный режим). Если такую модель повернуть на бок, то все иконки и обои, перевернувшись, подстроятся под горизонтальное положение дисплея. сделать настроить экран айфона для его поворота можно таким образом: Выберите «Настройки» > «Экран и яркость» и задайте для параметра «Увеличение дисплея» значение «Стандарт».
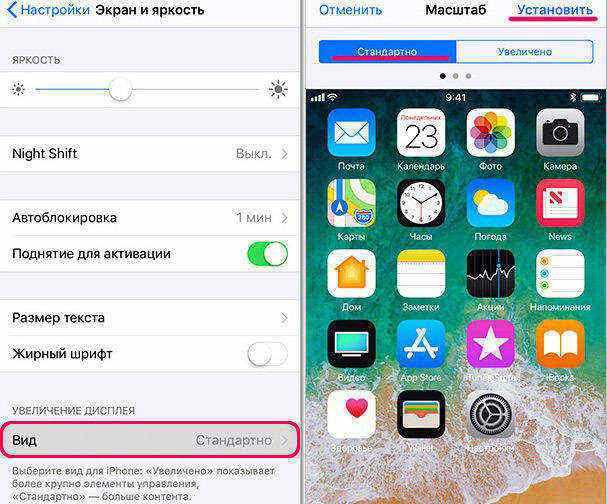
Способ 4. Попытайтесь использовать другую программу
Например Safari или «Заметки». Некоторые программы и отдельные экраны в них поддерживают только одну из ориентаций.
Способ 5. Как повернуть экран на iPad
Если у вас устройство iPad с переключателем на боковой панели и вы не видите значок блокировки ориентации в Пункте управления, убедитесь, что переключатель находится в отключенном положении.
Сдвиньте переключатель на боковой панели в другое положение (только iPad)
На планшетах iPad ориентация экрана может быть заблокирована переключателем на боковой панели. Если в меню «Настройки» → «Основные» в разделе «Переключатель на боковой панели» активна опция «Блокировка ориентации», то для получения возможности смены ориентации достаточно лишь сдвинуть переключатель в другое положение.
Способ 6. Исправить проблему через Tenorshare ReiBoot
Вы можете использовать эффективный инструмент Tenorshare ReiBoot для восстановления операционной системы без потери данных. Она отлично работает, если не работает автоповорот экрана на iPhone/iPad.
Шаг 1: Нажмите кнопку «Решить все iOS Зависания» в главном окне для входа в восстановление системы.
Шаг 2: Нажмите «Исправить Сейчас» и скачайте пакет прошивки
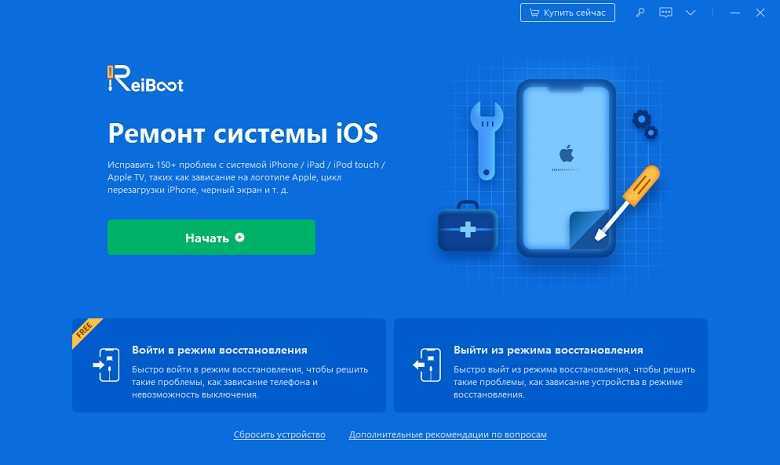
Шаг 3: Она установит последнюю версию прошивки. Затем вы можете получить обновленный iPhone.
Как отключить поворот экрана на iPhone и iPad
Сделать блокировку ориентации можно за несколько секунд через главный пункт управления. Действия будут немного отличаться в зависимости от используемой модели гаджета.
Для новых айпадов и айфонов, начиная с модели 10 и XR, где отсутствует кнопка «Домой», подходит отключение через «Пункт управления». Вызвать его можно свайпом вниз в правой части экрана.
На айфонах S, SE, 7 и 8 необходимо провести пальцем снизу вверх, чтобы открыть меню управления
В открывшемся меню следует найти раздел «Блокировка» и нажать на него. Он расположен под группой главных настроек. После того как значок станет красным, можно быть уверенным в том, что поворот экрана выключен. Чтобы отключить блокировку, необходимо снова повторить данные действия через пункт управления.
Вышеуказанные действия помогут всегда использовать айпад или айфон без случайного поворота в одной ориентации. Блокировка позволяет наслаждаться портретной ориентацией, даже лежа на боку, смотря ютуб или используя браузер.
Обратите внимание! При необходимости пользователь всегда может включить или выключить автоматический поворот через стандартные настройки. Следует помнить, что дисплей iPhone нельзя блокировать в режиме альбомной ориентации
IPad, наоборот, допустимо заблокировать как в альбомном, так и портретном режиме
Следует помнить, что дисплей iPhone нельзя блокировать в режиме альбомной ориентации. IPad, наоборот, допустимо заблокировать как в альбомном, так и портретном режиме.
Как отключить автоповорот на айфоне в виде подробной инструкции:
- Для начала необходимо разблокировать айфон, чтобы открылось главное меню.
- Движением снизу вверх вызывается панель с быстрым доступом к настройкам.
- Нажимая на иконку замка, можно включать или отключать поворот, в зависимости от желаемых действий.
После нажатия на замочек центр управления выдаст сообщение «Вертикальная ориентация выключена». В зависимости от положения кнопки может загораться или потухать красный фон. Чтобы проверить функцию, следует зайти в любое приложение и повернуть смартфон.
Обратите внимание! Если в альбомном режиме активировать блокировку автоповорота, то фон дисплея вернется в вертикальный режим. Убрать поворот экрана можно через пункт AssistiveTouch
Это распространенная функция, с помощью которой пользователи настраивают кнопки для определенных действий. AssistiveTouch позволяет переворачивать ориентацию в разные стороны в приложениях, поддерживающих такую функцию
Убрать поворот экрана можно через пункт AssistiveTouch. Это распространенная функция, с помощью которой пользователи настраивают кнопки для определенных действий. AssistiveTouch позволяет переворачивать ориентацию в разные стороны в приложениях, поддерживающих такую функцию.
Обратите внимание! Перед использованием функции AssistiveTouch, следует отключить блокировку поворота экрана. Следует перейти в настройки и открыть пункт «Основные»
Здесь содержатся все главные опции смартфона. В разделе «Универсальный доступ» находится «AssistiveTouch», который следует активировать. Здесь есть раздел «Физиология и моторика». Рядом с надписью «AssistiveTouch» следует активировать переключатель. Зеленый ползунок говорит о том, что функция включена. Помимо значка на экране смартфона появится небольшой серый квадрат. Далее следует выйти из основных настроек и открыть любое приложение. Нажав на квадрат, откроется меню с опциями: уведомления, аппарат и пункт управления. Здесь можно активировать действие механической кнопки Home, перенеся ее на экран смартфона через опцию «Домой»
Следует перейти в настройки и открыть пункт «Основные». Здесь содержатся все главные опции смартфона. В разделе «Универсальный доступ» находится «AssistiveTouch», который следует активировать. Здесь есть раздел «Физиология и моторика». Рядом с надписью «AssistiveTouch» следует активировать переключатель. Зеленый ползунок говорит о том, что функция включена. Помимо значка на экране смартфона появится небольшой серый квадрат. Далее следует выйти из основных настроек и открыть любое приложение. Нажав на квадрат, откроется меню с опциями: уведомления, аппарат и пункт управления. Здесь можно активировать действие механической кнопки Home, перенеся ее на экран смартфона через опцию «Домой».
Чтобы открыть дополнительное меню с параметрами, необходимо нажать пункт «Аппарат». Затем выбирается «Поворот экрана». Пока блокировка отключена, можно вращать телефон в любом направлении. Можно нажать на «Вправо»-«Влево», чтобы переключаться между ориентациями. Чтобы закрыть меню AssistiveTouch необходимо нажать на любую точку на экране.
Меню раздела AssistiveTouch
Не поворачивается экран. Что делать
Наиболее логичная причина использовать этот способ поворота экрана — если сломался акселерометр, отвечающий за поворот экрана iPhone и iPad. При этом вы можете изменить ориентацию по своему усмотрению. Правда, к обозначению каждой из сторон нужно немного привыкнуть, потому что я их несколько раз подряд перепутал и повернул экран не в ту сторону. Может со мной что-то не так, но мне даже стрелки указывающие направление поворота не помогли.
Удобно ли использовать этот механизм? Ну раз по умолчанию все айфоны и айпады умеют менять ориентацию самостоятельно при переворачивании боком, то нет. Впрочем, если другого выхода нет, можно приспособиться и привыкнуть к особенностям этой функции. Также у вас, скорее всего, нет альтернативных выходов из этой ситуации. Если только вы не отнесете устройство в сервисный центр для ремонта. Самое главное помнить, что вам, скорее всего, откажут в замене акселерометра, и тогда за замену половины рабочих компонентов придется платить.
Не меняется ориентация экрана – варианты решения
Первая причина подобного сценария — поломка гироскопического датчика, отвечающего за смену ориентации экрана в iPhone и iPad. В данном случае отлично подойдет способ переворачивания с помощью виртуальной кнопки Home, однако потребуется некоторое время, чтобы адаптироваться и привыкнуть к обозначению каждой из сторон. В остальном же проблем не будет: поломка акселерометра никак не влияет на другие функции устройства
Но чтобы точно убедиться, что проблема именно в «железе», обратите внимание на ряд основных признаков:
- было произведено изменение положения телефона, но изображение на экране осталось в прежней позиции;
- рабочий стол переворачивается произвольно и не соответствует изменению положения устройства в данный момент;
- основное меню поворачивается через раз;
- приложение может менять позицию несколько раз подряд независимо от ваших действий.
Проблема может заключаться во включенной функции «Масштаб отображения», если вы являетесь владельцем iPhone 6, 7 или 8 и их Plus-версий. Чтобы выключить, ее, следуйте предложенной инструкции:
- войдите в приложение настроек;
- перейдите к разделу «Экран и яркость»;
- дойдите до конца, выберите «Масштаб» — «Вид»;
- остановите выбор на «Стандарте».
Далее следует перезагрузить устройство, и настройки автоматически вступят в силу, вы сможете вращать даже меню.
Если все было проверено и перечисленное не относится к вашей ситуации, возможно, отключена опция «поворот экрана». Увидеть это можно в пункте управления, перелистнув вниз от верхнего угла слева.
Если значок со стрелкой и замком красный, а его фон ярко подсвечен – это значит, что изменение положения не может совершаться. Кликните на кнопку, а затем выйдите из меню управления, чтобы проверить, происходит ли теперь поворот.