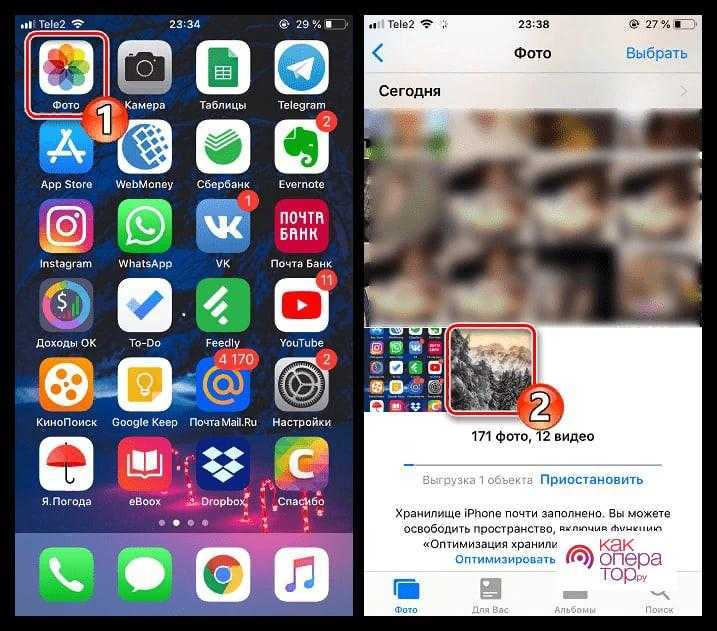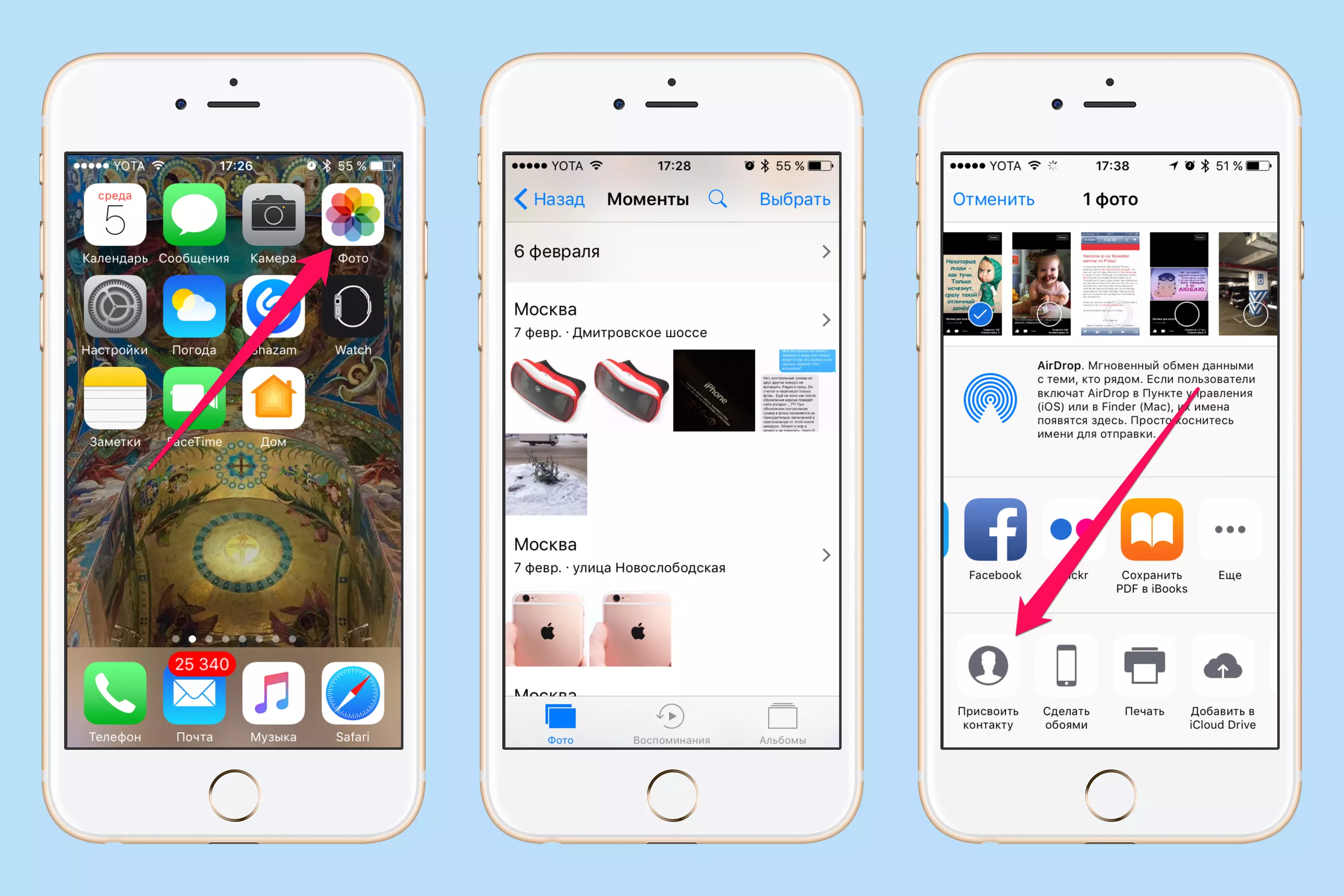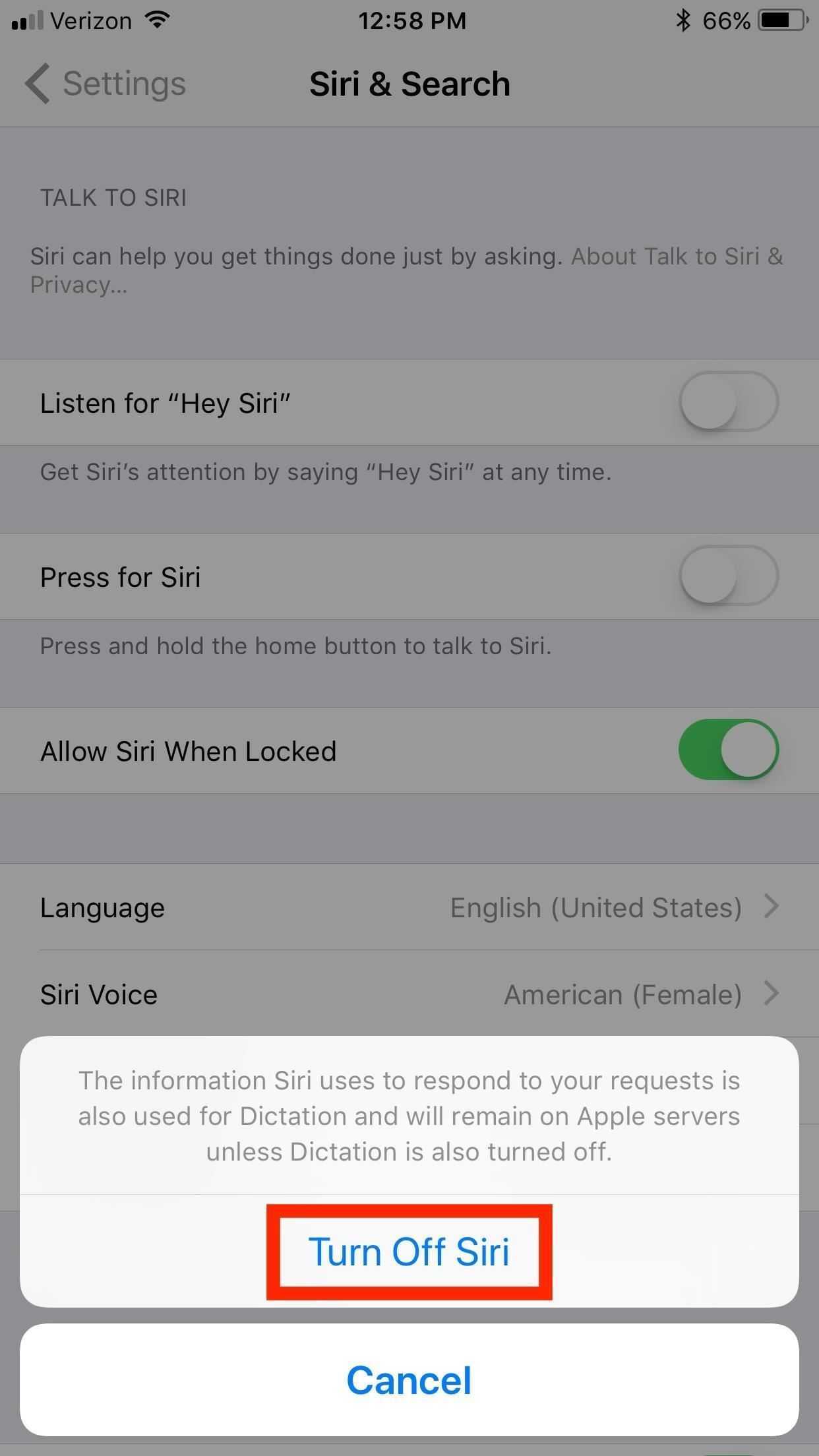Часть 1: Как редактировать и вращать видео на iPhone для SNS
Если вы просто поверните видео на iPhone и загрузите его в Instagram или Facebook, вы увидите, что видео искажено. Почему? Поскольку видео iPhone обычно записываются с фиксированным соотношением сторон, вам нужно повернуть видео с iPhone и настроить соотношение сторон для сайтов социальных сетей.
Кажется ли это сейчас сложной задачей? На самом деле вам нужно всего лишь перенести файлы с iPhone на компьютер и редактировать и вращать видео в несколько кликов. Вот подробные процессы, которые вы должны знать.
1Как перенести видео с iPhone на компьютер
Apeaksoft iPhone Transfer это просто передача с iPhone для копирования видео с iPhone на компьютер с оригинальным качеством. Кроме того, вы можете также сохранить оригинальные на iPhone без перезаписи.
Apeaksoft iPhone Transfer
- Передача видео, фотографий, сообщений и многое другое с iPhone на компьютер.
- Синхронизируйте файлы с iPhone на Windows, Mac, iTunes и другие устройства iOS.
- Сохраняйте исходное качество видео и звука при передаче файлов.
- Поддержка iPhone 12/11 / XS / XR / X / 8/7/6 с последней версией iOS 14.
Шаг 1
Загрузите и установите iPhone Transfer
После того, как вы установили передачу видео для iPhone, вы можете запустить программу на своем компьютере. Затем подключите ваш iPhone к компьютеру с помощью кабеля Lightning. Он может автоматически обнаружить подключенный iPhone.
Шаг 2
Предварительный просмотр и выбор видео на iPhone
Перейдите на вкладку «Видео» в левом столбце, чтобы просмотреть все видеофайлы на вашем iPhone. Предварительный просмотр видео и выбор видео для поворота на iPhone XR / X / 8/7. Установите флажок напротив каждого наклонного видео.
Шаг 3
Передача видео iPhone для вращения
Щелкните и разверните меню «Экспорт в» на верхней ленте и выберите «Экспорт на ПК». Во всплывающем диалоговом окне выберите конкретную папку для сохранения видео с iPhone и начните передачу видео.
2Как повернуть видео на iPhone для SNS
Как вращать видео iPhone на компьютере для SNS? Из-за различий в соотношении сторон для сайтов социальных сетей вам необходимо настроить соотношение сторон при повороте видео iPhone на ПК. Apeaksoft Video Converter Ultimate желаемый видео ротатор и конвертер для видео с iPhone.
Apeaksoft Video Converter Ultimate
- Поворачивайте, переворачивайте, обрезайте, объединяйте, обрезайте и добавляйте видео с iPhone.
- Отрегулируйте и настройте соотношение сторон, кодировщик, частоту кадров и многое другое.
- Предоставьте 4 различные методы для оптимизации и улучшения качества видео.
- Экспорт видео в SNS и 200 больше видео форматов и пресетов.
Шаг 1
Импортировать видео с iPhone в программу
Запустите Video Converter Ultimate на своем компьютере и нажмите «Добавить файл», чтобы импортировать видео с iPhone. Вы также можете перетащить их напрямую в конвертер видео iPhone.
Шаг 2
Поверните видео с iPhone на ПК
Щелкните меню «Правка» на верхней ленте, чтобы открыть окно редактора видео. Перейдите на вкладку «Повернуть» и выберите видео iPhone, которое вы хотите повернуть. Он предоставляет 4 различных метода для поворота видео с iPhone. Нажмите кнопку «Применить», когда видео будет в правильной ориентации.
Здесь вы можете использовать функцию флип перевернуть видео для iPhone.
Шаг 3
Отрегулируйте соотношение сторон для SNS
Чтобы использовать видео для сайтов социальных сетей, вы также можете нажать «Настройки» в главном интерфейсе. Вы можете настроить соотношение сторон видео и другие параметры в соответствии с различными социальными сетями. Кроме того, вы также можете настроить параметры звука и настройки 3D.
Шаг 4
Экспорт видео iPhone для SNS
Кроме того, вы также можете редактировать видео или улучшать качество видео. Задайте пункт назначения, нажав кнопку «Обзор». Нажмите кнопку «Конвертировать», чтобы повернуть видео на iPhone и экспортировать видео на компьютер для веб-сайтов социальных сетей.
| Устройства и платформы SNS | Соотношение сторон |
| iPhone XS / XR / X | 19.5:9 |
| iPhone 8 / 7 / 6S | 16:9 |
| 1: 1, 1.9: 1 и 4: 5 | |
| YouTube | 16: 9 и 4: 3 |
| 16: 9 (горизонтальный), 9: 16 (полный портрет), 2: 3 (вертикальный), 4: 5 (вертикальный), квадратный (1: 1) | |
| Между 1: 2.39 до 2.39: 1 | |
| Между 1: 2: 4 до 2: 4: 1 |
Замедление с помощью iMovie ролика, снятого на iPhone в таймлапс
Устройства от Apple позволяют снимать видео в таймлапс. По своей сути – это ролик, состоящий из нескольких фотографий, отснятых с интервалом в несколько секунд.
Режим активируется непосредственно в меню «Камера», и для его использования не нужно устанавливать дополнительное ПО. Однако в некоторых ситуациях может понадобиться замедление ролика в таймлапс, тогда обойтись без стороннего софта нельзя.
Пошаговый алгоритм замедления таймлапс-видео с помощью приложения iMovie:
- Запустите утилиту и создайте новый проект, нажав на знак плюса в верхней части экрана.
- Кликните на вариант «Фильм».
- Выберите ролик, который необходимо изменить, и нажмите на «Создать фильм».
-
Выделите часть видео, которую будете замедлять, переместив желтый ползунок.
- Кликните на значок спидометра на панели инструментов.
- Переместите ползунок влево, выбирая оптимальную скорость ролика.
- Воспроизведите видео, чтобы оценить результат.
- Сохраните работу, нажав на клавишу «Готово».
- Отправьте результат в облако, память телефона или любой мессенджер через кнопку «Экспорт».
Как и классическое видео, ролик-таймлапс можно замедлить в 8 раз. С помощью утилиты также можно ускорить видео, но всего вдвое. Аналогичные ограничения распространяются и на ролики, снятые с обычной скоростью.
Большинство iPhone могут снимать видео в замедленном темпе без использования стороннего софта. Для этого достаточно пролистать все режимы съемки и найти Slo-Mo. Но иногда замедлить необходимо уже готовый фильм, в таком случае на помощью придут видеоредакторы, большинство из которых доступны бесплатно в AppStore.
Как повернуть видео на заданный угол
Иногда вам может понадобиться повернуть снятое видео на угол, отличный от 90 и 180 градусов. Это может быть вызвано как небольшим наклоном камеры во время съёмки, так и желанием создать эффект видео, снятого под наклоном. Вот как сделать это в VSDC:
- Добавьте видео на сцену привычным способом.
- Перейдите во вкладку Видеоэффекты —> Трансформация —> Вращение.
- Как только вы выберете этот эффект, на экране появится всплывающее окно с параметрами позиции объекта. Нажмите ОК.
- На временной шкале вы заметите новую вкладку, на которой будет размещён слой под названием «Вращение 1».
- Правой кнопкой мышки щёлкните по нему и выберите Свойства.
- В Окне свойств, прокрутите бегунок вниз до поля «Угол поворота» и задайте желаемые параметры, как это показано на иллюстрации ниже.
Как отразить изображение на iPhone с помощью приложения «Фото»
-
Открыв приложение «Фото», нажмите на изображение, которое хотите перевернуть.
-
В правом верхнем углу экрана нажмите « Изменить» .
-
Нажмите значок обрезки . Он выглядит как коробка с пересекающимися линиями и имеет две арочные стрелки, указывающие в разных направлениях.
-
В верхнем левом углу коснитесь значка флип . Он выглядит как два треугольника и имеет линию с двумя стрелками, направленными в противоположные стороны.
-
Чтобы сохранить перевернутое изображение, просто нажмите « Готово» . В противном случае нажмите « Отмена», а затем « Отменить изменения» . После сохранения изображения, если позже вы решите, что оно вам не нравится, просто вернитесь к изображению, нажмите « Изменить», а затем нажмите « Восстановить» в правом нижнем углу. Ваше изображение теперь вернется к оригиналу, прежде чем будут внесены какие-либо изменения.
Как перевернуть фотографию на iPhone с помощью фотографий
Встроенное приложение «Фото» предлагает множество возможностей для редактирования фотографий на вашем iPhone . В этом приложении даже есть функция, которая позволяет переворачивать изображения.
Фактически вы можете использовать инструмент кадрирования в программе «Фотографии», чтобы перевернуть фотографии. Это идеальный метод, если вы хотите перевернуть только одно изображение.
Вот как вы используете этот метод:
- Запустите приложение « Фото» на iPhone и коснитесь изображения, которое хотите перевернуть.
- Нажмите « Изменить» в правом верхнем углу.
- Коснитесь значка кадрирования внизу экрана.
- Коснитесь треугольного значка в верхнем левом углу, и ваша фотография перевернется по вертикальной оси.
- Нажмите « Готово» внизу, чтобы сохранить перевернутое фото.
Галерея изображений (2 изображения)
Расширять
Расширять
Закрывать
Изображение 1 из 2
Изображение 2 из 2
var images = document.getElementsByClassName(«gallery-1-images»);
for (var i = 0; i
Почему Инстаграм сам переворачивает видео
Если Инстаграм переворачивает видео самостоятельно, а пользователь прежде его не редактировал, возможно проблема в самом приложении. Его можно попытаться обновить или полностью переустановить. Возможно возник программный сбой.
Если проблема не решается, можно просто воспользоваться сторонними программами для разворота медиафайла. Например, отличным средством для правильной редакции ролика является iMovie. Утилита для преобразования работает на смартфонах с операционной системой iOS.
Чтобы произвести обработку видео, нужно:
- Зайти в iMovie.
- Нажать «Создать проект» – «Видео».
- Выбрать ролик для Истории – «Создать фильм», используя необходимые инструменты редактирования.
- Остается кликнуть «Готово» и «Сохранить видео».
Как применить усложнённый эффект вращения к видео
Последний эффект, который мы рассмотрим в данной инструкции, это эффект продолжительного вращения видео или изображения в кадре. Его суть заключается в том, что вместо поворота в одно действие, объект в кадре может плавно поворачиваться в выбранную сторону на заданный угол в режиме реального времени во время проигрывания.
Для того, чтобы начать, снова примените видеоэффект Трансформация —> Вращение и откройте Окно свойств. В Окне свойств щёлкните на иконку “…”, расположенную напротив параметра «Угол поворота». На шкале времени откроется новая вкладка – в ней вы будете строить траекторию вращения объекта, а также сможете задать темп и направление.

В первую очередь вам необходимо выбрать тип траектории. Чтобы сделать это, нажмите на иконку в виде горизонтальной черты. Она расположена между полем “Угол поворота” и кнопкой “…”. После нажатия на шкале времени вы заметите ровную линию – это текущая траектория вращения. Чтобы изменить её, вам необходимо добавить направляющие точки – это делается двойным щелчком мыши по пространству над или под траекторией. Размещая новую точку над траекторией, вы задаёте направление вращения по часовой стрелке, а под траекторией – против. Выбрав любую из уже добавленных точек, вы также можете перетаскивать их в нужные позиции, а чтобы удалить одну из них – используйте иконку «Удалить выбранное значение параметра» в меню инструментов над шкалой времени.
Как обычно, проверять результат удобнее всего с помощью функции предпросмотра.
Теперь вы знаете, как повернуть видео на 90 градусов, перевернуть снятое видео на 180 градусов, а также на любой другой угол единым действием или постепенно.
Мы подобрали ещё три инструкции по работе с VSDC, которые могут вас заинтересовать:
- Как обрезать границы видео
- Как исправить видео, снятое вертикально на смартфон
- Как применить эффект «картинка в картинке» на видео
Subscribe to our YouTube channel and message us on Facebook if you have any questions!
Download NowVSDC Free Video Editor
Сделайте идеальное фото
Большинство пользователей iPhone не понимают, что они могут делать фотоснимки во время записи видео на телефон. Когда случается идеальный момент, вы можете его запечатлеть.
Что вам нужно
Все, что вам нужно для использования этой функции, это iPhone 5 или новее – 5C, 5S, SE, 6 серий, 6S серии, 7 серий, 8 серий и iPhone X – все поддерживают его. IPod touch 6-го поколения и iPad 4-го поколения или новее также предлагают его.
Как снимать фотографии и записывать видео одновременно
Если у вас есть одно из совместимых устройств iOS, вот как вы это делаете:
- Нажмите на приложение Камера , чтобы открыть его.
- Переместите меню в нижней части экрана на Видео .
- Нажмите большую круглую красную кнопку, чтобы начать запись видео.
- Когда видео начинает записываться, в углу экрана появляется круглая белая кнопка. Сверху или снизу, зависит от того, как вы держите устройство. Нажмите белую кнопку, чтобы сфотографировать то, что на экране, не прерывая видео.
Все фотографии, сделанные во время записи видео, сохраняются в приложении «Фотографии», как и любая другая фотография.
Один недостаток
Есть одна важная вещь, которую нужно знать о фотографиях, которые вы делаете таким образом: они не имеют того же разрешения, что и фотографии, которые вы делаете, когда вы также не записываете видео.
Стандартная фотография, сделанная задней камерой на 12-мегапиксельной камере iPhone 8, составляет 4032 x 3024 пикселей. Разрешение фотографий, снятых во время записи видео на телефоне, ниже и зависит от разрешения видео. Фотографии, снятые во время записи видео 4K, имеют более высокое разрешение, чем изображения из видео 1080p, но оба они ниже стандартного разрешения.
Вот как разрешение ухудшается для последних моделей:
| Модель iPhone | Стандартное разрешение для фотографий | Разрешение фотографий – во время записи видео – 1080p | Разрешение фотографий – во время записи видео – 4K | Разрешение фотографий – во время записи видео – Slo Mo |
| iPhone 5 и 5S | 3264 x 2448 | 1280 x 720 | н/д | н/д |
| iPhone 6 серии | 3264 x 2448 | 2720 x 1532 | н/д | н/д |
| iPhone SE | 4032 x 3024 | 3412 x 1920 | 3840 x 2160 | 1280 x 720 |
| серия iPhone 6S | 4032 x 3024 | 3412 x 1920 | 3840 x 2160 | 1280 x 720 |
| iPhone 7 серии | 4032 x 3024 | 3412 x 1920 | 3840 x 2160 | 1280 x 720 |
| iPhone 8 серии | 4032 x 3024 | 3412 x 1920 | 3840 x 2160 | 1280 x 720 |
| iPhone X | 4032 x 3024 | 3412 x 1920 | 3840 x 2160 | 1280 x 720 |
Таким образом, фотографирование во время записи видео не самое высокое разрешение, но фотографии, которые вы получаете с iPhone 6S во время записи видео, почти так же хороши, как и стандартные фотографии на iPhone 6.
Потеря разрешения больше, если вы делаете запись в замедленном режиме. Тем не менее, стандартные разрешения более чем достаточно для использования многими людьми. Кроме того, потеря некоторого разрешения является достойным компромиссом для возможности одновременно снимать фото и видео.
Использование сторонних приложений
Владельцы старых моделей iPhone и iPad знакомы с такой проблемой, как ограничение некоторых функций управления. Одна из них — невозможность нормально настроить функцию переворота экрана без физического воздействия. В таком случае отлично помогает установка приложения
Это называется «Jailbreak», и совершать его нужно осторожно в целях безопасности
Найти подобные приложения несложно в интернете, а вот в AppStore многие блокируются из-за политики магазина. Они позволяют пользователю запускать обязательное вращение в каждом приложении по отдельности. Допустим, можно сделать так, чтобы программа для чтения книг всегда запускалась в альбомной ориентации, а Apple Music — в портретной.
Еще 6 способов настроить поворот экрана на iPhone и iPad
Способ 1. Выключить блокировку книжной ориентации
Портал бытовой техники Телевизор Sony включается и тут же выключается. Почему телевизор включается и сразу выключается причины и что делать
Изначально следует проверить самую простую возможную причину, по которой экран iPhone или iPad не поворачивается. Он заключается в том, что приложение, в котором мобильное устройство «зависло» в ландшафтном или портретном режиме, просто не поддерживает обе ориентации. Самый простой способ проверить поворот экрана — в стандартном приложении «Калькулятор». Запустите его и попробуйте повернуть экран вашего устройства. Убедитесь, что блокировка экрана отключена. Для этого откройте Центр управления. Если отображается значок закрытого замка, коснитесь его, чтобы отключить блокировку портретной ориентации.
Способ 2. Сделаете принудительную перезагрузку
Во-первых, вы можете выключить свой iPhone или iPad, дать ему отдохнуть и снова включить. Если это не сработает, вы можете принудительно перезагрузить устройство. Нажмите и удерживайте кнопку «Домой» и кнопку «Пробуждение/Сон», пока не появится логотип Apple. Для пользователей iPhone 7: нажмите кнопку «Домой» и кнопку уменьшения громкости, чтобы сделать это. Для пользователей iPhone8/X: нажмите и быстро отпустите кнопку «Увеличение громкости», затем быстро нажмите и отпустите кнопку «Уменьшение громкости», наконец, нажмите и удерживайте боковую кнопку (Режим сна/Пробуждение), пока не появится логотип Apple.
Способ 3. Отключить увеличение дисплея для поворота экрана
В iPhone 6 Plus, 6S Plus, 7 Plus, 8 Plus добавлена функция поворота рабочего стола с иконками в горизонтальный режим (он же альбомный режим). Если такую модель перевернуть на бок, то все иконки и обои, переворачиваясь, подстроятся под горизонтальное положение экрана. Вы можете настроить поворот экрана iPhone следующим образом: перейдите в «Настройки» > «Экран и яркость» и установите для параметра «Увеличение экрана» значение «Стандартное».
Способ 5. Как повернуть экран на iPad
Если у вас есть iPad с переключателем на боковой панели и вы не видите значок блокировки ориентации в Центре управления, убедитесь, что переключатель находится в выключенном положении.
Сдвиньте переключатель на боковой панели в другое положение (только для iPad)
На iPad ориентацию экрана можно заблокировать с помощью переключателя на боковой панели. Если в меню «Настройки» → «Основные» в разделе «Переключатель боковой панели» активна опция «Блокировка ориентации», то все, что вам нужно сделать, чтобы изменить ориентацию, — это переместить переключатель в другое положение.
Способ 6. Исправить проблему через Tenorshare ReiBoot
Вы можете использовать эффективный инструмент ReiBoot от Tenorshare для восстановления операционной системы без потери данных. Он отлично работает, если на iPhone/iPad не работает автоматический поворот экрана.
- Шаг 1: Нажмите кнопку «Устранить все сбои iOS» в главном окне, чтобы войти в «Восстановление системы.
- Шаг 2. Нажмите «Исправить сейчас» и загрузите пакет прошивки
- Шаг 3: Будет установлена последняя версия прошивки. Тогда вы можете получить обновленный iPhone.
Что может привести к поломке девайса?
Если изображение не вращается, стоит выяснить причины неисправности. Во многих случаях его можно быстро удалить. Может быть:
- использовать программы, не поддерживающие автоматическое вращение
- отключить автоматическое переключение
- блокировка поворота экрана
- сбой конфигурации оборудования
- отказ гироскопа
Раздел управления устройством включает два экрана, обозначенных точками. Настройка, необходимая для разблокировки автоповорота, находится в первой. Устройство, на котором экран не реализован, необходимо настроить на нем во включенном режиме.
Стоит помнить, что иногда ориентация не меняется при отсутствии ее поддержки. Приступая к исправлению автоповорота на iPad, нужно помнить, что некоторые приложения и программы не поддерживают эту функцию и открываются только в портретном или ландшафтном режиме. Для проверки переставшего нормально работать поворота экрана можно закрыть все приложения и войти в пункт «Настройки». Поместите планшет в горизонтальное положение: Если экран не меняет ориентацию автоматически, проблема может заключаться в том, что переключатель выключен.
- http://ibobr.ru/secrets/ipad-povorot.html
- https://128gb.ru/does-not-work-autorot-on-the-meize-why-does-not-the-screen-turn-over-on-the-aipad-and-how-to-turn-on-the-autoturn.html
- https://AppleInsider.ru/tips-tricks/kak-povernut-ekran-iphone-i-ipad-ne-povorachivaya-ustrojstvo.html
- https://vibiraite.ru/ne-rabotaet-avtopovorot-ekrana.html
- https://TopObzor10.ru/kak-perevernut-ekran-na-planshete-epl
- https://qfos.ru/kak-nastroit-povorot-ekrana-na-ajfone/
- https://offlink.ru/additionally/pochemu-na-aipade-ne-perevorachivaetsya-ekran-i-kak-vklyuchit-avtopovorot-ne/
- https://mirinfo.ru/ios/povorot-ekrana-na-ayfone.html
- https://vkspy.info/pc/ne-perevorachivaetsya-ekran-na-ajpade-ne-povorachivaetsya-razbilsya-u-ajpada-ne-rabotaet-ekran
- [https://planshet-info.ru/kompjutery/kak-vkljuchit-na-ajpade-povorot-jekrana]
Список доступных программ
Среди множества доступных приложений можно выделить несколько, зарекомендовавших себя с хорошей стороны. Список включает следующие варианты:
- Наиболее популярным приложением является Imovie. Данная программа разработана Apple, поэтому она полностью совместима и демонстрирует стабильную работу. Приложение платное, что может понравиться не всем пользователям.
- Бесплатное приложение Video Flip меняет угол обзора, не меняя качество ролика. После обработки оставляет исходный файл в библиотеке, поэтому его нужно удалять (для оптимизации дискового пространства).
- Программа Camera Horizon помогает снимать видео в правильном положении, независимо от ошибок оператора. Если телефон находится вертикально, утилита все равно запишет ролик горизонтально. Поставляется бесплатно.
- Rotate HD поддерживает любые версии устройств от Apple. Кроме телефонов, работает с планшетами и плеерами. Кроме того, поддерживает операционные системы любой давности. Скачивается бесплатно.
Выбор программы зависит от предпочтений пользователя. Можно подобрать подходящий вариант с более удобным интерфейсом или большим количеством полезных функций. Предлагаемые решения позволят производить качественную съемку, причем без оглядки на техническое несовершенство исходной программной начинки.
Как выправить в Фото в iOS 13
Apple иногда предлагает обновления для iOS, watchOS, tvOS и macOS в виде закрытых предварительных обзоров для разработчиков или публичных бета-версий для iPhone, iPad, Apple TV и Mac (к сожалению, нет публичной бета-версии для Apple Watch). Хотя бета-версии содержат новые функции, они также содержат предварительные ошибки, которые могут помешать нормальному использованию вашего iPhone, iPad, Apple Watch, Apple TV или Mac, и не предназначены для повседневного использования на основном устройстве
Вот почему мы настоятельно рекомендуем держаться подальше от превью разработчиков, если они не нужны вам для разработки программного обеспечения, и использовать публичные бета-версии с осторожностью. Если вы зависите от своих устройств, дождитесь финальной версии
- запуск Фото на вашем iPhone или iPad с iOS 13.
-
Найти Фото что вы хотите исправить, а затем нажмите на него, чтобы открыть.
- Нажмите редактировать в правом верхнем углу.
-
Нажмите на урожай кнопка в нижнем меню.
- По умолчанию идет выпрямлять. Просто тянуть ваш палец вдоль набирать номер внизу, чтобы выправить свое изображение.
-
Если вам нужно выправить изображение вертикально или же по горизонтали, нажмите на любой вертикальный или же горизонтальный (находится рядом со значением по умолчанию выпрямлять опция).
- Настроить ползунок пока вы не удовлетворены результатами.
-
Нажмите Готово чтобы сохранить ваши изменения.
Иногда вам нужно выровнять изображение по вертикали или горизонтали, чтобы получить лучшую перспективу. Это особенно верно, если вы фотографируете архитектуру и здания и хотите получить прямой край на стенах, а не перекос в перспективе из-за объектива.
Зачем отражать изображение
Зеркальное отображение изображения — это процесс переворачивания изображения по горизонтали или по вертикали. Этот основной прием редактирования часто используется людьми, чтобы сделать текст, видимый через зеркало на фотографии, читаемым, но его также можно использовать для улучшения эстетики изображения или для того, чтобы помочь фотографии соответствовать целям дизайн-проекта.
Lifewire / Miguel Co
Например, если изображение требует, чтобы модель смотрела вправо, но все доступные фотографии имеют модель, смотрящую влево, зеркальное отображение изображения немедленно устраняет эту проблему без необходимости повторных съемок.
Зеркальные эффекты также могут быть использованы для создания сюрреалистических образов, таких как изображение женщины, смотрящей на другую версию себя, или иллюзии двух объектов, полностью идентичных друг другу в одном и том же изображении.
Adobe Photoshop Express, Photo Flipper и Photo Mirror Effects — это три бесплатных приложения в App Store, которые вы можете использовать, чтобы перевернуть фотографию на вашем iPhone.
На Андроиде и Айфоне
Для проведения описываемой операции в инстаграмм на современных телефонах данных операционных систем, стоит предварительно скачать специальное приложение. Можно выбрать любое из представленных выше, а можно использовать Video Rotate And Flip. Здесь нет ничего лишнего, соответственно у пользователя не возникнет никаких сложностей с его использованием. Никаких настроек нет, есть только иконки, нажимая на них, автоматически будут производиться определенные действия.
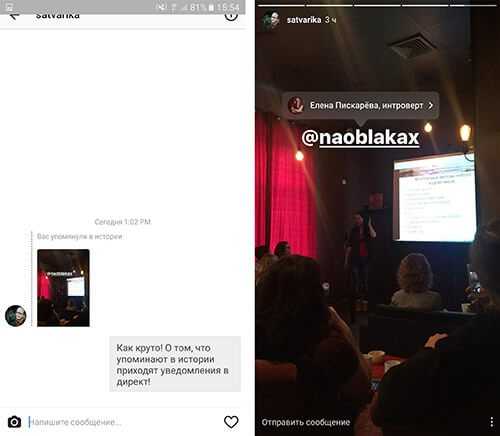
При желании пользователь может провести кадрирование, то есть вырезать определенную часть кадра. Данная опция является единственно платной, больше ничего не придется приобретать отдельно. Если же нужно провести стандартное горизонтальное переворачивание, потребуется просто активировать специальную кнопку, что расположена в верхней части экрана.
Главным преимуществом подобной утилиты является тот факт, что процедура во время записи не оказывает влияния на общее качество ролика и на его формат. Готовый измененный вариант будет храниться в разделе с фото в инстаграме, за ненадобностью его можно будет без проблем удалить.
Как отключить/включить режима ландшафта на Айфоне
Что такое режим ландшафта? Режим ландшафта – это горизонтальный режим дисплея смартфона, при котором просмотр видео, фильмов, использование приложений или игр становится в разы удобней, нежели при портретном (вертикальном) режиме. Для того, чтобы отключить/включить данный режим, вам необходимо следующие шаги:
1. Нажмите «Настройки приложения». 2. Нажмите «Дисплей & Яркость». 3
В списке параметров, обратите внимание на «Дисплей масштабирования». Под этим заголовком, вы должны увидеть «View»
Нажмите на него.
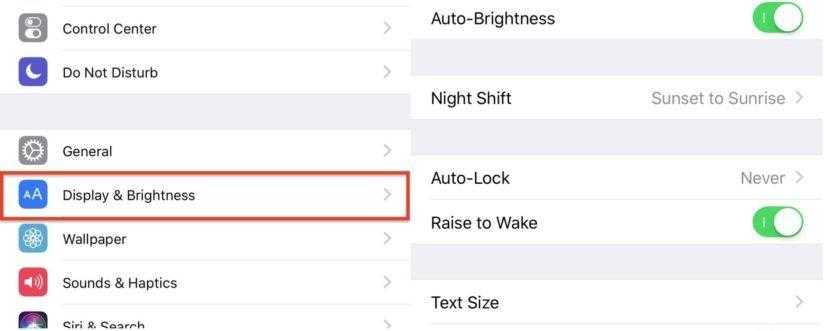
4. Вы увидите две вкладки: • При выборе вкладки «стандарт», вы можете переключаться между ландшафтным и портерным режимами. • При выборе «Zoomed, весь интерфейс чуточку увеличится.
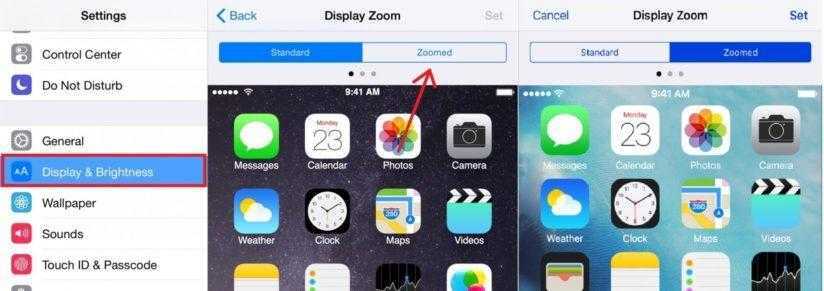
5. Нажмите «Установить в правом верхнем углу. Ваш iPhone будет перезагружен для реализации изменений.
- Тормозит, глючит и зависает Айфон 6, 7, 8, X, что делать?
- Когда выйдет обновление iOS 12, дата выхода в России и какой будет?
- Как включить мигание на Айфоне 6, 7, 8, X при звонке?
Как превратить «вертикальное видео» в горизонтальное на Айфоне
В закладки

Чем хорош смартфон, так это тем, что в любой момент вы можете запечатлеть любое событие, происшествие или просто отличный кадр всего за несколько секунд. Но именно в такие секунды случается настоящий бич современных видеороликов — вертикальная ориентация.
Это когда вместо нормального кадра по краям вы видите две черных полоски, а по центру узкое видео.
Снимая на iPhone попасться на такую медвежью услугу разработчиков проще простого. Вот что происходит во время съемки:

Блокировка ориентации у вас отключена, вы нажимаете REC и получаете… «перевертыш».
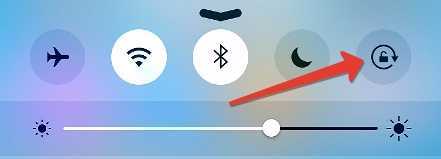
По логике при повороте экрана из портретной ориентации в альбомную финальное видео должно получится именно таким. Но в результате вы получаете «перевертыш». И как бы потом вы не крутили смартфон в руках, вы обречены на просмотр ролика с головой набок.
Исправить ситуацию можно прямо на iOS-девайсе, а все, что нам для этого потребуется — фирменный видеоредактор iMovie и несколько нехитрых шагов.
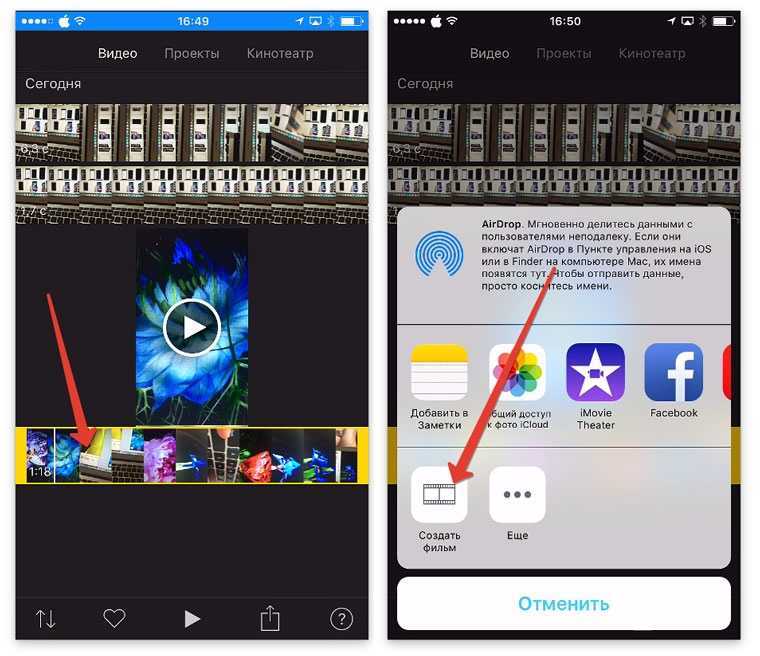
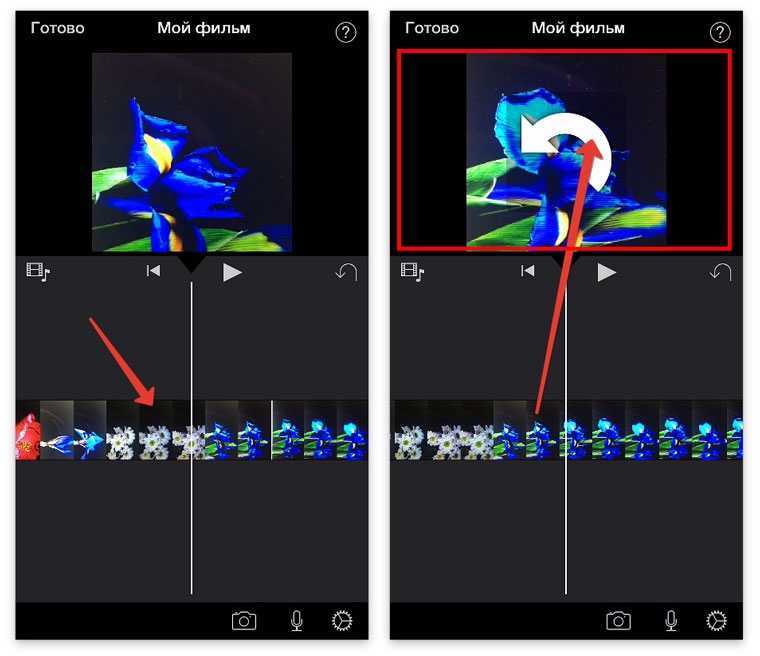
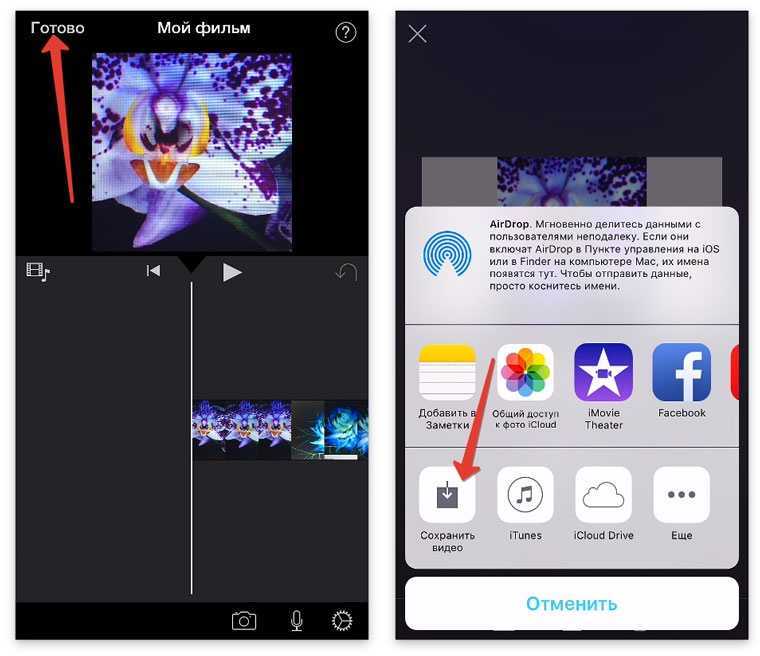
1. Откройте приложение iMovie и выберите ролик, который нужно исправить. На нижней панели инструментов выберите пункт Поделиться (прямоугольник со стрелкой вверх), а затем Создать фильм.
2. Дождитесь пока экспортируется выбранный ролик на таймлайн.
В окне предпросмотра (в месте, где отображается ваше видео — чуть выше таймлайна), коснитесь экрана двумя пальцами и, не отпуская, выполните вращательное движение по часовой или против часовой стрелки (в зависимости от того, в какую сторону нужно развернуть видеоролик).
Во время переворота появится белый указатель направления.
3. Как только вы перевернете видео, автоматически сгенерируются и новые миниатюры в строке таймлайна. Нажмите Готово, а затем Сохранить. Выберите желаемое разрешение и дождитесь окончания экспорта.
Видеоинструкция для наглядности:
Видео готово и его неверная ориентация исправлена.
Материал подготовлен при поддержке re:Store
В закладки