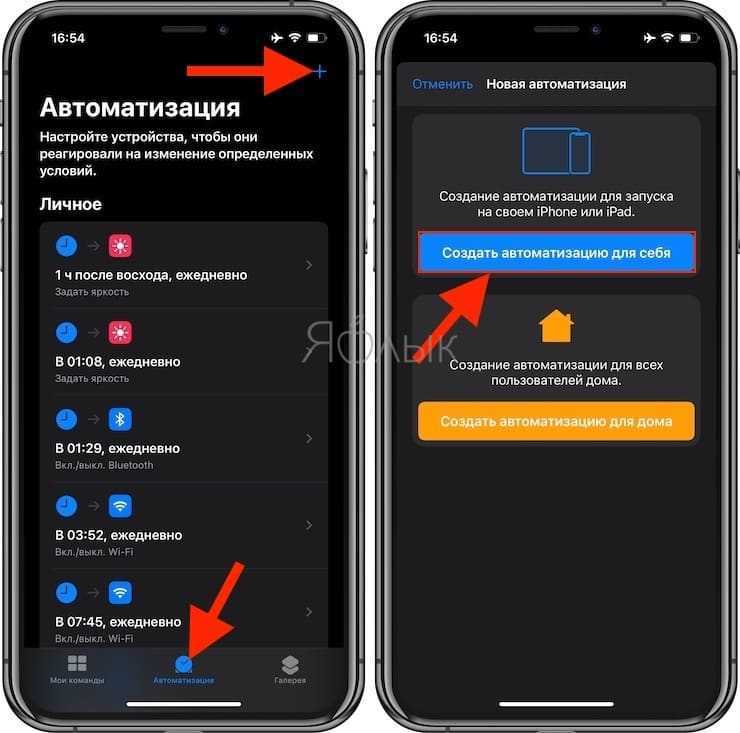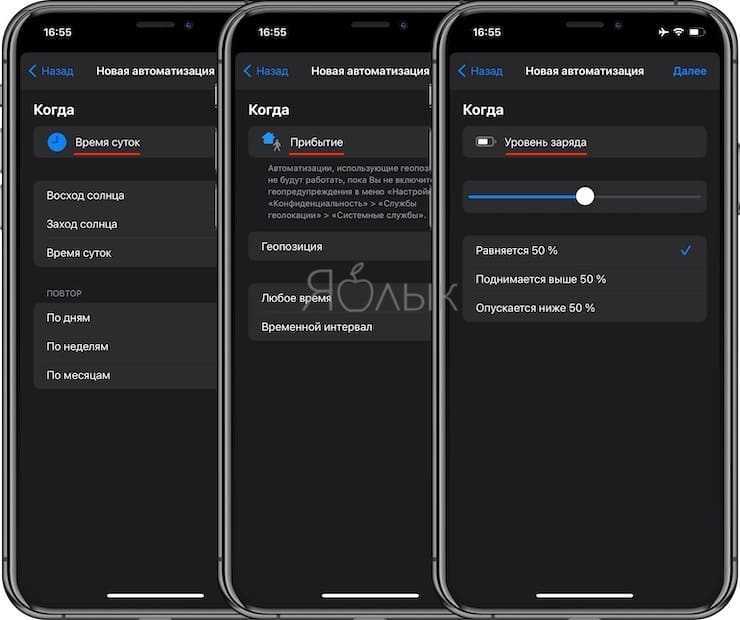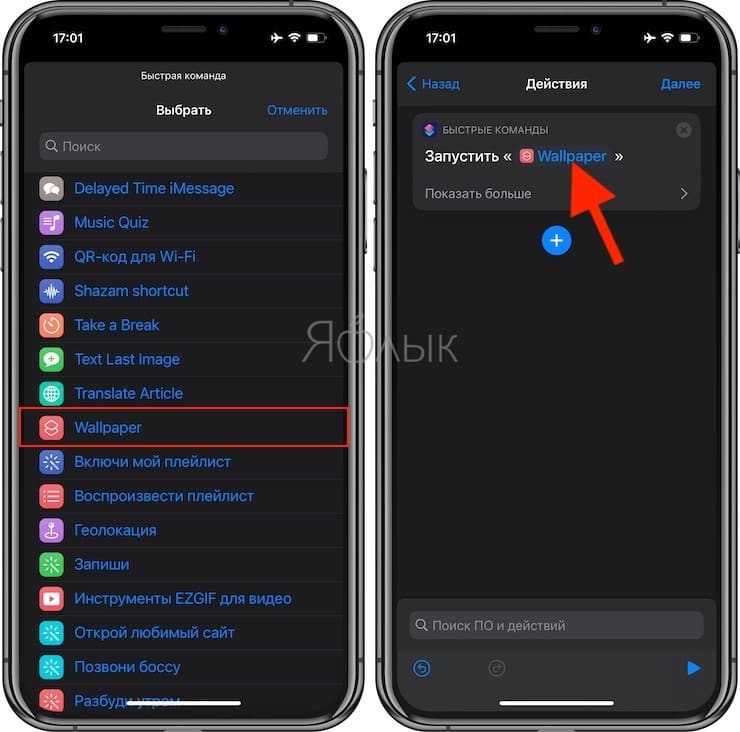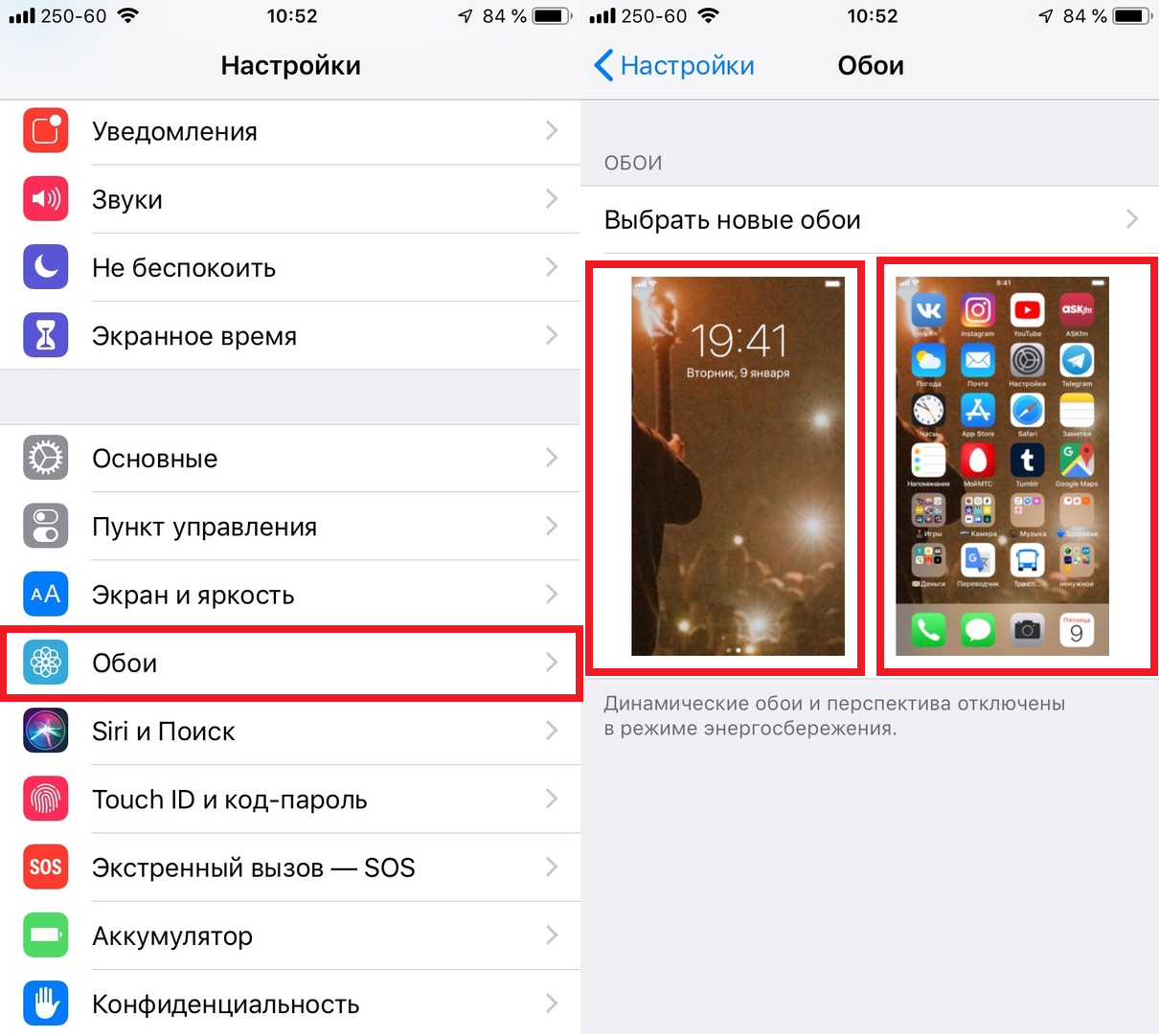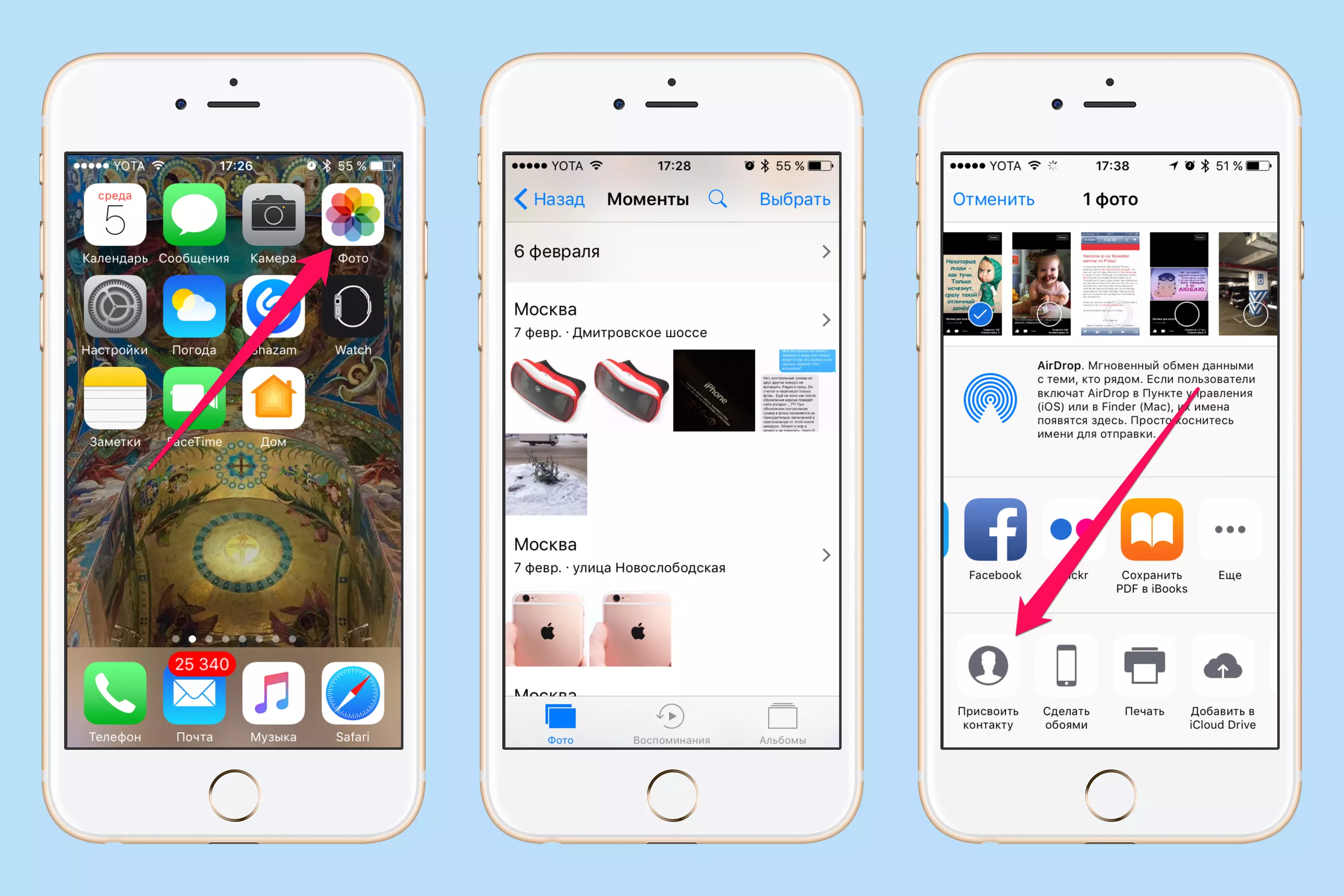Решение

При поиске обоев полезно знать разрешение экрана. Это звучит немного проще, чем есть на самом деле. Однако, к счастью, вы можете использовать Google. Если ваш iPhone использует iOS 7, то, вероятно, велика вероятность, что у вас включен параллакс. Параллакс — это эффект, который создает ощущение размерности, заставляя значки выглядеть отдельно от ваших обоев. Это действительно заметно, когда вы перемещаете свое устройство, которое наклоняет обои за значками. Поэтому, когда вы ищете обои, вы должны добавить около 200 пикселей к вашему разрешению экрана, чтобы получить обои, которые идеально смотрятся на движущемся экране. Есть также множество специфических обоев для параллакса, которые будут отлично смотреться на вашем телефоне. Некоторые приложения, такие как Live Wallpaper HD для iPhone, требуют iOS 10 или более поздней версии.
Виджеты
В новейшей версии iOS появилась замечательная функция — виджеты! Виджеты — это плитки, которые вы можете разместить на главном экране, которые предлагают немного расширенную функциональность по сравнению с чем-то вроде значка.
Например, добавление музыкального виджета может позволить вам увидеть, что вы слушали в последний раз, и позволить вам легко вернуться к своим любимым плейлистам.
Как добавить виджеты на домашний экран в iOS 14
Нажмите и удерживайте на главном экране, пока значки не начнут покачиваться. Нажмите + в верхнем левом углу. Прокрутите, чтобы найти виджет, который вы хотите использовать. Нажмите на виджет, который вы хотите добавить. Прокрутите влево или вправо, чтобы изменить размер виджета. вы хотите. Нажмите Добавить виджет. Перетащите виджет на место.
Конечно, есть вероятность, что вы не захотите использовать официальные виджеты Apple. Разработчики приложений начинают выпускать свои собственные приложения, которые позволяют создавать собственные виджеты, и мы ожидаем, что их будет много в ближайшее время.
В настоящее время любимым продуктом является Widgetsmith, который вы можете легко загрузить из App Store здесь. Вот краткое руководство по использованию Widgetsmith для создания базового пользовательского виджета.
Как создать свои собственные виджеты с Widgetsmith
Загрузите и откройте Widgetsmith. Нажмите «Добавить маленький виджет». Прокрутите и нажмите на виджет, который хотите создать. (Например: фаза луны) Нажмите и удерживайте на главном экране, пока значки не начнут покачиваться. Нажмите + в верхнем левом углу. Прокрутите и нажмите Маленький виджет. Нажмите Добавить виджет. Перетащите свой виджет на место. Нажмите и удерживайте виджет Widgetsmith. Нажмите «Изменить виджет» Выберите виджет, который вы создали
Смена обоев на iPhone или iPad по расписанию, месту или другим действиям
Для тех, кому периодическое нажатие на значок рабочего стола кажется утомительным занятием, есть возможность автоматизировать этот процесс, настроив запуск скрипта по расписанию, месту (например, дома – одни обои, на работе – другие, на учебе – третьи). После того, как предложенный скрипт был установлен и ему дан доступ к фотографиям, надо проделать следующее:
1. В приложении «Быстрые команды» перейдите на вкладку «Автоматизация», нажмите «+», а затем «Создать автоматизацию для себя».
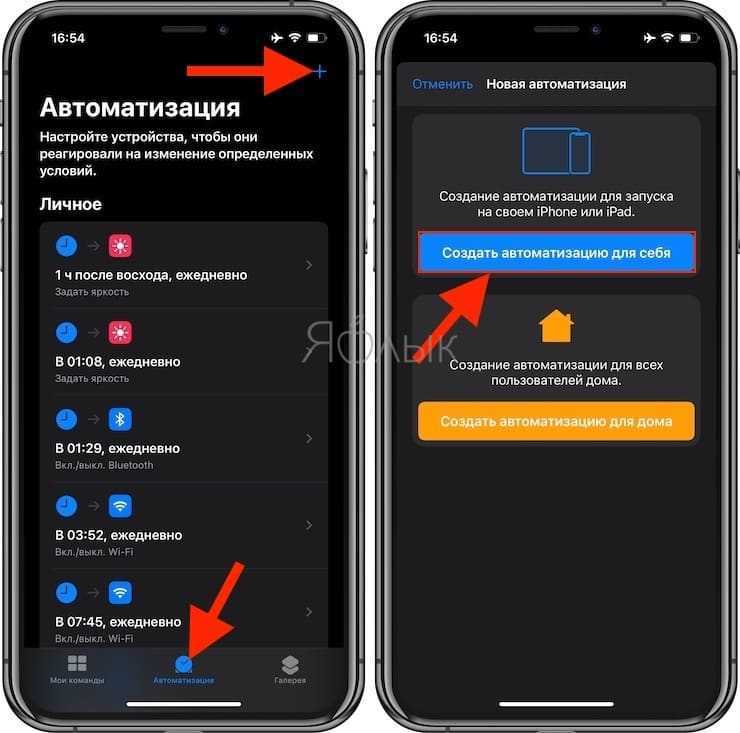
2. При создании своего автоматического задания задайте необходимые параметры, которые будут указывать момент для запуска скрипта. Например:
Для запуска по расписанию выберите пункт Время суток, задайте желаемое время и условия повтора.
Для запуска по месту выберите пункт Прибытие или Убытие, настройте геопозицию и временной интервал.
Для запуска по уровню заряда выберите Уровень заряда и укажите процент заряда аккумулятора.
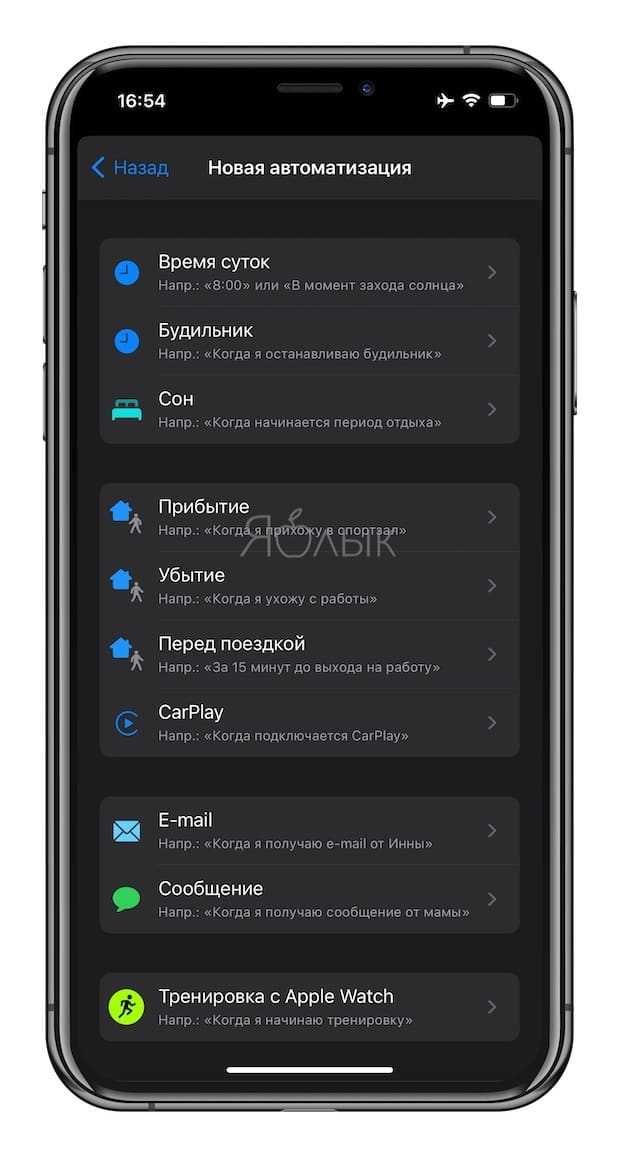
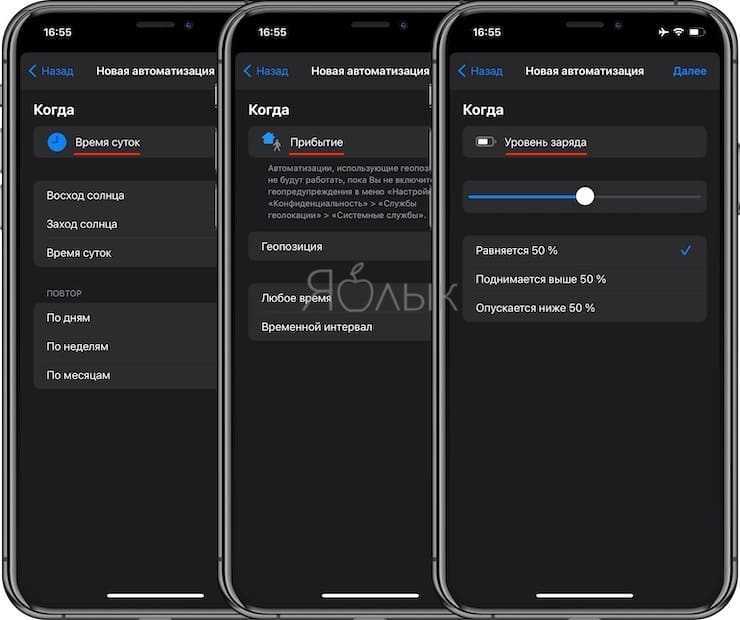
3. Нажмите Добавить действие и в поисковой строке введите Запустить быструю команду.
4. Выберите Запустить быструю команду, нажмите на словосочетание Быстрая команда в качестве команды выберите Wallpaper. Нажмите Далее.
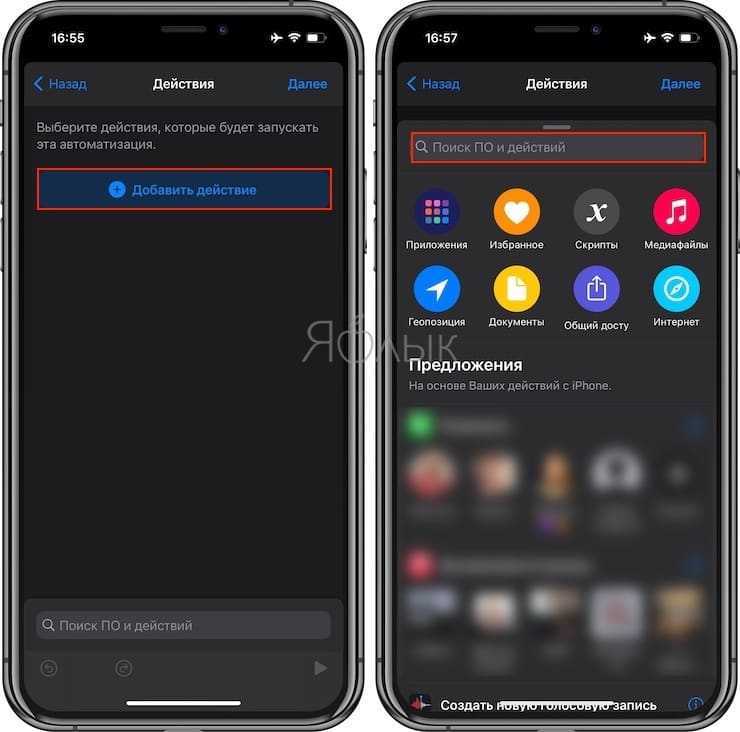
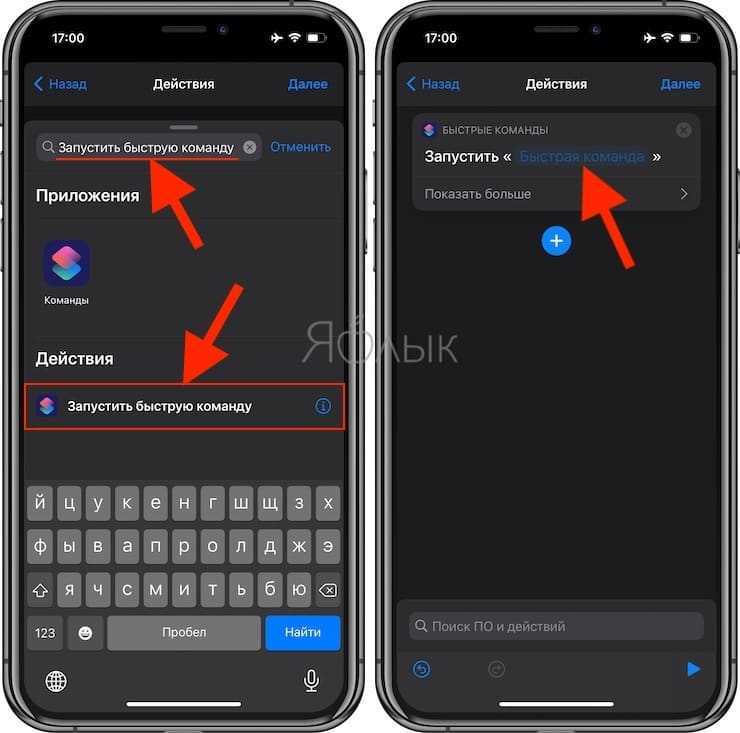
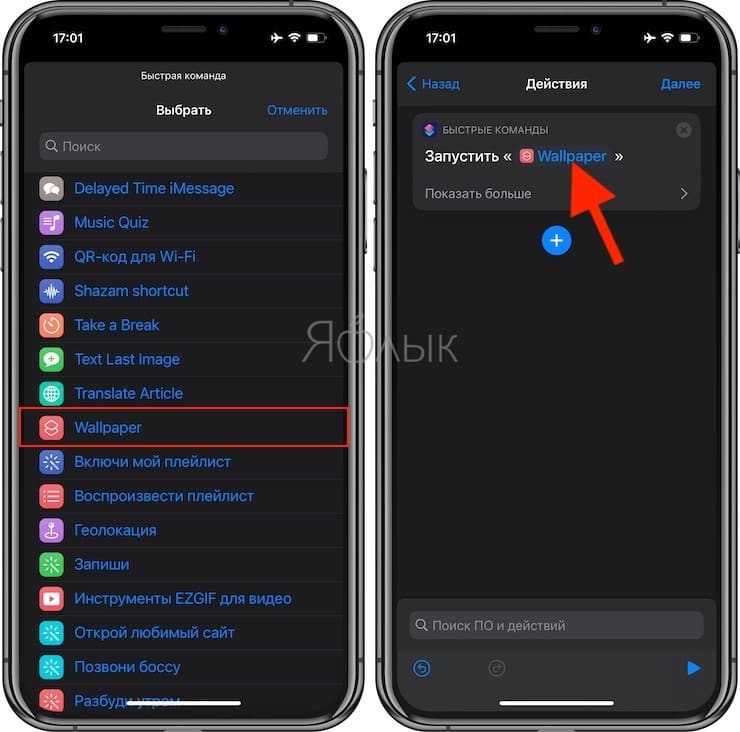
4. На заключительном этапе сохранения автоматизации выключите переключатель «Спрашивать до запуска» и нажмите Готово.
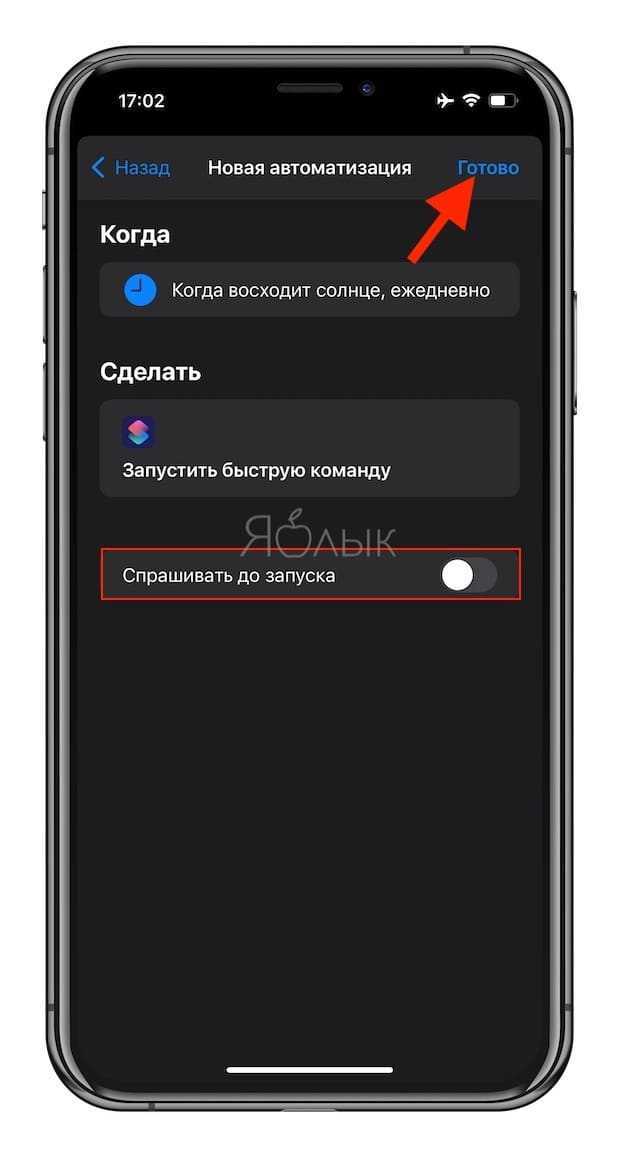
И теперь каждый раз в соответствии с указанным действием на iPhone или iPad будут автоматически меняться обои.
Создаем свои динамические обои на iPhone
- Прежде всего вам нужно найти картинки, которые вы будете использовать в качестве обоев. Я использовала ресурс , также картинки в хорошем разрешении можно найти на unsplash или у нас в телеге под тегом #обоиilounge.
- После того, как вы сохранили нужное количество картинок, переходите в приложение «Фото».
- Затем вам нужно нажать на «Выбрать» и выделить ваши сохраненные картинки.
- Помещаем все выбранные картинки в новый альбом, придумываем ему название (название не должно повторяться с существующими альбомами, чтобы его можно было найти).
Работа в «Командах»:
Примечание: если вам не удается установить/создать команду, тогда вам нужно запустить любую команду из Галереи, чтобы вам открылся доступ.
- После того, как мы создали альбом нужно перейти в приложение «Команды».
- Добавляем новую команду.
- Добавляем новое действие, впишите в поиске «Найти фото».
- Теперь внимательно, нажмите на надпись снизу (у вас будет «Недавние») и замените этот альбом на ранее подготовленный с фото (у меня «Harry wallpaper»).
- Затем ставим случайный порядок перемешивания.
- После этого внизу активируйте рычажок «Ограничение» и уменьшите количество до «1».
- Добавляем еще одно действие, пишем в поиске «Обои».
- Во втором измененном коде вы можете выбрать, какие именно обои будут меняться — главного экрана или блокировки, либо же оба варианта.
- Откройте вкладку «Показать больше», деактивируйте рычажок «Показать окно просмотра».
- Сохраняем команду, называем ее, можете использовать смайлики и изменить цвет команды.
- Теоретические — это все. Нажимая на команду ваши обои будут рандомно меняться, но заходить каждый раз в приложение не каждый захочет, так ведь? Поэтому можно настроить автоматизацию этой команды относительно изменения заряда на вашем iPhone.
Создание дизайна
Вот самое интересное. Вы можете добавлять шаблоны, фотографии, текст, фон и т. Д. Сделайте это настолько простым или сложным, насколько захотите. Создание обоев с помощью этого приложения похоже на проект декоративно-прикладного искусства в мире технологий.
iPhone:
- Создайте свой дизайн.
- Добавьте элементы, выбрав значок плюса (+) в правом нижнем углу.
-
После завершения дизайна нажмите кнопку скачать значок в правом верхнем углу.
iPad:
- Создайте свой дизайн.
- Добавьте элементы, выбрав варианты на левой стороне.
-
После завершения дизайна нажмите кнопку скачать значок в правом верхнем углу.
Вы почти у цели! После того, как вы будете довольны своим дизайном и загрузите свое творение, оно появится на ваших фотографиях.
Обои для темной темы iOS 14
Наконец, еще одно новшество, связанное с темной темы на iPhone, это новые обои, встроенные по умолчанию в iOS 14. Их особенность в том, что при смене режима обои также меняют свой оттенок со светлого на более приглушенный.
Для их установки заходим в «Настройки — Обои». Кстати, уже здесь можно включить «Затемнение обоев» для того, чтобы самое простое изображение становилось менее ярким в темном режиме.
Но мы жмем по «Выбрать новые обои» и далее в папку «Снимки»
И выбираем здесь ту картинку, на которой изображен значок.
И далее жмем «Установить» — для экрана блокировки, домашнего или для обоих.
А теперь сравним, как выглядит фоновое изображения в светлом и темном режиме iOS 14
Не помогло
Меняйте обои в определенное время
Перечисленные выше приложения с живыми обоями автоматически меняются в течение дня. Но если вам нужно немного больше контроля, вы можете использовать приложение под названием «Wallpaper Changer».
Он позволяет вам выбирать конкретные обои для использования в определенное время дня. Вы можете использовать это, чтобы менять обои ежедневно, каждое утро и ночь или каждые несколько часов. В нашем примере мы изменим обои четыре раза, чтобы соответствовать времени суток.
Сначала загрузите Обои Смена из магазина Google Play на вашем устройстве Android.
Прежде чем мы установим Wallpaper Changer в качестве живых обоев, мы настроим его так, чтобы он менялся в течение дня.
Для этого откройте приложение на телефоне или планшете, а затем установите флажок рядом с параметром «Менять обои каждые». Коснитесь стрелки раскрывающегося списка и выберите временной интервал, если не хотите вдаваться в подробности. Если вы предпочитаете установить определенное время, коснитесь знака «плюс» (+) в правом нижнем углу вкладки «Изменить».
На карточке «Событие» убедитесь, что выбран переключатель рядом с параметром «Время», а также все семь дней недели. Измените время на 6 утра
Под карточкой «Событие» выберите переключатель «Следующие обои» в разделе «Действие».
Вернитесь на вкладку «Изменить» и снова коснитесь знака «плюс» (+). На этот раз установите время на 11 часов утра, а затем выберите «Следующие обои».
Не стесняйтесь выбирать удобное для вас время. Мы повторяем этот процесс, пока не создадим события для 6, 11, 17 и 21 часов. Все четыре должны иметь «Следующие обои» в качестве действия.
Затем мы выберем изображения, которые будут использоваться в качестве обоев. Перейдите на вкладку «Альбомы» и установите флажок «Альбом по умолчанию».
Коснитесь знака плюса (+) в правом нижнем углу, чтобы добавить изображения в альбом.
Нажмите «Добавить изображение».
Вам будет предложено предоставить приложению доступ к вашим фотографиям, медиафайлам и файлам; нажмите «Разрешить», чтобы продолжить.
Выберите все изображения, которые хотите добавить в альбом
Обратите внимание, что порядок, в котором изображения появляются в этой папке, — это то, как они будут проходить
После добавления всех изображений нажмите стрелку назад в левом верхнем углу.
Теперь мы готовы установить приложение в качестве живых обоев. Нажмите на оранжевое сообщение вверху.
Откроется экран предварительного просмотра живых обоев. Нажмите «Применить» или «Установить обои».
По умолчанию приложение будет использовать первое изображение в папке. Если это не то, что вы хотите для текущего времени дня, откройте «Альбом по умолчанию» еще раз и выберите соответствующее изображение.
Нажмите «Установить как обои», и порядок изображений будет исправлен.
Это оно! Теперь приложение будет циклически просматривать выбранные вами изображения в указанное вами время.
Где скачивать изображения для фона?
Самый простой способ поиска картинок для обоев на iPhone- Google. Вы можете найти любое изображение, а в параметрах поиска еще и установить нужное качество фото.
Чтобы сохранить понравившуюся картинку:
- Откройте фото в полном размере.
- Нажмите на него и удерживайте до тех пор, пока не появится меню выбора.
- Кликните на пункт «Сохранить изображение».
- На рабочем столе найдите и откройте «Фото».
- Найдите сохраненное фото.
- Внизу экрана нажмите на значок «Поделиться».
- Выберите пункт «Сделать обоями».
- Настройте изображение в режиме предварительного просмотра.
- Кликните «Set»/ «Установить».
- Выберите, на каком экране будет установлено изображение.
После этого можете проверить, как выглядит фон на выбранном экране.
Приложения
В Гугл нужно самостоятельно искать изображения хорошего качества. Если вы не хотите этого делать, то используйте сторонние программы. В AppStore есть много приложений, в которых уже собраны качественные фото для вашего iPhone.
Среди самых популярных приложений можно выделить:
- Vellum;
- Unsplash;
- Clarity;
- WLPPR.
В этих программах все фото разделены по категориям. В некоторых из них можно найти авторские фотографии.
Добавление обоев в фотоальбом
Наша настраиваемая команда будет искать картинки обоев в специальном альбоме, который необходимо создать в стандартном приложении «Фото».
1. Откройте приложение «Фото» на iPhone или iPad.
2. Создайте новый альбом с названием, например, «Обои».
3. Перейдите на вкладку «Медиатека» и нажмите кнопку «Выбрать» в правом верхнем углу.
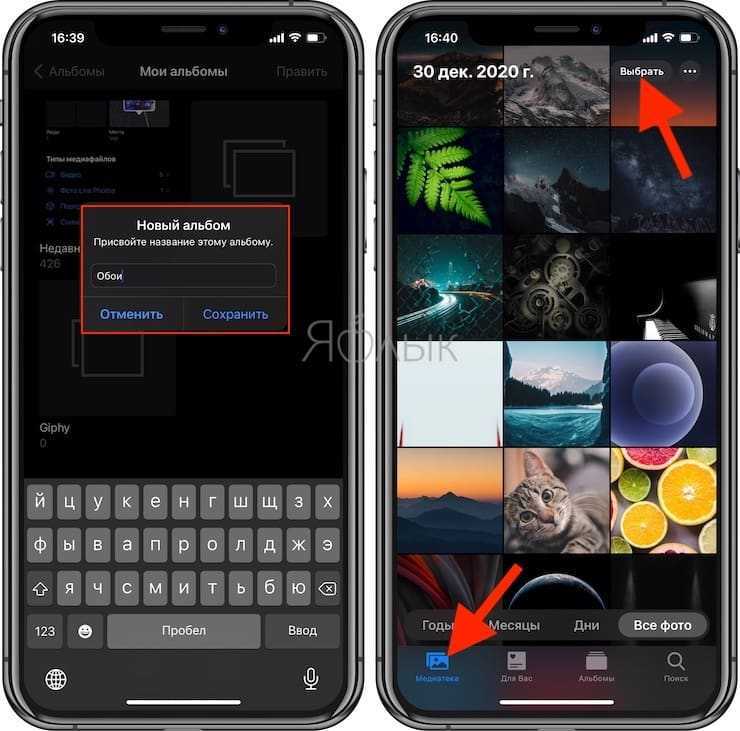
4. Выделите изображения, которые вы хотите использовать в дальнейшем в качестве обоев.
5. Нажмите значок «Поделиться», а потом выберите «Добавить в альбом».
6. Выберите созданный альбом «Обои».
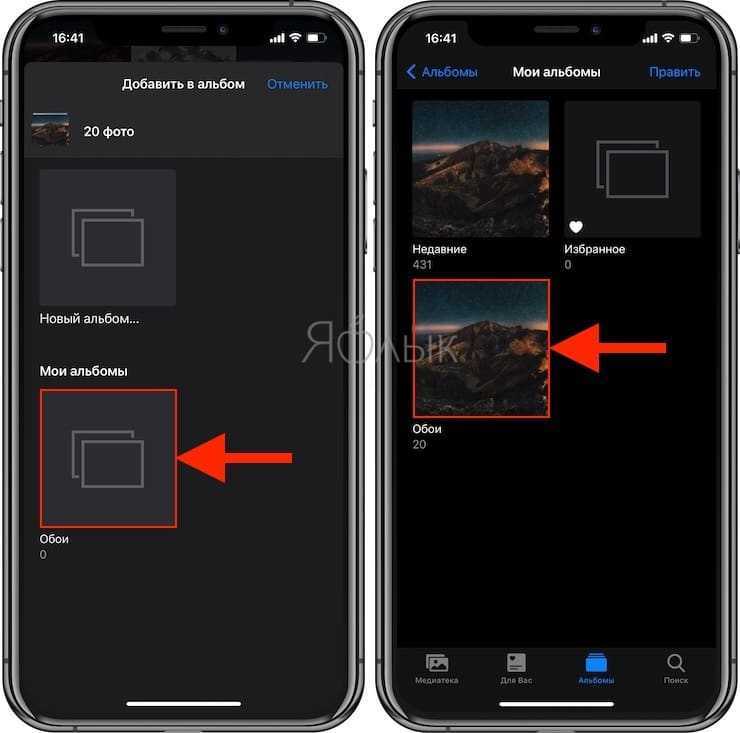
Теперь у вас имеется новый альбом «Обои» в приложении «Фото», где содержатся отобранные вами для ротации обоев пользовательским скриптом картинки.
Автоматическая смена обоев на iPhone: ярлыки, которые стоит попробовать
Приложение Apple Shortcuts позволяет выполнять повседневные задачи (или ряд функций) на iPhone с помощью голоса, простого касания или автоматически. Приложение, предназначенное как для начинающих, так и для опытных создателей рабочих процессов, содержит множество заранее подготовленных ярлыков. Сторонние компании также создают ярлыки, и на этом мы сосредоточимся здесь.
Чтобы изменить обои на iPhone автоматически, воспользуйтесь одним из следующих ярлыков. Чтобы начать работу с каждым из них, вы должны нажать на имя (я) ярлыка ниже прямо со своего iPhone, затем выбрать «Разрешить ненадежный ярлык». Каждый ярлык позволяет вам установить фон для домашнего экрана, экрана блокировки или того и другого.
Случайные обои
Используя этот ярлык, ваш iPhone выберет случайное изображение из ваших приложений «Фото». Для начала вы должны сначала создать новый альбом под названием «Обои» в приложении «Фото», а затем добавить изображения, которые вы хотите использовать в качестве обоев.
- Нажмите на Приложение «Фотографии» на вашем iPhone.
- выбирать Альбомы внизу приложения.
- Выбирать + вверху слева.
- выбирать Новый альбом.
- Назовите альбом Обои на стену.
- Добавлять изображений в альбом обоев.
Как только это будет сделано, нажмите на следующем ярлыке на своем iPhone и следуйте инструкциям:
Случайное недавнее изображение
С помощью этого ярлыка ваш iPhone выбирает одну из 50 ваших последних фотографий и использует ее в качестве фона. Ярлык не так удобен, как приведенный выше, но, тем не менее, он работает.
Случайный недавний портрет
Вы можете использовать следующий ярлык, чтобы выбрать только изображения, сделанные в портретном режиме на iPhone.
Добавление ярлыка на главный экран
Наконец настало время для создания на главном экране ярлыка, связанного с пользовательским скриптом смены обоев. Они будут меняться по нажатию на значок, переходить к команде в приложении «Быстрые команды» не надо будет.
1. Откройте приложение «Быстрые команды» на своем iPhone или iPad.
2. Нажмите внизу «Мои команды».
3. Нажмите и удерживайте на добавленной для обоев команде, а затем во всплывающем меню выберите «Поделиться».
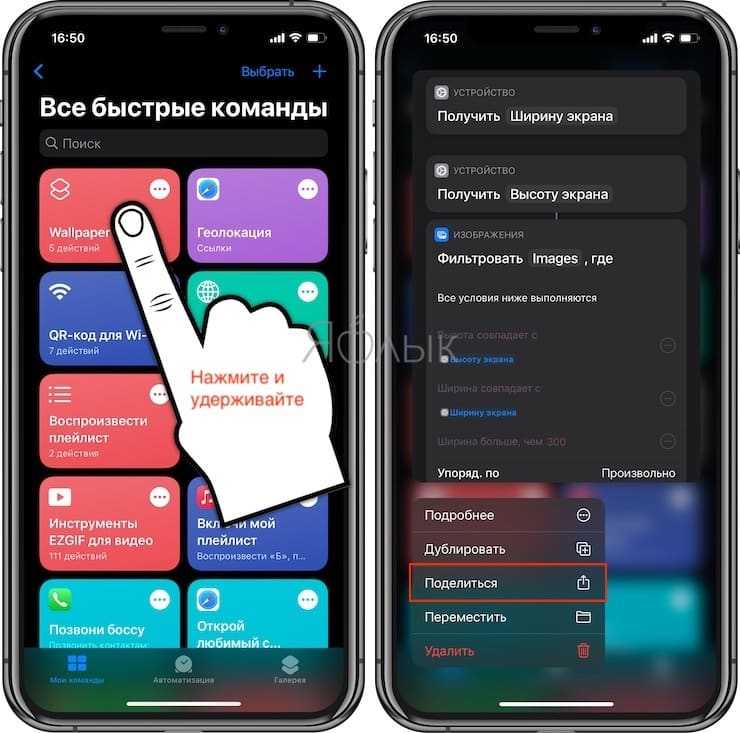
4. Выберите «На экран «Домой».
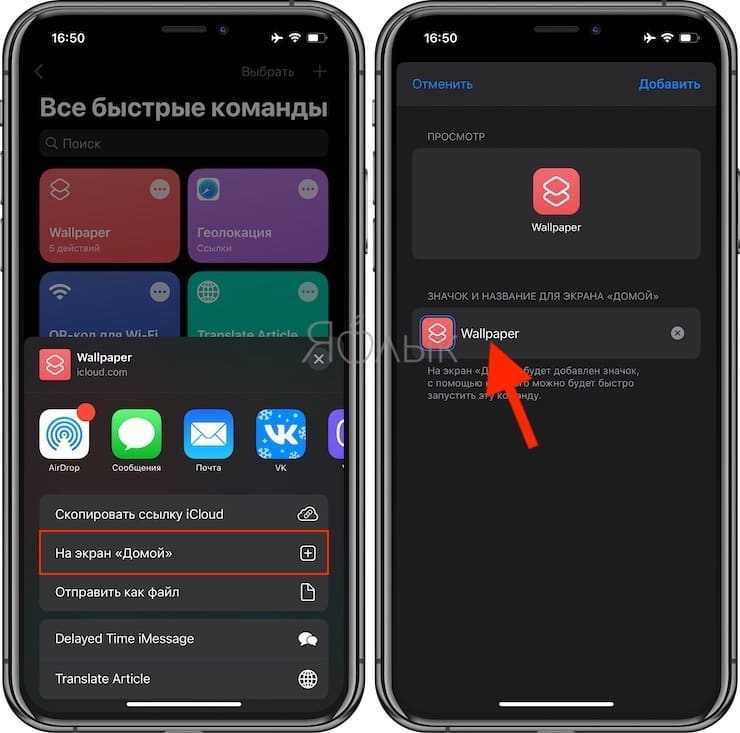
5. Настройте значок и его название, например, Обои на домашнем экране команды и затем нажмите на «Добавить». На главном экране iPhone или iPad появится значок для смены обоев.
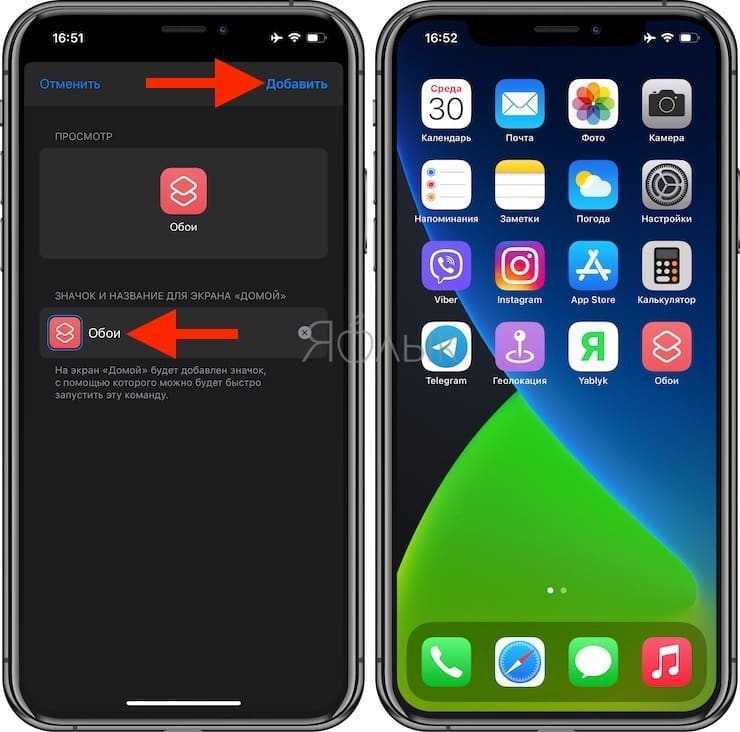
Как выбрать обои для iPhone и iPad
Сменить обои легко — нужно просто выбрать правильное изображение!
- Запустите настройки приложение с домашнего экрана вашего iPhone или iPad.
- Нажмите на Обои.
-
Нажмите на Выберите новые обои. Вы можете выбрать из стандартных изображений Apple или из вашей собственной библиотеки.
-
Нажмите тип обоев вы хотели бы использовать:
- динамический: Изображение из стандартной библиотеки фотографий Apple с эффектами, которые исчезают и реагируют на движения вашего iPhone.
- Все еще: Неподвижное изображение из библиотеки фотографий Apple.
- Жить: Живая фотография из библиотеки фотографий Apple, которая анимируется после жесткого пресса (iPhone 6s или более поздняя версия).
- Библиотека фотографий: Изображение (или живое фото) из вашей личной библиотеки фотографий.
- Выберите свой новый обои чтобы войти в режим предварительного просмотра.
-
В режиме предварительного просмотра вы можете выбрать способ отображения вашего изображения. Нажмите вариант на ваш выбор:
- Все еще: Отображает выбранное неподвижное изображение в качестве обоев.
- перспективы: Ваше неподвижное изображение будет слегка менять перспективу при перемещении экрана. (Если вы склонны к укачиванию, не используйте этот параметр.)
- Живое фото: Если вы выбрали изображение Live Photo, этот параметр позволит вам анимировать изображение после жесткого нажатия (iPhone 6s или более поздней версии).
- Нажмите Установлен.
-
Нажмите вариант на ваш выбор:
- Установить экран блокировки
- Установить домашний экран
- Обе
Вернувшись на главный экран, вы сможете увидеть свои новые обои во всей красе.
Полезные приложения
Для частой смены заставок в использовании удобны специальные приложения – в App Store их много. В некоторых есть недостаток – обилие рекламы, если используется не премиум-версия. Но есть программы для айфона, которые нравятся пользователям больше – их легко найти по высоким оценкам.
Принцип установки обоев с помощью таких плагинов на айфон схожий:
- Открыть, выбрать нужную картинку.
- Кликнуть на надпись «Установить».
Vellum Wallpapers
Плагин славится большой базой картинок высокого качества для айфон. Здесь находятся не обычные изображения, а те, что созданы высококлассными дизайнерами. Картинки разделены по группам – в зависимости от настроения, сезона, автора. Отличие Vellum – опция размытого фона. Программа ежедневно обновляется, но для доступа ко всем рисункам нужна подписка. Картинки можно заменить в любой момент на новые, достаточно закачать изображения.
Clarity Wallpaper
Это больше, чем обычная подборка интересных фото для айфон. Программа clarity — это еще и фоторедактор, где возможна полноценная работа с изображениями: просмотр, корректировка, добавление эффектов. В результате получается неповторимый фон.
Unsplash
Это сервис для фотографов, которые стремятся поделиться своими снимками с миром. Их фото можно использовать для фона в смартфонах. Изображения загружают из разных мест планеты. Потому и разнообразие впечатляет – можно увидеть самые живописные места Земли. Программа позволяет скачивать фото в айфон и подгонять их под необходимый масштаб – например, обрезать. Благодаря частым обновлениям вы сможете часто менять старые обои на новые и «путешествовать» по миру.
Wlppr — Background Wallpapers
Сервис с географическими и астрономическими обоями. Это коллекция фотоснимков не только нашей планеты, но и других – со спутников. Приложение узкоспециализированное, и в этом его отличие.
Службы геолокации
В iPhone огромный перечень системных служб геолокации, которые необходимо отключить. Перейдем в Настройки — Конфиденциальность — Службы геолокации.
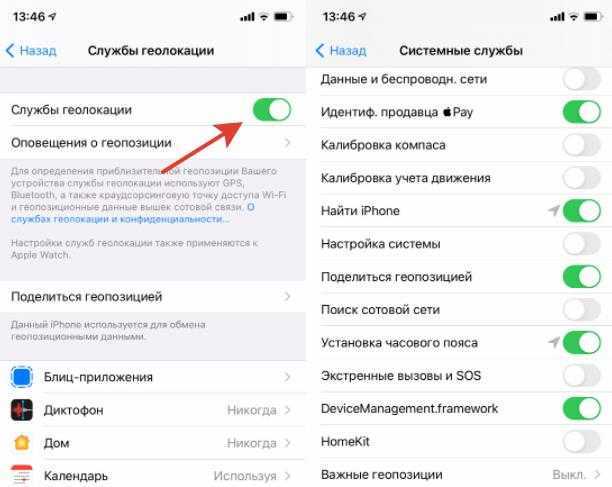
Конкретно по каждой службе, что можно отключать:
- Геопредложения — рекламная служба, отвечает за поисковые рекомендации в зависимости от вашего месторасположения.
- Геопредупреждения — выводит напоминания в зависимости от вашего месторасположения. Например, если добавили напоминалку при подходе к магазину «Купить молоко».
- Данные и беспроводные сети — повышает производительность bluetooth, wi-fi и чипа UWB. Не отключайте!
- Идентификация продавца ApplePay — нужна только если пользуетесь платежной системой Apple.
- Калибровка компаса — используя карты, при вращении отображается направление, куда вы смотрите. Благодаря калибровке компаса будет меньше задержка, и для отображения направлений не нужно куда-то идти, чтобы записался трек. Функция очень полезна для навигации. Не отключайте!
- Калибровка учета движения — нужна для корректной работы шагомера или высотомера. Если занимаетесь спортом со смартфоном или есть AppleWatch, то отключать не надо. Если вы не спортивный человек, и разные метрики вам не нужны, то смело отключайте.
- Найти iPhone — нужен, чтобы дистанционно отключить смартфон в случае утери. Не отключайте!
- Настройка системы — ваш iPhone будет персонализировать интерфейс, функции и настройки, используя вашу геолокацию. Например, для автоматического включения smart-зарядки, когда вы находитесь дома. Не отключайте!
- Поделиться геопозицией — можно отправить 1 раз или постоянно передавать свою текущую геопозицию другим пользователям в определенных приложениях. Например, в Сообщениях или Локаторе. Отключение никак не влияет на функцию «Найти iPhone».
- Поиск сотовой сети — собирает данные о сотовых вышках с уровнем сигнала и вашим месторасположением, после чего эти данные отправляются в Apple, а затем к операторам для улучшения покрытия сети. Отключаем!
- Установка часового пояса — сервис при помощи GPS узнает ваше местоположение и правильно устанавливает часовой пояс. Можно отключить.
- Экстремальные вызовы и SOS — функция нужна для передачи вашего точного месторасположения при звонке спасателям или выбранным контактам на случай чрезвычайного происшествия. Если ее отключить, то определить ваше месторасположение получится, но уже только по ближайшей вышке сотовой сети, что может увеличить радиус поиска в разы. Не отключать!
- DeviceManagement.framework — позволяет администраторам удаленно настраивать зарегистрированное устройство. Функция нужна для школ и организаций. Отключаем!.
- HomeKit — телефон будет использовать вашу геопозицию для включения/отключения аксессуаров в момент вашего прибытия в определенное место. Например, для включения света, когда вы приходите домой. У меня нет HomeKit — отключаю!
- Важные геопозиции (функция защищена паролем). Ваш iPhone и устройства, подключенные к iCloud, будут отслеживать, какие места вы посетили недавно. А также как часто вы бываете в определенных местах и сколько времени там проводите, чтобы знать, какие геопозиции значимы конкретно для вас. Отключаем!
Далее весь раздел «Совершенствование продукта» можно смело отключать. Это данные, которые собираются компанией Apple.
Как сменить обои на Айфоне через Настройки
Изменение обоев, как и любого другого параметра, выполняется на Apple iPhone через настройки устройства. Таким образом, если пользователь желает изменить фон рабочего стола, он может воспользоваться следующей инструкцией:
- Откройте настройки телефона.
- Перейдите в раздел «Обои».
- Нажмите кнопку «Выбрать новые обои».
- Откройте папку «Снимки» или «Динамические» (в первом случае предлагается фон со статической картинкой, а во втором – с анимированной).
- Выберете понравившееся изображение.
- Нажмите кнопку «Установить».
-
Укажите, где будет показываться картинка (экран блокировки или рабочий стол).
- Дождитесь сохранения изменений.
После выполнения указанных действия можно оценить результат. На рабочем столе или экране блокировки окажется новое изображение, которое в дальнейшем пользователь вправе так же легко заменить.
Режим энергосбережения
В iOS 14 есть режим энергосбережения. Он снижает производительность, отключает фоновую работу программ, отключает синхронизацию с iCloud и увеличивает автономность. Включается через Пункт управления или через Настройки — Аккумулятор — Режим энергосбережения.
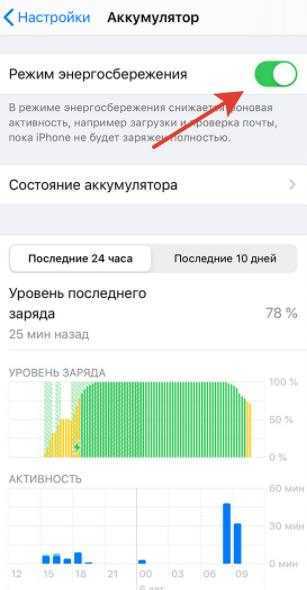
Либо воспользуйтесь помощью Siri: «Включить режим энергосбережения».
iOS 14 предупреждает о малом заряде на 10% и 5%. И включение режима энергосбережения уже ничем не поможет. Так что нужно автоматизировать включение режима заранее.
Запустим приложение «Команды» — «Автоматизация». Создадим автоматизацию на уровень заряда. Поставим уровень 35%. Далее в действиях выберем «Включить режим энергосбережения».
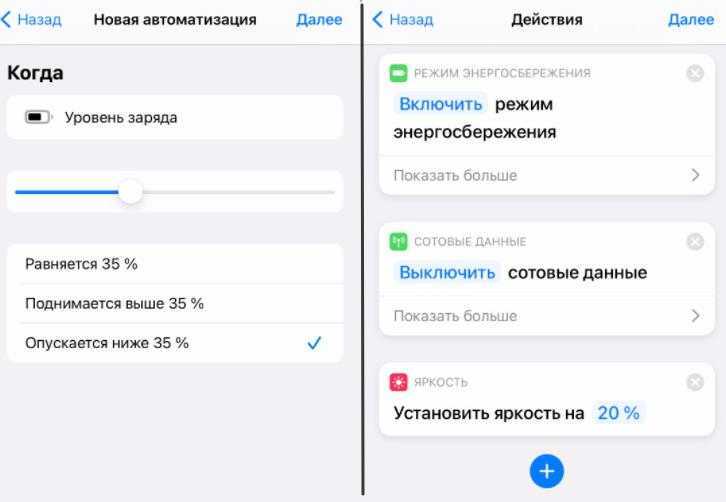
Теперь когда уровень заряда батареи опустится ниже 35%, активируется режим энергосбережения.
Как добавить фото на виджет в iOS 14?
Честно говоря, программ для этой функции становится всё больше с каждым днём. Поэтому список будет достаточно большим.
Инструкции будут достаточно большими, но сделав шаги из них хотя бы раз, вы поймете логику работы и дальше не будет возникать вопросов.
ПОДСКАЗКА! Небольшой лайфхак, как добавлять виджет не с экрана виджетов и чтобы иконки не перемещались.
Зажимаем пальцем на пустом месте на рабочем столе, где хотите добавить виджет и затем нажимаем всё тот же плюсик справа сверху.
Widgetsmith
Один из самых нашумевших виджетов, который не так давно был в топе App Store.
Он покорил своей универсальностью, ведь здесь найдете большое количество видов виджетов, включая и фото.
Вот как всё работает, покажу на примере маленького размера:
Все любят этот виджет за то, что у него достаточно крутой стиль и как вы уже поняли, вы сможете добавить много виджетов и потом выбрать для каждого из них своё фото.
Photo Widget : Simple
Ещё один виджет, но он посвящен исключительно фотографиям. Он весьма неплох в своей функциональности.
READ Фурнитура для кухни с доводчиками на направляющих как установить
Суть очень проста — вы создаете альбом и добавляете туда любое количество фоток, от 1 до бесконечности.
Затем создаете виджет нужного размера и выбираете нужный альбом из списка. Чтобы было удобнее ориентироваться, называйте альбомы уникальными именами.
Как видите, тут инструкция намного меньше и функционал очень прост. Тем не менее, для большинства этого будет более чем достаточно.
Color Widgets
Ещё один изумительный виджет, который нашёл очень большую аудиторию и теперь миллионы людей пользуются им.
Он хорош тем, что имеется очень большое количество настроек и выглядит потрясно.
Вы сможете разместить как одну фотографию, так и добавить такие элементы как индикатор батареи, дату, время и прочее.
Давайте знакомится с тем, как работать с этой программой:
Вот и всё. Можете играться с настойками во время создания виджета. Ничего страшного не случится, ведь его просто можно удалить и создать всё с нуля.
Стандартный вариант
Компания Apple сделала свой фото виджет и его суть заключается в том, что он показывает случайные фотки из раздела Для вас.
Вы не можете выбрать что-то своё и это невероятно бесит. Но если этот момент вас устраивает, то вот как его сделать:
Когда уже всё создано, принцип работы точно такой же, как с обычными иконками. Перетягивать их можно только в режиме, когда всё дрожит.
Источник
Нужно ли покупать платную версию приложения
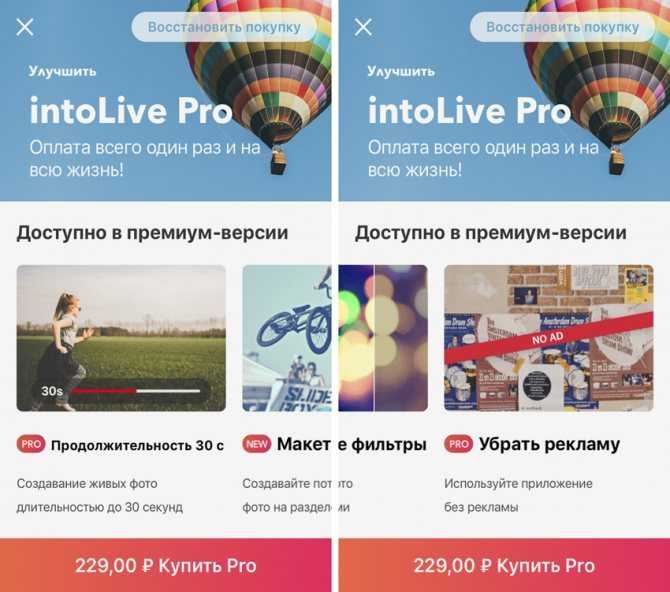
Чтобы превратить intoLive в intoLive Pro, нужно один раз заплатить 229 руб. Это откроет доступ ко всем премиум-возможностям приложения:
«Макет холста». Вы можете разделить экран на несколько частей и использовать разные настройки живых обоев на каждой из них.
«Фото Главным». С помощью этой функции вы сможете изменить изображение, которое будет отображаться на экране в статичном варианте.
«Редактировать Фото Главным». Это даст вам возможность добавлять стикеры, текст и специальные эффекты на то самое статичное изображение.
«30 фотографий». Вы сможете использовать одновременно до 30 изображений для конвертирование в живые снимки.
«Продолжительность 30 с». По умолчанию вы можете создавать живые обои продолжительностью всего 5 с, в Pro версии его длина увеличится в 6 раз.
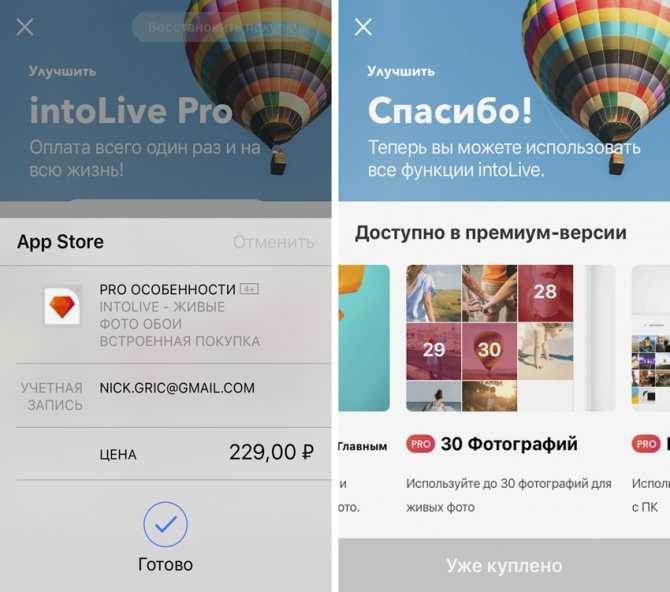
«Подключение к ПК». Pro-версия программы даст возможность забрасывать анимированные изображения и видео для создания живых обоев напрямую в программу через iTunes.
Это актуально, если вы хотите создать живые обои из целого фильма, который другим образом добавить в галерею не так просто.
«Цикличные видео и GIF». Лучший вариант живых обоев — зацикленность, и это доступно только за деньги.
«Различные фильтры». Вы сможете отредактировать живые обои на свой вкус.
«Убрать рекламу». В бесплатной версии программы действительно много рекламы.
Нужно вам все это или нет, решать только вам. Лично мне тема живых обоев действительно пришлась по вкусу, поэтому я без зазрения совести отдал эти деньги.
Добавление обоев в фотоальбом
Наша настраиваемая команда будет искать картинки обоев в специальном альбоме, который необходимо создать в стандартном приложении «Фото».
1. Откройте приложение «Фото» на iPhone или iPad.
2. Создайте новый альбом с названием, например, «Обои».
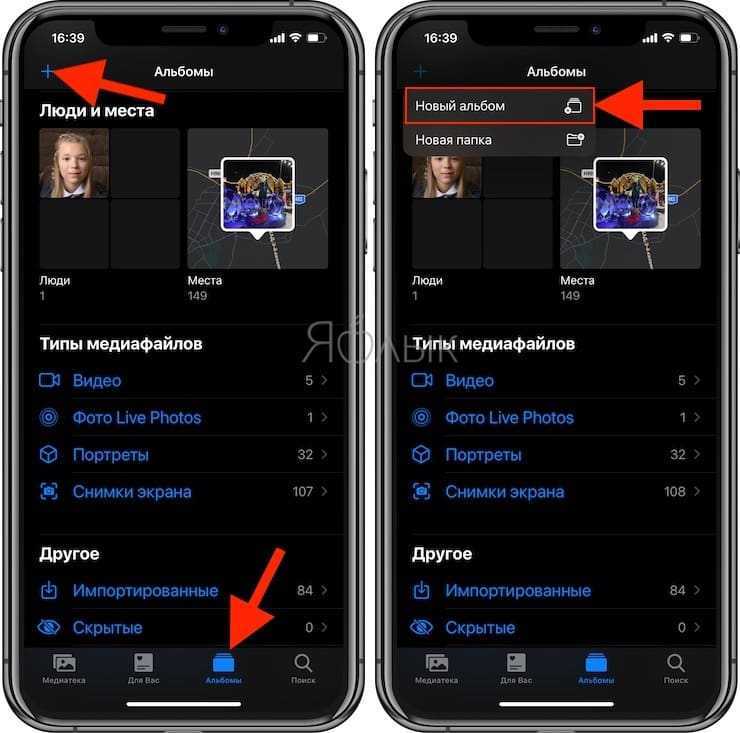
3. Перейдите на вкладку «Медиатека» и нажмите кнопку «Выбрать» в правом верхнем углу.
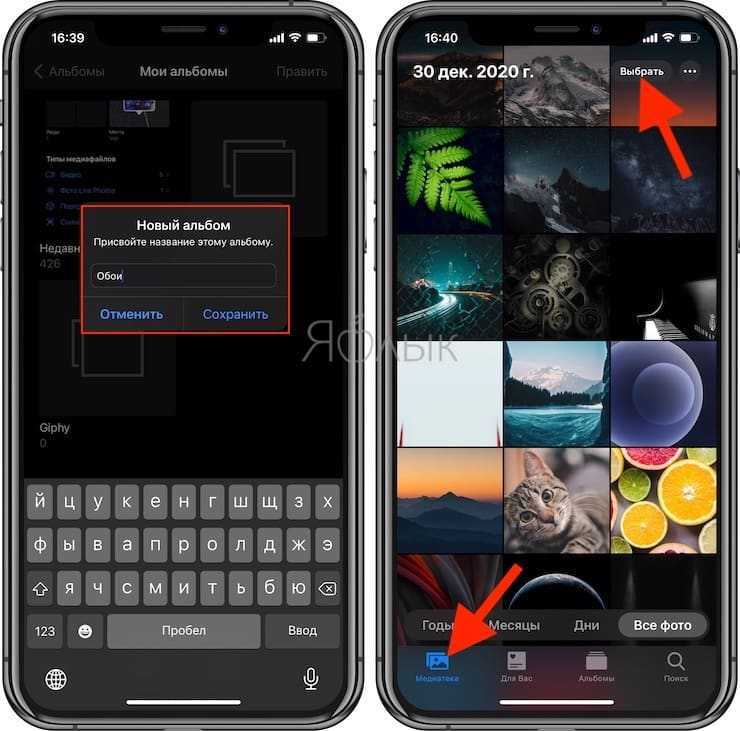
4. Выделите изображения, которые вы хотите использовать в дальнейшем в качестве обоев.
5. Нажмите значок «Поделиться», а потом выберите «Добавить в альбом».
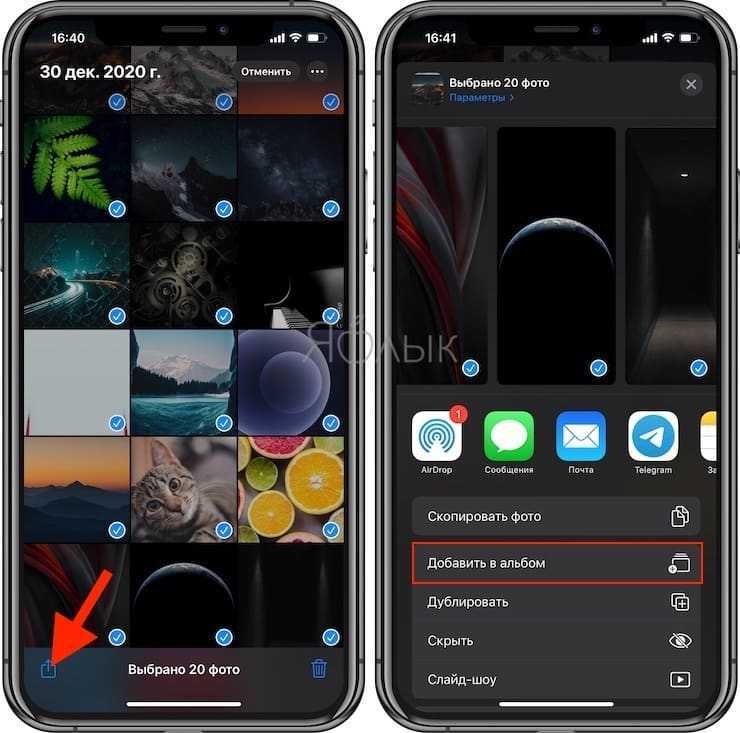
6. Выберите созданный альбом «Обои».
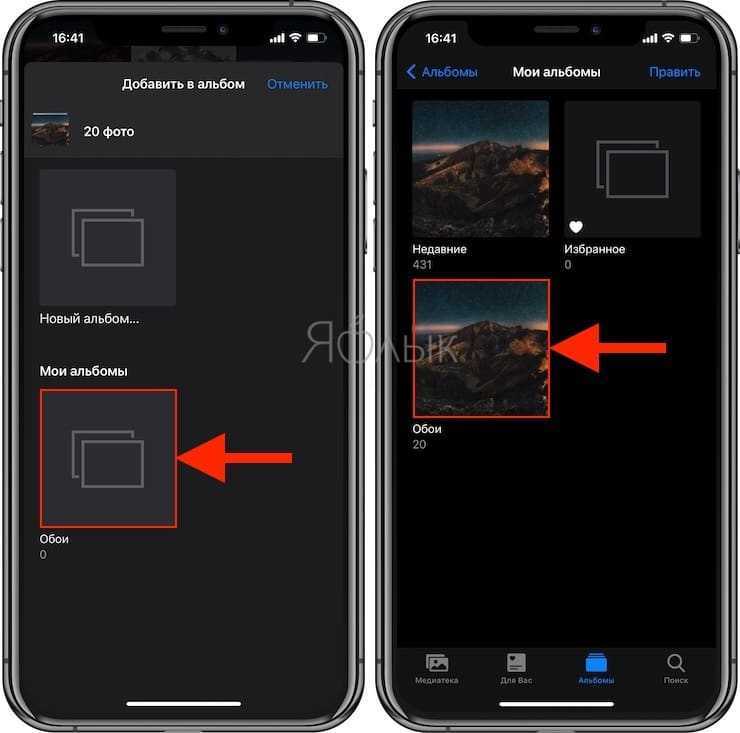
Теперь у вас имеется новый альбом «Обои» в приложении «Фото», где содержатся отобранные вами для ротации обоев пользовательским скриптом картинки.
Как правильно настроить автоматическую систему iPhone: пошаговій алгоритм
Для того чтобы система функционировала правильно необходимо, открыть «Быстрые команды» в случаи отсутствия на вашем iPhone, сразу ее скачать.
Как правильно включить автоматическую смену обоев:
- Зайти в функцию «Настройки», потом «Быстрые команды» включить функцию «Надежные команды». После данных манипуляций, необходимо просто ввести специальный пароль, который следует выбирать не сильно замысловатым, чтобы в дальнейшем его не забыть.
- Потом переходим в приложение «Фото», там необходимо создать новый самостоятельный альбом. Именно в этот альбом стоит перенести все фото или картинки, которые вы хотите видеть на месте обоев.
- Загрузить специальную команду – это необходимо для того чтобы, обои менялись на автомате, потом перенести ее в перечень функций.
- Настройки следует открыть по заданной команде, нажав на специальную кнопку, которая имеет три точки, провести вниз, нажать на уже созданную папку в приложении «Фото». Самое главное помнить, что следует указать «Альбом совпадает с», позволить данной функции доступ к «Фото».
- Нужно указать, в каком именно месте будут изменение обои: на экране, который заблокирован, экране «Домой» или же сразу на обоих.
- В правом верхнем углу есть кнопка «Готово», ее следует нажать и абсолютно все изменения, которые были внесены сохраняются сами собой.
- На основном экране, «Быстрые команды», молниеносно переходит к вкладке «Автоматизации», также следует нажать плюсик, который расположен в правом верхнем углу. Во вкладке, которая сразу открывается нужно выбрать «Создать автоматизацию для себя».
Также советуем прочитать о сервисе Netflix.

Теперь следует выбрать функции необходимые для автоматизации:
- Время суток (Утро, день, вечер.)
- Также следует указать точное время.
- Выбрать временные рамки, по которым будет происходить повтор смены обоев, в определенные дни, недели или месяцы.
Данные функции вы можете выбирать исключительно по своему усмотрению.
Как действие нужно подключить «запуск быстрой команды», нажать «Смена обоев».
Полностью выключить функцию «Спрашивать до запуска», это нужно для того, чтобы обои менялись на автомате без всяких запросов.
Ярлык для перемены обоев можно разместить на рабочий экран, для этого палец прижать и держать на карточке команды, дальше зайти в меню, и перейти в раздел «Подробнее», включить «Добавить на экран». И все готово, можно смело пользоваться и не переживать, обои будут меняться автоматически по заданным вами параметрам.

Рекомендуем почитать про родительский контроль на iPhone.
Если любитель регулярно менять обои, то это нововведение придется вам по душе. С этого времени каждый день или неделю вам iPhone буде самостоятельно, без вашего участия менять обои по установленным вами заранее параметрам. Помимо времени суток, можно указать и другие функции, которые будут приводить к смене изображения на рабочем экране. Для этого можно использовать самые разнообразные варианты:
- Определенная погода(Солнце или дождь).
- Время когда происходит заряд аккумулятора.
- Разнообразные уведомления, приходящие на телефон.
- Подключения каких-либо аксессуаров(наушники, зарядное устройство).
- Смена обоев может зависеть даже от места, в котором находится пользователь с устройством.
Можно смело сделать вывод, что благодаря данным нововведениям пользователь может не переживать по поводу смены обоев ведь они будут меняться, на нужную картинку в нужное время.