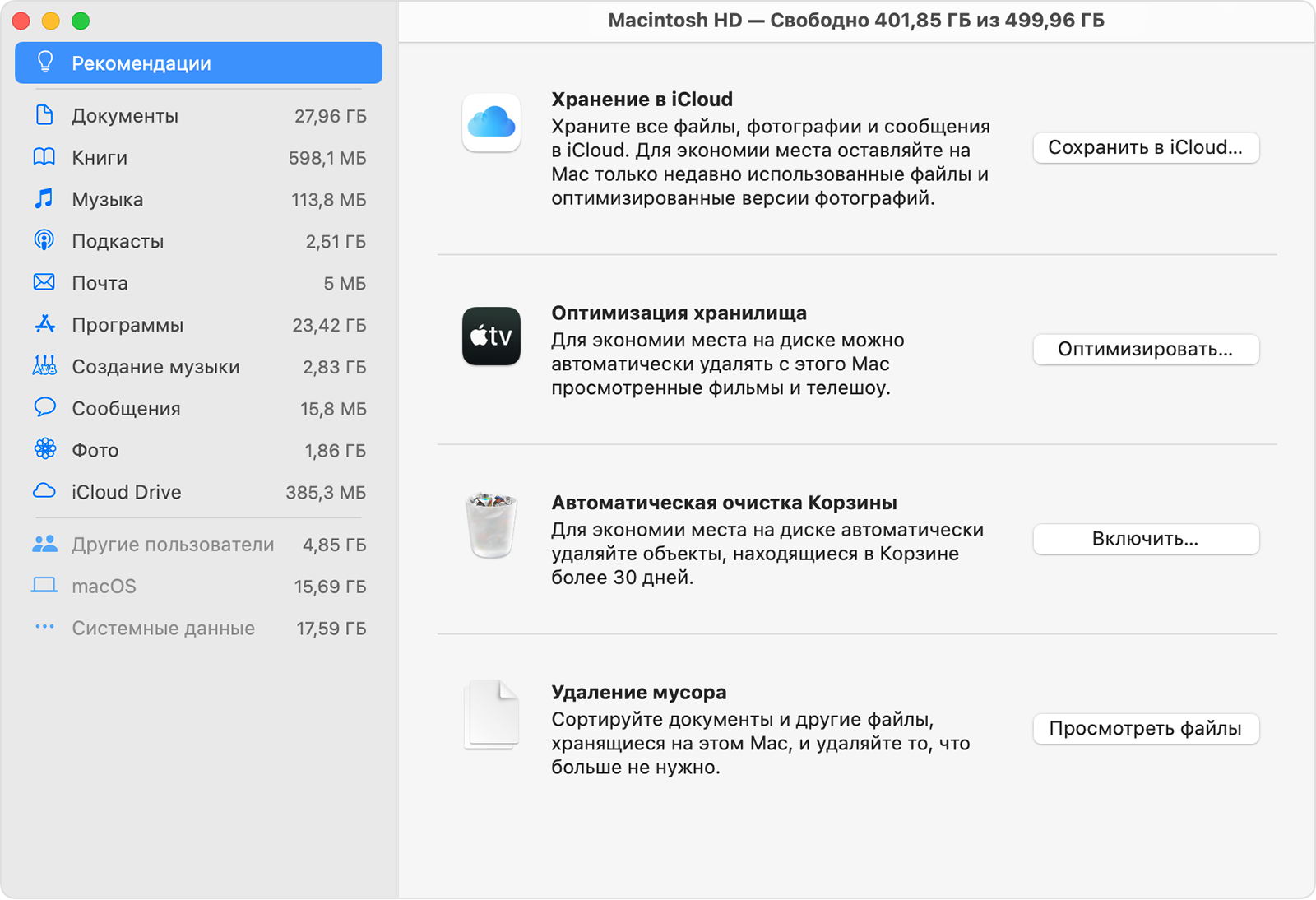История любви персонажа

Изображается автором Желтков и его любовь довольно трагично и безнадежно. Его чувства к героине длятся уже восемь лет. Однажды он увидел Веру в цирке, после чего начинает любить женщину. Он утверждает, что не встречал никого подобного ей. Не надеясь на взаимность, любовные отношения перерастают для Георгия в невыносимое бремя, которое он отказывается нести в одиночестве. О своих пламенных чувствах он рассказывает женщине в письмах, с ней он делится так своими мечтами, оставаясь максимально вежливым.
Когда Вера не была еще замужней барышней, Желтков писал ей письма, надеясь получить ответ. Свои письма он называет глупыми и бессмысленными. Тайно главный герой следит за женщиной, знает обо всех местах, где она бывает. Его рассказы не похожи на сочинения, а на послания преследователя. Фанатичная любовь на грани сумасшествия заставляет писать об этом героине повести, указывая точно ее местонахождение, одежду и прочие детали.

Как очистить оперативную память на Айфоне, после чистки кеша?
По большей части, iOS эффективно разбирается с памятью даже без вашего вмешательства. Но мы считаем, что регулярная перезагрузка iPhone – это хороший способ очистить память и убедиться, что ее достаточно для работы важных приложений.
Вот как перезагрузить ваш iPhone:
1. Зажмите кнопку блокировки, пока не появится ползунок, на котором написанно «Проведите, чтобы выключить».
2. Листните, чтобы телефон выключился.
3. Подождите, пока телефон полностью выключится, а затем нажмите и удерживайте кнопку блокировки, чтобы снова включить iPhone.
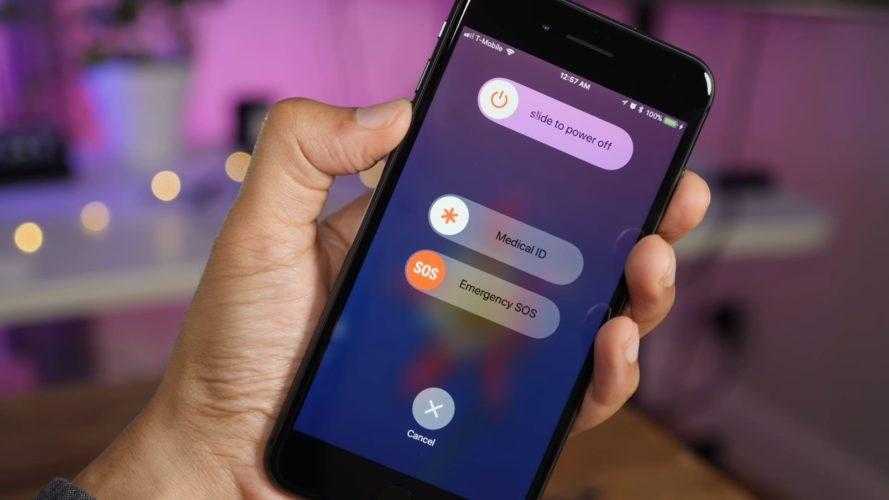
Выполнение перезагрузки на регулярной основе раньше было жизненно важно для iPhone, и это все еще может оказаться полезным для не самых новых моделей. Очистка кеша приложений на Iphone
Очистка кеша приложений на Iphone
Самый простой способ как очистить память айфон
Как очистить память на iPhone и iPad от мусора
Как очистить кэш Safari на iPad
Кэш данных браузера обычно занимает больше всего памяти. Все понравившиеся картинки, видео и музыка на сайтах будут храниться на вашем устройстве в виде кеша. Поэтому имеет смысл начать с очистки кеша Safari на iPad
Обратите внимание, что вы выйдете из любого веб-сайта, на который вы вошли
- Шаг 1. Откройте приложение «Настройки» на главном экране и нажмите на свое имя.
- Шаг 2. Прокрутите вниз, найдите и коснитесь Safari, который обычно находится внизу группы «Почта.
- Шаг 3. Нажмите «Очистить историю и данные веб-сайта», а затем нажмите «Очистить историю и данные», если будет предложено.
Очищение кэша
Если интернет на устройстве используется часто (или постоянно, что более вероятно), то, вероятно, в кэше уже скопилось большое количество виртуального мусора, занимающего ценный ресурс памяти. Вы можете очистить кеш самостоятельно, заглянув в настройки iPad.
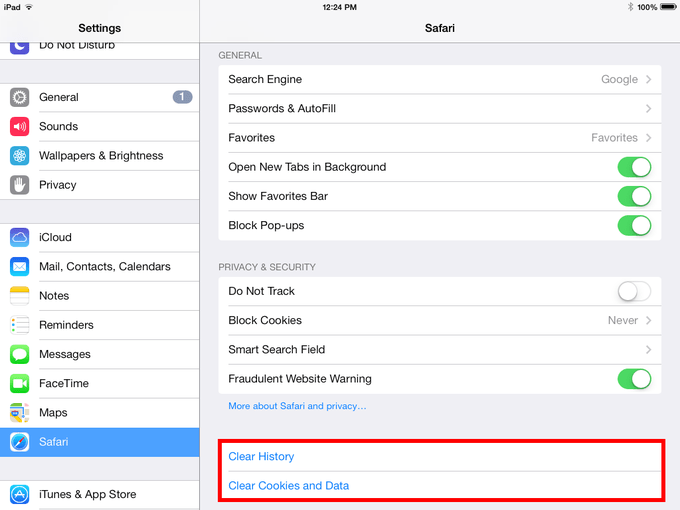
Очистить кеш Сафари
В настройках устройства есть пункт Safari. Найдя и открыв его, нужно нажать кнопку «Очистить кэш»
В случае активного использования сервиса iMessage в истории переписки пользователя может накопиться много неважной информации. Историю iMessage необходимо время от времени очищать
Для очистки не исключена возможность использования утилиты iFunBox. С его помощью можно удалить ненужные файлы из числа системных, однако велика вероятность того, что удаленные файлы связаны с обеспечением правильного функционирования системы iOS.
iFunBox в руках обычного пользователя можно сравнить с русской рулеткой. Эффективная очистка памяти не должна приводить к полной переустановке системы.
Как вручную сгрузить ненужные приложения на iOS
Как уже упоминалось выше, процесс выгрузки отличается от процесса удаления. Для того чтобы удалить программу с iPhone или iPad, нужно нажать и удерживать ее значок на домашнем экране, пока он не начнет вибрировать, а затем нажать на «x» в левом верхнем углу иконки.
Для того чтобы выгрузить приложение, следуйте инструкции ниже:
1. Откройте «Настройки» на устройстве.
2. Нажмите «Основные».
3. Выберите в списке «Хранилище iPhone».
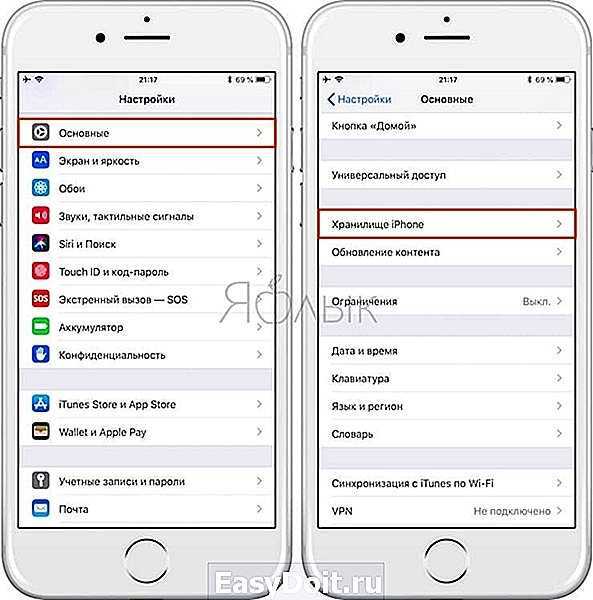
4. Нажмите на приложение, которое хотите выгрузить.
Подсказка: Для большего удобства пользователей приложения в перечне организованы в порядке уменьшения их размера.
5. Нажмите «Сгрузить программу».
6. Подтвердите действие, выбрав «Сгрузить программу» во всплывающем меню.
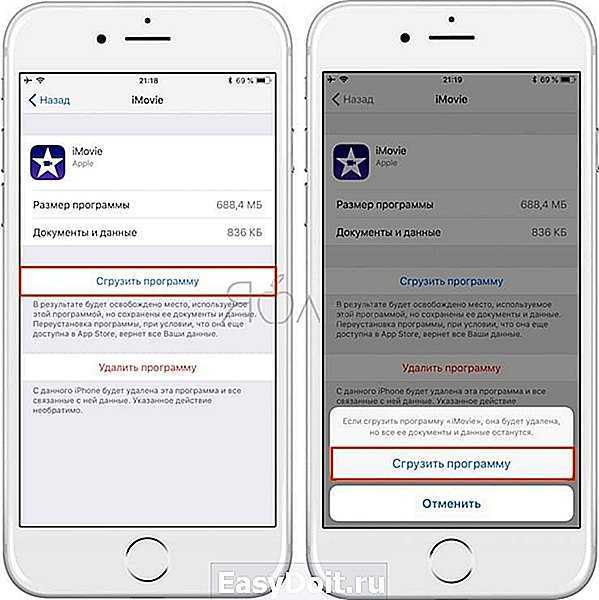
Подсказка: Если приложение помечено как «Не использовалось», вы можете смело удалить его, не волнуясь о потере данных, поскольку они никогда не создавались.
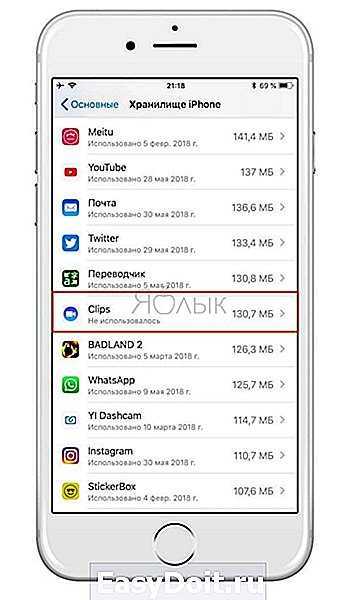
В качестве неписанного правила рекомендуется удалять приложения, которые не использовались больше шести месяцев или вообще никогда.
Как удалить приложение на Айфоне с современной ОС
Компания Apple регулярно обновляет модельный ряд. Это и привело к тому, что появилась новая опция «3D Touch». По факту, она нисколько не влияет на процесс удаления, а потому и способы, которые были описаны в статье выше, также будут уместными. Но учтите, что могут случиться непредвиденные сложности. К примеру, при удалении приложения с рабочего стола, пользователь может не обнаружить крестик в углу. Давайте же разбираться, как в таком случае нужно действовать.
Нажимая на экран смартфона достаточно сильно, вместо удаления программ срабатывает опция 3D Touch. Это и создает замешательство у пользователей.
Подобная возможность присутствует в моделях 7 версии и выше. Так что стоит ознакомиться с данным блокам информации всем владельцам Айфона сравнительно свежих моделей. Т.е. чтобы активировать опцию удаления, нужно нажимать на экран, но не очень сильно.
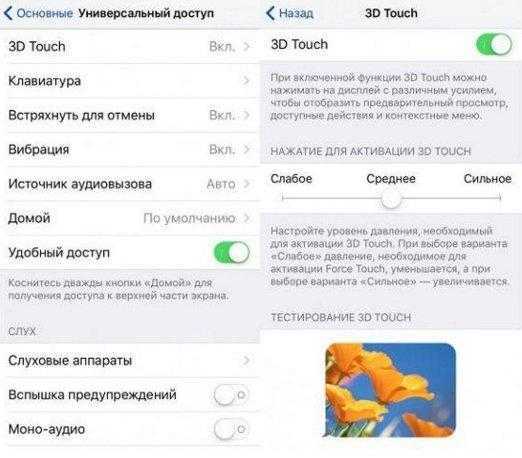
Чтобы снизить показатели чувствительности от нажатия, нужно войти в раздел «Параметры» и выбрать пункт «Основные». А уж из него переходите в раздел «Универсальный доступ» — «3D Touch». Это позволит настроить чувствительность экрана, установив позицию бегунка на показатель нужного уровня «Высокий», «Низкий» или же «Средний». Также можно вообще деактивировать опцию.
Удаление приложений с помощью функции 3D Touch
Новый модельный ряд от компании «Эппл» может похвастаться совершенно необычным функционалом — 3D Touch. На процессы стирания старых файлов эта утилита практически не повлияла, все привычные способы работают в том же режиме, что и раньше. Но пользователь может столкнуться с небольшими проблемами: при изъятии приложения возможно отсутствие стандартного покачивания изображений или крестика.
Это связано с функциональностью новой утилиты, излишне сильное нажатие приводит ее в действие взамен обычного интерфейса, предназначенного для стирания утилит. Приложение 3D Touch работает на отдельных моделях iPhone: 7, X, XS, XR, 8, 8 Plus, 11 и пр. Чтобы избавиться от надоевшего файла, достаточно провести стандартную процедуру, но не нажимать на дисплей.
Для снижения чувствительности дисплея нужно перейти в «Параметры», из них — в «Основные», затем — в «Универсальный доступ». В конце пути находится подраздел «3D Touch». Его функционал позволяет менять режим ползунка на низкие, высокие или средние показатели. При желании приложение можно просто отключить.
Настройки 3D Touch
Обратите внимание! Полное отключение любого функционала не приветствуется разработчиками. На некоторых операционных системах самостоятельная остановка работы приложений может стать причиной сбоев в ОС, замедленного выполнения поставленных задач
Удалить или выгрузить – преимущества и недостатки
Выгрузка. При выгрузке исходный файл приложения удаляется, но сохраняются все связанные с ним документы и данные. Также на домашнем экране остается иконка программы, так что восстановить ее не составит труда. По сравнению с удалением выгрузка не так эффективна в аспекте освобождения пространства, зато связанные с выгруженным приложением данные сохраняются на устройстве.
Удаление. При удалении приложений с устройства полностью удаляются файл приложения, связанные с ним данные и документы, что позволяет очистить больше места. Значок приложения также будет удален с домашнего экрана и если вы захотите повторно установить его, потребуется загрузить программу из App Store и заново ее настроить.
Основное преимущество выгрузки заключается в экономии времени – вам не потребуется повторно конфигурировать приложение. Данный функционал будет полезен владельцам iOS-устройств, не прибегающими к iCloud Drive для организации файлов или использующим приложения с возможностью хранения документов в «яблочном» облаке.
Скачайте приложение-клинер для очистки кэша на Айфон и Айфпад
Существует множество приложений, которые помогут вам быстро избавиться от ненужных файлов. Эти приложения обычно устанавливаются на ваш Mac или ПК; затем вам нужно подключить свой iPhone (или iPad) и позволить приложению творить чудеса.
Чистое приложение, как правило, является самым быстрым и эффективным способом освободить место на вашем iPhone, но если вы хотите наиболее полное из всех, оно будет стоить вам около 20 евро. Но стоит сказать, что это лучше, чем покупать новый телефон, когда в вашем закончилось место.
PhoneClean
IMobie PhoneClean поможет вам очистить ненужные файлы iOS. Вот простые шаги:
- 1. Соедините iPhone и Mac с помощью USB-кабеля.
- 2. Откройте PhoneClean и нажмите «Сканировать».
- 3. По завершении сканирования нажмите «Очистить».
![]()
![]()
Некоторые функции PhoneClean, такие как Photo Cache, доступны только в версии Pro и стоят $19,99 (около 960 рублей) в год.
Если что-то не удаляется…
С такой ситуацией пользователи сталкиваются при установлении ограничения на удаление приложений. Если на иконке с программой отсутствует крестик при использовании первого метода, значит, установлено ограничение. Нужно отключить данную опцию, чтобы произвести очистку Айфона:
- «Настройки» – «Основные» – «Ограничения».
- Если необходимо введите пароль, установленный для устранения приложений с аппарата.
- Напротив «Удаления программ» должен стоять зеленый переключатель.
Если игра или другие файлы открыты или загружаются, очистить устройство от них тоже не удастся.
Еще интересная статья для Вас: Как слушать и отправлять друзьям музыку в «Телеграмме» на Айфоне
Следующая ситуация: не все файлы отмечены крестиком для удаления. Здесь два варианта:
- Это стандартные программы от производителя, устранить их невозможно. Однако с iOS 10 и версией постарше, удаление допускается.
- Данные загружены с помощью джейлбрейка. Тогда устраняются они через студию простыми шагами: Cydia – Manage – Packages.
https://youtube.com/watch?v=bPLei3MiD7Q
Как очистить кэш приложений на Айфоне, 3 способа
Данные, которые хранятся другими приложениями, могут быть удалены с целью освобождения памяти. К несчастью, айфон не поддерживает возможность удаления кэша из настроек, однако в некоторых приложениях (например Telegram), удаление сохраненных данных производится непосредственно из него.
Мы вынесли 3 способа как очистить кэш приложений на Айфоне:
Первый подразумевает переустановку приложения с целью очистки кэша. Этот способ является достаточно жестким, так как может безвозвратно удалить прогресс приложений (например игр), однако, он является очень эффективным.
Второй же производится из меню приложения, самостоятельно очищая ненужные файлы (стоит отметить, что не все приложения обладают возможностью «самоочистки»)
Третий способ является достаточно забавным. Вам будет необходимо установить приложение, весом больше 2Гб. Если на смартфоне недостаточно места, он самостоятельно начнет очищать ненужные файлы.
Для того, чтобы переустановить приложение(я):
1. Нажмите «Настройки» → «Общие» → «Хранилище и iCloud»
2. Внизу экрана, вы увидите ваши приложения, отсортированные по количеству памяти, которое они занимают. Выберите приложение, которое занимает много места.
4. Нажмите «Удалить приложение», подтвердите, а затем зайдите в App Store и установите приложение еще раз. Это будет чистая установка без всяческих данных и документов.
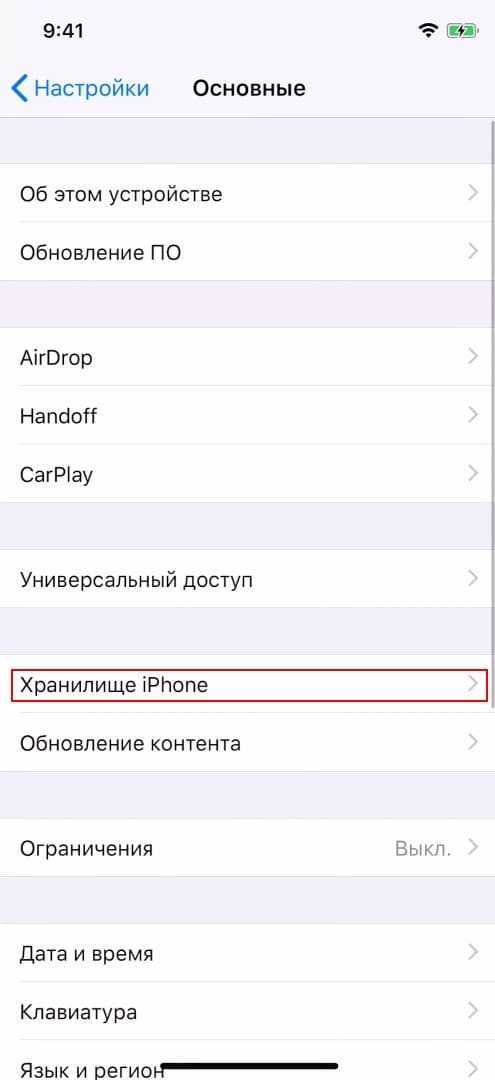
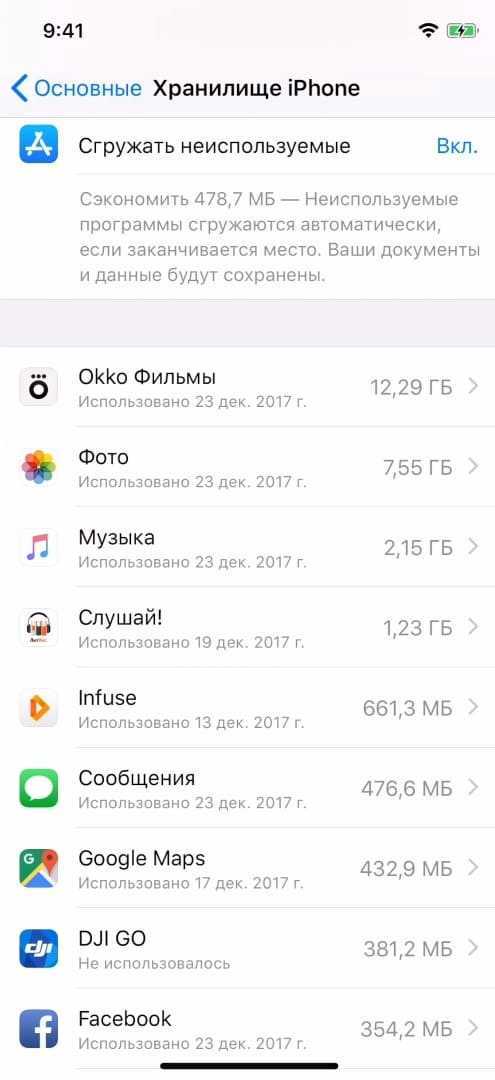
Для того, чтобы очистить кэш приложения(ий) с помощью «самоочистки»:
1. Откройте приложение, кэш которого хотите очистить.
2. Перейдите в «Настройки» → «Хранилище данных» → «Использования хранилища» → «Очистить кэш» (Все примеры были приведены с использованием Telegram, в других приложениях названия и путь могут чуть отличаться).
3. Если необходимо, перезагрузите смартфон.
Установка больших приложений с целью очистки места:
1. Зайдите в App Store и скачайте любое приложение занимающее большое количества места (Желательно, чтобы объем превышал количество доступной памяти)
2. Как только приложение скачалось, удалите его.
3. Данную процедуру можно повторять несколько раз, до тех пор, пока она не перестанет быть бесполезной.
Как удалить приложение с Айфона полностью стандартными способами
Разберем несколько стандартных вариантов удаления. Тут все достаточно просто, но не без определенных нюансов.
С экрана
Для того, чтобы убрать одно приложение, нужно сделать несколько простых действий. Найдите его и удерживайте палец на нем в течение 2 секунд. После того как выпадет окно, нажмите “Удалить приложение” и подтвердите действие соответствующей кнопкой.
Нажмите на иконку игры или программы, которую необходимо стереть, также удерживайте палец на ней в течение пары секунд. В выпадающем окне, выберите функцию “Изменить экран домой”. Иконки должны задрожать, после чего над ними появится кнопка “-”, ее нужно нажать на каждом приложении, которое вы планируете удалить.
Третий способ простого удаления. Он понадобится тем, кто не может найти в хаосе рабочего стола, нужную иконку. В настройках в разделе “Основные” переходим в “Хранилище iPhone” и выбираем нужный объект из списка. Открыв его, мы увидим кнопку “Удалить приложение”.
С выходом 14-й версии операционной системы, появилась еще одна интересная функция. Технически это не удаление с устройства, а всего лишь скрытие приложения с рабочего стола.
Найдите игру или программу на экране, удерживайте палец на ней, а в открывшемся меню выберите “Удалить”, а затем “Удалить с рабочего стола”. Прокрутив последний вправо, можно будет найти все скрытые объекты на последней его странице.
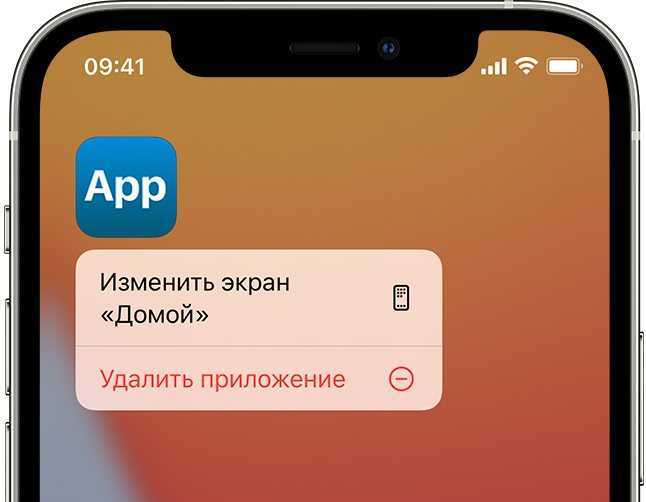
Ситуация, когда удаляя приложение в смартфоне, не удается полностью очистить от него память, не является редкостью. Причин для такого явления несколько, способов решения проблемы — тоже
Из библиотеки, чтобы не занимало память
Многие пользователи продукции Apple управляют своими устройствами с помощью iTunes. Таким же образом можно легко контролировать свободное место на девайсах. Для удаления софта потребуется подключить устройство к компьютеру и нажать на вкладку программы.
Справа отобразится список экранов гаджета. Переходим на тот, где расположена программа, которую нужно удалить и нажимаем дважды на экран. Затем, нажимая на крестик, удаляем ее. Проводим синхронизацию для внесения изменений в память устройства.

Рекомендации и превентивные меры
Чтобы лишний раз не загружать основную память на Айфоне, можно пойти на некоторые хитрости.
Обновляйте iOS через iTunes
Дело в том, что при загрузке обновлений через WI-FI или LTE прошивка загружается в память, сильно «отжирая» место в 2-3 гигабайта. При обновлении через ПК с помощью iTunes (Windows) или Finder (на MacOS), свободное место мобильника «не страдает». При этом, очищается кэш «Другое».
Запретите беспроводную загрузку iOS
- Зайдите в браузер Safari.
- И вставьте в поисковую строку эту ссылку hikay.github.io/app/NOOTA.mobileconfig
- Вам предложат установить профиль, выберите устройство.
- Теперь нажмите на кнопку «Установить» (в правом верхнем углу) и дважды подтвердите установку.
- После просьбы о перезагрузке — сделайте это.
Чтобы вернуть автообновления — удалите загруженный профиль.
Установите ограничения на время хранения аудио- и видеособщений
- Зайдите в «Настройки» — «Сообщения», выберите «Оставить сообщения» и поставьте удобный срок хранения (30 дней, 1 год или бессрочно).
- Рекомендуем настроить аудиосообщения: «Настройки» — «Сообщения» — «Истекает» — поставте галку на «Через 2 минуты».
- Можно для экономии места включить «Режим низкого качества» — изображения будут отправляться в низком качестве.
Отключите фотопоток
Чтобы не забивать одновременно iCloud и внутреннюю флеш-память — отключите фотопоток. Для выключения зайдите: «Настройки» — «iCloud» — «Фото» и выключите фотопоток, нажав на зеленую кнопку напротив, а затем подтвердите.
Используйте медиатеку iCloud правильно
Если вы не хотите выключать медиатеку, то хотя бы переносите все свои фотографии в облако, чтобы они не занимали память на устройстве.
Донастройте камеру
Если вы не профессиональный блогер, рекомендуем снизить качество фото и видео:
- Не сохраняйте оригиналы HDR-снимков,
- Измените качество записи видео (пример — при 720p минута видео занимает 60МБ, при 4K — 350 мегабайт),
- Смените режим замедленной съемки с 1080p на 720p.
Но если вы не хотите ухудшать качество снимков, то либо копируйте на свой ПК, либо храните в облаке.
Подключите Apple Music или Яндекс.Музыка
Не занимайте огромное количество памяти музыкой, слушайте ее онлайн с помощью специальных сервисов: Apple Music или Яндекс.Музыка за небольшую плату в месяц.
Developer:
Price: Free+
Почаще синхронизируйте свое устройство с iTunes
Это хорошо сказывается на оптимизации работы Айфона, так как с устройства на компьютер передаются системные журналы с зафиксированными программными ошибками. После передачи, они затираются, в результате, место освобождается (до 100-150 МБ).
Ограничьте фоновую активность приложений
Для отключения следуйте по этому пути «Настройки» — «Основные» — «Обновление контента». Тут вы можете выключить каждое приложение отдельно, но если хотите отключить все, то перейдите глубже в «Обновление контента», вместе Wi-Fi или по сотовой сети, щелкните «Выкл».
Выключите автоматическую загрузку «Всего»
- Выключите автообновления приложений и игр в App Store.
- Выключите загрузку музыки и книг в соответствующих сервисах.
Отключите неиспользуемые системные языки
Для удаления вам нужно пройти по этому пути: «Настройки» — «Основные» — «Клавиатура». Здесь вы можете стереть ненужные языки, эмодзи. При желании можно добавить новые.
Удаляем программу
В меню «Пуск» следует выбрать «Панель управления», где в появившемся окне нужно щелкнуть по значку «Установка и удаление программ». В открывшемся списке необходимо найти нужную утилиту, выделить ее и нажать кнопку «Заменить/Удалить». После чего должно появиться окно подтверждения текущей операции с вопросом «Вы действительно хотите удалить?». На него нужно ответить положительно. После того как удаление программы будет завершено компьютер рекомендуется перезагрузить. А потом удаленную утилиту можно установить снова. Теперь вы знаете, как выгрузить программу и что делать, если это не помогло.
Apple наконец-то проснулась и заметила проблему с нехваткой памяти на iPhone. Первым шагом было увеличение минимума до 32Гб. Теперь компания добавила целых пять функций на , которые помогут вам управлять хранилищем или же будут автоматически освобождать память на вашем iPhone.
Как повторно установить выгруженные приложения
Иконки выгруженных приложений сохраняются на домашнем экране. Повторная их установка возвращает все данные, связанные с приложением. Если программа отсутствует в App Store, вы не сможете снова установить ее.
Существует несколько способов инсталлировать ранее выгруженные приложения:
Метод 1: Домашний экран
Иконки выгруженных приложений помечаются на домашнем экране маленьким облачком.
1. Перейдите на домашний экран.
2. Нажмите иконку выгруженного приложения.
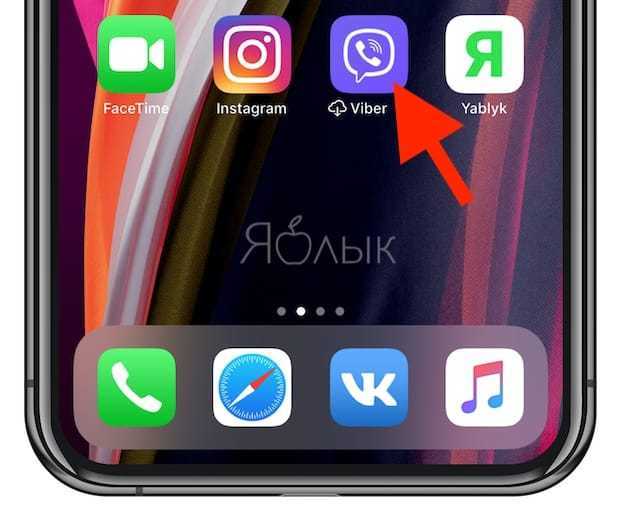
Вот и все, приложение загрузится снова.
Метод 2: Поиск
Выгруженные приложения отображаются в поиске iOS.
1. Перейдите на любой домашний экран.
2. Смахните вниз в любом месте дисплея для вызова функции поиска.
3. Введите первые буквы названия приложения, а затем выберите его в результатах поиска. iOS автоматически перезагрузит выбранную программу из App Store, а далее приложение автоматически синхронизируется с сохраненными данными.
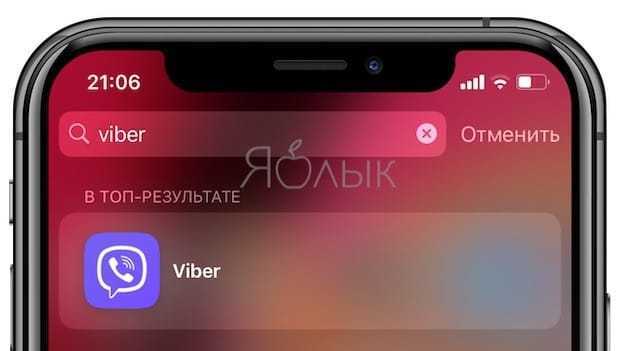
Метод 3: Настройки хранилища
Восстановить выгруженное приложение можно через настройки хранилища.
1. Откройте раздел «Настройки» на устройстве.
2. Нажмите «Основные».
3. Выберите в списке «Хранилище iPhone».
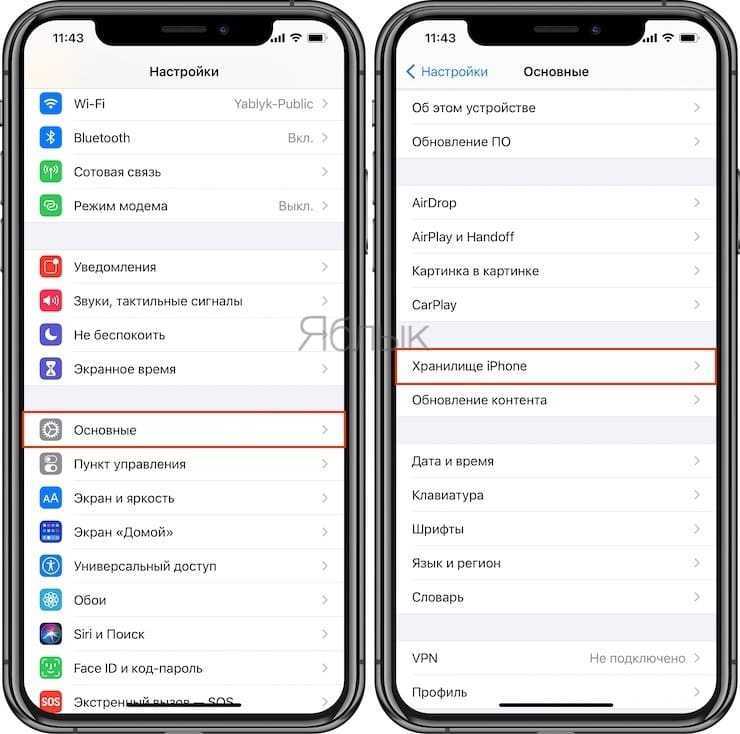
4. Нажмите на выгруженное приложение, которое хотите переустановить.
5. Нажмите «Переустановить приложение».
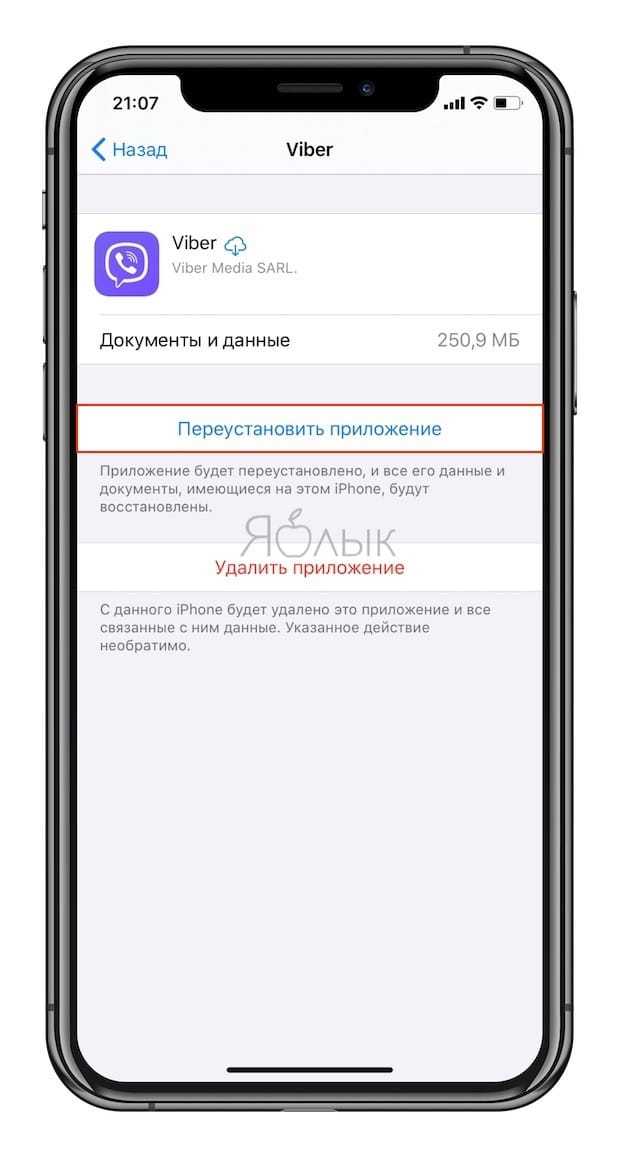
Приложение будет перезагружено. Если оно более не доступно в App Store, повторно загрузить программу вы не сможете.
Метод 4: App Store / Siri
Наконец, переустановить приложение возможно непосредственно через App Store.
1. Откройте App Store на устройстве.
2. Найдите нужное приложение.
3. Тапните на приложение, а затем нажмите на значок паузы.
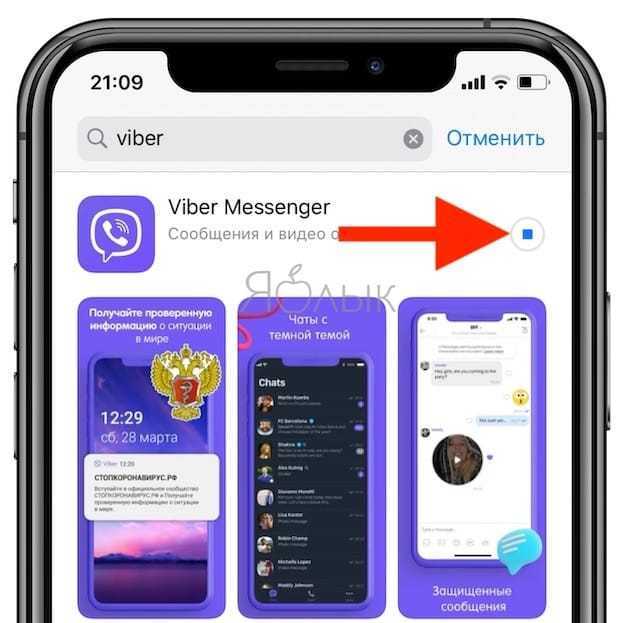
Подсказка: Просто попросите Siri загрузить приложение. Если вы попросите помощника открыть программу, на экране отобразится ошибка.
Несколько действенных способов
Для начала попытайтесь осуществить перезагрузку своего устройства, немного освободить его память, убрав на айфоне ненужный контент или другое ПО, которое поддаётся полному стиранию. Далее зайдите в AppStore, отыщите по названию не удаляемую программу, запустите её повторную установку. В 90% случаев, это помогает сдвинуть дело с мертвой точки и решить сложную задачу.
Ищете ответ на вопрос: «как удалить предустановленные приложения?» Удаление стандартных или системных iOS приложений по умолчанию невозможно. А какие же тогда приложения можно убрать? Те, которые устанавливаются пользователем самостоятельно (загруженные из AppStore, облака, Одноклассников или откуда-то ещё). Сделать это можно сразу несколькими способами, о чём — далее.
Способ No1 — с рабочего стола
Зажмите на пару секунд необходимый ярлык (к примеру, если требуется удалить «В контакте» либо приложение сбербанк онлайн), пока иконки не начнут трястись. Нажмите крестик, подтвердите удаление. Такой вариант предусматривает не только стирание игр и ПО с рабочего стола, но и позволяет избавляться от программ из папок. Если у Вас старая прошивка, возможно, на экране появится запрос оценки удаляемого по 5-бальной шкале. Если есть желание, можете ответить на запрос, сделав приятное разработчикам.
Способ No2 — в настройках
Данный вариант применим, если у Вас стоит прошивка iOS 5, 6, или же более поздняя. Зайдите в «Настройки», далее — в «Основные», затем посетите вкладку статистики, где будет отображён список установленных утилит. Удобно, что показывается вес каждой из них — можно снести самые «громоздкие», быстро освободив внутреннюю память устройства.
Возможно, потребуется нажать «Показать все программы», если в первоначальном списке не окажется нужной. После двойного нажатия «Удалить программу» результата так и нет? Переходим к третьему ответу на вопрос: «как удалить не удаляемые утилиты полностью и безвозвратно?».
https://youtube.com/watch?v=RZ-CYacmvTo
Способ No3 — в iTunes
Используйте официальный iTunes, скачиваемый на компьютер. Обязательно скачивайте с официального сайта, иначе можете нарваться на вирус, распространяемый под видом полезной функции.
Подключите своё мобильное устройство к компьютеру с помощью кабеля USB, и как только программа будет запущена, в левой сайд-панели (вызывается сочетанием клавиш Ctrl + S) отыщите иконку найденного айфона. Далее заходим во вкладку программ (располагается вверху), перелистываем раб. столы, находим ненужное ПО, которое не удаляется первыми двумя методами (к примеру, если нужно избавиться от сбербанк онлайн).
Наведите курсор на него и действуйте, как в первом методе — нажмите на крестик. Случайно нажали на него, и надо вернуть назад, как было? В айтюнс легко восстановит первоначальное состояние с помощью кнопки «Вернуть».
Нажмите кнопку применения, чтобы после синхронизации окончательно избавиться от ненужных утилит. Через пять-десять минут, синхронизацию будет закончена, процесс удаления будет полностью завершен.
Выгружаем программу
Как правило, программа диспетчер задач вызывается одним из следующих способов: нажав сочетания клавиш Ctrl (левый) + Shift (левый) + Esc или же Ctrl + Alt + Delete. Кроме этого, утилита легко запускается посредством контекстного меню панели задач. Нужно лишь щелкнуть по ней правой кнопкой мыши и выбрать одноименный пункт.
После чего должно появиться диалоговое окно, в котором будет открыта вкладка «Приложения». В ней следует выделить зависшее приложение. Это будет сделать несложно, поскольку напротив него будет пометка «Не отвечает». Затем в контекстном меню нужно выбрать вкладку «Перейти к процессам». Вызвать контекстное меню можно нажав правую кнопку мыши. Во вкладке «Процессы» нечего делать не нужно, так как необходимый пункт уже будет выделен, следует только нажать правой кнопкой мышки и кликнуть на «Завершить процесс». В новом окне подтверждения необходимо ответить «Да». После чего зависшая программа будет закрыта автоматически. Ее следует попробовать запустить снова, и если она по-прежнему не будет реагировать на ваши действия, ее лучше переустановить, другими словами удалить и снова проинсталлировать.