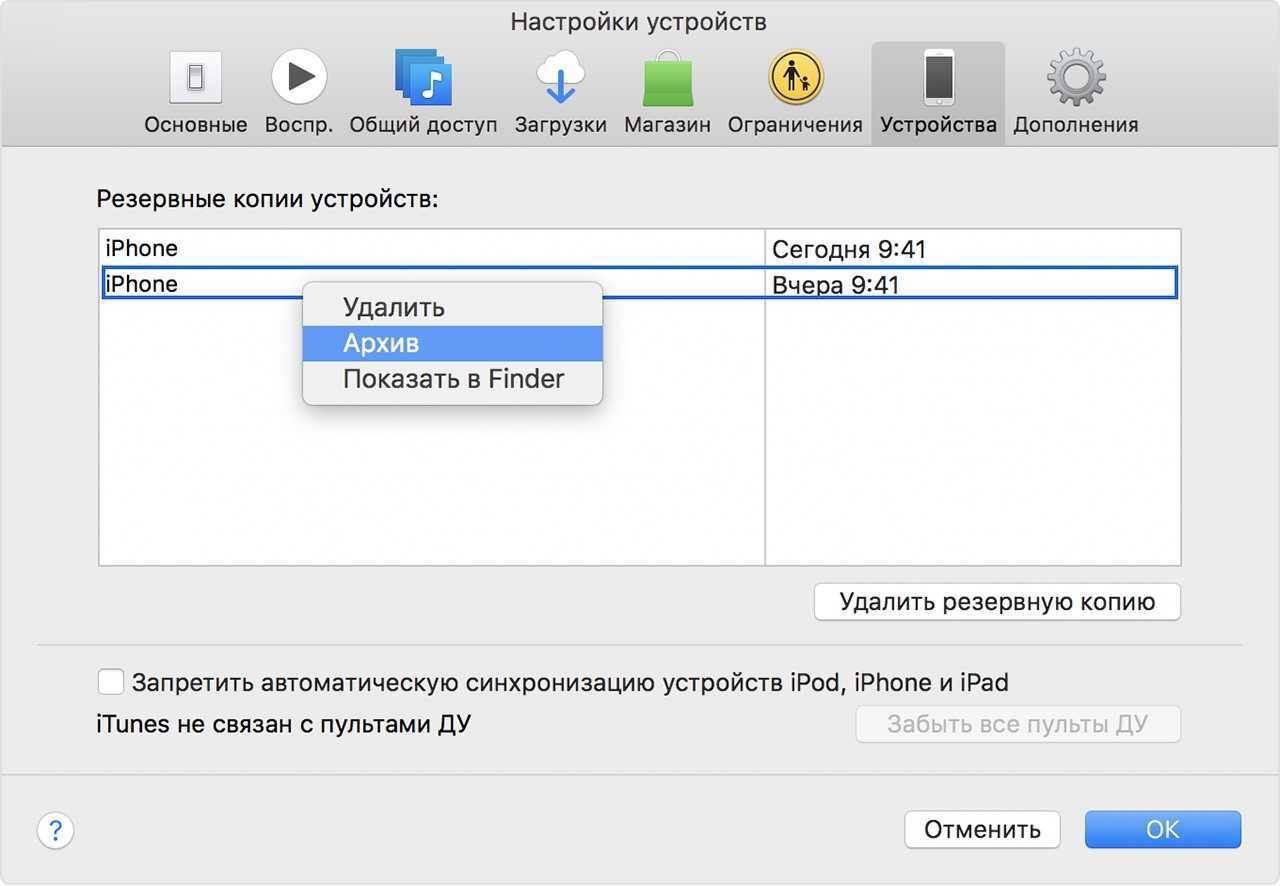Как включить субтитры в приложении Apple TV
Если вы смотрите фильмы и телешоу с подпиской Apple TV +, получить доступ к субтитрам в приложении Apple TV довольно просто. Просто следуйте инструкциям ниже, чтобы начать.
-
Включите любой фильм или телешоу на ваш выбор. Коснитесь экрана, чтобы открыть меню воспроизведения. Здесь вы заметите опцию для субтитров, расположенную рядом со значком AirPlay, как показано на скриншоте ниже.
-
Теперь просто выберите предпочтительный язык для субтитров. В том же меню вы также можете изменить язык аудио, если он доступен.
Вы можете использовать тот же метод, чтобы включить субтитры в любом другом поддерживаемом стороннем приложении, таком как Netflix, Disney + и т. Д.
Если у вас есть Mac, вам будет приятно узнать, что вы можете изменить шрифт и размер субтитров для iTunes и воспроизведения видео на устройстве MacOS. Это может быть удобно, так как размер текста по умолчанию для субтитров у большинства людей меньше.
Мы надеемся, что вам удалось включить и использовать субтитры и закрытые субтитры на своем устройстве iOS или iPadOS без каких-либо проблем. Что вы думаете об этой функции специальных возможностей? Поделитесь своим опытом и мыслями в разделе комментариев.
Функции [ править | править код ]
- Навигация по мультимедийной библиотеке, побуквенный поиск, представление данных в виде списка песен или альбомов, сетки, Cover Flow.
- Организация медиатеки (мультимедийной библиотеки), создание плей-листов, смарт-плей-листов, папок.
- Genius — служба iTunes Store, которая создаёт плей-листы и миксы из сочетающихся песен и даёт рекомендации на основе песен в медиатеке iTunes.
- Редактированиеметаданных песен, таких как «автор», «композитор», «обложка» и др.
- Запись и импорт композиций с компакт-дисков.
- Воспроизведение музыки, фильмов, подкастов, многополосный эквалайзер, визуализатор, режим мини-плеера.
- Интернет-радио.
- Покупка композиций в фирменном онлайн-магазине.
- Синхронизация с iPod, iPhone, iPad и Apple TV.
- Общий доступ — позволяет открыть доступ к фонотеке и слушать музыку из других фонотек в локальной сети по протоколу DAAP.
Медиатека
Пользовательские аудио- и видеофайлы, а также приложения и книги хранятся в папке iTunes, местоположение которой можно назначить в настройках программы.
Музыка
По умолчанию в iTunes используется музыка в формате AAC, 256 Кбит/с. Именно в таком формате доступны все приобретаемые через iTunes Store песни. Однако встроенный кодировщик можно настроить и на MP3. При этом, к примеру, песни с компакт-дисков можно будет сохранять в форматах MP3, AAC, Apple Lossless, AIFF, WAV. Дополнительно поддерживается воспроизведение файлов в формате Ogg Vorbis, кодек XiphQT можно установить самостоятельно, скачав с официального сайта фонда Xiph.Org. До декабря 2008 года музыка, купленная в iTunes Store, имела встроенный механизм защиты и не могла быть перекодирована в другие форматы штатными средствами. Но в декабре 2009 года Apple анонсировала стандарт iTunes Plus, в котором сняла защиту от копирования и увеличила качество песен. На данный момент все треки в iTunes Store переведены в формат iTunes Plus. Пользователи, ранее купившие песни с защитой, могут бесплатно перевести их в формат iTunes Plus.
В 2014 году Apple запустила новую функцию в iTunes — Apple Music.
Фильмы
9 мая 2005 года компания выпустила iTunes версии 4.8, в которой была реализована поддержка видео. Пользователи могли копировать свои фильмы и музыкальные клипы в библиотеку iTunes.
12 октября 2005 года, когда вышел iTunes 6, в iTunes Store появились первые видео: клипы и ТВ-шоу. По состоянию на 5 сентября 2007 года в iTunes Store было представлено более 550 телепередач и свыше 70 фильмов. Видео, покупаемое через iTunes Store, обычно закодировано с битрейтом 540 Кбит/с в защищённом формате MPEG-4 (H.264) и имеет звуковую дорожку в формате AAC 128 Кбит/с.
iTunes поддерживает видео в форматах QuickTime, MP4, 3gp и других.
Радио
Можно слушать любую из нескольких сотен онлайн-радиостанций. Для этого требуется стабильное интернет-подключение на скорости от 56 Кбит/с (рекомендуется не менее 128 Кбит/с). Не стоит путать с iTunes Radio.
Открытие порта и поиск IP
Чтобы подключение было выполнено за пределами локальной сети дома, необходимо открыть разные порты на маршрутизаторе. Они будут действовать как шлюз для подключения, которое вы будете отправлять из любой точки мира через Интернет. По умолчанию они закрыты в целях безопасности, но всякий раз, когда вам нужно выполнить настройку сервера или, в данном случае, удаленного рабочего стола, вам нужно открыть их. Очевидно, что всегда, чтобы избежать проблем любого типа, рекомендуется всегда устанавливать соединение в доверенных сетях. В частности, по умолчанию требуется открыть порт 3389.
Каждый маршрутизатор отличается, и способ его открытия зависит от телефонной компании. Как правило, просто введите в браузере числа 192.168.0.1 или 192.168.1.1 и введите идентификационные ключи, которые будут у вас на этикетке, прикрепленной к маршрутизатору. После того, как вы получите доступ к конфигурации в разделе, посвященном Интернету, вы сможете найти способ добавить порт 3389 в список открытых. Хотя, как мы говорим, желательно проконсультироваться с телефонной компанией, чтобы определить, как это делается в вашем собственном роутере.
Во-вторых, вы должны выполнить поиск своего общедоступного IP-адреса, который будет служить кодом входа на ПК через ваше интернет-соединение. Мы можем сказать, что это идентификатор, который имеет ваше соединение, и что он может варьироваться в зависимости от конфигурации, которую вы включили. Чтобы узнать, вам просто нужно ввести «Какой у меня публичный IP-адрес» в Google, и появится довольно длинный номер, который вы должны сохранить.
Как выйти из своего аккаунта в App Store?
Выход на устройстве iPhone, iPad или iPod touch
- Выберите «Настройки» > .
- Прокрутите страницу до конца вниз.
- Нажмите «Выйти».
- Введите пароль для идентификатора Apple ID и нажмите «Выключить».
- Включите данные, копию которых требуется сохранить на устройстве.
- Нажмите «Выйти».
Как сменить учетную запись в App Store?
Изменение идентификатора Apple ID
- Перейдите на страницу appleid.apple.com и войдите в систему.
- В разделе «Учетная запись» нажмите кнопку «Изменить».
- Выберите «Изменить Apple ID».
- Введите адрес электронной почты, который будет использоваться в качестве идентификатора Apple ID.
- Выберите «Продолжить».
Как выйти из аккаунта App Store iOS 14?
Как сменить учетную запись Apple ID в магазине AppStore на iPhone и iPad c iOS 14
- Откройте на устройстве приложение «Настройки»
- Нажмите на иконку со своей учетной записью iCloud.
- Выберите раздел Медиаматериалы и покупки
- В появившемся окне нажмите на иконку пользователя в вернем левом углу
- Нажмите Выйти из магазина
Как выйти с Apple ID предыдущего владельца?
Разблокировка через интернет
- В веб-браузере выполнить вход в iCloud.com с помощью идентификатора Apple ID.
- Перейти в раздел «Найти iPhone».
- Нажать «Все устройства» в верхней части экрана.
- Выбрать устройство, которое требуется удалить из iCloud.
- Нажать «Стереть ».
- Нажать «Удалить из учетной записи».
Как восстановить Айклауд по номеру?
Зайдите в свой идентификатор Apple учетной записи и нажмите кнопку «Забыли идентификатор Apple и пароль». Если попросят подтвердить свой номер телефона, используйте шаги для двухфакторной аутентификации вместо. Введите свой идентификатор Apple, выберите опцию для сброса пароля, а затем выберите продолжить.
Как сбросить id на iPhone?
Вернитесь на экран «Настройки» и нажмите «Основные» > «Сброс» > «Стереть контент и настройки». Если включена служба «Найти », может потребоваться ввести идентификатор Apple ID и пароль.
Утилита для управления ПК на iPad
Имейте в виду, что вы не можете установить Windows на ПК, как это делается, например, в разделе Mac. Что можно сделать, чтобы Windows была установлена на iPad и даже на iPhone — использовать функцию «Удаленный рабочий стол». Благодаря этой возможности, которую предлагает Windows, вы можете управлять своим настольным компьютером или ноутбуком из любой точки мира, если вы подключены к Интернету и с любого компьютера.
Это может быть действительно полезно, если у вас нет Mac для установки Windows, и вы используете ПК, обычно в сочетании с iPad или iPhone. Бывают ситуации, когда требуется доступная мобильность Windows, например, для студентов, которые используют определенные программы, и это более чем жизнеспособный способ.
Впечатление может быть действительно хорошим, потому что при хорошем подключении к Интернету ваш компьютер с Windows на iPad может быть очень быстрым. Вы можете легко смоделировать, что находитесь перед компьютером и смотрите на экран, но через iPad. Как мы уже говорим, это полезно для определенной группы людей, у которых есть ПК, а не Mac, но есть iPad в дороге. Очевидно, что в большинстве ситуаций полезно использовать операционную систему iPadOS, но в определенных ситуациях необходимо использовать удаленный рабочий стол, о чем мы расскажем ниже.
Поиск фильмов iTunes в аренду
Если у вас еще нет Apple ID, вам необходимо настроить учетную запись iTunes Store.
- запуск Itunes на твоем компьютере.
- Перейдите в раздел фильмов в магазине iTunes Store, нажав на раскрывающееся меню и выбрав Фильмы, Нажмите на хранить в верхней части экрана, чтобы открыть экран iTunes Movie.
- Щелкните значок любого фильма, чтобы открыть его информационную страницу. Информационная страница содержит трейлеры для фильма, информацию о литье и цены для покупки и аренды фильма. В новейших фильмах не будет указана цена за аренду, а только цена покупки, но многие из этих фильмов скажут, когда фильм будет доступен для аренды.
- Нажмите Аренда HD или же Аренда SD чтобы снять фильм. Переключитесь между HD и SD с помощью кнопки ниже цены аренды. Стоимость аренды для версии HD обычно выше, чем для версии SD.
- На вашу учетную запись iTunes взимается стоимость аренды, и загрузка начинается.
Условия и сроки аренды iTunes
Когда речь заходит об аренде фильмов в iTunes, действуют два временных ограничения.
Первый определяет, как долго вы должны смотреть фильм после совершения покупки. У вас есть 30 дней со дня аренды, чтобы просмотреть его. Если вы не смотрите фильм в этом 30-дневном окне, срок аренды истекает, и вам придется снова брать его напрокат.
Второй начинается, как только вы впервые начинаете проигрывать взятый напрокат фильм. После нажатия кнопки Play у вас есть 48 часов, чтобы закончить просмотр. Если вы этого не сделаете, срок действия видео истекает, и вам нужно будет снова его арендовать. Вы можете смотреть фильм столько раз, сколько захотите в этот период.
После просмотра фильма или по истечении срока его аренды iTunes автоматически удаляет его с вашего компьютера.
Как взять в прокат фильм в iTunes Store на iPhone, iPad или Mac
Рядом с ценником на прямую покупку фильма, имеется, зачастую, также кнопка для его «аренды». Кроме того, такие фильмы можно найти в специальном подразделе iTunes Store «Фильмы напрокат».
На компьютере Mac или Windows в приложении iTunes:
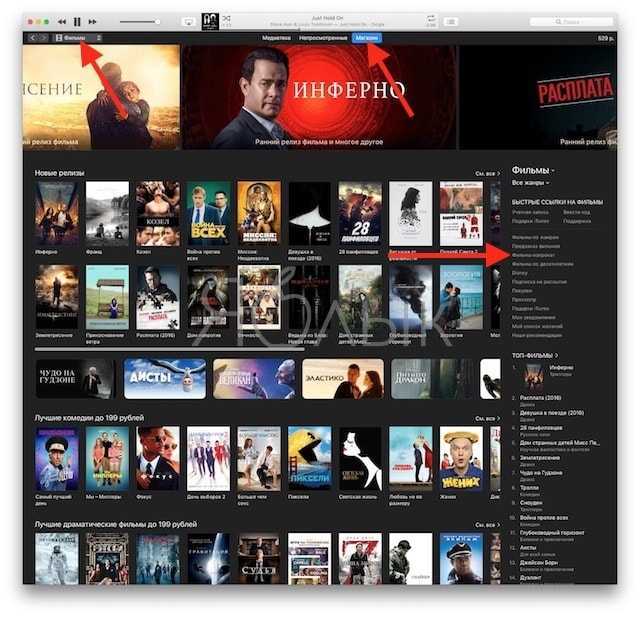
На iPhone или iPad в приложении iTunes Store:
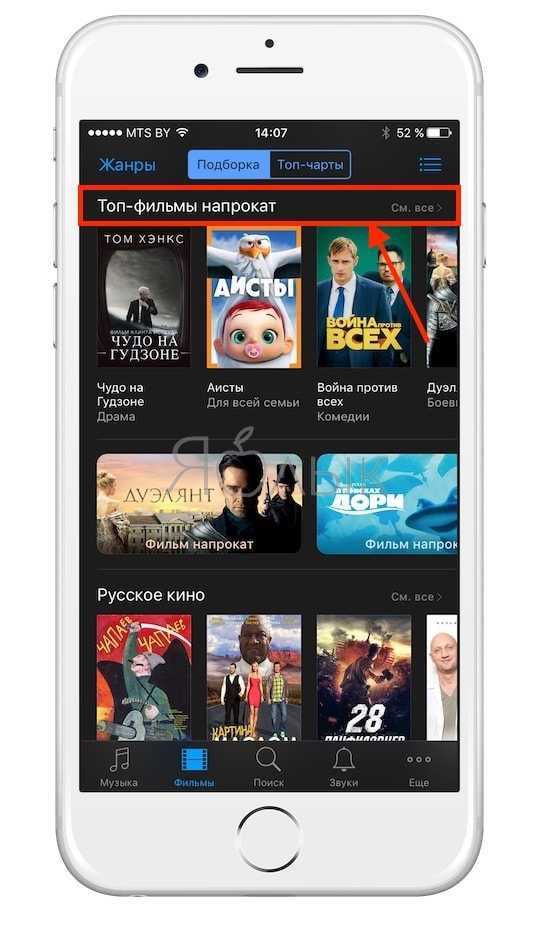
Таким образом, пользователь имеет возможность сэкономить не только деньги, но и пространство на жестком диске или флеш-накопителе. Условия проката фильмов довольно просты – видео загружается в медиатеку iTunes так же, как и при полноценной покупке, но автоматически удаляется из нее через 30 дней или двое суток после начала просмотра (24 часа для американских аккаунтов). При этом пользователь имеет право сколько угодно раз просмотреть кино в течение этих 48 часов.
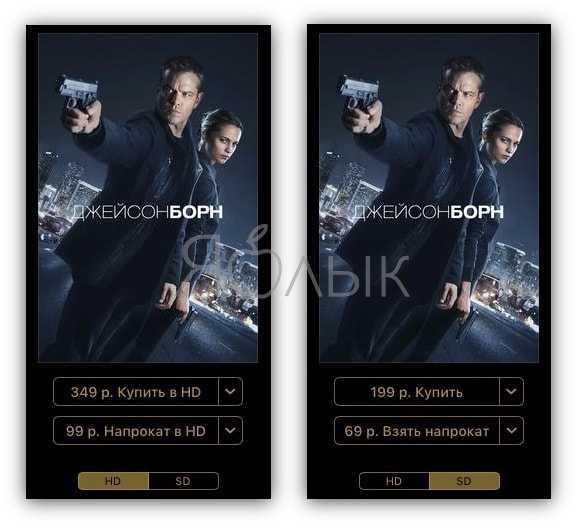
Имеется также возможность переноса (не синхронизации) фильма с компьютера на iOS-устройство и обратно. Стоит отметить, что в случае самостоятельного удаления видео из медиатеки iTunes до истечения 30-дневного срока, пользователь больше не сможет его просмотреть.
http://deepapple.com/news/29378.htmlhttp://itunes.skydocu.com/ru/%D0%BC%D0%B0%D0%B3%D0%B0%D0%B7%D0%B8%D0%BD-itunes-store/%D0%BF%D0%BE%D0%BA%D1%83%D0%BF%D0%BA%D0%B0-%D0%BC%D1%83%D0%B7%D1%8B%D0%BA%D0%B8-%D0%B2%D0%B8%D0%B4%D0%B5%D0%BE-%D0%B8-%D0%BC%D0%BD%D0%BE%D0%B3%D0%BE-%D0%B4%D1%80%D1%83%D0%B3%D0%BE%D0%B3%D0%BE/%D0%BF%D1%80%D0%BE%D0%BA%D0%B0%D1%82-%D1%84%D0%B8%D0%BB%D1%8C%D0%BC%D0%BE%D0%B2/http://yablyk.com/088592-kak-kupit-ili-vzyat-v-prokat-filmy-v-itunes-store/
Советы читателям
- Несколько пользователей также предложили альтернативные обходные пути. Первый из них — попытаться установить часы вашего компьютера на день заранее. Установив часы на День + 1, попробуйте воспроизвести видео.
- Вторая альтернатива — открыть видео с помощью миниплеера. На вашем компьютере есть две команды меню, которые вызывают MiniPlayer. В меню Windows вы можете выбрать MiniPlayer, чтобы отобразить MiniPlayer над окном iTunes, или переключиться на MiniPlayer, который закроет полное окно iTunes и отобразит MiniPlayer. Когда появится мини-проигрыватель, вы можете нажать кнопку воспроизведения и развернуть его в полноэкранном режиме, чтобы воспроизвести взятый напрокат фильм.
Подключение к удаленным компьютерам Windows через iPad или iPhone
У Microsoft есть удивительное количество приложений, доступных для iOS, и одним из них является Microsoft Remote Desktop. Это позволяет удаленно подключаться к рабочему столу компьютеров Windows. Это бесплатно
Как правило, не все версии Windows имеют встроенную совместимость с удаленным рабочим столом; Вы можете прочитать список совместимых ОС здесь.
Перед использованием удаленного рабочего стола необходимо убедиться, что он активирован на компьютере Windows, к которому вы хотите получить доступ. Это можно сделать, нажав Пуск и введя Разрешить удаленный доступ к вашему компьютеру. Затем щелкните запись, которая появляется в результатах, и выберите «Разрешить только подключения с компьютеров, на которых запущен удаленный рабочий стол с аутентификацией на уровне сети (более безопасный)». Затем нажмите ОК.
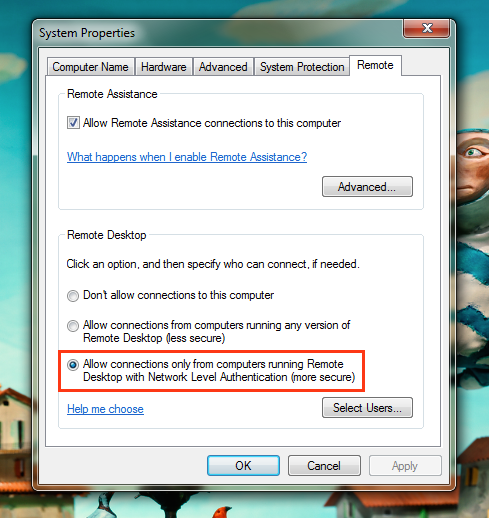
Вам нужно будет активировать удаленный рабочий стол в Windows, но он доступен не во всех выпусках ОС.
Вам также необходимо знать IP-адрес компьютера с Windows. Нажмите Пуск, затем введите cmd. В появившемся окне DOS введите ipconfig и нажмите Enter. В выходных данных найдите строку с адресом IPv4 и запишите. Затем закройте окно DOS.
Запустите приложение Microsoft Remote Desktop на устройстве iOS и нажмите кнопку «плюс» в правом верхнем углу, затем выберите «Добавить компьютер или сервер». В поле Имя ПК введите IP-адрес, который вы указали ранее. Нажмите на поле «Имя пользователя», затем нажмите «Добавить учетную запись пользователя». Теперь введите имя пользователя и пароль компьютера Windows, к которому вы хотите получить доступ, и нажмите «Сохранить», а затем «Сохранить» в родительском диалоговом окне. Затем нажмите значок для вашего нового подключения. Вас сразу же спросят, хотите ли вы принять сертификат безопасности. Нажмите переключатель рядом с «Не спрашивать меня снова», а затем нажмите «Принять».

Подключение к удаленному рабочему столу Windows можно выполнить с помощью бесплатного приложения Microsoft Remote Desktop.
Вы увидите рабочий стол удаленного компьютера, и кончик вашего пальца переместит курсор мыши. Чтобы переключиться на сенсорное управление, как при использовании ПК с сенсорным экраном, коснитесь панели инструментов IP-адреса в верхней части экрана и выберите параметр внизу справа на появившихся боковых панелях. Чтобы вызвать клавиатуру для набора текста, коснитесь значка клавиатуры на панели инструментов в верхней части экрана.
Чтобы отключиться, нажмите на панель инструментов, а затем нажмите X слева от списка миниатюр в левой части экрана.
Как вывести изображение с iPhone на компьютер с Windows
В Windows отсутствуют встроенные средства для получения трансляции с iPhone с помощью AirPlay по Wi-Fi, но это можно реализовать с помощью условно бесплатных программ, о которых и поговорим. Для их использования оба устройства должны быть подключены к одной беспроводной сети. В случае, если при подключении возникают проблемы, попробуйте отключить файрволл на вашем компьютере.
5KPlayer
5KPlayer — полностью бесплатная программа, позволяющая выполнять трансляцию с iPhone на компьютер, а также записывать видео с экрана (а заодно и работать в качестве медиа-плеера).
- Скачайте 5KPlayer с официального сайта https://www.5kplayer.com/5kplayer-download-windows.htm и установите программу на компьютер.
- При запросе на доступ к сетям от брандмауэра Windows, дайте такое разрешение.
-
Во время первого запуска программа попросит зарегистрироваться: делать это не обязательно, достаточно один раз отказаться от регистрации (нижняя кнопка в окне).
- На вашем iPhone или iPad откройте пункт управления (свайп с нижнего края экрана) и выберите пункт «Повтор экрана».
-
В списке выберите 5KPlayer.
После выполнения подключения экран вашего iOS устройства отразится на экране компьютера — можно пользоваться, а при необходимости и записать видео со звуком.
ApowerMirror
ApowerMirror также позволяет пользоваться своими функциями бесплатно (но есть и платная версия с расширенной функциональностью). После загрузки, установки программы и регистрации бесплатного аккаунта, просто выберите вкладку «iOS» в ней, и вы увидите всё, что нужно сделать: открыть пункт управления iPhone и вывести изображение на компьютер.
Всё работает исправно и быстро, а при желании, вы можете записывать экран телефона или создавать скриншоты сразу на компьютере. Загрузка ApowerMirror доступна на официальном сайте https://www.apowersoft.com/phone-mirror
LonelyScreen AirPlay Receiver
LonelyScreen AirPlay Receiver — очень простая программа, исправно выполняющая свою функцию: прием изображения с iPhone и iPad по AirPlay (встроенная технология трансляции в iOS).
- Установите LonelyScreen с официального сайта https://www.lonelyscreen.com/download.html и запустите программу.
- В пункте управления на iPhone (открывается жестом вверх с нижнего края экрана) нажмите по пункту «Повтор экрана».
- В списке доступных устройств для передачи вы увидите LonelyScreen, нажмите по нему.
-
После подключения экран iPhone отразится на компьютере в окне программы.
Какие-то дополнительные действия не требуются, разве что стоит обратить внимание, что в программе присутствует функция записи экрана iPhone (для этого нажмите по стрелке в правом нижнем углу). До недавних пор программа была бесплатной, теперь, к сожалению, просит приобрести лицензию, но некоторое время работает и без неё. Интересно, что на моем компьютере установлена еще бесплатная версия LonelyScreen (не обновлял со времени установки) и исправно работает
Интересно, что на моем компьютере установлена еще бесплатная версия LonelyScreen (не обновлял со времени установки) и исправно работает
До недавних пор программа была бесплатной, теперь, к сожалению, просит приобрести лицензию, но некоторое время работает и без неё. Интересно, что на моем компьютере установлена еще бесплатная версия LonelyScreen (не обновлял со времени установки) и исправно работает.
Mirroring360
Mirroring360 — платная программа для получения трансляций как по AirPlay с iOS-устройств, так и с других ПК или смартфонов. Вы можете воспользоваться 7-дневной бесплатной версией, чтобы попробовать её возможности.
- Скачайте Mirroring360 с официального сайта https://www.mirroring360.com/
- После установки программы, нажмите Request Free Trial, введите ваш E-mail и желаемый пароль, а затем нажмите Activate.
- В запущенной программе делать ничего не нужно: достаточно начать трансляцию, включив функцию «Повтор экрана» на вашем iPhone (в списке выбрать устройство с именем вашего компьютера), как и в предыдущих таких утилитах.
Из интересных функций программы — трансляция изображения с вашего компьютера в Интернет: после нажатия кнопки Start Sharing в главном окне Mirroring360, вы получите ссылку, зайдя по которой другие пользователи смогут увидеть ваш экран.
Как найти и загрузить музыку, фильмы и телешоу в iTunes Store на iPhone и iPad
Для использования iTunes у вас должен быть активный Apple ID. После того, как это настроено, легко приступить к работе.
- Запустить ITunes магазин с главного экрана.
- Вы можете найти музыку, фильмы и телешоу двумя способами:
- Просмотрите Музыка, Фильмы, и ТВ шоу категории.
- Нажмите Поиск в нижней части экрана для поиска мультимедиа по названию, исполнителю, жанру и т. д.
- Нажмите песня, альбом, серии, эпизод, или же фильм вы хотите купить.
-
Нажмите Кнопка «Купить» в правом верхнем углу экрана, чтобы купить весь альбом или серию. Это кнопка с ценой альбома, сериала или фильма. Или коснитесь Кнопка «Купить» справа от серии или песни, которую вы хотите купить. Это кнопка с ценой песни или эпизода.
- Нажмите Кнопка «Купить» опять таки.
- Введите пароль для вашего Apple ID.
-
Кран Ok.
Выбранный вами медиафайл будет загружен и добавлен в вашу медиатеку iTunes в соответствующей категории.
Что делать, если у вас не отображается подписка на Айфоне?
Если подписка, которую вы хотите просмотреть, удалить, отключить, отказаться, отменить или убрать, не появляется в списке, возможно, вы зашли в другой аккаунт Apple ID – если у вас имеется второй аккаунт, попробуйте зайти в него и посмотрите, решит ли это проблему. Если это не поможет, скорее всего, оплату за данную подписку снимает не Apple, а сторонний поставщик услуг, поэтому вам нужно будет связаться с ним напрямую.
Источники
- https://qfos.ru/otmenit-i-otklyuchit-podpiski-na-iphone/
- https://AppleInsider.ru/tips-tricks/kak-otmenit-podpisku-na-ios-esli-prilozhenie-uzhe-udaleno.html
- https://www.macplus.ru/info/instruktsii/instruktsii-iphone/otmena-platnoy-podpiski-v-app-store.html
- https://lumpics.ru/how-to-unsubscribe-in-itunes/
- https://www.iphones.ru/iNotes/apple-tv-mozhno-polzovatsya-god-besplatno-no-est-ogranicheniya-11-01-2019
Требования к аренде и просмотру фильмов в iTunes
Чтобы арендовать фильмы в iTunes Store, вам потребуется Apple ID с действующей кредитной или дебетовой картой. Вам также понадобится высокоскоростное интернет-соединение со скоростью не менее 8 мегабит в секунду для фильмов высокой четкости.
Что касается программного обеспечения, вам понадобится последняя версия iTunes , iOS или tvOS, в зависимости от того, где вы используете iTunes.
Для просмотра взятых напрокат фильмов из iTunes вам потребуется одно из следующих:
- IPhone , IPod Touch или IPad с прошивкой 3.1.3 или выше
- Apple TV
- Mac или ПК
- IPod Classic
- Ipod Nano (3 — й-пятые поколения)
Использование в качестве приставки к ТВ
Устройство функционирует под управлением операционной системы iOS. Рабочий стол приставки практически ничем не отличается от iPod или iPhone. Практика показывает, что с интуитивно понятным интерфейсом у пользователей не возникает проблем. Все иконки рабочего стола подписаны. Единственное неудобство – ввод текста с пульта ДУ. Он не оснащен клавиатурой. Поэтому набор текста осуществляется путем выбора на джойстике букв, клавиатура выведена на экран.
Существует несколько способов решения описанной выше проблемы. К приставке можно подключить беспроводную клавиатуру или смартфон. Предварительно на iPhone, iPad необходимо установить приложение Remote. Загрузить эту программу можно с Apple Store. Для чего это приложение можно использовать еще? Помимо ввода текста, можно использовать смартфон в качестве игрового джойстика.
<?php the_field(‘mos_ads’, 2); ?>
Импорт на компьютер Mac
Для импорта фотографий с устройства iPhone, iPad или iPod touch на компьютер Mac можно использовать приложение «Фото».
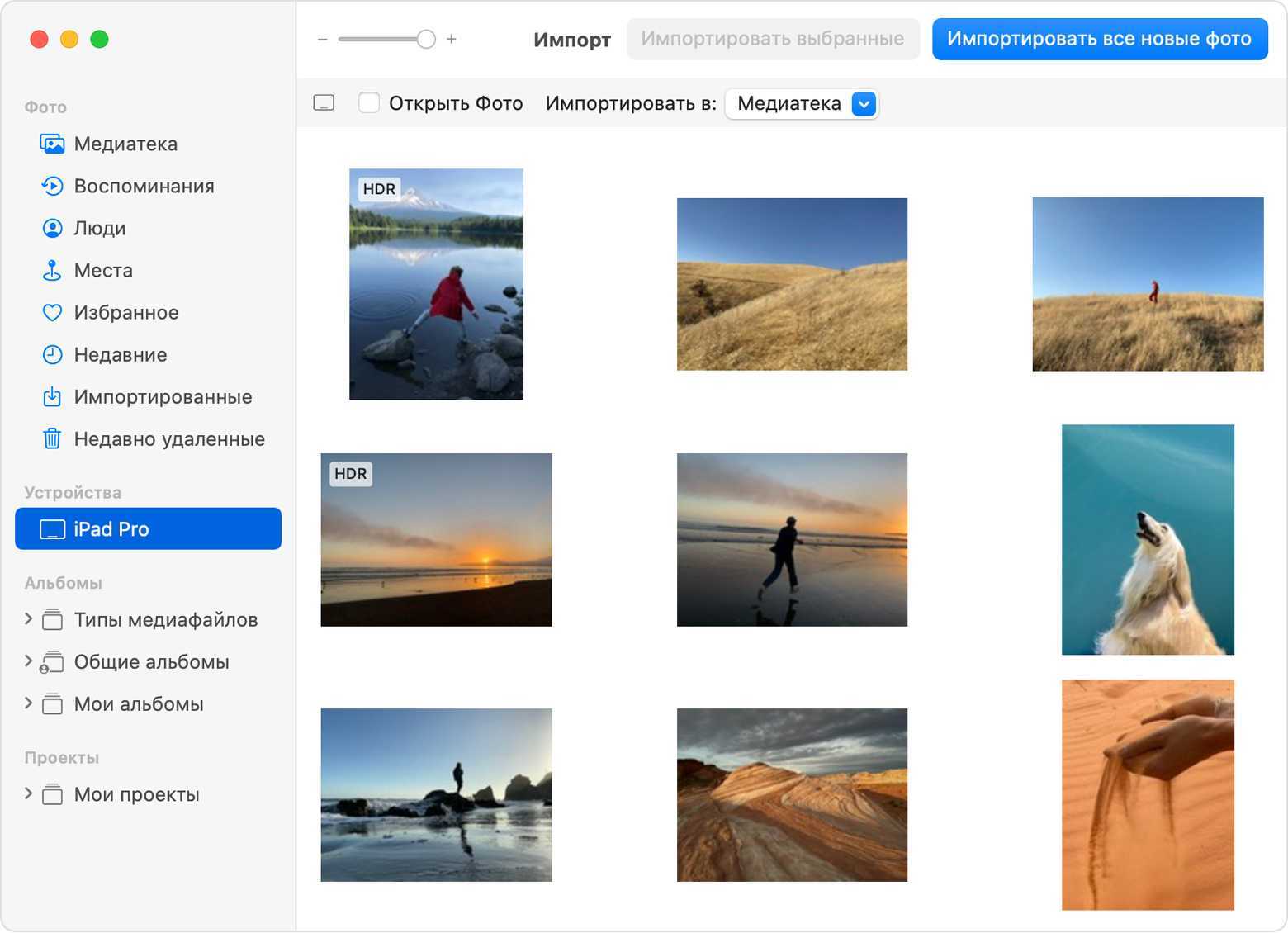
- Подключите iPhone, iPad или iPod touch к компьютеру Mac кабелем USB.
- Откройте приложение «Фото» на компьютере.
- В приложении «Фото» откроется экран «Импорт», где отобразятся все фотографии и видео, находящиеся на подключенном устройстве. Если экран «Импорт» автоматически не появляется, щелкните имя устройства на боковой панели «Фото».
- При появлении соответствующего запроса разблокируйте устройство с iOS или iPadOS с помощью пароля. Если на устройстве iOS или iPadOS отображается предупреждение Доверять этому компьютеру?, нажмите «Доверять», чтобы продолжить.
- Укажите, куда следует импортировать фотографии. Под пунктом «Импортировать в» можно выбрать имеющийся альбом или создать новый.
- Выберите фотографии, которые требуется импортировать, и нажмите «Импортировать выбранные» или нажмите «Импортировать все новые фото».
- Подождите завершения процесса, а затем отключите устройство от компьютера Mac.
А зачем вообще платить за фильмы??

Тут я вступаю на минное поле, потому что уверен: большинство из вас инстинктивно не платят за цифровые версии сериалов и фильмов. Это печальная российская реальность, в которой идея не платить за чужую работу считается нормальной.
Да, я плачу за фильмы. За сериалы тоже. Пусть их создатели заработают миллиарды, и мои жалкие двести рублей в них растворятся. Но я поддержал их рублём, познакомился с продуктом и получил свои час-два развлечения. Это равноценный обмен.
За каждым фильмом стоят сотни, а иногда тысячи человек – все они тоже хотят зарабатывать деньги. Прямо как вы и я. Многие жесткие и неприятные ограничения мира цифрового имущества зародились как методы борьбы с пиратством, а не из жадности студий и прокатчиков.
К тому же я люблю хороший, качественный Dolby-звук, который легко оценить даже в AirPods, не говоря уже о домашнем кинотеатре. И ещё предпочитаю оригинальную звуковую дорожку, потому что российский дубляж чаще всего предлагается в унылом стерео. Не говоря уже о том, что сам дубляж и его голоса вечно оставляют желать лучшего.
В iTunes Store у фильмов в 95% случаев есть оригинальная многоканальная звуковая дорожка и хорошие субтитры для тех фильмов, где слова на другом языке тяжело воспринять на слух. Переключать всё это удобно во встроенном плеере, дело двух секунд.
Так что по части проигрывания фильмов, к Apple нет претензий – всё реально удобно. Но по механике именно прокат заставляет страдать так, что иногда задумываешься.
Как «перекинуть» музыку с компьютера на iPhone, iPad или iPod
Шаг 1. Добавьте музыку в iTunes
Если вы находитесь в разделе настроек устройства, нажмите кнопку возврата на верхней панели, чтобы выйти в главное окно iTunes. В левом верхнем углу выберите из списка категорию Музыка (скорее всего, она будет выбрана по умолчанию). Теперь перейдите на вкладку Песни в разделе Медиатека в левой части окна.
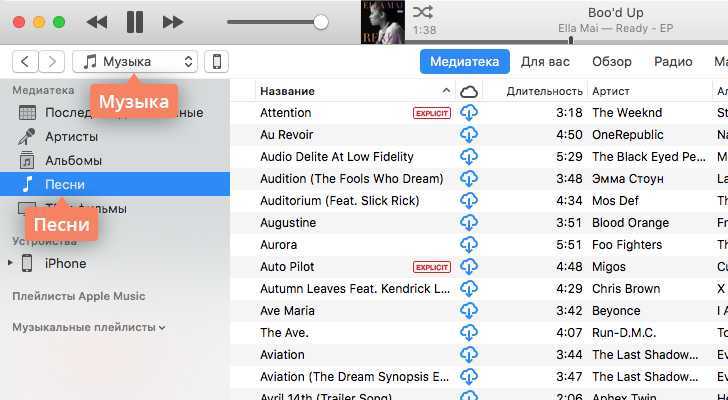
Перетащите отдельные аудиозаписи или целые папки с музыкой в окно iTunes или откройте меню Файл и нажмите Добавить в медиатеку. Подождите, пока выбранные аудиофайлы добавятся в iTunes.
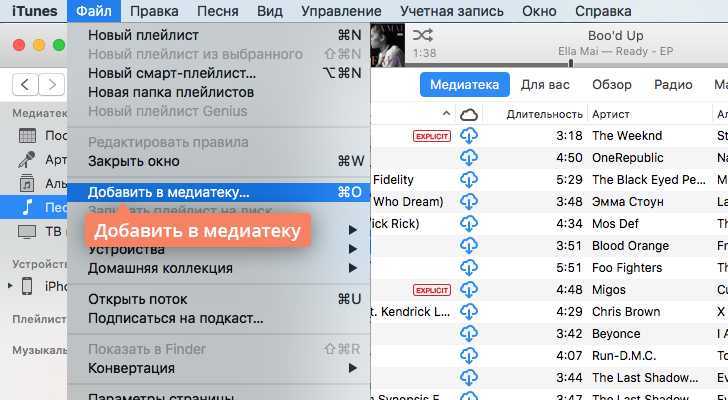
Шаг 2. Скопируйте добавленные треки на устройство
Вернитесь в раздел настроек устройства, кликнув иконку с его изображением. В правом нижнем углу нажмите Синхронизировать, чтобы перенести добавленные файлы на устройство.
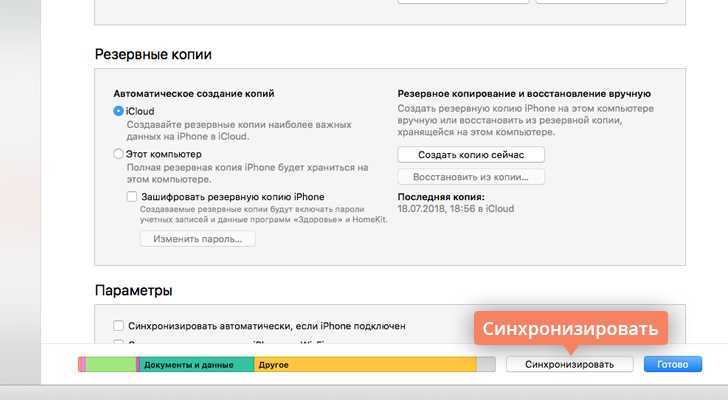
Как просмотреть и повторно загрузить прошлые покупки в iTunes Store на iPhone и iPad
iTunes ведет учет всего, что вы когда-либо покупали в этой службе. Покупки нужны не только для того, чтобы посмотреть. Вы можете повторно загрузить их в любое время. Это отличный способ сэкономить место на вашем iPhone или iPad и по-прежнему иметь доступ ко всему, что вы когда-либо покупали. (Вам просто нужно подключение и пропускная способность, чтобы загрузить их!)
- Запустить ITunes магазин с главного экрана.
- Нажмите Кнопка «Еще» в правом нижнем углу экрана.
- Кран Куплено.
- Нажмите Все вкладка вверху, чтобы увидеть все, что вы когда-либо покупали, даже если вы уже это скачали. В противном случае нажмите Только на этом iPhone / iPad чтобы увидеть только то, что было куплено, но не было загружено.
-
Кран Музыка, Фильмы, или же ТВ шоу, чтобы просмотреть, что вы приобрели в каждой категории.
- Нажмите заглавие песни, фильма или шоу, которые вы хотите повторно скачать
-
Нажмите iCloud Скачать кнопку вверху, чтобы начать повторную загрузку.
Если вы не уверены, купили вы что-то или нет, не волнуйтесь. iTunes не заставит вас платить за это снова, пока вы используете тот же Apple ID.
Второй способ
Этот способ хорош тем, что он подразумевает минимум денежных затрат или их вообще можно избежать. Для просмотра кино используются сторонние приложения и заранее загруженные на компьютер фильмы. Здесь можно использовать платные и бесплатные приложения. Плюсы платных программ в том, что в них нет назойливой рекламы, они имеют большое количество настроек и огромное количество поддерживаемых форматов.
Загрузить с их помощью видео очень просто. Для этого вам понадобится заранее скачать кино и iTunes последней версии.
- Заходим в AppStore со своего iPad.
- Во вкладке поиск вводим название приложения или просто «видео плеер».
- Из найденных программ, выбираем понравившуюся и устанавливаем.
- Затем, подключаем iPad к компьютеру и запускаем iTunes.
- Дождавшись, когда программа найдет айпад, заходим в меню управления им.
- Выбираем вкладку программы.
- Находим ваш плеер (Например AVPayer HD) и нажимаем Добавить.
- В появившемся окне указываем путь до скачанного фильма.
- Нажимаем ОК и ждем окончания операции копирования.
- Далее, открываем приложение на айпаде и жмем Media Explorer.
- Кликаем на фильм и приступаем к просмотру.
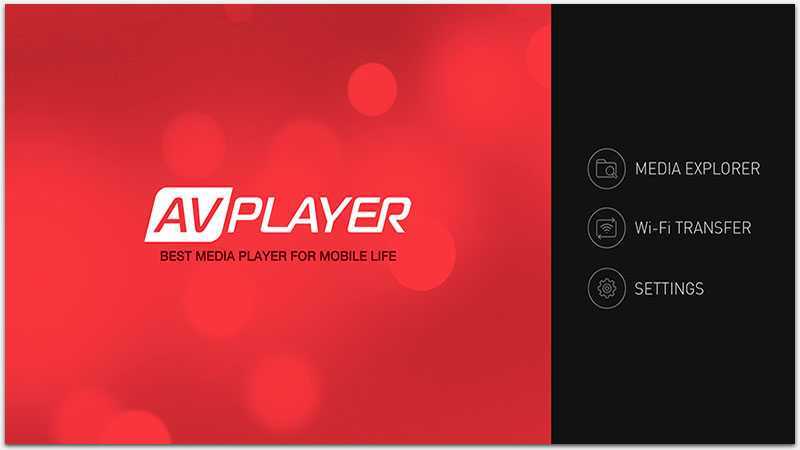
Стартовое меню AVPlayer HD
Также эти плееры умеют воспроизводить видео онлайн. Можно для этого использовать Apple TV или компьютер, который подключен к одной Wi-Fi сети. Также на компьютере должна быть установлена специальная программа. Если всё это есть, можно смотреть кино, не загружая его на айпад.






















![Как использовать icloud на iphone, ipad, mac и пк с windows [для новичков] - it-here.ru](http://aksakovufamuseum.ru/wp-content/uploads/a/1/c/a1cc0b402b1b5735656cd57e6805fe72.jpeg)