Как обрезать видео с помощью приложения Perfect Video
Программа Perfect Video также может помочь вам обрезать видео на iPhone. Это очень удобный редактор, с помощью которого можно быстро разделять, объединять, обрезать клипы, попутно накладывая на него различные эффекты.
- Установите и запустите программу Perfect Video.
- Создайте новый проект при помощи кнопки в правом верхнем углу экрана и введите его название.
- Добавьте видео при помощи кнопки в левом нижнем углу экрана.
- Теперь нажмите на видео в главном окошке программы.
- В левом нижнем углу нажимаем кнопку «Тримминг».
- В нижней части экрана появится полоса с раскадровкой с двумя стрелочками по бокам. При помощи этих стрелок выберите промежуток видео, который нужно обрезать и нажмите на галочку.
- Если вы хотите наложить дополнительные эффекты на видео то воспользуйтесь панелью в нижней части экрана.
- Если ничего больше делать не нужно, то нажимаем на кнопку «Готово» -> «Далее» -> «Сохранить». Все эти кнопки можно найти в правом верхнем углу.
- Нажмите «Сохранить» и выберите качество видео. После этого ролик будет экспортирован в память телефона.
Perfect Video достаточно неплохое приложение с помощью которого можно не только удобно обрезать видео, но и при необходимости отредактировать его по своему усмотрению.
Обратите внимание, что при использовании бесплатной версии программы Perfect Video на видео будет наложен ее логотип. Такова цена «бесплатности» приложения
iMovie
Любой список бесплатных приложений для редактирования видео для iOS не был бы полным без iMovie от Apple. Приложение должно быть вашим первым выбором для редактирования на iPhone или iPad.
Хотя сначала интерфейс может показаться подавляющим, он предлагает ряд мощных функций и максимально приближен к видеоредактору настольного класса, который вы можете найти на устройстве iOS.
Есть две основные функции, которыми можно воспользоваться. Удивительно мощный редактор позволяет вам выбирать из восьми тем с соответствующими заголовками, переходами и музыкой.
Кроме того, приложение предлагает на выбор 10 различных фильтров. Вы можете создать саундтрек к фильму, используя встроенную музыку и звуковые эффекты, музыку из вашей библиотеки или даже собственное повествование.
Если вы ищете что-то новое, в iMovie есть отличная функция, которая поможет вам создавать трейлеры к фильмам в голливудском стиле с включенной графикой и партитурой.
Вы можете сохранять или делиться обоими типами фильмов в формате 4K или 1080p со скоростью 60 кадров в секунду. Обязательно ознакомьтесь с нашим отличным руководством по редактированию видео на iPhone, которое включает ряд советов по iMovie.
Скачать: iMovie (бесплатно)
Как обрезать видео на iPhone:
Владельцам iPhone видеоролики обрезать можно даже стандартным инструментом «Фото». Хотя при желании, можно воспользоваться более функциональными приложениями. Теперь обо всех способах подробнее.
Без программ
Когда заходит речь о том, чтобы обрезать видео без потери качества, сразу вспоминается приложение iMovie. Да, оно бесплатное, и да, оно хорошо справляется с задачей. И всё-таки приходится скачивать дополнительное приложение, что тратит лишний трафик и время. Зато программа «Фото» доступна по умолчанию всем владельцам более-менее новых смартфонов.
Как обрезать видео на телефоне iOS:
- Открываем приложение «Фото».
- Переходим в меню «Альбомы» в раздел «Видео». Можем выбрать ролик и любым другим методом.
- Один раз наживаем на видео и сверху выбираем пункт «Изменить».
- Снизу экрана показывается некоторое количество кадров с видео, а по бокам раскадровки находятся стрелки. Их можно перетащить до нужного уровня для изменения длины видео. Чтобы убедиться, что выбран правильный отрезок видео, есть возможность воспроизвести видеоролик.
- Как только подобран нужный отрезок, нажимаем на кнопку «Готово» и выбираем «Обрезать оригинал». Для сохранения обоих роликов, оригинала и обрезанного, нажимаем на вариант «Сохранить как новое». Если выбрать «Обрезать оригинал» файл перезаписывается, и некоторые ценные кадры могут исчезнуть с телефона.
Если сейчас нет необходимости в оригинальном видео, лучше сохранять ролик отдельно, и затем удалять оригинал. В этом случае появляется возможность восстановить удалённый видеоролик на протяжении месяца, именно столько он находится в корзине.
Использование специальных сервисов
Есть несколько сервисов, которые готовы в режиме онлайн произвести обрезку видеоролика.
Лучшие из онлайн-сервисов:
YouTube – это огромный видеохостинг, у которого есть функциональный онлайн-редактор. Проблема Ютуб в том, что приходится сначала загружать видео, редактировать его, а затем скачивать. Правда, пользоваться сторонними программами не нужно, загрузить свои видео возможно штатными средствами сервиса. Алгоритм действий:
- Переходим на страницу «Менеджер видео». Для этого потребуется авторизоваться на сервисе.
- Выбираем видео с памяти телефона.
- Жмём на кнопку «Изменить».
- Кликаем на «Улучшить видео», а затем – «Обрезка».
- Нажимаем на кнопку «Сохранить» и ждём завершение обработки видео.
- Возвращается в «Менеджер видео» на вкладку «Видео» и жмём на кнопку рядом с «Изменить».
- Выбираем пункт «Скачать файл MP4».
Online Video Cutter – это хороший сервис для обрезки роликов. Он поддерживает загрузку видео с памяти смартфона, облака и даже сайтов, но только по прямой ссылке. Из недостатков: не работает с файлами более 500 Мб и не поддерживает Ютуб. Зато позволяет менять качество от 240p до fullHD. После завершения работы с сервисом можем скачать ролик или добавить его на облако.
Обрезка или кадрирование (кроп, crop): в чем разница?
Для многих пользователей термины кроп (кадрирование) и обрезка считаются синонимами. Однако лучше разделять эти два понятия. Оба действия действительно относятся к редактированию видео, но если кроп меняет разрешение клипа, то обрезка – его длительность.
Если ваш iPhone работает под управлением iOS 13 или более новых версий системы, то вы можете быстро откорректировать длину и разрешение видео с помощью приложения «Фото»
Неважно, хотите ли вы сделать видео короче или вырезать фрагмент кадра, встроенное приложение «Фото» поможет вам решить нужную задачу
ПО ТЕМЕ:Как добавить голосовое оповещение об окончании зарядки iPhone или iPad.
Как обрезать видео в iOS 13
1) Откройте приложение Фото на своём iPhone/iPod touch с iOS 13 или iPad с iPadOS.
2) Выберите видео, которое хотите отредактировать.
3) В правом верхнем углу нажмите Править.
4) Выберите инструмент Обрезка. Это самый последний значок на панели с инструментами.
5) Выберите область видео, которую хотите оставить и подождите пару секунд, пока видео обрежется.
Изменение соотношения сторон
В приложении Фото можно выбрать соотношение сторон для обрезки.
Для этого выберите инструмент Обрезка и нажмите первый значок в правом верхнем углу экрана. Вы увидите список всех доступных соотношений сторон внизу экрана. Выберите то, которое нравится вам больше всего.
Доступны следующие соотношения сторон:
- Оригинальное.
- Свободное: вы выбираете соотношение сами.
- Квадрат.
- 16:9
- 10:8
- 7:5
- 4:3
- 5:3
- 3:2
Книжная или альбомная ориентация?
Соотношение сторон видео определяет пропорции между его высотой и шириной. Обычно соотношение сторон обозначается двумя цифрами. Например, 16:9. Бывает квадратное соотношение сторон, когда они равны, а бывает ещё книжная и альбомная ориентация.
При выборе соотношения сторон вы можете быстро переключаться между альбомной и книжной ориентацией с помощью значков под видео.
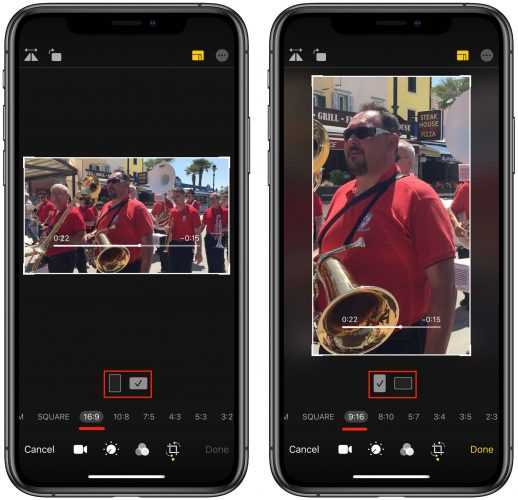
Алгоритм изменения видео
Использование встроенного функционала подразумевает запуск приложения «Фото» на мобильном устройстве. Для того чтобы осуществить нарезку видеоряда, нужно выполнить следующие действия:
- Открыть приложение «Фото» на мобильном устройстве. Найти интересующий видеоролик в папке «Видео».
- Включить видео и зайти в режим редактирования с помощью кнопки «Изменить». Используя интерфейс с раскадровкой нужно просмотреть видеоряд, а затем убрать лишние сцены, выделив их.
- Желтые стрелки по бокам выделенного фрагмента позволяют увеличивать или уменьшать его протяженность при нажатии на них.
- Сохранить измененный файл в библиотеке. Чтобы иметь возможность переформатирования, лучше не удалять оригинал.
Недостаток данного способа заключается в ограниченности возможностей редактирования. Резать видео можно только либо с начала, либо с конца. Таким образом, элементы в середине ролика подчистить не удастся.
Как работать с приложением «Фото»
Программа «Фото» приходит на помощь, когда необходимо разделить видео на части. Она изменяет начальное и конечное значения времени. При этом исходный файл будет сохранен, есть возможность обработку ролика выполнить повторно. Чтобы получить желаемые кадры, нужно:
- выбрать файл для редактирования;
- нажать кнопку «Изменить»;
- перемещать ползунки по шкале для корректировки времени начала клипа и его завершения;
- воспроизвести видео для предварительного просмотра;
- кликнуть на кнопку «Готово»;
- далее – «Сохранить как новое».
После проведенных манипуляций пользователям будут доступны короткая и длинная версии видеозаписи.
Как обрезать и кадрировать (кроп) видео в приложении iMovie на iPhone
Несмотря на то, что вы можете делать кроп видео и обрезать его в приложении «Фото», для этих задач подойдет и iMovie. Этот качественный видеоредактор от Apple тоже может вносить любые необходимые изменения в длину и размер видео. Вот как это можно сделать:
1. Откройте приложение iMovie на своем iPhone.
2. Нажмите на «Создать проект» и выберите «Фильм».
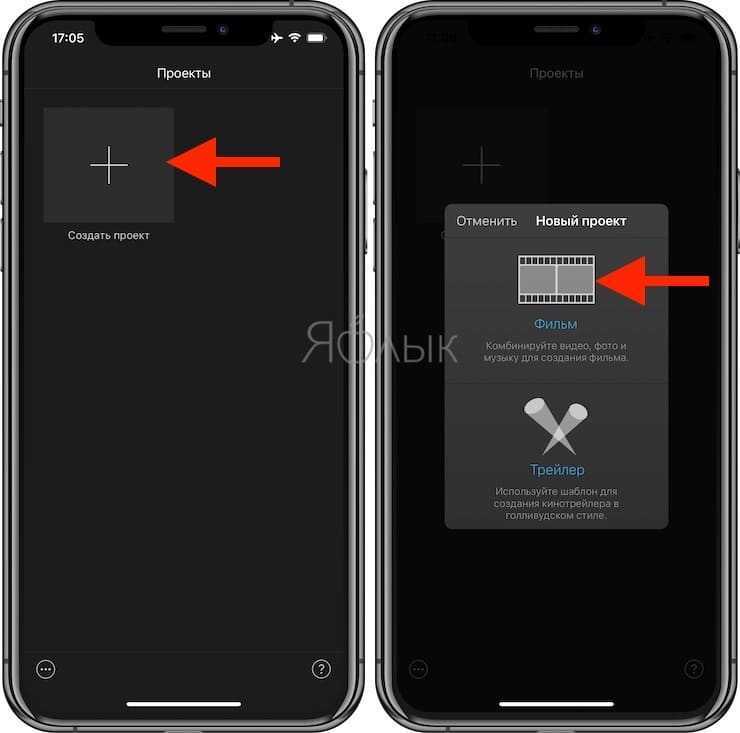
3. Выберите необходимое видео, нажмите на значок галочки и выберите «Создать фильм».
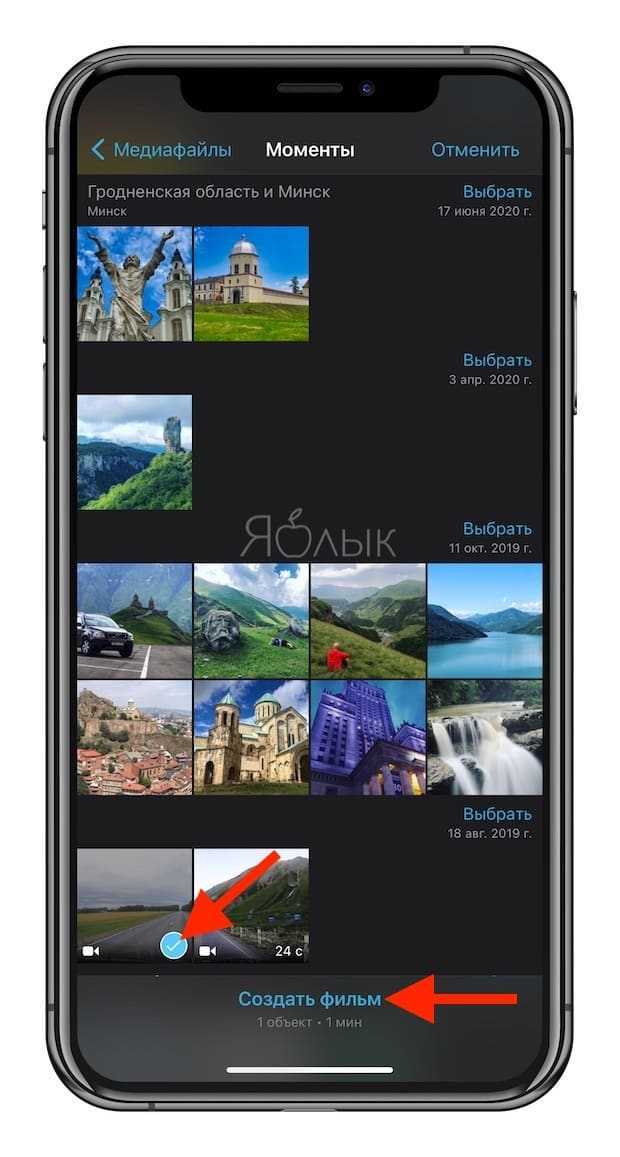
4. Нажмите на временную шкалу, чтобы в правом верхнем углу появился значок с изображением увеличительного стекла. Нажмите на него.

5. Для кропа видео используйте два пальца, увеличивая или уменьшая размер кадра (жест щипка).
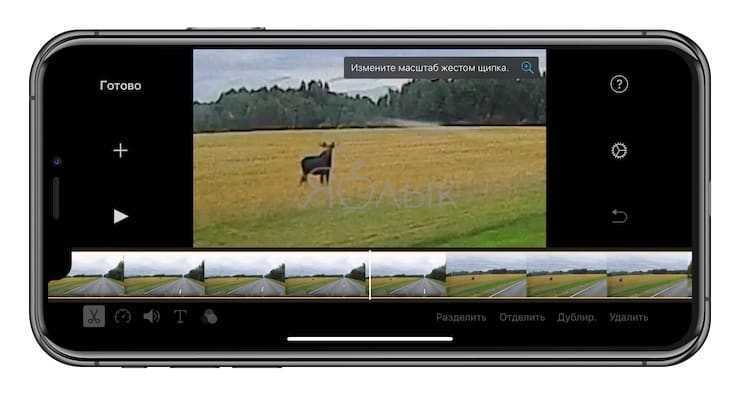
6. Чтобы обрезать его длину, перемещайте границы шкалы времени. Это позволит задать подходящее начало и конец видео.
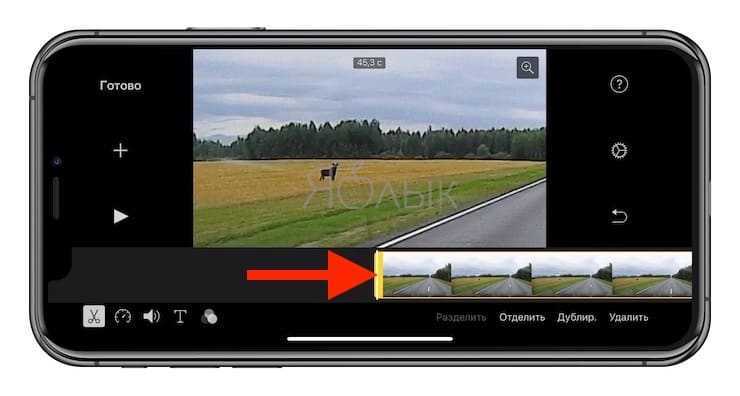
7. Когда вы закончите, нажмите «Готово».
8. Чтобы сохранить видео на iPhone или отправить его другу, нажмите значок экспорта в нижней части экрана.
Как перевернуть, сделать зеркальным или откорректировать перспективу и формат на видео в iPhone
Инструменты, позволяющие перевернуть видео, а также изменить перспективу, находятся в разделе Обрезка (кадрирование). Здесь же можно поменять повернуть видео на 90 или 180 градусов (изменить ориентацию ролика с вертикальной на горизонтальную и наоборот), выровнять картинку относительно плоскостей: вертикали, горизонтали или диагонали, осуществить зеркальное отображение видео, а также изменить формат изображения.
1. Откройте видео в приложении Фото и нажмите кнопку Править в правом верхнем углу.
2. В нижней части экрана нажмите на значок Обрезка.
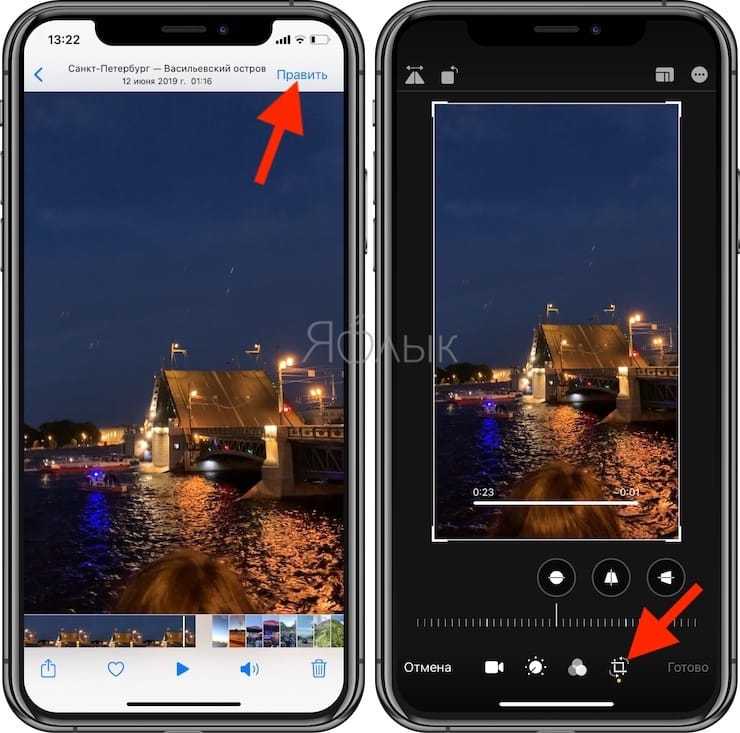
3.
— Для того чтобы перевернуть видео на 90 (180) градусов, используйте кнопку с изображением квадрата со стрелкой, она находится слева в верхней части экрана.
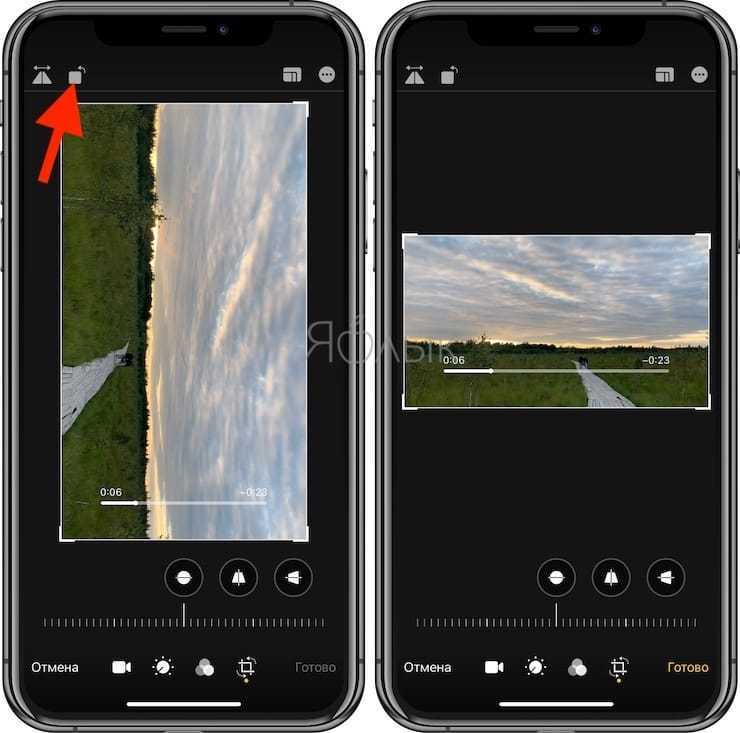
— Для того чтобы перевернуть видео на более точное значение угла, используйте ползунок Выпрямление, который находится под видео.
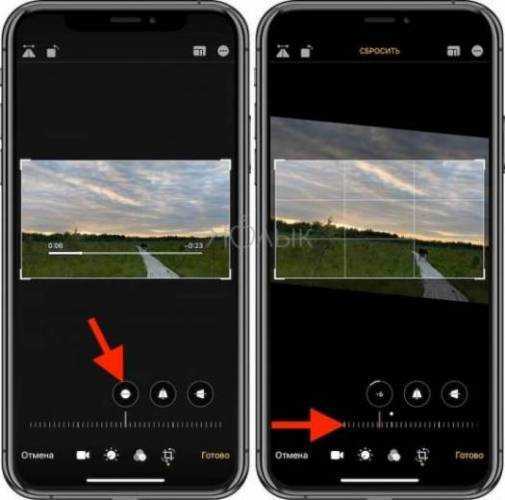
— Для того чтобы отобразить видео зеркально, используйте кнопку с изображением двух треугольников со стрелками, она размещена в левом верхнем углу экрана.
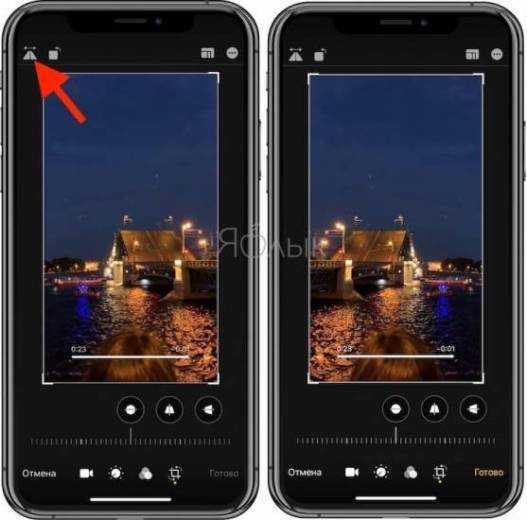
— Для того чтобы изменить формат видео (соотношение сторон), например, на 16:9, 9:16, квадрат или произвольный, выберите соответствующий значок в правом верхнем углу экрана.
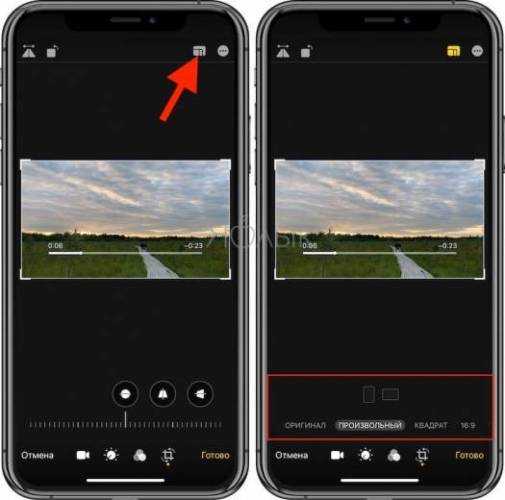
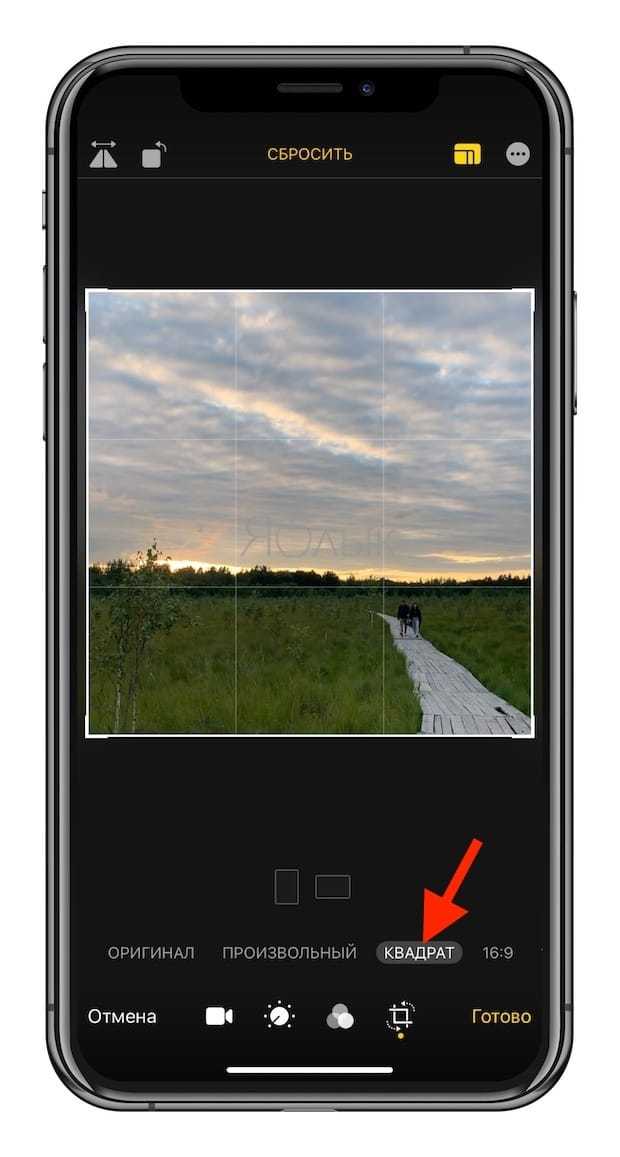
— Для того чтобы исправить перспективу на видео, воспользуйтесь ползунками Горизонтально или Вертикально, которые размещены под видео.
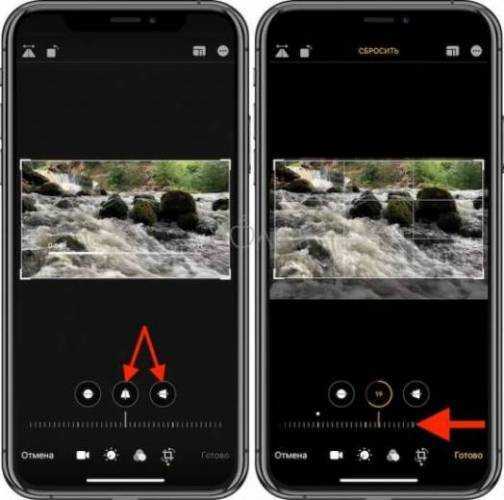
Как выпрямлять видео в iOS 13
1) Откройте приложение Фото на своём iPhone/iPod touch с iOS 13 или iPad с iPadOS.
2) Выберите видео, которое хотите отредактировать.
3) В правом верхнем углу нажмите Править.
4) Выберите инструмент Выпрямление. Это первый значок на панели с инструментами под видео.
5) Выпрямить видео можно настроив слайдер под ним. Когда вы будете перемещать слайдер, видео будет наклоняться вправо или влево. Эффект поддерживает от -45 градусов до +45 градусов наклона. С помощью появившейся на видео сетки вы сможете выпрямить горизонт.
Два других значка под видео позволяют настроить перспективу.
Выберите один из значков перспективы и таким же образом с помощью слайдера настройте перспективу видео.
2 — Редактор Quik от GoPro
Это одно из самых популярных приложений для монтирования видео. Оценка в App Store 4,9.
Функции приложения:
- слайдшоу из фото и музыки (можно добавлять до 200 файлов);
- настройка текста и формата;
- музыка;
- обрезка;
- отражение и поворот кадров;
- регулировка скорости проигрывания;
- настройка громкости звука
- применение фильтров
- 26 готовых тем оформления
- синхронизация видео с музыкой
- программа автоматически анализирует загруженные кадры и выбирает лучшие моменты
- геометки
- настройка шрифтов и стилей
- 100 бесплатных песен в библиотеке
- сохранение видеофайлов в формате HD 1080
- создание эффектных саундтреков
iTunes: в MP4
Расскажем, как закачать фильмы на iPad с помощью официального приложения от Apple: http://www.apple.com/ru/itunes/download/. Через iTunes вы можете синхронизировать планшет или смартфон с компьютером, скопировать телефонную книгу, аудио и видеозаписи, фотографии. Если вам надо перенести кино именно с компа, iTunes замечательно справится с задачей.
Но сначала посмотрите, в какой формат сохранено видео – по умолчанию поддерживает Айфон только MP4. Если ваши записи хранятся в другом формате, их можно конвертировать в MP4 или прибегнуть к помощи сторонних приложений, которые умеют работать с другими типами файлов.
Чтобы перенести видео с компьютера на Айфон:
- Подключите устройство кабелем к компьютеру.
- Откройте программу, выберите подключенный iPad или iPhone.
- В разделе «Медиатека» зайдите в подпункт «Фильмы». Проверьте, чтоб было отмечено «Синхронизировать фильмы».
- В основном меню выберите «Добавить файл в медиатеку», укажите киноленты в MP
- Когда файлы появятся в списке, отметьте их галочками и нажмите «Применить» и «Синхронизировать».
По окончании загрузки отсоедините мобильное устройство от ПК. Вы найдете загруженное видео на iPad в системной программе «Видео», в подразделе «Домашнее».
Конвертация в mp4
Как сохранить видео в другом формате? Просто поменять расширение файла, написав MP4 вместо AVI, MPEG, DIV или MOV, нельзя – такую запись не распознает ни один видеопроигрыватель. Вам нужна специальная программа – конвертер, которая изменит внутреннюю структуру файла.
Делать конвертацию умеют многие приложения. Вы можете воспользоваться онлайн-сервисами, чтобы не устанавливать новых программ: Online-convert или OnlineVideoConverter. Если фильм большой, понадобится хороший интернет-канал для его переноса на сервер. Или конвертируйте с помощью бесплатных утилит типа Free MP4 Video Converter.
Как обрезать видео на iPhone и iPad при помощи «Фото»
1. Откройте «Фото».
2. Во вкладке «Альбомы» перейдите в папку «Видео» или отыщите видеоролик другим удобным для себя способом.
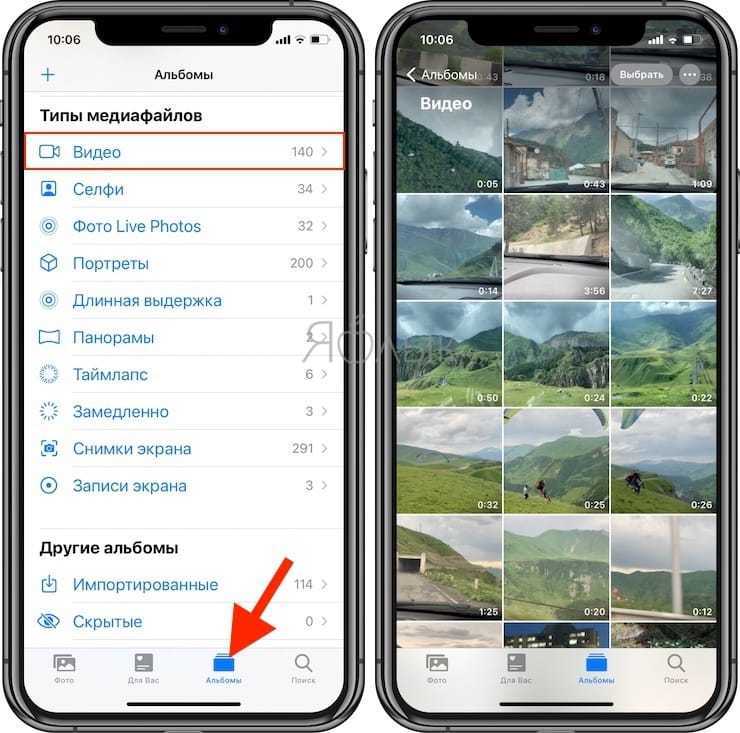
3. Откройте видео и в правом верхнем углу нажмите кнопку «Править».
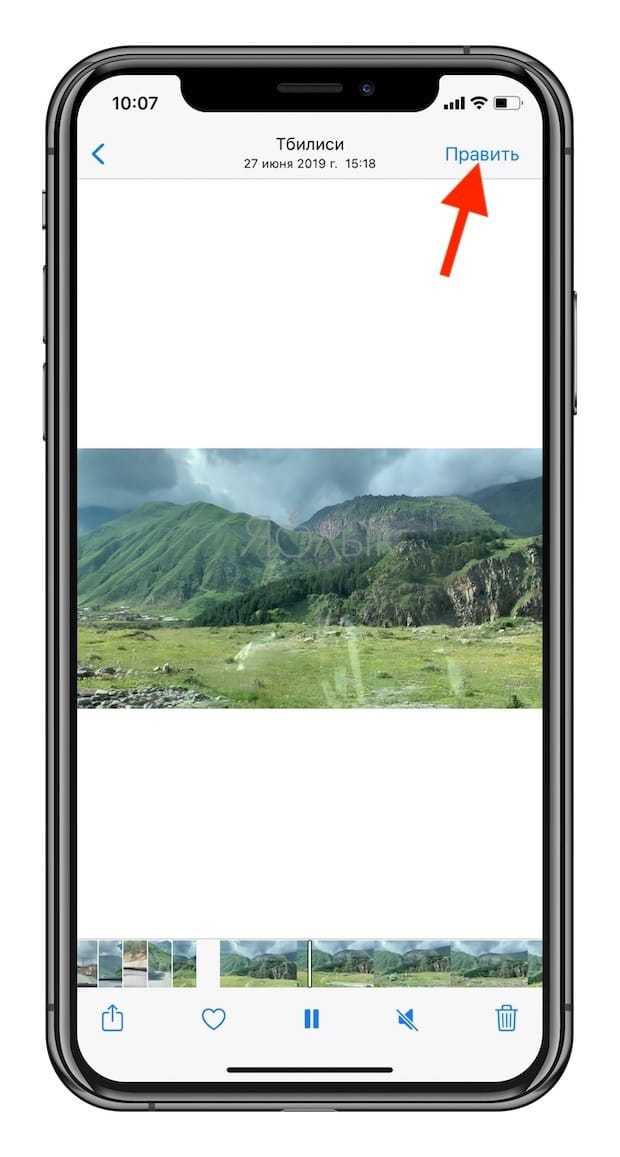
4. В нижней части дисплея нажмите на значок с изображением камеры, появится раскадровка, а в левом и правом углу стрелочки, которые можно перетягивать, для сокращения или увеличения длины видеоряда. Когда вы начнёте с ними работать, лента окрасится в жёлтый цвет. При необходимости можно воспроизвести полученный участок.
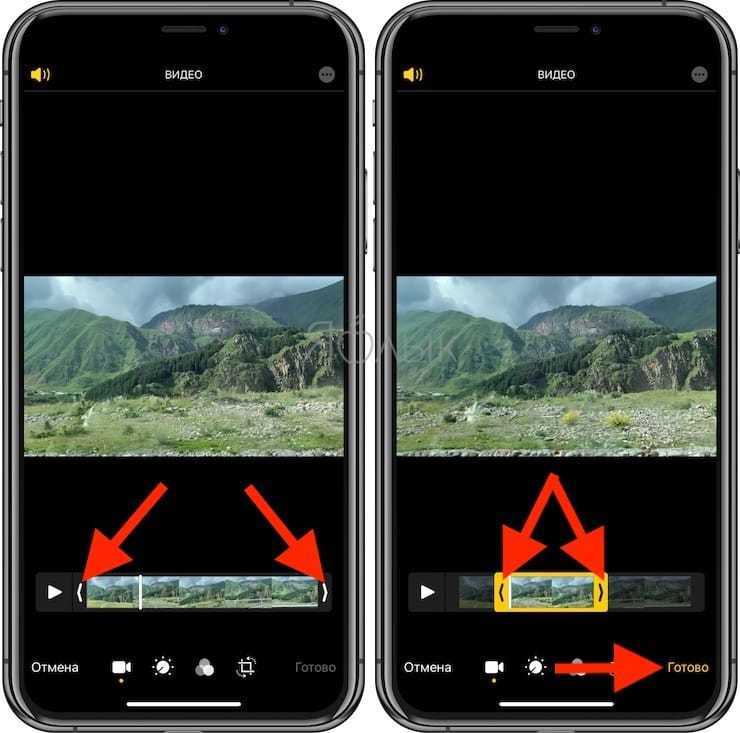
5. Нажмите кнопку «Готово» и выберите действие «Сохранить видео как новое» или «Сохранить видео». Со вторым пунктом будьте осторожны, потому как неправильно произведя обрезку ролика можно лишиться ценных кадров. Куда лучше сохранять «как новое», а оригинал удалять отдельно. Так он ещё будет храниться в корзине в течение 30 дней.
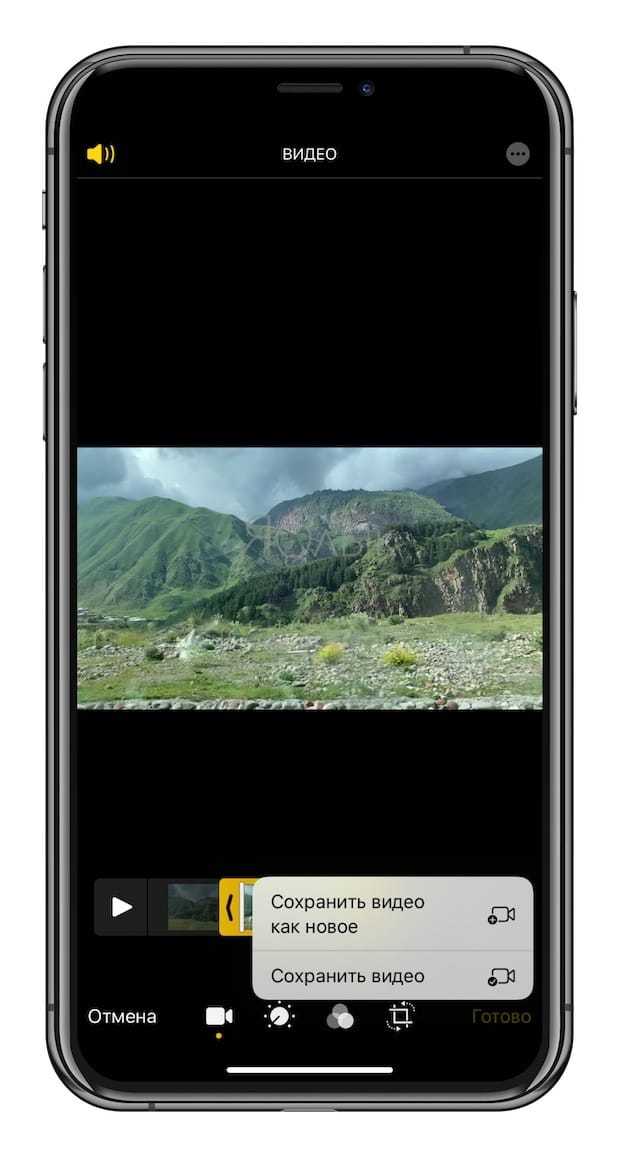
Не волнуйтесь, если вы по ошибке нажали «Сохранить видео» – к исходной версии можно вернуться и отменить обрезку. Просто откройте это видео, нажмите «Править» и выберите Вернуть в правом нижнем углу. Затем нажмите Вернуться к оригиналу в появившемся меню.
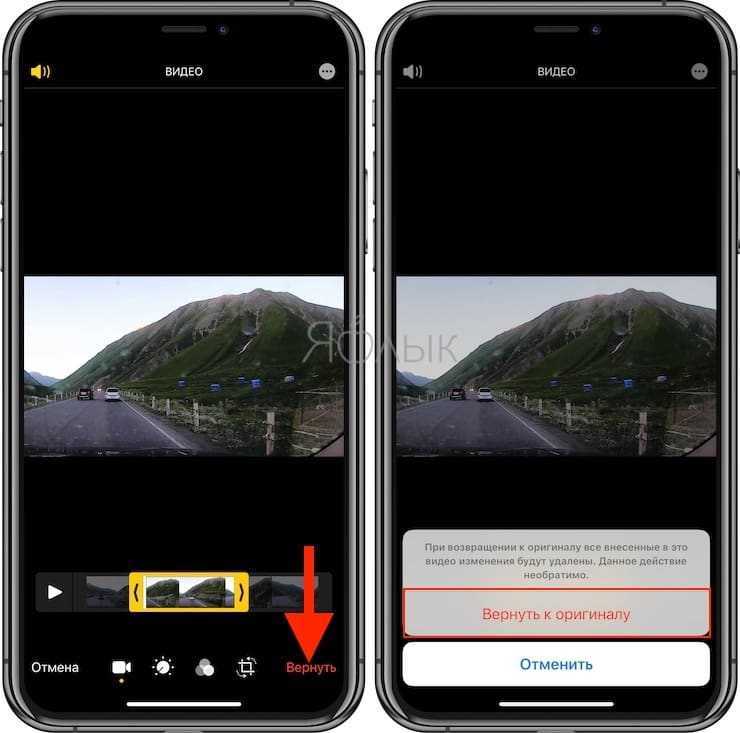
Но имейте в виду, что если вы проделаете это, то исчезнет не только изменение размера видео, но и все другие ранее внесенные в него изменения.
При помощи встроенной функции
Выполнить обрезку видео на гаджетах «яблочной» продукции возможно в стандартной программе «Фото». Туда сохраняются все снятые ролики и сделанные фотографии, а также загруженное видео. Итак, рассмотрим процесс обрезки видео при помощи этого приложения:
- Находим на рабочем столе иконку и открываем приложение «Фото».
- После из представленного списка выбираем нужный ролик, с которым будем работать и открываем его.
- В верхнем правом углу экрана нужно найти вкладку «Править» и тапнуть по ней. После чего откроется окно редактора, в нижней части которого появится полоска со стрелочками, на котором можно откорректировать длительность видео.
Применяя этот способ, можно добиться самого быстрого процесса корректировки видео на айфоне.
? Как нарезать фото для сетки Instagram
Создание сетки из одного изображения — одна из оригинальных фишек в Instagram. Большинство пользователей думает, что нарезать фото на сетку возможно только с помощью сторонних приложений. Однако это не так.
Воспользовавшись командой Make An Instagram Grid по этой ссылке, вы сможете порезать любое изображение на ровную сетку 3×3. После полученные кусочки изображения можно загружать в Instagram или использовать для создания коллажа. Пользоваться командной элементарно. Запустите ее и выберите фото для обработки.
Поставьте 5 звезд внизу статьи, если нравится эта тема. Подписывайтесь на нас ВКонтакте , Instagram , Facebook , Twitter , Viber .
На Iphone
Повезло людям, интересующимся как обрезать видео для Сторис в Инстаграме и владеющим Айфоном J Инструкция по использованию штатного редактора клипов:
- откройте Галерею и выберите вкладку «Видео»;
- начните проигрывание файла, подлежащего урезанию фрагментов – с двух краёв полосы воспроизведения размещены стрелки;
- чтобы задать временные рамки трансляции, зажмите одну из стрелок и перетащите в произвольное место экрана. На данном этапе удаляются кадры подготовки камеры вначале дорожки;
- коснитесь синей стрелки внизу фрейма для запуска проигрывания выбранной части;
- тапните «Обрезать» справа вверху, когда получившийся фрагмент ролика удачен и не вызывает нареканий J;
- всплывёт фрейм, в котором выберите способ сохранения – ОС располагает функцией трансформации исходной киношки либо созданием копии. В последнем случае оригинальный контент не поддаётся преобразованиям;
- после клика по кнопке, выделенной на скриншоте, на телефоне стартует непосредственное редактирование. Процесс завершится, когда полоска внизу экрана достигнет правого края;
- теперь удостоверьтесь, что в Галерее появился и модифицированный файл.
Как остановить загрузку фото в Инстаграм, если зависла
10 — iMovie
Рейтинг — 3,7.
iMovie позволяет монтировать трейлеры и шедевры кино в голливудском стиле.
iMovie – свободно распространяемый инструмент от Apple, с легкостью справляющийся с видеороликами в 4K-разрешении и разрешающий за считанные минуты собрать из записанных мгновений жизни клипы, трейлеры и даже мобильные кинофильмы. Из преимуществ – никаких водяных знаков, технических неполадок и проблем с реализацией задуманного. А еще – 14 шаблонов, куча музыки, логотипы, текст, поддержка видео и фото, эффекты, шаблоны, разделение экрана. Перегруженный интерфейс не станет помехой перед новыми шедеврами – мощная система жестов Multi-Touch поможет добраться до нужных инструментов за считанные секунды.
Особенности:
- предусмотрено 14 шаблонов для трейлеров с музыкой и спецэффектами
- настройка титров, логотипов, имен актеров
- можно снять ролик непосредственно из видеоредактора
- анимированные рабочие зоны
- 8 готовых тем со спецэффектами, переходами и титрами для создания киношедевров
- 10 оригинальных видеофильтров
- функции “перемотка”, замедленное воспроизведение
- режим “картинка в картинке”, а также разделение экрана
- создание саундтреков
- запись закадрового голоса
- перенос проектов на компьютер с помощью AirDrop или iCloud Drive
- сохранение видео в формате 4К.
- Использование “горячих клавиш” для редактирования видео
- Возможность добавлять в видео медиафайлов в различных форматах (например, PNG, GIF, TIFF, BMP).
Как объединить видео на iPhone или iPad
Вам понадобится стороннее приложение для объединения видео на вашем iPhone или iPad. К счастью, Apple предлагает iMovie бесплатно, что позволяет легко объединить два или более видео в готовую продукцию.
Выполните следующие действия, чтобы объединить два или более видео:
Скачать iMovie бесплатно на вашем iPhone или iPad.Запустите iMovie, и вы увидите экран «Проекты». Коснитесь знака «плюс» (+), чтобы начать новый проект, а затем коснитесь «Фильм» при появлении запроса.Выберите видео, которые хотите объединить (позже вы сможете добавить больше). Возьмите края каждого видео, чтобы обрезать клипы прямо на этом экране.Выбрав клипы, нажмите «Создать фильм» внизу.
Выбранные вами клипы размещаются на шкале времени видео один за другим. Чтобы обрезать их, коснитесь видео, чтобы выбрать их, возьмите края каждого кадра и перетащите их до нужного размера.

Если вы хотите изменить порядок своих видео, нажмите и удерживайте одно, пока оно не всплывет. Затем перетащите его влево или вправо, чтобы переместить его назад или вперед по шкале времени. Отпустите его перед другим зажимом, чтобы поместить его после этого зажима.
Вы также можете изменить видеопереход между каждым клипом. Для этого просто коснитесь значка перехода между видео на шкале времени.
Когда вы закончите, выполните следующие действия, чтобы экспортировать фильм:
Нажмите «Готово» в верхнем левом углу.Нажмите кнопку «Воспроизвести», чтобы просмотреть свой проект, а затем нажмите кнопку «Поделиться», чтобы экспортировать его.Используйте значки приложений, чтобы выбрать, куда вы хотите поделиться своим видео, или нажмите «Сохранить видео», чтобы экспортировать его прямо в фотографии.
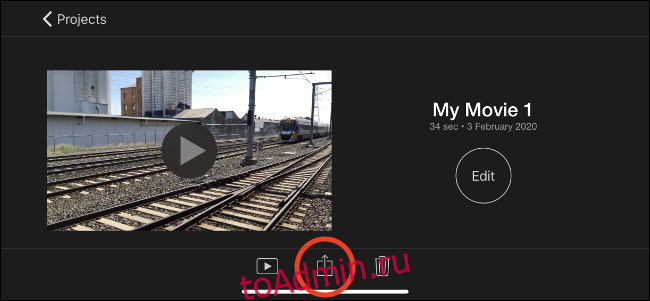
Как обрезать видео на айфоне? – Стандартные средства операционной системы
Ваше видео занесено в стандартное приложение, которое именуется «Фотоплёнка/ Видео». Многие открывают это приложение и просматривают свои ролики. Здесь они могут их также добавлять в Избранное и удалять ненужные варианты. Если вы зайдёте в меню, то вы узнаете, что в нём будет находиться инструмент, который разрешает обрезать видео. При просматривании видео можно заметить, что наверху с краю установлена шкала. Подобная шкала позволяет увидеть процесс воспроизведения. По бокам есть стрелки (одна показывает влево, а другая вправо).
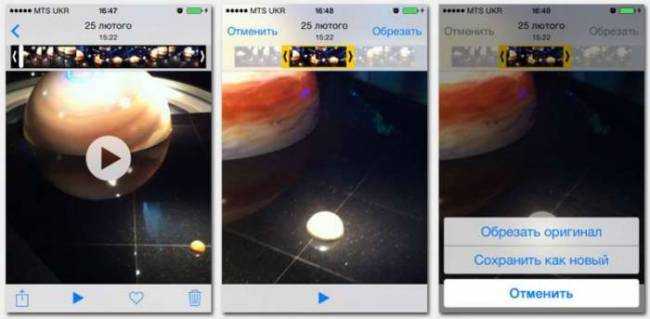
Захватив пальцем стрелку, сдерживая её и перемещая палец по экрану влево либо же вправо, вы подключаете инструмент, который позволяет редактировать. Он уменьшает длительность видео, которое было заснято. Вы сможете устанавливать стрелки на необходимую позицию, это позволит вам указать, где видео должно быть начато и прекращено. После подобных действий вы сразу же можете снова подключить воспроизведение, при этом просматривая то, что выйдет в результате.
- Обрезать видео;
- Внести изменения;
- Сохранить полученный вариант.
Выберите любой подходящий вам вариант.
Как обрезать видео на Айфоне через дополнительные программы?
Несмотря на то что в магазине Apple предлагается масса программ для редактирования видео, выбор пользователя весьма ограничен. Приложения не подходят по разным причинам: одни постоянно вылетают (Video Editor), вторые дают возможность накладывать модные эффекты и музыку, но главную функцию – обрезку видео – почему-то игнорируют (Clipper), третьи предъявляют высокие требования к ОС устройства (Splice ставится только на iOS 9 и выше) и к благосостоянию пользователя (iMovie стоит 379 рублей). В попытках отыскать качественный и бесплатный софт для обрезки видео владелец iPhone рискует впасть в уныние.
К счастью, минимум один вариант есть – это программа InShot, скачать которую можно здесь. Это приложение бесплатное, достаточно многофункциональное и к тому же простое в использовании – то, что нужно! Укоротить ролик по краям способен и встроенный видеоредактор, поэтому мы рассмотрим, как вырезать кусочек из середины.
Шаг 1. Запустите программу и в главном меню выберите вариант «Видео».
Шаг 2. Программа InShot отправит вас в «Фото», где нужно выбрать ролик для редактирования.
Шаг 3. После того как вы кликните на видео, перед вами окажется окно, внешне похожее на окно встроенного видеоредактора iPhone.
Здесь нужно нажать «Выбрать» — так вы запустите процедуру сжатия видео, ход которой отражается синей полосой.
Как только сжатие завершится, вы увидите окно редактирования InShot.
Шаг 4. Кликните на иконку «Обрезать» с изображением ножниц.
Шаг 5. Выберите режим обрезки. Вам нужен второй – именно он позволяет извлечь кусочек видео.
Шаг 6. С помощью бегунков со стрелками отрегулируйте, какую часть видео вы хотите «выбросить».
Шаг 7. Нажмите на «галочку» – так вы подтвердите, что обрезка завершена.
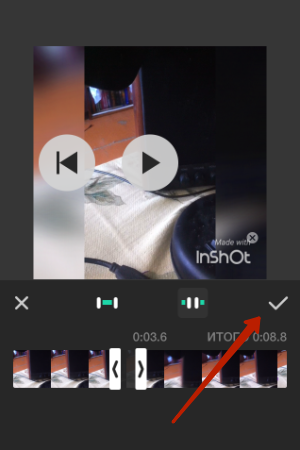
InShot вернёт вас в окно редактирования.
Шаг 8. Кликните на кнопку «Поделиться» — она располагается в правом верхнем углу.
Затем дождитесь, когда обработка видео после редактирования будет завершена.
Шаг 9. Далее вам нужно определиться, что вы хотите сделать с отредактированным роликом. Приложение позволяет обрезать видео для Инстаграма, What’s App, YouTube, , отправить его по электронной почте либо просто сохранить на телефон.
Если вы предпочитаете последний вариант, жмите зелёную кнопку «Сохранить».
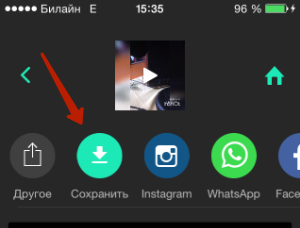
Воспользовавшись опцией «Другое», вы сможете воспроизвести видео через сторонние проигрыватели (например, через VLC) либо переслать в мессенджере Viber.
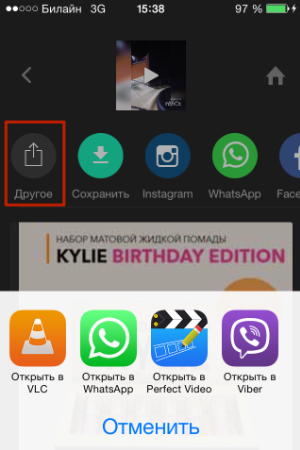
Шаг 10. Зайдите в приложение «Фото» и проверьте, насколько хорошо InShot справился с задачей. Автора данной статьи результаты разочаровали по двум причинам: во-первых, изображение оказалось замыленным по бокам, во-вторых, InShot разместил на видео свой водяной знак.
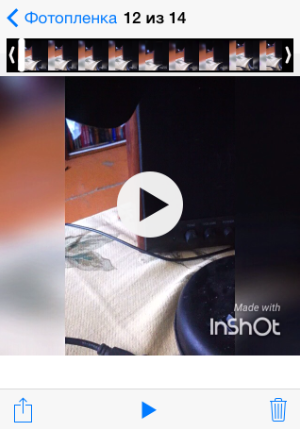
На этапе редактирования можно избавиться от водяного знака, кликнув на него и выбрав пункт «Удалить этот раз». Если вы не хотите постоянно переживать по поводу знака, заплатите 149 рублей, и он больше не будет появляться на видео.
Пусть ожидания от работы InShot и превзошли результаты, можно резюмировать, что для бесплатного софта эта программа всё равно очень хороша. Обрезка видео – лишь одна из её функций; также редактор InShot способен, например, увеличить скорость воспроизведения, наложить фильтр или аудиозапись на ролик.
Как обрезать видео на Айфоне через встроенный редактор?
Пользоваться собственным видеоредактором iPhone для обрезки снятого материала нужно так:
Шаг 1. Зайдите в приложение «Фото» и отыщите раздел «Видео».
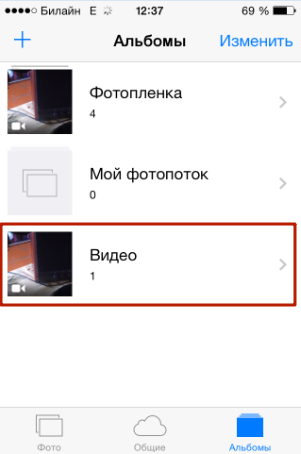
Шаг 2. Откройте этот раздел и запустите процесс воспроизведения того ролика, который вы хотели бы обрезать.
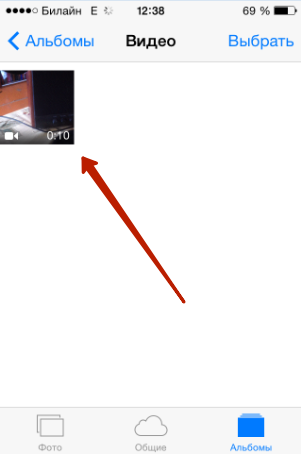
Шаг 3
Обратите внимание на шкалу воспроизведения: по её краям располагаются стрелки
Захватите стрелку пальцем и передвигайте вправо или влево – так вы установите, откуда отредактированное видео начнётся и на каком моменте завершится. Например, вы можете отрезать начало – бесполезные кадры, в течение которых обычно происходит настройка камеры.
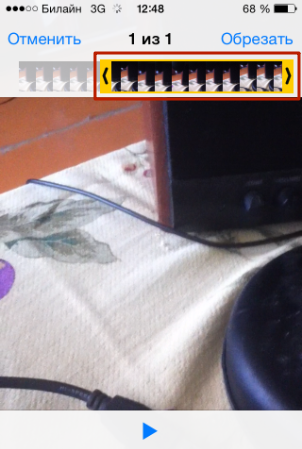
Шаг 4. Определив границы, нажмите «Воспроизвести» и просмотрите, каким будет ролик после редактуры.
Шаг 5. Если обрезанное видео устраивает, кликните на кнопку «Обрезать» в правом верхнем углу.
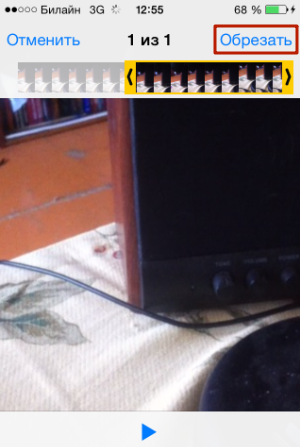
Шаг 6. Появится окно, предлагающее определиться с вариантом сохранения изменённого материала: iPhone может обрезать оригинал или создать новый ролик, оставив первоначальный без корректив. Рекомендуется выбирать второй вариант — удалить оригинал вы успеете всегда.
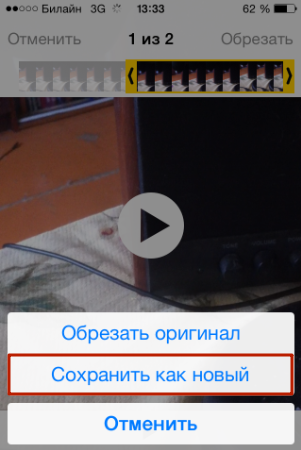
Нажав «Сохранить как новый», вы запустите процесс редактирования, о ходе которого сможете судить по синей полосе загрузки.
Дождитесь, когда полоса дойдёт до конца, и проверьте содержимое раздела «Видео» снова. Вы увидите, что там уже не один ролик, а два: первый – оригинал, второй – отредактированный материал.
Если же нужно вырезать сцену посреди видео, редактор гаджета не поможет – для выполнения этой задачи придётся поискать подходящий софт в AppStore.
Как обрезать видео на iPhone с помощью «Фото»
Если вам не нужны специальные инструменты для обработки видео (то есть просто нужно обрезать ролик), то рекомендуем использовать приложение «Фото».
Открываем приложение «Фото».
Переходим во вкладку «Альбомы» и заходим в папку «Видео»
Найдите ролик, который нужно обрезать.
Теперь нужно открыть видео и нажать на кнопку «Изменить».
Обратите внимание, в нижней части дисплея появится полоса с раскадровкой. В ее правом и левом углу расположены оранжевые стрелочки, с помощью которых можно выбрать участок видео, который мы хотим обрезать
Если перед сохранением изменений вы хотите просмотреть полученный обрезанный участок видео, просто нажмите на кнопку воспроизведения.
После того как вы убедились, что выбран нужный участок видео, нажмите на кнопку «Готово». Далее вам будет предложено на выбор 2 действия: «Обрезать оригинал» и «Сохранить как новое». В первом случае будет отредактирован оригинал видео, так что первоначальный ролик вы уже не сможете посмотреть. Во втором случае обрезанное видео будет сохранено отдельно, не затрагивая целостность оригинального файла.
Для того чтобы просто обрезать видео на iPhone приложение «Фото» подходит идеально. Если же вас этот способ по каким-либо причинам не устраивает, можете использовать одно из приложений рассмотренных далее.
Другие возможности приложения «Фото»
- Узнайте, как снимать и редактировать фотографии на устройствах iPhone, iPad и iPod touch.
- Если у вас есть видео в формате 4K, узнайте, как отредактировать его с помощью iMovie.
- Храните свои фотографии и видео в Фото iCloud, чтобы иметь к ним доступ откуда угодно.
- Поддерживайте упорядоченность своей коллекции с помощью приложения «Фото».
Информация о продуктах, произведенных не компанией Apple, или о независимых веб-сайтах, неподконтрольных и не тестируемых компанией Apple, не носит рекомендательного или одобрительного характера. Компания Apple не несет никакой ответственности за выбор, функциональность и использование веб-сайтов или продукции сторонних производителей. Компания Apple также не несет ответственности за точность или достоверность данных, размещенных на веб-сайтах сторонних производителей. Обратитесь к поставщику за дополнительной информацией.
Заключение
iPhone располагает собственным редактором, способным обрезать видео, однако его возможности, к сожалению, весьма скромны. Это и заставляет пользователей техники Apple искать счастья в AppStore.
Безусловно, самым мощным инструментом редактирования видео для мобильных платформ является программа от Apple iMovie. Однако это приложение стоит почти 400 рублей и весит 697 Мб – стоит ли покупать столь массивный и дорогой софт только ради того, чтобы обрезать любительские ролики? Бесплатной альтернативой iMovie выступает программа InShot: конечно, до возможностей приложения от Apple ей далеко, но все основные функции видеоредактора (в том числе обрезку роликов) она включает. Дополнительное преимущество InShot — интеграция со всеми основными социальными сервисами: отправить ролик в Instagram можно буквально в один клик.


































