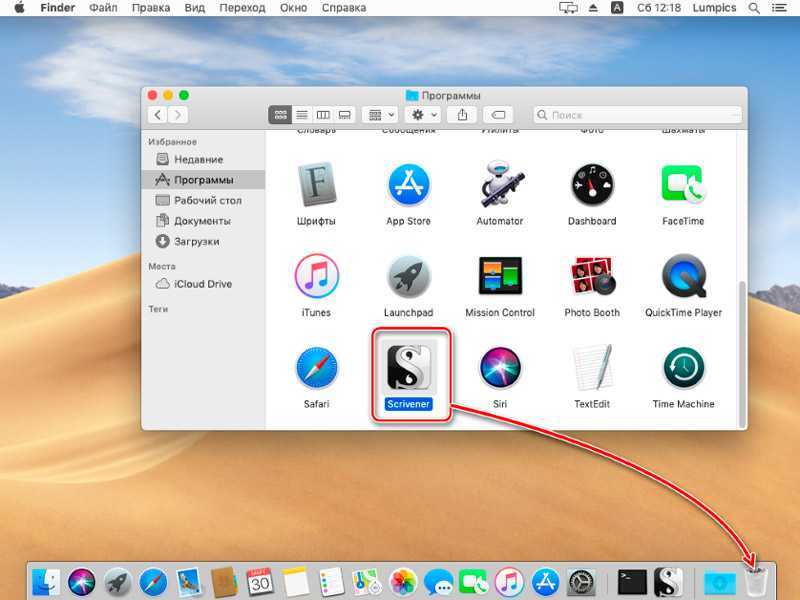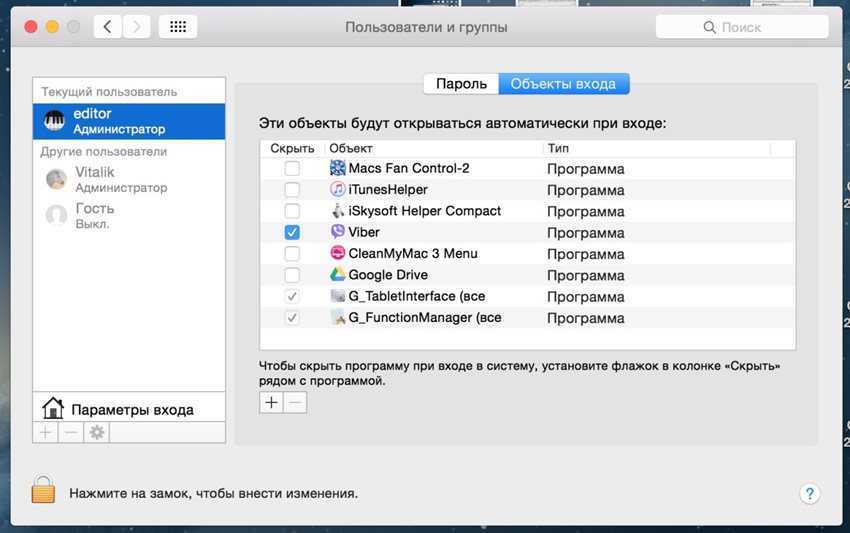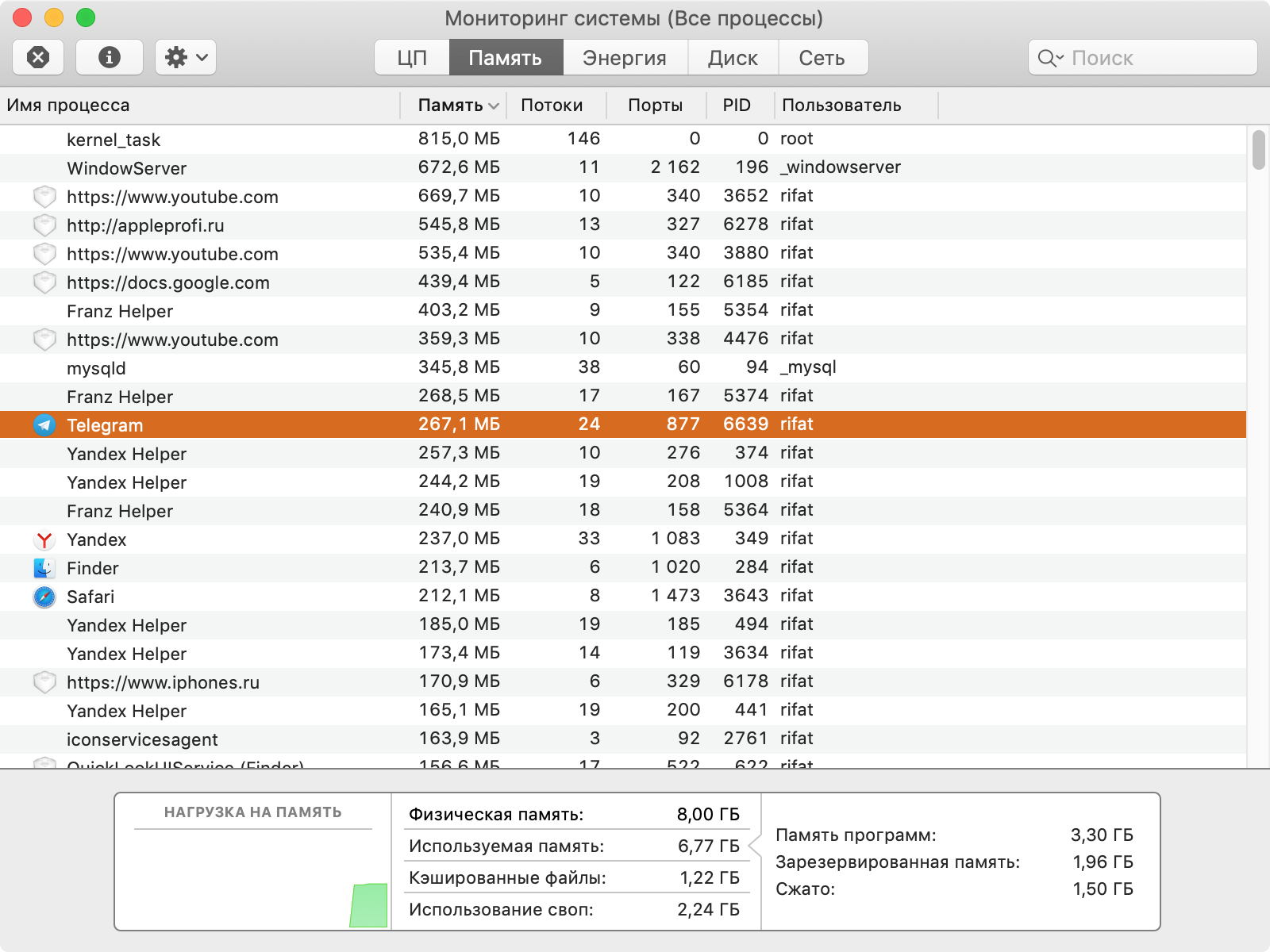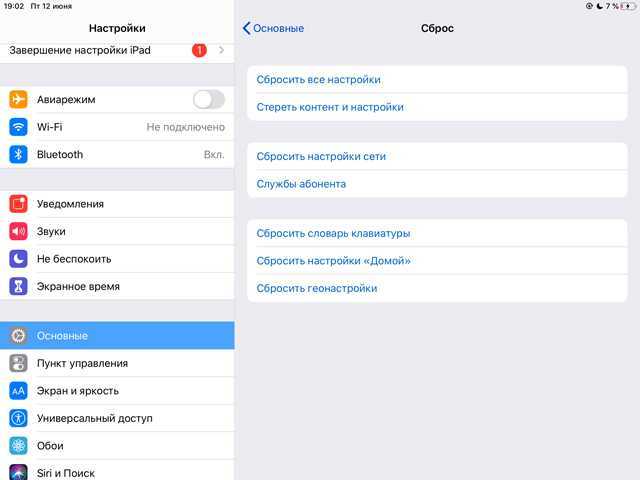Комплект для апгрейда Mac mini
Если ваш Mac mini стал сильно тормозить, то стоит задуматься о апгрейде (upgrade). Mac mini один из тех компьютеров, которые хорошо поддаются модернизации. Дополнительный SSD накопитель в Mac mini устанавливается различными способами. Все зависит от года производства. Если в Mac mini есть привод SuperDrive, то на его место ставится переходник в который устанавливается диск стоявший в Mac mini со времен покупки, а SSD ставится на место родного диска. Если же в Mac mini нет DVD, то дополнительный SSD устанавливается при помощи кабеля.
| Комплект для апгрейда Mac mini с приводом компакт дисков SuperDrive | |
|---|---|
| Переходник для жесткого дискаПереходник ставится вместо привода DVD, а в него уже ставим родной HDD установленный со времен покупки | |
| SSD 256 Гб Твердотельный накопитель фирмы Plextor M5S (256 Gb) 6 Гбит/с для iMac | |
| Установка дополнительной памяти для Mac mini В зависимости от модели можно расширить память от 2-х до 8-и Гб | |
| Корпус для привода DVD Вы сможете подключить привод SuperDrive через USB | |
| Установка включает в себя чистку от пыли, установку SSD и ОП, установку Mac OS и перенос данных |
| Комплект для апгрейда Mac mini (без DVD) с местом для установки второго накопителя |
|---|
| Шлейф для установки SSDДополнительный SSD подключается при помощи оригинального шлейфа |
| SSD 256 Гб Твердотельный накопитель фирмы Plextor M5S (256 Gb) 6 Гбит/с для iMac |
| Установка дополнительной памяти для Mac mini В зависимости от модели можно расширить память от 8-и до 16-и Гб |
| Установка включает в себя чистку от пыли, установку SSD и ОП, установку Mac OS и перенос данных |
В каких моделях MacBook Air можно заменить SSD-диск?
В MacBook Air до 2010 года можно заменить накопитель на 1.8-дюймовый SSD с SATA-интерфейсом. Про них сегодня говорить не будем, так как компьютеры устарели, а сами SSD-диски этого форм-фактора общедоступны и не отличаются какими-то критичными для Мака особенностями. Просто купили и поставили.
В MacBook Air модели с 2010 года тоже можно заменить SSD-накопитель. Но там стоит его редкая форма, отсюда необходимость в этой статье.
Apple в своем репертуаре. SSD-накопители во всех современных MacBook Air имеют довольно специфический разъем 28pin. Спасибо, что хоть не стали распаивать накопитель на материнской плате.
Публикация от iPhones.ru (@iphones_ru) Дек 6 2017 в 11:53 PST
Из-за этого замена SSD сильно усложняется, и остаются такие варианты:
1. Приобрести оригинальный SSD-накопитель для MacBook. Такие комплектующие придется поискать, а цена на них откровенно не радует.
2. Найти аналогичный SSD-диск сторонних производителей. Опять все упирается в цену, как говорится, овчинка выделки не стоит.
3. Использовать специальный переходник. Небольшой адаптер за $13 на Amazon или за $9.5 с AliExpress позволяет установить практически любой современный M.2 накопитель вместо стандартного.

Подходящий SSD на 256 Гб обойдется в 7-10 тыс. рублей. За 15-17 тыс. руб. (разница между моделями MacBook Air) можно найти модель на 512 Гб.
После апгрейда на руках останется еще 128 Гб стоковый диск, который можно будет продать.
Апгрейд
Апгрейд это модернизация, улучшение штатного железа компьютера с целью улучшения производительности . Тема должна быть интересна многим , так как это позволяет влить сил в старенький мак, либо сэкономить при покупке нового. Можно купить самую простую штатную комплектацию, а потом самостоятельно увеличить оперативку или заменить HDD на быстрый SSD.
Модульный апгрейд
К сожалению, проапгрейдить Макбук не так просто, как системный блок настольного компьютера, в котором блочно можно заменить всё. В современных маках возможности самостоятельного апгрейда минимальны. Современный модельный ряд ноутбуков Apple это Air и Retina. В них модульно можно заменить только SSD. Поэтому рекомендуем перед покупкой оценить какие задачи будут выполняться на компьютере. И покупать Air или Retina с требуемым объемом оперативной памяти. Потому как именно объем оперативки наиболее критичен.
Компонентный апгрейд
На уровне мастерской и паяльной станции можно перепаять и процессор. А он распаян на плате во всех макбуках. Мы успешно перепаивали процы почти во всех моделях Apple ноутбуков. Также перепаивали и дискретную графику. В некоторых моделях можно заменить видеочип на топовый и увеличить до максимума видеопамять. Оперативную память в Air и Retina тоже можно перепаять, но пока не пробовали, слишком трудоемко ( 16 или 32 чипа). Исключение последняя модель Air, всего 4 чипа. В планах попробовать сделать это ,обязательно расскажем о результатах.
Правило апгрейда
Главное правило апгрейда Apple компьютеров — минимальную (стоковую) комплектацию можно довести до максимальной (кастомной).
Модернизация выше кастомной — это уже путь проверки и экспериментов.
При модульном апгрейде тоже есть нюансы. Не все SSD заработают на стареньких маках. Как правило проблема возникает с новыми накопителями SATA 3.
При замене оперативки надо следить чтоб частота совпадала с частотой штатной памяти. Производитель памяти не имеет значения. Никакой специальной оперативки для маков не существует. Но случаи несовместимости тоже встречаются.
Ниже распишем по моделям возможности самостоятельного модульного апгрейда
Апгрейд MacBook Pro unibody A1278, A1286, A1297
- Увеличение оперативной памяти
- Замена HDD на SSD
- Установка второго HDD/SSD в оптибей
- Замена матрицы на матовую высокого разрешения для А1286
Апгрейд iMac
Установка третьего HDD/SSD (для моделей 2010-2011)
Как обновить Mac mini
Как правило, более ранние версии Mac Mini не особенно удобны для обновления. Кроме того, во внутренних моделях различных моделей существует довольно много различий, что означает, что для некоторых требуется больше разборки, чем для других — часто возникает необходимость отключить компоненты на материнской плате.
В зависимости от модели, с которой вы работаете, вам, вероятно, понадобится какой-нибудь плоский инструмент, чтобы снять верхнюю крышку (тупая, не острая). Но пусть это не останавливает вас — нам удалось сделать это всего за 6 минут.
Что не может быть улучшено?
процессор
В большинстве марок Mac Mini вы не можете обновить процессор — для моделей, выпущенных с 2009 года, процессоры были припаяны к материнской плате.
Что можно обновить?
баран
Сложность: Жесткий
Что вам нужно: Шпатель или эквивалентный тупой инструмент, отвертка, spudger
Инструкции: Следуйте этим инструкциям для обновления оперативной памяти в Mac mini
Заметки: Apple предоставляет иллюстрированное руководство по обновлению памяти: просто нажмите «Apple»> «Об этом Mac», затем перейдите на вкладку «Память» и затем ссылку «Инструкции по обновлению памяти».
Вы также можете узнать, какая оперативная память вам может понадобиться, используя системный сканер Crucial.
Хотите знать, сколько оперативной памяти может занять ваш Mac? Посмотрите здесь.

жесткий диск
Сложность: Жесткий
Что вам нужно: Шпатель или эквивалентный тупой инструмент, отвертка, spudger
Инструкции: Следуйте этим инструкциям, чтобы обновить жесткий диск в Mac mini

Комплект из двух жестких дисков (Mac Mini, середина 2011 г.)
Сложность: Жесткий
Что вам нужно: Нож с замазкой или эквивалентный тупой инструмент, отвертка, spudger, двойной жесткий диск Mac Mini
Установка двух жестких дисков подходит не для всех типов Mac Mini, но если у вас есть модель середины 2011 года и вы хотите испытать трудности — попробуйте это.
Руководство: Вот как обновить жесткий диск в Mac mini 2011 года
Заметки: Если вы устанавливаете второй диск для хранения данных на свой Mac, вам может быть интересно узнать, как создать свой собственный фьюжн-диск «сделай сам».
На следующей странице у нас есть конкретная информация о добавлении RAM и добавлении SSD.
- >> Читайте дальше …
- страницы
- 1
- 2
MacBook vs. iMac: процессор и оперативная память
Когда-то здесь настало время, когда настольные варианты убегали с шоу. Но благодаря постоянно уменьшающемуся кремниевому чипу, он гораздо менее четкий, чем когда-либо. Мобильные чипы должны быть эффективными, а значит, вы вряд ли увидите сопоставимые тактовые частоты. Это не обязательно приводит к черно-белому дефициту производительности.
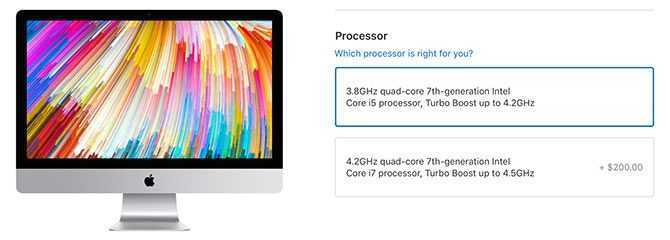
27-дюймовый iMac высшего уровня оснащен 3,8 ГГц процессором Intel Core i5. Вы можете обновить его до 4,2 ГГц процессора i7 за дополнительные 200 долларов. MacBook Pro оснащен процессором Intel Core i7, работающим на частоте 2,9 ГГц, с обновлением до 3,1 ГГц, доступным еще за 200 долларов.
С точки зрения вычислительной мощности, хотя iMac обладает преимуществом благодаря более высокой тактовой частоте, вы вряд ли заметите разницу в ежедневном использовании. Когда дело доходит до оперативной памяти, это аналогичное положение дел.
MacBook Pro высшего уровня оснащен 16 ГБ оперативной памяти по сравнению с 8 ГБ iMac. Вы можете обновить iMac до 16 ГБ (200 долларов США), 32 ГБ (400 долларов США) или 64 ГБ (1200 долларов США). Тем не менее, вы не можете обновить MacBook Pro более 16 ГБ.
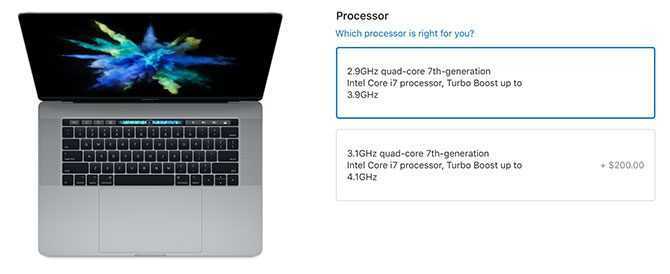
Но у iMac есть еще одна хитрость: слот на задней панели устройства, который позволяет вам самостоятельно модернизировать ОЗУ. Это невозможно на MacBook Pro, но это хороший вариант для пользователей iMac, которые хотят сэкономить немного денег и обновить в будущем.
Вывод: вычислительная мощность сравнима, хотя iMac просто дает чаевые, что делает MacBook Pro еще более впечатляющим. Расширяемая пользователем память и дополнительные параметры при оформлении заказа дополнительно дают iMac преимущество.
3. Остановка загрузки приложений при запуске
Иногда самые простые решения оказываются самыми недооцененными: еще одна причина, по которой ваша система может работать медленно, — это если у вас есть куча приложений, запускаемых при запуске. Давайте посмотрим, как отключить запуск этих приложений при загрузке.
Удаление не скрытых элементов автозагрузки
Процесс удаления распространенных программ запуска не слишком сложен для решения. При установке новых программ эти типы могут проникнуть в ваш процесс запуска. Если вы не любите читать каждое слово процесса установки или разбираться с настройками программы, то вы, вероятно, уже стали жертвами нескольких.
Вместо того чтобы досадно закрывать их при каждом запуске, вы можете полностью отключить их запуск при запуске:
- Откройте Системные настройки . Если вы привязаны к док-станции, просто нажмите «Системные настройки». Если нет, откройте его, нажав значок меню Apple в верхнем левом углу, затем перейдите к Системным настройкам.
- Найдите пользователей и группы и щелкните по нему.
- В левой части окна появится список пользователей. Если вы единственный активный пользователь, вы можете просто нажать на себя в качестве текущего пользователя.
- В правой части этого окна будут две вкладки: Пароль и Элементы входа. Перейдите на вкладку « Элементы входа ».
- Вы увидите список приложений, которые появляются при запуске. Теперь у вас есть возможность удалять программы (со знаком минус ), добавлять программы (со знаком плюс ) или просто использовать флажок для задержки программ при запуске. Мы хотим удалить, поэтому мы будем использовать знак минус. Если вы хотите узнать больше о других параметрах, ознакомьтесь с нашей статьей о добавлении и удалении элементов автозагрузки в macOS.
- Нажмите на приложения по отдельности, чтобы выделить их (или нажмите Shift, чтобы выбрать несколько) и нажмите знак минус еще раз, чтобы удалить их.
- Теперь вы можете закрыть из пользователей и групп.
Удаление скрытых элементов запуска
В дополнение к программам, которые запускаются при запуске вашего компьютера, существуют скрытые процессы, которые могут тихо снижать производительность системы. По большей части они, как правило, являются агентами обновления, которые при запуске проверяют, установлена ли у вас новейшая версия соответствующего программного обеспечения.
Чтобы получить к ним доступ, существуют бесплатные сторонние программы, которые вы можете использовать. CCleaner делает процесс очень простым и устраняет необходимость в другой программе:
- После запуска CCleaner перейдите в раздел « Инструменты ».
- Нажмите Startup из четырех вариантов.
- С этого момента все оставшиеся программы запуска появятся в списке. Выделив каждую программу одним щелчком мыши, пользователь может удалить или отключить все ненужные программы.
- Для любых явных раздражений, выберите удалить программы, и они исчезнут из процесса запуска.
Загрузить : CCleaner (бесплатно)
Научитесь обходиться без автоматической яркости
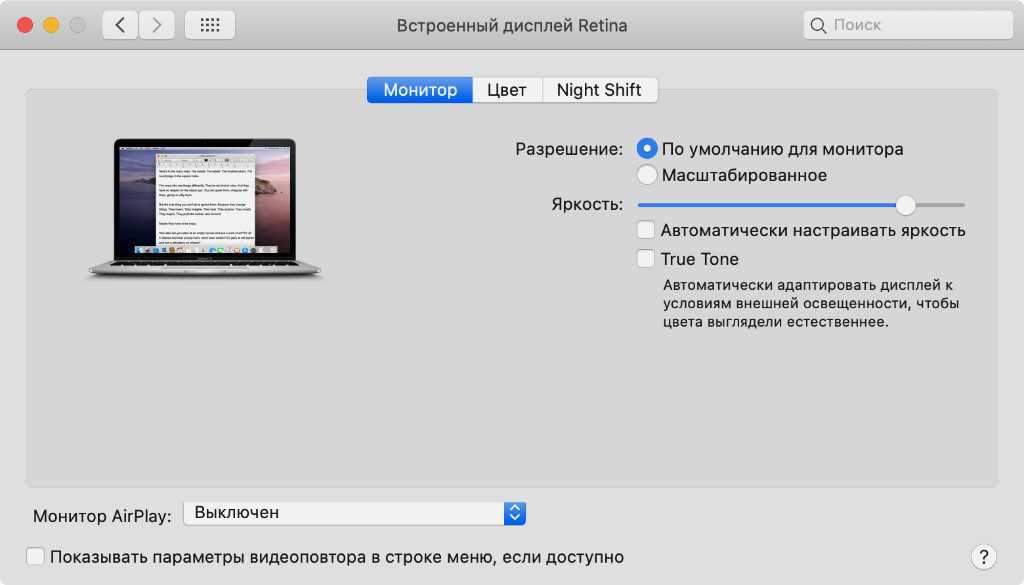
Что сделать:
- откройте «Системные настройки», перейдите раздел «Мониторы», разверните меню «Монитор», переведите в неактивное положение переключатель «Автоматически настраивать яркость»;
- вернитесь в «Системные настройки», перейдите в раздел «Клавиатура» и переведите в неактивное положение переключатель «Адаптировать яркость клавиатуры к условиям слабой освещенности».
Мало того, что эта функция чаще всего работает некорректно. Она еще и негативно влияет на скорость использования непроизводительного ноутбука. На днях убедился лично, когда разбирался со стареньким «Эйром» до 2010 года для знакомой, которая попросила помочь его ускорить.
Активируйте индикаторы Dock для контроля запущенного софта
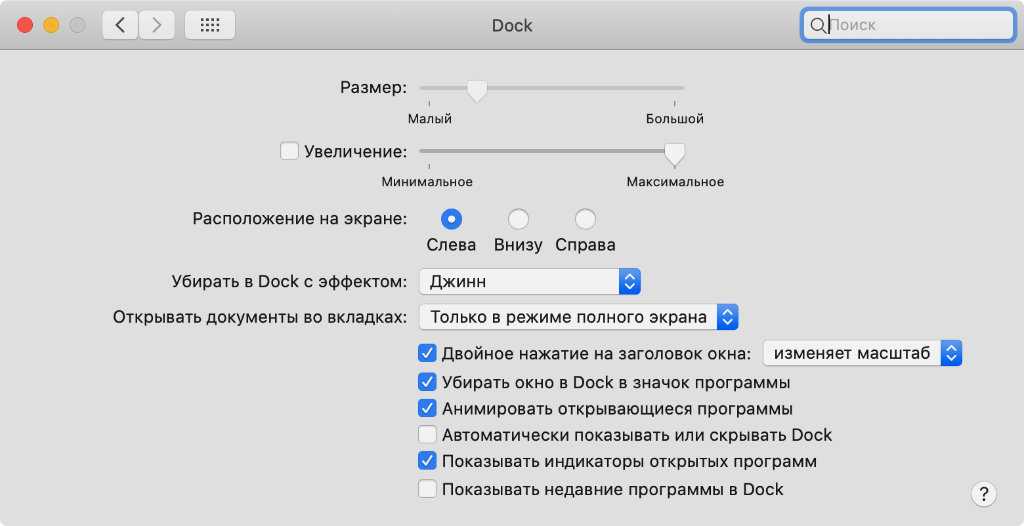
Что сделать: откройте «Системные настройки», перейдите в раздел Dock, переведите в активное положение переключатель «Показывать индикаторы открытых программ».
Dock может показывать точки возле запущенных приложений. Чтобы увеличить быстродействие компьютера, бесполезные в данный момент времени лучше выключить. К примеру, сам достаточно часто за ненадобностью отключаю вспомогательные мессенджеры, уведомления из которых и так есть на iPhone под рукой.
Да, кстати, это же важно делать, когда ноутбук работает от аккумулятора. Любая лишняя активность значительно сокращает время автономной работы девайса
Добавьте красок

Смена обоев, изменение иконок папок, установка тёмной темы и настройка прочих визуальных аспектов системы скорости работы вашему Mac однозначно не прибавят, а вот ощущения свежести появятся и это довольно приятное чувство.
Вряд ли для кого-то будет секретом тот факт, что апгрейд младшей модели Mac Mini позволит потенциально сэкономить немало средств. Так 2 двухгигабайтные планки памяти обойдутся вам менее чем в сотню зеленых бумажек, тогда как даже в американском Apple Store за подобную «мелочь» с вас с радостью сдерут полторы.
Самое сложное в процессе апгрейда — разобрать девайс. Из часа времени, потраченного по неопытности на апгрейд минут сорок я провозился с крышкой.

Для открытия корпуса часто рекомендуют использовать шпатель. Впрочем, сойдет и тонкая линейка. Главное — она должна быть достаточно прочной на изгиб, вы же не хотите оставить внутри корпуса подобные артефакты? В сети есть и более хитрые способы раззбора «миника», например, при помощи проводков или шнуров. Правда, и в исполнении они сложнее.
Одним из важных моментов, на которые не всегда обращают внимание является заточка шпателя. Щель между корпусом и крышкой очень небольшая (т.е
действительно совсем небольшая, сами удостоверитесь), потому воткнуть туда шпатель довольно проблематично. Да и поцарапать корпус проще простого.
Вот, чуть не забыл: при разборке подложите под корпус мягкую ткань (и не забываем о статике ;)), любимый Apple пластик легко царапается.
Наибольшая проблема — открыть первую защелку. Вполне возможно, что понадобится подцепить сразу две из них. Положение защелок легко проверить посветив внутрь корпуса фонариком через вентиляционные отверстия.

После того, как корпус открыт, большая часть дела уже сдалана. Аккуратно снимаем три антенны (там защелки, не надо их ломать), откладываем в сторону крепежные пружины и откручиваем 4 крепежных винтика. Делать это желательно длинной магнитной отверткой, т.к. иначе доставать их будет неудобно. Далее отщелкиваем блок, снимаем антенны (там защелкивающийся контакт, не переживайте, если одна из антенн вдруг «оторвется») и voila, вот он, нужный нам блок памяти. Нажимаем на фиксаторы с боков, для того чтобы освободить планку памяти, аккуратно ее извлекаем и заменяем на две новых (не разбирать же миник второй раз?). Все проверяем, защелкиваем блок памяти, крепим все извлеченные внутренности на место и загружаемся не ставя крышку. Если все в порядке, крышку будет несложно быстро поставить на место. Если нет — как минимум не придется повторно разбирать корпус.
Как видите, все довольно «элементарно». Что до используемой памяти, то по идее должны подойти любые модули ноутбучной DDR3 SODIMM PC3-8500 (1066MHz). Если верить отзывам в Сети, проблем при этом быть не должно.
Скорость работы
Другая актуальная проблема — скорость работы. Новенький Mac работает быстро, но со временем от былой расторопности не остаётся и следа. Это особенно касается всех, кто пользуется старыми устройствами с жёсткими дисками. Чуть веселее живётся людям с гибридными системами Fusion Drive, что стоят в iMac.
Это такая связка из SSD и жёсткого диска. Система сама распределяет данные, выбирая, где и что нужно хранить. Те приложения, которые запускаете чаще, отправляются на SSD, а всякий хлам хранится на HDD. Всё бы ничего, но жадная Apple в базовые iMac 5K последнего поколения ставит Fusion Drive с крохотными SSD на 24 ГБ. Ужас! Поэтому владельцы жалуются на низкую скорость работы.
Поэтому, рано или поздно все, кто привыкли выжимать из macOS по полной программе, задумываются о том, как же ускорить работу компа. Тут или менять жёсткий диск на SSD, или покупать внешний SSD.
Почему вы должны тестировать свой Mac?
Бенчмарк тестирование вашего Mac дает вам представление о производительности вашего компьютера. Сравнивая данные из вашей системы с другими компьютерами, вы можете увидеть, в каких областях ваш Mac не хватает.
Если вы виновны в некоторых распространенных ошибках, которые замедляют ваш Mac
7 распространенных ошибок, которые замедляют ваш Mac
7 распространенных ошибок, которые замедляют ваш MacВаш Mac работает медленно? Изменяя некоторые свои компьютерные привычки, вы можете улучшить его производительность. Эти 7 больших ошибок могут замедлить ваш Mac.
Прочитайте больше
Это будет показано в результатах тестов. Это подсказка, что вам может понадобиться очистить некоторые из ваших файлов или добавить больше оперативной памяти.
Сегодня мы будем использовать эталонные тесты, специально предназначенные для анализа общей производительности вашего Mac, процессора, графического процессора, скорости диска и игровой производительности. Просто не забудьте закрыть все открытые приложения, прежде чем пытаться выполнить любой из этих тестов.
Проверка количество свободного места на диске
Забитый множеством файлов накопитель также может оказывать значительное влияние на скорость работы компьютера
Для того чтобы система функционировала быстро и стабильно, очень важно не пренебрегать негласным правилом — иметь в наличии 15-20% свободного места
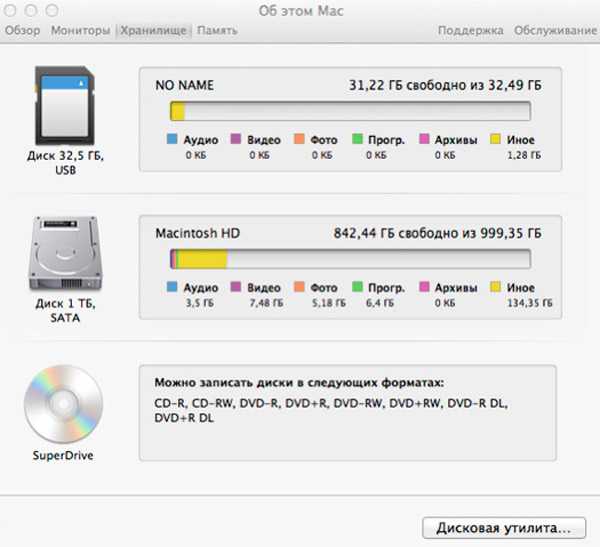
С течением времени крайне необходимо производить очистку устройства от ненужных файлов, особенно с загрузочного диска, чтобы это не стало причиной того, что у вас тормозит Mac. Проверить состояние доступной памяти и выполнить удаление можно из соответствующего меню, для перехода в которое следует нажать на логотип Apple в верхнем левом углу, а затем проследовать по пути Об этом Мас → Хранилище. Используйте боковую панель для выбора функций и управления процессом освобождения пространства.
Проверка диска на ошибки
Проверка состояния жёсткого диска на присутствие каких-либо системных проблем, из-за которых тормозит MacBook, может быть проведена с помощью «Дисковой утилиты» (Finder → Программы → Утилиты).
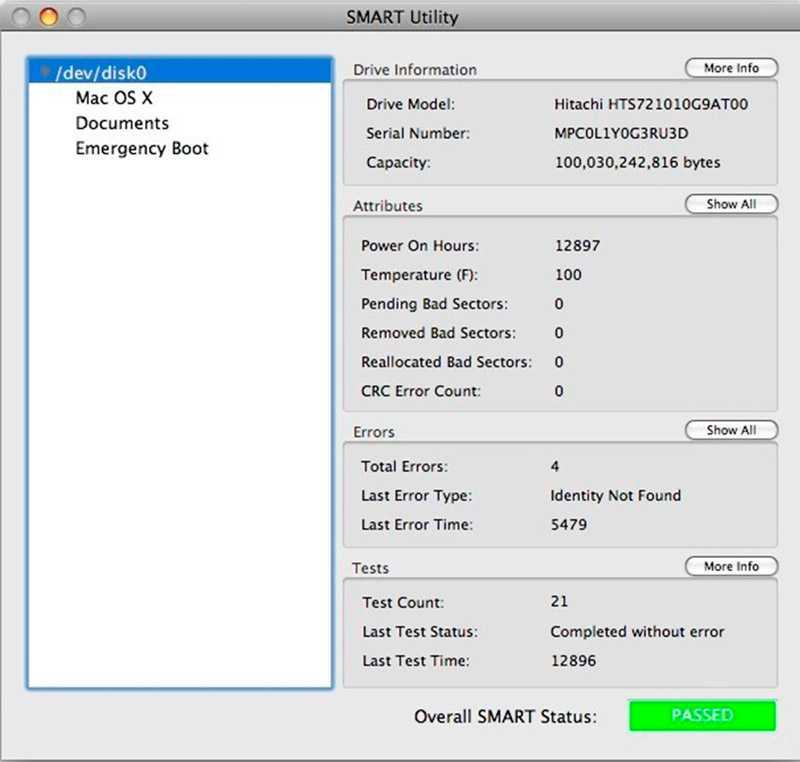
Выполнив вход в программу, нужно выбрать диск в левой панели, а затем найти на экране параметр «Статус S.M.A.R.T.».
- Если рядом с этим пунктом указано «Проверен», то ошибок с диском не было обнаружено.
- Если появляется текст «Ошибка», советуем как можно быстрее создать копию своих данных и задуматься о замене неисправного диска.
Также, в ряде случаев имеет смысл ввести устройство в режим восстановления и узнать, в чём заключается проблема.
Возможности апгрейда macbook и imac
Два основных типа обновлений Mac :
- апгрейд жесткого диска (замена на SSD и/или установка Optibay) и
- обновление оперативной памяти.
- На некоторых MacBook можно установить кристалл с более высоким разрешением.
Нужен ремонт MacBook или iMac – мы поможем вам как можно скорее!
Вы можете обновить свое устройство в нашем сервисном центре. Звоните по номеру вверху страницы. Мы проконсультируем по поводу вашей модели мака и посоветуем лучший вариант, если вы еще сомневаетесь.
| Мак | Модель | Жесткий диск | Баран | Optibay вместо вождения | Другой |
| Макбук Эйр 11 дюймов | 2010 г., А1370 | SSD до 128 ГБ | НЕТ | НЕТ | – |
| 2011, А1370 | SSD до 256 | ||||
| 2012, А1465 | SSD до 512 | ||||
| Макбук Эйр 13″ | начало 2008 г., A1237, MB003LL/A | Обмен жесткого диска на ssd 64gb | НЕТ | НЕТ | – |
| конец 2008 г., A1304, MB543LL/A, MB940LL/A | 128 ГБ SSD | ||||
| середина 2009 г., A1304, MC233LL/A, MC234LL/A | 128 ГБ SSD | ||||
| конец 2010 г., A1369 | 256 твердотельных накопителей | ||||
| середина 2011 г., A1369 | 256 ГБ SSD | ||||
| середина 2012 г., A1466 | SSD 512 | ||||
| Цельный макбук | Конец 2008 г., MB466*/A; МБ467*/А | Переключиться на SSD или Optibay | 8 ГБ 1066 | Да | – |
| Конец 2009 г., MC207*/A | |||||
| середина 2010 г., MC516*/A | |||||
| MacBook Pro 13 дюймов моноблок | Середина 2009 г | Переключиться на SSD или Optibay | 8Гб 1066МГц | ДА | – |
| середина 2010 г | |||||
| начало 2011 г | 16Гб 1333МГц | ||||
| конец 2011 г | |||||
| середина 2012 г | 16Гб 1600МГц | ||||
| Макбук Про 13 дюймов Retina | Конец 2012 года | SSD до 768 ГБ | НЕТ | НЕТ | – |
| начало 2013 г | |||||
| MacBook Pro 15 дюймов, алюминий | Начало 2006 г | SSD или Optibay | 2Гб 667МГц | ДА | – |
| Конец 2006 г | 3Гб 667МГц | ||||
| середина 2007 г | 6Гб 667МГц | ||||
| конец 2007 г | |||||
| начало 2008 г | |||||
| MacBook Pro 15 дюймов моноблок | Конец 2008 г | SSD или Optibay | 8Гб 1066МГц | ДА | Матрица с более высоким разрешением 1680×1050 |
| середина 2009 г | |||||
| середина 2010 г | |||||
| начало 2011 г | 16Гб 1333МГц | ||||
| конец 2011 г | |||||
| середина 2012 г | 16Гб 1600МГц | ||||
| Макбук Про 15 дюймов Retina | 2012 | 768 ГБ жесткий диск | НЕТ | НЕТ | – |
| начало 2013 г | |||||
| MacBook Pro 17 дюймов, алюминий | Начало 2006 г | Замените жесткий диск на SSD, установите Optibay | 2Гб 667МГц | ДА | – |
| Конец 2006 г | 3Гб 667МГц | ||||
| середина 2007 г | 6Гб 667МГц | Матрица 1920×1200 | |||
| Конец 2007 г | |||||
| Начало 2008 г | |||||
| Конец 2008 г., MB766*/A | – | ||||
| MacBook Pro 17 дюймов моноблок | Начало 2009 г | Замените жесткий диск на SSD, установите Optibay | 8Гб 1066МГц | Да | – |
| Середина 2009 г | |||||
| середина 2010 г | |||||
| начало 2011 г | 16Гб 1333МГц | ||||
| Конец 2011 года | |||||
| iMac белый 17 дюймов | начало 2006 г., MA199xx/A | Замените жесткий диск на SSD | 2Гб 667МГц | НЕТ | – |
| середина 2006 г., MA406xx/A | |||||
| Конец 2006 г., MA710xx/A, MA590xx/A | 3Гб 667МГц | ||||
| 20-дюймовый белый iMac | начало 2006 г., MA200xx/A | Замените жесткий диск на SSD | 2Гб 667МГц | НЕТ | – |
| Конец 2006 г., MA589xx/A | 3Гб 667МГц | ||||
| iMac 20 дюймов, алюминий | Середина 2007 г., MA876XX/A MA877XX/А МБ199ХХ/А МБ200ХХ/А | Замените жесткий диск на SSD | 6Гб 667МГц | НЕТ | – |
| Начало 2008 г., MB323XX/A МБ324ХХ/А МБ388ХХ/А МБ391ХХ/А | 6Гб 800 | ||||
| начало 2009 г., MB417XX/A MC019XX/А | Замените жесткий диск на SSD, оптибай вместо диска | 8Гб 1066МГц | ДА | ||
| середина 2009 г | |||||
| iMac 21.5 моноблок A1311 | Конец 2009 г. MB950xx/A MC413xx/A | Замените HDD на SSD, установите 2-й HDD, 3-й HDD через Optibay | 16 ГБ 1066 | ДА | Вам необходимо установить термодатчик жесткого диска |
| Середина 2010 г., MC508xx/A MC509xx/A | 32Гб 1333 | ||||
| середина 2011 г., MC309xx/A MC812xx/A | – | ||||
| iMac 21.5 2012 A1418 | Нет доступной информации | 16Гб 1600МГц | НЕТ | – | |
| iMac 24″ белый | Конец 2006 г., MA456xx/A | SSD вместо жесткого диска | 2 ГБ 667 | НЕТ | – |
| iMac 24 дюйма, алюминий | середина 2007 г., MA878XX/A МБ201ХХ/А МБ322ХХ/А | SSD вместо жесткого диска | 6Гб 667МГц | НЕТ | – |
| Начало 2008 г., MB325XX/A МБ393ХХ/А МБ398ХХ/А | 6Гб 800МГц | ||||
| Начало 2009 г., MB418XX/A MB419XX/А МБ420ХХ/А MC020XX/А MC021XX/А MC022XX/А | SSD вместо жесткого диска, optibay вместо флоппи-дисковода | 8Гб 1066МГц | ДА | ||
| iMac 27 A1312 | Конец 2009 г., MB952xx/A MB953xx/A | Замените HDD на SSD, установите 2-й HDD, 3-й HDD через Optibay | 16Гб 1066МГц | Да | Вам необходимо установить термодатчик жесткого диска |
| середина 2010 г., MC510xx/A MC511xx/A | 32Гб 1333МГц | ||||
| середина 2011 г., MC813xx/A MC814xx/A | – | ||||
| iMac 27 2012 A1419 | Нет доступной информации | 32Гб 1600МГц | НЕТ | – |
*Если в столбце указано НЕТ, установка или обновление невозможны. В графе жесткий диск указан максимальный размер SSD, возможность установки Optibay, SSD. Сразу стоит сказать, что Optibay устанавливается вместо накопителя, так что выбирать придется. В столбце RAM указан максимальный объем и максимальная частота (НЕТ: RAM распаяна и не может быть модернизирована).
iMac 21 и iMac 27
Стационарные iMac 21 делятся на 2 версии: «обычный» и с дисплеем Retina 4K. Если говорить о «не Retina», то он аналогичен по мощности тому же Macbook Air или Pro 13″. Почти такие же процессор и видеоадаптер, прекрасно справятся с домашними и офисными задачами — документы, музыка, фильмы, интернет. Увы, звезд с неба не хватают и, что-то серьёзное, типа смонтировать видео на них, хоть и можно, но не очень комфортно и быстро.
iMac 21 Retina 4K уже схож по производительности с Macbook Pro Retina 15 и может похвастаться достаточно мощной видеокартой, а значит сможет выполнить более ресурсоемкие задачи, в том числе и игры. И хоть игр на macOS не так много, установленная рядом Windows через Boot Camp позволит запускать почти любые современные игры. Не на Ultra настройках, но весьма и весьма играбельно!
iMac 27 может выполнить почти любые запросы современного пользователя. Более того, его мощности не используются и на 10% у большинства обладателей таких монстров. Уж так повелось, что потребитель не знает, что ему нужно, а берет с бааальшим дисплеем, а потом на нем смотрит фильмы и сидит в интернете. Но если вы планируете обрабатывать видео в 4K или фотографии с современной многомегапиксельной камеры, то такой iMac сможет полностью удовлетворить ваши потребности!
При выборе, рекомендую обратить внимание на модели с твердотельным накопителем, а не Fusion Drive. Модель с SSD будет существенно быстрее, хоть и дороже
С другой стороны, если вам скорость запуска программ и macOS не так важна, а важна именно скорость обработки или рендеринга, то стоит выбирать модели с бОльшим объемом оперативной памяти!
Как ускорить работу Mac (MacBook/iMac)?
Ниже мы приведем лучшие способы по ускорению Mac, одни будут касаться программной части, другие его «железной» составляющей.
Очистка памяти Mac
Небольшое количество доступной памяти на Macbook или iMac может сильно сказаться на его быстродействие. Отсюда и вывод, выполнить чистку! Сделать ее можно как вручную, зайдя в Мои файлы, так и воспользовавшись специализированным софтом, например CleanMyMac 3.
Данная программа обнаружит гигабайты ненужных файлов в один клик и после подтверждения удалит мусор с вашего Mac. Не забывайте выполнять данную процедуру время от времени, так как чистка Mac необходима.
Автозагрузка программ с системой
Многие установленные программы, прописываются в автозагрузке, соответственно Мак долго загружается. Чтобы ускорить Mac, уберите лишние программы с автозагрузки перейдя в «Системные настройки» -> «Пользователи и группы», далее выбрать вкладку «Объекты входа» и отключите то ПО, которое вам не нужно сразу после запуска MacBook или iMac.
Отключить прозрачность
Абсолютно любая анимация или эффект снижает эффективность работы вашего Mac, особенно это касается прозрачности в окнах. Если вы хотите «оживить» очень старое устройство, то отключите прозрачность. Подробней, как это сделать читайте в нашей прошлой статье.
Отключить шифрование диска FileVault
В последних версиях macOS, по умолчанию, включено шифрование диска FileVault, данная функция поднимает безопасность хранения ваших файлов на Mac, но также отнимает большое количество ресурсов и снижает производительность. Поэтому, если на вашем MacBook не хранится сверхсекретная информация, то вы можете отключить шифрование и тем самым ускорить Mac. Для этого перейдите в «Системные настройки» -> «Защита и безопасность» и отключите FileVault.
Вкладки и расширения в браузере
Без разницы, какой браузер вы используете — Safari или Chrome, если у вас открыто большое количество вкладок и установлено множество расширений, то это не только высадит батарею MacBook за час или два, но сильно замедлит Mac. Поэтому используйте закладки или расширения «менеджеры сессий».
Обнаружьте тормозящие программы
Если ваш Mac начал без причинно пыхтеть, а вентилятор работать как сумасшедший, то это может значить, что какая-то программа отбирает все ресурсы. Чтобы это выяснить, запустите «Мониторинг системы», откройте вкладку «ЦП» и найдите виновника, который забирает всю производительность.
Либо зайдите во вкладку «Памяти» и найдите программу, которая потребляет большое количество мегабайт. После чего, если это было однократно, принудительно остановите работу программы. Если же это случается с ней постоянно, тогда переустановите или удалите ее вовсе с вашего Mac.