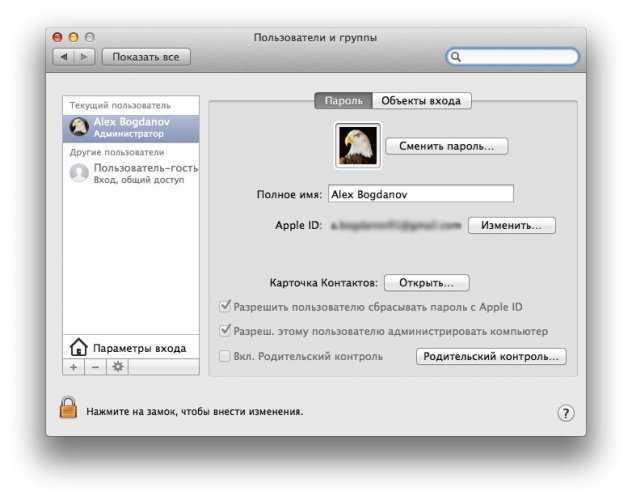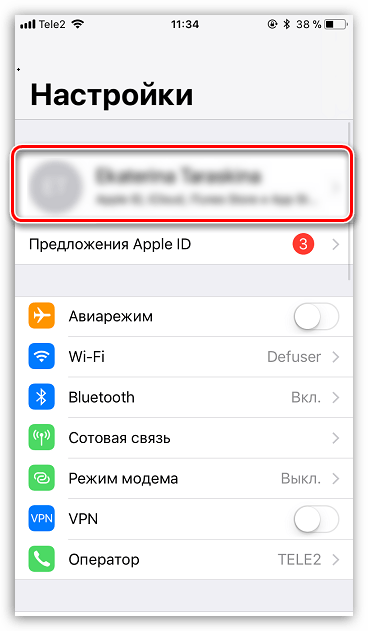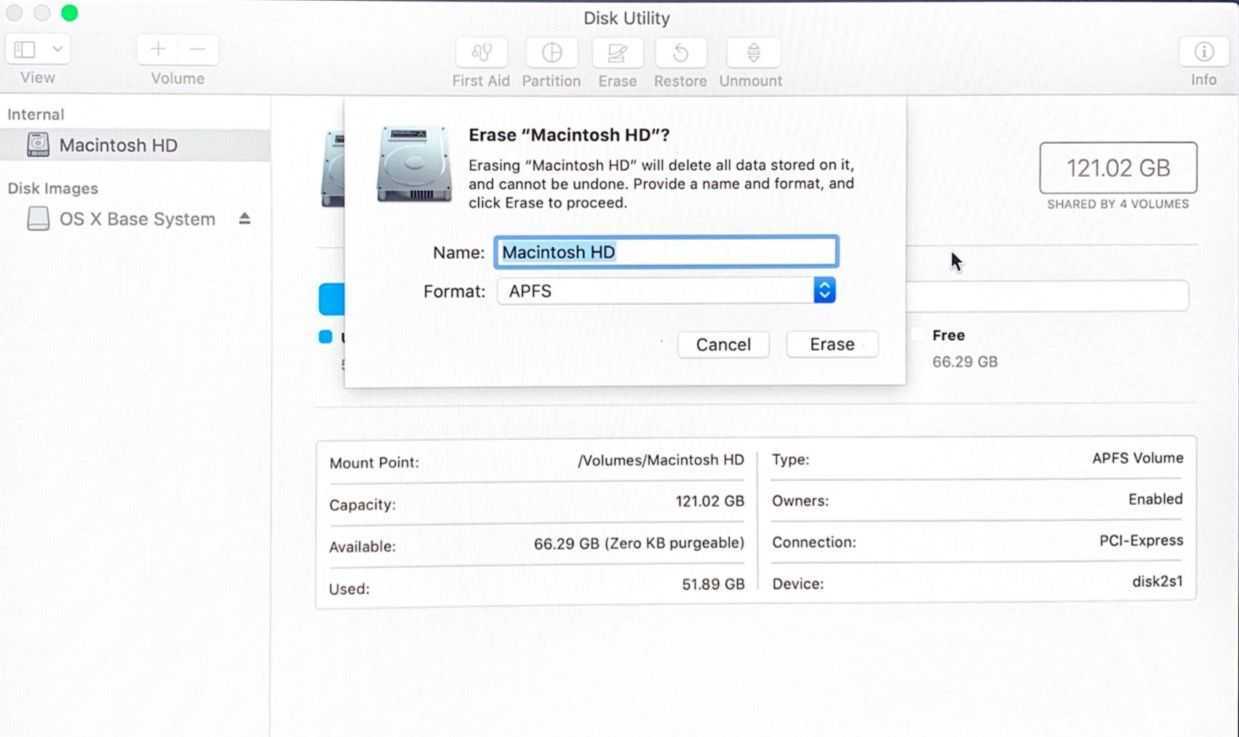Способ 4. Режим восстановления
Способ также затрагивает использование пакета диска. Идеальный вариант, который поможет, если вы забыли пароль на ноутбуке.
После загрузки ноутбука переходите в «Режим восстановления», нажав на клавиатуре Alt (Option). Теперь возьмите диск Recovery.

- Зайдя в «Утилиты», нужно выбрать вкладку «Терминал» и ввести слово, которое сбросит как ваш пароль, так и пароль администратора: resetpassword.
- В диалоговом окне вводите новый пароль и производите простую перезагрузку системы.
Данный способ подойдет только в том случае, если на ноутбуке не включено шифрование. Иначе сбросить пароль администратора будет либо непросто, либо вообще невозможно.
Как отключить пароль для входа на Mac при переключении пользователей
Если вы выполнили все шаги до этого, то вы прошли долгий путь, но все же не сможете полностью избавиться от ввода паролей. Ваш Mac по-прежнему требует этого при входе в систему, переключении пользователей или изменении настроек администратора.
При первом просмотре настроек может показаться, что изменить это невозможно.
В каком-то смысле вы были правы, если бы так думали. Но есть одна маленькая хитрость, которая все же может облегчить вам жизнь.
Хотя невозможно избавиться от необходимости вводить пароли пользователей, вы можете оставить пароль пустым. Это означает, что вы просто нажимаете клавишу ввода всякий раз, когда запрашиваете пароль, и раздражающая подсказка исчезает.
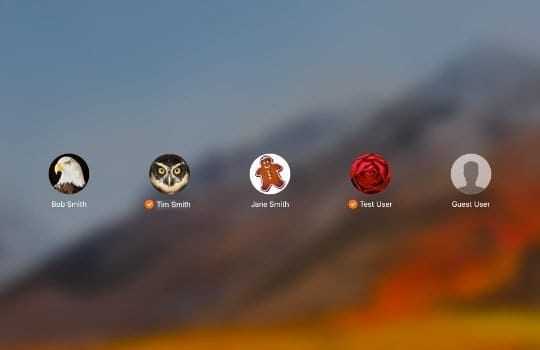
Создайте пустой пароль, чтобы упростить переключение пользователей
К сожалению, некоторые читатели сообщают, что вы больше не можете установить пустой пароль, используя macOS High Sierra и выше. Вместо этого вы можете увидеть предупреждение о том, что «пароль пуст» и его нельзя изменить.
Мы протестировали это на macOS Mojave и успешно смогли установить пустой пароль, но на более старом MacBook с macOS High Sierra он не работал, поэтому результаты неоднозначны.
Выполните следующие действия, чтобы создать пустой пароль на вашем Mac.
- Запуск Системные настройки и перейти к Пользователи и группы
- Нажмите, чтобы заблокировать, и введите пароль администратора
- Щелкните свое имя пользователя слева и выберите + Изменить пароль
- Введите свой Прежний пароль но не кладите ничего под Новый пароль
- Нажмите Измени пароль и согласитесь иметь пустой пароль
Создаете нового пользователя Mac и хотите пустой пароль?
Вы должны сначала сгенерировать пароль, чтобы создать нового пользователя Mac. После создания вы можете выбрать этого пользователя, изменить пароль и оставить поля «Новый пароль» и «Подтвердить пароль» пустыми. Затем macOS позволяет сохранить этот пустой пароль без предупреждения об отсутствии пароля.
После всего этого, в редких случаях, когда вашему Mac действительно требуется пароль, вы можете удовлетворить зверя быстрым нажатием клавиши ввода. Если вы один из немногих смельчаков, которые выполнили описанные выше действия и окунулись в страну без паролей — как это?
Почему это не может работать
Если на загрузочном диске включен FileVault, этот пароль может отличаться от вашей учетной записи пользователя. Если вы сохранили этот ключ в Apple через свою учетную запись iCloud, вы можете сбросить его с помощью учетных данных Apple ID. Если вы создали ключ восстановления при настройке FileVault, вы можете использовать этот ключ. Если у вас нет ни одного из них, вы не сможете попасть в Mac.
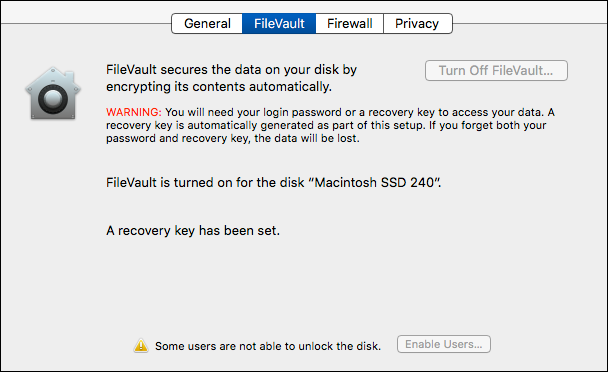
Как включить FileVault:
Другая возможность заключается в том, что операционная система повреждена. Проблема не в пароле, а в Mac. Самый простой способ убедиться в этом — загрузиться в раздел восстановления и проверить диск. Переустановка операционной системы Mac решит эту проблему.
3: прошивка заблокированного Mac не включена в приведенный выше список, и сброс пароля не сработал, что теперь?
Подождите, вы обратились в службу поддержки Apple или к уполномоченному агенту Apple и спросили их? Возможно, они все еще могут помочь вам разблокировать логин прошивки Mac.
Но если вы типа «сделай сам» (как и я), то вы обнаружите, что многие старые Mac, особенно те, которые позволяют самостоятельно обновлять и изменять ОЗУ, позволяют обходить аппаратное обеспечение, обходя пароли встроенного ПО путем физического удаления память с компьютера и следуя инструкциям, предлагаемым здесь. Это довольно технический процесс, который делает его подходящим для опытных пользователей и системных администраторов, но его не должен пытаться делать человек, имеющий опыт работы с компьютером. С учетом вышесказанного, он работает, и мне приходилось использовать его раньше в различных интересных ситуациях в сфере ИТ и устранения неполадок.
Информация к размышлению
Действия пользователя, направленные на сброс SMC, не изменяют содержимое микросхем памяти серии PRAM (NVRAM) компьютерных систем Mac, построенных под микропроцессоры Intel.
Как и для любых других компьютеров, Макбукам тоже присущи служебные клавиши Пользователям компьютеров Mac не лишним будет помнить, что SMC (контроллер управления системой) обеспечивает работу следующих низкоуровневых (и прочих) функций:
- контроля ёмкости аккумулятора,
- отслеживания температуры рабочих элементов,
- активации / деактивации положения панели с дисплеем,
- отслеживания активации / деактивации кнопки питания,
- контроля работы датчиков движения,
- включения / отключения подсветки клавиатуры,
- контроля работы датчика внешнего света,
- подключения внешнего дисплея.
Сброс энергонезависимых ОЗУ на Mac
Энергонезависимая микросхема памяти (NVRAM) присутствует в схемах многих моделей ноутбуков. Предназначен чип памяти для сохранения так называемых настроек быстрого доступа. Например, область чипа NVRAM стандартно хранит:
- установленный уровень громкости звука,
- сведения о загрузочном диске,
- параметры разрешения экрана,
- данные ошибок ядра.
Полный перечень настроек, сохраняемых в NVRAM, зависит от конфигурации системы, а также от числа устройств, подключенных как внешние модули к Макбуку.
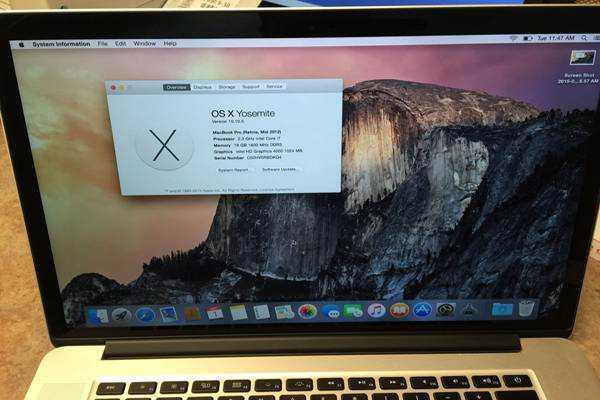
Появление таких сообщений на экране Макбука может свидетельствовать о наличии ошибок прошивки Сбросу памяти NVRAM обычно предшествует кратковременное появление на экране знака «?» при запуске компьютера. Если такой знак появляется, значит есть все предпосылки сбросить настройки памяти NVRAM.
Сброс NVRAM Макбука
Предварительно следует выключить работающий компьютер. Затем вновь включить аппарат кнопкой запуска и удерживать одновременно нажатыми клавиши Option + Command + P + R.
Нажатая комбинация удерживается в течение 20-25 секунд – до того момента, пока не прозвучат два звуковых сигнала компьютера. После этого клавиши следует отпустить. Аппарат должен уйти в режим перезагрузки.
После перезагрузки Mac, следует открыть панель системных настроек с помощью пользовательского меню и выставить сброшенные «до умолчания» настройки по личному усмотрению.
p.s. Если ранее устанавливался пароль на файл прошивки микросхемы NVRAM, пароль нужно отключить.
Последние материалы
Привязка аккаунта к электронной почте Видеогайд по привязке почты
Довольно часто перед активными пользователями сети интернет возникает проблема, связанная с неудобством использования нескольких почтовых сервисов. Вследствие этого становится актуальной тема организации привязки одного электронного ящика к другому, вне з.
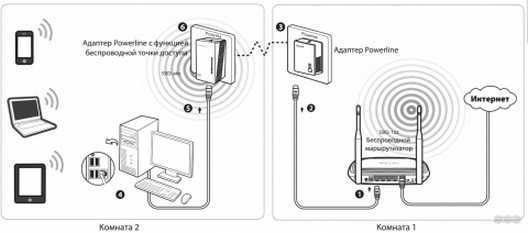
PLC адаптер от Ростелекома: функционал и схема подключения Орешек тверд, но все же…
Привет! Сегодняшняя статья станет для кого-то жизненным откровением, кто-то просто вылупит глаза в экран, а кто-то с улыбкой в умудренных опытом глазах вздохнет. Да! Мы поговорим про интернет через розетку. Да не просто какую-то особую розетку, а про саму.

Как настроить модем ZTE ZXHN H108N
Роутер – это сетевое оборудование, позволяющее одновременно множеству устройств выходить в интернет (компьютеры, планшеты, смартфоны и многое другое).
Сегодняшний ассортимент роутеров позволяет выбрать именно то, что подходит в конкретном случае больше в.
Монтаж и подключение мини атс
Компания «Навигатор» специализируется на реализации автоматических телефонных станций — АТС (с англ. ATS -automatic telephone system), в том числе и мини АТС таких лидеров в области телефонии как Panasonic, Samsung, LG, их установке, монтажу, программиров.
Текст видео
Существует много способов сброса или изменения пароля на Mac компьютерах. О некоторых из них компания Apple рассказывает на страницах своего сайта, но один из наиболее удобных компания исключила из своих рекомендаций. Мне кажется, что способ убрали незаслуженно и я решил продемонстрировать именно его.
Для сброса пароля на Mac компьютерах необходимо:
— Загружаю Mac в «Режим восстановления» для этого перед загрузкой удерживаю клавиши “command” и “R”— В верхнем меню выбираю раздел «Утилиты» и программу «Терминал»— В окне терминала ввожу команду «resetpassword»— Появляется окно программы «сброса пароля» в котором необходимо выбрать выбираете загрузочный диск, учётную запись— Теперь ввожу пароль и подтверждение и нажимаю кнопку сохранения— После перезагрузки Mac компьютера входим в ОС используя новый пароль.
Слабым местом этого способа является невозможность использования «связки ключей».Т.е. этот способ поможет только в доступе к операционной системе Mac OS X.
Это произошло. Вы забыли пароль учётной записи OS X и не можете включить свой Mac. Не переживайте, мы не станем вас винить в легкомыслии, а просто подскажем пять выходов из этой неприятной ситуации.
Для начала нужно успокоиться. Безвыходных положений не бывает. Если не получится вспомнить ваш пароль, его можно сбросить и задать новый. В некоторых случаях могут понадобиться загрузочные диски или даже переустановка системы. Но не стоит паниковать раньше времени.
1. Вспоминаем пароль с помощью подсказки
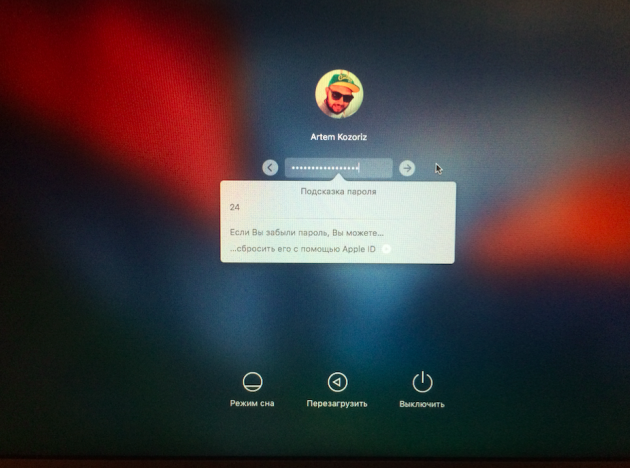
OS X не ограничивает количество неправильных попыток ввода, поэтому не стесняйтесь и попробуйте все варианты. После третьего раза система выдаст вам подсказку, которую вы добавляли при создании пароля. Возможно, это поможет. Если нет, то переходите к следующему пункту.
2. Сбрасываем пароль с помощью вашего Apple ID
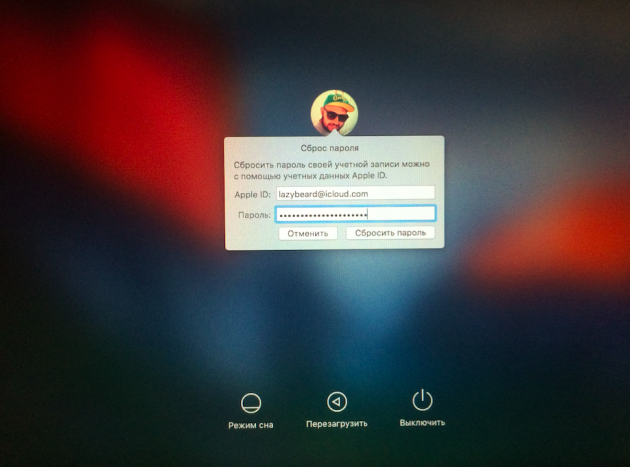
На этом же экране вместе кодовой фразой-подсказкой отображается и ссылка на сброс с помощью вашего Apple ID. Уж его-то вы наверняка помните.
Здесь всё просто: вводим логин и пароль вашей учётной записи Apple ID (тот, которым пользуетесь при загрузке приложений из App Store), затем подтверждаем создание новой связки ключей для хранения паролей.
3. Сбрасываем пароль с помощью другого аккаунта администратора
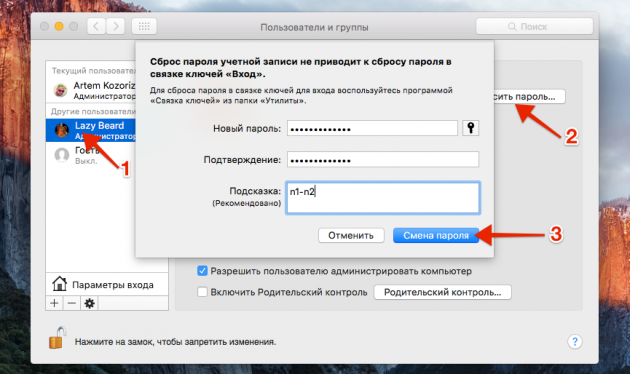
Ещё один вариант восстановления пароля. Когда в системе есть два пользователя с правами администратора, то можно выполнить процедуру сброса пароля одной учётной записи с помощью другой.
Для этого вы должны залогиниться под другой учётной записью, а затем, выбрав в настройках свою собственную, нажать кнопку «Сбросить пароль» и ввести новый пароль и подсказку к нему.
4. Сбрасываем пароль с помощью утилиты восстановления
Более сложный способ, позволяющий сбросить пароль для учётной записи любого пользователя при условии, что данные на диске не зашифрованы через FileVault.
1. Выключите Mac.
2. Удерживая клавиши Command и R, нажмите кнопку питания и дождитесь, пока система загрузится в режиме восстановления.
3. Выберите «Терминал» в меню «Утилиты».
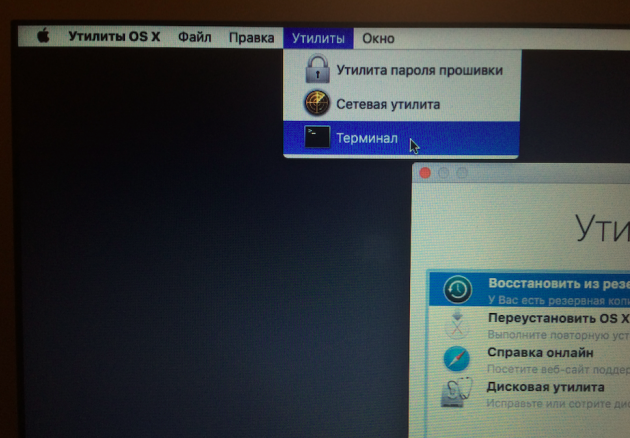
4. Введите команду resetpassword .
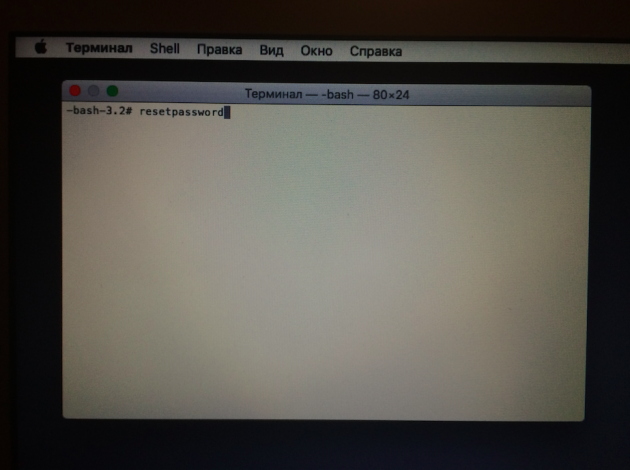
5. Выберите загрузочный диск, если у вас их несколько, и учётную запись, пароль от которой нужно сбросить.
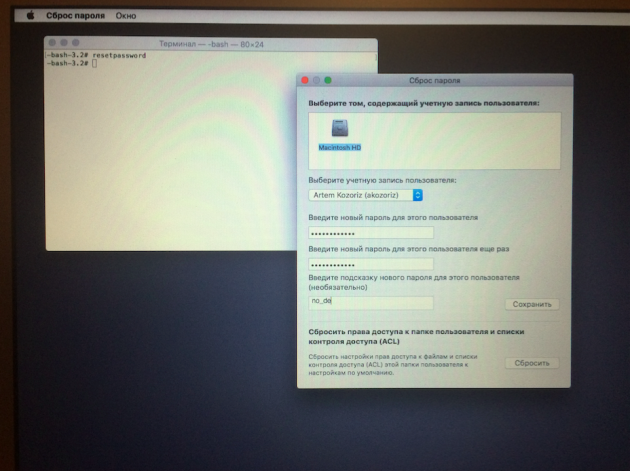
6. Задайте новый пароль, подсказку к нему и сохраните изменения.
7. Выключите Mac через меню Apple и включите как обычно.
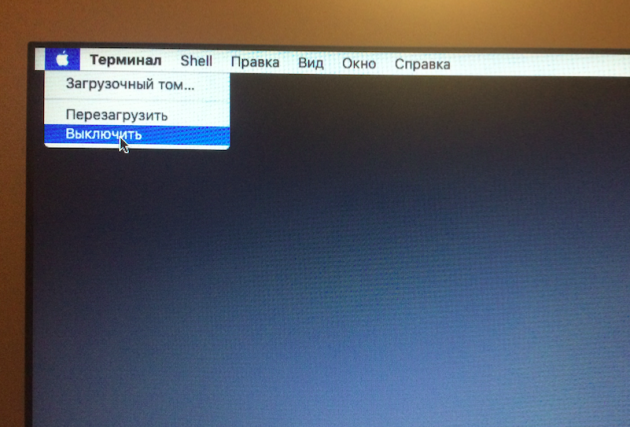
8. Используйте для входа новый пароль.
5. Переустанавливаем OS X
Крайняя мера, влекущая за собой удаление всех данных с диска. Используйте этот способ, только если у вас не осталось другого выхода. Переустановить OS X проще всего из режима восстановления. Чтобы попасть в него, нужно выполнить такой же порядок действий, как и в предыдущем способе.
1. Выключите Mac.
2. Включите его, удерживая клавиши Option и R, и дождитесь загрузки в режиме восстановления.
3. Выберите пункт «Переустановить OS X» в меню утилит.
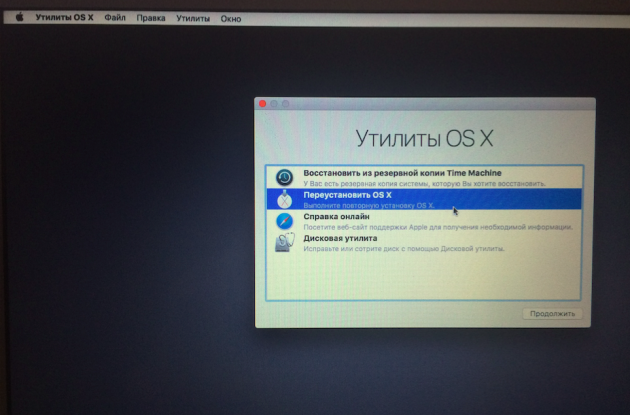
4. Далее, следуя подсказкам мастера, установите операционную систему и создайте новую учётную запись.
5. В этот раз будьте внимательнее и постарайтесь не забывать пароль.
Apple хорошо позаботилась о сохранности пользовательских данных, оставив при этом несколько «спасательных кругов» для экстренных случаев. Однако, как вы наверняка заметили, выручат они вас лишь при соблюдении определённых условий (отключенное шифрование и пароль прошивки). Не стоит играть в шпионов, злоупотребляя повышенными мерами безопасности, чтобы потом стать заложником своего легкомыслия. Используйте надёжный пароль, но такой, который вам будет легко запомнить и, в случае чего, восстановить!
Что делать, если автоматический вход отключён (горит серым или недоступен)
Если вариантов выбора нет, то беспокоится не стоит, потому как на это есть две причины:
- активирована функция FileVault — шифрование дисков. Её можно отключить, но в таком случае уровень безопасности Mac снижается на порядок (пароль от Mac сбрасывается за пару минут рядовым пользователем, начитавшимся мануалов из сети);
- вы используете для входа такой же пароль, как и от учётной записи iCloud, изменить пароль ().
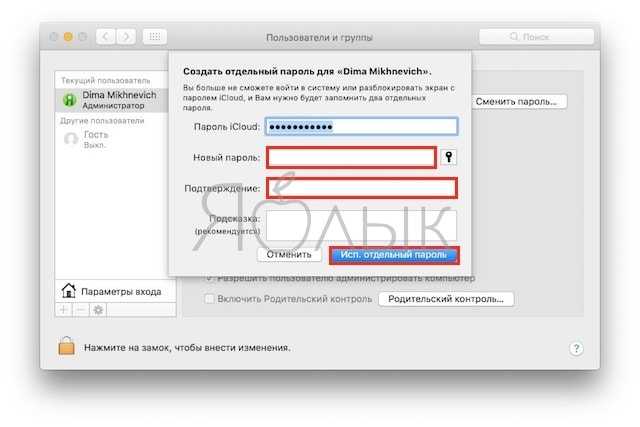
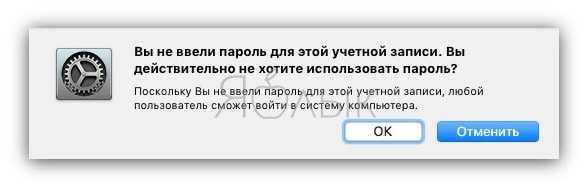
А вообще, если со стационарными Mac (iMac, Mac mini, Mac Pro), не покидающими пределы дома, эту процедуру действительно можно упростить, то с MacBook, с которым вы шагаете по жизни, в любое время и любом месте лучше проявить осторожность. Мало ли что — а вдруг потеряется или его кто-нибудь украдёт? В подобном случае и данные будут защищены, и нервы спокойны
Хотя… о каком спокойствие можно говорить, когда машина пропала? Ну, а о конфиденциальности данных побеспокоится, определённо, стоит.
Часто у вас случалось забывать пароли? По нашим многочисленным обращениям мы смело можем сказать- ситуация довольно распространенная. Причина потери пароля может совершенно разная, начиная от хорошо проведенного вечера, заканчивая тем, что пароль вбивался давно и вы его просто не можете вспомнить, перебарли все пришедшие на ум варианты, но система никак не хочет впускать.
Вне зависимости от причины — не растраивайтесь, сбросить пароль довольно легко даже штатными средствами Apple. Единственным негативным последствием будет утеря связки ключей — т.е. пароли которые вы вбивали от вашей почты, Wi-Fi сети, Skype и прочих ресурсов компьютер забудет. Но ваши фотографии, документы, и другие данные с компьютера утерянны не будут.
Прежде чем выполнять инструкцию убедитесь что у вас система 10.7 или старше. Для этого зайдите в левом верхнем углу экрана яблоко->Об этом Mac.
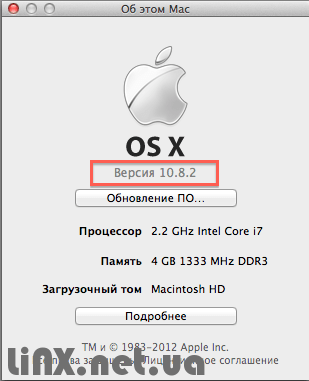
Если же у вас система ниже чем 10.7, то прежде чем приступить к сбросу пароля вам понадобится с любой операционной системы начиная с 10.7.
После того как убедитесь что у вас система 10.7 и старше или создадите загрузочный диск, можно приступать собственно к самому сбросу пароля, для этого:
1) Выключите компьютер
2) Нажмите кнопку cmd +R если у вас система 10.7 и старше, или Alt если более ранняя и включите компьютер удерживая кнопки(у).
При удержании клавиатурного сокращения cmd +R ваш компьютер загрузится с Recovery HD — раздел диска отвечающий за востановления системы.
А при удержании Alt компьютер предложит выбрать загрузочный диск. Или ваш внутрениий или установочную флешку/DVD. Вам нужно загрузится с флешки/DVD чтобы сбросить пароль от учетной записи в Mac Os
3) После того как компьютер загрузится и предложит выбрать язык -выберите удобный. Большинство из пользователей выбирают русский, как показано на картинке снизу, но рекомендую, на данном этапе, выбрать английский поскольку это убережет от возможных глюков.
4) В верхнем меню из пункта «Утилиты» запустите программу «Терминал». Эта программа позволяет работать с командной строкой.
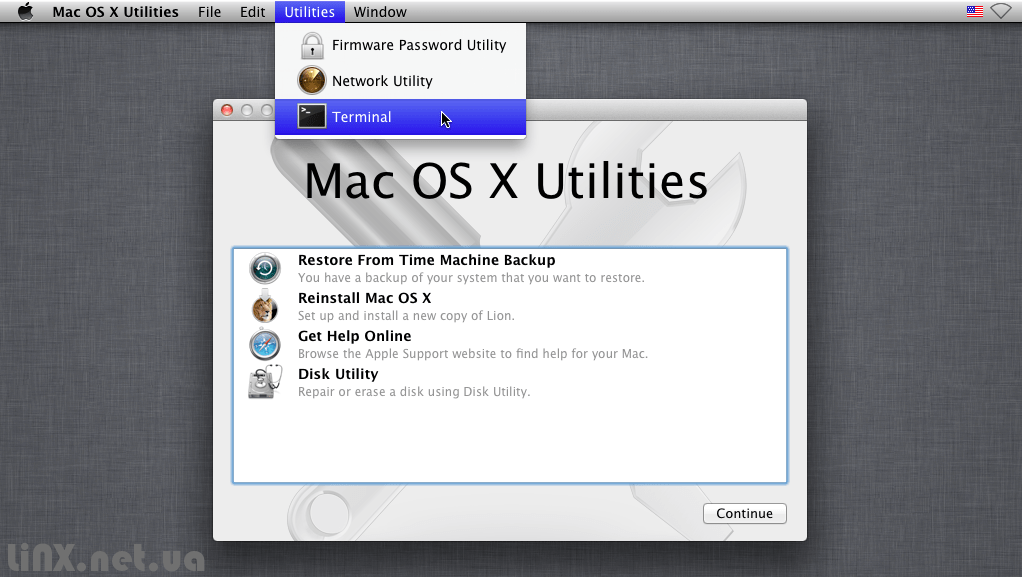
5) Вбейте команду «resetpassword». Между словами reset и password пробел не надо, как показанно на картинке снизу.
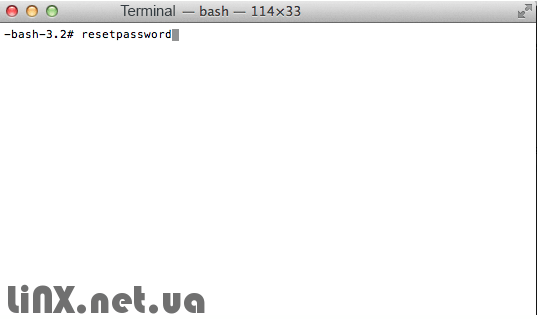
6) Эта команда запустит программу для сброса пароля на учетную запись. В ней всего пару полей для ввода, но давайте расмотрим их подробнее
7) В верхнем меню вам надо выбрать жесткий диск для которого надо сбросить пароль. У вашего внутреннего диска, серый цвет. Клацните на него.
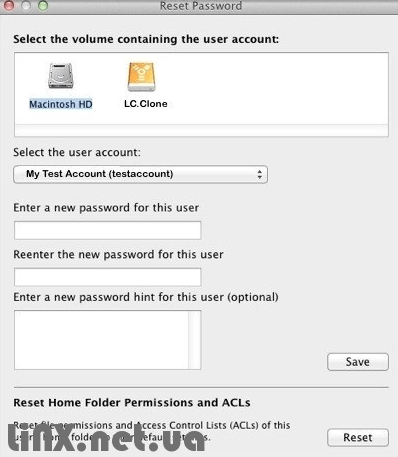
![]() Чуть ниже, в поле «Select the user account», выберите учетную запись для которой забыли пароль.
Чуть ниже, в поле «Select the user account», выберите учетную запись для которой забыли пароль.
9) Нажмите кнопку «Save» чтобы изменения вступили в силу и перегрузите компьютер.
10) После того как вы войдете в систему с новым паролем, вам останется удалить старую связку ключей, чтобы компьютер постоянно не ругался. Возможная трудность может заключатся в том, что папка библиотеки скрыта, поэтому чтобы попасть туда надо провести некую хитрую манипуляцию: В Finder, в вверхнем меню выберите Переход
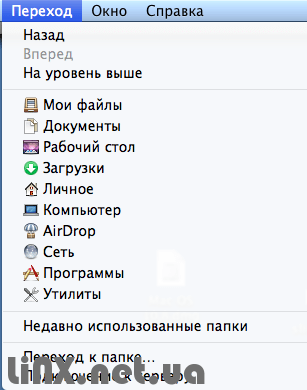
11) Нажмите ALT и не отпуская кнопку нажмите на пункт который появился «Библиотеки»
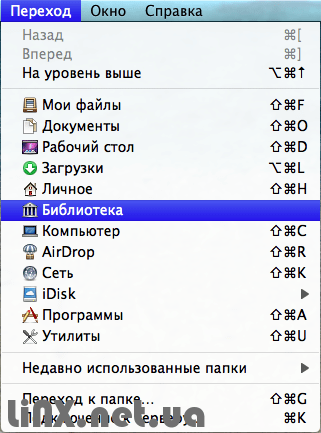
12) Найдите и переместите папку Keychains в корзину.
13) Перегрузите компьютер
Все! Благодаря этим нехитрым тринадцати шагам вы сможете сбросить пароль.
Если у вас возникли трудности , они постараются вам помочь.
Давайте представим что вы от друга получили его MacBook. Он в уехал, ноутбук ему не нужен вот и пишет вам «Забирай, пользуйся на здоровье, только пароль что-то не припомню..». Или вы просто забыли свой пароль. Так что же делать, как решать ситуацию? Сейчас попробуем разобраться.
Заранее предупреждаем, что ответственность за все действия, которые будут производиться ложатся только на вас.
Сейчас попробуем максимально просто и понятно разобрать все действия для получения заветного пароля Администратора.
Итак, начнем.
В случае, если перезагрузка контроллера не дает результатов, стоит задуматься о сбросе системы до заводских настроек
Перед тем как приступить к сбросу настроек, нужно удостовериться, что создана резервная копия всех данных. Кроме этого, не стоит забывать, что после переустановки системы придется заново установить все нужные программы.
Image-slider__item» data-cycle-pause-on-hover=»#slider_535 .image-slider__crop» data-cycle-pager=»#slider_535 .image-slider__pager» data-cycle-prev=»#slider_535 .image-slider__prev» data-cycle-next=»#slider_535 .image-slider__next» data-cycle-swipe=»true» data-cycle-loader=»wait» data-cycle-allow-wrap=»false»>
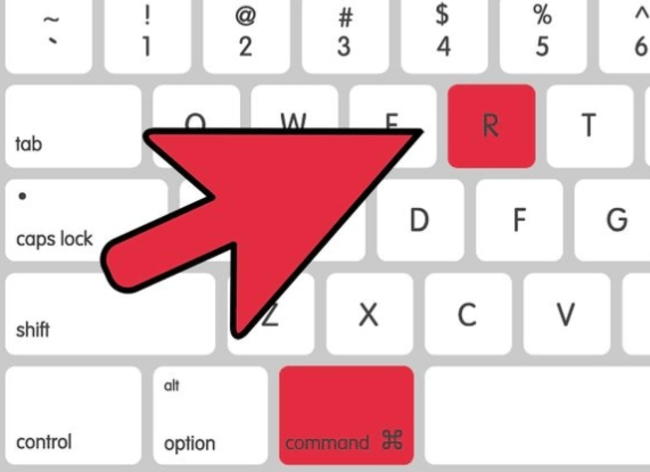
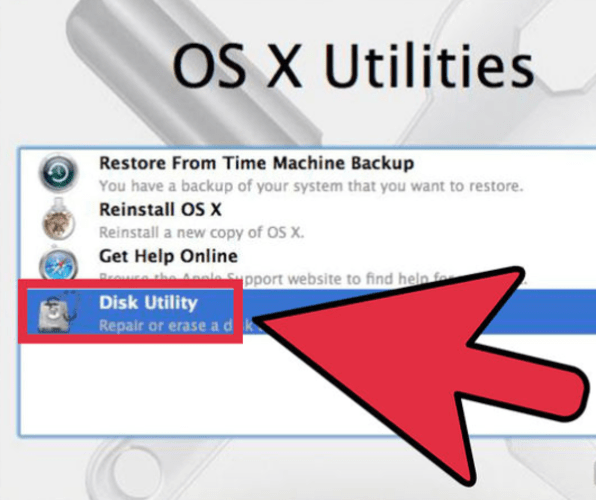
Для сброса настроек нужно:
- перезагрузить MacBook, зажав при этом комбинацию клавиш Command + R. Так устройство загрузится в режиме восстановления (Recovery Mode).
- выбрать Recovery HD. Это часть жесткого диска, зарезервированная для функции восстановления.
- открыть дисковую утилиту и нажать “Продолжить”.
- когда загрузится список всех дисков, выбираем Macintosh HD, опцию Mac OS Extended (Journaled), которая позволит при перезагрузке установить операционную систему, и нажимаем кнопку “Стереть”.
- возвращаемся в меню Recovery и подключаем Wi-Fi. Рабочее интернет-соединение нужно для загрузки OS X.
- когда файл операционной системы будет загружен, в окне “Утилиты” выбираем пункт “Переустановить OS X”.
- далее, следуя инструкциям и подсказкам, нужно будет установить новую версию OS X.
Знакомство с материалом статьи поможет разобраться, когда (и как) нужно сбрасывать SMC — уставки контроллера управления системой Макбука, построенной на процессорах Intel.Знакомство с материалом статьи поможет разобраться, когда (и как) нужно сбрасывать SMC — уставки Макбука, построенной на процессорах Intel.
Сбрасывать уставки управления системой Макбука разумно лишь в том случае, когда любые иные методы наладки девайса не помогают устранить неисправность.
Если изменений в работе устройства не отмечается (дефекты актуальны), остаётся только сбросить SMC.
Последовательность действий до сброса SMC
- Использовать комбинацию кнопок «Command-Option-Escape» с целью принудительного завершения работы «зависшего» приложения.
- Выбрать в меню Apple режим «Сон» и активировать его. Выждать некоторое время (10-15 минут), затем вывести Макбук из режима «Сон».
- Перезагрузить компьютер соответствующей опцией главного меню.
- Выключить компьютер из главного меню.
- При включении Макбука 10 секунд не отпускать кнопку включения.
Блок питания (зарядное уст-во) и аккумулятор
Если в процессе пользования компьютером возникают по причине дефектов блока питания или аккумулятора:
- Отключить адаптер блока питания от MacBook на некоторое время (5 -15 минут) и затем подключить вновь.
- Извлечь аккумуляторную батарею из отсека установки на некоторое время и затем вставить вновь.
- Перезагрузить компьютер в каждом отдельном случае отключения питания.
Только после производства всех этих действий в указанной последовательности
допустимо переходить к процессу сброса уставок SMC, когда ни один из шагов не привёл к исправлению проблемы.
Индикаторы на сброс системы

Индикаторы, показывающие, что SMC нуждается в сбросе Следующие симптомы обычно указывают на необходимость сброса SMC:
- Вентиляторы охлаждения крутятся с высокой скоростью, но при этом нагрузочные параметры компьютера держатся на минимальном уровне и процессор не требует интенсивного охлаждения.
- Наблюдается некорректная работа системы подсветки клавиатуры.
- Некорректны показания индикатора состояния SIL.
- Неправильны показания индикатора зарядки аккумулятора.
- Нет реакции подсветки дисплея на изменения уровня внешнего освещения.
- Нет никакой реакции компьютера после нажатия кнопки питания.
- Закрывание и открывание панели дисплея не дают никакого эффекта.
- Макбук непроизвольно уходит в режим «Sleep» либо отключается без причины.
- Нет достаточного заряда аккумуляторной батареи.
- Индикатор мощности адаптера показывает неточно.
- Работа компьютера крайне медленная, несмотря на малую нагрузку.
- Наблюдается эффект «прыгания» иконок рабочего стола в течение продолжительного времени после запуска компьютера.
- Нет запуска приложений либо есть, но они не исполняют своих функций.
- Не включается режим работы внешнего дисплея, если таковой поддерживается.15. Нет активации подсветки портов ввода-вывода.
Какие ключи использовать для режима восстановления macOS
В зависимости от того, что вы хотите сделать с MacOS Recovery, существует ряд комбинаций клавиш, которые можно использовать во время запуска — эти параметры работают на Mac с процессором Intel:
Command + R
Используйте это, если вы хотите установить последнюю версию macOS, которую вы установили на свой Mac (она не установит более новую версию, если вы не обновились)
Обратите внимание: если вы продаете или раздаете Mac, на котором используется OS X El Capitan или более ранняя версия, вам также следует использовать Command + R — это гарантирует, что установка не связана с вашим Apple ID
Option / Alt + Command + R
Shift + Option + Command + R
При этом будет установлена версия macOS, которая поставляется с вашим Mac, или ближайшая к этой версии, если она недоступна для загрузки.
Как выйти из режима восстановления Mac
Прежде чем переходить к использованию одного из инструментов восстановления macOS, убедитесь, что у вас есть базовые представления о каждом инструменте. Также необходимо создать резервную копию данных вашего Mac, если вы продолжаете переустановку.
Если вы мало знаете об этих инструментах восстановления macOS и не хотите продолжать работу без резервного копирования данных, можно безопасно выйти.
- Щелкните логотип Apple в верхнем левом углу.
- Выберите «Перезагрузка» или «Завершение работы», чтобы вернуться к рабочему столу или выключить его соответствующим образом.
Вы также можете выбрать другой вариант загрузочного диска, если хотите переключиться на другой диск из меню.
Легко ли взломать пароль на макбуке, и какие виды обхода пароля есть?
На самом деле это довольно просто, но не каждый бывалый пользователь сможет взломать систему. Хотя опытные хакеры запросто, дайте им немного времени, обойдут самый сложный шифр и попадут в ноутбук!
Ну а если вы просто забыли пароль от макбука? Что делать, ведь вы не хотите расстаться с ценной информацией? Как же происходит взлом? Более опытные специалисты будут использовать командную строку, но код под силу только «гуру-мастерам». Поэтому «начинающие взламыватели» могут попробовать следующее:
- Создание нового пользователя. Вы с помощью все той же командной строки обходите однопользовательский режим. Стоит отметить, что все взломы происходят с использованием командной строки, но зависят от степени сложности.
- «Куча кода» — способ действенный и поможет изменить пароль, но займет много времени. Также не факт, что вы разберетесь с первого раза, а покопаться в системных настройках успеете.
- Через «режим восстановления». Простой метод, который освоит каждый.
С помощью установочного диска. Отличный вариант, если вы хотите сделать сброс пароля на макбуке, не боясь переустановки операционной системы. Например, вы его только приобрели или он достался от какого-то родственника. В данном варианте вам понадобится установочный диск, его можно попросить у знакомых или того же продавца.
Данные способы подойдут и для обычных пользователей, будут полезны системным администраторам.
Как macOS 10.14 Mojave работает с iPhone на iOS 13
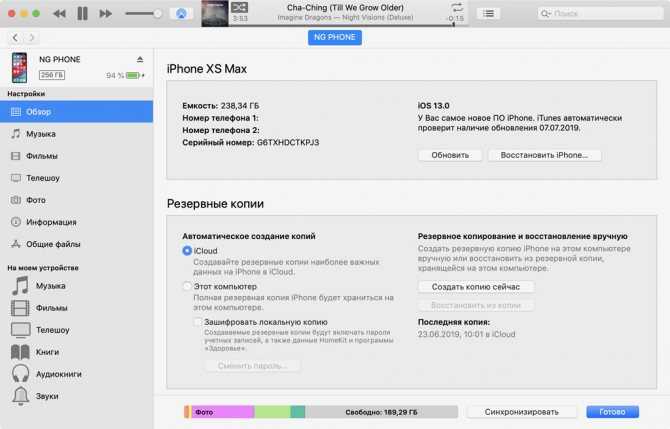
macOS 10.14 Mojave работает с iPhone на iOS 13 без проблем
Некоторые уверены, что для нормальной работы с iOS 13 нужна именно macOS 10.15 Catalina. Это связано с тем, что для установки первой версии ПО для разработчиков на iPhone нужны были некоторые элементы новой системы для Mac.
По факту, сегодня для установки iOS 13 новая macOS 10.15 Catalina просто не нужна. Она же не понадобится для дальнейшей синхронизации данных с Mac — стабильной macOS 10.14 Mojave здесь просто с головой.
Более того, на macOS 10.15 Catalina синхронизацию перенести в Finder, и работает она сейчас не до конца корректно. Она может вылетать в самый неподходящий момент, поэтому преимуществ от новой системы в этом плане точно не будет.