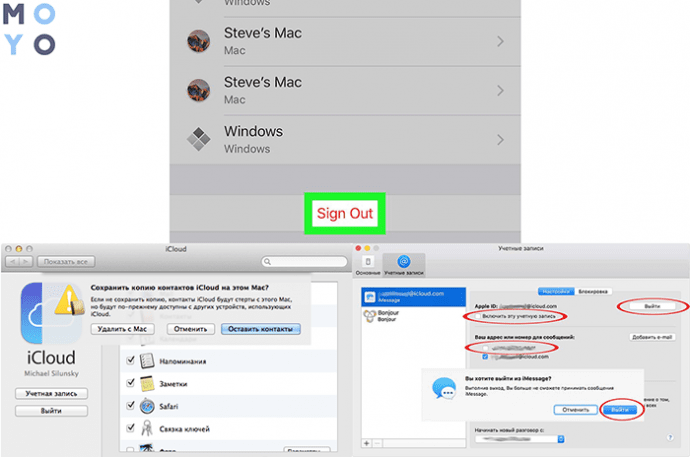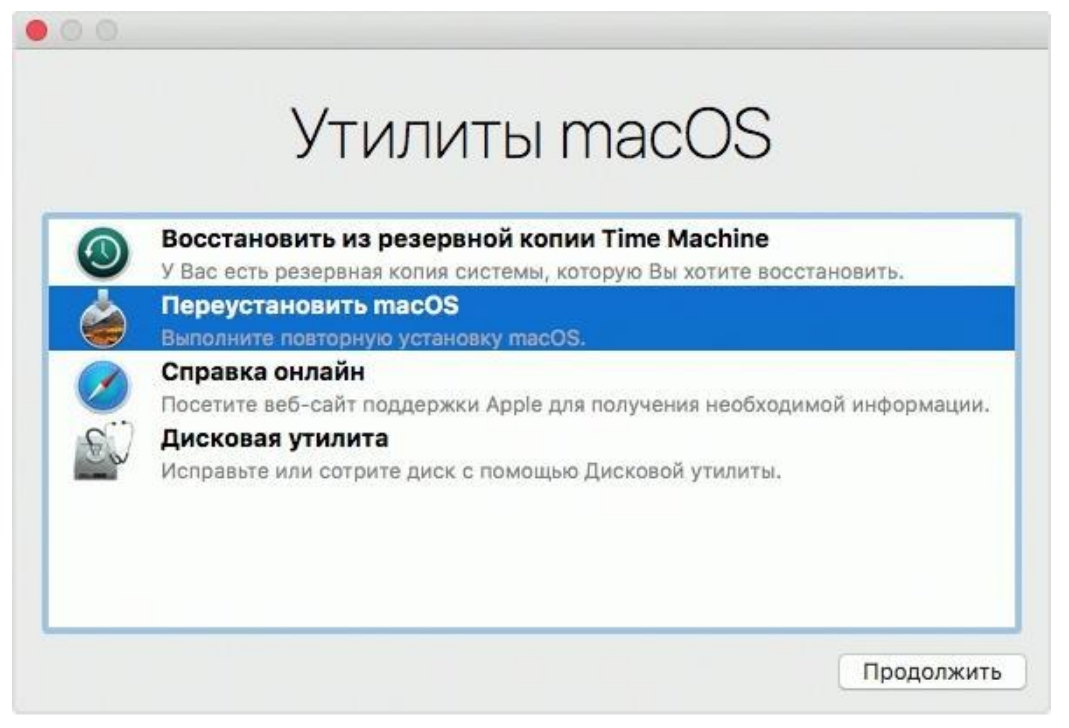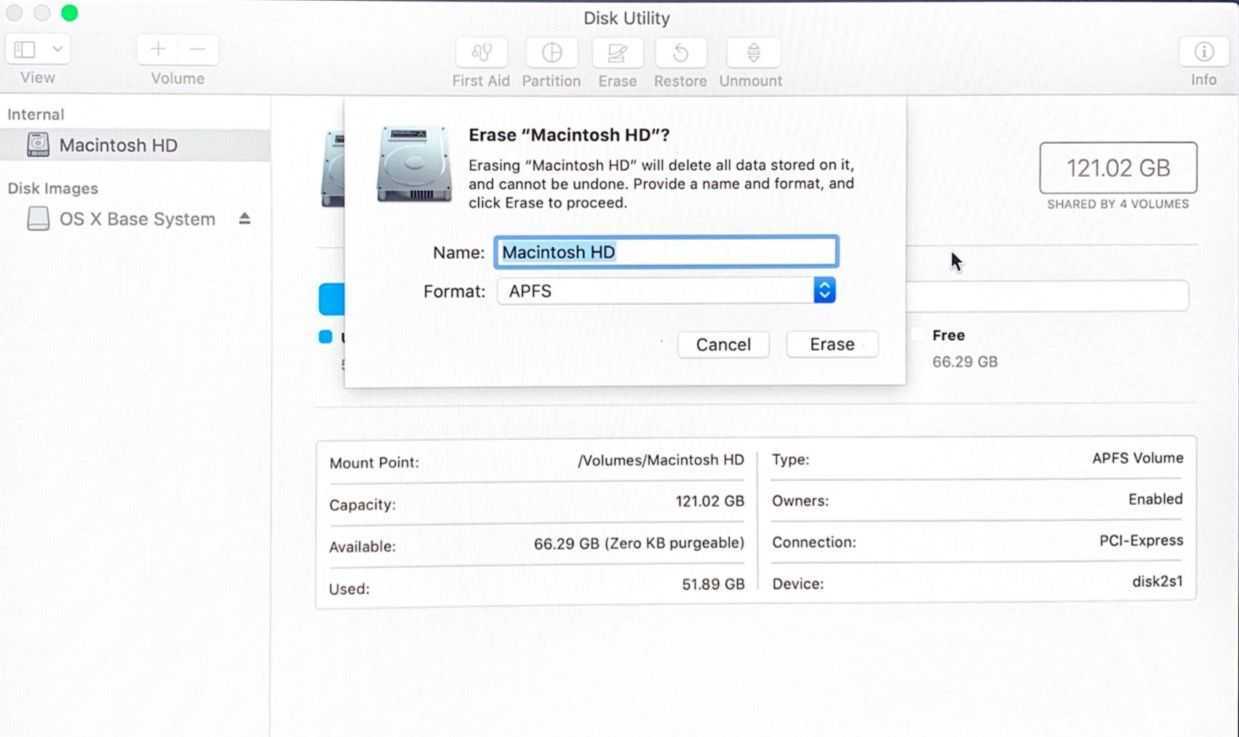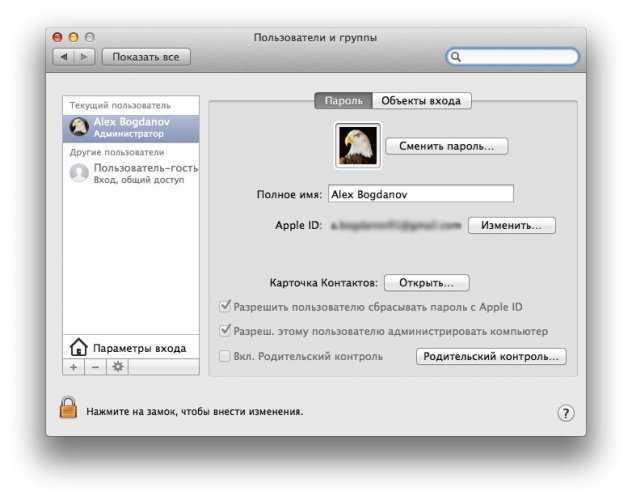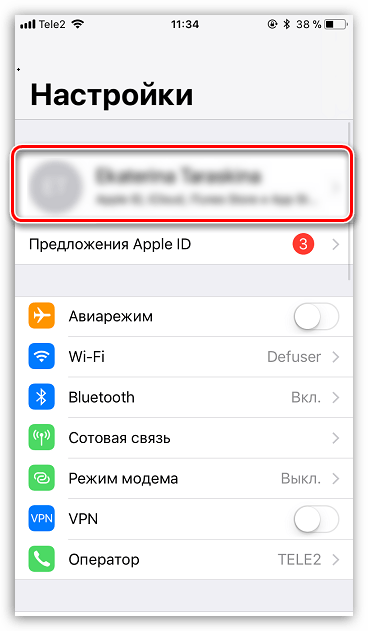Проблемы, возникающие при переустановке MacOS
Любую проблему с macOS можно решить проведя восстановление до предыдущей резервной копии ОС
Возникающие проблемы при работе с операционной системой X OS или других версиях macOS могут означать что комплектующие пришли в непригодность либо повреждены какие-либо сегменты персонального компьютера. Наиболее часто пользователи указывают на следующие ошибки:
- В Time Machine нет свежих резервных копий и не получается восстановить данные – это происходит по причине отключенного резервного копирования, чтобы была возможность восстановить операционную систему из хранилища, нужно включить автоматическое резервное копирование.
- Если постоянно возникает ошибка при попытке резервного копирования, переустановки, установки операционной системы при помощи Time Machine – может обозначать, что внешний носитель поврежден или непригоден для использования, в этом случае единственным решением проблемы является обращение в сервисный центр компании Apple.
- Ошибка обновления macOS – данная проблема возникает, если компания Apple больше не поддерживает MacBook и его обновление, в этом случае единственным выходом является довольствоваться установленной версией Macintosh.
- После обновления или установки новой версии OS компьютер начал работать медленней – это обозначает, что минимальные системные требования ОС превысили технические характеристики компьютера.
- Персональный компьютер начал зависать без обновлений и переустановок – появилась необходимость в замене внутреннего накопителя.
Могут возникать и другие проблемы при восстановлении, установке и переустановке операционной системы macOS. Все вопросы можно решить, обратившись в сервисный центр компании Apple, в основном не бесплатно.
Режим сброса параметров SMC (контроллера управления системой)
В зависимости от того, какой компьютер на Mac OS имеется, отличаются способы сброса:
- Самопроизвольное изменение уровня подсветки клавиатуры;
- Проблемы с изменением уровня подсветки дисплея — отсутствие реакции на клавиши увеличения/уменьшения яркости, неправильный выбор уровня подсветки при включенной автояркости;
- Отсутствие реакции компьютера на попытки включения (нажатие кнопки питания);
- Неправильная реакция компьютера на открытие/закрытие крышки. Например, компьютер может не выходить из режима сна, либо не включаться (новые модели MacBook автоматически включаются при открытии крышки);
- Проблемы с зарядкой аккумулятора или индикацией MagSafe о процессе зарядки аккумулятора и режиме работы;
- Проблемы с распознанием количества заряда аккумулятора, быстрый разряд;
- Включение дополнительного охлаждения (кулеров) при низкой нагрузке;
- Неисправная работа режима сна — самопроизвольное засыпание и пробуждение;
- Проблемы в работе системных или сторонних приложений — постоянные вылеты, зависания при загрузке;
- Проблемы в работе с внешним дисплеем.
Для того, что бы восстановить систему нам понадобится:
Внешний носитель с резервной копией Mac OS;
Mac Book, Mac Book Pro, Mac Book Air, iMac, Mac mini;
Около часа времени, или меньше, зависит от размера бэкапа и быстродействия Mac.
3 шаг. Во время загрузки Mac (появится серый экран), нажмите и удерживаете сочетание клавиш «Command (⌘)» + «R».
Сразу после загрузки утилит OS X выберите пункт «Восстановить из резервной копии Time Machine».
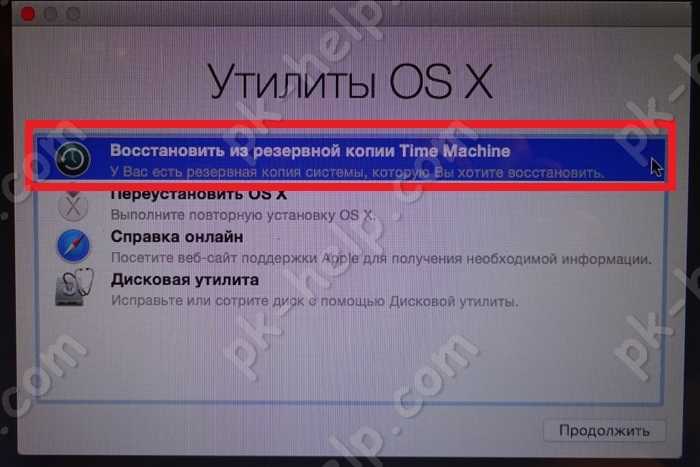
Читаете общую информацию и нажимаете «Продолжить».
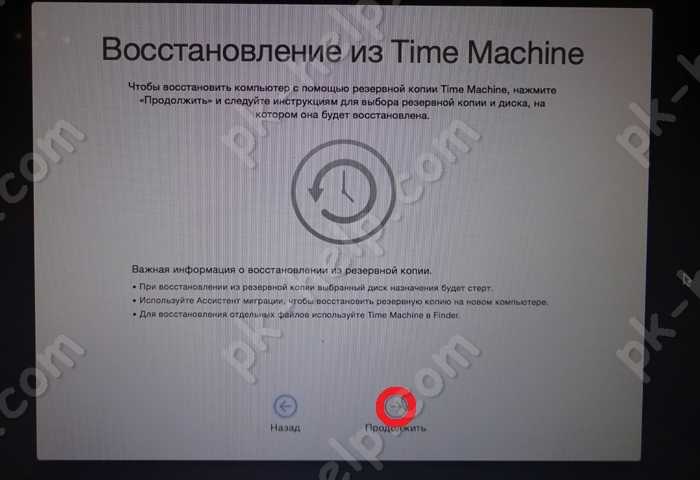
Выбираете диск восстановления (носитель на котором находится бэкап).
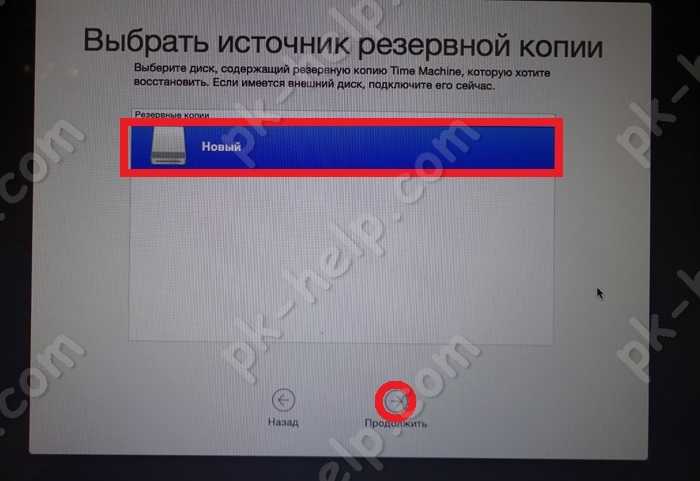
Следующим шагом выберите резервную копию, рекомендую выбрать самую свежую, поскольку в ней будут сохранены последние изменения в системе.
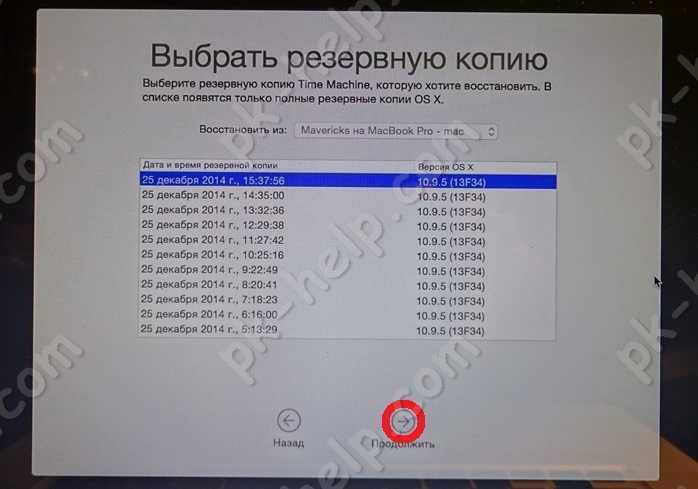
После этого необходимо выбрать диск, на который будет восстановлена система.
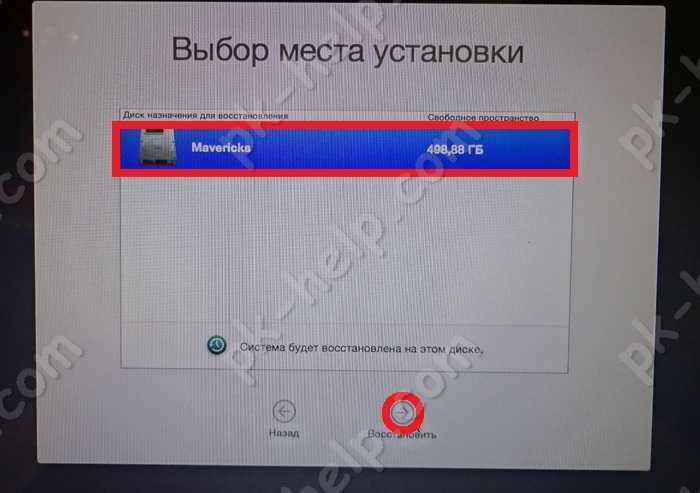
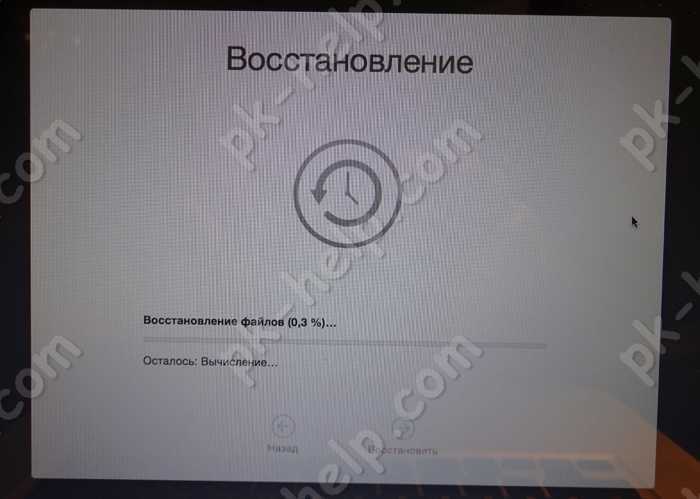
В конце появится сообщение о том, что восстановление выполнено успешно, после чего Mac перезагрузится и при следующей загрузке вы увидите восстановленную Mac OS X.
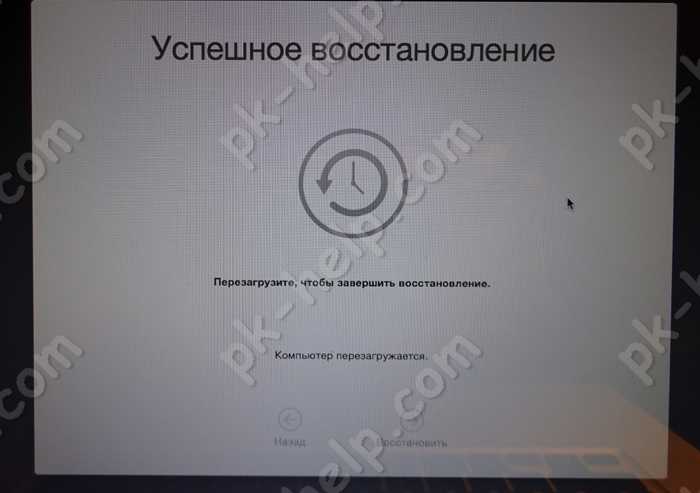
Восстановление данных из резервных копий Time Machine.
Для того, что бы восстановить файлы (фото, видео, музыку) сделанные с помощью Time Machine, войдите в Time Machine, для этого нажмите на значок в правом верхнем углу и выберите «Войти в Time Machine».

Если носитель с резервной копией не подключен, вы увидите ошибку «Не удается найти Ваш диск резервного копирования Time Machine». Что бы исправить эту ошибку подключите носитель в Mac.
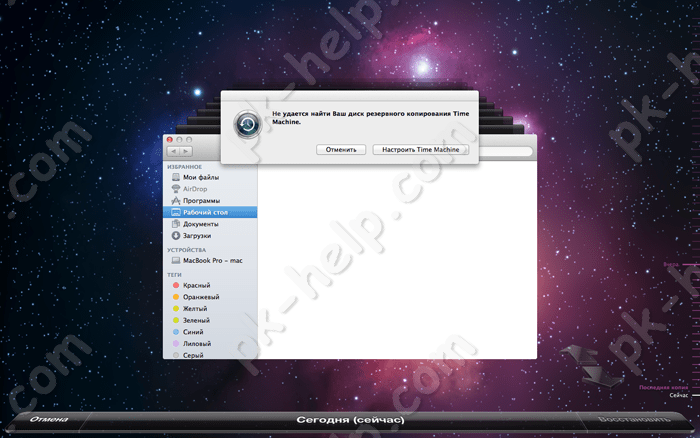
Если носитель подключен вы увидите интерфейс, который позволит путешествовать во времени и просматривать ранние изменения ваших файлов с помощью стрелки или шкалы времени в правой части экрана. Для восстановления файлов выберите один или выделите несколько и нажмите кнопку «Восстановить».
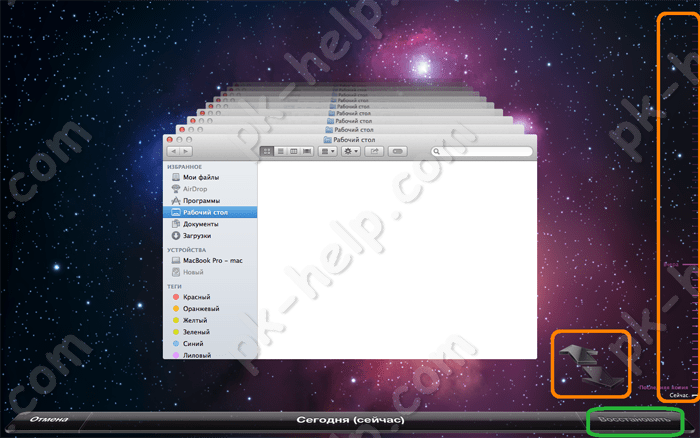
На мой взгляд, еще никогда восстановление файлов/ системы не было так изящно, красиво и легко сделать как в утилите Time Michine.
Как переустановить macOS через Recovery
Выполните следующие действия, чтобы переустановить последнюю версию macOS, установленную на вашем Mac:
Запустите свой Mac, удерживая Ctrl + R, пока не услышите сигнал запуска и не увидите вращающийся глобус или логотип Apple.
Откроется окно служебных программ macOS, в котором вы увидите параметры «Восстановить из резервной копии Time Machine», «Переустановить macOS», «Получить справку онлайн» и «Дисковая утилита». Ваш следующий шаг зависит от того, хотите ли вы стереть Mac перед переустановкой операционной системы. Если вы хотите стереть диск, нажмите Дисковая утилита (в противном случае вы можете перейти к шагу 8).
Выбрав Дисковую утилиту, нажмите Продолжить.
Теперь выберите громкость, которую вы хотите стереть. Возможно, вам придется нажать View> Show All Drives, чтобы увидеть том
Обратите внимание, что процесс здесь немного отличается, если вы используете MacOS Catalina. Если вы не используете Catalina, вам нужно только удалить том Macintosh HD
Если вы используете Catalina, то будет два тома, которые, вероятно, называются Macintosh HD и Macintosh HD-Data (или, возможно, Home и Home — Data). Сначала вам нужно удалить том данных, а затем Macintosh HD. Мы расскажем, как это сделать, здесь: Как стереть и переформатировать ваш Mac. Помните, что это приведет к удалению всех ваших данных, поэтому убедитесь, что у вас есть важные данные, резервные копии или хранятся в облаке или на внешнем диске.
Следующий шаг также зависит от версии macOS, которую вы используете. В Catalina, Mojave Big Sur и, возможно, High Sierra (в зависимости от вашего Mac) это будет APFS. Но на старых Mac, работающих под управлением старых версий MacOS, необходимо установить формат Mac OS Extended (Journaled). Вам также нужно будет выбрать таблицу разделов GUID в качестве схемы. (Вы не увидите опцию «Схема», если у вас выбран только объем).
Нажмите Стереть и подождите. (В разделе «Параметры безопасности» есть параметры, позволяющие безопасно удалить диск).
Теперь выберите Disk Utility> Quit Disk Utility. Или просто Command + Q.
Если вы переформатируете свой диск, на этом этапе вы снова увидите экран Utilities. В качестве альтернативы вы могли прыгнуть сюда сверху, потому что вы не стираете свой жесткий диск первым. В любом случае вам нужно сейчас выбрать Переустановить macOS из вариантов. Если на этом этапе вы обнаружите, что режим восстановления недоступен, возможно, из-за того, что загрузочный том был удален, у нас есть несколько советов: Как восстановить Mac, если Recovery не работает.
После нажатия «Переустановить macOS» нажмите «Продолжить».
При необходимости введите свой Apple ID и дождитесь переустановки macOS. Ожидайте, что это займет некоторое время.
Когда мастер установки запустится, выйдите, если вы намереваетесь продать или передать Mac, чтобы следующий владелец мог ввести свои собственные данные. В противном случае продолжите настройку вашего Mac.
Быстрый способ
Самое простое и быстрое решение для сброса компьютера до заводских настроек- удаление данных с системного диска и дальнейшая переустановки ОС. Делается это следующим образом:
- Открываем Системные настройки- Apple ID.
- Выключаем функцию Найти Mac.
- Выходим из учетной записи.
- Запускаем перезагрузку устройства.
- Пока Mac загружается, нажимаем и удерживаем клавиши Command+R. Это необходимо для того, чтобы устройство запустилось из режима восстановления.
- Когда компьютер загрузился, выбираем в меню Disk Utility.
- Нажимаем Continue.
- Выбираем системный диск.
- Удаляем имеющиеся на нём тома.
- Кликаем на Delete.
- Определяем тип новой системы файлов (Для macOS Sierra или более старых версий-Mac OS Extended, а для macOS High Sierra и более новых версий- APFS).
- Ввести пароль и логин учетной записи по запросу устройства.
- После того, как форматирование закончено, прекращаем работу Disk Utility.
- Возвращаемся в главное меню.
- Находим пункт Переустановить macOS и запускаем переустановку.
- После установки ОС проводим начальные настройки системы.
Таким способом вы можете легко переустановить систему, не вводя личные данные и не используя сторонний приложения.
Режим загрузки через сервер NetBoot
Чтобы попасть в режим загрузки с NetBoot сервера нужно зажать кнопку N при загрузке.
Данный режим используется для восстановления операционной системы. Его можно использовать, если рассмотренные выше другие способы восстановления по тем или иным причинам не подходят. Режим восстановления через NetBoot подразумевает, что готовый образ диска восстановления находится на сервере, к которому имеется доступ через сеть.
Обратите внимание: Данный режим чаще всего используют системные администраторы для восстановления работоспособности компьютеров на Mac OS, объединенных в единую сеть, но не подключенных к интернету
Проблемы, возникающие при переустановке MacOS
Проблемы при обновлении или «откате» могут быть следующими.
- Нет свежих резервных копий. Вы когда-то самостоятельно отключили резервное копирование. Скопируйте ваши файлы прямо сейчас, чтобы не потерять их, запустив процесс вручную. Включите резервное копирование.
- Ошибка при очередном резервном копировании или при восстановлении личных данных из предыдущей копии. Внешний диск, на который до сих пор производилась запись, непригоден для дальнейшего использования. Обратитесь в сервис-центр Apple или в сертифицированную компьютерную ремонтную мастерскую, где вам восстановят ваши данные. Процедура эта не бесплатная.
- Ошибка при очередном обновлении MacOS. Возможно, ваш ПК Mac больше не поддерживается. Такое происходит раз в несколько лет. Вам остаётся пользоваться текущей версией MacOS до замены вашего ПК Apple.
- Компьютер стал работать заметно медленнее, чем до обновления. Минимальные системные требования очередной новой версии равны или превысили технические характеристики вашего ПК. «Откатитесь» на любую из предыдущих версий MacOS. Обычно Apple старается не допускать такого — она просто-напросто прекращает поддержку устаревших компьютеров, подобно тому, как на устойствах iPhone 4x установить версию iOS 10.x уже невозможно.
- Ваш ПК после нескольких активных лет внезапно стал «зависать» несмотря на то, что вы не обновляли MacOS. Может, пора заменить внутренний HDD/SSD-накопитель? Попробуйте сделать резервную копию ваших важных данных перед заменой внутреннего диска — пока что-то с него ещё читается.
- Невозможно «откатиться» на одну из прежде установленных версий MacOS. «Откат» надо делать постепенно. Если нет предыдущих резервных копий — скачайте новый «образ» и «откатитесь» сначала на эту версию, а уж после повторите «откат» на ещё более раннюю версию MacOS.
Видео по теме
Переустановка MacOS — «поверх» или «с нуля» — дело нетрудное
Важно лишь обезопасить свои данные. Это реальный способ продлить жизнь своего любимого MacBook ещё на энное число лет
У вас всё получится!
Как сбросить Макбук до заводских настроек
Сброс устройства до заводских настроек является крайне важным инструментом, поскольку именно это действие позволит решить ряд наиболее сложных программных неисправностей или просто подготовить технику к продаже. О том, как сбросить Макбук до заводских настроек, мы сегодня и расскажем.
Перед сбросом
Выполняя сброс настроек на базовые или заводские настройки, MacBook Pro/Air следует заранее подготовить к “обнулению”:
- Создайте резервную копию данных через Time Machine или просто скопируйте важные файлы на флешку. Вы также можете сделать резервную копию системы, чтобы восстановить компьютер из резервной копии “как есть”.
- Отключите от ноутбука все периферийные устройства: накопители, переходники, проводные мыши. Этот шаг является не обязательным, но желательным.
- Подключите компьютер к сети питания и интернету.

Как вернуть MacBook к заводским настройкам без потери данных
Если у Вас возникли проблемы с загрузкой системы, разрешением экрана или другими базовыми параметрами, следует выполнить сброс PRAM/NVRAM:
- Шаг 1: Полностью выключите компьютер;
- Шаг 2: Зажмите сочетание клавиш Alt + Cmd + P + R;
- Шаг 3: Нажмите клавишу включения, не отпуская кнопки;
- Шаг 4: Дождитесь, когда на экране второй раз появится логотип Apple или второй раз прозвучит “гонг”. Теперь клавиши можно отпустить.
Если Вам нужны более радикальные меры, следует выполнить полную переустановку системы. Для начала рассмотрим вариант с сохранением информации:
- Шаг 1: Выключите компьютер;
- Шаг 2-1: Воспользуйтесь сочетанием клавиш Cmd + R для перехода в режим восстановления;
- Шаг 2-2: Используйте сочетание Cmd + Alt + R, чтобы сразу обновить систему до последней доступной версии;
- Шаг 3: Выберете пункт “Переустановить macOS”. После этого нужно следовать инструкциям установщика.
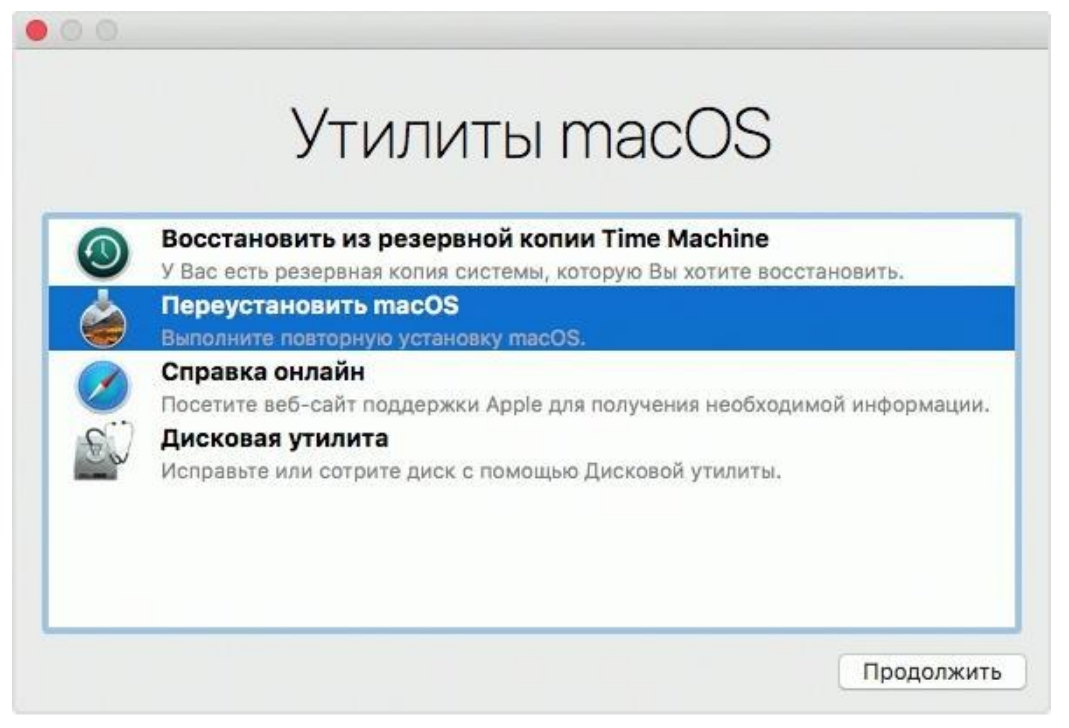
Полный сброс настроек MacBook
Если Вы хотите выполнить полный откат системы до заводских настроек (например, перед продажей или передачей устройства), прежде всего следует выполнить форматирование накопителя.
- Шаг 1: Перезагрузите компьютер в режиме восстановления;
- Шаг 2: Перейдите в раздел “Дисковая утилита”;
- Шаг 3: Выберете нужный накопитель и нажмите на клавишу “Стереть” в верхней части экрана;
- Шаг 4: Укажите название (на Ваше усмотрение) и формат (следует выбрать Mac OS Extended);
- Шаг 5: Нажмите на клавишу “Стереть” в нижней правой части окна.
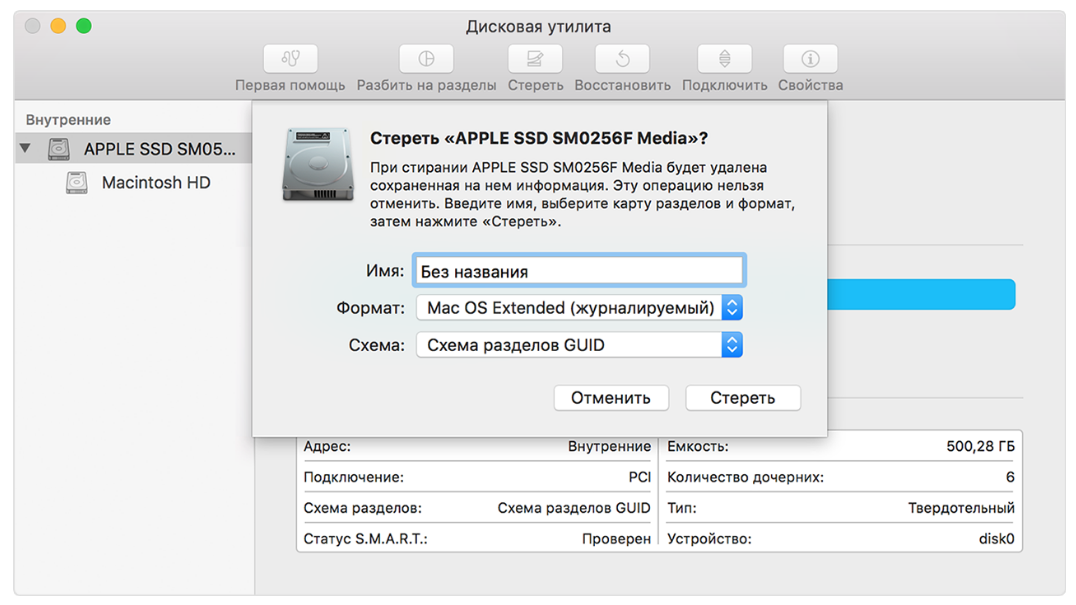
После этого Вы сможете вернуть заводские настройки Макбук:
- Шаг 6-1: Вернитесь в меню восстановления и выберете “Переустановить macOS”;
- Шаг 6-2: Если Вы хотите откатить систему до той версии, с которой поставлялся MacBook, следует выключить компьютер и выполнить загрузку с сочетанием клавиш Shift + Alt + Cmd + R (доступно начиная с версии 10.12.4).
Лайфхаки про использование техники apple смотрите в нашей группе вконтакте!
У нас все прозрачно и честноСпросите любого: КОМАНДА MACPLUS
Советы экспертов: Как правильно выбрать сервис?
Никогда раньше не обращались за ремонтом электроники?
Не знаете с чего начать? В первую очередь — не переживать! Признаки хорошего и качественного сервиса видны сразу. Мы подготовили инструкцию для тех, кто ищет мастерскую или сервисный центр по ремонту Apple
Довольно часто пользователи Mac сталкиваются со следующей проблемой – как вернуть компьютер к заводским настройкам, сбросив всю пользовательскую информацию, и переустановить операционную систему «начисто». Инструкция для данного процесса представлена ниже.

Mac, как и большинство других устройств от Apple, предназначен для персонального использования. А это означает, что обычно владельцы компьютеров тонко настраивают систему под себя и другому пользователю будет не совсем комфортно с ней работать. Если возникла необходимость полностью избавиться от имеющихся данных и настроек, то необходимо выполнить нехитрые действия, описанные ниже.
Что нужно сделать перед «обнулением» Макбук
Прежде чем сбрасывать настройки на ноутбуке от Apple, необходимо подготовиться. Это не займет много времени.
Отключить опцию «Найти Mac»
Привязку Макбука к Apple ID можно снять. Для этого необходимо:
- Зайти в «Системные настройки» через Apple-меню.
- Перейти в облако iCloud.
- Найти нужную опцию и снять с нее галочку.
Если пароль забыт, можно пойти более сложным путем — сбросить содержимое NVRAM, которая является энергозависимой ячейкой памяти. В ней хранятся такие настройки пользователя, как громкость, яркость, разрешение дисплея и т.д. Убрать эту информацию можно так:
- выключить девайс,
- одновременно нажать Command+Option+P+R,
- зажать кнопку включения и не отпускать до тех пор, пока на мониторе не появится логотип во второй раз.
В результате слетят настройки и выключится опция поиска MacBook.
Выйти из всех учётных записей
Без этого обнулить ноутбук невозможно.
| Выход из | Как сделать |
|---|---|
| iTunes | |
| iCloud | Через меню Эппл перейти в «Системные настройки», а потом зайти в Айклауд. Надо нажать кнопку выхода и подтвердить «Хранение копии». |
| iMessage (OS X Mountain Lion и позднее) | Через сообщения зайти в «Настройки». Потом необходимо осуществить переход к «Учетным записям». Найти там свою учетку и нажать «Выйти». |
Узнайте: Как перекинуть фильмы, фото и видео с iPad на компьютер и наоборот: 7 способов
Сохранить все важные файлы
Всю нужную информацию следует перенести на флеш-накопитель. Также можно создать резерв. Об этом — ниже.
Рекомендация: Желательно отсоединить от Макбука все внешние устройства: носители информации, переходники, мышку, а также разорвать пары с сопряженными устройствами.
В тему: Какой MacBook выбрать в 2019 году: обзор, сравнение, отзывы
Вариант 3. Понизить версию с помощью более старого установщика macOS
До выпуска macOS Mojave можно было загружать старые версии macOS напрямую через App Store. С обновленным Mac App Store это больше невозможно; однако их все еще можно загрузить через сайт поддержки Apple. Установщик будет загружен через раздел «Обновление программного обеспечения» в «Системных настройках» и после завершения должен быть доступен в папке «Приложения».
После того, как на ваш Mac загружен специальный установщик macOS, вы можете использовать его для создания загрузочного диска, с которого вы сможете переустановить macOS. Это полезно для пользователей, пытающихся перейти с macOS Monterey на macOS Big Sur или более раннюю версию на компьютерах Mac M1, поскольку в режиме восстановления по умолчанию устанавливается только последняя версия macOS.
Двигаясь вперед, стоит помнить, что старые версии macOS теперь сложнее загрузить. При следующем обновлении вы можете сделать резервную копию установщика предыдущей версии на всякий случай.
Для этого процесса вам потребуется флэш-накопитель USB емкостью 16 ГБ или больше или внешний жесткий диск.
Подготовка внешнего диска
Прежде чем вы сможете создать установщик, вам необходимо отформатировать диск. Если ваш диск уже отформатирован, вы можете пропустить этот раздел. Чтобы отформатировать диск:
- Подключите внешний диск.
- Запустите приложение «Дисковая утилита». Вы можете найти это с помощью Spotlight ( Cmd + Space ) или перейдя в папку «Приложения» в Finder, затем открыв меню «Утилиты» и дважды кликнув приложение.
- В разделе «Внешний» в списке слева выберите свой диск и нажмите кнопку «Стереть» в верхней части окна.
- В разделе «Формат» выберите файловую систему HFS+ или APFS. Выбор лучшей файловой системы Mac зависит от того, для чего вы планируете ее использовать.
- Нажмите «Стереть», затем «Готово» после завершения процесса.
Создание установщика
Вам нужно будет выполнить эти шаги на машине, на которой установлен установщик старой версии macOS.
Подключите отформатированный внешний жесткий диск и запустите приложение «Терминал». Вам нужно будет ввести команду, которая будет отличаться в зависимости от используемой версии macOS. Если вы собираетесь создать загрузочный диск для macOS Big Sur, используйте приведенную ниже команду как есть. В противном случае замените Big Sur названием версии macOS (например, Mojave):
sudo /Applications/Install\ macOS\ Big\ Sur.app/Contents/Resources/createinstallmedia --volume /Volumes/Untitled
Это создаст установщик (под названием Untitled), который вы можете использовать в качестве загрузочного диска.
Использование установщика
Наконец, чтобы запустить созданный вами установщик и понизить версию macOS:
- Выключите Mac, который вы хотите понизить, и подключите только что созданный внешний диск.
- Загрузите Mac в режим восстановления. Для Intel Mac это можно сделать, удерживая Cmd + R при запуске. На компьютерах Mac на базе M1 продолжайте удерживать кнопку питания при запуске, пока не появится сообщение «Загрузка параметров запуска». На следующем экране выберите «Параметры», чтобы запустить режим восстановления.
- Когда появится экран «Утилиты macOS», выберите Дисковая утилита».
- Выберите загрузочный диск и нажмите «Стереть». Выберите для формата файловую систему HFS+ или APFS.
- Снова перезагрузите Mac, на этот раз удерживая нажатой клавишу Option (Intel Mac) или удерживая нажатой кнопку питания (M1 Mac). Появится диспетчер запуска. Вы должны увидеть свой USB как загрузочный диск. Используйте клавиши со стрелками, чтобы выбрать его, и нажмите клавишу Return на клавиатуре.
- После загрузки установщика выберите «Установить macOS
- После завершения установки вы можете восстановить файлы из созданной вами резервной копии.
Как переустановить Mac OS Sierra без потери данных?
Написано Джордан Бальдо Последнее обновление: декабрь 3, 2020
Всемогущий эксперт по написанию текстов, который хорошо разбирается в проблемах Mac и предоставляет эффективные решения.
Я люблю свои устройства Mac. Одно из таких устройств у меня — MacBook Pro. Я недавно установил macOS Sierra на свой MacBook Pro, но похоже, что у него проблемы. Не могу переустановить mac os. Я не хочу, чтобы мои файлы удалялись, поэтому я хочу переустановите macOS Sierra без потери данных, То, что я хочу, это простая переустановка операционной системы. Как мне это сделать?
Mac OS Sierra легко переустановить без потери данных. Следующее руководство ответит вам подробно.
Восстановление OS X
- Убедитесь, что ваш компьютер имеет доступ к сети Интернет. Функция восстановления OS X стирает ваш жесткий диск и переустанавливает свежую копию OS X, возвращая компьютер к заводским настройкам. Процесс требует подключение к Интернету на высокой скорости.
- Откройте меню Apple, и выберите «Restart». Появляется диалоговое окно с минутным таймером обратного отсчета. Дайте ему возможность досчитать до конца, ваш МАК автоматически перезагрузится.
- Нажмите и удерживайте кнопку «Command» и клавишу «R». Вы должны удерживать их пока ваш монитор отображает серый экран. Отпустите их, когда появится логотип Apple.
- Нажмите на кнопку «Дисковая утилита» в окне Mac OS X Utilities, которое появляется после перезагрузки вашего компьютера. Нажмите на кнопку «Продолжить» в нижней части окна.
- Система уведомит вас, что установщик отправит информацию о конфигурации MAC на сервер Apple, чтобы удостовериться, что ваш компьютер может работать на ОС, которую Вы собираетесь устанавливать. Нажмите на кнопку «Продолжить» в диалоговом окне.
- Запустите «Disk Utility» из набора опций, которые появятся после подтверждения. Выберите загрузочный диск из списка доступных дисков и разделов в левой части интерфейса утилиты дисков. Перейдите на вкладку Erase
. - Установите формат Расширенный — Extended (Journaled) для Mac OS. Переименуйте загрузочный диск, (по умолчанию будет «Macintosh HD»), который появится в новой системе. Нажмите на кнопку «Удалить», чтобы начать процесс. Когда вам будет предложено, введите идентификатор Apple ID и пароль. Установщик загрузит необходимые данные, и выполнит переустановку.
Настройки NVRAM включают в себя дату и время, которые необходимо задать в настройках вашей системы, часовой пояс, жесткий диск, который будет использоваться в качестве загрузочного диска, разрешение экрана, и настройку звуковой системы. Кроме того можно установить скорость двойного щелчка мыши и скорость ее передвижения.
После сброса NVRAM, Ваш ПК может потерять данные о том, какой диск использовать в качестве загрузочного диска. Чтобы избежать проблем при запуске, откройте меню Apple, выберите «Системные настройки» и выберите «Загрузочный диск» в меню опций. В панели настроек Загрузочный диск
, повторно выберите загрузочный диск, нажав на значок, который его представляет.
Что нужно для переустановки
Без наличия Apple ID работать с устройствами на MacOS невозможно
Переустановка ОС на Макбуке – несложный процесс, с которым справится каждый пользователь персонального компьютера. В первую очередь для этой задачи понадобятся следующие инструменты:
- Непосредственно сам Mac, с активным подключением к сети.
- Доступ к интернету через другое устройство (в том числе чтобы использовать руководство по переустановки с этого сайта).
- Знать информацию о Макбуке и установленной версии Mac OS.
- В некоторых случаях необходима установочная флешка.
Знать логин и пароль от Apple ID нужно обязательно
Кроме обычной переустановки ОС, можно провести восстановление системы, перенос копии из другого макбука или обновление программного обеспечения. Всё это производится только с активным подключением к интернету и стабильным доступом к сети.
Порядок переустановки Mac os sierra с нуля
Проще всего переустановить операционную систему через встроенную утилиту.
Чтобы активировать его, вам нужно будет использовать специальную комбинацию в правильном порядке
В это время важно иметь рядом Apple ID вашего ноутбука. Процедура следующая:
- При загрузке одновременно удерживаются «Command» + «R», что позволяет переустановить предыдущую версию операционной системы;
- Если при запуске устройства нажать «Command», «R» + «Option», будет загружена последняя версия Mac OS (сегодня благодаря этой команде Mac OS X переустанавливается с нуля);
- Если вы хотите восстановить версию операционной системы, установленную на заводе, к указанной комбинации добавляется кнопка «Shift».
Удержание соответствующих клавиш откроет окно приложения Mac OS Utilities. Требуется выбрать «Дисковую утилиту», чтобы удалить все данные с жесткого диска и перезагрузить устройство. При повторном включении снова откроется «Утилиты Mac OS», где теперь нужно нажать «Переустановить Mac OS».
После этого начнется чистая установка Mac OS на ранее выбранную версию. Пользователю нужно будет нажать «Далее» во всплывающих окнах, прочитать лицензионное соглашение, принять его условия, а затем ввести имя пользователя и пароль Apple ID. Дальнейший процесс происходит без участия человека.
Как восстановить macbook air, Pro, iMac к заводским настройкам: переустановка ОС
Перед этим процессом вам необходимо выполнить следующие действия:
- подключите интернет к компьютеру;
- скопируйте всю ценную информацию на внешний накопитель;

- подключите устройство к источнику питания, чтобы оно не отключилось во время установки ОС;
- Теперь перейдем к процессу установки:
- перезагрузите Macbook удобным способом;
- во время загрузки нажмите комбинацию Command+R;
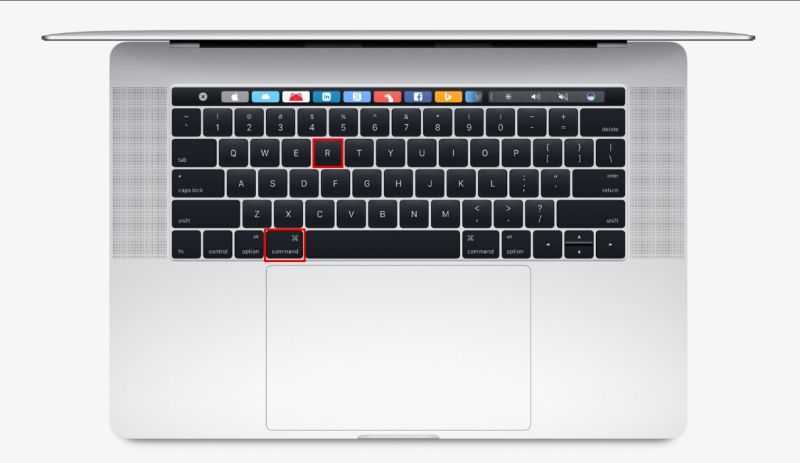
- подождите, пока компьютер запустит режим восстановления;
- в открывшемся окне выберите пункт «Дисковая утилита»;
- выберите загрузочный диск;
- зайдите в раздел «Стереть»;
- выберите установленную ОС и нажмите кнопку «Стереть»;
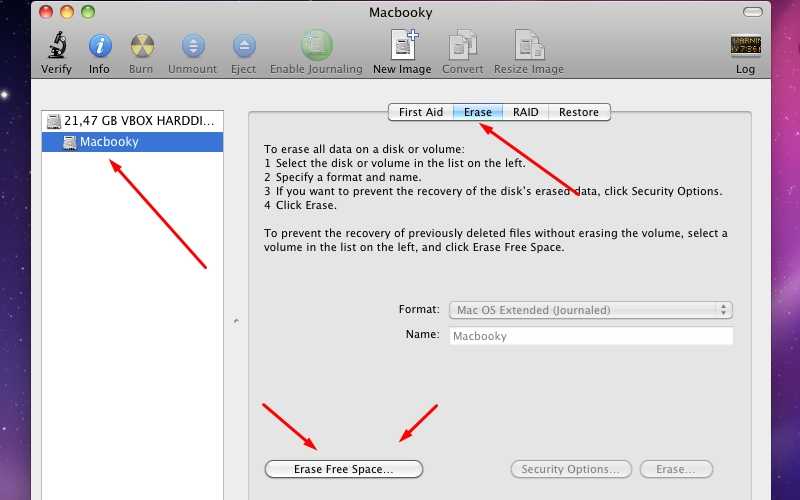
- далее вернитесь с меню с выбором программ для восстановления;
- нажмите кнопку «переустановить ОС»;
- после этого компьютер подключится к интернету и начнет скачивание дистрибутива.
Восстановить macbook air, pro или iMac к заводским настройкам таким способ не получится без подключенного интернета.
После завершения закачки устройство распакует все файлы и перезагрузится. Далее появится главный экран с настройками. Авторизуйтесь с аккаунта Apple ID, выберите язык системы и так далее.
Если у вас нет возможности подключения к интернету, тогда вам понадобится загрузочная флешка с дистрибутивом. Однако без скачанного из сети установщика ОС все равно ничего не получится. Теперь вы знаете, как сбросить настройки на макбуке двумя разными способами и сможете применить их на практике.
Узнайте, когда и как можно сбросить параметры SMC на компьютере Mac с процессором Intel.
Форматирование диска
Процедура форматирования, то есть стирания диска во всех случаях одинаковая, вне зависимости от того, какой из вариантов переустановки операционной системы выбрал пользователь.
Здесь потребуется сделать буквально несколько шагов:
- открыть приложение «Дисковая утилита»;
- выбрать системный диск в меню с левой стороны экрана;
- кликнуть по кнопке «Стереть»;
- указать формат выбранной файловой системы;
- если это High Sierra и более ранние версии, тогда используется Extended;
- если это Mojave и новее варианты, тогда только APFS;
- задать диску любое понравившееся имя, либо оставить стандартное наименование;
- подтвердить процедуру форматирования;
- дождаться полного завершения процедуры;
- закрыть дисковую утилиту;
- вернуться на основной экран меню восстановления.
На этом форматирование считается завершённым. Главное, чтобы предварительно все важные данные были сохранены.
Режим восстановления по сети до “родной” версии macOS
![]()
Этот режим работает так же, как и предыдущий, но после загрузки всех необходимых данных вам будет предложено переустановить систему, которой был продан этот компьютер.
Например, если вы используете Mac mini 2018 года, в этом режиме восстановления вам будет предложено установить macOS Mojave.
Это отличный способ вернуть ваш Mac в исходное состояние, прежде чем продавать его или отдавать кому-то другому. Таким образом, вы можете быстро понизить версию системы и буквально вернуть к жизни старый Mac.
Чтобы загрузиться в этом режиме, используйте сочетание клавиш: Command (⌘) + Option (⌥) + Shift (⇧) + R.
Конечно, это не все способы запуска macOS. Есть и другие полезные варианты запуска компьютера, о которых мы рассказали в отдельной статье. А на более новых Маках с процессорами М1 работают немного другие сочетания клавиш.