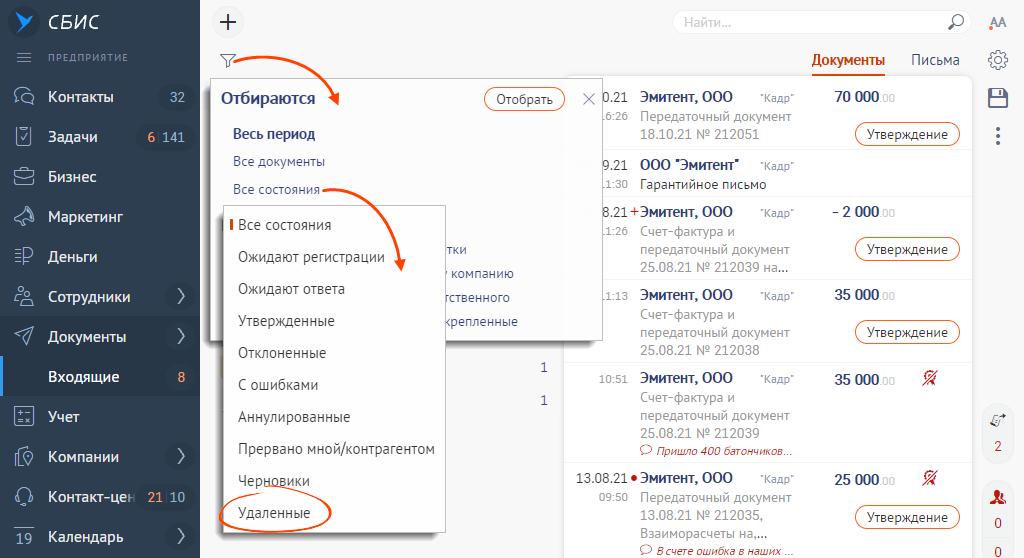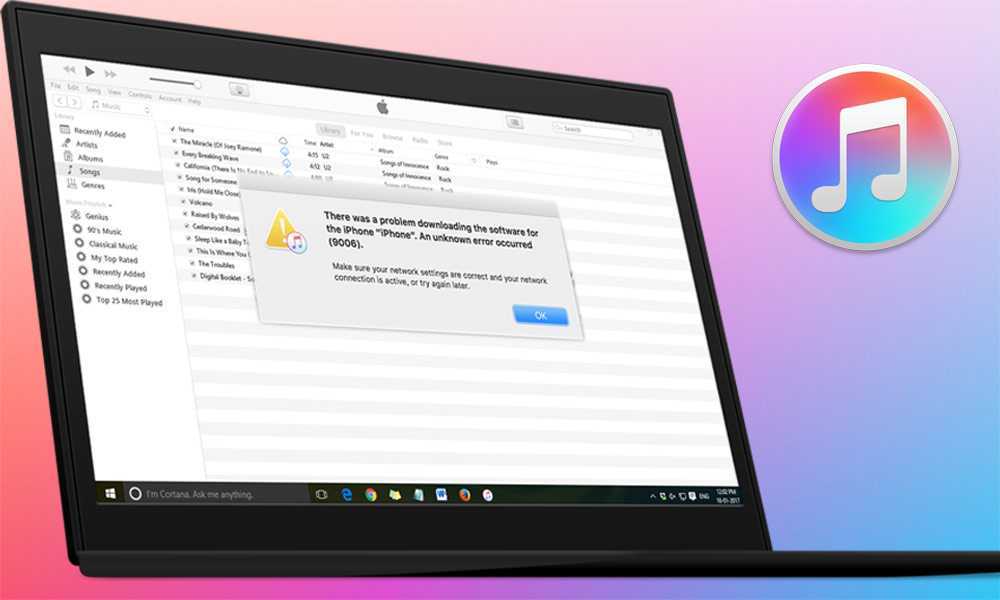«Умный» плейлист, или как слушать пропавшие песни?
Если обновить iTunes до последней версии, то можно открыть для себя возможность слушать «пропавшие» песни:
- Открыть программу и создать динамическую подборку.
- Во всплывшем окне нужно будет выбрать «подобрать элементы».
- Далее «Состояние iCloud» — «совпадает с» — «больше не доступный».
- Там, где Динамическое обновление, нужно поставить галочку. Так плейлист будет постоянно обновляться.
- Затем нужно зайти в свою медиатеку и выбрать «Все плейлисты».
- После чего необходимо зайти в новый плейлист — в нем должны быть «исчезнувшие» треки.
Способ работает только с треками, которые были добавлены в Медиатеку. Если вы туда ничего не добавляли, то созданный плейлист будет пуст.
Такими простыми способами можно восстановить песни и плейлисты Apple Music, которые пропали в iPhone и iTunes.
Apple Music, песня не добавляется — такое может случиться из-за прерывания сети интернета в момент сохранения. Также рекомендуется проверить настройки программы, на наличие сохранения объектов.
Как вернуть потерянные песни и плейлисты в Apple Music
Слушать музыку на своём iPhone или iPad очень удобно и приятно. Вы можете добавлять в свою медиатеку сотни песен и слушать их на своих устройствах. Но что делать, если ваши песни или плейлисты куда-то делись?

Исправить это очень легко. Ниже мы расскажем, как вернуть потерянные песни и плейлисты в Apple Music.
Как включить Медиатеку iCloud
1) Откройте на своём устройстве приложение Настройки.
2) Выберите Музыка.
3) Нажмите на переключатель рядом с Медиатека iCloud, чтобы он стал зелёным.

Теперь откройте приложение Музыка и проверьте свою медиатеку. Все ваши плейлисты, альбомы и песни должны быть на месте.
Если вы слушаете музыку дома, на работе или по дороге на учёбу, всегда удобно иметь все свои любимые песни под рукой на своём устройстве.
Как синхронизировать iPhone с новым компьютером без потери музыки
- Подключите ваш iPhone к новому компьютеру, который вы хотите синхронизировать, и запустите iTunes, если он не запускается автоматически.
- Нажмите кнопку «Отмена», когда на экране появится сообщение о выравнивании iTunes.
- В сообщении сообщается, что телефон синхронизирован с другой медиатекой iTunes на другом компьютере.
- Нажмите на свой iPhone в разделе «Устройства» окна iTunes и перейдите на вкладку «Сводка». Установите флажок «Управление музыкой и видео вручную» и нажмите «ОК», чтобы синхронизировать контент вручную. Нажмите «Применить».
- Нажмите вкладку «Музыка» в разделе «Библиотека», чтобы просмотреть песни, хранящиеся в библиотеке iTunes.
- Удерживая нажатой клавишу «Shift», нажимая на песню, выберите несколько смежных файлов. Удерживая нажатой клавишу «Ctrl», нажимая на песню, выберите несколько файлов, которые не являются смежными.
- Перетащите выбранный музыкальный файл на значок iPhone в списке устройств в левой части окна iTunes.
- Когда вы закончите, щелкните правой кнопкой мыши на своем iPhone и нажмите кнопку «Извлечь». Отключите USB-кабель.
Также прочитайте:
Пропали песни и плейлисты Apple Music в iTunes и на iPhone. Как восстановить?
Music — сервис молодой, а потому не лишенный определенных недостатков и проблем в использовании. Реальная ситуация из жизни: вы открываете iTunes, хотите послушать любимые треки — и с ужасом замечаете, что всё куда-то исчезло. Как быть?

Первым делом проверьте, включена ли «святая святых» Apple Music — Медиатека iCloud. Все ваши песни и плейлисты хранятся там, и (если медиатека включена на ваших iOS-девайсах) доступны на любом устройстве, будь то компьютер на Windows / Mac, iPhone или iPad.
Как включить Медиатеку iCloud в iTunes на компьютере
Чтобы сделать это, откройте iTunes, перейдите во вкладку Учетная запись и введите данные Apple ID, на который куплена подписка Apple Music.
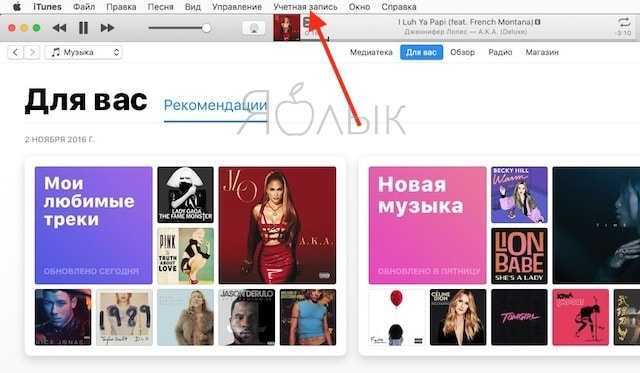
Теперь в строке меню выберите Настройки. Вы окажетесь в пункте меню Основные. Посмотрите, стоит ли галочка напротив пункта Медиатека iCloud (ваш Apple ID в скобках). Если у вас — проблема, описанная в заголовке, скорее всего, галочки там нет. Выставьте её — и всё заработает (Ваши потерянные плейлисты и треки добавятся в Медиатеку) с вероятностью в 99%.
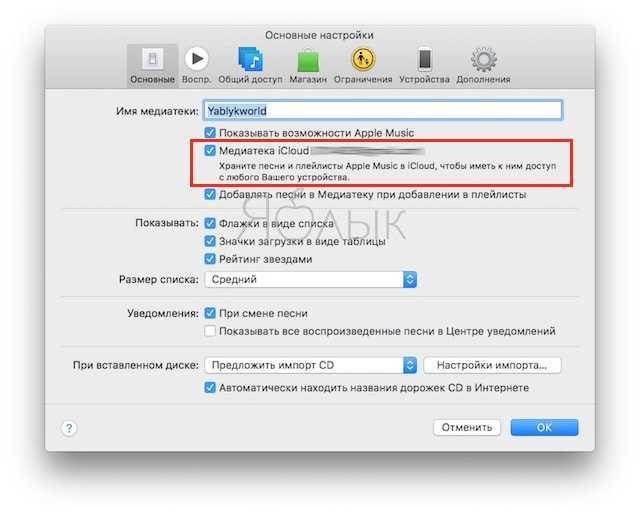
Как включить Медиатеку iCloud на iPhone или iPad
Убедитесь, что по пути Настройки —> iTunes Store, App Store выполнен вход в Вашу учетную запись, к которой привязана подписка на сервис Apple Music. 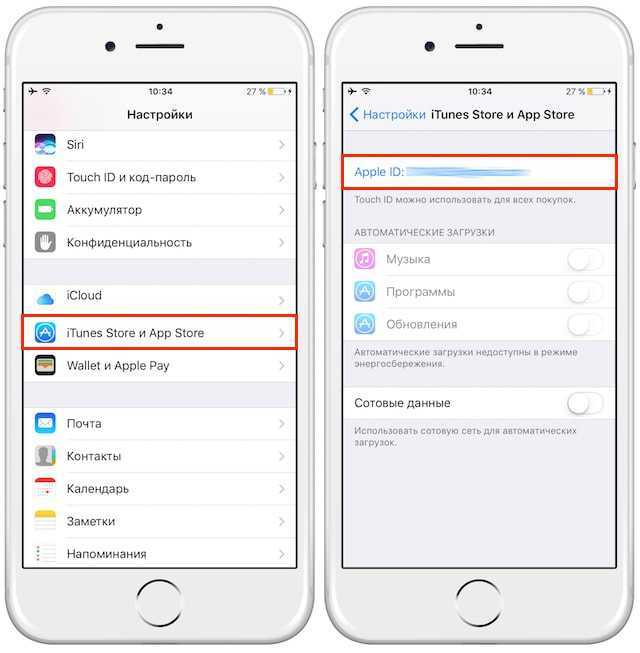
Затем по пути Настройки —> Музыка установите переключатель напротив пункта Медиатеку iCloud в положение Включено.
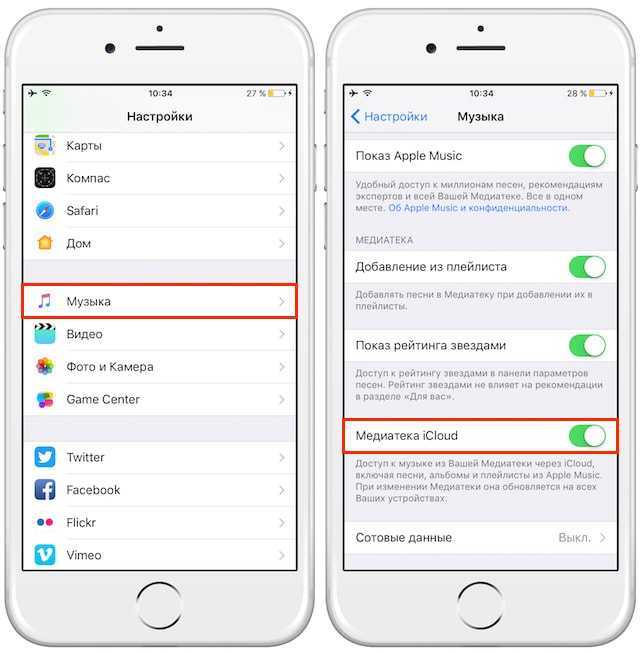
Как загрузить музыку в iPhone через iTunes
- Запустите программу iTunes. Если у вас отсутствует музыка в самой программе, предварительно потребуется добавить ее с компьютера в iTunes.
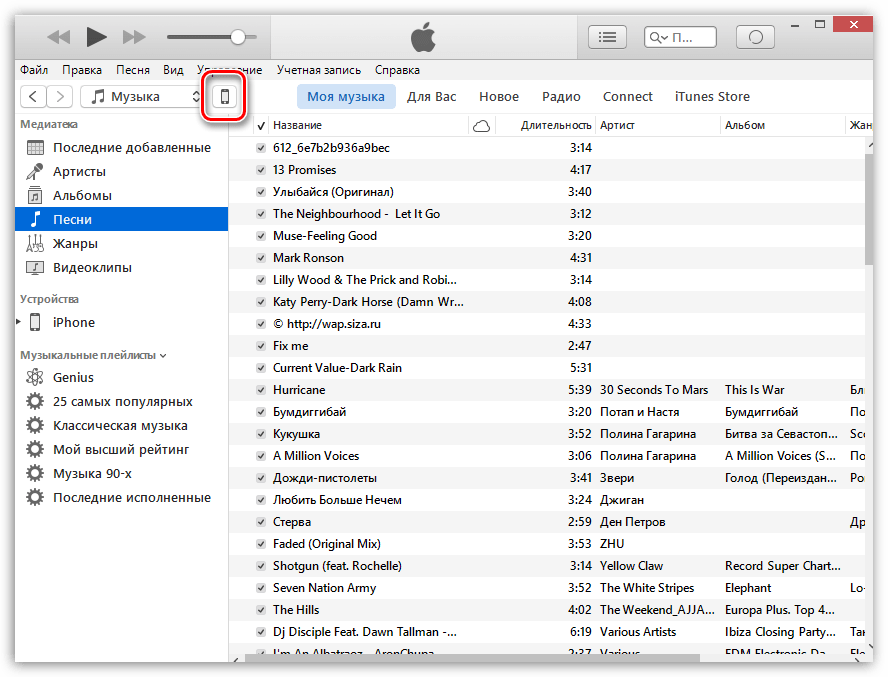
В левой области окна перейдите ко вкладке «Музыка», а в правой поставьте галочку около пункта «Синхронизировать музыку».

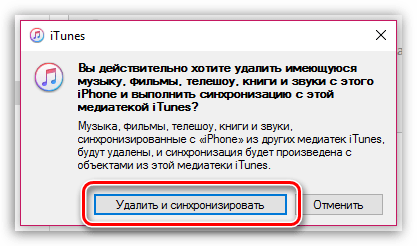
Далее у вас два пути: синхронизировать всю музыку из медиатеки iTunes или же скопировать лишь отдельные плейлисты.
Синхронизация всей музыки
Установите точку около пункта «Всю медиатеку», а затем щелкните по кнопке «Применить».

Дождитесь завершения процедуры синхронизации.
Синхронизация отдельных плейлистов
Для начала несколько слов о том, что такое плейлист, и как его создать. Плейлисты в iTunes — это отдельные музыкальные подборки, которые можно создавать самостоятельно из композиций в медиатеке, в неограниченном количестве и на разные случаи жизни: музыка по пути на работу, для спорта, рок, танцевальная, любимые песни, музыка для каждого члена семьи (если в семье несколько Apple-гаджетов) и т.д.
- Для того чтобы создать в iTunes плейлист, щелкните в верхнем правом углу iTunes по кнопке «Назад», чтобы выйти из меню управления вашим iPhone.
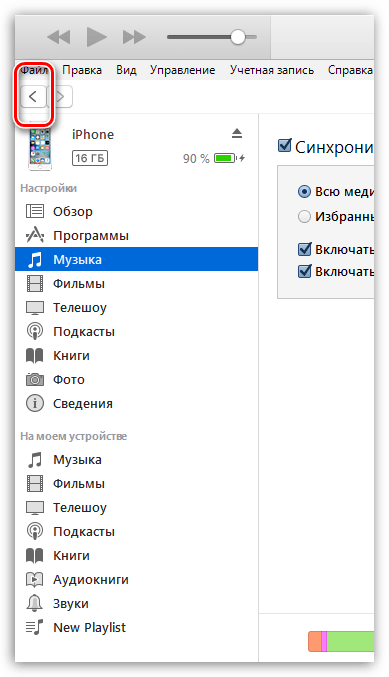
В верхней области окна iTunes откройте вкладку «Музыка», а в левой перейдите к нужному разделу, например, «Песни», чтобы открыть весь список треков, добавленных в iTunes.
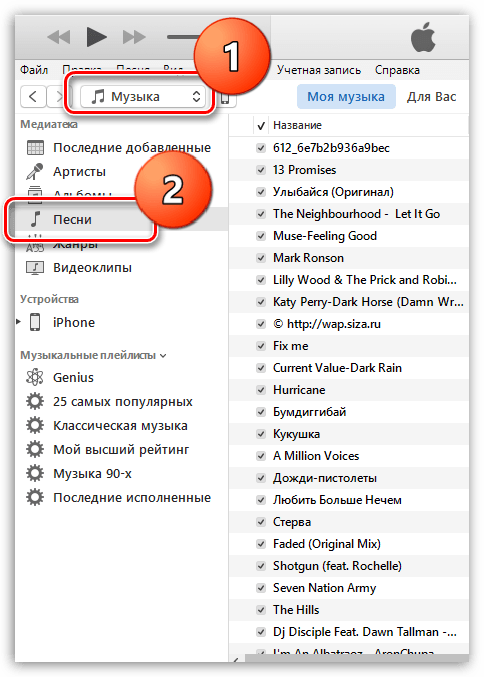
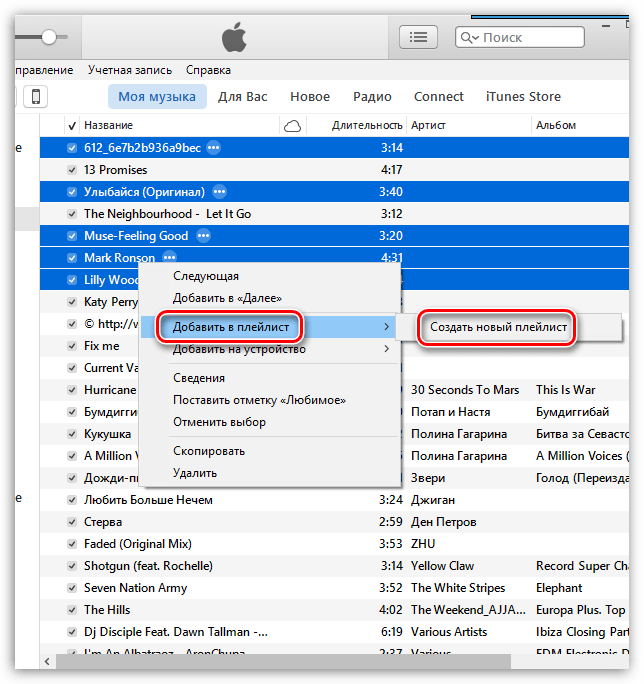
На экране отобразится созданный вами плейлист. Для того чтобы вам было легче ориентироваться в их списке, рекомендуется задавать индивидуальные названия. Для этого щелкните по наименованию плейлиста один раз кнопкой мыши, после чего вам будет предложено будет ввести новое наименование. Как только вы завершите ввод, щелкните по клавише Enter.
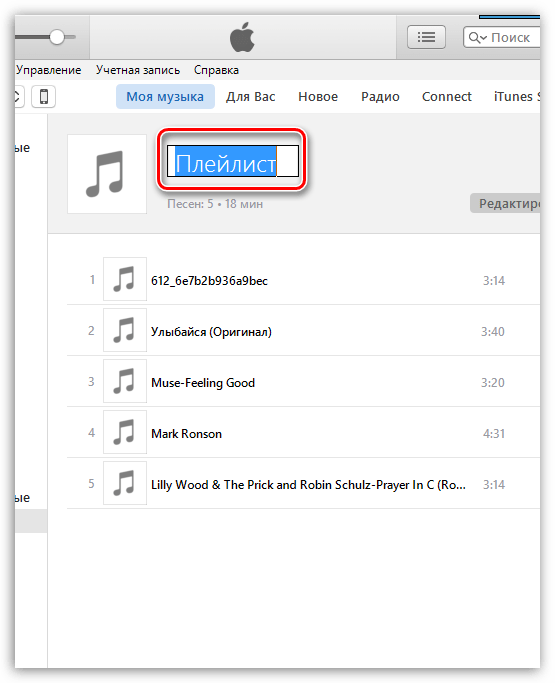
Теперь можно переходить непосредственно к процедуре копирования плейлиста на ваш iPhone. Для этого щелкните в верхней области iTunes по иконке iPhone.
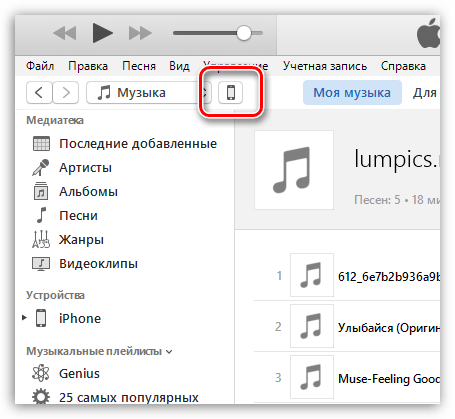
В левой области окна перейдите ко вкладке «Музыка», отметьте пункт «Синхронизировать музыку» и поставьте галочку напротив «Избранные плейлисты, артисты, альбомы и жанры».
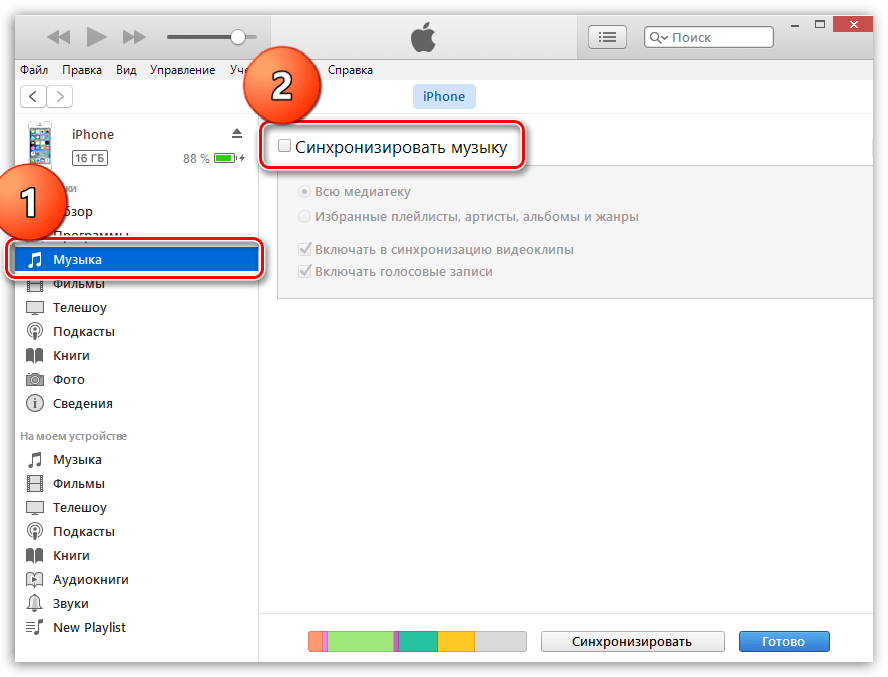
Ниже отобразится список плейлистов, среди которых вам необходимо отметить галочками те, которые будут скопированы на iPhone. Щелкните по кнопке «Применить», чтобы синхронизировать музыку на Айфон через Айтюнс.
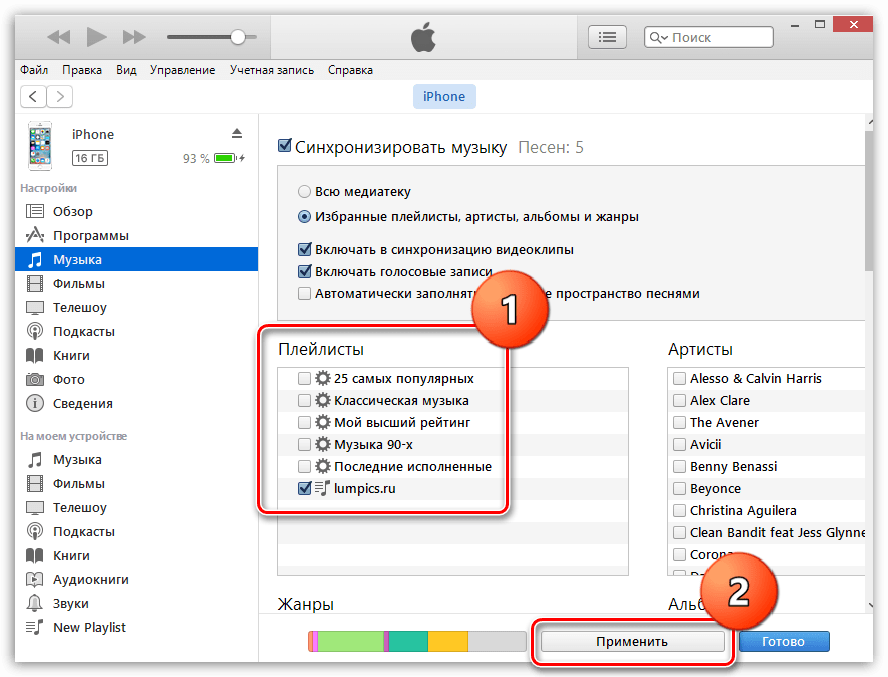
Дождитесь окончания синхронизации.
В первое время может показаться, что копирование музыки на iPhone – процесс достаточно сложный. На деле же подобный способ позволяет намного более качественнее организовывать медиатеку iTunes, а также музыку, которая войдет на ваше устройство.

Если вы обладаете обширной медиатекой iTunes и богатым музыкальным вкусом, то можете создать плейлист под любой из видов деятельности: для работы, занятий спортом, прогулок. Подобрав подходящие композиции, вы в любое время будете наслаждаться любимой музыкой.
Сравнение между Apple Музыка и iTunes Match
Прежде чем продолжить тему, было бы неплохо, если бы мы очистили некоторые основы. Когда вы получаете подписку Apple Музыка, затем он будет сканировать все песни, которые находятся на вашем Mac, чтобы увидеть, есть ли совпадение с доступными песнями Apple Музыкальная библиотека. Тогда нужные песни будут сразу же транслироваться через ваш Mac или другие Apple устройство, которое вы используете для входа Apple Музыкальная библиотека. Этот сервис называется iCloud Music Library.
Тем не менее, музыкальная библиотека iCloud работает только для песен, которые доступны только в музыкальной библиотеке iTunes. Если у вас есть разнообразная музыка на iPhone, например, ремиксы, коллажи и неизвестные треки, которых нет в iTunes Store, тогда Apple Музыка загрузит все эти треки в облако для вас тоже. Таким образом, вы можете слушать все ваши любимые музыкальные треки, но с предупреждением: Apple Музыка помещает DRM в треки, которые вы скачали с других устройств. Это означает, что когда вы Apple Музыкальная подписка закончилась, вы больше не сможете слушать песню. Оригинальные музыкальные файлы не будут затронуты здесь.
В этом отделе Apple есть другой сервис под названием iTunes Match что делает лучшую работу по загрузке неоригинального контента. Это потому, что это не добавляет DRM к треку. iTunes Match – это годовая подписка (£ 21,99 / $ 24,99), которая также соответствует вашей музыке в iTunes Store.
Некоторые люди используют оба сервиса Apple Музыка и iTunes Match на вашем устройстве, но некоторые предпочитают использовать Apple Музыка, потому что они не смогут использовать функцию супер-отслеживания iTunes Match. многие Apple пользователи искали способы синхронизации треков, которые они используют Apple Музыка и мы будем классифицировать их в этой публикации.
Часть 2 , Восстановить музыку, удаленную с iPhone через iTunes Backup
Если вы не возражаете против того, чтобы прежние данные iPhone были заменены последними файлами резервных копий iTunes, вы можете попробовать этот метод, чтобы вернуть удаленную музыку на iPhone с iTunes.
Степ-аэробика 1 , Выберите категорию «Музыка» на правой панели.
Запустите iTunes и используйте USB для подключения iPhone к компьютеру. Нажмите «Музыка» под вашим устройством iOS.
Степ-аэробика 2 , Восстановить удаленную музыку с iPhone.
Отметьте «Синхронизировать музыку» сверху. Позже вы можете выбрать «Вся музыкальная библиотека» или «Выбранные плейлисты, исполнители, альбомы и жанры», чтобы настроить восстановление музыки с iPhone.

Проверьте наличие обновлений для программы
![]()
Возможно, разработчики знают о проблеме и уже выпустили обновление, устраняющее сбой. Вам просто нужно установить более новую версию программы. Для этого перейдите в App Store, нажмите на аватар своей учетной записи и перетащите список приложений вниз, чтобы проверить наличие обновлений. Если есть обновление для проблемной программы, установите его.
5 главных проблем в Apple Music | ProTech
Если песни в Apple Music перестали воспроизводиться без причины и ни один из вышеперечисленных способов не помог, попробуйте следующие решения для решения проблемы:
- Полностью закройте приложение и снова откройте его.
- Удалите приложение «Музыка» на iPhone и снова загрузите его.
- Включите режим полета на пару секунд, а затем вернитесь в приложение «Музыка.
- Закройте приложение и перезагрузите смартфон.
- Выйдите из своего Apple ID и войдите снова.
- Сбросьте настройки сети на вашем смартфоне.
К последнему пункту рекомендую прибегать только в экстренных случаях. Проверьте еще раз все способы, о которых мы писали выше, и только потом перезагружайтесь. Если это не поможет, рекомендую обратиться в службу поддержки Apple на официальном сайте.
Что делать, если исчезли песни и плейлисты в Apple Music
Частая проблема юзеров Apple Music – исчезновение треков и плейлистов, сохраненных для оффлайн-прослушивания. Скорее всего, такое тут бывало со всеми.
Можно собрать громадную медиатеку, сохранить все это на устройстве, упорядочить по спискам воспроизведения. А в один прекрасный момент включить плеер и не обнаружить ничего.
Почему так происходит
К счастью, у этой проблемы есть простое объяснение, хоть и не самое логичное.
Загруженная музыка пропадает из Apple Music во время переключения учетных записей App Store. Многие из нас имеют несколько Apple ID, которые можно использовать для загрузки приложений из заграничных магазинов.
Время от времени интересные игры выходят в других странах на пару недель раньше. Или определенное приложение имеет региональные ограничения и не может быть загружено в российском App Store. Для этого и нужны американские, австралийские и другие Apple ID.
В момент переключения аккаунта в магазине происходит отключение от учетной записи в Apple Music. Система будет видеть оплаченную подписку и разрешит слушать любые композиции, но банально сотрет весь загруженный контент.
Хуже всего, что ни в оном из разделов не удастся найти прослушанные композиции и любимые радиостанции – словно используешь сервис в первый раз. Очень странное решение, больше похоже на баг, нежели на фичу.
Как все исправить
После смены аккаунта в App Store происходит автоматическое отключение опции Медиатека iCloud (Настройки – Музыка).
Достаточно зайти в Настройки и включить эту опцию обратно.
Теперь возвращаемся в Apple Music и в разделе Медиатека видим знакомые обложки треков и имена исполнителей. Остается только повторно загрузить нужную музыку для прослушивания без подключения к сети.
Согласитесь, это лучше, чем заново собирать всю музыкальную коллекцию.
Спасибо re:Store за полезный совет!
… и не забывай читать наш Facebook и Twitter
- До ←
- После →
Если неисправности не исчезнут
Восстановить как более серьезное решение
Если после попытки решить проблему с помощью всех предложенных выше решений вы все равно не решите ее, мы рекомендуем последний вариант, который наверняка сможет это сделать, — восстановление. В La Manzana Bordida мы всегда рекомендуем восстанавливать устройства по крайней мере один или два раза в год, так что это может быть хорошим предлогом для того, чтобы предоставить ему необходимое обслуживание, которое требуется вашему устройству, и, таким образом, попытаться решить вашу проблему с помощью службы потоковой музыки Manzana.
Чтобы провести восстановление устройства, мы рекомендуем, чтобы у вас было достаточно времени, чтобы провести его без спешки
Также важно, чтобы у вас было хорошее интернет-соединение. После восстановления у вас есть два варианта: ввести резервную копию или запустить устройство как новое
Наша рекомендация, учитывая, что основной причиной выполнения восстановления является решение проблемы с Apple Music, заключается в том, что вы выбираете второй вариант, то есть запускаете устройство, как если бы оно было новым, несмотря на то, что позже у вас будет посвятить время установке всех необходимых приложений.
Как связаться с Apple
Последнее решение, которое мы предлагаем, — это связаться с Apple, если ни один из предложенных выше вариантов не сработал. Таким образом, сотрудники Apple помогут вам найти возможное решение вашей проблемы, как только они ее правильно определят.
Есть несколько способов связаться с Apple: через веб-сайт технической поддержки, через приложение поддержки Apple или по телефону, позвонив по номеру 900 812 703. Вы можете связаться с технической службой компании любым из этих трех способов. Купертино, чтобы сообщить о вашей проблеме и найти ее решение.
Поддержка Apple
Разработчик: Apple
Часть 3 , Восстановить музыку, удаленную с iPhone через iCloud Backup
Для тех, кто покупал песни в iTunes Store через учетную запись iCloud, повторно загрузите эти удаленные музыкальные фрагменты из резервное копирование ICloud доступна.
Степ-аэробика 1 , Найти купленные песни на iPhone.
Включите свой iPhone и войдите в «iCloud» внутри «Настройки». Запустите приложение iTunes Store и нажмите «Еще» в нижнем меню. Выберите «Куплено» и «Музыка», чтобы получить доступ ко всем вашим песням iTunes.
Степ-аэробика 2 , Повторно загрузите удаленные песни с iPhone.
Нажмите «Не на этом iPhone», чтобы получить исчезнувшую музыку, прокрутите вниз и нажмите «Загрузить», чтобы сохранить удаленные песни обратно в музыкальную библиотеку.
Вывод
С помощью методов восстановления музыки iPhone, упомянутых выше, вы можете восстановить удаленную музыку Apple, независимо от того, внезапно ли музыка исчезла или эти удаленные песни с iPhone все еще отображаются в iTunes. Вы можете отслеживать и восстанавливать всю удаленную музыку с любого устройства iOS, с помощью вышеуказанного Восстановление данных iPhone программное обеспечение или другие методы восстановления данных iOS, в соответствии с вашими реальными требованиями.
Music – сервис относительно молодой, а потому не лишенный определенных недостатков и проблем в использовании. Реальная ситуация из жизни: вы открываете приложение Музыка или iTunes, хотите послушать любимые треки – и с ужасом замечаете, что всё куда-то исчезло. Как быть?
Первым делом проверьте, включена ли «святая святых» Apple Music – Медиатека iCloud. Все ваши песни и плейлисты хранятся там, и (если медиатека включена на ваших iOS-девайсах) доступны на любом устройстве, будь то компьютер на Windows / Mac, iPhone или iPad.
Лучший способ исправить приложение Apple Music если оно не работает
Чтобы решить, что приложение Apple Music не работает на вашем iPhone, здесь мы рекомендуем лучший способ легко решить проблему iOS System Recovery — это самое профессиональное программное обеспечение для восстановления, которое может помочь вам исправить все виды системных проблем iOS, включая сбои, зависание режима наушников, черный/красный/синий экран и т д. Он совместим не только с iPhone, но и с iPad и iPod. Кроме того, он совместим с iOS 11. Просто следуйте приведенным ниже подробным инструкциям, чтобы исправить приложение Apple Music, которое сейчас не работает.
Восстановление системы iOS
- Верните свою систему iOS в нормальное состояние в различных ситуациях, включая зависание в режиме восстановления, режиме DFU, белом логотипе Apple, циклах загрузки, черном экране и т д
- Поддержка iPhone XS / XS Max / XR / X / 8 / 8 Plus / 7 Plus / 7, iPad Pro / Air / mini, iPod и других устройств.
- Предоставьте безопасный способ решить проблему с системой iOS без потери данных.
Шаг 1. Загрузите iOS System Recovery
Шаг 2. Запустите восстановление системы iOS
Когда вы увидите основной интерфейс, нажмите «Дополнительные инструменты», чтобы выбрать режим восстановления системы iOS, чтобы начать исправлять неработающую Apple Music. Прочитав советы, предоставляемые этим программным обеспечением, вы можете нажать «Пуск», чтобы начать восстановление системы iOS. Тогда ваш iPhone будет обнаружен этой программой.
Шаг 3, выберите правильную информацию
Нажмите значок «Вопрос» и следуйте инструкциям, поддерживаемым этим программным обеспечением, чтобы перевести iPhone в режим восстановления.Затем вам нужно выбрать правильную модель вашего iPhone, а также другую связанную информацию.
Шаг 4. Начните исправлять неработающее приложение Apple Music
Нажмите «Загрузить», и это программное обеспечение загрузит прошивку, чтобы помочь вам исправить неработающее приложение Apple Music. После полной загрузки это профессиональное восстановление автоматически устранит проблемы с вашим iPhone.
Часть 2 : Лучший способ исправить приложение Apple Music не работает
Чтобы решить, что приложение Apple Music не работает на вашем iPhone, здесь мы рекомендуем лучший способ, с помощью которого вы можете легко решить эту проблему. Восстановление системы iOS Это самое профессиональное программное обеспечение для восстановления, которое может помочь вам устранить все виды проблем с системой iOS, включая сбой разблокировки, зависание в режиме восстановления, зависание в режиме наушников, черный / красный / синий экран и т. д. Оно поддерживает не только iPhone, но и iPad и iPod. Более того, он совместим с iOS 11. Просто выполните следующие подробные шаги, чтобы исправить приложение Apple Music, которое сейчас не работает.
- Верните систему iOS в нормальное состояние в различных ситуациях, включая зависание в режиме восстановления, режим DFU, белый логотип Apple, циклы при запуске, черный экран и т. Д.
- Поддержка iPhone XS / XS Max / XR / X / 8 / 8 Plus / 7 Plus / 7, iPad Pro / Air / mini, iPod и других.
- Обеспечьте безопасный способ исправить вашу проблему с системой iOS без потери данных.
Скачать для WinСкачать для Mac
Шаг 1 , Скачать iOS System Recovery
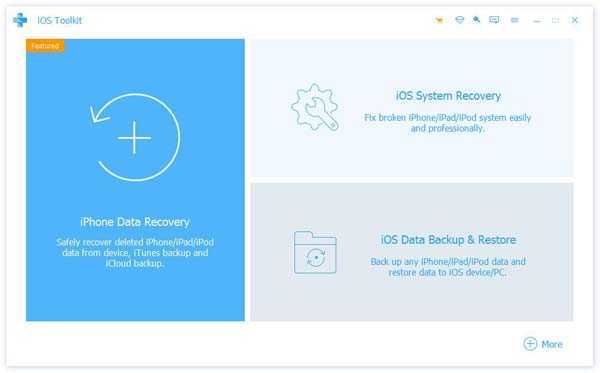
Шаг 2 , Начните восстановление системы iOS
Когда вы увидите основной интерфейс, нажмите «Другие инструменты», чтобы выбрать режим восстановления системы iOS, чтобы начать исправлять Apple Music, не работающую. После того, как вы прочитаете советы, которые дает вам это программное обеспечение, вы можете нажать «Пуск», чтобы начать восстановление системы iOS. Тогда ваш iPhone будет обнаружен этой программой.
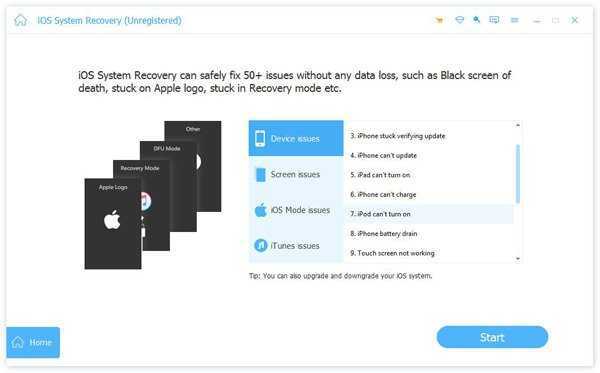
Шаг 3 , Выберите правильную информацию
Нажмите значок «Вопрос» и следуйте инструкциям, которые поддерживаются этим программным обеспечением, чтобы переведите свой iPhone в режим восстановления, Затем вам нужно выбрать правильную модель вашего iPhone, а также другую связанную информацию.
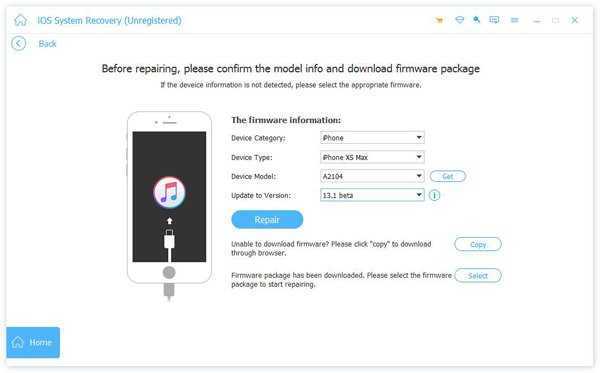
Шаг 4 , Начать исправлять не работает приложение Apple Music
Нажмите «Загрузить», и это программное обеспечение загрузит микропрограмму, которая поможет исправить ваше приложение Apple Music, которое не работает. Когда программа будет полностью загружена, это профессиональное восстановление автоматически решит проблемы с вашим iPhone.
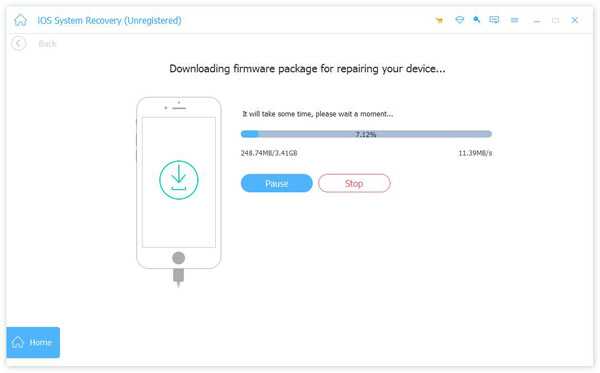
Сброс настроек сети для исправления Apple Music App не работает
Если вы не можете покупать музыку или это приложение не может загружать музыку, вам следует подумать, есть ли проблема с настройками вашей сети. Чтобы решить эту проблему, просто сбросьте настройки сети на вашем iPhone, чтобы приложение Apple Music перестало работать. Перейдите в «Настройки» и нажмите «Общие». Затем нажмите «Сброс», а когда вы перейдете на страницу «Сброс», нажмите «Сбросить настройки сети», что является третьим вариантом. После ввода пароля подтвердите свой запрос, еще раз нажав «Сбросить настройки сети». Через некоторое время настройте параметры сети и используйте приложение Apple Music.
Если Apple Music не воспроизводится на вашем компьютере, вам необходимо сбросить настройку отключения и снова включить сетевое подключение для воспроизведения Apple Music на ПК или Mac.
Если это приложение выдает ошибки
Решение почти для всего: перезагрузка
Одно из решений, которое мы всегда предлагаем для любой проблемы, которая может возникнуть с устройством, — это перезапустить его. Причина, по которой воспроизведение музыки в Apple Music не работает, может быть вызвана процессом, который был заблокирован в фоновом режиме, и для его разблокировки нам нужно перезапустить iPhone, IPad или устройство, с которым у вас возникла эта проблема. Таким образом, все процессы будут перезапущены, и мы устраним возможную блокировку, которая вызвала прерывание воспроизведения музыки в приложении.
Обновляйте устройство
Эта рекомендация работает не только для этой проблемы, но и для большинства из них. Мы рекомендуем всегда обновлять свое устройство до последней версии. Apple прилагает много усилий для создания безопасной и гибкой операционной системы с минимальным количеством возможных инцидентов, поэтому количество обновлений программного обеспечения так велико. Поэтому, если ваше устройство не обновлено до последней версии операционной системы, мы рекомендуем вам сделать это, чтобы исключить, что существующая проблема с Apple Music связана с версией программного обеспечения, в которой находится ваше устройство. Для этого выполните следующие действия.
- Откройте приложение «Настройки» на вашем устройстве.
- Щелкните Общие, а затем — Обновление программного обеспечения.
- Если у вас не последняя версия, она выйдет, и вам просто нужно нажать «Загрузить и установить».
Удалите и переустановите его
Возможно, проблема в самом приложении, поэтому одним из возможных решений может быть удаление приложения с вашего устройства, а затем его повторная загрузка и установка из App Store.
Для этого вам просто нужно нажать и удерживать часть экрана, пока приложения не начнут дрожать, как только это будет сделано, нажмите значок «-», расположенный в верхней левой части приложения, а затем нажмите «Удалить». приложение. Таким образом вы удалите приложение. Чтобы переустановить его, вам просто нужно найти в App Store приложение Apple Music и переустановить его.
Почему так происходит
Загруженная музыка пропадает из Apple Music во время переключения учетных записей App Store. Многие из нас имеют несколько Apple ID, которые можно использовать для загрузки приложений из заграничных магазинов.
Время от времени интересные игры выходят в других странах на пару недель раньше. Или определенное приложение имеет региональные ограничения и не может быть загружено в российском App Store. Для этого и нужны американские, австралийские и другие Apple ID.
отключение
Хуже всего, что ни в оном из разделов не удастся найти прослушанные композиции и любимые радиостанции – словно используешь сервис в первый раз. Очень странное решение, больше похоже на баг, нежели на фичу.
Часть 5 : Сбросьте настройки iPhone, чтобы приложение Apple Music не работало
Если все основные способы не могут помочь вам решить эту проблему, попробуйте восстановить ваш iPhone на новый, чтобы исправить неработающее приложение Apple Music. Но вы должны знать, что при выполнении этой работы все данные, сохраненные на вашем iPhone, будут потеряны. Поэтому сделайте резервную копию их перед вами сбросить ваш iPhone, Вы можете использовать iTunes для сброса. Загрузите iTunes на свой компьютер и запустите его. Затем подключите ваш iPhone к компьютеру через USB-кабель. Когда информация о вашем устройстве отобразится в окне, нажмите кнопку «Сводка», а затем нажмите «Восстановить iPhone». Затем нажмите Восстановить снова в показанном окне для подтверждения. Затем iTunes стирает ваше устройство и устанавливает последнюю версию iOS на ваш iPhone. Или просто перейдите в «Настройки»> «Основные»> «Сброс», а затем нажмите «Удалить все содержимое и настройки». Введите пароль и подтвердите его, ваш iPhone будет сброшен. Затем вы можете попробовать использовать приложение Apple Music и проверить, может ли оно работать сейчас.
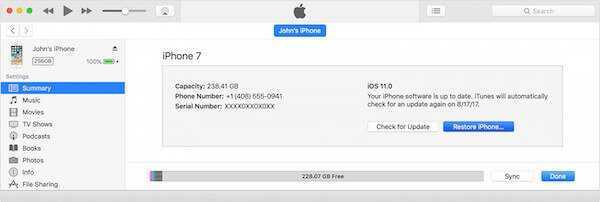
Вывод
Прочитав эту статью, вы должны научиться исправлять неработоспособность приложения Apple Music. Если у вас возникнет такая проблема в следующий раз, или у ваших друзей будет такая ошибка, вы можете легко ее исправить. Здесь вы также можете узнать как получить больше памяти для iPhone, Надеюсь, что вы можете получить что-то полезное в этих методах.
Причина 1: Отключенная синхронизация
В том случае, если вся или часть музыки из вашей медиатеки (а не библиотеки сервиса Эппл в целом) выглядит неактивной, хотя ранее она была доступна, стоит предположить, что причина заключается в отключенной синхронизации данных. Особенно это актуально, если Apple Music вы используете на нескольких устройствах, а среди недоступного контента есть композиции, ранее приобретенные в iTunes или добавленные в него самостоятельно.
iTunes (Windows) и Музыка (macOS)
- Вызовите меню «Файл» и кликните по пунктам «Медиатека» — «Синхронизировать медиатеку iCloud».
Далее в меню «Файл» выберите пункты «Устройства» — «Синхронизировать».
Перезапустите приложение Apple Music на мобильном устройстве, дождитесь, пока синхронизация данных будет завершена, и попробуйте воспроизвести ранее недоступный контент.
Мобильное приложение Apple Music (iOS/iPadOS)
- Откройте «Настройки» iPhone или iPad и пролистайте их вниз.
В списке системных приложений найдите «Музыка» и тапните по этому наименованию.
Переведите в активное положение переключатель, расположенный напротив пункта «Синхронизация Медиатеки».
Музыка (iOS) и Apple Music (Android)
Как сбросить вашу музыкальную библиотеку iCloud
В настоящее время существует несколько различных способов перезагрузки музыкальной библиотеки iCloud: вы можете использовать метод обновления Apple или вручную удалить свои песни из iCloud. Для обоих методов в настоящее время требуется iTunes и ваш Mac; вы не можете сбросить iCloud Music Library на своем iPhone, но можете полностью отключить ее, если захотите.
Вариант 1. Обновите музыкальную библиотеку iCloud
-
Открыть iTunes.
- Нажмите Файл.
-
Наведите указатель мыши на Библиотека.
-
Нажмите Обновите музыкальную библиотеку iCloud.
Затем Apple повторно просканирует ваши треки и, если повезет, классифицирует их соответствующим образом.
Вариант 2. Повторное сканирование музыкальной библиотеки iCloud вручную
Если ничего не работает, вы можете принудительно выполнить повторное сканирование iCloud Music Library вручную, удалив все в этом репозитории.
Примечание: Если вы пойдете по этому маршруту, ваши локальные файлы не будут затронуты, но вы избавитесь от любых треков или альбомов Apple Music, которые вы сохранили в iCloud. Делайте это на свой страх и риск.
-
Открыть iTunes.
-
Выбирать Музыка из раскрывающегося меню в левой части окна iTunes.
-
Выберите Библиотека таб.
-
Нажмите на Песни под левым столбцом.
- Выбрать все ваша музыка в режиме просмотра «Песни» (используйте Command-A на клавиатуре).
- нажмите Удалить клавишу на клавиатуре.
-
Нажать на Удалить элементы возможность удалить эти треки из музыкальной библиотеки iCloud. (Ни при каких обстоятельствах не нажимайте Удалить загрузки — это переместит все ваши местный музыку в корзину, а не удалять песни из iCloud.)
Ваша музыкальная библиотека iCloud пуста, и мы ждем, пока вы ее заполните. Если вы заинтересованы в простой повторной синхронизации библиотеки Mac, все, что вам нужно сделать, это выполнить шаги по обновлению музыкальной библиотеки iCloud и дождаться завершения процесса. Если вы получите диалоговое окно с запросом о том, что вы хотите сделать с песнями, уже находящимися на других ваших устройствах, выберите Заменять.
Если вместо этого вы хотите сохранить свою основную библиотеку изолированной от iCloud и создать отдельную медиатеку iTunes только для музыки, которую вы хотите синхронизировать с другими устройствами, вы можете сделать это.
Как создать дополнительную медиатеку iTunes
И, конечно же, если вам надоела музыкальная библиотека iCloud и вы хотите вообще не использовать ее, вы можете отключить ее для своей основной библиотеки iTunes.
Как включить или отключить музыкальную библиотеку iCloud на Mac, iPhone или iPad
почему и как их восстановить?
Apple Music — удобный сервис, позволяющий наслаждаться любимыми треками. Но, к сожалению, он не лишен недостатков. Случается так, что происходят сбои, в результате которых у вас пропадают все треки. Ситуация неприятная, но не стоит впадать в панику – с этим можно разобраться.
Сделать это можно несколькими способами: на телефоне или компьютере.
На компьютере через iTunes:
- Откройте программу.
- Перейдите в вашу Учетную запись.
- Введите идентификатор, через который вы оформляли подписку.
- Настройки – Основные.
- Медиатека iCloud – напротив этого пункта поставьте галочку.
- Теперь ваши треки вернутся обратно.
Через iPhone или iPad:
Для начала убедитесь, что вы вошли с помощью ID, к которому привязана подписка. (Настройки → iTunes Store и App Store).
- Далее зайдите в «Настройки». Найдите там «Музыку».
- Убедитесь, что «Медиатека» активна.
Бывает, что программа самостоятельно отключает галочку активности. Это делается по ошибке либо в целях безопасности. Поэтому, если у вас пропали песни после выхода и повторного входа в аккаунт, проделайте манипуляции, описанные выше. И с высокой степенью вероятности ваша музыка вернется.
Использование стороннего разблокировщика iCloud
Если вы все еще пытаетесь снять блокировку iCloud на Apple Watch, iPhone, iPad, Macbook или iPod, мы рекомендуем воспользоваться услугами следующих компаний.
Использование стороннего разблокировщика iCloud
Тестовая разблокировка заняла всего несколько дней и позволила получить доступ к устройству и выполнить повторную настройку с нашим собственным Apple ID.
Потеря треков из-за смены местоположения
Так случается, что иногда пользователи меняют страну в настройках устройства. Если вы так сделали, то могли потерять всю информацию в Apple Music, включая альбомы и треки.
С чем это связано?
- Политика компании в отдельно взятых регионах.
- Проблемы с лицензированием музыки в данном регионе.
Что делать, если пропали песни и плейлисты Apple Music в iPhone и iTunes
Выход тут только один: заново купить подписку, оплатив ее местной валютой. Но это не восстановит утерянные файлы. Для восстановления вам придется сменить регион обратно.
Фото: Смена региона в Apple ID
Из-за перерыва в подписке пропали в iPhone и iTunes
Многими пользователями отмечено, что данные о покупках хранятся в вашей музыке ограниченное количество времени, после чего они удаляются. Такая ситуация не распространена повсеместно, но иногда случается.
Чтобы этого избежать, не рекомендуется делать большой перерыв в оформлении подписки. Иначе вы рискуете потерять свои любимые треки безвозвратно, и вам придется собирать коллекцию заново.
Как вернуть плейлисты в Apple Music?
Сделать это можно несколькими способами: на телефоне или компьютере.
На компьютере через iTunes:
- Откройте программу.
- Перейдите в вашу Учетную запись.
- Введите идентификатор, через который вы оформляли подписку.
- Настройки – Основные.
- Медиатека iCloud – напротив этого пункта поставьте галочку.
- Теперь ваши треки вернутся обратно.
Через iPhone или iPad:
Для начала убедитесь, что вы вошли с помощью ID, к которому привязана подписка. (Настройки → iTunes Store и App Store).
Почему в Apple Music нет некоторых песен
- Далее зайдите в «Настройки». Найдите там «Музыку».
- Убедитесь, что «Медиатека» активна.
Почему не работает Apple Music? Что делать?
Apple Music удалила мою библиотеку, помогите!
В зависимости от того, насколько вы подготовлены и на каком устройстве вы находитесь, обычно есть способ вернуть вашу музыку обратно. Эта проблема наиболее распространена при первой регистрации в Apple Music, особенно при включении iCloud Music Library, которая позволяет создавать библиотеку потоковой музыки, которая остается синхронизированной между устройствами. По своей природе Apple сканирует вашу музыкальную библиотеку и заменяет так называемые «известные» песни ссылками на собственные версии и загружает на свои серверы все, что не знает (вместо этого передает файл AAC со скоростью 256 кбит / с на ваши мобильные устройства). ).
Если вы включили iCloud Music Library и файлы внезапно исчезли с вашего устройства iOS например, iPhone или iPad , если вы не можете просто повторно добавить их из музыкальной библиотеки Apple (или у вас есть файлы MP3 со скоростью 320 кбит / с или файлы без потерь), тогда вы можете просто повторно синхронизировать их с iTunes на компьютере Mac или Windows. Если вы купили песни в iTunes, вам даже не нужно это делать — просто запустите приложение iTunes Store на своем устройстве, перейдите на вкладку « Дополнительно » и нажмите « Приобретено», чтобы повторно загрузить уже имеющуюся музыку.
Были некоторые неприятные сообщения о том, что пользователи Mac сталкивались с проблемой, когда Apple Music удаляла файлы из своей основной библиотеки без разрешения. Согласно Apple, исходные файлы не должны зависеть от их политики сканирования, сжатия и замены — и iMore сломал то, что они считают ошибкой, которая вызывала все проблемы. С тех пор iTunes был обновлен, и, похоже, он добился цели.
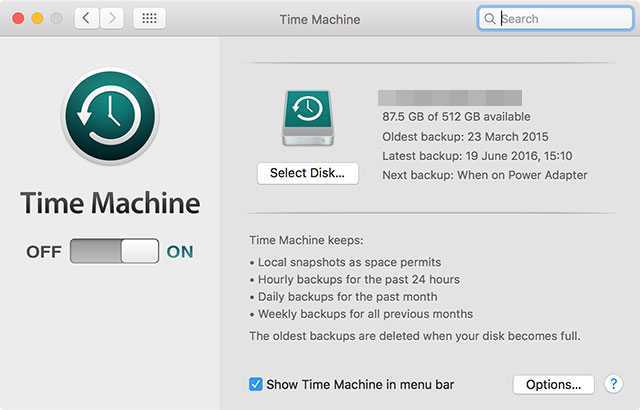
Мораль истории? Регулярно делайте резервные копии своего Mac . Единственный способ вернуть ваши бесценные файлы без потерь, метаданные за годы, редкие записи, музыку, над которой вы работали сами, и даже голосовые заметки — это восстановить резервную копию. Apple включает в себя собственную функцию резервного копирования Time Machine, которая позволяет легко создавать резервные копии вашего компьютера на внешние диски, создавать и восстановить данные так же просто. Вы даже можете использовать сетевой компьютер с Windows или диск NAS. для этой задачи, если вы действительно хотите. Пользователи iTunes в Windows на самом деле не испытывают недостатка в решениях по резервному копированию данных — используйте их!