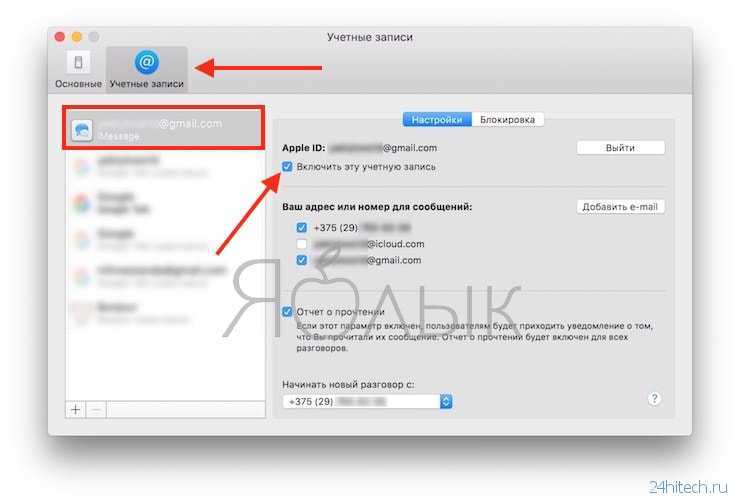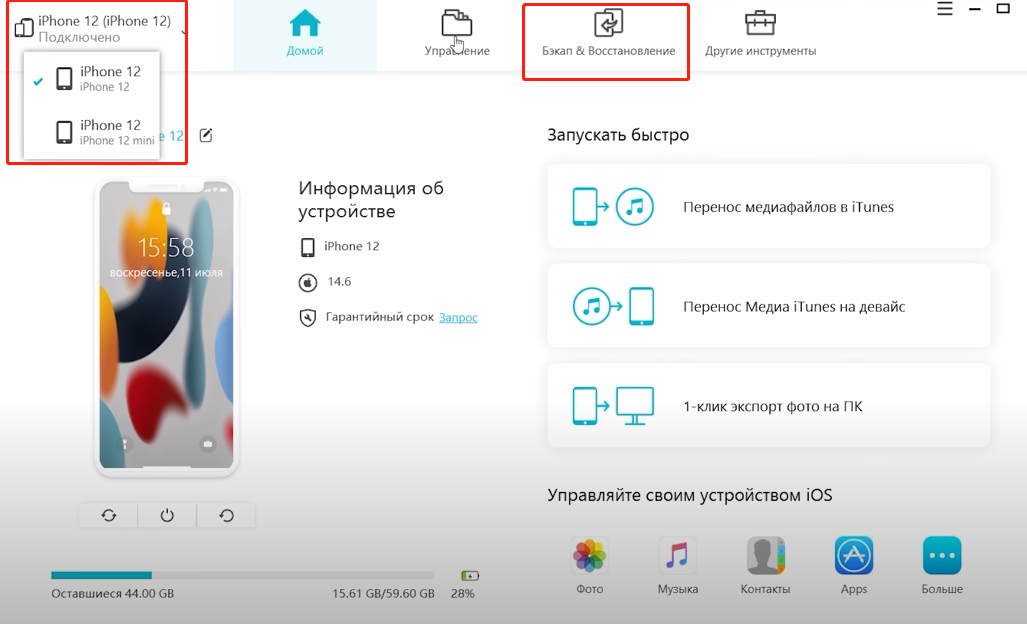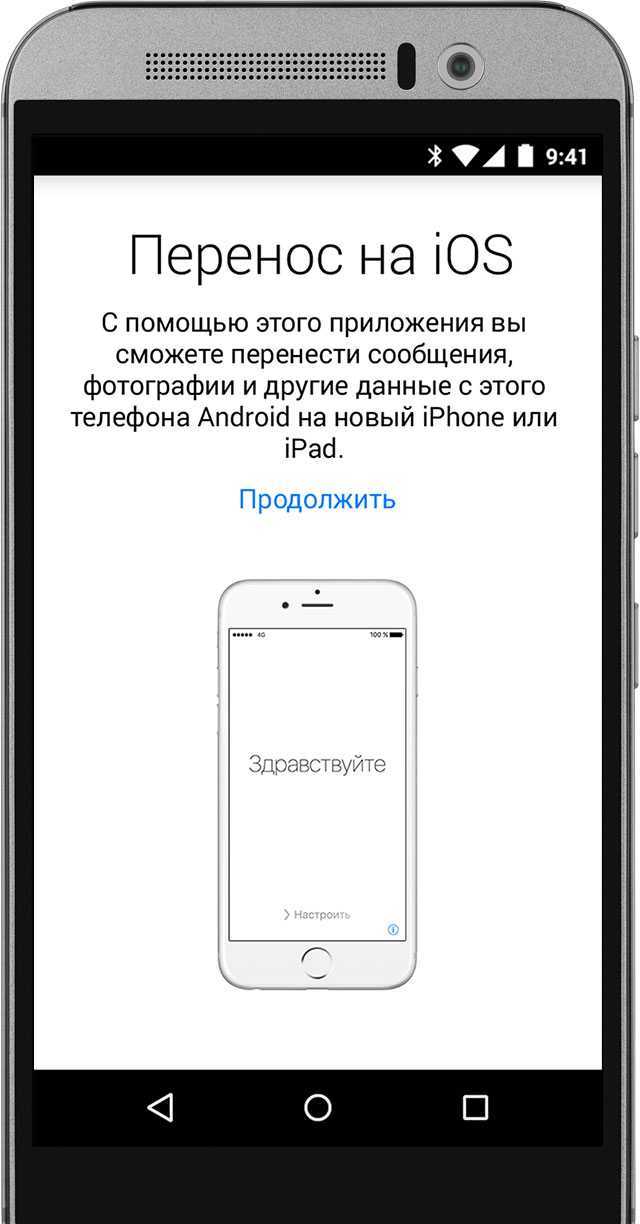Могу ли я получать SMS с Android на iPad?
iMessage официально доступен только для iOS и macOS. Apple не планирует расширять эту платформу обмена сообщениями на другие операционные системы, будь то Windows, Linux или Android, однако эту платформу можно использовать на Android, если у нас есть Mac.
С приложением AirMessage для macOS вы можете использовать iMessage на Android, используя Mac в качестве посредника. Все сообщения, которые мы отправляем через наш Android-смартфон, попадут в приложение iMessage на нашем Mac, а оттуда — прямо на целевой iPhone.
Это приложение, также работает в обратном направленииДругими словами, если мы получаем iMessage через приложение AirMessage на нашем Mac, оно автоматически пересылает сообщение на наш Android-смартфон. После того, как мы настроили приложение AirMessage для macOS, мы должны скачать соответствующую версию для Android.
Процесс настройки может быть несколько сложным, но, проявив немного терпения, мы можем использовать iMessage на Android. Чтобы сообщения, которые мы отправляем и получаем через iMessage, синхронизировались с нашим iPad, мы должны активировать Синхронизация сообщений.
Приложение AirMessage синхронизирует только с приложением сообщений на Mac iMessages, то есть сообщениями, которые отправляются через платформу обмена сообщениями Apple, не синхронизирует SMSпоскольку они хранятся изначально на устройстве.
Способы переноса данных с iPhone на iPhone
В зависимости от того, как вам удобно, вы можете воспользоваться одной из расположенных ниже инструкций по переносу данных с одного устройства на другое.
Перенос информации при помощи iCloud
Использование iCloud для синхронизации данных — один из наиболее простых способов приготовить купленный телефон к повседневному использованию
Важно лишь учитывать тот факт, что в новом смартфоне должна быть установлена сим-карта
Перед портированием данных необходимо создать резервную копию оных в памяти телефона. Для этого подключите ваш старый iPhone к сети, используя Wi-Fi. Также вам необходима учётная запись Apple ID. Теперь можно приступить непосредственно к созданию копии.
- Откройте меню настроек устройства.
- Найдите пункт «iCloud» там.
- «Резервная копия».
- Переключите ползунок «Резервная копия в iCloud» в активное положение.
- Нажмите «Создать резервную копию».
- Ожидайте окончания процесса, не отключая устройство от интернета.
Когда создание копии подойдёт к концу, можно приступать к переносу данных на новое устройство.
- Запустите новый смартфон. Должно появиться окно с приветствиями на разных языках (в том случае, если устройство ещё не настроено). Если экран не появился (то есть устройство уже настроено), то необходимо произвести сброс настроек до заводских. Инструкция по сбросу настроек есть ниже.
- Выберите свою сеть Wi-Fi, подключитесь к ней.
- Далее настраивайте смартфон по вкусу до появления пункта «Программы и данные», в ней выберите строку «Восстановить из копии iCloud».
- Залогиньтесь в iCloud, используя данные учётной записи Apple ID.
- Выберите нужную вам копию данных. Для выбора можно ориентироваться по дате её создания.
- Дождитесь окончания процесса загрузки данных, не отключаясь от Wi-Fi.
Если вам нужно провести восстановление настроек до заводских, то проделайте следующую последовательность действий.
- Откройте настройки.
- Перейдите в «Основные» — «Сброс» — «Стереть контент и настройки».
Перенос данных через iTunes
В этом способе также потребуется использовать компьютер.
- Подключите к компьютеру старый телефон.
- Запустите iTunes. Если на компьютере установлена устаревшая версия программы, то необходимо её обновить.
- Создайте резервную копию, нажав на кнопку «Создать копию сейчас» в пункте «Обзор» настроек устройства в iTunes.
- Дождитесь окончания процесса создания копии.
Далее необходимо перенести копию на новое устройство.
- Запустите новое устройство. Настройки должны быть сброшены до заводских. (Должен появиться экран приветствия. Если не появился, то обратитесь к последней инструкции предыдущего пункта).
- Ведите настройку нового телефона по своему вкусу, пока не появится экран «Приложения и данные».
- Выберите «Восстановить из копии iTunes».
- Подключите новый смартфон к ПК, в памяти которого сохранена резервная копия старого устройства.
- Выберите новое устройство в iTunes.
- «Восстановить из копии».
- Выберите нужную вам копию (ориентируйтесь по дате).
- По окончании восстановления вы сможете завершить настройку нового устройства.
Использование функции «Быстрое начало»
Если на старом и новом устройства установлены версии операционной системы iOS 11 и выше, то вы можете воспользоваться функцией «Быстрое начало».
- Положите старое и новое устройства рядом.
- Запустите новое устройство (настройки должен быть сброшены к заводским).
- Выберите язык на новом телефоне.
- При появлении уведомления о «Быстром начале» на новом устройстве, на старом должно отобразиться окно о синхронизации с новым смартфоном.
- Подтвердите. Функция «Быстрое начало» предложит использовать идентификатор Apple ID для настройки. Если кнопка продолжения настройки не будет нажиматься, включите Bluetooth на телефоне.
- На новом iPhone должна появиться анимация. Прижмите смартфоны задними крышками друг к другу и дождитесь сообщения об окончании процесса.
Важно держать устройства максимально близко друг к другу, чтобы процесс переноса данных прошёл без ошибок. Желательно сохранять Wi-Fi подключение активным в течение всего процесса и предварительно позаботится, чтобы смартфоны были заряжены более чем на половину
Эти два действия позволять iPhone за один раз подгрузить в память фото, приложения, музыку и другое
Желательно сохранять Wi-Fi подключение активным в течение всего процесса и предварительно позаботится, чтобы смартфоны были заряжены более чем на половину. Эти два действия позволять iPhone за один раз подгрузить в память фото, приложения, музыку и другое.
Как отправить iMessage вместо СМС на Айфоне и Айпаде?
Поскольку iMessages можно отправлять по интернету, они могут быть отправлены с iPad, iPod touch или компьютера Mac, у которого нет сотовой связи.
1. Зайдите в свои настройки.
2. Перейдите в сообщения.
3. Найдите iMessage и включите функцию. После этого он должен активироваться. Если у вас возникла ошибка, смотрите причины почему не активируется iMessage и как её исправить.
4. Кроме того, имеется запасной вариант, который дает возможность отправлять ваши сообщения в виде обычных SMS, если нет доступа к интернету, но если вы не хотите платить можете отключить эту настройку. Более подробно как настроить iMessage.
5. Чтобы отправить смс, а не iMessage, просто отключите функцию, которую вы только что активировали. Помните, что для работы функции приема и отправки сообщений должен быть iPhone или другое совместимое яблочное устройство, поддерживающее эту функцию.
Теперь вы знаете как отправлять iMessage, вам только нужно подключение к интернету для отправки ваших сообщений.
Вы можете заметить, что некоторые из ваших текстовых сообщений являются голубыми, а другие – зеленые. Это не случайно, так как цвета сообщений имеют смысл. Если ваши сообщения голубые, это означает, что вы используете iMessage, а зеленые – текстовое сообщение (SMS).
Как сделать перенос СМС с iPhone на iPhone
Перенос СМС с iPhone на iPhone проходит двумя основными методами: в стандартном режиме и через специализированное ПО.
Через iBackupBot
Способ подходит только при необходимости перекинуть СМС-сообщения на второй смартфон. Чтобы отправить весь имеющийся материал, нужно пользоваться другими методиками. iBackupBot можно отнести к неплохим дополнениям iTunes. С помощью программы возможно получить доступ к отдельным категориям данных, сделать их копирование и перенести на второе «яблочное» устройство.
После закачки утилиты с сайта разработчика ее нужно установить на персональный компьютер. Айфон подключают к ПК и запускают iTunes, копируют последние данные со смартфона. Процедура проходит через клик по иконке гаджета, расположенной в верхней части окна.
С левой стороны должна быть открыта вкладка «Обзор». С правой стороны необходимо активизировать раздел «Этот компьютер», расположенный в пункте «Дубликаты». Следом щелкают по клавише «Создать сейчас» и ожидают окончания процесса.
Важно! Точно такой же метод используется для резервирования материала с девайса, на который собираются переправлять СМС. После запуска программы iBackupBot она начнет искать дубликат и отображать полученные данные на экране
В левой половине окна разворачивают подраздел «Айфон», а с правой стороны выбирают подпункт «Сообщения»
После запуска программы iBackupBot она начнет искать дубликат и отображать полученные данные на экране. В левой половине окна разворачивают подраздел «Айфон», а с правой стороны выбирают подпункт «Сообщения».
После появления на дисплее СМС в верхней половине окна выбирают клавишу «Импорт», а утилита начнет предлагать указать точку, куда их нужно перенести. Для запуска инструмента нажимают по кнопке «Ок». После завершения процедуры копирования основную утилиту закрывают.
Пользователь должен взять второй смартфон и провести в нем сброс до первичных заводских настроек. Телефон подключают к персональному компьютеру через кабель USB и запускают айтюнс. В программе открывают меню гаджета и переходят к подразделу «Обзор». С левой стороны окна должен быть активирован раздел «Этот компьютер», после проверки нажимают кнопку «Восстановить из копии».
После выбора подходящего варианта дубликата и запуска процедуры нужно дождаться ее завершения. По окончании смартфон отключают от ноутбука и проверяют меню «Сообщения». В нем должны находиться все СМС из первого телефона.
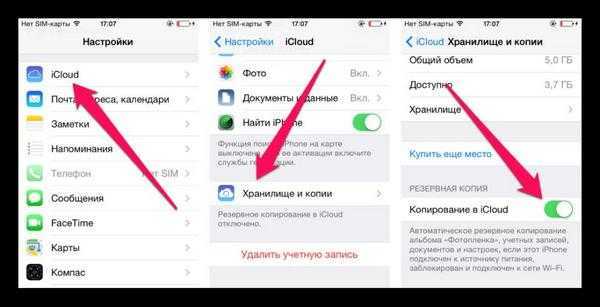
Работа с айклауд
Через iCloud
Второй способ, позволяющий перенести все СМС с iPhone на iPhone, относится к более простым и доступным. В утилите создается дубликат, который и отправляется на другое устройство Apple.
Перед процессом проверяют, чтобы в настройках был активирован пункт «Хранение сообщений»:
- В первом смартфоне открывают настройки и в верхней части окна выбирают название учетной записи.
- В следующем окошке находят раздел «Айклауд».
- Проверяют активность пункта «Сообщения» и при необходимости вносят изменения.
- Там же переходят в подраздел «Дубликаты».
- Нажимают клавишу «Дублировать».
После завершения процедуры берут второй смартфон и проводят сброс к первоначальным настройкам. После него на дисплее появится окно приветствия с просьбой выполнения первичной настройки и входа в учетную запись Apple ID. Предложение провести восстановление из резерва следует одобрить. Процедура приведет к перемещению СМС на второй гаджет.
Для быстрого переноса исходных данных нужно точно выполнять все вышеуказанные требования. Они не отличаются сложностью и позволяют отправлять важные сведения даже чайнику в айфонах и смартфонах, работающих под различными операционными системами.
Перенос через backup (восстановление данных) в iTunes
Разумеется, это более масштабная операция, и вместе с историей сообщений у нас cкопируется множество другой информации, однако сейчас это самый простой и совершенно бесплатный способ перенести сообщения между айфонами. Он заключается в следующем: вы создаете резервную копию файлов на своем старом iPhone, а потом восстанавливаете ее на новом. Итак, наши действия:
- Подключаем старый iPhone к компьютеру и запускаем программу iTunes. В правом верхнем углу выбираем наш девайс.
- В открывшемся окне информации в разделе «Резервные копии» отмечаем «Этот компьютер» и «Создать копию сейчас».
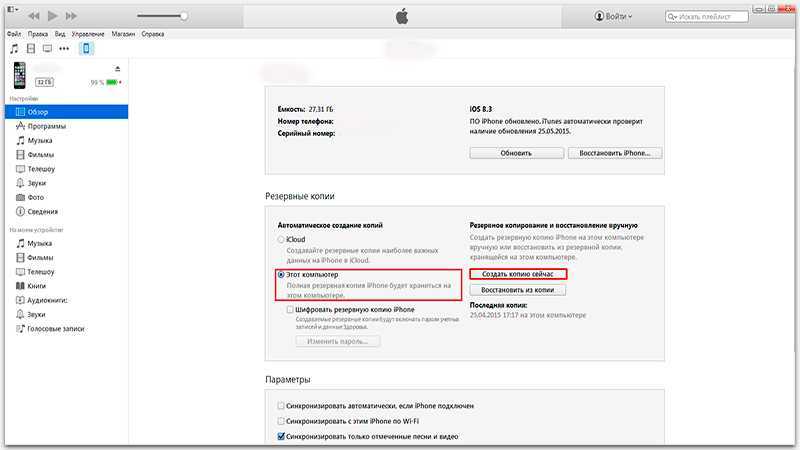
Далее начнется процесс создания резервной копии. Как только он завершится, первый iPhone можно отключить от компьютера, а второй подключить.
Подключив второй аппарат к компьютеру, делаем то же самое, что и в предыдущем пункте, но теперь не создаем копию, а нажимаем «Восстановить из копии». У вас появится окошко с выбором копий. Выбираем самую свежую и кликаем «Восстановить»
По завершении восстановления на второй iPhone скопируется вся информация: фото, видео, контакты, в том числе и смс-ки.
Стоит обратить внимание, что если перенести смс сообщения таким образом, данные не копируются, а полностью заменяют имеющиеся на устройстве. Поэтому его лучше всего применять, если вы еще не пользовались новым айфоном (в памяти аппарата нет файлов)
В противном случае, восстановление данных сотрет всю информацию со второго девайса.
Импортируем данные на новый телефон
Теперь, когда пользователь полностью смог выполнить сохранение данных, восстановить их при необходимости, стоит выполнить перенос и импорт информации на новое устройство. Для переноса можно использовать несколько способов, более подробно о которых стоит поговорить далее.
Из копии iCloud
Стоит начать с самого простого способа, который рассматривается всего – через облачное хранилище. Начало положено, так как пользователь заранее смог сохранить все данные на устройстве. Также для переноса необходимо иметь стабильное подключение. Можно использовать, как и мобильный интернет, так и вай-фай.
Инструкция следующая:
Стоит активировать новое устройство, проверить, чтобы на нем все исправно работало. Копия создана ранее. Активация Айфона происходит при помощи вставки SIM – карты. Следуйте подсказкам на айфоне
Обратите внимание! Если человек использует старый айфон, то для начала необходимо провести сброс данных. Для этого заходят в настройки, выбирают в основных параметрах пункт «Сброс».
Теперь заходим в «Программы и данные», которые располагаются на главном экране
Тапаем на команду «Восстановить из Айклауд». Вводим старые данные от аккаунта Apple ID на устройство;
Откройте раздел с резервной копией;
Выберите нужный файл. Устройство сделает все самостоятельно. Процесс займет некоторые время.
Из копии iTunes
Вернуть данные на новом устройстве можно через приложение iTunes. Оно также отлично справляется со своей главной задачей. Это возможно только при наличии компьютера или же ноутбука, на котором заранее установлено официальное приложение Айтюнс. В нем также заранее должно быть создано резервное копирование данных, все манипуляции произведены верно.
Для того чтобы восстановить все данные, нужно:
- Включить устройство, проверить его полное функционирование. Если же на айфоне была проведена активация заранее, то нужно провести сброс данных до заводских;
- Активируем айфон. Для этого нужно вставить сим-карту, а также следовать тем подсказкам, что дает само устройство. Задаются основные параметры для базовых приложений;
- Теперь необходимо кликнуть на пункт «Программы и данные» и выбрать раздел с восстановление данных через Айтюнс;
- Затем подключается Айфон прямо к компьютеру. Как правило, легче сделать это при помощи кабеля USB. Выбирается на устройстве режим «передача данных». Если все выполнено правило, то на Пк появится нужное уведомление;
- Теперь открывается Айтюнс, кликается значок телефона в левом верхнем углу. Он отвечает за синхронизацию. Тапаем на пункт «Восстановить резервную копию», выбираем все те пункты, что нужно скопировать;
- Заканчиваем окончательную настройку на айфоне, активируем защиту.

С помощью функции «Быстрое начало»
Это новая функция на Айфоне, которая стала доступной после появления iOS 12. Для того чтобы использовать функцию «Быстрое начало» пользователю нужно использовать старый айфон. Алгоритм работы следующий:
- Для начала нужно активировать как и старый, так и новый Айфон. Проверяем их на годность использования. Выполняем защиту нового гаджета. Для этого вставляем сим-карту в слот и следуем подсказкам;
- Теперь нужно выполнить сброс параметров, если устройство ранее использовалось. Это осуществляем через настройки при помощи сброса данных;
- Кладем оба устройства на близком расстоянии друг от друга. Как правило, старый айфон быстро распознает новое устройство. Тапаем на пункт «настройка нового айфон». В другом устройстве появится пункт «Быстро начало»;
- Тапаем на продолжение, ждем синхронизацию. На новое устройстве появится анимация, ее нужно навести на сканер старого айфона;
- Откроется профиль. Набираем пароль, авторизуемся, после чего устройство будет давать подсказки по операциям. Следуем им;
- Теперь пользователь может с легкостью использовать свои данные на новом смартфоне.
Альтернативы сообщениям в iCloud
Несмотря на то, что Apple довольно хорошо защищает конфиденциальность своих клиентов, понятно, что некоторые люди могут не чувствовать себя комфортно, когда вся их история сообщений хранится в «облаке». К счастью, есть способ просмотреть и вручную переместить историю iMessage и вложения на новый Mac.
Как найти свой архив iMessage
- На вашем Mac перейдите в Сообщения а затем откройте Предпочтения.
- Под Общий, убедитесь, что вы установили флажок для «Сохранять историю, когда разговоры закрыты.
-
Запустите свой Finder, нажмите на Идти в строке меню и щелкните Перейти в папку.
- Введите ** / Библиотека / Сообщения **.
- В папке вы можете увидеть три вещи: Архив, Вложенияи файл с именем chat.db.
Архив содержит все ваши прошлые сообщения, которые вы уже закрыли или сохранили. Вложения не требует пояснений, но содержит фотографии и видео, которые вы отправили и получили. Файл chat.db содержит историю всех текущих активных разговоров.
Как перенести историю сообщений на новый Mac
- Включите как старый, так и новый Mac.
- Откройте Раздача окно на обоих компьютерах Mac. Или вы также можете использовать общий доступ к файлам.
- Откройте папку ** / Library / Messages ** (используя описанный выше метод) как на старом, так и на новом Mac.
-
Перетащите эту папку на старом Mac в Раздача.
- На новом Mac, если вы использовали Сообщения, сделать копию папки и переместите на Рабочий стол. Удалить исходные данные из папки нового Mac.
- Перетащите папку сообщений, которую вы скопировано со старого Mac перейдите в пустую папку Сообщения вашего нового Mac.
- Перезагрузите новый Mac.
Если вам нужно более глубоко погрузиться в этот процесс, обязательно ознакомьтесь с нашим оригинальным практическим руководством по просмотру и перемещению данных iMessage на новый Mac.
Возможности облака iCloud
Перед тем как использовать iCloud необходимо завести аккаунт Apple ID. После чего пользователю будут доступны все возможности данного облака. Основные возможности хранилища – это освобождение памяти на телефоне/компьютере и синхронизация данных на каждом устройстве. Можно хранить фото, видео, документы, заметки, даты в календаре и многое другое. Помимо этого, iCloud имеет следующие возможности:
- Упорядочение фото/видео по дате созданию. Данные автоматически обновляются. Функция работает между девайсами, которые подключены к одному Apple ID.
- Сохранение файлов без потери качества в исходном разрешении. Просматривать фото/видео возможно на сайте либо на компьютере. В самом Айфоне файлы находятся в жатом формате, если на девайсе недостаточно памяти.
- Хранилище экономит вашу память на устройствах, при этом дает возможность просмотра всех файлов на разных устройствах даже на Windows. Помимо обычных файлов, iCloud может сохранять резервные копии устройств Apple, пароли, сообщения и синхронизованные вкладки Safari. Также имеются функции для защиты конфиденциальности.
Какая разница между iMessage и SMS на iPhone и iPad?
Перед тем как отправлять через iMessage, вы должны узнать разницу. Текстовые сообщения (SMS) отправляются через оператора сотовой связи (Билайн, МТС, Мегафон и т. д.). Но iMessage автоматически отправляет сообщения через сервера Apple (если вы находитесь в зоне действия Интернета), экономя таким образом деньги.
1. Если вы не подключены к Интернету, за сообщения будут снимать деньги или засчитываться как ежемесячный план данных. Но если вы подключены к Интернету, iMessage будет отправлять бесплатные сообщения.
2. Также, вы можете использовать iMessage со всех устройств включая iPad и Mac.
3. Можно визуально распознать разницу между SMS (текстовыми сообщениями) и iMessage по цвету сообщения. Бесплатные сообщения отправляются как синие, а SMS сообщения как зеленые.
Важно: для отправки в сети iMessage нужно иметь устройства Apple. Если у вас любое другое, то сообщение будет отправлено в виде текстового (SMS)
Хитрый способ. Прямой перенос данных по кабелю
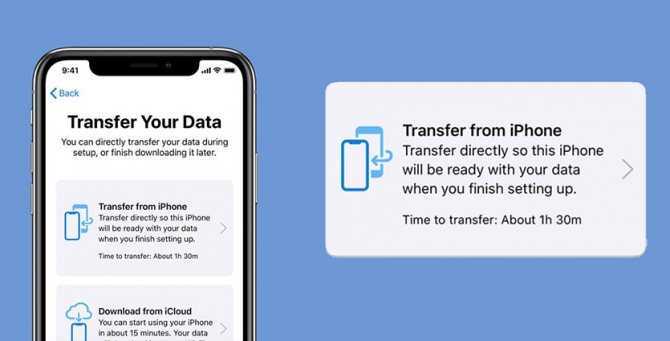
Данная фишка будет доступна, если на обоих смартфонах установлена iOS 12.4 или более поздняя версия мобильной операционной системы. Преимуществом данного способа является возможность быстро передать данные без долгой загрузки программ и игр из облака.
1. Включаем Wi-Fi и Bluetooth на обоих девайсах и помещаем их недалеко друг от друга.
2. На “старом” iPhone появится окно с предложением активировать функцию «Быстрое начало». Подтверждаем операцию.
3. Сканируем анимацию с экрана “нового” смартфона при помощи камеры “старого”.
4. Далее на выбор будет доступно два варианта переноса: беспроводной и проводной.
В первом случае смартфоны нужно подключить к зарядке и они должны находиться в зоне действия одной Wi-Fi сети.

Во втором случае потребуется парочка аксессуаров: кабель USB-Lightning и переходник Lightning с USB входом. Простой “шнурок” найдете в комплекте с каждым iPhone, а вот кабель для подключения USB придется приобрести.
В дальнейшем он пригодится для подключения проводных аксессуаров или флешек.
В случае с переносом через кабель собираем не самую красивую конструкцию и подтверждаем перенос данных.

5. На “новом” iPhone придется осуществить несколько стартовых настроек и активировать Touch ID или Face ID.
6. Когда “новый” iPhone перезагрузится – процесс восстановления данных завершится.
В итоге получим смартфон с идентичными настройками и контентом внутри.
Как отправить iMessage вместо СМС на Айфоне и Айпаде?
Поскольку iMessages можно отправлять по интернету, они могут быть отправлены с iPad, iPod touch или компьютера Mac, у которого нет сотовой связи.
1. Зайдите в свои настройки.
2. Перейдите в сообщения.
3. Найдите iMessage и включите функцию. После этого он должен активироваться. Если у вас возникла ошибка, смотрите причины почему не активируется iMessage и как её исправить.
4. Кроме того, имеется запасной вариант, который дает возможность отправлять ваши сообщения в виде обычных SMS, если нет доступа к интернету, но если вы не хотите платить можете отключить эту настройку. Более подробно как настроить iMessage.
5. Чтобы отправить смс, а не iMessage, просто отключите функцию, которую вы только что активировали. Помните, что для работы функции приема и отправки сообщений должен быть iPhone или другое совместимое яблочное устройство, поддерживающее эту функцию.
Теперь вы знаете как отправлять iMessage, вам только нужно подключение к интернету для отправки ваших сообщений.
Вы можете заметить, что некоторые из ваших текстовых сообщений являются голубыми, а другие – зеленые. Это не случайно, так как цвета сообщений имеют смысл. Если ваши сообщения голубые, это означает, что вы используете iMessage, а зеленые – текстовое сообщение (SMS).
Перенос архива с помощью карты памяти
Как мы уже говорили, просто перенести персональные данные с Айфона на Андроид не получится. Дело даже не в том, что нельзя создать архив с переписками и чатами, вы просто не попадете во внутреннее хранилище iOS. Тут не поможет и iTunes, поэтому вариант с переносом на карту памяти выглядит проигрышно.
Единственное, что можно сделать – экспортировать чаты на съемный накопитель, а затем использовать ПО для расшифровки и прочтения. Однако такие архивы не будут видны в копии мессенджера, установленной на Android OS.
Такие проблемы возникают из-за разности операционных систем и протекающих процессов, а также нежелания разработчиков внедрить эффективный инструментарий.
Более того, на официальном сайте проекта есть информация о том, что использование видоизмененных копий WhatsApp или приложения для переноса данных влечет предупредительный (временный) бан для учетной записи. Повторное нарушение грозит пожизненной блокировкой аккаунта.
Если с этим все понятно, давайте поговорим о неполадках, которые могут возникнуть в процессе переноса пользовательских данных.
Возможные проблемы
Пользователь может столкнуться с трудностями, при создании архива:
- Забыл пароль от Apple ID. Новый телефон заблокировался. Стоит заранее вспомнить и проверить все пароли, еще до создания бекапа. В вашей ситуации придется писать в техническую поддержку Apple и описать ситуацию, должны помочь.
- Внезапно сел один из телефонов. При переносе данных и всех настроек, рекомендуем держать оба аппарата на зарядке. Начните все заново.
- Пропала сеть Wi-Fi. Процесс копирования не завершился. Здесь вы можете полагаться только на ваш роутер и надежность провайдера, или использовать проводной способ для загрузки данных. Наладьте связь, и запустите процесс снова.
Стоит отметить, что в большинстве случаев перенос резервного архива проходит без особых трудностей.
Но лучше оградить себя от указанных проблем: восстановить все пароли от учетных записей и передавать данные по кабелю.

Что такое iCloud?
По сути, iCloud объединяет целый перечень различных web-сервисов Apple, заметно упрощающих доступ к данным с любого устройства из любой точки мира через интернет. iCloud позволяет пользователям хранить на удаленных серверах документы, электронную почту, фотографии, контент из iTunes Store, музыку из Apple Music, и многое другое.
По умолчанию каждому пользователю, обладающему учетной записью Apple ID, предоставляется 5 Гб бесплатного дискового пространства. При желании, место в облаке можно докупить согласно действующим тарифам.
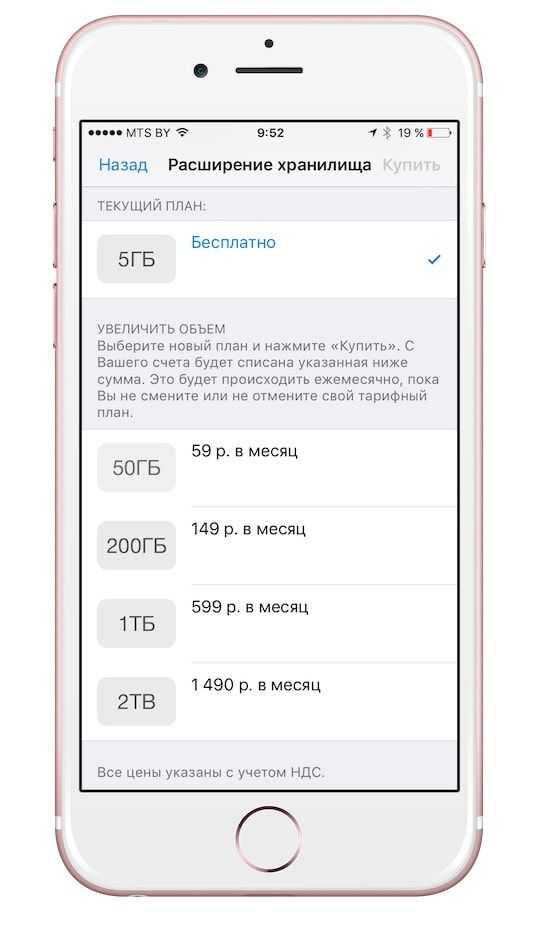
Данные, размещенные в iCloud, автоматически синхронизируются со всеми устройствами, закрепленными за одним Apple ID. Например, карточка нового контакта или напоминание, добавленные в iPhone, сразу же появится и на iPad и на Mac, при условии, что все три устройства привязаны к одной учетной записи Apple ID.
Через облачное хранилище iCloud
Один из немногих вариантов перемещения файлов, когда используется устаревшая версия iOS. Для успешного переноса через облако iCloud понадобится предварительно создать резервную копию. О том, как это сделать, рассказывалось в самом начале материала.
После завершения предварительных процедур останется сделать несколько шагов:
- Включить новый смартфон.
- Пропустить приветственный экран, а затем указать логин и пароль от используемой сети Wi-Fi.
- На экране «Программы и данные» нажать кнопку «Восстановить из копии iCloud».
- Войти в iCloud, используя Apple ID.
- Выбрать одну из предложенных резервных копий.
- Дождаться завершения загрузки файлов, оставляя смартфон подключенным к интернету.
Этот способ перемещения файлов окажется очень удобным, если старого iPhone нет под рукой, а выполнить активацию девайса нужно в сжатые сроки. На восстановление данных уйдет от пары до нескольких десятков минут. Все зависит от количества файлов и скорости интернета.
Особенности переноса сообщений с айфона на андроид
Специалисты напоминают, что перед проведением любых действий необходимо зарегистрировать аккаунт в Google. Без него нельзя будет перекачать инфу с основного смартфона на второй.
Аккаунт можно создать на обеих операционных системах, достаточно выполнить пошаговый алгоритм:
- для iOS нужно перейти в «Настройки», переместиться в пункт «Почта, календари, адреса», нажать «Добавить» и перейти к «Gmail»;
- для Андроида войти в «Меню», затем в «Настройки», «Аккаунты и синхронизация», после входа в «Добавить аккаунт» выбрать «Гугл».
Для создания учетной записи нужно точно выполнять инструкцию, появляющуюся на экране.
Подготовительный этап
Перенос файлов с Айфона на Айфон – процесс не самый сложный, но достаточно трудоемкий
К выполнению столь важной операции нельзя подходить, игнорируя подготовительный этап. Производитель перед началом миграции данных настоятельно рекомендует подготовить информацию о своем аккаунте Apple ID (логин и пароль), а также разорвать пару между старым устройством и умными часами Apple Watch
Если с поиском логина и пароля проблем не возникнет ни у кого, то отвязать носимую электронику от смартфона получается далеко не у всех. Поэтому нужно ознакомиться с подробной инструкцией по рассоединению пары:
- Расположите устройства в непосредственной близости друг от друга.
- Откройте приложение Apple Watch на Айфоне.
- Нажмите на вкладку «Мои часы».
- Выберете свое устройство.
- Кликните по информационному значку в виде буквы «i».
- Тапните по заголовку «Разорвать пару с Apple Watch».
- При необходимости введите пароль от учетной записи Apple ID.
Можно ли перенести данные с Айфона на Айфон без отвязки часов? Да, но только при условии, что у пользователя нет Apple Watch. В противном случае у человека возникнут серьезные трудности при сопряжении нового iPhone и носимого гаджета.
Как отправить СМС с Айфона
Пользователь может настроить приложение «iMessage» так, чтобы при отсутствии интернета автоматически отправлялись обычные смс-сообщения. Для этого заходят в настройки, тут надо выбрать раздел «Отправить как SMS». Далее нужно установить бегунок в активное положение, чтобы при отсутствии интернета сообщения отправлялись как обычные текстовые.
Отправить смс-сообщение с Айфона очень легко, стоит придерживаться такой инструкции:
- Открывают приложение Сообщения;
- Нажимают на значок листка с ручкой, чтобы написать новое сообщение или выбирают разговор, который уже есть в списке;
- Нажимают пальцем на текстовое поле внизу страницы и вводят текст;
- Нажимают на стрелочку, чтобы отправить сообщение.
При необходимости можно быстро написать ответ на смс-сообщение даже с заблокированного экрана. Делается это так:
- На заблокированном экране нажимают на уведомление, на которое нужно ответить;
- Вводят в текстовом поле своё сообщение;
- Нажимают на стрелочку, чтобы отправить.
Если вы владелец iPhone X или более новой модели, или iPad с функцией Face ID и на сообщение с экрана блокировки не получается, то нужно перейти в меню «Настройки» > «Face ID и код-пароль» и включить функцию «Ответить сообщением». Если у вас iPhone 8 или более новая модель, или iPad, переходят в меню «Настройки» > «Touch ID и код-пароль» > «Доступ с блокировкой экрана» и активируют функцию «Ответить сообщением».
Что дают Сообщения в облаке
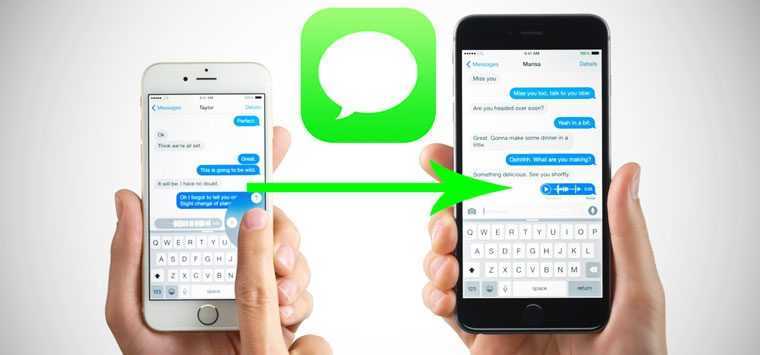
Если вы активно пользуетесь SMS-сообщениями, за время эксплуатации одного айфона их скапливается немного. А потом вы решаете, что пора обновить iOS-девайс и покупаете новый айфон.
Но как перенести SMS-сообщения? Ведь многотысячном потоке SMS есть немало важных уведомлений о банковских платежах, сообщения с выписками, пин-кодами и прочей важной информацией. Как было раньше (до iOS 11.3)
Так вот, до выхода iOS 11.3 перенести сообщения можно было только с помощью создания резервной копии через iTunes. Пользователи, которым важны SMS, вынуждены были регулярно создавать резервные копии
Как было раньше (до iOS 11.3). Так вот, до выхода iOS 11.3 перенести сообщения можно было только с помощью создания резервной копии через iTunes. Пользователи, которым важны SMS, вынуждены были регулярно создавать резервные копии.
Забавная штука – у вас iPhone X, а вы вынуждены восстанавливать его бэкапом от iPhone 4. Это жутко бесило и раздражало.
Как будет теперь (с выходом iOS 11.3). «Сообщения в облаке» развязывают руки любителям отправлять и получать SMS-сообщения.
Теперь они синхронизируются с удаленным хранилищем iCloud, привязываются к учетной записи Apple ID, а вы получаете сразу несколько преимуществ:
- Сообщения с вложениями не занимают место на iPhone, поскольку прикрепленные мультимедийные файлы загружаются в облако;
- Доступ к сообщениям (и iMessage, и обычные SMS) можно получить с iPhone, iPad и Mac. И для этого достаточно простой авторизоваться под своей учетной записью.
- Удаляя сообщения на одном устройстве, вы можете быть уверены, что они автоматически удалятся на остальных привязанных гаджетах.
Что сказать, с «Сообщениями в облаке» сохранять SMS стало намного легче и удобнее.