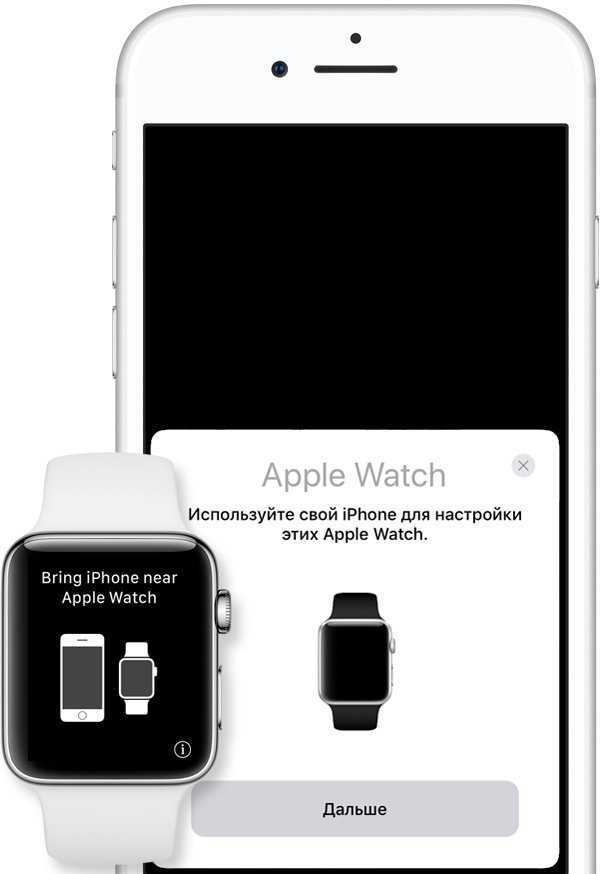Исправлено: Apple Watch не разблокируют Mac с macOS Big Sur
Apple пока официально не признала эту проблему. Поэтому у меня нет конкретного решения проблемы, которое сработало бы в вашем случае. Ниже я расскажу о нескольких методах, с помощью которых вы можете попытаться решить проблему на своей стороне.
Рекламные объявления
Метод 1. Проверка обновлений программного обеспечения для Mac и Apple Watch
Убедитесь, что вы обновили свой Mac и Apple Watch до последней версии, потому что Apple предоставляет исправления ошибок в обновлении. Следовательно, он должен решить проблему, если обновления идут с исправлением ошибки.
Более того, возможно, вы еще не обновили свой Mac или Apple Watch, чтобы проверить и обновить их, следуя приведенным ниже методам.
Шаги по проверке обновлений на вашем Mac:
1) Откройте Системные настройки настройки на вашем устройстве Mac и перейдите в Обновление программного обеспечения.
Рекламные объявления
2) После того, как вы нажмете «Обновление программного обеспечения», он проверит, доступно ли обновление программного обеспечения. Поэтому убедитесь, что вы подключены к Интернету
Более того, очень важно проверить Автоматически обновлять мой Mac вариант
Шаги по проверке обновлений на Apple Watch:
1) Прокрутите список параметров в меню на Apple Watch и выберите Настройки.
Рекламные объявления
2) Затем в настройках нажмите генеральный а затем перейдите к Обновление программного обеспечения.
3) После этого он проверит наличие доступных обновлений и установит их. Однако вы также можете проверить наличие обновлений программного обеспечения для Apple Watch со своего iPhone.
Откройте Смотреть приложение а затем нажмите на генеральный вариант. Наконец, нажмите на Обновление программного обеспечения на общей странице и включите Автоматические обновления вариант.
Примечание: обновление программного обеспечения на ваших устройствах — это хорошо, так как оно избавляет вас от любых неприятных проблем, таких как проблема с подключением ваших часов Apple Watch к другим распространенным проблемам с подключением.
Метод 2: сброс настроек Bluetooth и Wi-Fi на Mac и Apple Watch
Проблема, при которой часы Apple Watch не разблокируют ваше устройство Mac, может быть связана с ошибкой связи. Поэтому сброс настроек Wi-Fi и Bluetooth на обоих устройствах Apple должен помочь решить проблему. Это сработало в моем случае и может сработать и для вас.
Шаги по сбросу Bluetooth и Wi-Fi на Mac:
1) Расположен в правом верхнем углу на Строка меню, нажми на Вай-фай икона.
2) Теперь просто выключите Вай-фай вариант, затем подождите пару минут и снова включите его, чтобы сбросить Wi-Fi.
3) Чтобы отключить Bluetooth, нажмите на центр управления значок в строке меню и щелкните значок блютус возможность отключить его.
Действия по сбросу настроек Wi-Fi и Bluetooth на Apple Watch
1) Во-первых, откройте Центр управления на Apple Watch, проведя пальцем вверх, затем прокрутите вниз и щелкните значок Самолет значок, чтобы сразу отключить Wi-Fi и Bluetooth.
2) Когда значок станет желтым, это означает, что включен режим полета. Подождите пару минут и выключите режим полета, снова нажав на значок.
Метод 3: отключить автоматический вход и выход из iCloud
Чтобы решить эту проблему, вы можете попробовать отключить функцию автоматического входа или просто выйдите из iCloud и войдите в систему на своем устройстве Mac.
1) Во-первых, откройте Системные настройки окно и перейти к Пользователи и группы.
2) В окне «Пользователи и группы» нажмите кнопку Варианты входа вкладка ниже.
3) Наконец, чтобы отключить функцию автоматического входа, щелкните раскрывающееся меню рядом с Автоматический вход: и выберите Выключено.
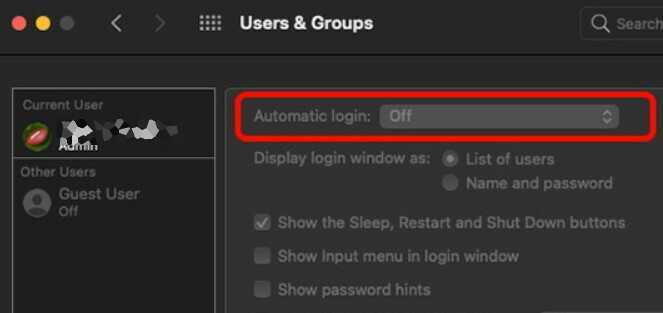
4) Теперь, чтобы выйти из iCloud, вернитесь в Системные настройки и там нажимаем на первый значок идентификатор Apple ID.
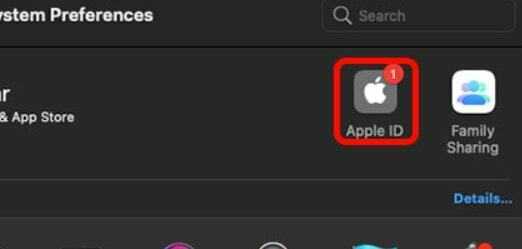
5) Теперь, наконец, в окне Apple ID щелкните значок Выход и подтвердите, чтобы выйти из iCloud. Чтобы снова войти в систему, просто перезагрузите Mac и войдите в систему.
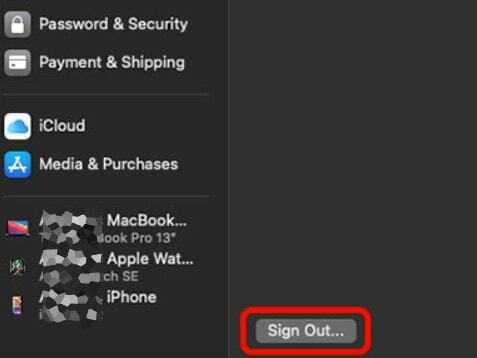
Метод 4: сброс Apple Watch
Если ни один из упомянутых выше шагов не помог решить проблему, то в крайнем случае попробуйте сбросить настройки Apple Watch. Чтобы сбросить, просто Разорвать пару ваши Apple Watch с вашего iPhone. Подождите пару минут, а затем Пара ваши Apple Watch снова. Вероятно, это должно решить проблему.
Как отключить / включить Face ID / Touch ID или пароль для блокировки заметок на iPhone / iPad
Перед настройкой приложения Notes необходимо включить Touch ID или FaceID на вашем iPhone / iPad. Прямо из приложения настроек вашего iPhone вы можете быстро включить или отключить защиту паролем заметок, хранящихся на вашем устройстве.
- Перейдите в приложение «Настройки» на iPhone / iPad. Затем прокрутите вниз и нажмите «Заметки».
- Нажмите «Учетные записи»> «И выберите учетную запись Notes», «Заметки iCloud» или «На моем iPhone».
- Теперь введите пароль, которым вы хотите заблокировать заметки. Используйте Face ID для iCloud, включите переключатель Использовать Face ID и введите свой пароль Notes. Нажмите на ОК.
- Добавьте Face ID для заметок на моем iPhone, введите новые заметки и подтвердите пароль, повторно введя его.
- это оно.
В противном случае, чтобы установить новый, нажмите «Изменить пароль» (введите старый пароль и установите новый).
Включите блокировку или пароль для заметки из приложения iPhone Notes
Теперь добавьте блокировку для конкретной заметки в приложении «Заметки» на iPhone. Следуйте инструкциям ниже, чтобы применить блокировку к новой заметке.
- Откройте приложение Notes на iPhone.
- Открыть заметку, которую вы хотите заблокировать с помощью кода доступа к заметке.
- Нажмите на значок «Поделиться» и нажмите «Заблокировать заметку» на общем листе.
- Теперь Locked Note мы можем разблокировать с помощью Face ID или Touch ID.
- Вот и все.
Снять блокировку с заметки в приложении iPhone Notes
Мы можем сделать любое приложение свободным от блокировки, просто снимите блокировку, чтобы заблокировать включенную заметку в приложении iPhone Notes. Выполните следующие действия, чтобы снять блокировку с приложения iPhone Notes.
- Откройте приложение Notes на iPhone.
- Затем откройте заблокированную заметку и сначала разблокируйте ее. Теперь нажмите на значок «Поделиться».
- Проведите вверх по общему листу, нажмите на «Снять блокировку».
- Вот и все.
Используйте Touch ID или Face ID в приложении Notes, чтобы открыть заблокированную заметку
Откройте приложение для заметок на своем iPhone / iPad. Нажмите на Просмотр заметки, см. Экран ниже и проведите пальцем по кнопке «Домой».
- Откройте приложение «Настройки» на iPhone / iPad.
- Прокрутите до параметра «Заметки».
- Теперь нажмите «Пароль»> «Включить переключатель Face ID / Touch ID».
- Вот и все.
На изображении ниже показано, как заблокировать заметки на iPhone, открыть приложение «Заметки», написать заметку или открыть существующую заметку, которую вы хотите заблокировать. Одно нажатие на значок общего доступа в верхнем углу . Найдите вариант блокировки заметки.
См. Ниже, Экран, когда вы пытаетесь открыть заблокированную заметку, вам необходимо использовать пароль или Touch ID.
Эти методы блокировки характерны только для приложения Notes, и его можно использовать только для блокировки и разблокировки заметок. Кроме того, тот же пароль, который вы создали для блокировки заметок, будет использоваться для разблокировки заметок на всех ваших устройствах iOS и macOS с одним и тем же Apple ID. Однако Apple не хранит ваш пароль на сервере или в каком-либо хранилище, таком как iCloud или электронная почта, поэтому нет возможности восстановить пароль, если вы его потеряли или забыли. Конечно, можно изменить пароль приложения Notes с iPhone. Поэтому мы рекомендуем вам включить Touch ID / Face ID для блокировки заметок на iPhone, чтобы, даже если вы забыли пароль, можно было разблокировать заметки с помощью Touch ID или Face ID.
Как разблокировать Mac с iPhone бесплатно
Вполне возможно, что Apple в конечном итоге создаст возможность разблокировать ваш Mac с вашим iPhone в следующей версии iOS и macOS, но сейчас в iOS App Store есть множество приложений, предлагающих включить эту функцию для вас.
Среди этих приложений бесплатный вариант. Мы говорим бесплатно, но вы должны заплатить за Pro версию приложения и дополнительные функции, предлагаемые им. Но мы использовали бесплатную версию, и она разблокирует наш Mac, и это все, что нам действительно нужно.
Вот как использовать Near Lock для разблокировки Mac с вашего iPhone:
Рядом с замком
Бесплатная версия, Pro версия: £ 3.99 / $ 3.99
Скачать Near Lock для iOS здесь, Mac версия здесь.
С помощью этого приложения вы можете использовать Touch ID или Face ID на вашем iPhone, чтобы разблокировать ваш Mac. Он также разблокирует или заблокирует ваш Mac в зависимости от близости вашего iPhone к Mac. Вот как это использовать:
Загрузите приложение для iPhone из App Store.
Загрузите версию приложения для Mac с веб-сайта разработчика (здесь).
Установите приложение на обоих устройствах.
Откройте приложение на вашем iPhone и Mac и выполните сопряжение устройств. Не обращайте внимания на предупреждение на вашем Mac об очистке кеша Bluetooth и нажмите «Добавить новое устройство».
Вы увидите сообщение, что ваш iPhone хочет подключиться
Нажмите на Принять.
Вы увидите сообщение о том, что устройства подключены, и указание расстояния между вашим iPhone и Mac — это важно, так как вы можете изменить настройки, чтобы заблокировать или разблокировать Mac в зависимости от близости вашего iPhone. Вы сможете сделать это, и многое другое, если щелкнуть «Настройка» в левом столбце
Но прежде чем настраивать параметры Near Lock, вам необходимо изменить настройки безопасности вашего Mac, чтобы разрешить Near Lock разблокировать ваш Mac. Перейдите в «Системные настройки»> «Безопасность и конфиденциальность»> «Специальные возможности», нажмите на замок и введите свой пароль. Затем установите флажок рядом с Near Lock. Вы увидите предупреждение о том, что Near Lock хочет контролировать системные события — нажмите OK.
Теперь перейдите к настройке параметров для Near Lock. Нажмите «Настройка» и отметьте нужные поля.
Мы включили Proximity Lock. По умолчанию это 1 м, но вы можете изменить это на большее. У вас есть возможность заблокировать Mac, когда iPhone покидает радиус бесконтактной блокировки, и разблокировать Mac, когда iPhone входит в радиус бесконтактного соединения.
Вы также можете выбрать, чтобы Mac переходил в спящий режим или заставка включалась при блокировке.
Есть также варианты разблокировки, включая: Двойной стук, Touch ID или Face ID, или уведомление.
Теперь, когда мы отодвигаем наш iPhone более чем на метр от нашего Mac, Mac блокируется. Затем, когда мы возвращаемся ближе, мы можем разблокировать наш Mac, просто взглянув на наш iPhone.
Решение
- Открой приложение «Связка ключей»
- В меню «Вид» выбери «Показать невидимые объекты»
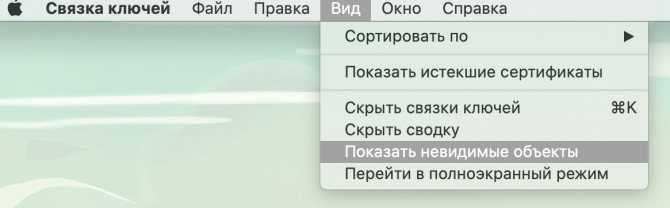
В окне поиска программы «Связка ключей» выполни поиск по ключевому слову «Auto Unlock» без кавычек.
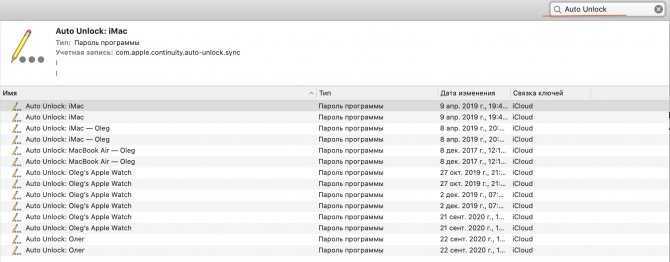
- Все записи которые появятся необходимо удалить.
- Затем выполни поиск по ключевому слову «AutoUnlock» без кавычек и пробелов.
- Отобразятся 4 записи, их надо тоже удалить. Они сразу, автоматически, пересоздадутся системой.
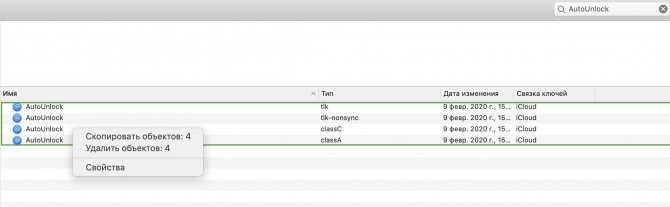
Открой «Finder» и выбери в меню «Переход» раздел «Переход к папке» и впиши путь «~/Library/Sharing/AutoUnlock» без кавычек.
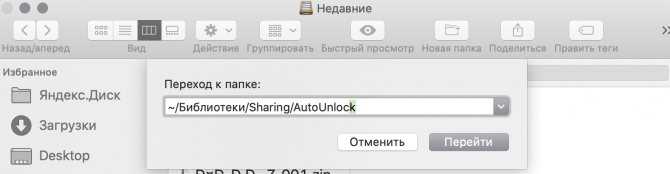
В открывшейся папке увидишь два файла, их надо тоже удалить.
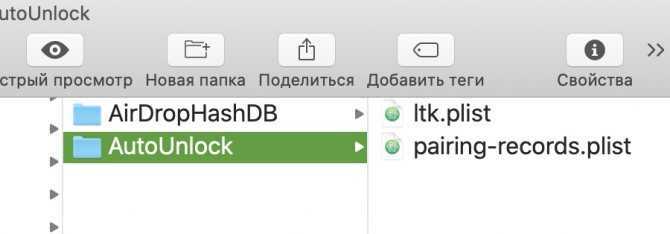
Затем переходишь в настройки безопасности и пробуешь снова активировать функцию разблокировки компьютера и приложений при помощи часов. Первый раз точно будет ошибка, со второго должно быть все нормально.
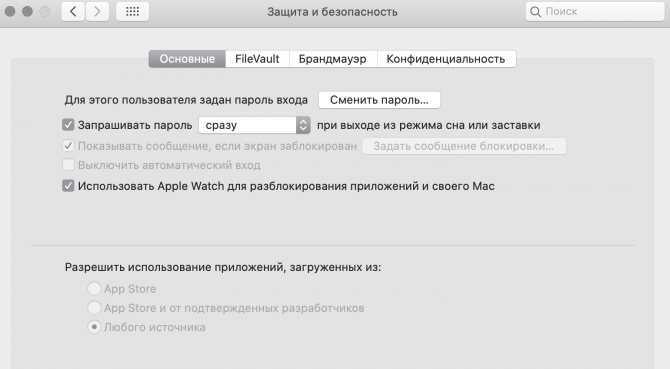
Надеюсь, у тебя все получилось.
Настройте автоматическую разблокировку, чтобы использовать Apple Watch вместо ввода паролей
При правильных настройках Apple Watch сможет разблокировать ваш Mac. Правильно, больше не нужно разблокировать свой Mac паролем. Все, что вам нужно сделать, это быть достаточно близко к вашему Mac (что вы бы сделали, если вы собираетесь использовать его).
Во-первых, ваши устройства должны соответствовать нескольким требованиям:
- Если ваши Apple Watch серии 0, 1 или 2, вы должны использовать watchOS 3 или новее, а ваш Mac должен использовать macOS Sierra или новее.
- Если ваши Apple Watch серии 3 или 4, то вы должны использовать watchOS 4, а ваш Mac должен работать под управлением macOS High Sierra.
- Ваш Mac не может использовать общий доступ к Интернету или экран.
Настройка автоматической разблокировки для доступа к вашему Mac через Apple Watch
Убедитесь, что для вашего Apple ID требуется двухфакторная аутентификация
Это отличается от двухэтапной аутентификации, поэтому настройте двухфакторную аутентификацию, если она еще не работает.
Требуется автоматическая разблокировка Apple ID
Обратите внимание, что для автоматической разблокировки Apple Watch и Mac должны быть зарегистрированы под одним и тем же Apple ID. Если ваш Mac является общим устройством в вашей семье, и у ваших пользователей есть индивидуальные идентификаторы Apple, тогда автоматическая разблокировка будет работать только для идентификатора Apple, который соответствует обоим устройствам.
Убедитесь, что на вашем Mac включены Bluetooth и Wi-Fi
Скорее всего, ваш Wi-Fi уже включен, но вы можете проверить это, щелкнув значок Wi-Fi в строке меню. Доступ к вашему Bluetooth также можно получить через собственный значок в строке меню или через Меню Apple> Системные настройки> Bluetooth.
И ваш Mac, и Apple Watch должны использовать пароль. Настройте код доступа Apple Watch с помощью приложения Watch на iPhone на вкладке Мои часы и прокрутите вниз, чтобы нажать Код доступа.
На вашем Mac перейдите к настройкам безопасности. Перейдите в меню Apple> «Системные настройки»> «Безопасность и конфиденциальность» и нажмите вкладку «Общие» . Затем установите флажок Разрешить Apple Watch разблокировать ваш Mac .
Подойдите к своему Mac и увидите, что он проснулся для вас, пароль не требуется!
Существует множество требований к автоматической разблокировке, поэтому не паникуйте, если вы не видите опцию включения автоматической разблокировки. Это просто означает, что вам нужно дважды проверить свои операционные системы, чтобы убедиться, что они соответствуют требованиям.
Повторите эти шаги еще раз и убедитесь, что у вас есть подходящие watchOS и macOS (обратите внимание, что ваш Mac должен быть с 2013 года или более поздней версии), что у вас настроена двухфакторная проверка подлинности, и оба устройства зарегистрированы с одним и тем же Apple ID. Вы также не можете использовать автоматическую разблокировку, если и ваши Apple Watch, и ваш Mac в настоящее время не используют коды доступа
На каких устройствах это работает + предварительная настройка
Для работы функции необходим Mac (середина 2013 г.в. или новее) под управлением macOS Sierra и Apple Watch с установленной watchOS 3 или новее. Проверить поддержку функции «Авторазблокировка
» компьютером Mac можно следующим образом:
- Зажмите и удерживайте клавишу ⌥Option (Alt) на клавиатуре.
- Нажмите меню Apple () и перейдите в раздел «Информация о системе ».
- На боковой панели выберите раздел «Wi-Fi» и отыщите справа строку «Авторазблокировка: Поддерживается ».
Mac и Apple Watch должны быть привязаны к одному Apple ID (iCloud). Для того чтобы проверить это:
- На Mac откройте приложение «Системные настройки» и перейдите в раздел iCloud.
- На iPhone откройте приложение Watch , и перейдите по пути«Основные» →Apple ID .
Кроме того, необходимо активировать (если вы не сделали этого раньше) режим двухфакторной аутентификации для пользовательского (работает не во всех странах). Для настройки двухфакторной аутентификации:
На iPhone
- На iPhone с iOS 10.3 и выше откройте приложение «Настройки » и перейдите в раздел Apple ID (в самом верху). На других версиях iOS:Настройки →iCloud и нажмите на идентификатор Apple ID (E-mail).
- Нажмите «Пароль и безопасность ».
- В разделе «Двухфакторная аутентификация » нажмите на кнопкуВключить .
На компьютере Mac
Перейдите в меню Apple () →«Системные настройки» →iCloud →«Учетная запись» .
- Щелкните значок «Безопасность» .
- В нижней части экрана должна быть кнопка «Включить двухфакторную аутентификацию» .
Чтобы настроить автоматическую разблокировку Mac при помощи Apple Watch, сделайте следующее:
1
. На Mac включите Bluetooth и Wi-Fi.
2
. Придумайте и активируйте код-пароль на Apple Watch, а также включите функцию«Распознавание запястья» . Для этого на iPhone откройте приложение Watch и перейдите в раздел«Код-пароль» .
3
. На Mac перейдите вСистемные настройки →Защита и безопасность →Основные .
Поставьте «галочку» напротив надписи Разблокировать Mac с помощью Apple Watch
В случае, если режим двухфакторной аутентификации не был настроен ранее, система предложит это сделать сейчас.
Если не часах не был активирован код-пароли и не включена функция «Распознавание запястья»
, macOS также попросит сделать это.
4
. Введите пароль для Mac. После успешного ввода пароля на экране отобразится специальное сообщение.
5
. Заблокируйте Mac, наденьте на руку Apple Watch, затем активируйте экран ввода пароля на Mac (разбудите компьютер).
6
. На начальном экране macOS появится сообщениеРазблокировка с помощью Apple Watch . Через секунду вы перейдёте на рабочий стол своего компьютера.
Если после такой настройки у вас на руке не окажется Apple Watch, придется вводить пароль на вход вручную.
Функция macOS, которая позволяет разблокировать Mac с помощью Apple Watch, обеспечивает безопасность и максимальный комфорт. Однако может возникнуть проблема, если функция перестанет работать исправно.
Если у вас не работает разблокировка Mac с помощью Apple Watch, вот несколько решений, которые вы можете попробовать.
Самая частая проблема с этой функцией в том, что индикатор крутится пару секунд, но не разблокирует Mac, и в конечном итоге высвечивается табличка, требующая пароль. В этой ситуации подойдёт решение #8. У вас могут быть другие случаи, но одно из решений точно должно помочь.
Требования
Чтобы использовать Apple Watch для разблокировки компьютера, вы должны использовать Mac (середины 2013 года или новее) с macOS 10.13 или новее. Убедитесь, что на ваших Apple Watch установлена последняя версия watchOS. Кроме того, ваши Apple Watch и Mac должны использовать один и тот же Apple ID. Вам также необходимо использовать двухфакторную аутентификацию с Apple ID. На вашем Mac также должны быть включены Wi-Fi и Bluetooth. Любая версия Apple Watch поддерживает автоблокировку.
Наконец, ваш Mac и Apple Watch должны использовать пароль и код доступа соответственно.
Чтобы найти свою версию Mac, щелкните меню Apple в верхнем левом углу устройства, затем выберите «Об этом Mac». Год выпуска вашего Mac указан рядом с моделью. В следующем примере показана модель MacBook Pro (15 дюймов, 2022 г.):
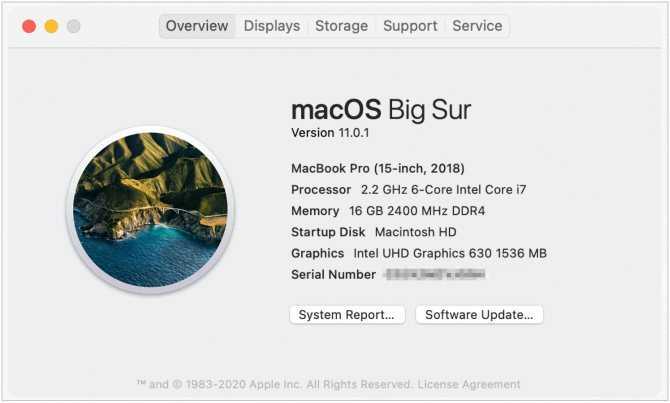
Разблокировка Mac при помощи Apple Watch: как настроить?
С выпуском macOS Sierra Apple представила функцию Auto Unlock, которая позволяет осуществлять автоматическую разблокировку компьютеров Mac при помощи смарт-часов Watch.

На каких устройствах это работает + предварительная настройка
Для работы функции необходим Mac (середина 2013 г.в. или новее) под управлением macOS Sierra и Apple Watch с установленной watchOS 3 или новее. Проверить поддержку функции «Авторазблокировка» компьютером Mac можно следующим образом:
1. Зажмите и удерживайте клавишу ⌥Option (Alt) на клавиатуре.
2. Нажмите меню Apple () и перейдите в раздел «Информация о системе».
3. На боковой панели выберите раздел «Wi-Fi» и отыщите справа строку «Авторазблокировка: Поддерживается».
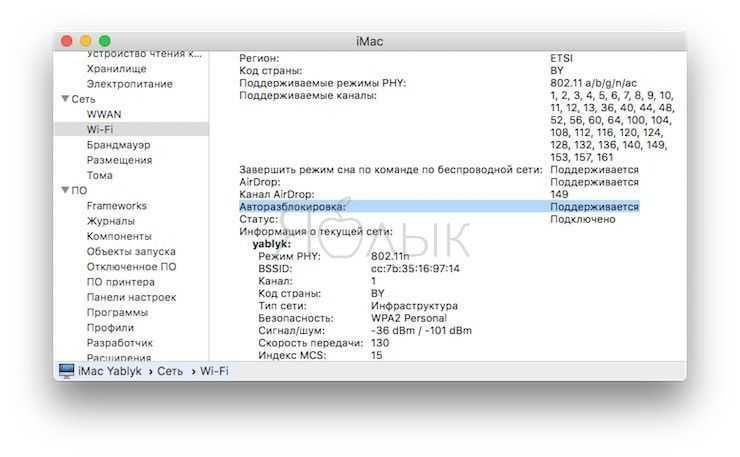
Mac и Apple Watch должны быть привязаны к одному Apple ID (iCloud). Для того чтобы проверить это:
На Mac откройте приложение «Системные настройки» и перейдите в раздел iCloud.
На iPhone откройте приложение Watch, и перейдите по пути «Основные» → Apple ID.
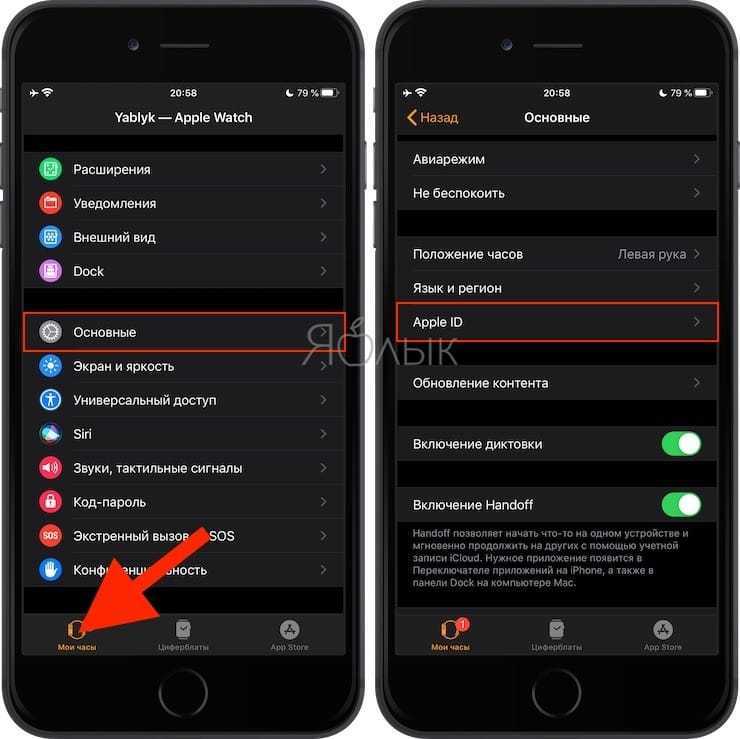
Кроме того, необходимо активировать (если вы не сделали этого раньше) режим двухфакторной аутентификации для пользовательского Apple ID (работает не во всех странах). Для настройки двухфакторной аутентификации:
На iPhone
2. Нажмите «Пароль и безопасность».
3. В разделе «Двухфакторная аутентификация» нажмите на кнопку Включить.
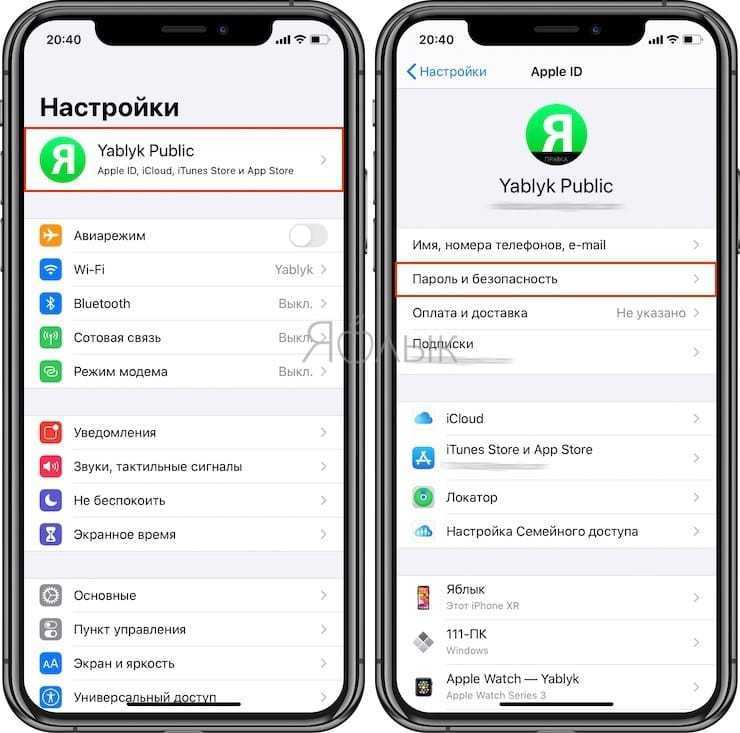
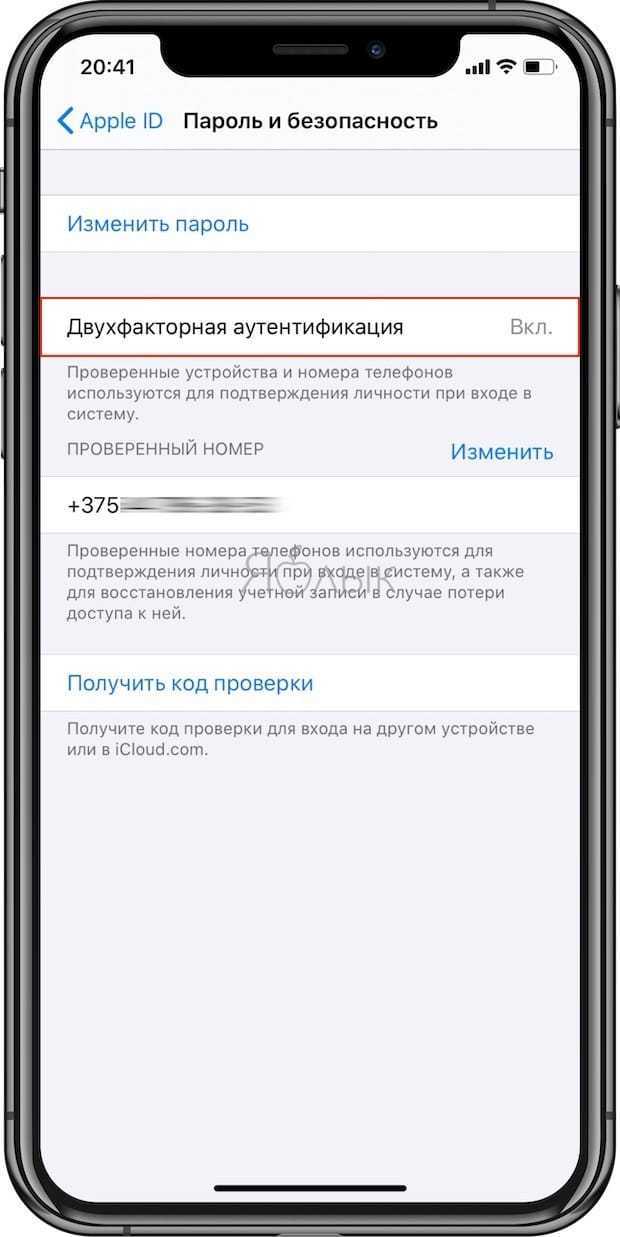
На компьютере Mac
1. Перейдите в меню Apple () → «Системные настройки» → Apple ID.
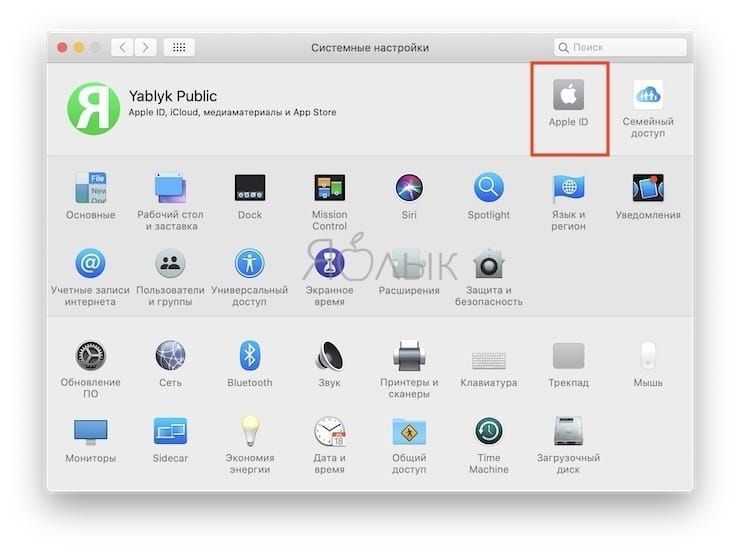
2. В меню справа выберите раздел «Пароль и безопасность».
3. Включите двухфакторную аутентификацию, если она выключена.
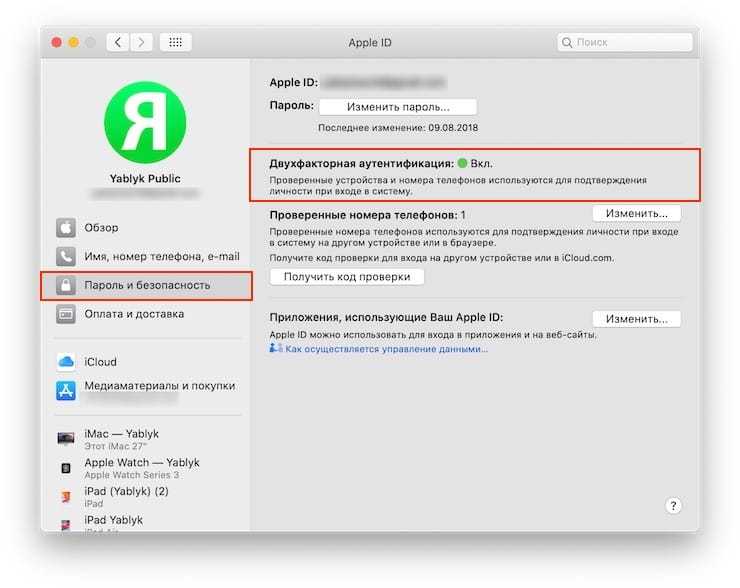
Как настроить автоматическую разблокировку Mac с Apple Watch
Чтобы настроить автоматическую разблокировку Mac при помощи Apple Watch, сделайте следующее:
1. На Mac включите Bluetooth и Wi-Fi.
2. Придумайте и активируйте код-пароль на Apple Watch, а также включите функцию «Распознавание запястья». Для этого на iPhone откройте приложение Watch и перейдите в раздел «Код-пароль».
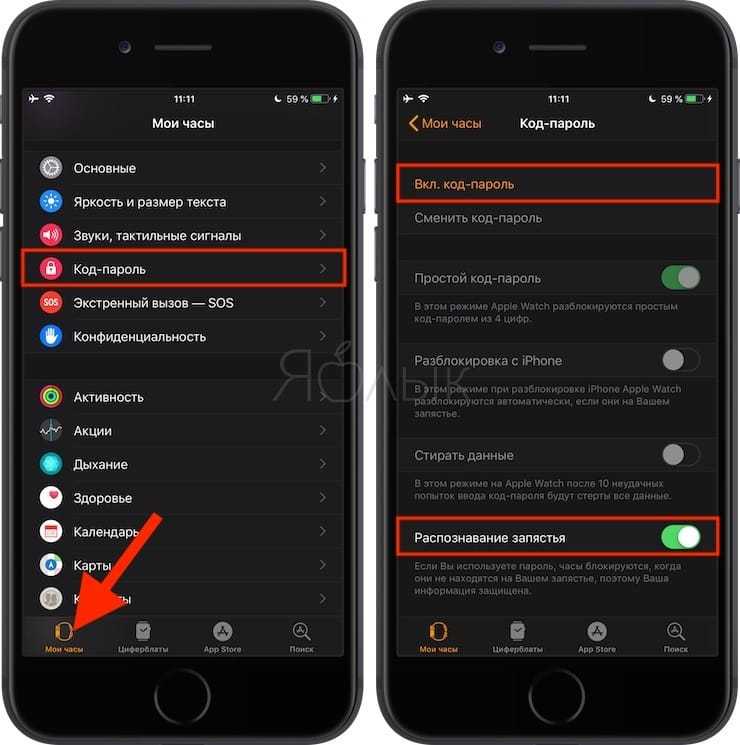
Код-пароль можно настроить прямо на часах Apple Watch (Настройки → Код → Включить код).


3. На Mac перейдите в Системные настройки → Защита и безопасность → Основные.
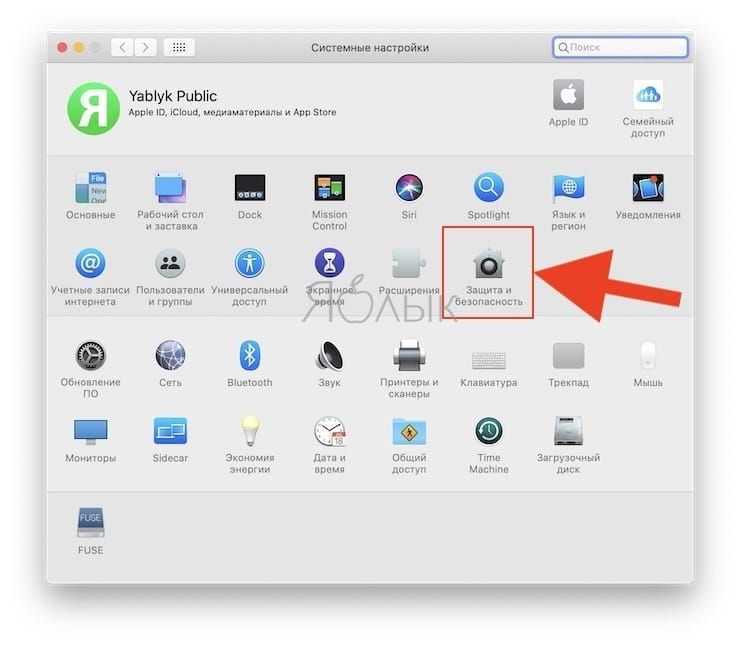
4. Установите флажок рядом с пунктом «Использовать Apple Watch для разблокирования приложения и своего Mac».
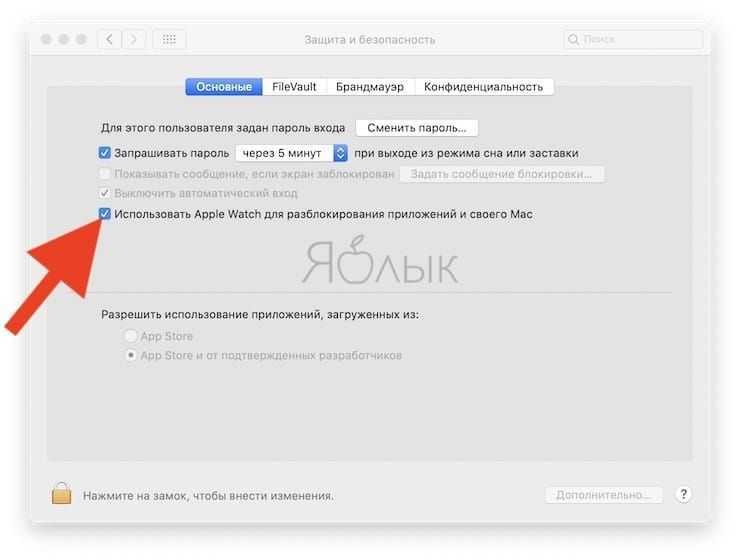
В случае, если режим двухфакторной аутентификации не был настроен ранее, система предложит это сделать сейчас.
Если не часах не был активирован код-пароли и не включена функция «Распознавание запястья», macOS также попросит сделать это.
5. Введите пароль для Mac. После успешного ввода пароля на экране отобразится специальное сообщение.
6. Заблокируйте Mac, наденьте на руку Apple Watch, затем активируйте экран ввода пароля на Mac (разбудите компьютер).
7. На начальном экране macOS появится сообщение Разблокировка с помощью Apple Watch. Через секунду вы перейдёте на рабочий стол своего компьютера.
Если после такой настройки у вас на руке не окажется Apple Watch, придется вводить пароль на вход вручную.
Дополнительная информация
При возникновении проблем с работой функции «Авторазблокировка» попытайтесь воспользоваться следующими решениями:
- В настройках безопасности и конфиденциальности отмените выбор параметра «Использовать часы Apple Watch для разблокировки программ на компьютере Mac» или «Разрешить разблокировку компьютера Mac с помощью часов Apple Watch». Затем перезапустите компьютер Mac и снова включите этот параметр.
- Убедитесь, что на компьютере Mac не используется общий доступ в Интернет или общий доступ к экрану.
В macOS Sierra появилась интересная фишка, которая позволяет автоматически разблокировать Mac при помощи Apple Watch. Однако, если ты не используешь умные часы Apple, то блокировка компьютера таким способом недоступна.
Есть несколько других вариантов удобно блокировать и разблокировать компьютер дома или в офисе.
MacID Разработчик: Kane Cheshire Версия: 1.3.5 Цена: 299 руб. для iOS + бесплатно для Mac
Работает все очень просто. Устанавливаем приложение на Mac и на iPhone (или iPad), включаем Bluetooth на обоих девайсах и запускаем программы. Быстро «коннектим» устройства и получаем новое средство разблокировки компьютера.
Теперь, когда Mac находится в радиусе досягаемости Bluetooth, в приложении на iPhone отображается строка с подключенным компьютером. Одно нажатие и Mac заблокирован, для разблокировки потребуется лишь отсканировать свой палец на смартфоне.
Еще из приложения можно управлять воспроизведением музыки и громкостью на компьютере, быстро обмениваться содержимым буфера обмена.
MacID умеет работать с большим количеством подключенных устройств. Так можно добавить несколько компьютеров и несколько доверенных смартфонов, с которых будет происходить разблокировка.
Среди других особенностей следует отметить наличие виджета для управления компьютером с экрана блокировки iOS, возможность создавать ярлыки на рабочем столе для выполнения того или иного действия (удобно при подключении нескольких Mac).
При попытке ручной разблокировки компьютера на смартфон будет поступать уведомление, останется лишь приложить палец к Touch ID и Mac готов к работе.
MacID можно использовать для подтверждения покупок в Mac App Store и в случаях, когда macOS требует пароль администратора, например, для внесения изменений в параметры системы.
Разумеется, можно настроить блокировку и разблокировку компьютера при удалении и приближении смартфона. Есть ручная установка мощности сигнала, при котором будет блокироваться Mac. Так можно гибко настроить блокировку при удалении на несколько метров, а не только при полном исчезновение смартфона из зоны видимости Bluetooth.
Программа очень удобна в использовании, Mac постоянно находится в заблокированном состоянии, но как только приближаешься к нему, он готов к работе.
И еще одна мегакрутая фишка: можно задать специальную последовательность тапов по тачпаду или поверхности Magic Mouse. Такой набор нажатий может блокировать и разблокировать компьютер. Я, например, настроил последовательное нажатие в каждый из углов тачпада.
Tap Разработчик: Pabix Версия: 1.5 Цена: $4.99
Если вам понравилась последняя фишка MacID, рекомендую обратить внимание на приложение от Pabix. Утилита значительно проще предыдущей и не взаимодействует со смартфоном
После установки и запуска приложения нас встретит быстрое и наглядное руководство. Всего пара нажатий и наш Mac уже можно разблокировать при помощи графического кода.
Работает это по аналогии с «паттернами» из ОС Android. Тачпад компьютера выступает в роли панели с девятью точками, а нам нужно соединить любое их количество в определенной последовательности.
Для разблокировки Mac достаточно повторить введенный в настройках утилиты рисунок. После нескольких тренировок будет получаться с первого раза. Можно комбинировать рисунок с нажатиями одним, двумя или тремя пальцами, чтобы получить сложный код.
К сожалению, разработчики не добавили визуальное отображение вводимого рисунка на экране блокировки, было бы наглядно и оригинально.
Вот так можно добавить интересные и удобные способы для разблокировки своего Mac. А как ты блокируешь компьютер: никак, пароль, Apple Watch?
Ты помнишь, что у нас есть Твиттер, подписывайся и не пропустишь самое интересное.
(Нет голосов)
Авторазблокировка компьютера Mac с помощью часов Apple Watch
Если вы носите часы Apple Watch, компьютер Mac может распознавать ваше приближение и выполнять автоматический вход. Вы также можете использовать часы Apple Watch для подтверждения других запросов на ввод пароля администратора.
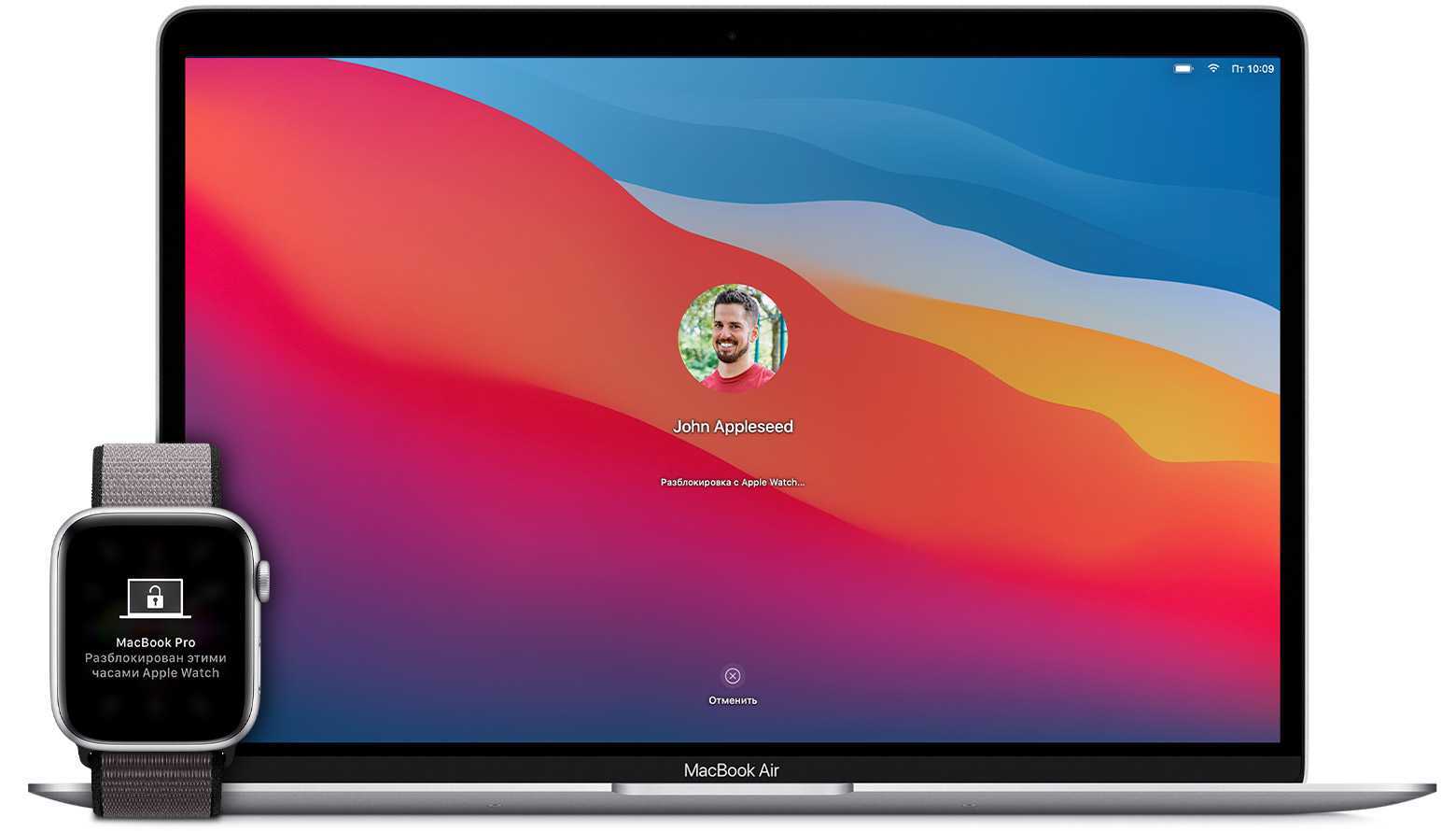
Функция «Авторазблокировка» срабатывает, когда на вас надеты разблокированные часы и когда вы находитесь поблизости от компьютера Mac. При необходимости приблизьте часы к компьютеру.
Выполнение автоматического входа
Эта функция позволяет мгновенно получить доступ к компьютеру Mac, когда на вас надеты часы Apple Watch. Просто выведите компьютер Mac из спящего режима — и все! Вводить пароль не нужно.
При первом входе в систему после включения перезапустите компьютер Mac или выйдите из системы. Вам потребуется выполнить вход с использованием пароля вручную. А потом часы Apple Watch будут выполнять вход автоматически.
Подтверждение других запросов на ввод пароля
Часы Apple Watch можно также использовать для подтверждения запросов на ввод пароля администратора. Эта функция срабатывает в ситуациях, когда требуется ввести пароль Mac, например при просмотре паролей в настройках Safari, разблокировке заметки с установленной защитой, подтверждении установки приложения или разблокировке параметров в системных настройках.
Например, при щелчке на значке блокировки для внесения изменения в системные настройки на компьютере Mac появляется запрос на подтверждение этого действия с помощью часов Apple Watch:
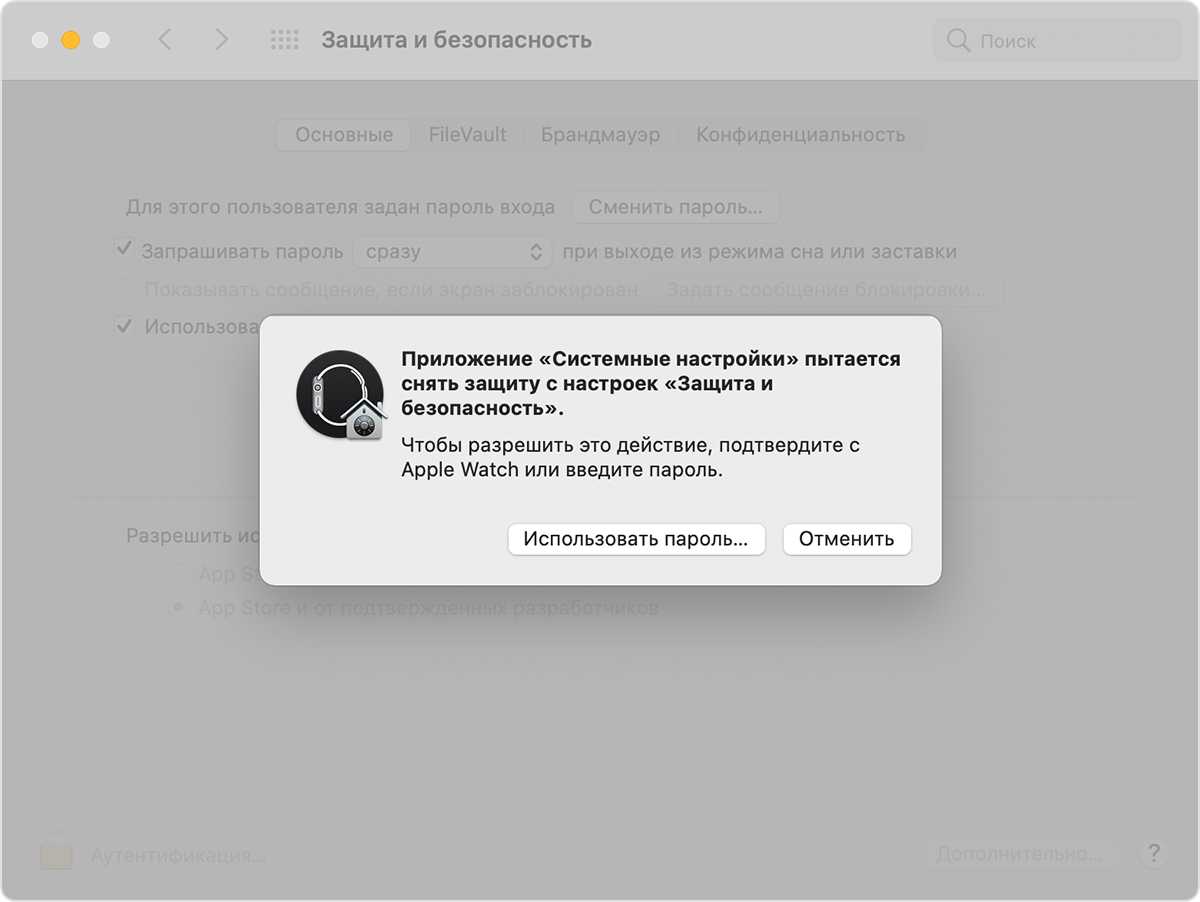
Чтобы ввести пароль автоматически, не набирая его на клавиатуре, достаточно дважды нажать боковую кнопку часов Apple Watch:

Как настроить функцию «Авторазблокировка»
- Убедитесь, что компьютер Mac и часы Apple Watch отвечают системным требованиям, предъявляемым к функции «Авторазблокировка».
- Убедитесь, что устройства настроены следующим образом:
- На компьютере Mac включены Wi-Fi и Bluetooth.
- На компьютере Mac и часах Apple Watch выполнен вход в iCloud с помощью одного и того же идентификатора Apple ID, а для идентификатора Apple ID используется двухфакторная аутентификация.
- На часах Apple Watch используется код-пароль.
- Перейдите в меню Apple () > «Системные настройки», а затем щелкните значок «Защита и безопасность». Выберите «Использовать часы Apple Watch для разблокировки приложений и своего Mac» или «Разрешить разблокировку компьютера Mac с помощью часов Apple Watch».
Если вы не уверены, поддерживает ли ваш компьютер Mac функцию «Авторазблокировка», нажмите клавишу Option и, удерживая ее, выберите «Меню Apple» > «Информация о системе». Выберите вкладку «Wi-Fi» на боковой панели и ищите справа строку «Авторазблокировка: поддерживается».

Дополнительная информация
При возникновении проблем с работой функции «Авторазблокировка» попытайтесь воспользоваться следующими решениями:

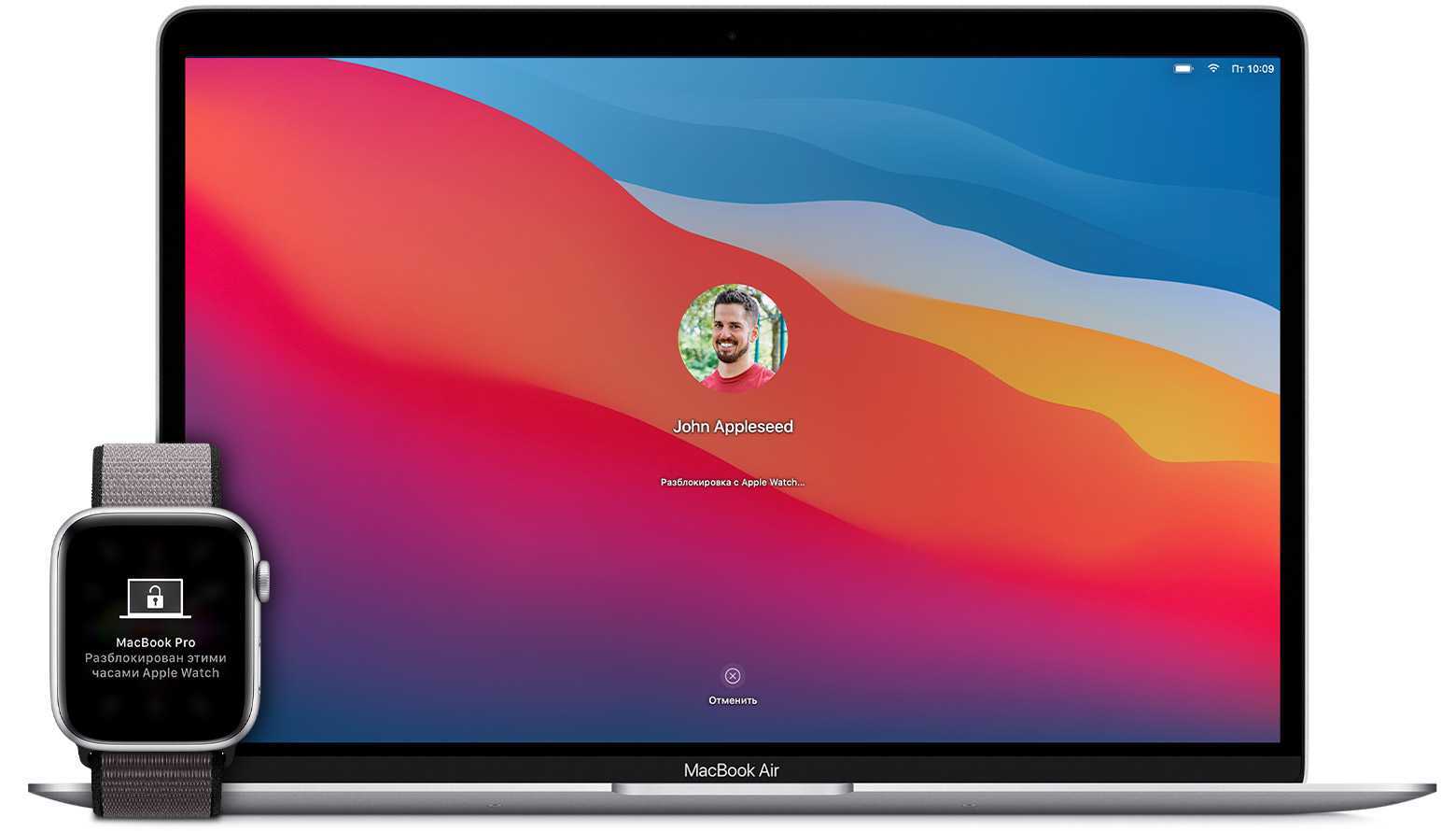
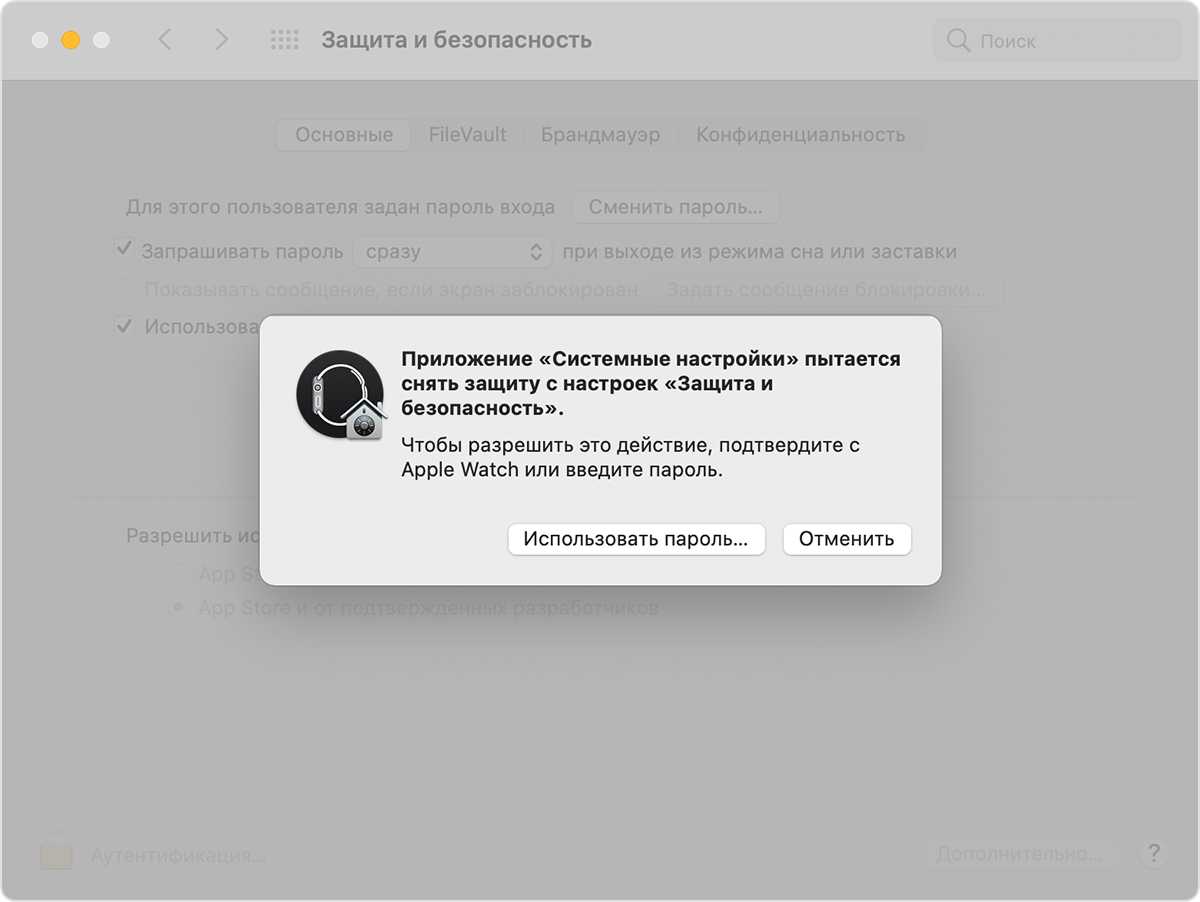

























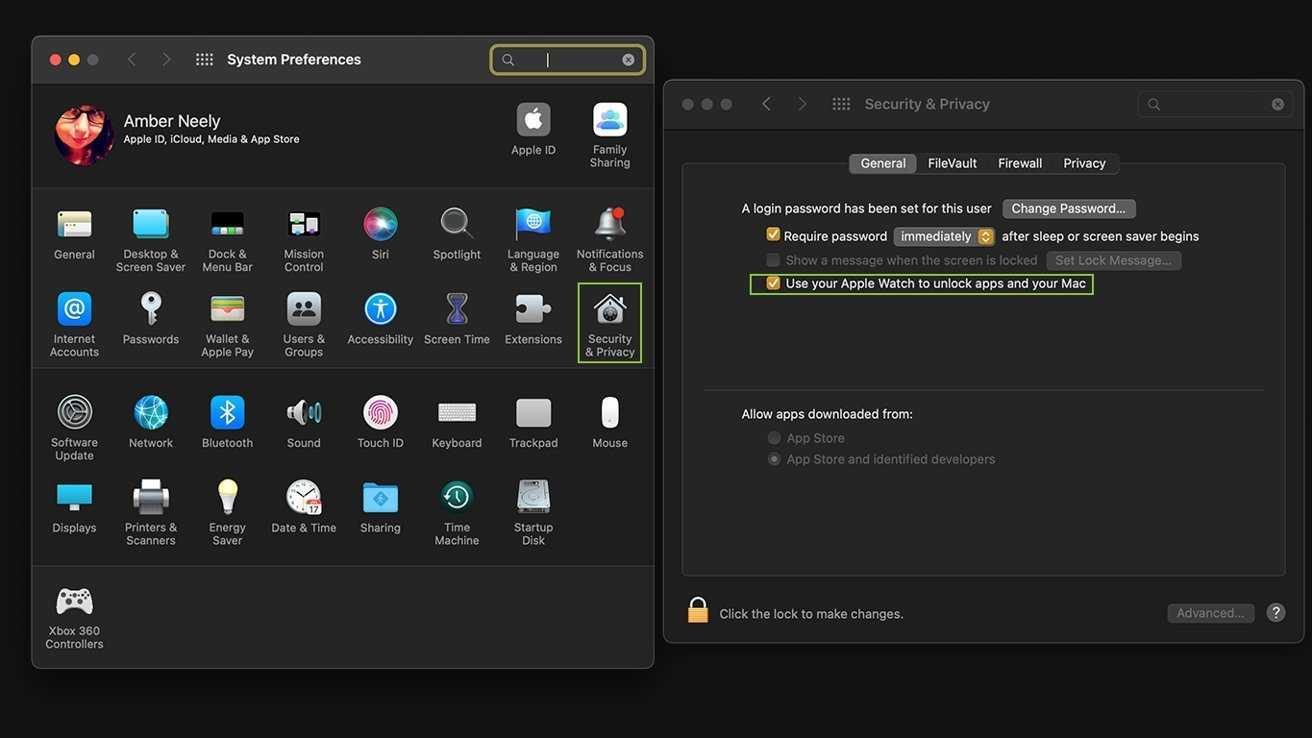

![Не удалось выполнить сопряжение: apple watch не могут подключиться к iphone [fix]](http://aksakovufamuseum.ru/wp-content/uploads/d/6/2/d62cdddc13e6442c91f355b4d295876b.jpeg)