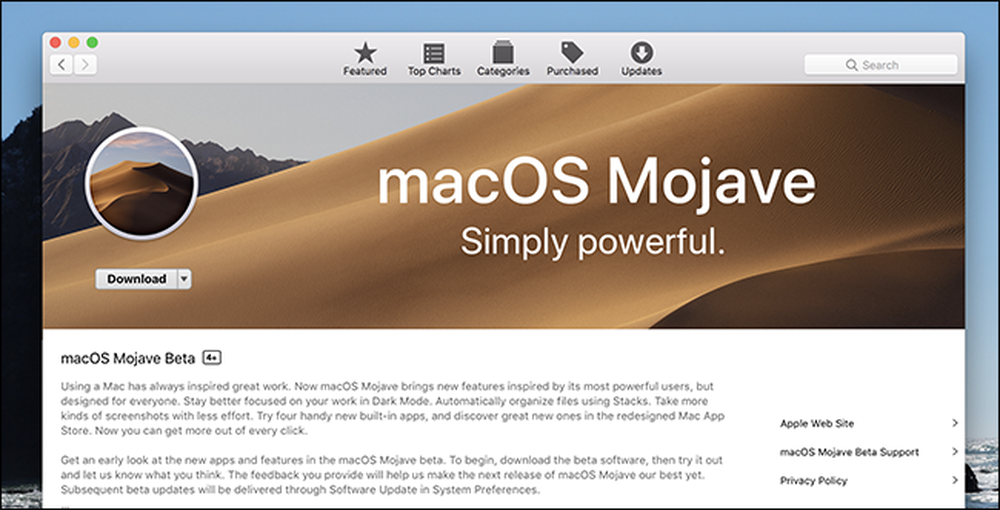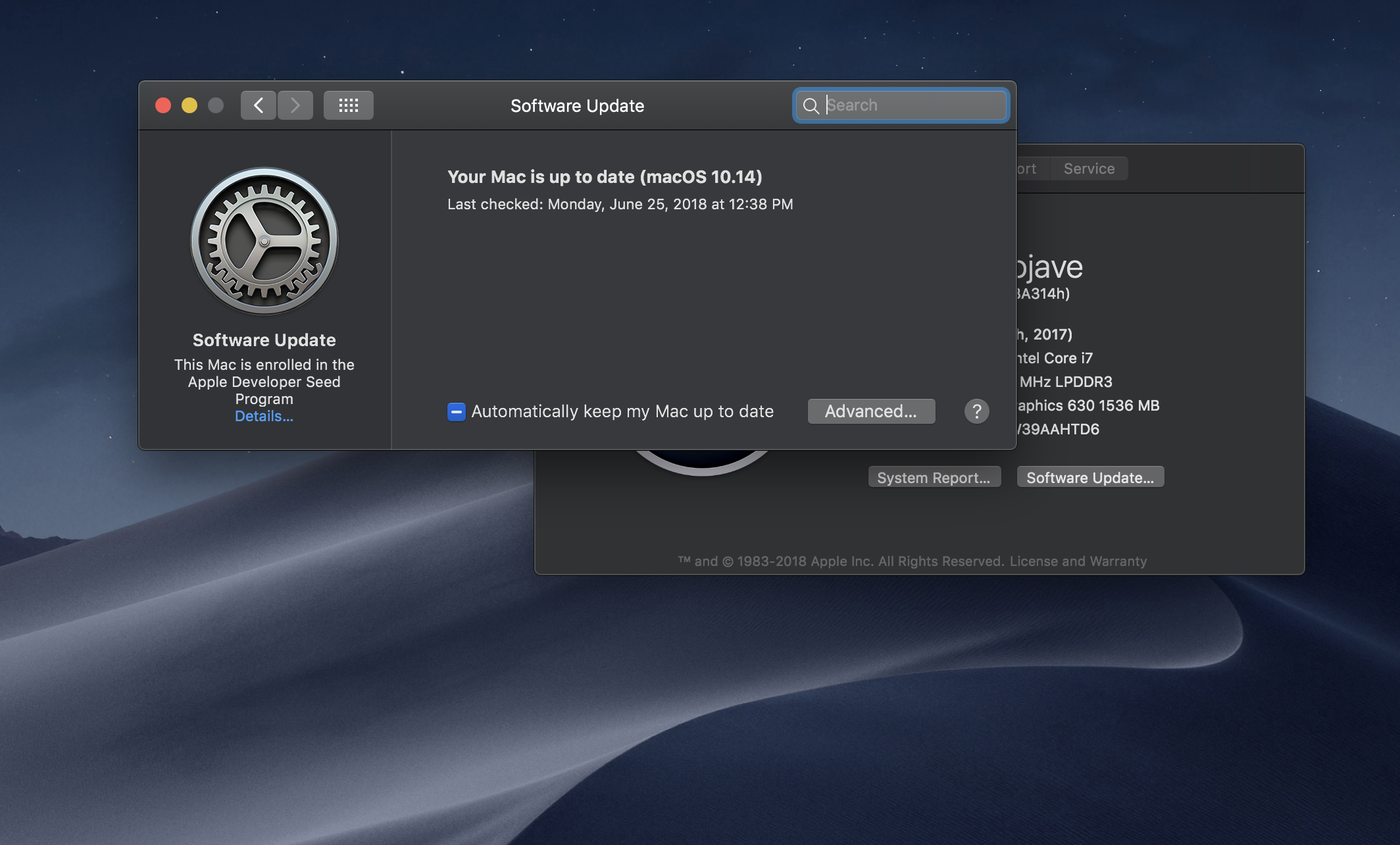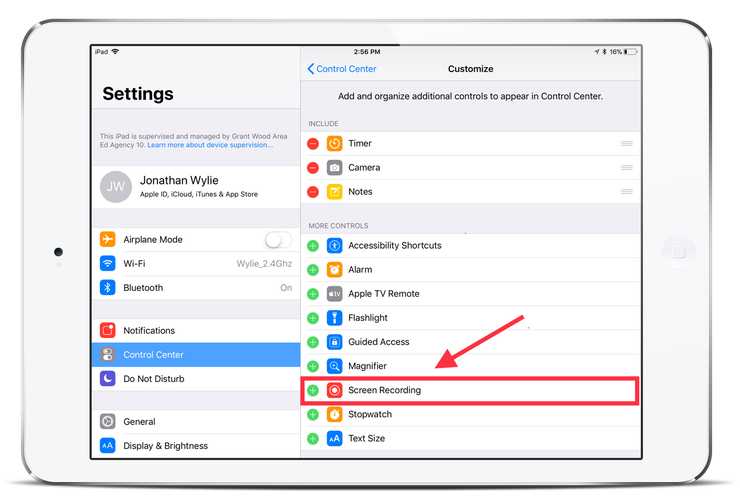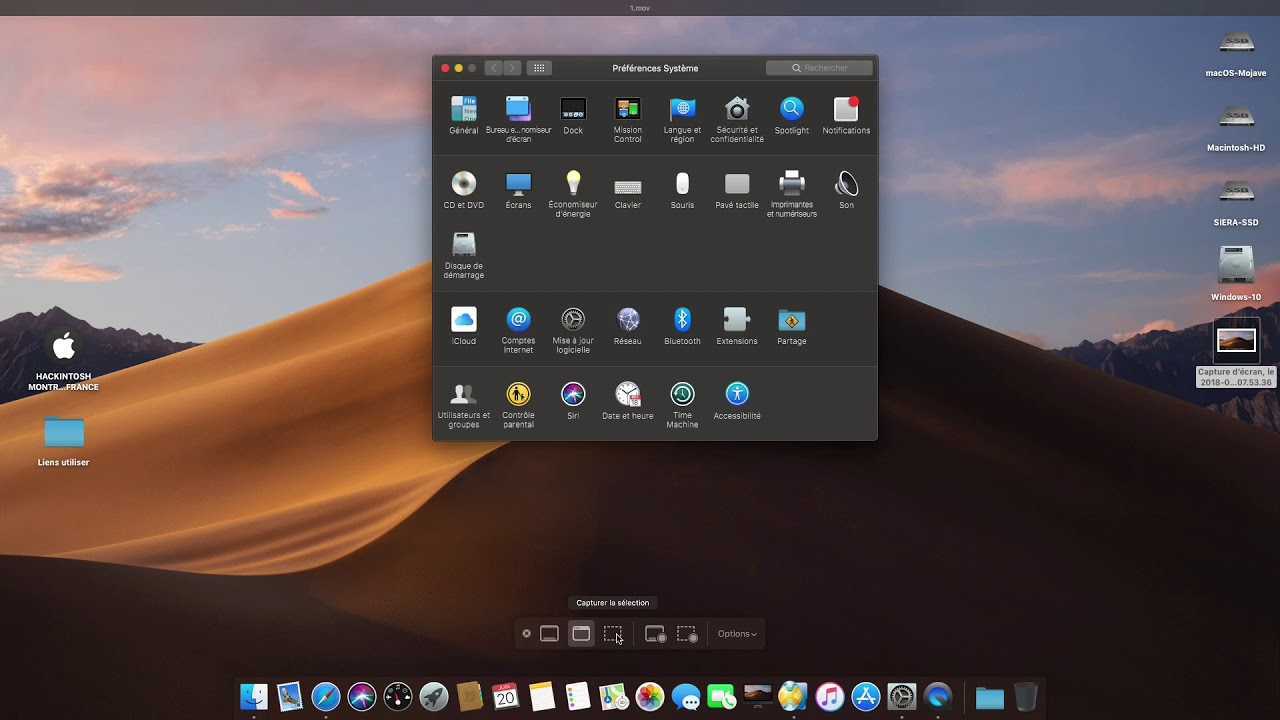Изменение фона экрана входа в систему на Mac Big Sur: и несколько учетных записей
Вот руководство о том, как изменить фоновое изображение для входа на Mac или фон экрана «Введите пароль» с вашими обоями. Примените это изменение к входу администратора и нескольким учетным записям пользователей на Mac. Кроме того, я рассмотрю решения по устранению неполадок в последней из этих статей, например, новое изображение не отображается на фоне входа в систему или невозможно использовать эту функцию для учетных записей других пользователей на том же Mac, MacBook, iMac, Mac Mini, iMac Pro. , компьютер iMac.
Перед тем, как начать, вот краткий обзор того, что вам должно потребоваться в разделе «Предварительные требования» и как это сделать с помощью простых шагов. Эти приемы протестированы и работают на Big Sur Mac и MacOS Catalina. Ранее пользователи macOS не могли выполнить те же действия. вот руководство о том, как изменить в MacOS High Sierra, Как изменить в MacOS Mojave.
- мы можем изменить обои экрана запуска или обои входа в систему только из учетной записи администратора для учетной записи администратора или других учетных записей на том же Mac.2. Номер UUID для создания папки с папкой UUID, если она не создана.3. Одно HD-изображение в формате png: которое вы хотите установить на фоне входа в систему.4. FileVault деактивирован на вашем Mac.
Как автоматически скрывать строку меню
Строка меню содержит в себе меню Apple («яблочко» в левом верхнем углу), меню активного приложения и иконки статуса (например, время, уровень сигнала Wi-Fi). Если подумать, эта часть интерфейса macOS нужна нам далеко не всегда. Раз так, то почему бы её не отключить и вызывать только при необходимости?
1. Откройте Системные настройки (через меню Apple, иконку в Dock или поиск Spotlight).
2. Выберите раздел Основные.
3. В верхней части экрана поставьте галочку напротив надписи Автоматически скрывать и показывать строку меню.
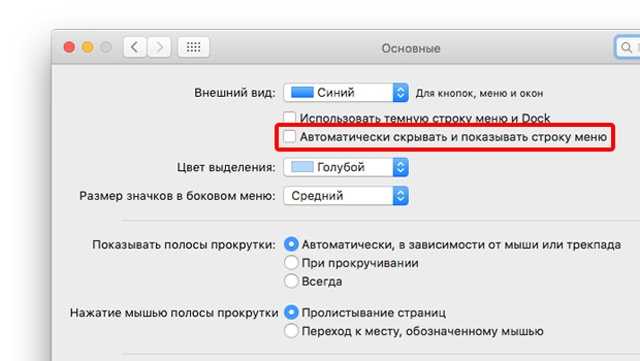
Строка меню сразу исчезнет. В следующий раз она появится только тогда, когда вы подведете курсор мышки к верхнему углу экрана или нажмете Ctrl + F2.
ПО ТЕМЕ: «Горячие клавиши» для macOS, которые должен знать каждый.
Добавить сообщение или текст на экране блокировки
MacBook легкие, удобные для переноски и легко забываемые в аэропортах, кафе или на конференциях. Как определить, чей это ноутбук, и связаться с законным владельцем? Ну, вы можете оставить на экране блокировки свое текстовое сообщение, которое поможет кому-нибудь обратиться к вам и вернуть свой ноутбук.
Такой нестандартный текст также является отличным способом оставить нахальное сообщение для вашего подлого брата или коллеги. Вот как вы можете установить один:
Шаг 1. Перейдите в «Системные настройки» с помощью меню Apple и нажмите «Безопасность и конфиденциальность».
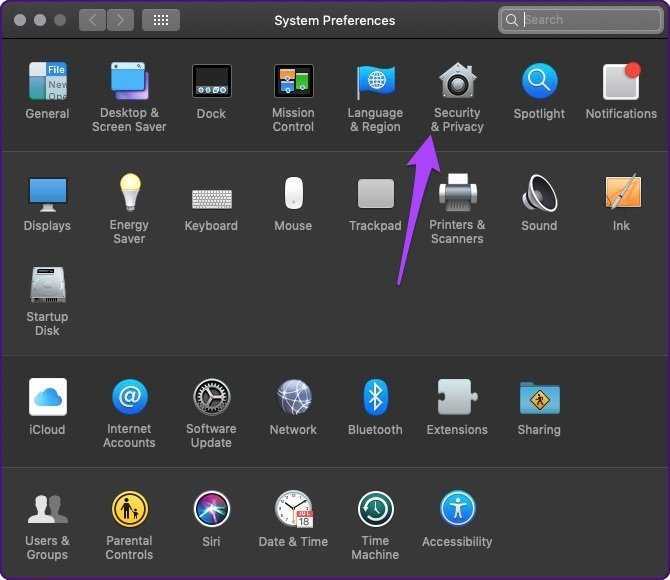
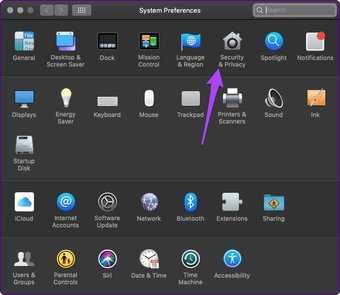
Шаг 2: Нажмите на значок замка в правом нижнем углу окна, чтобы разблокировать настройку и ввести пароль администратора.
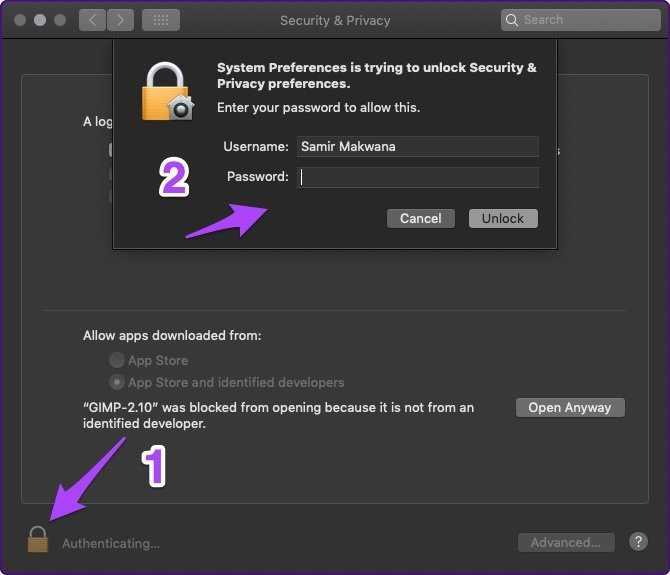
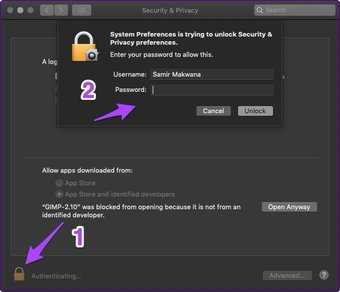
Шаг 3: Отметьте второй вариант, который гласит «Показать сообщение, когда экран заблокирован» и нажмите кнопку «Установить сообщение блокировки».
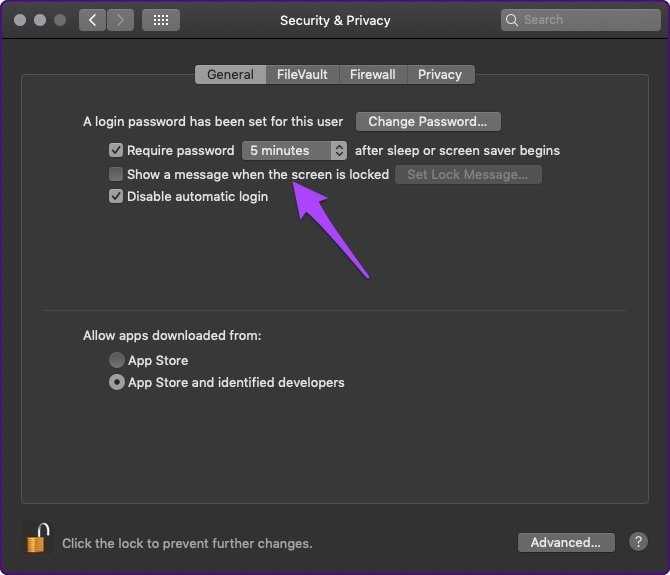
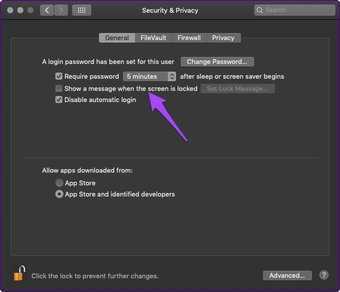
Шаг 4: Добавьте текст в поле, нажмите кнопку ОК и, наконец, нажмите на значок замка, чтобы заблокировать его.
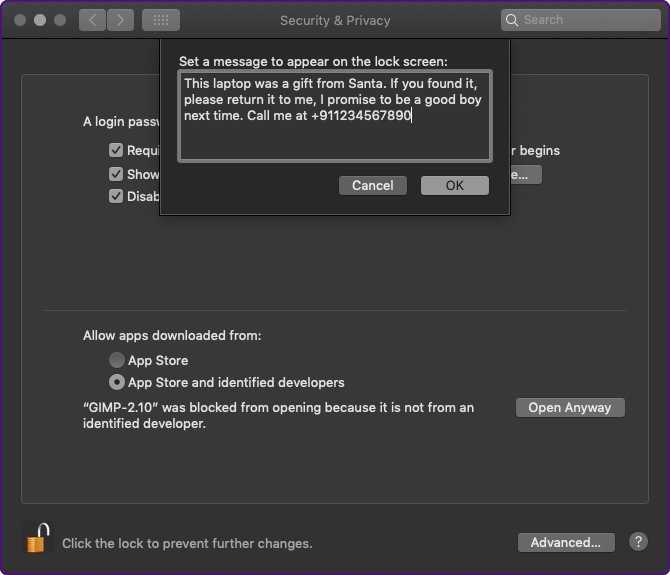
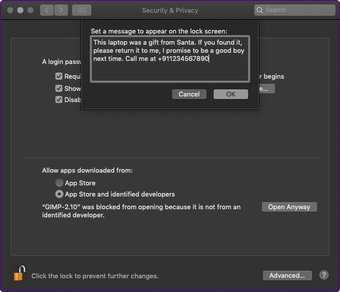
Вы можете получить доступ к экрану блокировки с помощью сочетания клавиш Control + Command + Q и просмотреть пользовательский текст на экране блокировки.
Защита паролем после запуска экранной заставки
Часто мы предпочитаем использовать экранную заставку и выбирать систему Mac, чтобы автоматически переходить в спящий режим, когда он не используется. Заставка или спящий режим не активируют экран блокировки по умолчанию. Так что каждый может воспользоваться этим и получить доступ к вашей системе. Чтобы избежать этого, вы можете установить требование к паролю всякий раз, когда компьютер переходит в спящий режим или после запуска заставки.
Шаг 1: Зайдите в Системные настройки из меню Apple.
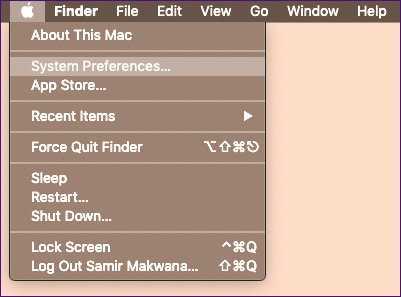
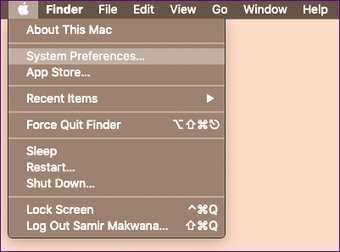
Шаг 2. В настройках «Безопасность и конфиденциальность» установите флажок «Требовать пароль» в первом поле и выберите предпочтительное время в раскрывающемся меню.
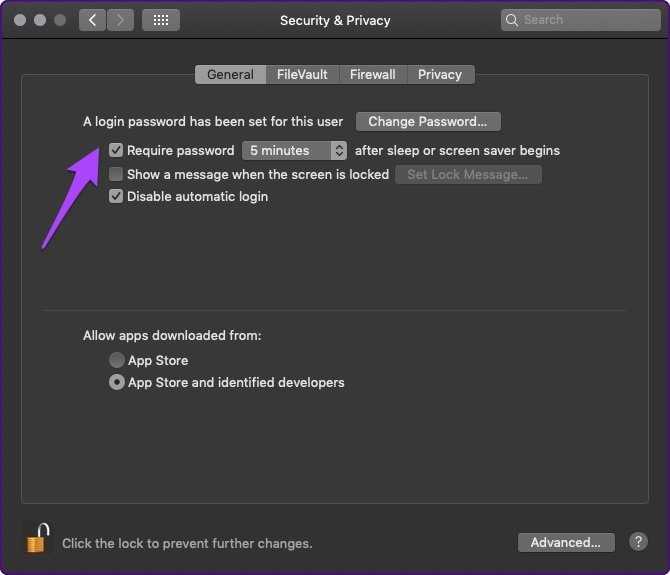
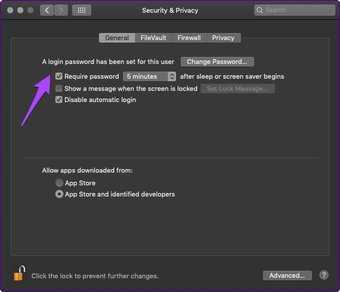
Теперь вы можете отойти от своего Mac, не беспокоясь о том, что кто-то подлый.
Также на


Как поменять обои и установить фото
Смена обоев на локскрине в MIUI происходит просто: для этого можно использовать либо приложение «Темы», либо возможности стандартной галереи MIUI. Каждый пользователь выбирает то, что больше нравится именно ему.
В программе «Темы» несколько тысяч готовых обоев, которые даже не нужно скачивать отдельно: поменять картинку можно в несколько кликов.
Установка фото при помощи галереи
Для многих пользователей, особенно тех, кто долго сидит на Android (ещё с первых версий ОС), может быть удобнее использовать галерею для смены картинки рабочего стола MIUI или локскрина на любое фото. Это просто сила привычки.
Как установить фото на экран блокировки Сяоми:
- Откройте галерею и тапните по нужной картинке.
- В нижней панели нажмите кнопку «Ещё» и выберите «Установить как обои».
- Отрегулируйте расположение картинки и нажмите «Применить».
- В следующем меню выберите «Установить на экран блокировки».

Смена при помощи приложения «Темы»
Ещё один вариант замены обоев – применить возможности штатного приложения «Темы». Причём для этого не обязательно менять весь стиль стандартной MIUI. Можно установить обои на экран блокировки, не выбирая конкретную тему оформления.
Смена обоев при помощи приложения «Темы»:
- Запустите программу «Темы» при помощи соответствующего ярлыка.
- Перейдите на вкладку «Обои».
- Выберите интересующую картинку и тапните по ней.
- Нажмите на кнопку «Применить».
- Выберите «Установить на экран блокировки».

В приложении можно воспользоваться поиском для нахождения конкретного изображения. Таким же способом можно установить живые обои: в приложении «Темы» есть соответствующий раздел. Однако для работы этой программы требуется стабильный доступ к интернету.
Предлагаю вам скачать и установить стоковые обои MIUI 13 в высоком разрешении. Они весьма интересные и выглядят хорошо.
Как изменить часы на экране блокировки на Android 12
Поскольку вы не можете изменить часы на экране блокировки на Android 12, вам необходимо внести в них незначительные изменения, чтобы изменить способ отображения часов на вашем устройстве Pixel. Вот несколько способов, как:
Метод №1: сохраняйте непрочитанные уведомления
Цифровые часы на экране блокировки и экране AOD имеют большой размер только тогда, когда на вашем телефоне нет уведомлений. В момент появления какого-либо предупреждения часы перемещаются в верхнюю левую часть экрана.
Вместо ряда для цифр часов и минут, часы на экране блокировки теперь будут отображаться в виде одной строки, заменяя исходные позиции элементов погоды и даты. Эти элементы теперь будут видны под меньшим модулем часов, а за ними будут следовать все уведомления, присутствующие на экране.
Для постоянно включенного дисплея расположение часов будет соответствовать макету экрана блокировки с меньшим модулем, чтобы показывать время в верхнем левом углу, за которым следуют значки приложений, от которых у вас есть уведомления, или некоторые другие данные.
Связанный: Как настроить материал на Android 12
Метод № 2: Измените акцент на обоях
Если большие часы на экране блокировки не ваша проблема, а цвет, который они принимают, не волнуйтесь, вы можете изменить цвет шрифта модуля часов на экране блокировки с экрана обоев и стилей на Android 12. По умолчанию , Android выбирает нужный цвет на основе обоев, которые вы установили на свой домашний экран / экран блокировки.
В зависимости от различных цветов, представленных на этом фоне, вы можете изменить цвет своих часов, сначала долгое нажатие на главном экране и выбрав опцию «Обои и стиль».
оттуда вы можете выбрать различные варианты цвета в разделах «Цвета обоев» или «Основные цвета» на следующем экране, чтобы применить желаемый цвет часов.
Связанный: Как скопировать URL-адрес из последних на Android 12
Метод № 3: отключить всегда включенный дисплей
Если старые часы — это то, что вас больше всего раздражает, вы можете отключить их на одном экране, на котором они появляются чаще всего — на постоянно включенном дисплее. Таким образом, вас не будут беспокоить часы, когда ваш телефон не используется, и вы увидите их только тогда, когда вы нажмете кнопку питания и увидите экран блокировки.
Чтобы отключить постоянный дисплей на смартфоне Pixel, откройте приложение «Настройки» и выберите «Дисплей».
На следующем экране нажмите на опцию «Экран блокировки» в разделе «Экран блокировки».
Теперь вы можете отключить постоянно включенный дисплей на своем телефоне, отключив переключатель рядом с «Всегда показывать время и информацию».
Когда вы отключите эту опцию, дисплей вашего телефона Pixel будет полностью выключен, когда вы заблокируете его с помощью кнопки питания.
Связанный: Как автоматически повернуть экран с помощью функции распознавания лиц на Android 12
Метод № 4. Включите заставку Android.
Альтернативой часам на экране блокировки является включение заставки на телефоне Pixel. Однако, в отличие от обычного экрана блокировки, недостатком этой опции является то, что вам нужно будет включать заставку каждый раз, когда вы хотите ее увидеть, если только ваш телефон не подключен к сети для зарядки. В Android 12 часы-заставки черпают вдохновение из Material You и имеют форму ложки.
Чтобы включить эту заставку, откройте приложение «Часы» на своем устройстве Pixel, нажмите значок с тремя точками в правом верхнем углу и выберите параметр «Заставка».
Заставка появится на экране. Если вы хотите настроить внешний вид этих часов, вы можете перейти в «Настройки»> «Дисплей»> «Заставка» и выбрать, когда вы хотите, чтобы часы отображались, переключаться между аналоговыми и цифровыми часами и включить ночной режим (для уменьшения яркости дисплея). .
Это все, что вам нужно знать об изменении часов экрана блокировки на Android 12.
СВЯЗАННЫЕ С
Как поменять обои на Mac
Существует 4 основных способа смены обоев на Mac, и все они упоминались в этой статье.
Как поменять обои на Mac: метод 1
Первый способ поменять обои на Mac очень прост. Вот пошаговый процесс.
- Нажмите на меню Apple, расположенное в верхнем левом углу экрана, и перейдите к параметру «Системные настройки».
- Затем нажмите на опцию «Рабочий стол и заставка». Если вы перейдете к экранной заставке, просто нажмите на вкладку «Рабочий стол».
- Здесь вы увидите слово «Apple» на левой стороне. Чуть ниже папка с именем «Обои для рабочего стола». Нажмите на это, и на правой панели появятся многочисленные картинки. Это картинки с Mac. Итак, если вы хотите установить какой-либо из них в качестве обоев, просто нажмите на это изображение, и на рабочем столе будет эта картинка в качестве обоев.
- Вы также можете нажать на другие папки, такие как фотографии или iPhotos, чтобы выбрать фотографии оттуда.
- Но если нужной фотографии нет ни в одной из этих папок, нажмите кнопку «+» под списком папок, чтобы получить множество папок. Затем выберите папку, в которой находится нужное изображение, и оно будет добавлено на левую панель. Теперь выберите изображение оттуда, чтобы установить его в качестве обоев вашего Mac.
Как поменять обои на Mac: метод 2
Следующий метод очень прост и он срабатывает, если вы хотите установить изображение в качестве рабочего стола из браузера Safari. Например, вы просматриваете Safari, и неожиданно для вас появилось изображение, которое действительно уникально для использования в качестве обоев. Поэтому не беспокойтесь, просто установите его в качестве обоев рабочего стола, щелкнув правой кнопкой мыши на этом изображении и выбрав «Установить изображение на рабочем столе».
Как поменять обои на Mac: метод 3
Является ли фотография, которую вы хотите установить в качестве обоев, в вашем приложении для фотографий? Ну, тогда этот третий метод поможет вам в этом процессе. Вот пошаговый процесс, просто внимательно следуйте им, и вам будет хорошо идти.
- Запустите приложение «Фотографии», а затем перетащите окно фотографий на рабочий стол.
- Посмотрите, какое изображение должно быть установлено в качестве обоев, и щелкните правой кнопкой мыши или Ctrl + клик по этому изображению.
- Теперь нажмите на опцию «Поделиться» и выберите «Установить изображение на рабочем столе». Вот и все, теперь выбранное изображение будет установлено в качестве обоев рабочего стола.
Как поменять обои на Mac: метод 4
Если изображение сохранено в окнах Finder, то этот метод 4 поможет вам изменить обои. Это самый простой метод, который можно сделать всего за секунду.
- Сначала в окне Finder найдите изображение, которое нужно установить, и выберите его.
- Теперь щелкните правой кнопкой мыши или нажмите Ctrl + клик по этому изображению.
- Выберите «Установить изображение на рабочем столе», и выбранное изображение будет теперь установлено в качестве новых обоев.
Итак, это методы для изменения обоев на Mac. Вы можете пойти на любой из процессов, в любом случае это будет в основном зависеть от места, где находится изображение. Все методы, упомянутые здесь, очень просты.
Как изменить браузер по умолчанию в Mac OS X
Мне нравится1Не нравится
Next Lock Screen
Как ни удивительно, но эта программа для Android разработана компанией Microsoft. Этим объясняется ее популярность и богатый функционал. Приложение позволяет выполнять следующие действия, не выходя из режима блокировки:
- избранные программы запускаются одним кликом, а звонок на телефонные номера осуществляется одним свайпом;
- доступна активация сетевых подключений: Wi-Fi, Bluetooth и прочих;
- на экране отображается текущая информация о погоде и ближайшие события, занесенные в «Календарь»;
- можно пользоваться фонариком.
Будет полезным
Next Lock Screen поддерживает свайп замка, графический ключ и ПИН-код.
Где лежат обои в MIUI?
Открыть проводник- настройки- показывать скрытые файлы. Далее идёте по пути — Внутренняя память — MIUI — theme — data — content — листаем в самый низ до wallpaper. Вам открывается папка со всеми обоями из тем,которые скачаны вами и находятся в вашем аккаунте в приложении Темы. Эти файлы с окончанием .
Где лежат стандартные обои в Android?
В какой папке находятся обои на андроиде
- Структура и назначение файлов и папок в Андроид
- Структура и назначение файлов и папок в Андроид. …
- C. — …
- D. — …
- E. …
- /cache/ — в данном разделе находятся временные файлы, точней сюда скачиваются обновления системы.
- /dev/ — в данной разделе содержится информация о устройствах системы и файлов
Как поменять обои на Редми?
Чтобы установить обои на экран блокировки Xiaomi или рабочий стол, необходимо выполнить такие действия:
- заходим в подраздел «Персонализация» в настройках;
- выбираем строку «Обои»;
- в открывшемся окне выбираем «Экран блокировки» или «Рабочий стол». Под выбранным вариантом нажимаем кнопку «Изменить»;
Как вернуть старые обои на телефоне?
Зайдите в панель управления вашим телефоном и выберите пункт настройки дисплея. Перейдите к меню настройки заставки, установив время ее появления в режиме ожидания, а также выбрав из списка имеющихся ту, которая вам нравится. Также для некоторых моделей телефонов доступно скачивание новых заставок.
Как вернуть предыдущую заставку на телефоне?
Откройте панель управления мобильным телефоном и найдите пункт для настройки дисплея. Зайдите в меню для настройки заставки, установите в режиме ожидания время ее появления, а затем выберите из списка имеющихся такую, которая вам понравится. Для некоторых моделей телефонов возможно скачивание новых заставок.
Как поменять обои на экране блокировки Xiaomi?
Есть несколько способов поменять обои экрана блокировки: выбрав картинку в галерее, через «Карусель обоев» и через приложение «Темы».…Через встроенную программу
- Нажимаем на картинку;
- Тапаем на зеленую кнопку «Установить»;
- «Установить на экран блокировки».
Как поставить обои из галереи на Xiaomi?
В качестве обоев на рабочем столе может выступать любое изображение из галереи. Открываем галерею, выбираем нужную картинку и жмем на иконку в виде трех точек. В открывшемся меню есть пункт Установить как обои. Далее как и в первом способе — выбираем куда установить изображение и готово.
Как вернуть стандартную тему на Xiaomi?
Если вы ищете, как вернуть тему на Xiaomi на стандартную, сделать это очень просто. Для этого потребуется зайти в приложение «Темы» и найти значок смайлика в нижней части экрана. На новой вкладке выберите пункт «По умолчанию» — и на вашем гаджете будет активирована стандартная тема.
Как установить сторонние темы на MIUI 12?
Инструкция по установке сторонней темы
- Загружаем пакет темы, который должен заканчиваться расширением «. mtz».
- Теперь открываем приложение «Темы» и нажимаем на свой профиль (третья иконка с правой нижней стороны).
- Нажимаем на «Темы». …
- В появившемся окне выбираем откуда скачать стороннею тему.
- Далее кликаем «Применить».
Как установить виджет на MIUI 11?
Новый способ установки виджетов в темах для MIUI 11
- В открытой папке выбираем нужный файл mtz с виджетом, отмечаем его и подтверждаем кнопкой ОК. …
- На следующей странице вы ничего не трогаете, только жмёте кнопку Далее. …
- Начнется обработка вашей темы и появится окно с предложением установить тему, а затем и применить.
Где супер обои в MIUI 12?
Чтобы на вышеперечисленных телефонах включить Super Wallpaper в MIUI 12, нужно зайти в фирменное приложение «Темы», и там выбрать космическую заставку.…Где находятся и для каких смартфонов доступны
- Mi 10 Ultra, Mi 10 Pro, Mi 10, Mi 10 Lite;
- телефоны Mi 9, Mi 9T Pro (Redmi K20 Pro);
- Mi 8, Mi 8 Pro;
- Mi Mix 3;
- Poco F2 Pro.
Как включить Always On Display на MIUI 12?
Войдите в меню настроек, а затем в подменю «Экран» и «Всегда активны»; Активируйте функцию Always On Display и настройте ее в соответствии со своими предпочтениями из тега Styles.
Как изменить экран блокировки
Существует несколько способов изменить экран блокировки телефона, используя его системные возможности.
Нужно открыть главный дисплей смартфона, коснуться пальцем свободного места и длительно его удерживать. Появится список доступных функций, среди них – «Обои». Необходимо нажать на эту кнопку.
Откроется страница с множеством шаблонных изображений, а также кнопкой для выбора собственной картинки в галерее.
Нужно кликнуть на понравившееся изображение, нажать «Применить». Система предложит установить его на экран блокировки, рабочий стол или выбрать оба варианта, после чего появится оповещение о том, что обои установлены. Остается лишь проверить, как была размещена картинка.
На разных моделях и марках смартфонов, в зависимости от версии ОС и наличия фирменной оболочки производителя названия разделов могут немного меняться, но общий порядок будет одинаков.
Второй способ поставить новое изображение на экран блокировки – воспользоваться настройками гаджета. Нужно перейти в одноимённый раздел, отыскать вкладку «Экран» и выбрать «Обои». Дальнейшие действия те же: подобрать изображение, нажать на него и установить в качестве замены стандартного фона.
Папка «Обои» на разных мобильных устройствах выглядит по-разному, поэтому возможности пользователя могут быть разными. На некоторых аппаратах выбрать изображение можно только из фоновых картинок или собственных фото. Для других доступны видеообои и живые обои, а также возможность отредактировать изображение перед установкой в качестве фона.
Если в памяти телефона имеются собственные изображения или красивые картинки, скачанные из Интернета, их можно поставить на экран блокировки сразу при просмотре. Необходимо открыть графический файл, кликнуть на кнопку с тремя точками для выбора дополнительных функций и нажать на кнопку «Установить как обои».
Экран блокировки iOS 16: как настроить iPhone
После установки iOS 16 нажмите и удерживайте на экране блокировки. Если вы используете старые обои, вам нужно будет создать новые, чтобы сделать собственный экран блокировки. Нажмите синий значок + в правом нижнем углу. Выберите обои из верхних категорий. или проведите пальцем ниже, чтобы просмотреть все варианты. Нажмите значок + под временем, чтобы выбрать виджеты. Рекомендуемые виджеты находятся вверху, другие варианты по категориям ниже. Нажмите время, чтобы настроить шрифт и цвет. Нажмите дату, чтобы добавить виджет вверху. , Часы, Фитнес, Напоминания, Акции и Погода
Вот практический взгляд на процесс:
Если вы нажмете кнопку «Настроить» на старых обоях, вам будет предложено «Добавить новые», чтобы продолжить.
Фотографии могут выглядеть очень четко с новым экраном блокировки, и вы даже можете настроить его на поворот изображений с помощью обоев «Фото в случайном порядке».
Вы можете добавить до 4 маленьких виджетов, 2 маленьких и 1 средний или 2 средних виджета в нижней части экрана блокировки.
Самый быстрый способ добавить виджеты — коснуться их, но вы можете перетаскивать их, если хотите уточнить размещение.

Коснитесь времени, чтобы настроить его шрифт и цвет. Проведите пальцем справа налево, чтобы открыть дополнительные варианты цвета, а также полную цветовую палитру для создания совершенно индивидуального оттенка.
Вы также можете добавить 1 виджет в верхний раздел дня/даты, коснитесь его, чтобы сделать выбор.
Коснитесь трехточечного значка в правом нижнем углу, чтобы включить перспективное масштабирование, и, когда закончите, коснитесь «Готово» в правом верхнем углу.
Вернувшись на главную страницу настройки экрана блокировки, вы также можете нажать «Фокус» внизу, чтобы связать определенный экран с этим конкретным экраном блокировки.

Сколько экранов блокировки iOS 16 вы можете сделать?
В любой момент вы можете нажать «Настроить», чтобы отредактировать экран блокировки, или коснуться синего значка «+», чтобы создать новый.
Не совсем понятно, сколько экранов блокировки вы можете сделать, но пока я создал 21 ?.
Как переключать экраны блокировки
Как и в случае с циферблатами Apple Watch, если у вас есть несколько экранов блокировки, вы можете легко переключаться между ними, долго нажимая на экране блокировки и проводя пальцем, чтобы выбрать другой.
Как удалить пользовательские экраны блокировки
Чтобы удалить пользовательские экраны блокировки, нажмите и удерживайте один из них и выберите «Удалить обои» внизу.

Экраны блокировки и время автономной работы?
Новые обои «Погода» и «Астрономия» в iOS 16 действительно впечатляют, но имейте в виду, что они будут запрашивать доступ к местоположению (который можно обновлять каждые 15 минут), что может повлиять на время автономной работы вашего iPhone.
Часть 2: Как отключить камеру с экрана блокировки на iOS 13/12
Если вы уже обновились до iOS 12 или выше, вы можете просто отключить камеру от блокировки экрана на iPhone с помощью опции «Время экрана». Когда вы отключите эту функцию, она также удалит приложение камеры с домашнего экрана на iPhone 11 / XR / X / 8/7.
Шаг 1
Перейдите в приложение «Настройки» на iPhone 11 / XR / X / 8/7 и прокрутите вниз, чтобы найти и получить доступ к опции «Время экрана». Включите экранное время, коснувшись опции «Включить экранное время».
Шаг 2
Screen Time имеет родительский контроль над приложениями и играми. Вы можете нажать «Продолжить» и выбрать «Это мой iPhone», чтобы подтвердить, что iPhone принадлежит вам.
Шаг 3
Прокрутите вниз, чтобы найти опцию «Содержание и ограничения конфиденциальности». На экране «Ограничения содержимого и конфиденциальности» включите параметр «Ограничения содержимого и конфиденциальности». Нажмите на «Разрешенные приложения».
Шаг 4
После этого вы можете отключить опцию «Камера», чтобы отключить ее. После отключения камеры от экрана блокировки на iOS 12/13 экран блокировки вашего iPhone остается прежним.
Примечание:
Если вы решите полностью удалить камеру с экрана блокировки на iOS 12/13, вам также необходимо удалить виджеты подсказок приложения Siri. (Сири не работает?) Конечно, чтобы снова включить камеру на экране блокировки, вы можете просто выполнить тот же процесс и включить переключатель.
все вопросы ЛЯО12 ноября 2014
Смартфоном hauwei ascend p6s пользуюсь полтора месяца. Всем хорош. Подключилась к Wi-Fi, гаджет предложил обновить журнал. Я дала добро. Помеялись обои блокировки экрана. Было около 10 картинок, которые менялись при каждой разблокировке, и очень мне нравились. Новые картинки раздражают. Но где они хранятся в телефоне я так и не выяснила. Можно поставить на экран блокировки одну картинку – это не проблема. Но чтобы встало несколько новых картинок, и они менялись бы в автоматическом режиме, – этого я сделать не могу, голову сломала.
Для того, чтобы ответить на вопрос, требуется авторизоваться или зарегистрироваться
Лучший ответ Nikolas201716 мая 2017
Сам долго искал как это сделать. В итоге разобрался. Установите заставку а затем и тему, которые были на телефоне по умолчанию (default). В настройках Тем установите стилем экрана блокировки “Разблокировка Журнал”. Затем смените тему на любую другую. При смене темы Вам выскочит сообщение: “Использовать разблокировку Журнал после применения новой темы?” Необходимо нажать “Сохранить”. Теперь на экране разблокировки снова будут разные обои
Ответ понравился: 1
Alena_a17 января 2020
Ответ пока никому не понравился
Close Советуем почитать
С каждым днем смартфоны существенно увеличивают свою популярность. С каждым днем они все сильнее вытесняют все остальные мобильные устройства.
Одной из распространенных фирм на рынке данного направления является Леново. Каждый пользователь, купив новое устройство, старается наладить его под себя, сделать уникальным и непохожим на остальные. Поэтому он пробует устанавливать параметры по своему усмотрению. Наиболее распространенным вопросом является, как сменить обои экрана блокировки.
Эта, казалось бы, простая операция, у многих вызывает серьезные трудности. Экран блокировки его обои появляются в тот момент, когда устройство включается. Если Вы желаете видеть при этом изображение из личной галереи, то необходимо произвести несколько простых манипуляций.
Locker Master

Locker Master — позволяет использовать живые обои и дает возможность выбрать из нескольких вариантов снятия блокировки. Содержит встроенный редактор, при помощи которого владелец мобильного устройства может собственноручно создать тему для дисплея блокировки. Кроме того, обладает многими популярными функциями:
- крупными зрачками отображаются уведомления системы и других приложений;
- для запуска наиболее популярных программ непосредственно из режима блокировки предусмотрена боковая панель;
- отображается прогноз погоды;
- существует возможность управления музыкальным плей-листом.
Вариант того, как именно изменить экран блокировки на Андроиде, в каждом приложении свой. Не имеет смысла подробно описывать конкретную последовательность действий: все утилиты имеют максимально доступный интерфейс, поэтому пользователь сможет легко разобраться самостоятельно.
Обратите внимание
Инсталляция приложений производится по стандартной технологии: необходимо открыть Google Store, задать в строке поиска нужное название, скачать найденную программу и запустить ее установку.
Как видите, изменить экран блокировки на работающих под Андроидом устройствах можно различными способами. Каждый пользователь выбирает наиболее подходящий для себя вариант.
Полноэкранный режим
Если вы хотите сосредоточиться на одном приложении и больше ни на что не отвлекаться — активируйте полноэкранный режим! Он автоматически скрывает и строку меню, и Dock, при этом окно с программой разворачивается на весь экран. При необходимости добраться до них можно будет курсором (как в предыдущих двух случаях).
Для перехода в полноэкранный режим есть два способа:
1. В окне приложения нажать на зеленый кружок с двумя расходящимися в разные стороны стрелками (он находится в левом верхнем углу). Ещё одно нажатие по этой иконке вернет вас в обычный режим работы.
2. Шорткат Ctrl + ⌘Cmd + F.
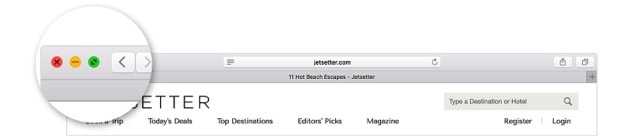
ПО ТЕМЕ: Как изменить экран блокировки на Mac (обои, иконку пользователя и текстовое сообщение).
Изменить обои для рабочего стола
Большие обои могут сделать рабочий стол четким и четким. Получите обои как минимум с разрешением Full HD для MacBook Air и разрешением 4K для MacBook, а также MacBook Pro.
Совет:
Шаг 1. Щелкните правой кнопкой мыши по рабочему столу и выберите «Изменить фон рабочего стола» в контекстном меню.
Шаг 2: Перейдите к обоям или выберите кого-либо из доступных папок альбома в качестве фонового рисунка.
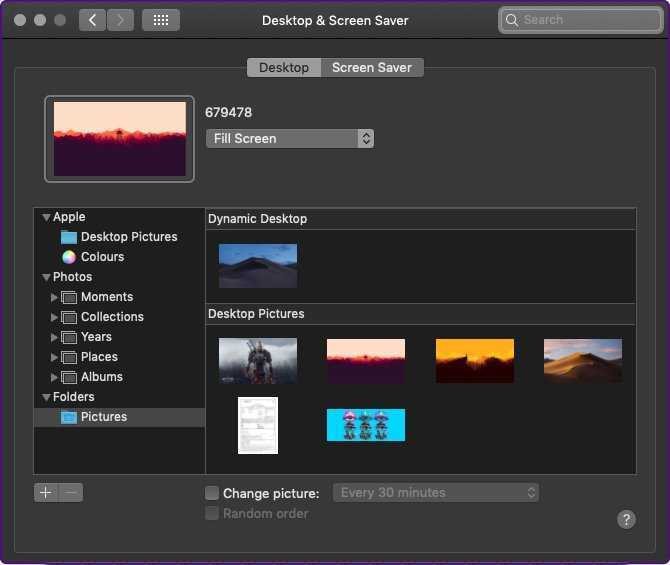
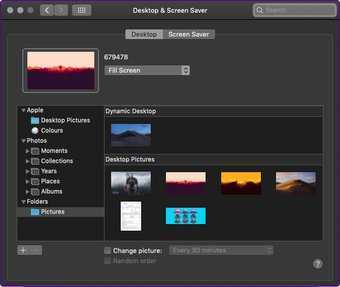
Шаг 3: Нажмите Apple Menu и выберите «Экран блокировки», чтобы подтвердить, что новые обои видны на экране блокировки. Кроме того, вы можете нажать сочетание клавиш Control + Command + Q, чтобы заблокировать экран.
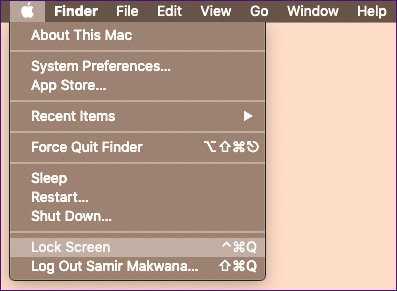
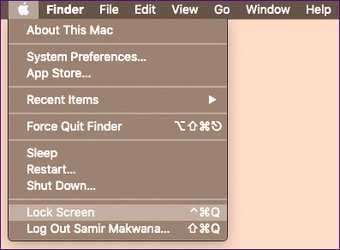
В качестве фона экрана блокировки я выбрал обои рабочего стола официальной игры Firewatch для рабочего стола.
Также на


Не включается темная тема в WhatsApp. Что делать?
Вот вы вроде всё сделали по инструкции, но чёрный режим почему-то не работает. Бывают и такие случаи, переживать раньше времени не стоит.
Как показывает практика, даже обновление до последней версии не всегда помогает. Но если вы её не устанавливали, то сперва пробуем этот вариант.
У меня же возникла ситуация, когда всё обновил и её попросту нет в приложении. Хотя в описании опция есть.
Если у вас также, то просто следуем инструкции:
- ещё раз проверяем, или установлена последняя версия;
- если ничего нет, то запускаем Ватсап и создаем резервную копию (на iOS, на Android);
- теперь полностью удаляем приложение с вашего девайса;
- устанавливаем обратно и проверяем, или появилась новая функция.
Бывают разные проблемы, но чаще всего самое последнее обновление просто не успевает дойти до пользователей, ведь их так много.
В случае, если вы сделали все шаги и ничего не произошло, остается лишь ждать, пока магазин приложений порадует новой версией WhatsApp.
С релизом операционной системы iOS 13 в сентябре 2019 года всем пользователям iPhone и iPad стала доступна темная тема оформления, которая позволяет не только снизить нагрузку на глаза в вечернее и ночное время, но еще и, кроме того, снизить энергопотребление на устройствах с OLED-экранами за счет особенности работы такого рода матриц. Пускай с момента релиза финальной версии такой ОС уже и прошло целых полгода, но до сих пор некоторые даже крайне популярные приложения не получили поддержку ночного режима Dark Mode. Среди таких приложений оказался мессенджер WhatsApp, но вот в 2020 году создатели такого наконец-то решились на то, чтобы внедрить такую новую возможность в свой сервис, и ее уже можно включить.
На днях состоялся релиз WhatsApp версии 2.20.30, которая распространяется через магазин App Store. В этом приложении части пользователей уже доступна темная тема оформления интерфейса, при которой светлые цвета меняются на темные, в результате чего мессенджер полностью меняет привычный внешний вид на совершенно другой. Интересно, что создатели данного сервиса сообщили о планах добавить поддержку Dark Mode в свое программное обеспечение еще год назад, но по каким-то причинам им потребовалось на это более чем 12 месяцев. При включении темной темы оформления снижается нагрузка на аккумуляторную батарею iPhone X, iPhone XS, iPhone XS Max, iPhone 11 Pro и iPhone 11 Pro Max. Все эти смартфоны оснащены OLED-матрицей, которая потребляет мало энергии при отображении темных цветов.
Включить ночной режим в WhatsApp на iPhone крайне просто, так как для этого нужно просто установить последнюю версию мессенджера из магазина App Store, после чего, вслед за этим, зайти в настройки и открыть раздел, отвечающий за внешний вид. Если новая функция вам уже доступна, там будет специальная настройка, отвечающая за включение темной темы оформления. Активировать такую можно как вручную на постоянной основе, так и настроить ее автоматическое включение, при котором она будет включаться лишь тогда, когда в настройках операционной системы iOS 13 или iOS 14 (выйдет в 2020 году) произведено ее глобальное включение на уровне ОС и всех приложений, работающих на базе такой платформы.
Таким образом, как можно легко заметить, ничего сложного во включении темной темы оформления Night Mode в WhatsApp для iPhone нет, потому что с этим справится даже ребенок. Скорее всего, новая возможность станет доступна всем пользователям уже в ближайшие несколько недель, то есть до конца февраля. Не исключено, что в одной из следующих версий мессенджера подобная возможность по умолчанию станет активной. при таком раскладе сразу после обновления сервиса до последней версии автоматически активируется соответствующая настойка, отвечающая за ночной режим. Новая возможность станет доступна также пользователям смартфонов Apple, работающих на iOS 11, iOS 12 и более старых ОС, однако на таких этот режим потребуется включать и выключать вручную в настройках сервиса.
Ранее стало известно о том, что сервис WhatsApp содержит уязвимость, позволяющую украсть чужие логины и пароли.
Внимание! До 6 декабря все желающие могут бесплатно получить Xiaomi Mi Band 5, потратив на это всего 3 минуты. Присоединяйтесь к нам в GoogleNews, Twitter, Facebook, ВКонтакте, YouTube и RSS чтобы быть в курсе последних новостей из мира технологий будущего
Присоединяйтесь к нам в GoogleNews, Twitter, Facebook, ВКонтакте, YouTube и RSS чтобы быть в курсе последних новостей из мира технологий будущего.
Большое количество человек пользуются мессенджером каждый день, поэтому разработчики постоянно дополняют и расширяют функционал приложения. Whatsapp темная тема – функция, которую с нетерпением ждали пользователи всего мира.
Темная тема в Ватсапе.












![Как изменить экран блокировки на android – 4 способа [2020]](http://aksakovufamuseum.ru/wp-content/uploads/b/d/8/bd88aa830b623760a0a79f6677df8dac.jpeg)