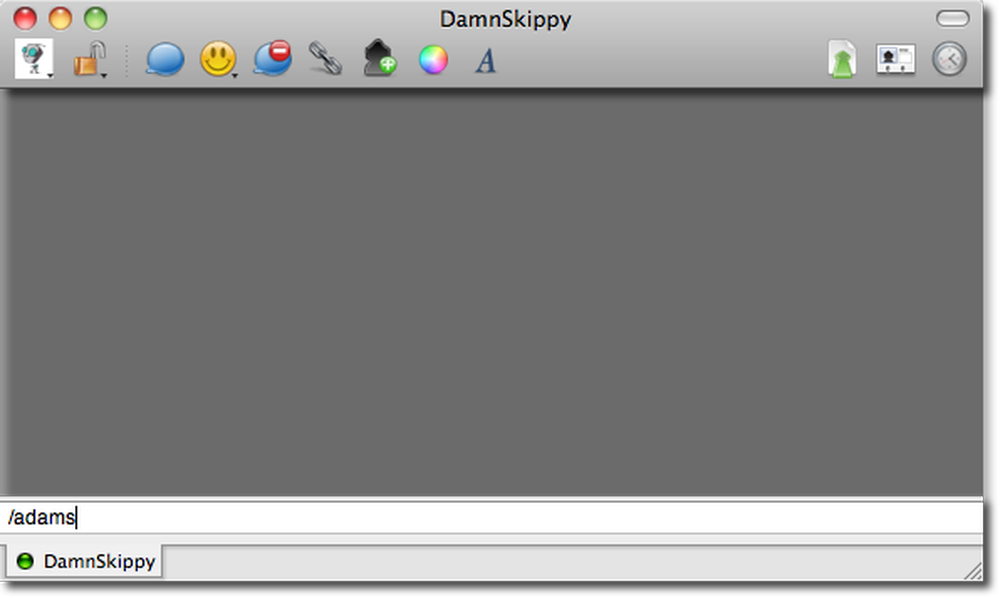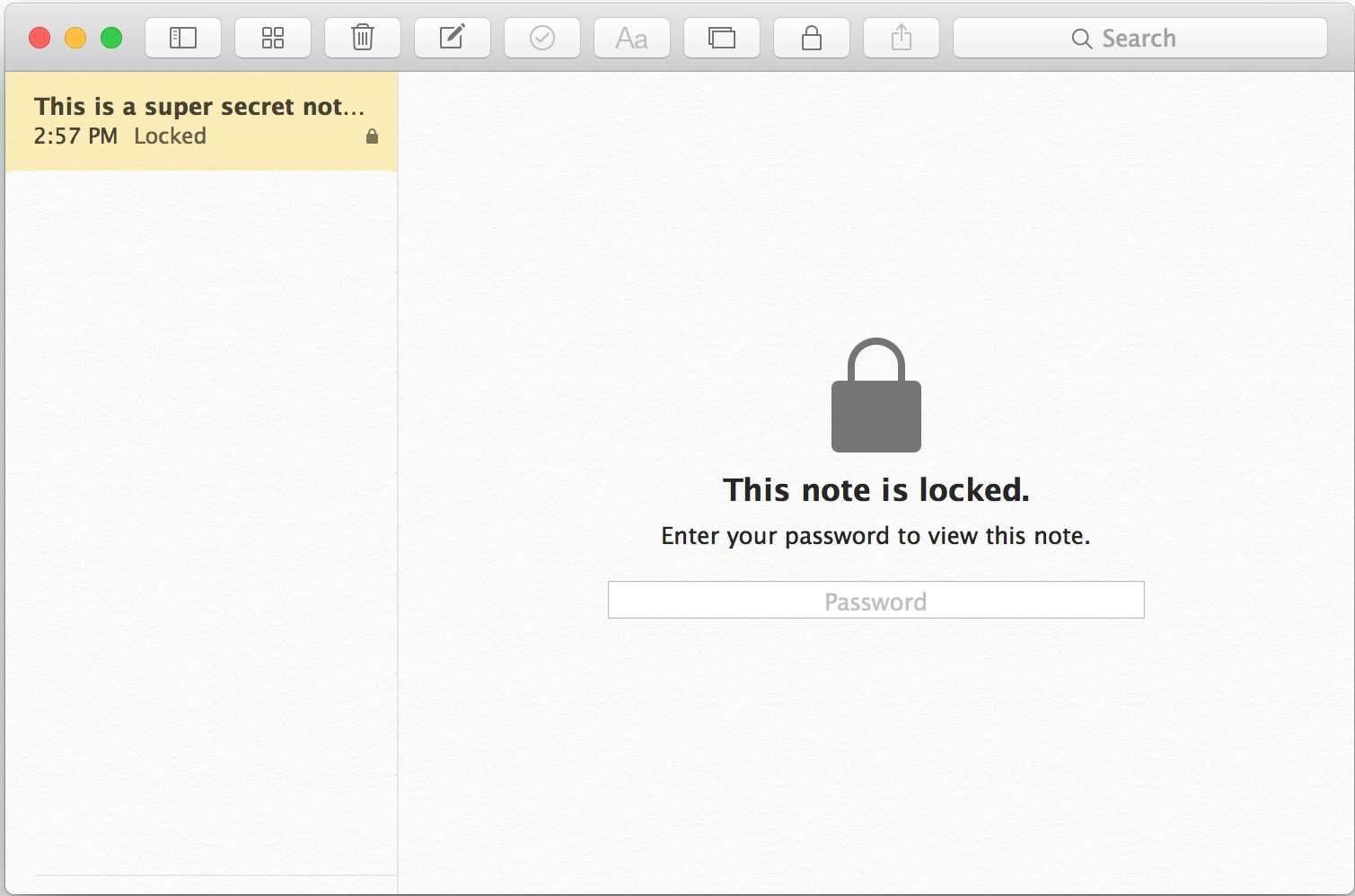ColorNote
class=»img-responsive»>Отличается отсутствием рекламы, обеспечивает стабильную работу на всех устройствах благодаря онлайн-обмену со входом через Google или Facebook. Пометки и напоминания взаимодействуют с встроенным календарем, позволяющим осуществить привязку к метке и определенной дате. Цветовое оформление предлагает три варианта: черный, желтый или белый цвет. Можно установить пароля. Поддерживает создание виджетов, отражающих их как новую отдельную заметку. Топ выбор для Андроид-системы. Более ста миллионов установок. Рейтинг 4,6.
Скачать приложение для Android
Звук в несколько пар наушников одновременно
Случается, что нужно подключить к одному «маку» несколько пар наушников или динамиков, причем чтобы звучали они одновременно. Ну, например, хочешь ты вдвоем с кем-нибудь посмотреть фильм в шумном помещении. У вас есть блютусная стереогарнитура и обычные наушники, но как сделать, чтобы звучало сразу и то, и другое?
На помощь в этом случае придет утилита «Настройка Audio-MIDI» из папки «Утилиты». В нижнем левом углу этой неприметной программулины есть кнопка «+», которая открывает меню из пары пунктов. Выбирай «Создать многовыходное устройство» (Create Multi-Output Device) и в правой части окна выставляй галочки «Вкл.» напротив тех устройств, которые хочешь добавить в свой сетап. Дополнительно можно отметить галки «Коррекция смещения», но разницы я не заметил.
Когда все будет готово, нажимай на значок динамика в верхнем правом углу экрана и в выпадающем списке увидишь «Многовыходное устройство» (или что-то другое, если ты его переименовал). Выбирай его, и готово! Отдельно отмечу, что VLC не очень-то жалует системные настройки звука и в нем, скорее всего, придется выбрать наше мегаустройство отдельно («Аудио → Аудиоустройство → Многовыходное устройство»).
Notebook
class=»img-responsive»>Популярная и мощная кросс-платформа для создания и управления большим объемом заметок. Notebook от Zoho оснащен внушительным арсеналом настроек, удобной навигацией и функцией демонстрационного режима, отображающего одновременно все документы. Поддерживает текстовые вложения, аудио, фото и PDF файлы, скетчи, чек-листы.
Платформа оснащена облачным хранилищем, функцией синхронизации, которая позволяет получить доступ к сервису с любых устройств и делиться информацией с друзьями, отправляя файлы по эл. почте. Миллион скачиваний. Рейтинг 4,5.
Возможности приложения на Mac
На Mac доступны все перечисленные возможности выше и некоторые другие, благодаря которым работать в приложении становится ещё удобнее.
На Mac можно скрывать боковые панели. Доступно 3 варианта: отображение панели тегов, списка заметок и выбранной заметки; отображение только списка заметок и выбранной заметки и отображение только выбранной заметки (удобно, чтобы убрать все отвлекающие элементы и сосредоточиться на работе).
Так же можно открывать заметки в отдельных окнах.
В редакторе на Mac есть удобная функция «Показать полосу стилей». Это помогает выполнять различные манипуляции с текстом, если вы не помните шорткаты.
SomNote
Приложение имеет функционально продуманный пользовательский интерфейс и гибкие настройки, позволяющие изменять шрифт, задавать цвет папкам, прикреплять фото файлы и текстовые документы к заметкам. Информация, внесенная в систему, автоматически синхронизируется на всех устройствах и оперативно восстанавливается при утере с помощью резервного копирования.
SomNote оснащен сортировкой, поиском записей, установкой паролей, защищающих личную информацию, режимом просмотра, демонстрирующим все файлы и записи в виде эскизов и списков. Входит в ТОП-рекомендации бесплатных на Google Play в категории «Работа».
Как создать список задач в Записках
1. Откройте приложение Записки. Проще всего найти его через поисковую строку Spotlight (иконка с лупой в правом верхнем углу экрана). Альтернативный способ: Finder → Программы → Записки.
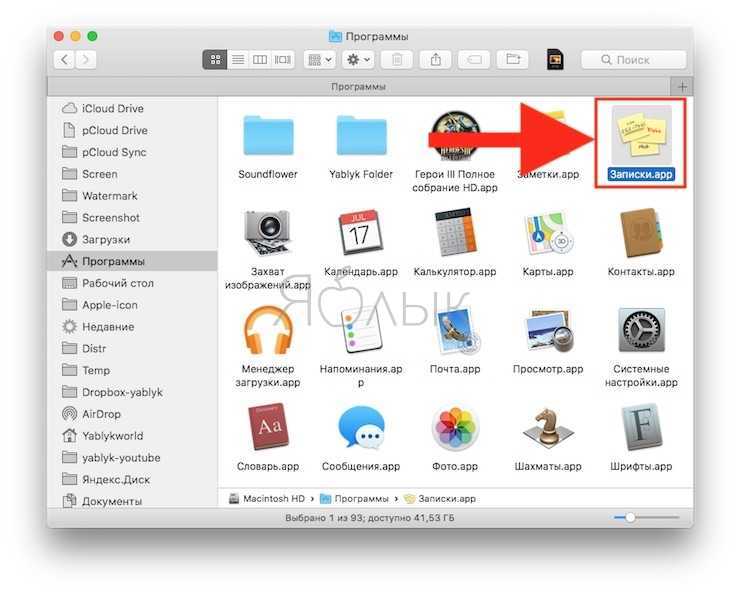
2. Кликните по заметке в том месте, где хотите создать список.
3. Одновременно нажмите клавиши ⌥Option (Alt) и Tab.
4. Когда появится первый маркер вашего списка (буллит), введите текст с клавиатуры.
Для того, чтобы добавить еще один маркер, нажмите клавишу Return (Enter в Windows). Чтобы завершить список, нажмите Return два раза.

ПО ТЕМЕ: Активные углы на macOS: что это, как настроить и пользоваться.
Вступление в клуб владельцев Mac
Как было уже отмечено выше — устройства Apple достаточно медленно теряют в цене. На практике это означает: однажды купив компьютер Mac, Вы всегда можете его продать за хорошую цену.
Многие опытные пользователи продукции Apple так и поступают. Купив новый Mac, работают на нем несколько лет. Потом продают за хорошую цену. Доложив относительно небольшую сумму денег, приобретают новое устройство.Trade inTrade-in — это программа обмена старых устройств Apple на новые с доплатой. Однажды купив девайс Apple, Вам не обязательно будет искать покупателя, когда Вы решитесь его продавать.
Многие магазины готовы предложить Вам уникальную возможность купить новую модель компьютера по специальной программе Trade-in: приносите в магазин старое устройство Apple и с сделав определенную доплату (в зависимости от модели, технического состояния и сохранности внешнего вида) покупаете новое.
Скетч
Приложение больше ориентировано на работу с текстом, поэтому возможностей по созданию скетчей не выдающиеся. Пользователю доступен минимальный набор возможностей для рисования: карандаш, маркер и стирашку. Можно выбирать среди предложенных цветов и менять размер карандаша или маркера (доступно 3 варианта размеров).
Главный минус заключается в том, что в последствии скетчи нельзя редактировать. Так же приложение не распознает силу нажатия стилуса.
В текущем состоянии меня это категорически не устраивает и я этой возможностью пользуюсь крайне редко и с неохотой, так как слишком урезан функционал.
Что такое терминал на Mac OS?
Из всего множества утилит на Mac OS немногие так же неправильно поняты, как терминал. Изначально кажется, что это полная противоположность того, для чего создавалась Mac OS. Неужели весь смысл графического пользовательского интерфейса не в том, чтобы у нас в целом никогда не возникало желание и необходимость заняться изучением каки-то команд?
Тут вы совершенно правы, смысл операционной системы именно в этом! Однако. Знание некоторых команд и умение пользоваться ими позволит вам кастомизировать некоторые элементы в системе. А так же выполнять ряд задач гораздо быстрее и эффективнее. Без установки дополнительного программного обеспечения. Так же, работа с терминалом даст возможность быстро устраняться неполадки, если в системе что-то дает сбой.
Главное, что требуется осознавать о терминале, – так это то, что это просто программа. Она существует на вашем компьютере так же, как и любая другая программ. В момент запуска терминала – у вас откроется среда командной строки Unix (оболочки). Apple в своей системе использует один из них, под названием Bash.
При работе с терминалом, в строке заголовка окна отображается три параметра:
- имя текущего пользователя;
- тип оболочки;
- размер окна в пикселях.
Сама же командная строка внутри окна не имеет курсора, он обозначается как вертикальный прямоугольник. А каждая новая строчка начинается с имени вашего компьютера и содержит имя пользователя.
У вас так же есть возможность запуска других оболочек с помощью командной строки стандартного терминала. Но, устанавливать их будет нужно отдельно и самостоятельно. Лучше не делайте это, если не имеете какой-либо квалификации.
Профессиональные фишки Photos
В 2014 году в Apple решили отправить на покой профессиональный фоторедактор Aperture и вместо этого сконцентрировать силы на разработке программы Photos, которая заодно заменила iPhoto и стала частью операционной системы. Photos пока еще не успела обрасти достойным количеством фич — как скрытых, так и легко заметных. Однако некоторый задел на будущее есть.
В Photos, например, уже реализована возможность копировать настройки между снимками. К примеру, если у тебя есть десяток похожих кадров, сделанных при одном и том же освещении, ты можешь пошаманить над одним из них, а затем в меню «Изображение» найти пункт «Скопировать корректировки» (Cmd-Shift-C). Теперь пройдись по остальным девяти снимкам, жми Cmd-Shift-V, и смотри, подойдут ли им изменения.
Из профессиональных фоторедакторов перекочевала и другая полезная функция: возможность подстроить дату и время для целой серии фотографий. Случается, что в фотоаппарате стоят неправильные настройки, и тогда импортированные снимки улетят в таймлайне куда-нибудь не туда. Но не беда: выбираешь в меню «Изображение» пункт «Настроить дату и время» (Adjust Date and Time), и задаешь верные данные для первого кадра. Для остальных эта информация будет подстроена автоматически, исходя из разницы во времени между снимками.
Photos неплохо поддерживает формат RAW, однако если ты снимал пары RAW+JPEG, то по умолчанию будет использован JPEG (это отмечается буквой J в углу снимка). Чтобы работать с RAW, нужно перейти в режим редактирования и выбрать «Использовать RAW в качестве оригинала» (Use RAW as Original) в меню «Изображение».Все это мило, но разрыв между Photos и Aperture (и тем более Adobe Lightroom) по-прежнему колоссальный. Разве что можешь попытаться расширить набор функций при помощи (довольно недешевых) плагинов из App Store.
LibreOffice Writer
LibreOffice Writer – отличное решение для тех, кто пользуется ОС Linux либо не хочет платить за Word на других платформах. Приложение позволяет выкладывать файлы в интернет, предварительно экспортировав их в HTML, а также поддерживает все популярные форматы текстовых документов.
В арсенал LibreOffice Writer входит множество стилей форматирования. Текстовые структуры и линковка позволяют заниматься версткой информационных бюллетеней, листовок и так далее. У него также есть портативная версия, которую можно использовать без установки на компьютер.
Особенности:
- работа со стилями и шаблонами;
- методы макетирования страниц (включая рамки, столбцы и таблицы);
- внедренная или связанная графика, электронные таблицы и другие объекты;
- встроенные средства рисования;
- работа с составным документом;
- отслеживание изменений в версиях документов и многое другое.
Платформы: Windows, macOS, Linux
Стоимость: бесплатно
Официальная страница: LibreOffice Writer
OneNote
class=»img-responsive»>Программа содержит функцию синхронизации, позволяющую юзеру пользоваться сервисом со всех подручных устройств. Интерфейс OneNote напоминает стандартный блокнот с установленными метками, возможностью письма стилусом на управляемых страницах, с размещением изображений и таблиц в любом месте документа. Можно снимать видео с вложением его в таблицы и документы Microsoft Office.
Гибкость программы позволяет полноценно и плодотворно сотрудничать со всем офисным пакетом. Более пятьсот миллионов скачиваний. Рейтинг 4,4. Выбор редакции среди бесплатных на Google Play.
Примеры
Теория лучше всего закрепляется практикой. На изображениях представлены примеры форматирования шрифта и абзаца в текстах:

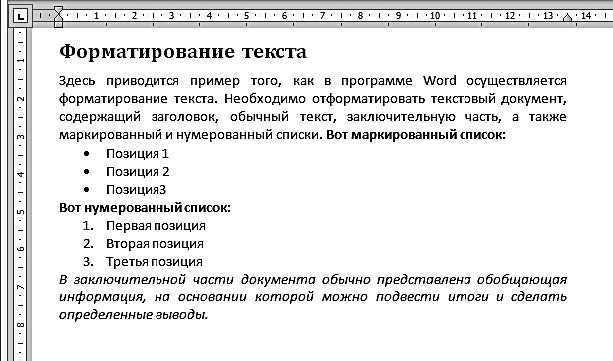
Более подробно и наглядно увидеть, как форматировать текст в ворде, можно на видео:
Microsoft Word обладает большим набором инструментов для форматирования. Здесь приведён обзор основных из них. Интуитивно понятный интерфейс программы позволяет, при желании, самостоятельно изучать его возможности на практических примерах
Качественное оформление текста не менее важно, чем его грамотность и чистота. Не стоит им пренебрегать, тем более что современные текстовые редакторы позволяют форматировать тексты в считанные минуты
Захват и редактирование видео в QuickTime
Современному QuickTime Player в плане развесистости далеко до классического QuickTime, не говоря уже про версию Pro. Однако и здесь есть несколько интересных штуковин. В первую очередь, это возможность записывать звук, видео или даже происходящее на экране компьютера. Впрочем, последнее в macOS Mojave перенесут в системную утилиту для захвата скриншотов.
Секретными эти функции можно назвать разве что с натяжкой: это первые три пункта в меню «Файл». Выбирай нужный, и откроется окно с предпросмотром
Обрати внимание: рядом с кнопкой записи есть небольшая стрелка. Она открывает настройки источников ввода, причем аудио и видео можно задать отдельно
Если ты подключишь к компьютеру устройство на iOS, откроешь новое окно для записи видео в QuickTime и в качестве источника ввода выберешь свой девайс, то… нет, не угадал, его камера не будет задействована для записи. Вместо этого ты увидишь экран своего айфона или айпада и сможешь записать видео с демонстрацией какой-нибудь программы. Странно, что для этого выбрали «видеозапись», а не «запись экрана», но круто, что такая функция вообще есть.
Записав видео, ты всегда можешь подрезать его, не выходя из QuickTime. Соответствующие инструменты ты найдешь в меню «Правка». Впрочем, вряд ли этим сейчас кого-то удивишь — те же функции с выходом Mojave появятся даже в QuickLook.
Bear
Bear – это приложение, созданное для заметок, но оно идеально подходит и для сложных текстов благодаря функции Markdown. От других аналогов оно отличается продуманным интерфейсом и приятным дизайном с выбором тем оформления. Для организации материалов и навигации по тексту применяются теги и внутренние ссылки. Можно закрепить часто используемые документы на боковой панели, а также легко находить нужные файлы через поиск.
Bear распространяется бесплатно, но также есть подписка за $15 в год, которая нужна для синхронизации между устройствами и расширенного экспорта.
Особенности:
- отличный вариант для заметок;
- синхронизация между устройствами в платной подписке;
- доступны многие возможности полноценных текстовых редакторов: добавление заголовков H1, H2, H3, добавление цитат, ссылок, нумерованного списка и так далее;
- доступно 7 вариантов шрифтов;
- 11 тем оформления.
Платформы: macOS, iOS
Стоимость: бесплатно или $15 в год
Официальная страница: Bear
Как управлять и систематизировать заметки Samsung
Вы можете управлять своими заметками и организовывать их следующими способами.
Поиск в ваших заметках
Чтобы быстро найти заметку, используйте функцию поиска Samsung Notes. Нажмите на значок поиска на главном экране приложения «Заметки» и введите слова, которые вы ищете.
Изменить режим сортировки и просмотра
К счастью, приложение Samsung Notes не ограничивает вас предварительно определенными режимами сортировки и просмотра. Вы можете сортировать заметки по дате создания, изменения и заголовку. Вы можете просматривать заметки в режиме списка, сетки и простого списка. Чтобы изменить режим, коснитесь трехточечного значка на главном экране приложения. Выберите «Сортировка» или «Просмотр» в зависимости от ваших потребностей. И выберите нужный режим.
Классифицируйте свои заметки
Вы можете группировать заметки с помощью категорий в приложении Samsung Notes. Считайте их папками для своих заметок. У вас могут быть категории для работы, личного пользования, покупок и т. Д. Чтобы создать категорию, нажмите значок с тремя полосами на главном экране приложения. Выберите Управление категориями.
Нажмите на Добавить категорию. Чтобы изменить или удалить существующую категорию, нажмите «Изменить». Назначьте имя и добавьте цвет в вашу категорию.
Чтобы добавить категорию к заметке, откройте новую или существующую заметку. Нажмите на Без категории вверху. Выберите свою категорию из списка. Вы также можете создать новую категорию в заметке, нажав на Добавить категорию.
Заблокируйте свои заметки
Чтобы скрыть свои заметки от посторонних глаз, вы можете заблокировать отдельные заметки в приложении Samsung Notes. Для этого откройте заметку. Нажмите на трехточечный значок вверху. Выберите из него Lock. Если это ваш первый раз, вам будет предложено ввести пароль.
Заметка: Не переходите в режим редактирования заметки. В противном случае вы не увидите опцию «Заблокировать».
Заблокированные заметки будут отображаться в приложении, но их содержимое останется скрытым. Нажмите на заметку, чтобы разблокировать ее. Вам нужно будет ввести свой пароль. Чтобы разблокировать заметку, повторите шаги, чтобы заблокировать ее, и нажмите кнопку «Разблокировать».
Наконечник: Чтобы изменить пароль Notes, откройте настройки Samsung Notes и нажмите Блокировать заметки. Вы найдете опцию Сменить пароль. Вы даже можете использовать блокировку отпечатков пальцев.
Удалить заметки
Чтобы удалить заметку, откройте ее (не переходя в режим редактирования) и нажмите значок с тремя точками вверху. Выберите в меню Удалить. Удаленные заметки будут отправлены в корзину, откуда вы сможете восстановить их в течение 15 дней.
Поделиться заметками
Вы можете делиться заметками из приложения Samsung Notes в виде текстового файла, изображения, PDF-файла или файла Samsung Notes в зависимости от ваших требований. Для этого откройте заметку и нажмите значок «Поделиться» вверху. Выберите необходимый вариант, а затем выберите приложение, в котором вы хотите поделиться им.
Доступ к заметкам Samsung на других устройствах
Поскольку Samsung Notes поддерживает функцию синхронизации, вы можете просматривать, добавлять и редактировать заметки с других телефонов и планшетов Samsung. Просто войдите в систему с той же учетной записью Samsung и включите Samsung Cloud в настройках приложения Samsung Notes. Вы также можете просматривать Samsung Notes на ПК с Windows.
Критерии
Не важно насколько простым или сложным вы хотите видеть приложение для заметок
Во время обзора я обращал внимание на определенный набор свойств и функций приложения, которыми оно должно обладать
- Возможности – Минимально мне необходимы следующие возможности: стабильная синхронизация с облачными сервисами (желательно iCloud), отсутствие конфликтов версий заметок, простые возможности импорта и экспорта (минимум PDF, в идеале ещё несколько вариантов), отсутствие тормозов при большом количестве заметок, возможность шаринга и обмена данными с другими приложениями. А так же, один из основных факторов – хороший поиск: я хочу находить нужные заметки быстро, даже если их много.
- Дизайн – Он имеет первостепенное значение, когда речь идёт о подобном приложении и рабочем инструменте. Дизайн должен быть простым, лаконичным и красивым, но не в ущерб функционалу и предлагать достаточно возможностей.
- Простота использования – Если часто приходится задумываться как выполнить то или иное действие, значит оно не подходит и вы быстро перестанете им пользоваться. Хорошие и интуитивно понятные приложения позволяют с легкостью создавать, находить и организовывать заметки уже при первом запуске (если моей бабушке понятно как сделать то или это, значит разработчик молодец ).
- Цена – Я готов заплатить за действительно хорошее приложение. Но, к сожалению, высокая цена не является показателем надежности и качества продукта. А если приложение отличное, то я с радостью поддержу разработчика и дальнейшее развитие проекта.
Настройка автоимпорта фотографий в папку
Под конец хочу рассказать о большой тайне программки «Захват изображений» (Image Capture), которую ты можешь найти в папке «Программы». Нужна она для импорта изображений с фотокамер, карт SD, сканеров и подключенных проводом устройств с iOS.
На первый взгляд ничего особенно интересного в этой утилите нет: знай выбирай картинки и перетаскивай в нужную папку, а потом можешь удалить с устройства. Однако тут кроется крошечная, но очень важная деталь. Именно в «Захвате изображений» назначается, какая программа будет автоматически открываться, когда ты подключаешь определенное устройство, содержащее изображение.
Видишь микроскопическую стрелку в нижнем левом углу окна? Если вдруг не видишь, то подключи и выбери в сайдбаре какое-нибудь устройство. Выдвинув поразительно неприметное меню снизу, ты можешь выбрать одну из программ, куда автоматически будут импортироваться фотографии при подключении конкретного устройства.
В конце этого списка есть штука под названием AutoImporter. Если выбрать ее, то картинки будут автоматом засасываться не в какую-то программу, а в папку
Pictures/AutoImport в твоем домашнем каталоге. Сменить эту папку тоже можно. Для этого перейди по пути
/System/Library/Image Capture/Support/Application, запусти AutoImporter и открой его настройки. Можешь даже сделать по отдельной папке на каждый фотоаппарат, если у тебя их несколько.
Расположение файла изображения Photo Booth в Mac OS X
Если вам нужен прямой доступ к файлам изображений фотобудки через путь к каталогу, для быстрого доступа с помощью команды «Перейти к папке» или через командную строку, файлы расположены в двух следующих местах, в зависимости от самих изображений:
Обратите внимание, что некоторые изображения также будут отображаться в папке «Оригиналы». Если они использовали эффект или фильтр для искажения изображения, здесь появится исходная неизмененная версия:. Доступ к любому из этих мест Finder можно получить непосредственно из Finder или терминала, но имейте в виду, что если вы переместите файлы из этих каталогов, они больше не будут отображаться в приложении Photo Booth на Mac
В этом смысле файлы пакета для Photo Booth во многом похожи на библиотеку оригинальных файлов с приложением Photos на Mac, которые доступны для пользователей, но обычно скрыты от обычного пользователя через файловую систему
Доступ к любому из этих мест Finder можно получить непосредственно из Finder или терминала, но имейте в виду, что если вы переместите файлы из этих каталогов, они больше не будут отображаться в приложении Photo Booth на Mac. В этом смысле файлы пакета для Photo Booth во многом похожи на библиотеку оригинальных файлов с приложением Photos на Mac, которые доступны для пользователей, но обычно скрыты от обычного пользователя через файловую систему.
Photo Booth — довольно забавное приложение, если вы давно его не осилили, возможно, вы захотите ознакомиться с некоторыми другими советами по Photo Booth для Mac, так как здесь есть скрытые эффекты, секретные меню отладки и простые приемы для отключения обратный отсчет или вспышка в приложении тоже.
coconutBattery 3 — лучший трекер заряда батареи для Mac.
Отслеживание состояния аккумулятора вашего Mac — отличная идея для отслеживания состояния вашего устройства и продления срока его службы.
В то время как меню системной информации по умолчанию в macOS неплохо демонстрирует информацию о батарее, CoconutBattery 3 на несколько миль впереди с различной информацией, связанной с батареей, и поставляется в компактном меню.
Одним щелчком мыши по строке меню вы можете проверить такие детали, как состояние аккумулятора, температура аккумулятора, циклы зарядки и многое другое. Эти детали важны, если вы хотите постоянно использовать MacBook с внешним дисплеем.
coconutBattery 3 можно загрузить и использовать бесплатно. Вы можете загрузить версию Plus с официального сайта, чтобы получить доступ к дополнительным функциям, таким как поддержка Wi-Fi, анализатор батареи iOS, Mac Advanced Viewer, пользовательские шаблоны печати, уведомления и многое другое.
Если Вы перешли на macOS после Windows
Достаточно большое количество пользователей компьютеров Mac когда то использовали компьютеры PC под управлением операционной системы Windows. Если Вы являетесь одним из них, то могут возникнуть некоторые затруднения.
Не смотря на некую схожесть интерфейса операционных систем, существует достаточно большое количество различий и нюансов. Они могут вызвать дискомфорт в первое время работы с macOS.
В этой главе будут рассмотрены некоторые моменты, что может сэкономить время и быстрее начать более продуктивное использование компьютера Mac.Microsoft OneDriveЕсли в прошлом Вы использовали облачное хранилище Microsoft OneDrive, то с переходом на macOS для Вас ничего существенно не изменится.
Благо, для операционной системы Apple существует полноценное приложение Microsoft OneDrive что позволит синхронизировать все Ваши файлы, которые были синхронизированы в облаке Microsoft в процессе работы на Windows компьютере.
Приложение OneDrive для платформы Mac можно загрузить по адресу: https://onedrive.live.com/about/ru-ru/download/
Примечание
Автор данной книги успешно использует три облачных приложения на одном компьютере одновременно: iCloud Drive, Google Drive, Microsoft OneDrive.
Все современные MacBook оборудованы накопителем SSD. Это позволяет не беспокоиться о нагрузке на встроенный диск, когда происходит синхронизация с облачными сервисами.
Если Ваш компьютер Mac оборудован классическим жестким диском, то использование нескольких облачных хранилищ одновременно может приводить к снижению производительности дисковой подсистемы и компьютера в целом.
















![Пиратские программы для mac. возможно ли? [инструкция]](http://aksakovufamuseum.ru/wp-content/uploads/4/d/3/4d3f8bf8b6a3edc1fe8430906b95de13.jpeg)












![Пиратские программы для mac. возможно ли? [инструкция]](http://aksakovufamuseum.ru/wp-content/uploads/2/a/c/2ac74641926582c06fc346a012ce1304.png)