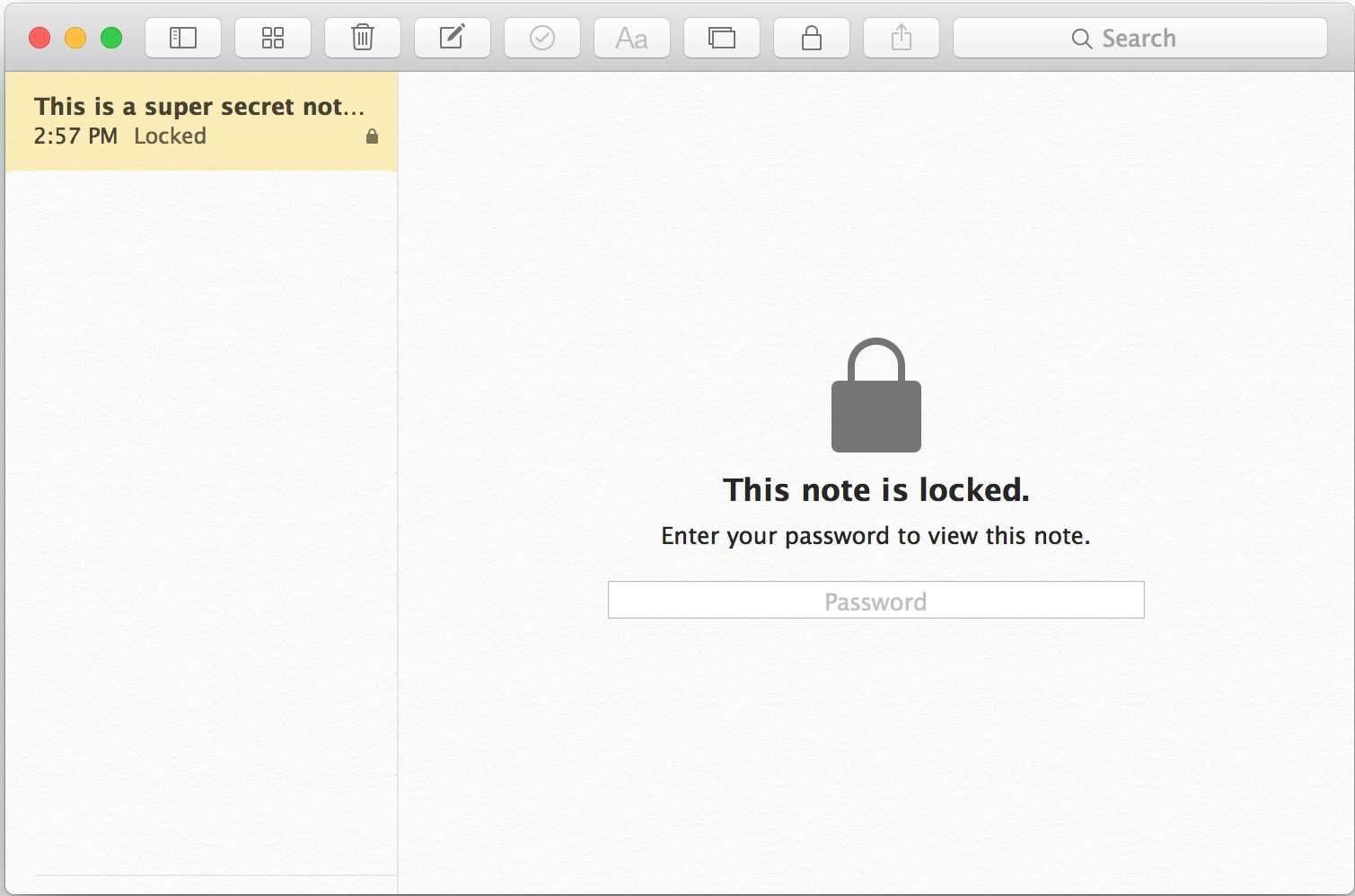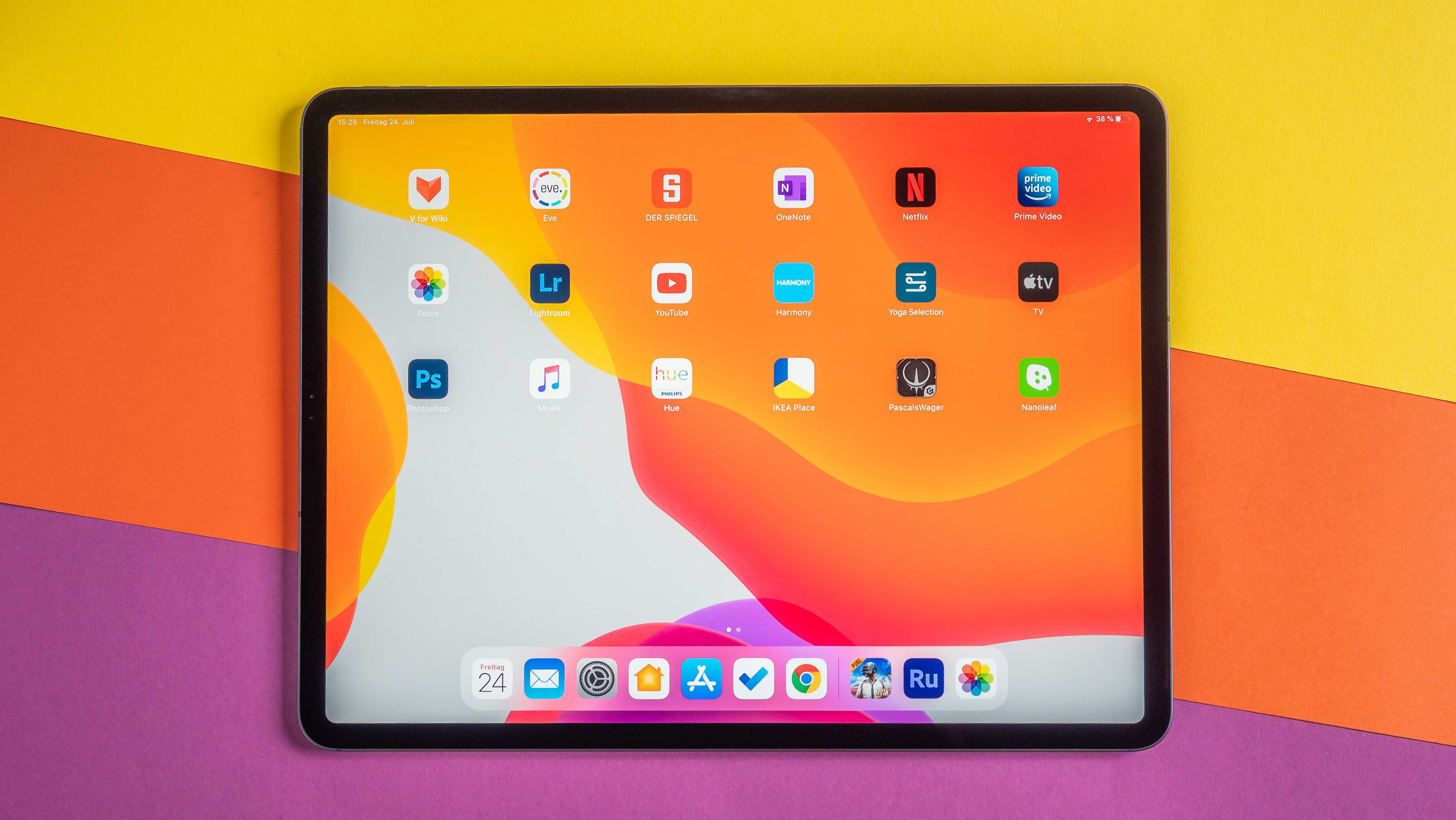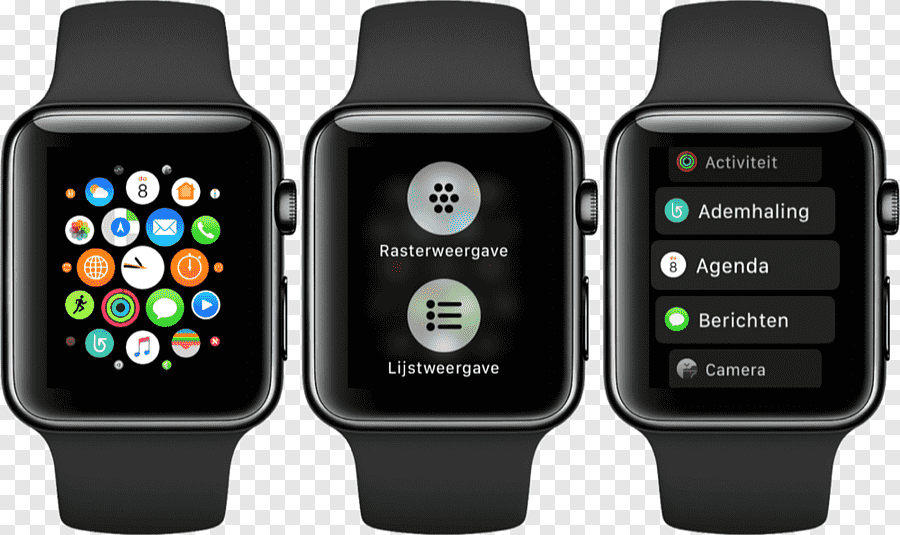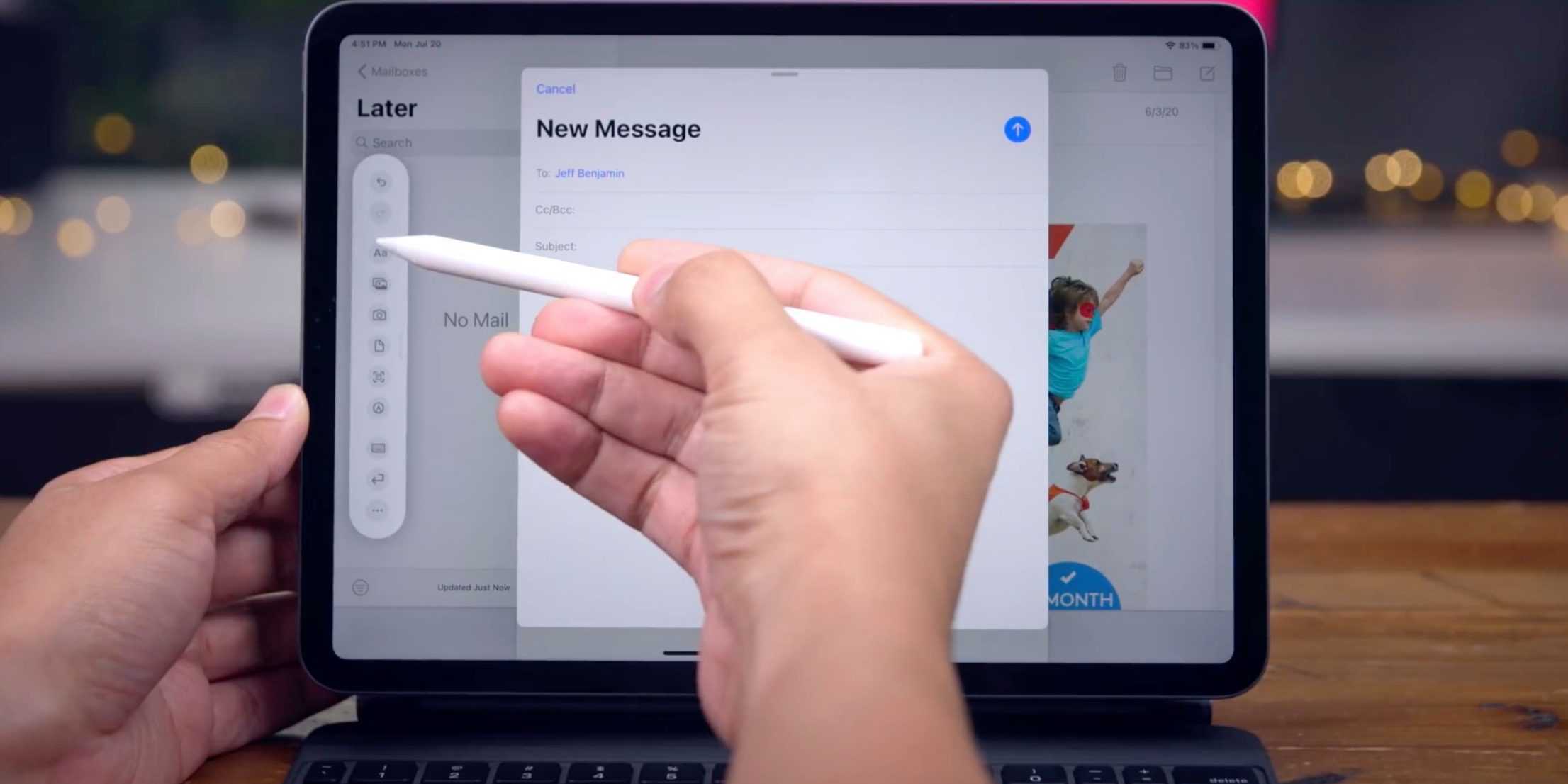Примечания
Основная новая функция в приложении Notes, Quick Note, является эксклюзивной для iPad, но Apple добавила некоторые общие улучшения качества жизни и новые функции для тех, кто делится заметками между несколькими людьми.
Теги
При написании заметки вы можете использовать хэштеги, чтобы пометить ее словом или фразой для организационных целей. Вы можете использовать любые теги, например # кулинария, # растения, # работа, # напоминания и т. д.
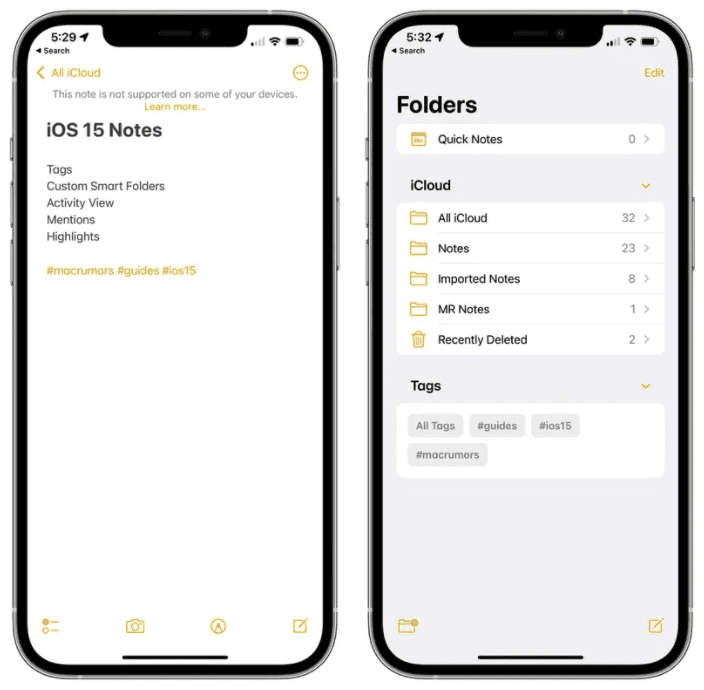
После создания тега он добавляется в раздел «Теги» в обзоре приложения Notes. Вы можете нажать на любое имя тега, чтобы увидеть все заметки, содержащие этот тег.
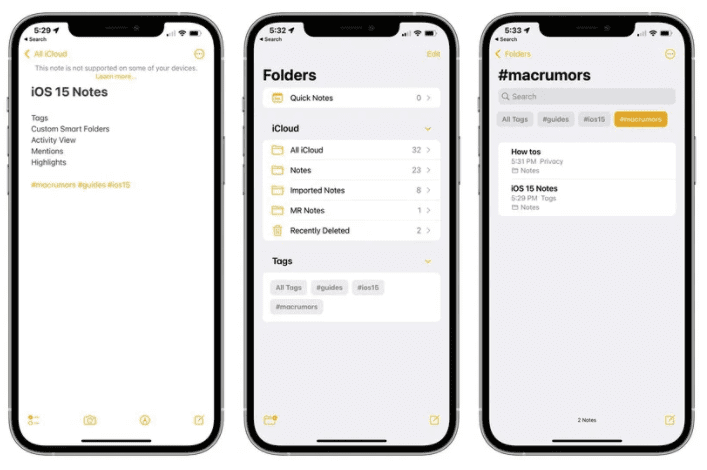
Пользовательские смарт-папки
В дополнение к тегам есть новая опция смарт-папок, которую вы можете использовать для создания папки для размещения тегов.
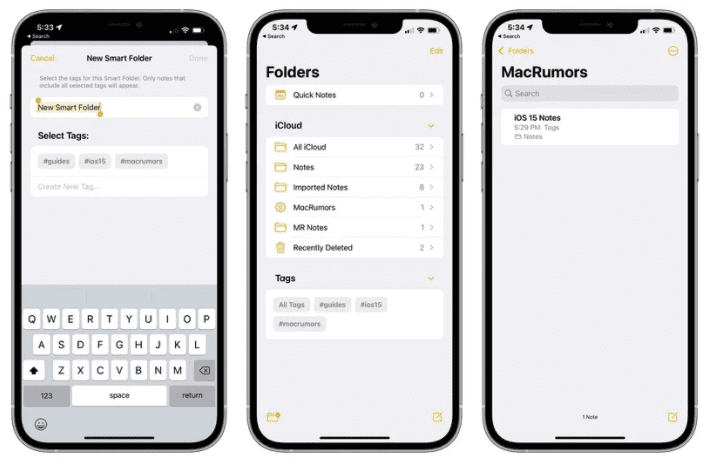
При создании смарт-папки вы можете выбрать имя и выбрать теги, которые вы хотите включить в нее. Вы можете выбрать теги, которые вы уже создали, или добавить новые теги, которые будут использоваться в будущих заметках.
Теги и смарт-папки предлагают новый способ организации ваших заметок, и это система, которая быстрее и проще, чем ручная организация ваших заметок по разным папкам.
Просмотр активности
Приложение Notes уже некоторое время предлагает функции совместного использования, но в iOS 15 Apple упростила совместную работу и работу над заметкой с другим человеком.
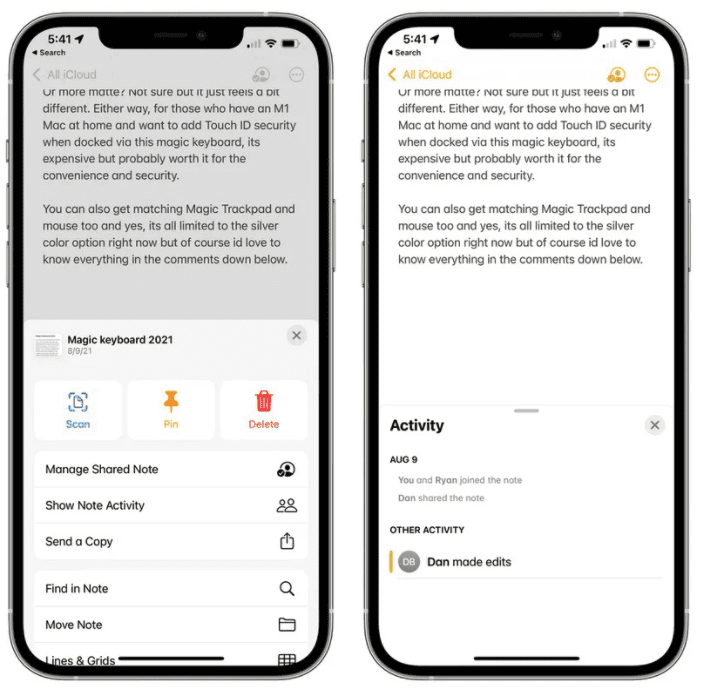
В любой общедоступной заметке, если вы коснетесь трех точек в верхнем правом углу или значка маленького человечка, вы сможете перейти в режим просмотра действий, в котором отображаются изменения, внесенные каждым человеком и который взаимодействовал с заметкой.
Если вы нажмете «Основные моменты» или проведете пальцем вправо по заметке, вы сможете увидеть обзор частей заметки, добавленных каждым человеком. Например, если у вас есть список подарков или список покупок, вы можете увидеть элементы, добавленные каждым человеком, участвовавшим в написании заметки.
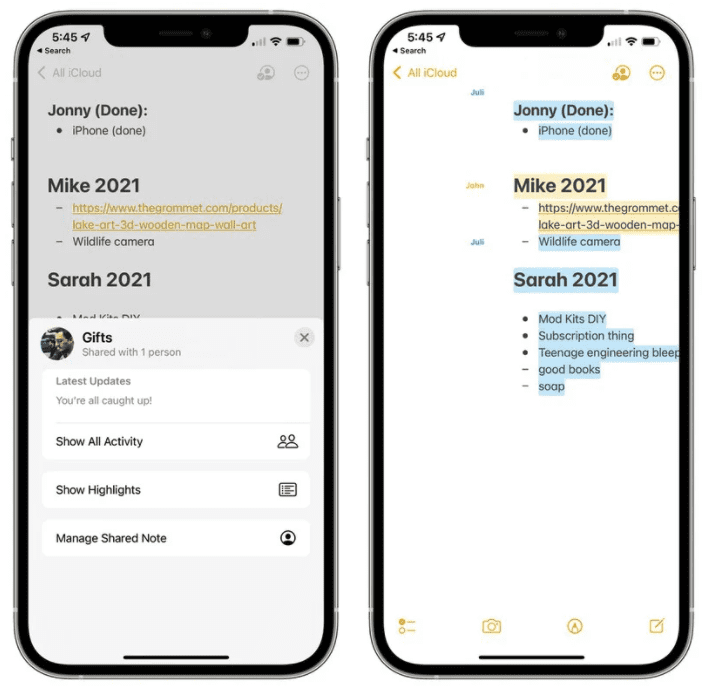
Включены время и даты редактирования, а вклад каждого человека показан разным цветом. Когда вы открываете заметку, вы также увидите уведомление об изменениях, которые были внесены с момента последнего открытия заметки.
Упоминания
В общих заметках или папках вы можете добавить знак @ и ввести имя человека, которому предоставлен доступ к заметке, чтобы привлечь их внимание к ней и сообщить им о важных обновлениях
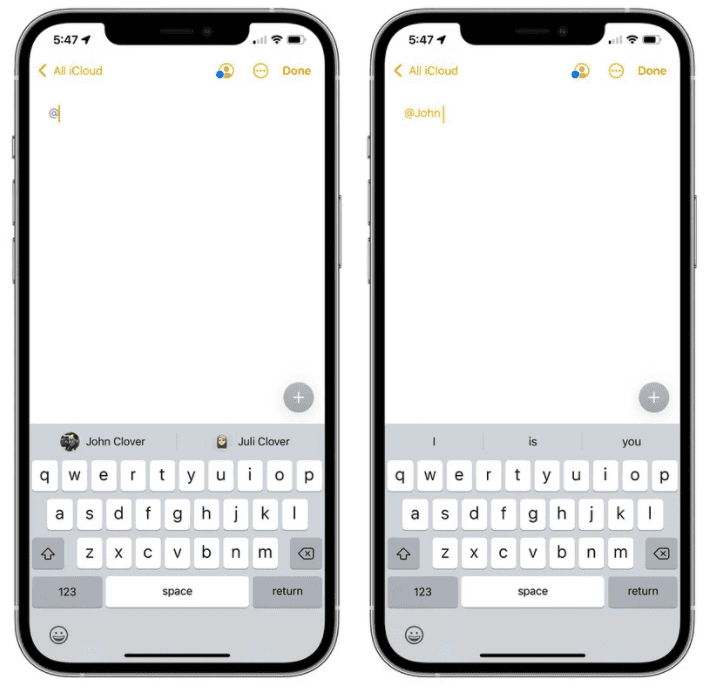
С @mention человек получает уведомление о заметке, что аналогично тому, как @mentions работают в других приложениях.
Быстрая заметка — iPadOS 15
На iPad, если вы коснетесь правого нижнего угла Apple Pencil или проведете пальцем по экрану, вы можете открыть быструю заметку, чтобы записать мысль или идею.
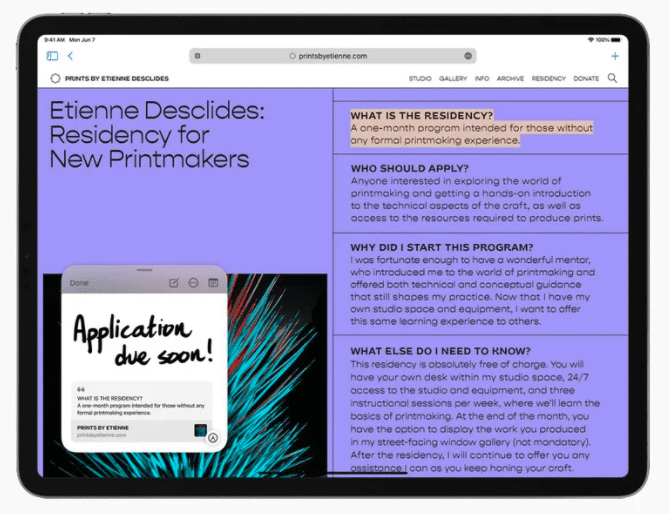
Вы можете вызвать быструю заметку с главного экрана , в любом приложении, при использовании режима Split View или в любом другом месте в iPadOS.
Вы можете ввести Quick Note или использовать «Apple Pencil» для письма, а размер Quick Note можно отрегулировать или свернуть в сторону «iPad», чтобы вы могли вернуть его обратно, когда вам это нужно.
Ссылки из приложения или веб-сайта можно добавить в Quick Note для контекста, и когда вы вернетесь в то же место в приложении или на сайте, появится миниатюра Quick Note, чтобы напомнить вам о вашей предыдущей заметке.
Все быстрые заметки хранятся в папке Quick Note в приложении Notes, и их можно просматривать на iPhone или устройстве, которое не поддерживает Quick Note в качестве стандартной заметки.
Другие возможности

9. Приглашение в конференцию пользователей Android и Windows. Купертиновцы не захотели выпускать отдельные клиенты для конкурентных операционных сетей, но с выходом iOS 15 добавили возможность подключать к разговору других пользователей через веб-интерфейс.
Так в конференции FaceTime могут участвовать пользователи с любым компьютером или смартфоном. Подробнее о работе фишки мы рассказывали в отдельной статье.
Как включить: для приглашения по ссылке нужно перейти в приложение FaceTime и нажать кнопку Создать ссылку. Эту ссылку следует отправить другим пользователям и ждать их присоединения к беседе.
Где работает: опция доступна на любом iPhone, iPad или Mac с последней версией операционной системы.

10. Интеграция с календарем. После обновления операционной системы вы сможете создать событие-конференцию со ссылкой на будущий звонок. Все, кто имеет доступ к общему календарю будут видеть назначенное время и смогут воспользоваться ссылкой для подключения на любом гаджете.
Так можно заранее запланировать видеовызов и быть уверенным, что все имеющие доступ к календарю пользователи смогут к нему присоединиться.
Как включить: при создании нового события в календаре выберите Видеовызов во втором доступном поле. Затем укажите нужный календарь (который расширен с другими пользователями) для добавления события.
Где работает: опция доступна на любом iPhone, iPad или Mac с последней версией операционной системы.
Теперь вы знаете все о новых возможностях FaceTime и можете применять их в своих сценариях эксплуатации яблочной техники.
Как скрыть IP-адрес в Safari на iPhone, iPad и Mac
Для непосвященных IP-адрес (расшифровывается как Интернет-протокол) — это идентификационный номер, присвоенный устройству. Поскольку IP-адрес (серия чисел, разделенных точкой) уникален, устройство легко идентифицировать в Интернете или локальной сети. Основываясь на вашем адресе интернет-протокола, трекеры могут получить доступ к такой информации, как ваш город, почтовый индекс и код города. Кроме того, они могут даже узнать, находится ли IP-адрес в черном списке или нет.
Скрыть IP-адрес от трекеров в Safari на iOS 15 и iPadOS 15
Запустите приложение «Настройки» на своем iPhone или iPad.
2. Теперь прокрутите вниз и выберите Safari.
3. Затем нажмите «Скрыть IP-адрес», расположенный в разделе «Конфиденциальность и безопасность».
4. Далее выберите «От трекеров» в меню настроек «Скрыть IP-адрес».
Скрыть IP-адрес от трекеров в Safari на macOS Monterey
Запустите Safari на своем Mac с macOS Monterey.
2. Теперь нажмите на меню Safari, расположенное в верхнем левом углу экрана.
3. Далее выберите «Настройки» из выпадающего меню.
4. Затем перейдите на вкладку «Конфиденциальность».
5. Наконец, убедитесь, что флажок «Скрыть IP-адрес от трекеров» установлен.
Связанный : Игры из Магазина Windows не загружаются в Windows 10 — попробуйте эти решения
Это оно! Отныне Safari будет скрывать ваш IP-адрес от всех онлайн-трекеров. Это позволяет вам безопасно и спокойно путешествовать по Интернету, зная, что ваша личная информация недоступна в Интернете.
Safari также предлагает подробный отчет о конфиденциальности, который позволяет узнать, сколько трекеров заблокировали его от профилирования вас на каждом веб-сайте. Кроме того, браузер Apple также сообщает вам, с каким процентом веб-сайтов связывались трекеры. В частности, вы можете использовать отчет о конфиденциальности Safari, чтобы просмотреть список всех трекеров, чтобы доказать, насколько полезна эта новая функция.
На вашем iPhone или iPad: зайдите в Safari и коснитесь значка на панели инструментов (значок с тремя точками в адресной строке ниже). Затем выберите «Отчет о конфиденциальности». Теперь вы увидите подробный отчет о конфиденциальности. На вашем Mac: откройте Safari на вашем Mac. Затем щелкните меню Safari в левом верхнем углу и выберите «Отчет о конфиденциальности».
Отслеживайте отчеты о конфиденциальности приложений на iPhone и iPad
Чтобы уделить больше внимания повышению конфиденциальности, Apple представила «Отчет о конфиденциальности приложений» в iOS 15. Эта функция предназначена для того, чтобы вы знали, когда и как часто приложение получает доступ к вашим данным, включая контакты, микрофон, камеру, фотографии и местоположение за последние семь дней. Кроме того, вы также можете использовать отчет о конфиденциальности приложения, чтобы узнать, с какими сторонними доменами приложение делится данными (заблокировано функцией скрытия IP-адреса в Safari в iOS 15 и macOS Monterey). Как человек, заботящийся о конфиденциальности, вам понравится возможность отслеживать все данные, к которым приложения имеют доступ из одного центрального места.
Начиная с iOS 15 Beta 2, Apple еще не представила функцию отчета о конфиденциальности приложений (Настройки -> Конфиденциальность). Тем не менее, есть довольно похожая функция под названием «Запись активности приложений» («Настройки» -> «Конфиденциальность»), которая также позволяет вам сохранять 7-дневную сводку о том, когда приложения получают доступ к вашим данным, таким как местоположение или микрофон. Вы также можете видеть, когда приложения или веб-сайты, которые вы посещаете в рамках приложений, связываются с доменами. Поскольку iOS 15 все еще находится в стадии бета-тестирования, многое может измениться, прежде чем гигант из Купертино запустит последнюю версию iOS.
Zoho Notebook
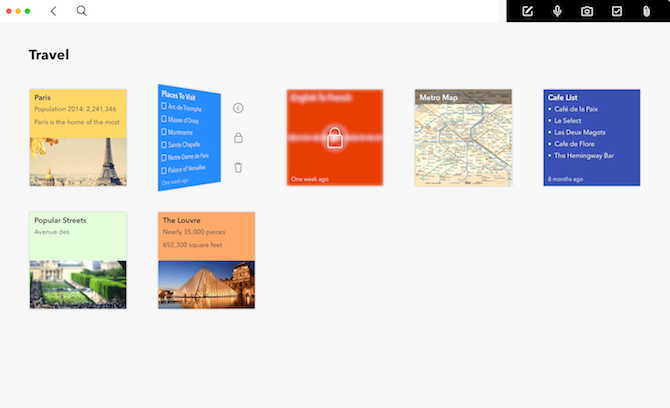
Иногда все, что вам нужно, чтобы сосредоточиться на своих заметках, это карты. И это именно то, что предлагает Zoho Notebook.
Примечания могут заканчиваться во всех видах форматов, таких как контрольные списки, эскизы, аудиоклипы и даже файлы. Смысл Notebook в том, что приложение распознает тип создаваемой заметки и устанавливает карту, специально предназначенную для этого формата.
Универсальная текстовая карта позволяет вставлять форматированный текст, списки (включая контрольные списки), аудио и фотографии. Вы даже можете использовать Notebook Web Clipper для добавления веб-вырезок в текстовую заметку. А так как вы продолжаете редактировать текстовую заметку, вы можете просматривать предыдущие версии, если это необходимо.
Несмотря на то, что вы можете использовать контрольный список в текстовой карте, специальная контрольная карта работает по-разному. Проверенные элементы попадают в конец списка, поэтому они более упорядочены. Вы даже можете отображать контрольные карты в виджете Центра уведомлений, как если бы он был автономным.
Звуковые карты содержат полную транскрипцию записей, и вы можете добавлять дополнительные текстовые заметки во время воспроизведения аудио. Фотокарты позволяют добавлять столько изображений, вырезок из Интернета или документов, сколько необходимо, и вы можете перетаскивать их, чтобы изменить порядок. Файловые карточки позволяют просматривать файлы и отличаются от вложений в заметке. Кроме того, вы можете просто перетаскивать файлы со своего Mac в Notebook.
Zoho Notebook имеет еще больше функций в мобильной версии, и все ваши данные синхронизируются между устройствами, поскольку они хранятся в облаке. Все, что вам нужно, это бесплатный аккаунт Zoho. Вы можете взглянуть на информацию о бизнес-модели Zoho, если вы беспокоитесь о безопасности и конфиденциальности.
Скачать: Zoho Notebook (бесплатно)
Где данные Notes хранятся локально на Mac
Путь к локальному хранению Notes на Mac следующий:
Для заметок iCloud вы можете найти следующее место:
Чтобы получить доступ к этим расположениям Notes, используйте удобную команду Go To Folder из Finder:
- В Finder откройте меню «Перейти».
- Выберите «Перейти к папке»
- Точно введите следующий путь и нажмите «Перейти», чтобы перейти в эту папку.
Эта папка содержит все ваши заметки, которые хранятся локально, а также заметки iCloud, которые кэшируются локально на Mac, если вы хотите сделать резервную копию или восстановить эти данные, это папка, с которой вы будете работать
Фактические данные Notes находятся в файле с именем «NoteStore.sqlite», текстовые данные хранятся в файле базы данных SQL Lite, тогда как все носители из Notes хранятся в различных каталогах в этой папке, включая «Media», «FallbackImages», и «превью»
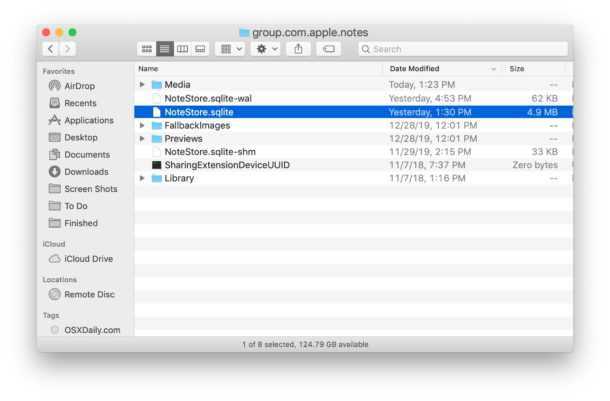
Расположение заметок на Mac из iCloud Notes
Заметки, которые хранятся исключительно в iCloud, могут быть найдены в следующих местах на Mac вместо или в дополнение к предыдущему местоположению:
Вместе с:
Вы также можете получить доступ к родительскому каталогу, но вы найдете там много псевдонимов и символических ссылок, которые являются общими для данных iCloud (как вы, возможно, сталкивались раньше, если доступ к данным iCloud Drive из командной строки на Mac или через Finder Go To Folder) .
Вы можете заметить некоторое совпадение в зависимости от того, где вы храните заметки, и если вы используете как iCloud, так и локальные заметки, или иногда храните одни и те же данные Notes в обоих местах.
Важно понимать, что если Notes заблокирован паролем, то данные в файле SQL будут зашифрованы и, вероятно, будут недоступны без пароля Notes. Для доступа к данным Notes, хранящимся в NoteStore.sqlite, потребуется приложение SQL для запроса базы данных
При необходимости вы можете использовать командную строку или стороннее приложение SQL Lite
Для доступа к данным Notes, хранящимся в NoteStore.sqlite, потребуется приложение SQL для запроса базы данных. При необходимости вы можете использовать командную строку или стороннее приложение SQL Lite.
В командной строке это можно сделать с помощью команды sqlite или для пользователей, которые предпочитают графический интерфейс для навигации по SQL, по свободно доступным SQLiteBrowser.org это вариант.
Опять же, это относится ко всем данным заметок, которые хранятся локально на Mac, будь то кэширование из iCloud или буквальные локальные данные Notes.
Notes.app vs Stickies.app, где хранятся стикеры
Помните, что приложение Notes отличается от приложения Stickies (иногда называемого Sticky Notes). Если вы ищете данные заметок приложения Stickies, они находятся в другом файле базы данных по следующему адресу:
Вы можете получить доступ к этому каталогу через пользовательскую библиотеку или с помощью вышеупомянутой команды «Перейти к папке».
Режим энергосбережения на Mac
Энергосберегающий режим появился на iPhone и iPad уже достаточно давно. Он позволяет немного увеличить время автономной работы мобильных яблочных устройств. Но за повышенную автономность приходится платить меньшей производительностью и отключением ряда фоновых процессов. Несмотря на такие особенности, многие активно пользуются этим режимом. В случае с iPhone он может добавить порядка двух часов к общему времени автономной работы устройства.
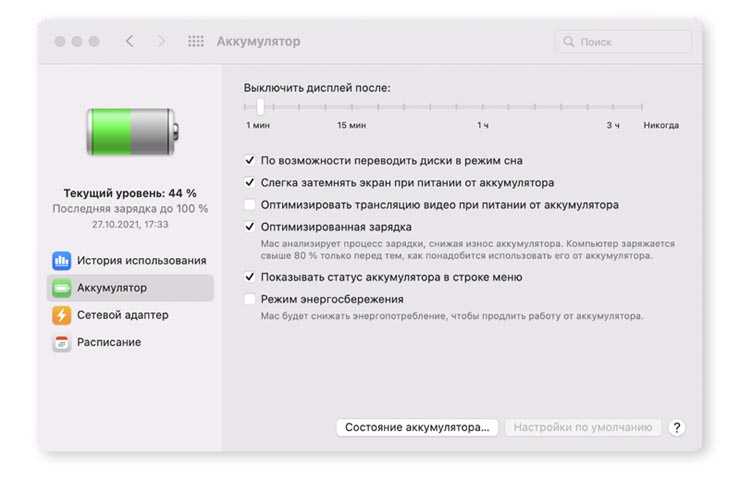
Долгое время владельцам MacBook приходилось пользоваться различными сторонними утилитами, которые позволяли продлить время автономной работы ноутбука. Однако с выходом macOS Monterey такая необходимость отпала. Apple, наконец, добавила в свою настольную операционную систему режим энергосбережения. Он работает по такому же принципу, как и на iOS — после его активации MacBook теряет в производительности, но «приобретает» час/полтора автономной работы.
Многие считают эту опцию не стишком нужной. Однако владельцы MacBook, которые активно работают за пределами дома или офиса должны оценить подобное нововведение.
Что нового в macOS Monterey
Коротко о главных фишках.
Обновлённый Safari
Браузер обновился как на смартфонах и планшетах, так и на десктопной системе. Самое заметное — объединённая панель вкладок и строка поиска. К этому нужно привыкать, а если не хотите этого делать, то можно вернуть старое оформление.
Также появилась группировка вкладок. Можно удобно создать папку с рабочими или личными вкладками, рецептами, списком покупок и так далее. Всё синхронизируется между вашими устройствами. Действительно удобно и непонятно, почему раньше такого не было.
Уведомления и режим «Фокусировка»
Вместо «Не беспокоить» появилась более продвинутая «Фокусировка» с возможностью настраивать режимы по ситуации и ставить для них ограничения для конкретных приложений и контактов.
В «Центре уведомлений» слегка преобразился внешний вид: на уведомлениях будут большие аватарки контактов, уведомления можно быстро отключать, а срочные сообщения в iMessage и FaceTime, наоборот, дойдут до вас. Механизм доступен и для сторонних приложений, но разработчики должны интегрировать API.
AirPlay на Mac
Компьютер становится экраном и колонками для воспроизведения контента. Можно, например, воспроизводить музыку на нём и колонках, синхронизируя воспроизведение, или просто использовать компьютер как дисплей. Красота!
FaceTime и SharePlay
На Mac с чипом M1 стал доступен портретный режим с размытием заднего фона, а на Mac 2018 года и новее появилось пространственное аудио и режим голосовой изоляции. Первый режим создаёт объём, а второй отсекает лишние звуки и фокусирует собеседников только на вашем голосе.
SharePlay — режим для совместного просмотра и прослушивания контента. Запустили сериал, созвонились с друзьями или родственниками — и смотрите синхронно. Каждый пользователь может управлять воспроизведением и, например, ставить на паузу у всех.
«Короткие заметки»
Удобная фишка для быстрой записи или сохранения ссылки. Переводите курсор в правый нижний угол дисплея, и появляется интерфейс создания новой заметки. Все заметки будут собраны в отдельной папке и доступны на всех ваших устройствах.
По мелочи
Появился «Режим энергосбережения», ограничивающий мощность чипа и снижающий яркость для продления времени работы.
В «Настройках» появился раздел «Пароли», где собраны все данные ваших учётных записей из «Связки ключей».
«Живой текст» позволяет искать фразы по фото через Spotlight или прямо на снимках. Русский язык не поддерживается. Не придётся переписывать номер или почту — просто скопируйте.
Изменился внешний вид приложения Apple Books и встроенного редактора Memoji.
А вот «Универсальное управление», позволяющее использовать клавиатуру и трекпад компьютера для управления iPad или другого Mac, пока не добавили — появится позже в этом году.
Безопасная iOS
В iOS 15 Apple продолжила развивать функции безопасности. Теперь в этой системе есть опция App Privacy Report – детальный отчет конфиденциальности. Он позволяет пользователям всегда быть в курсе того, какое приложение за последнюю неделю обращалось, к примеру, к микрофону или камере. В отчете будет указаны название приложение и дата обращения.
Больше ни одно приложение не сможет незаметно подключиться к камере смартфона
Штатное приложение «Почта» в iOS 15 получило функцию «Защита конфиденциальности». За счет нее можно, например, не уведомлять отправителя об открытии письма и скрывать IP-адрес, с которого сам пользователь отправляет письма. Последнее позволяет защититься от слежки – получатель больше не сможет использовать IP-адрес для определения местоположения пользователя.
Разбор основных нововведений в iOS 15
К функциям безопасности можно отнести и полную автономность голосового помощника Siri. Если еще в iOS 14 для его работы нужно было подключение к интернету, то в iOS 15 постоянный онлайн для этого больше не требуется.
Работа над уведомлениями
Apple продолжает оптимизировать поддержку уведомлений в своей мобильной платформе. В iOS 15 они теперь могут группироваться по теме. Также система научилась показывать своего рода «сводку» последних уведомлений – если их поступило слишком много, система сгруппирует их по приоритету и покажет только самые важные в одной карточке. Остальные можно будет посмотреть вручную.
Сводка с основными уведомлениями
Добавился режим «фокусировки», позволяющий меньше отвлекаться на уведомления. В нем есть несколько сценариев: например, если выбрать сценарий «Работа», то iOS 15 будет показывать только уведомления из рабочих приложений, чтобы другой софт не отвлекал своим спамом. Система позволяет настраивать все сценарии, хотя есть и автоматический режим работы «фокусировки» с возможностью обучения путем отслеживания действий пользователя.
Какие компьютеры Mac могут работать с macOS Monterey?
Apple сделала macOS Monterey доступной для многих старых компьютеров Mac, но неизбежно некоторые из них не попадут в эту категорию. Чтобы узнать, подходит ли ваше устройство для обновления, вот список всех совместимых компьютеров Mac:
- iMac — конец 2015 года и позже
- iMac Pro — 2017 г. и более поздние модели
- MacBook Air — начало 2015 г. и более поздние модели
- MacBook Pro — начало 2015 г. и более поздние модели
- Mac Pro — конец 2013 г. и позже
- Mac Mini — конец 2014 г. и позже
- MacBook — начало 2016 г. и более поздние модели
Даже если вы найдете свою модель в списке, некоторые из более продвинутых функций в macOS Monterey имеют требования к оборудованию, что означает, что только более новые машины смогут их использовать, например портретный режим в FaceTime, который ограничено Mac с чипом Apple M1, как вы можете видеть в разделе Какие функции Monterey работают на каких компьютерах Mac. Подробнее см. В нашем руководстве по совместимости с macOS Monterey.
«Убийца» Zoom
Первое важное нововведение в iOS 15 – это существенно переработанное приложение для видеообщения FaceTime. Apple реализовала в нем множество новых функций, среди которых SharePlay, позволяющая транслировать изображение с экрана iPhone другим участникам видеочата
Эта функция работает как с приложениями Apple, так и со сторонним софтом, включая стриминговые сервисы.
FaceTime теперь работает и на Android
Помимо этого, в FaceTime появилась функция подавления внешних шумов – голос теперь будет изолирован от них при помощи алгоритмов искусственного интеллекта (ИИ). Также сервис теперь умеет отображать всех участников общения в виде сетки, как это сделано в других сервисах видеообщения.
Добавлен еще и портретный режим. При его активации FaceTime размывает задний фон, оставляя в фокусе только пользователя.
Пример работы портретного режима
Отдельного внимания заслуживает поддержка сторонних платформ. Если раньше FaceTime могли пользоваться только владельцы устройств Apple, то теперь сервис доступен на Android и Windows. Реализована эта поддержка через веб-приложение.
Без нововведений не осталось и штатное приложение Messages («Сообщения»). В нем теперь можно делиться контентом (фото, музыка, подкасты, статьи в Apple News и т. д.). Контент, который присылают другие пользователи, сразу будет отправляться в соответствующие приложения – в Apple Music, Photos и т.д.
Обновление AirTags для защиты от преследований
Apple в iOS 15.4 добавляет изменения AirTag для защиты от преследования , о которых было объявлено в феврале . При настройке AirTag или аксессуара «Найти меня» теперь появляется предупреждение о том, что устройство заблокировано для «Apple ID» и что использование его для отслеживания кого-либо без согласия является преступлением.
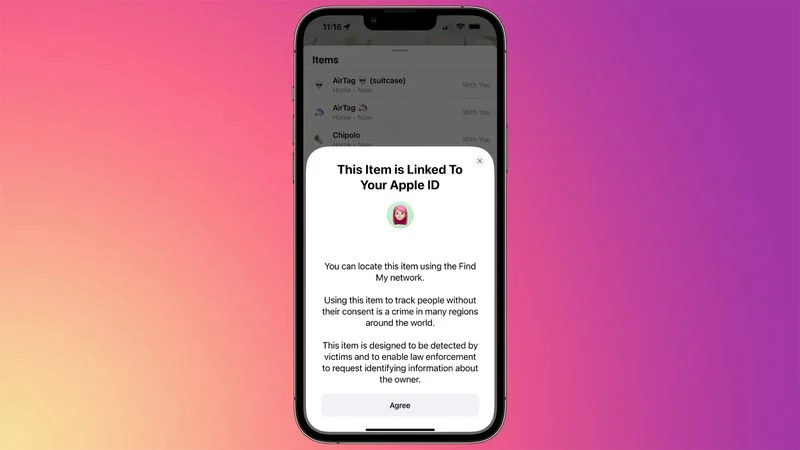
«Вы можете найти этот элемент с помощью сети «Найти меня», — говорится на экране настройки. «Использование этого предмета для отслеживания людей без их согласия является преступлением во многих регионах мира. Этот предмет предназначен для обнаружения жертвами и позволяет правоохранительным органам запрашивать идентифицирующую информацию о владельце».
Этим предупреждением Apple хочет дать понять тем, кто будет использовать AirTags и устройства, совместимые с Find My, от сторонних компаний в качестве инструментов преследования, что такой вариант использования является незаконным и влечет за собой уголовные последствия.
Apple также исправляет ошибку, которая вызывала путаницу в отношении нежелательного отслеживания. AirPods могут вызывать предупреждение «Предупреждение о неизвестном аксессуаре», которое некоторые люди интерпретируют как уведомление от AirTag. AirTags не может отображать сообщение «Обнаружен неизвестный аксессуар», которое вызвано AirPods Pro , AirPods Max , AirPods третьего поколения и, в некоторых случаях, сетевым аксессуаром Find My.
Заметки в macOS Каталина
В MacOS Catalina не так много обновлений для Notes. Большинство из них — небольшие изменения интерфейса (например, кнопка прикрепления теперь напоминает объект с прикрепленной к нему скрепкой). Но есть пара новых способов ведения дел.
Как синхронизировать заметки с iCloud в macOS Каталина
- Запустите Системные настройки из Dock или нажав кнопку меню Apple в левом верхнем углу экрана и нажав «Системные настройки».
-
Нажмите Учетная запись Apple.
- Войдите в свой учетная запись iCloud Если вам нужно.
- Нажмите ICloud.
-
Нажмите на флажок рядом с заметками, если он не отмечен. Если флажок уже установлен, оставьте его в покое, потому что вы готовы.
Как пригласить других к совместной работе над запиской или папкой в macOS Catalina
В macOS Catalina вы можете не только приглашать людей для совместной работы над заметками, но вы также можете приглашать их к совместной работе над целыми папками в приложении Notes.
- запуск Примечания из папки «Док» или «Приложения».
-
Открыть Запись к которому вы хотели бы добавить людей.
- Нажмите на Кнопка Добавить людей на панели инструментов (выглядит как силуэт с кнопкой «+»).
-
Нажмите либо Note « или же Папка « поделиться заметкой или папкой.
- Нажмите на метод обмена (Почта, сообщение, ссылка и т. Д.).
-
Нажмите на раскрывающийся список разрешений решить, что приглашенные могут сделать с заметкой, либо прочитать, либо внести изменения.
- Нажмите доля.
-
Введите адрес электронной почты, или же номер телефона человека, с которым вы хотите поделиться заметкой или папкой.
-
Нажмите послать.
Как просматривать заметки в галерее
macOS Catalina добавляет представление Notes к заметкам, что позволяет просматривать заметки более визуально и динамично.
- запуск Примечания из вашей Dock или вашей папки Applications.
-
Открыть папка Вы хотели бы установить на просмотр галереи.
- Нажмите на кнопка галереи в верхнем левом углу панели инструментов.
-
Нажмите на кнопка списка чтобы изменить папку обратно в список.
Как изменить порядок записей в MacOS Catalina
- запуск Примечания из вашей Dock или вашей папки Applications.
-
Открыть контрольный список Вы хотите изменить порядок.
- Нажмите и удерживайте флажок из пункт контрольного списка что вы хотите переехать.
-
Перетащите пункт контрольного списка на свою новую должность. Повторите столько раз, сколько необходимо, пока список не будет упорядочен по вашему вкусу. «/>
Мне нравитсяНе нравится
Как использовать Live Text на фотографиях в macOS Monterey
Live Text — это функция, которая появилась с намерением и мотивом помочь людям в решении конкретных задач. Например, представьте, что вы находитесь в чужой стране и пытаетесь прочитать дорожный знак на языке, а не на своем родном языке. Вот где пригодится инструмент «Живой текст». В зависимости от ситуации, вы можете выполнять различные задания. В зависимости от задачи вы можете использовать Live Text в Preview, Photos, Quick View или Safari. Кроме того, у вас есть возможность сделать следующее:
- Откройте поддерживаемое приложение или инструмент.
- Запустите соответствующее приложение или инструмент — приложение «Просмотр» или приложение «Фотографии».
- Найдите и откройте изображение с текстом.
- Выделите текст.
- Щелкните правой кнопкой мыши выделенный текст, чтобы выполнить различные действия, такие как «Искать», «Перевести» и «Поиск в Google». Если вы не можете выбрать Текст с изображения, перейдите в Верхнее меню, Инструменты > Выделение текста.
Используйте живой текст на веб-странице Safari,
Выберите текст из изображения на веб-странице и скопируйте текст, не загружая изображение на Mac, и извлеките его. См. рисунок ниже,
копировать-текст-с-изображения-на-странице-сафари-в-копировать-живой-текст
Поиск вверх: предоставляет дополнительную информацию о тексте, когда она доступна, например информацию о местоположении, что является ценным инструментом для туристов и путешественников. Знание местоположения доступно у вас под рукой.
Перевести: Apple автоматически переведет текст на другие языки. Для выбора языка используйте раскрывающееся меню. Он идеально подходит для посетителей в чужой стране. Раньше вы не могли копировать текст напрямую с изображений в Google Translate. Теперь это сделать намного проще.
Поиски в Google: разрешите поисковой системе узнать больше о скопированном слове в браузере Safari.
Исправлено: Live Text не работает на Mac или iPhone
Как использовать Live Text на фотографиях в старых версиях macOS
Тем, кто работает с более старыми версиями macOS, нетрудно использовать инструмент Live Text. Это легко сделать с помощью инструмента Text Sniper. Итак, что же это такое?
Text Sniper — более функциональный инструмент, чем большинство приложений для оптического распознавания символов. Поскольку он превосходит более сложное программное обеспечение для распознавания символов, он обеспечивает беспроблемное взаимодействие. Как пользователю Apple, не нужно быть технически грамотным. Он прост в использовании и хорошо работает как для домашних, так и для деловых пользователей Mac. Вы можете получить доступ к строке меню и выбрать из списка вариантов.
Если вы часто использовали встроенное приложение для захвата экрана на Mac, у вас не возникнет серьезных проблем. Вы можете выбрать определенную часть любого изображения, фотографии или документа PDF. Затем программа автоматически идентифицирует встроенный текст и отобразит его на экране.
Текст будет автоматически скопирован в буфер обмена для дальнейшего использования. Затем запустите предпочитаемое приложение MacOS для редактирования текста или блокнота. Самое главное, вам даже не нужно подключение к Интернету, чтобы начать.
Помимо причин, упомянутых выше, у нас есть список дополнительных заманчивых функций, которые заставляют любого использовать приложение. Вот так:
- Извлекайте текст из недоступного для поиска PDF-файла без необходимости обработки всего документа.
- Приложение может копировать текст, даже если его невозможно скопировать, например электронные книги или веб-статьи.
- Текст можно захватить и преобразовать в речь в видеоиграх.
- QR-коды и штрих-коды читаются.
Вот дополнительный список того, чего стоит ожидать:
- Он обрабатывает любой документ быстро и точно.
- Распознается даже мелкий текст на изображениях низкого качества или с плотным фоном.
- TextSniper может произнести идентифицированный текст для вас в любое время.
- Он поддерживает английский, испанский, французский, немецкий, португальский, итальянский, традиционный и упрощенный китайский языки.
Получите полный обзор приложения Text Sniper для Mac
Пользователи старых компьютеров Mac могут получить приложение в Apple Store. Затем удалите все препятствия с вашего пути с помощью инструмента Text Sniper.
Заключение
Опять хочется сказать, что обновление вышло слишком минорным. Даже промежуточная бета iOS 14.5 произвела больший фурор, чем все системы анонсированные на WWDC 2021. Тем не менее есть полезное обновление режима «Не беспокоить», быстрые заметки для записи чего-то очень срочного, ну и тот же Face Time — это очень полезно, в условиях пандемии.
Единственное, к чему точно придется привыкать — браузер. Все переработали настолько, что многие моменты кажутся спорными и нелогичными. Изучайте сочетания клавиш и отсутствие кнопок не будет вас напрягать.
И в очередной раз мы предупреждаем, что беты лучше не ставить, особенно на свои основные устройства. Если iOS 15 работает кое-как нормально, хотя некоторые приложения у меня не запускаются, иконки пропадают и виджеты, но на macOS все намного хуже. Думаю, оказаться без рабочего ноутбука так себе история.