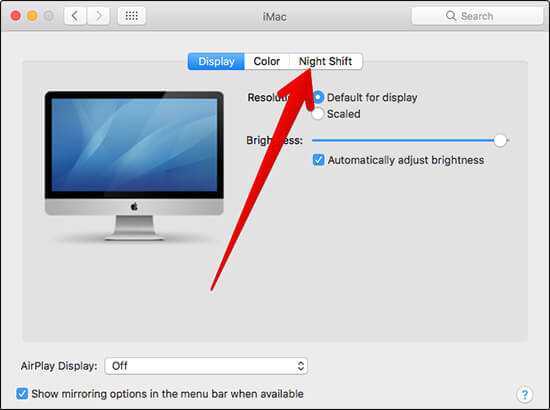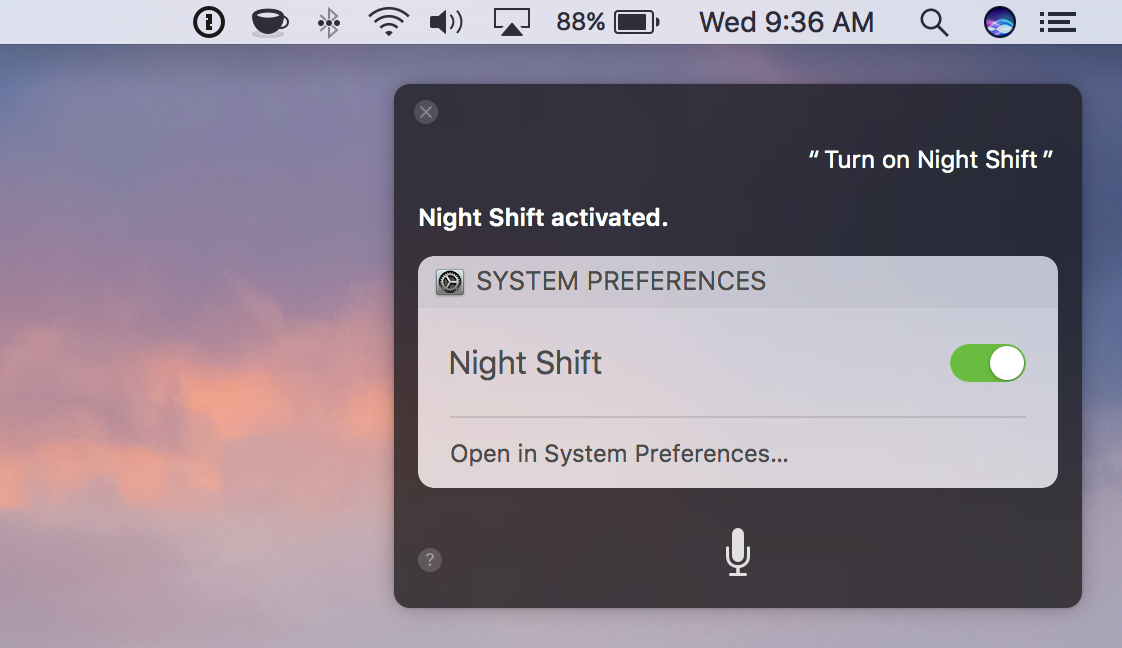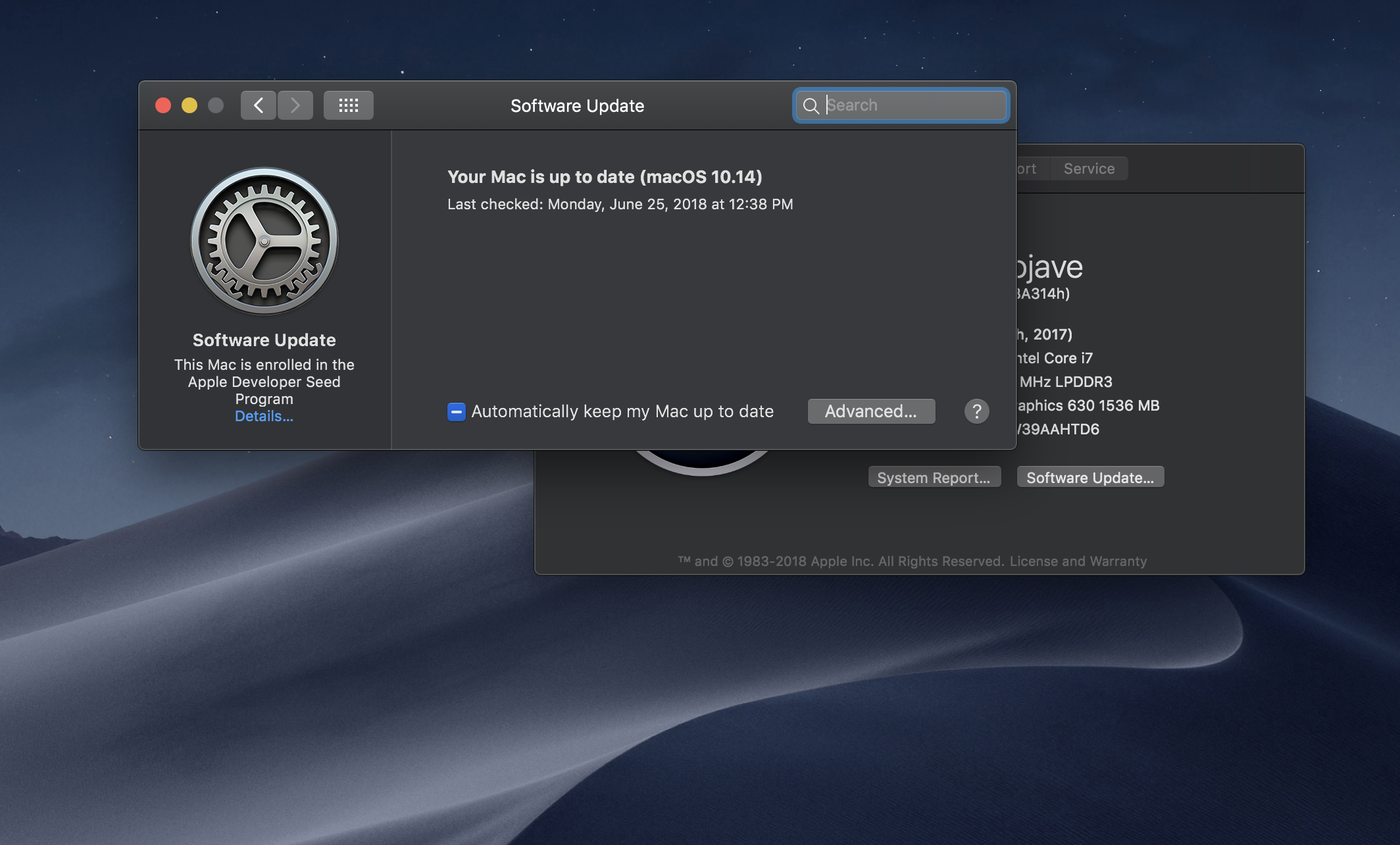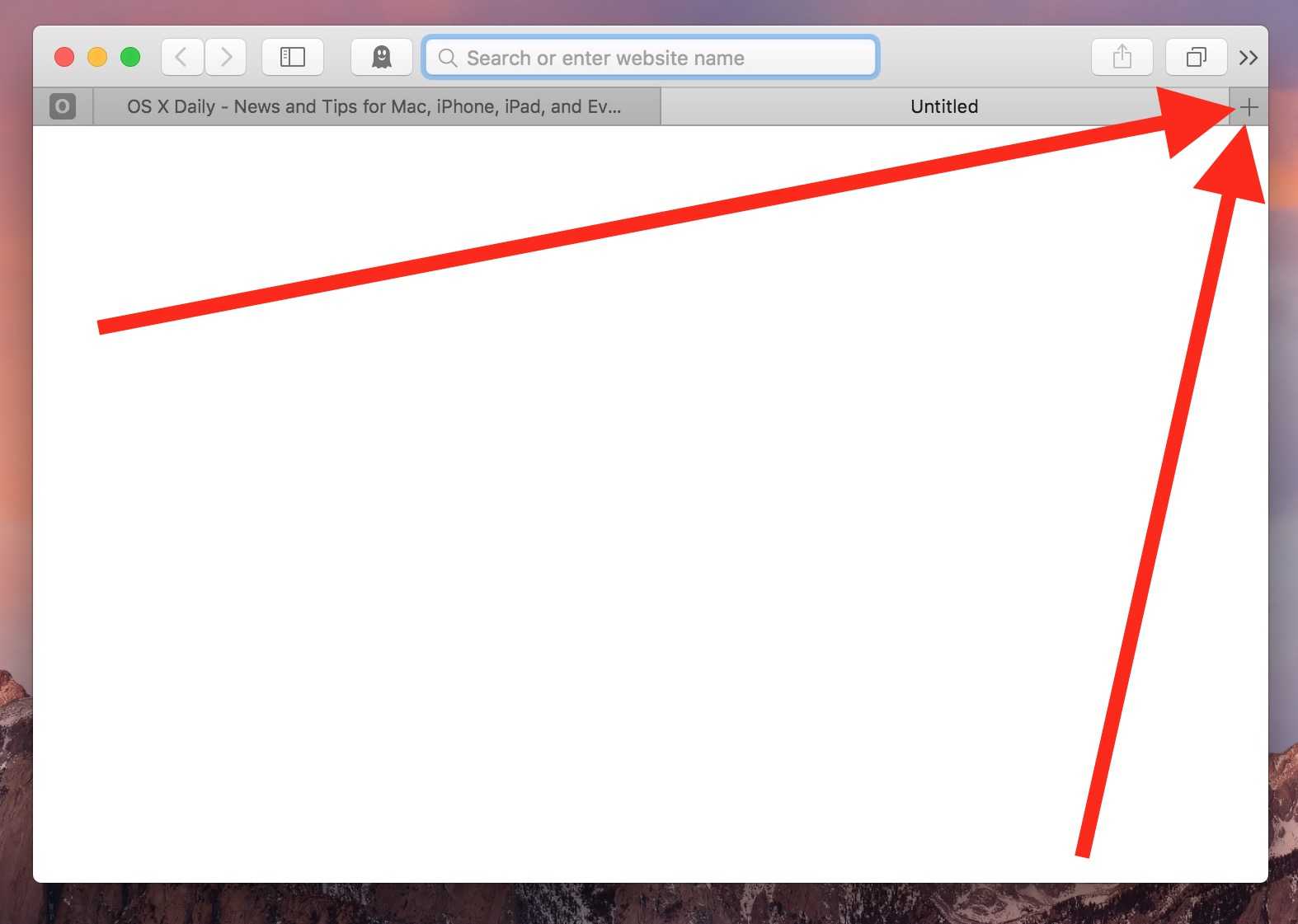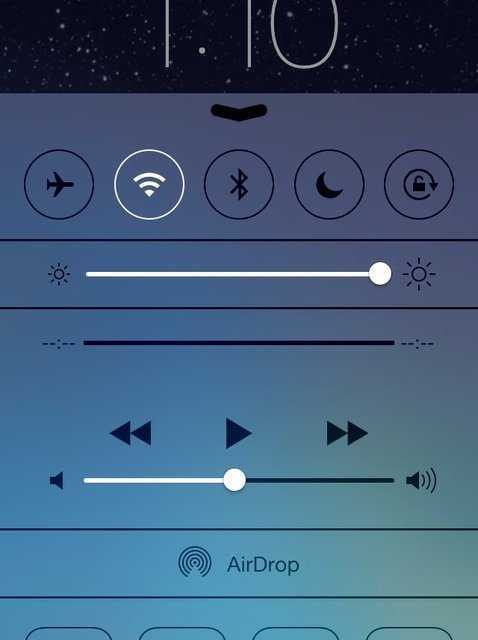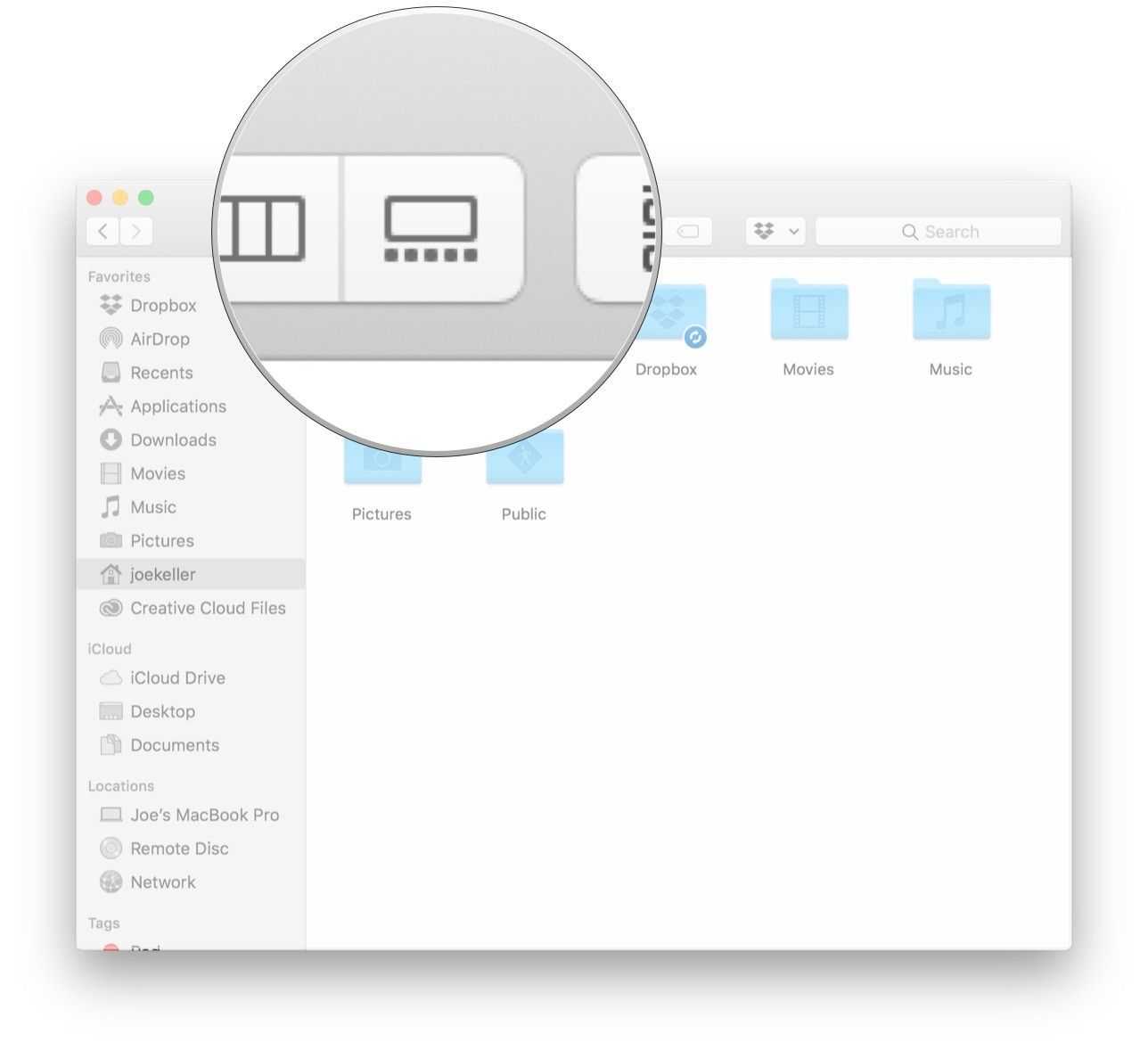Проверьте настройки даты и времени.
На вашем компьютере многое может пойти не так, если настройки даты, времени или часового пояса неверны. Ваш браузер может не загружать определенные веб-страницы, Microsoft Store не загружает приложения и т. Д. Другие приложения и функции Windows (например, Night Light) также могут работать неправильно, если настройки даты и времени на вашем компьютере неверны.
Чтобы этого не произошло, перейдите в «Настройки»> «Время и язык»> «Дата и время» и включите эти два параметра: «Установить время автоматически» и «Установить часовой пояс автоматически».
После этого нажмите кнопку «Синхронизировать сейчас» в разделе «Синхронизировать часы». Это заставит ваш компьютер получить точную информацию о дате и времени от Windows Time Server.
Инструкция, часть 1: отключаем SIP
Чтобы получить право изменять системные файлы, нужно временно отключить защиту SIP
(System Integrity Protection).
1.
Выключаем Mac.2.
Нажимаем на кнопку питания и, не дожидаясь экрана загрузки, зажимаем на клавиатуре комбинацию ⌘R (Command+R).3.
Mac загрузится в режиме восстановления. Нажимаем на раздел Утилиты
и выбираем Терминал
.4.
Вводим следующую команду и нажимаем Enter
:
5.
Готово. Нажимаем на (наверху слева) и перезагружаем Mac.
В самом конце, когда активируем Night Shift, в целях безопасности нужно не забыть вновь включить SIP. Возвращаемся сюда и делаем все то же самое, только в Терминал
вводим другую команду:
Как включить режим ночной смены
Чтобы воспользоваться функцией «Ночная смена», вам необходимо использовать iOS 9.3 или более позднюю версию, а на вашем устройстве должен быть установлен один из более новых 64-разрядных процессоров, представленных в линейке продуктов Apple 2013 года. Это означает, что старые устройства, которые могут работать по крайней мере 9,3 (например, iPhone 4s), не могут воспользоваться этой функцией.
Night Shift не будет работать на следующих старых 9.3 подходящих аппаратных средствах:
- iPad 2, iPad 3rd / 4th Gen, а также iPad Mini.
- iPhone 4s, 5 и 5c.
- iPod Touch 5G.
Night Shift будет работать на следующих более новых 9.3 подходящих аппаратных средствах:
- iPad Air и выше, iPad Mini 2 и выше, и iPad Pro.
- iPhone 5s и выше.
- iPod Touch 6G.
И, очевидно, если у вас есть устройство с поддержкой iOS 10 или 11, вы можете использовать Night Shift.
Есть два способа использования режима ночной смены. Вы можете включать и выключать его самостоятельно через Центр управления iOS или настраивать расписание, чтобы экран постепенно переходил в режим ночной смены по мере захода солнца. iOS 11 изменила работу Центра управления, поэтому мы рассмотрим эту версию отдельно от iOS 9.3 и 10. Планирование работает одинаково во всех версиях iOS, поэтому об этом мы поговорим чуть позже.
Пользователи iOS 11: включение и выключение ночной смены
Если вы используете iOS 11, проведите вверх от нижней части экрана, чтобы открыть Центр управления, а затем нажмите ползунок яркости, чтобы открыть его на весь экран.
Под слайдером коснитесь значка «Ночная смена», чтобы включить или выключить его.
Пользователи iOS 10 и 9.3: включение и выключение ночной смены
Если вы используете iOS 9.3 или 10, проведите вверх от нижней части экрана, чтобы открыть Центр управления, и коснитесь значка ночной смены в центре строки быстрого доступа.
Всплывающее окно с кратким обзором режима ночной смены и двумя кнопками: «Включить до 7:00» и «Настройки расписания…»; Вы можете нажать на запись «Включить», чтобы сразу увидеть, как выглядит Night Shift, или вы можете выбрать «Настройки расписания», чтобы перейти к настройкам Night Shift (о которых мы расскажем в следующем разделе).
Все пользователи iOS: расписание ночной смены
Вы можете получить доступ к настройкам Night Shift, выбрав «Настройки»> «Экран и яркость»> «Night Shift».
Здесь вы можете выбрать «Запланировано», чтобы выбрать расписание, или «Вручную», чтобы включить или выключить его. Чтобы установить расписание, включите переключатель «Расписание».
Предварительно заполненное расписание выскакивает под переключателем. Нажмите, чтобы внести изменения.
Здесь вы можете настроить Night Shift на автоматическое включение при заходе солнца и отключение при восходе солнца. Если это не работает для вас, вы можете установить индивидуальное расписание в зависимости от времени суток
Обратите внимание, что даже если вы не используете расписание, все, что вы устанавливаете для значения «Отключить при», — это когда iOS отключит ночной режим, даже если вы включите его вручную
Когда вы закончите, нажмите синюю ссылку «Ночная смена» (или ссылку «Назад» в iOS 11) в верхнем левом углу, чтобы вернуться в главное меню настроек.
Последний трюк, который нужно выделить, прежде чем мы закончим. Вы можете отрегулировать теплоту экрана, используя ползунок в нижней части меню «Ночная смена». «Менее теплый» означает, что при включенной функции «Ночная смена» вы получите меньше красного оттенка, а «Более теплый» означает, что экран будет выглядеть более красным. Если вы нажмете на слайдер Night Shift, он покажет вам, как будет выглядеть этот уровень тепла при включении Night Shift.
В то время как мы действительно должны просто уложить наши гаджеты и хорошо выспаться ночью, когда мы не делаем (и никогда не делаем) такие функции, как Apple Night Shift, — это всего лишь билет для минимизации влияния запоздалых гаджетов.
Особенности ночного режима
- Ночные фотографии все еще ощущаются, как ночные. Это является прямым следствием того, что в Apple решили не обрабатывать каждую тень и не осветлять каждый угол, выравнивая контраст и формируя яркую насыщенность. Не было цели сделать ночь похожей на день, вместо этого инженеры хотели дать смартфону возможность запечатлеть ощущение конкретной сцены самым красивым образом.
- Фотографии выглядят генетически родственными идентичным, сделанным без ночного режима. Просто режим позволяет снимку стать понятнее, а предметам – ярче.
- Из-за семантического картирования при работе с изображением фокус должен быть более четким или ярким, сразу настроить его может не получиться.
- В iPhone 11, как и в других аппаратах с аналогичным режимом, есть проблемы с движущимися объектами. Лучше всего им быть неподвижными или слабо двигаться. Обработка сцены может занимать от 1 до 3 секунд.

На штативе или другом неподвижном предмете ночной режим автоматически использует 10-секундную экспозицию. Это позволяет создавать действительно впечатляющие высокохудожественные ночные фото.
Снимок без ночного режима на iPhone XS

Снимок с ночным режимом на iPhone 11

Снимок без ночного режима на iPhone XS
Снимок с ночным режимом на iPhone 11
Сразу же бросается в глаза четкая детализация снимка, причем это относится даже к расположенным на дальнем плане объектам. Такого эффекта не мог до этого добиться ни один производитель. Внимательное изучение кадра даст понять, что шумов в кадре действительно минимум.
Блогер Зак Хониг выложил видео съемки на iPhone 11 в условиях полной темноты и со включенным ночным режимом, которое заставляет развеяться все сомнения в постобработке представленных фотографий. Снимки получаются отличными, а ведь в этих условиях iPhone XS Max даже не смог сфокусироваться на каком-либо объекте.
Сравнение ночного режима съемки на Huawei P30 Pro, Samsung Galaxy S10 и iPhone XS Max:
Теперь с iPhone 11 и iPhone 11 Pro исчезнут последние ограничения возможностей камер в смартфонах
Владельцы этих смартфонов попросту перестанут обращать внимание на освещенность в то или иное время суток. Ведь можно просто достать свой айфон и сделать снимок
Об активации функции поведает разве что желтый значок в верхнем левом углу экрана камеры.
Пример фото без ночного режима на iPhone XS

Пример фото с ночным режимом на iPhone 11 (iPhone 11 Pro)

Однако ночной режим работает не только в темное время суток. Впечатляет, что он срабатывает даже тогда, когда освещения уже не хватает для действительно детализированных кадров.
Появление таких удивительных технологий способствует дальнейшему улучшению режима ночной съемки в смартфонах вообще. Без сомнения, ведущие производители включатся в гонку и приложат максимум усилий, чтобы обогнать конкурентов. А в выигрыше останутся потребители.
Как включить ночной режим на Андроиде
Полноценный ночной режим в чистом Android появился только с версии Q или 10. Но и в ранних версиях мобильной ОС можно было включить его аналог. Вот инструкция по включению ночного режима на старых и новых версиях Андроид.
Android 10 и выше:
- Откройте верхнюю шторку;
- Нажмите по значку настроек;
- Найдите и откройте настройки оформления;
- Выберите темную или светлую тему.
Android 9 или ниже:
- Откройте верхнюю шторку;
- Найдите и нажмите на значок настроек;
- Найдите общие настройки, UI Tuner и включите его.
Особенности ночного режима на разных моделях смартфонов
Ночной режим на разных моделях смартфонов работает по-разному.
На него влияет установленная оболочка, ведь на некоторых моделях с Android ниже 9 уже был нормальный ночной режим. На некоторых моделях, в особенности бюджетной линейке Xiaomi Redmi, даже на Android Q нет своего ночного режима.
Уникально работает ночной режим в зависимости от вида экрана. Например, на AMOLED или OLED экранах весь черный цвет заменяется отключенными пикселями. То есть в них не работает подсветка и они перестают изменять цвет, становятся абсолютно черными. Подсветка экрана съедает до 70% заряда батареи при полной яркости. C AMOLED или OLED экраном и включенным ночным режимом заряд батареи начинает экономится в несколько раз лучше. А черный цвет становится более насыщенным. IPS матрицы на дешевых смартфонах так делать не умеют, и эта фишка в них не доступна.
Ночной режим на смартфонах Xiaomi
Если у вас телефон Xiaomi с прошивкой MIUI, можно пропустить описанные выше шаги, потому что разработчики MIUI упростили взаимодействие с ночным режимом. Правда называется он здесь, режим чтения.
Перейдите в Настройки > Экран > Режим чтения, тут вы можете настроить ночной режим. А именно: отрегулировать уровень цвета, задать собственно время или включить автоматическое включение.
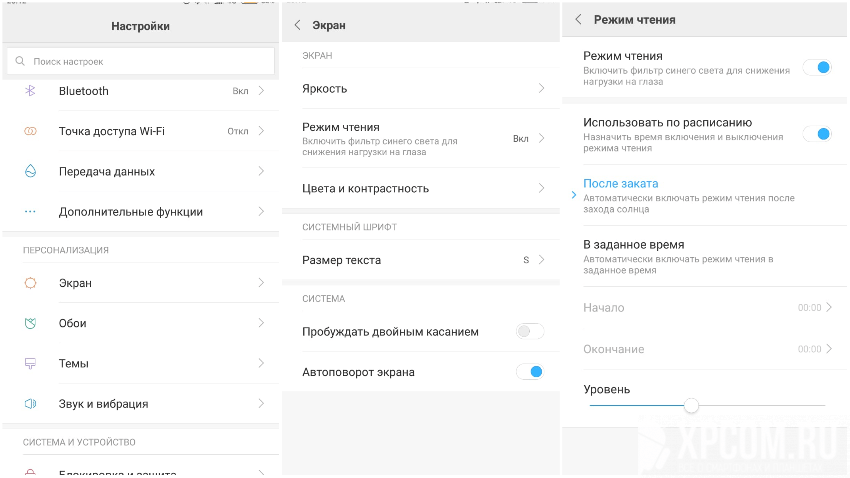
Другие модели телефонов — Honor, Huawei, Asus, OnePlus и Nexus — аналогично обойдя нежелание Андроид сделать ночной режим стандартной функцией, добавили свои версии этого режима.
Последние материалы

Подробные характеристики
Сегодня в Лаборатории ИОН недорогой 15-дюймовый ноутбук Acer Aspire E1-531 стоимостью на день написание обзора всего шестнадцать тысяч. Мы немного расскажем о самом устройстве, но более подробнее остановимся на Windows 8 – его операционной системе.Собстве.
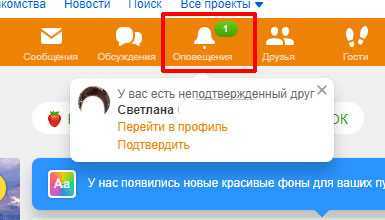
Как в одноклассниках посмотреть, подать, отменить заявку в друзья Как отправить запрос на фейсбук для дружбы
Если в реальной жизни, прежде чем назвать кого-то другом, нужно общаться определенное время: на работе; посещая различные спортзалы, бассейны; возможно, познакомили общие знакомые, и вы быстро нашли общий язык. То в социальной сети все намного проще: за.
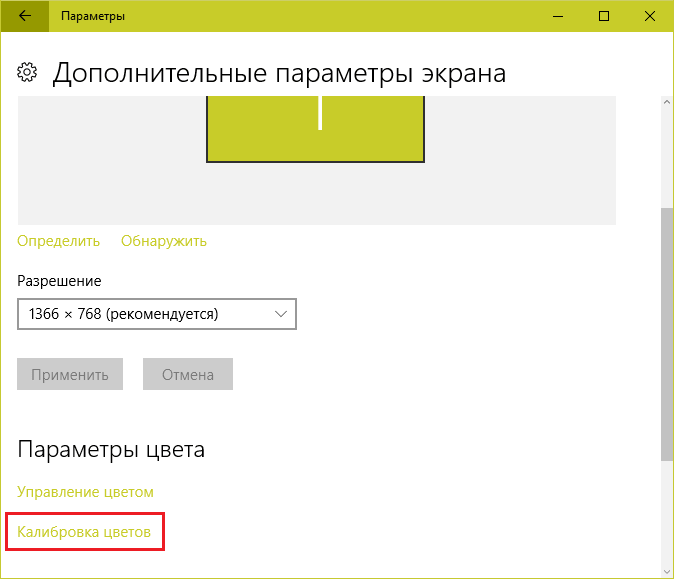
Калибровка монитора для фотографии Автоматическая настройки цветности монитора ноутбука
Калибровкой называют процесс настройки цветопередачи, яркости и контрастности изображения монитора или другого устройства визуализации (например, проектора или TV) с целью добиться максимально полного совпадения тона, цветов и оттенков на экране и при печ.
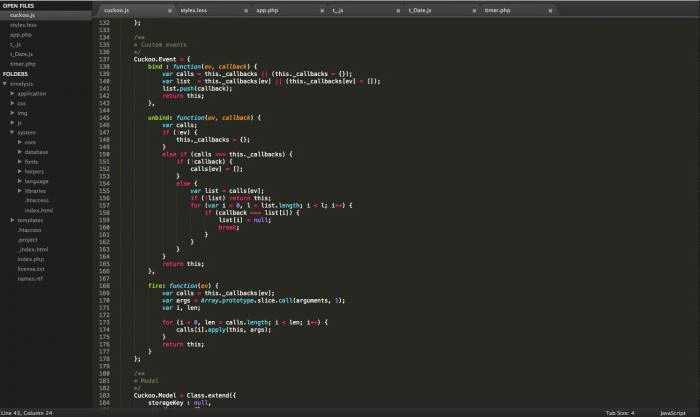
Вставка графических объектов в HTML-файлы Добавление изображений в html документы
Визуальная часть является одной из самых важных при работе с сайтами. Конечно, функционалу она уступает, но и скидывать со счетов её не следует. Давайте поговорим о том, как с компьютера на свой сайт установить изображение HTML. Одна возможность для этого.
Как включить «Ночной режим» Night Shift в iOS 9.3
Включение ночного режима в ios 9.3, можно выполнить автоматически или индивидуальными настройками ручного режима «Понижения синего света
«.
Для этого нужно перейти в «Настройки
» -> «Экран и яркость
«, включить автоматическое понижение или установить параметр самостоятельно.
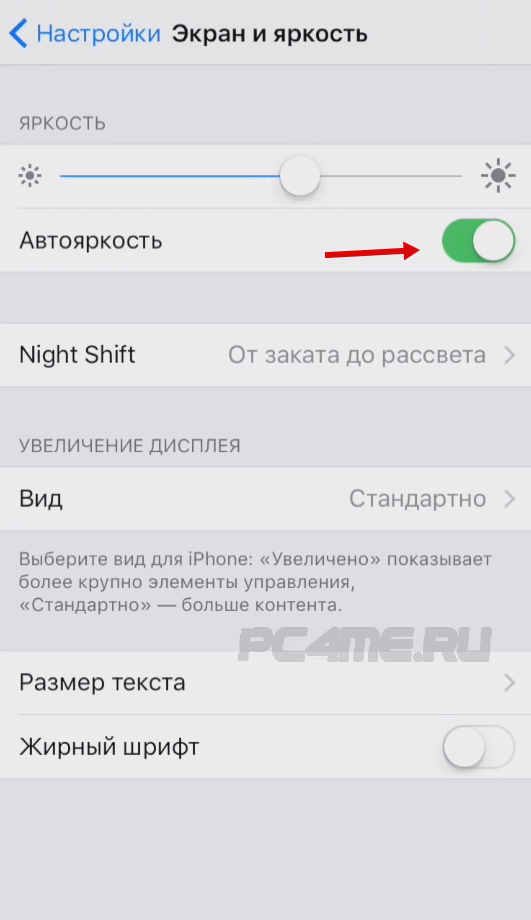
После чего, можно также установить расписание переключения режимов яркости и цветового фона дисплея, открыв функцию «Night Shift
» и выбрав подходящий режим «От заката до рассвета
» или индивидуально.
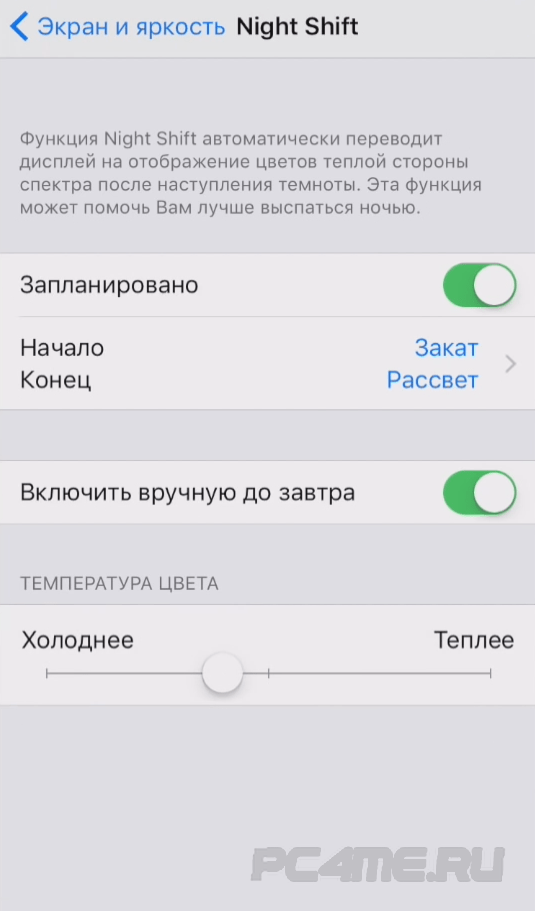
В результате настройки опции ночной режим Night Shift в ios 9.3 айфон и айпад устройств, Вы в дальнейшем забудете о постоянном переключении подходящей светимости дисплея, при использовании его в вечернее и ночное время суток.
В каких моделях iPhone и iPad будет доступен ночной режим Night Shift
Новый ночной режим Night Shift будет доступен для владельцев устройств с 64-битными процессорами. То есть, владельцы версий iPhone 4s, 5, 5c
, iPad 2, 3, 4, 5
G и iPod touch 5G
не смогут воспользоваться ночным режимом
.
Плюсы и минусы
Ночного режима в ios 9.3
Выпуск и внедрение ночного режима Night Shift имеет и спорные моменты, которым стоит отнести в первую очередь — использование гаджета вечером, особенно в постели. Как уже понятно, под какой бы спектр не был настроен смартфон, влияет он на много больше чем например книги или просто вечерняя прогулка. Здесь же, напротив, производители подталкивают пользователей на использование таких устройств, убеждая, что с данным режим телефон становится полезнее. Получается, что кто-то воспримет новые качества устройств IOS с ночным режимом, как «безвредные». Тут и возникает противоречие.
Также стоит заострить внимание на то, что при просмотре дисплея смартфона, вместе с тем или иным спектром цветов, передаётся множество информации, возможно влияющей на мозг ещё в большей степени, чем цвет. Ведь большинство информации, передаваемой через экран, значительно отличаются друг от друга противоположностью диапазона цвета
Поэтому вопрос о пользе или вреде ночного режима остаётся спорным. Во всяком случае, полный отказ от использования всех устройств с цветовым дисплеем, хотя бы за час перед сном, будет оказывать существенно лучшее влияние, чем данный ночной режим.
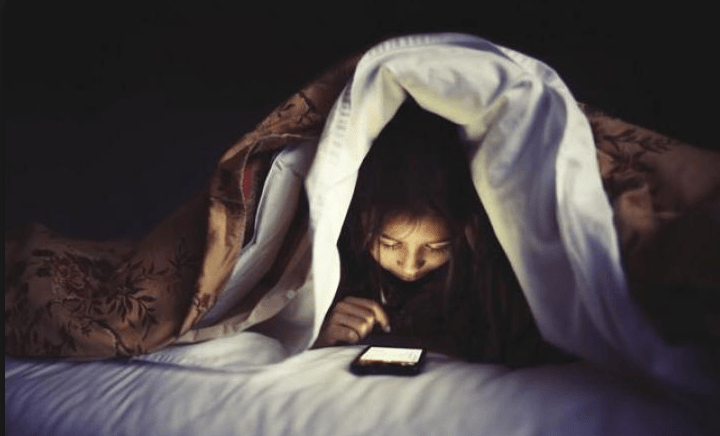
Конечно, создание ночного режима Night Shift в ios 9.3 прекрасных рекламный ход компании Apple и скорее всего, подымет показатели продаж. То что, будет влиять на низкие показатели роста получаемого дохода компании от продажи iPhone или iPad, какие бы они небыли полезные для пользователя, вводиться и афишироваться не будут. А данный режим, возможно воспримется больше как польза, а не вред влияния смартфонов.
Здесь каждый должен сделать свои выводы — как использовать портативные электронные устройства и когда, в пользу здоровья или во вред ему!
Как включить Night Shift на Mac (до Мохаве)
Apple представила Night Shift для Mac в macOS Sierra. Ночная смена корректирует цвет вашего дисплея после захода солнца, уменьшая этот яркий синий свет в пользу более теплого света, который легче для глаз.
- Чтобы включить ночную смену, откройте «Системные настройки»> «Дисплеи» и щелкните вкладку «Ночная смена».
-
Нажмите на поле рядом с расписанием и выберите «Восход солнца до заката», или «Пользовательский», если вы хотите выбрать свои собственные сроки.
- Вы также можете настроить цветовую температуру здесь, чтобы вручную переопределить настройки, если хотите, или выбрать «Включить до восхода солнца».
Night Shift на macOS Sierra
Если говорить коротко, работа ночного режима на Mac аналогична с iOS-устройствами. В вечернее время суток цветовая схема дисплея будет автоматически изменяться (голубые оттенки будут заменяться на более теплые желтые тона). Для чего это нужно?
Многочисленные исследования показали, что синий цвет и его оттенки на мониторе неблагоприятно влияют на человека в вечернее время суток, а именно препятствуют процессу засыпания. Заботясь о своих клиентах, компания Apple разработала новую функцию, чтобы обеспечить максимально комфортное времяпрепровождение за Mac вечером.
Включить Night Shift можно с помощью нового переключателя, который расположен в разделе «Сегодня» в Центре уведомлений. Расширенные настройки ночного режима доступны для изменения в Системные настройки –> Мониторы. Здесь пользователи могут установить расписание для активации функции, а также изменять цветовую температуру дисплея.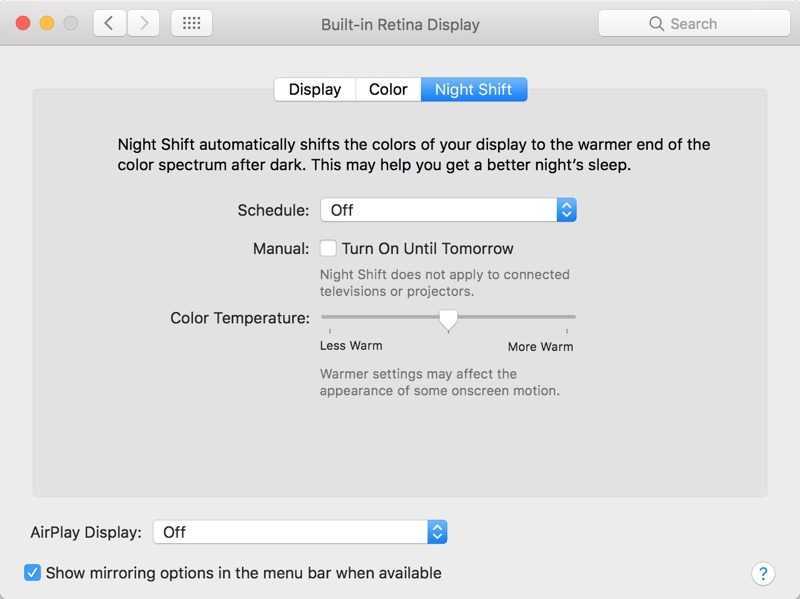
Отметим, что впервые аналогичная задумка была реализована разработчиками стороннего приложения . Ребята, кстати, предлагают более расширенные опции для настройки. Позже Apple реализовала аналогичную встроенную функцию, то есть необходимость использовать сторонний софт теперь отпала.
В настоящее время MacOS Sierra 10.12.4 доступна для загрузки исключительно для разработчиков. Чуть позже прошивка появится в свободном доступе для участников публичного тестирования ПО Apple.
Некоторые наши читатели заметили, что после обновления на macOS Sierra 10.12.4 режим Night Shift на Mac так и не появился.
«Night Shift автоматически смещает цвета дисплея к теплому краю спектра после наступления темноты. Эта функция может помочь Вам лучше выспаться ночью», — Apple.
К сожалению, Apple программно ограничила доступ к Night Shift компьютерам Mac, не попадающим в этот список:
- MacBook (Early 2015 или новее);
- MacBook Air (Mid 2012 или новее);
- MacBook Pro (Mid 2012 или новее);
- Mac mini (Late 2012 или новее);
- iMac (Late 2012 или новее);
- Mac Pro (Late 2013 или новее).
Apple не интересует, что наше железо может быть значительно мощнее одного из перечисленных выше устройств. Ничего личного, просто бизнес.
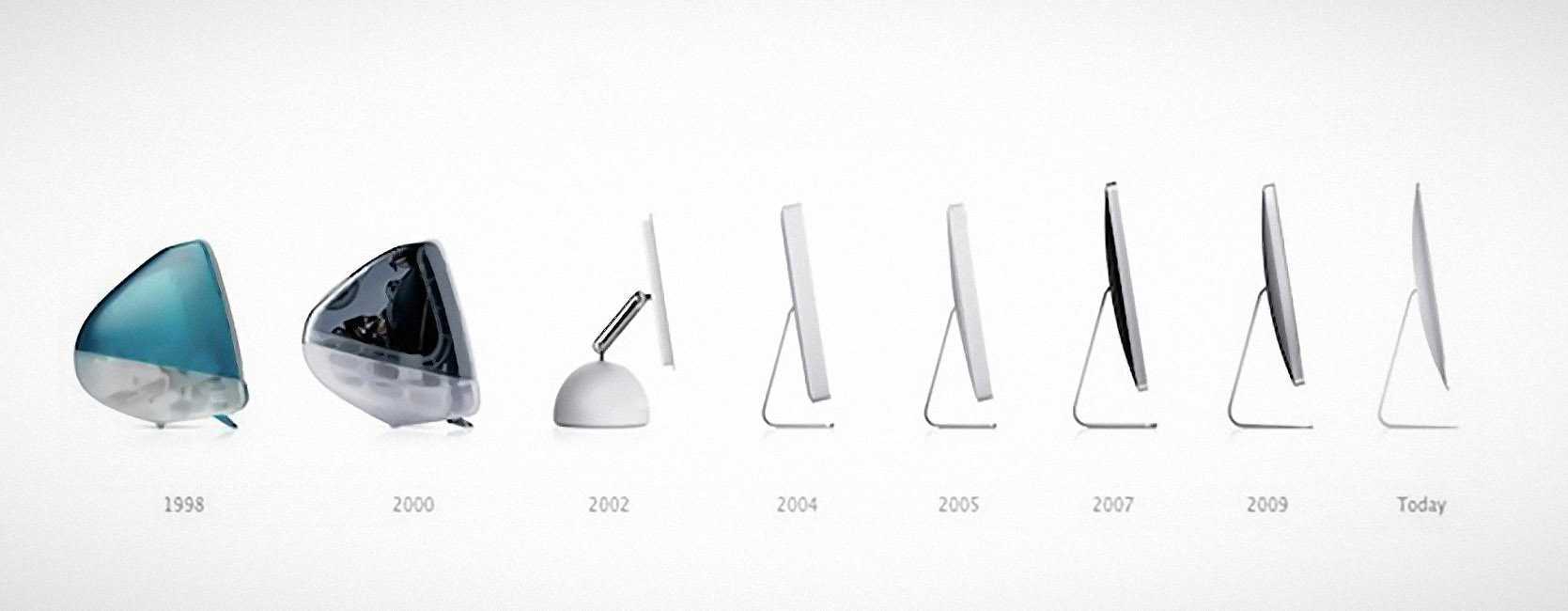
Установка ночного режима через «Обои и темы»

Ночной режим значительно отличается от затемненного оформления. При его включении темнеют элементы меню и фон системных приложений. Также подсветка становится более теплой, желтоватой, чтобы меньше контрастировать с окружающим освещением, если вы используете смартфон в вечернее или ночное время. Ночной режим позволяет уменьшить нагрузку на зрение, а также уменьшить расход батареи.
Чтобы его включить, вам нужно зайти в меню, выбрать раздел настройки, затем категорию “Дисплей”. Возле пункта “Ночной режим” переключите рычажок в режим “вкл”.
В последних версиях Android активировать функцию можно просто смахнув экран сверху вниз, и нажав в появившемся контекстном меню кнопку с изображением полумесяца – экран сразу же потемнеет.
Телевизор Самсунг не находит цифровые каналы
В смартфонах Samsung серии S6 и выше появился собственный магазин тем. Для загрузки и установки элементов откройте параметры смартфона и перейдите в раздел «Обои и темы». Зайдите в категорию «Темы» и в строке поиска напишите название заинтересовавшей темы. Она автоматически загрузится на устройство и включится. В магазине имеется большое разнообразие тем, чисто черных, высококонтрастных, а также с цветными элементами. Полный перечень можно найти в сети, он периодически пополняется новыми экземплярами от различных дизайнеров.
Ночной режим на старых телефонах
Если ваш телефон работает на Андроид 7.0 или более новой версии, вам повезло! Ночной режим уже есть в вашем телефоне.

В Андроид 7.0 по неизвестной причине, ночной режим скрыт и его нельзя просто включить. Однако есть способ обойти эту проблему.
Во-первых, активируйте System UI Tuner на вашем телефоне.
- Опустите шторку уведомлений, потянув за нее дважды (или один раз двумя пальцами).
- Нажмите и удерживайте значок шестеренки в правом в верхнем углу около 10 секунд, чтобы активировать интерфейс.
- После, чего появиться сообщение “Поздравляем! System UI Tuner добавлен в настройки.”
Теперь установите приложение для работы с ночным режимом. Его можно скачать из Play Маркета.
Приложение имеет толко одну функцию, кнопка с надписью “Включить ночной режим”. При нажатии на нее вы перейдете в меню скрытых настроек в системном UI Tuner.
Ночной режим на Андроид включается на закате в независимости от вашего местоположения. Если это не то, чего вы хотели, не переживайте. Есть возможность изменить эту настройку и включать или выключать ночной режим по своему усмотрению.
- Дважды проведите по вверху экрана телефона, чтобы открыть меню Быстрые настройки.
- Нажмите Изменить
- Прокрутите вниз до ночного режима.
- Передвиньте тумблер на против “Включать ночной режим автоматически с учетом местоположения и времени суток”.
Как активировать ночной режим на старых версиях Android – пошаговая инструкция
Если у вас Android 7.0 Nougat или более старая версия Android, вам не повезло. Ночной режим предварительно установлен в вашей операционной системе, но вы должны работать, чтобы получить к нему доступ. Вы не можете просто активировать его. Однако есть простой обходной путь.
Сначала добавьте тюнер системного пользовательского интерфейса в настройки вашего устройства, затем сделайте следующее:
- Проведите два раза вниз в верхней части экрана вашего устройства. Это расширит меню быстрых настроек.
- Нажмите и удерживайте значок шестеренки в правом верхнем углу, чтобы получить доступ к меню настроек. Пусть он исчезнет примерно через 10 секунд.
- В меню настроек вы увидите сообщение «Поздравляем! Системный интерфейс тюнера был добавлен в настройки. «
Затем установите ночной режим. Вы можете найти его в Google Play.
В приложении есть только одна опция: кнопка с надписью «Активировать ночной режим». Нажав на нее, вы попадете прямо в скрытое меню настроек в системном пользовательском интерфейсе тюнера. Оказавшись там, активируйте переключатель. 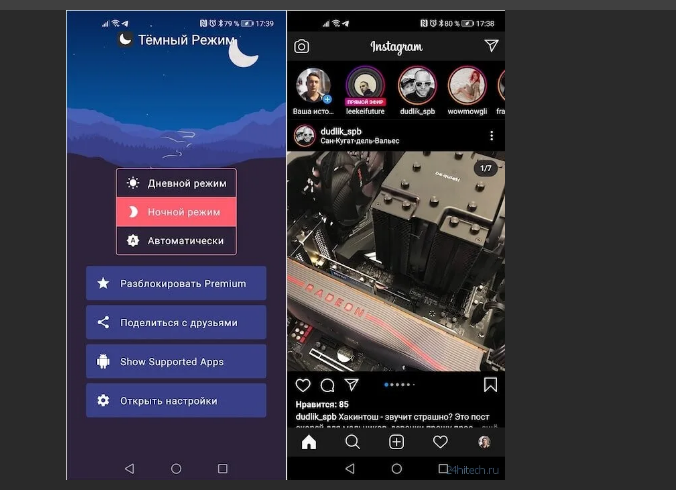
Ночной режим на Android начинается на закате, где бы вы ни находились. Если это не то, что вы хотите, не бойтесь ничего! Вы можете переопределить этот параметр и включить или отключить его по желанию.
- Проведите дважды вниз в верхней части экрана вашего устройства, чтобы открыть меню быстрых настроек.
- Нажмите «Изменить» .
- Выделите ночной режим, чтобы переключиться в самом низу.
- Длительно нажмите на переключатель и перетащите его в темно-серую область в верхней части меню.
Теперь вы можете включать и выключать эту функцию как плитку «Быстрые настройки», что позволяет отменять автоматические настройки.
Что такое ночной режим и для чего он нужен
В Windows 10 ночной режим называется «Ночной свет». Это стандартная встроенная возможность, которую пользователь вправе сам активировать у себя на устройстве в нужное ему время. Она доступна для компьютеров с установленным обновлением Windows 10 Creators Update.
С помощью опции «Ночной свет» в Windows 10 меняется тон освещения с синего на оранжевый
Что из себя представляет «Ночной свет»? Это специальное ночное освещение экрана вашего компьютера, которое поможет уберечь глаза от перенапряжения, если вы работаете ночью. По какому принципу работает «Ночной свет»? Холодный тон экрана (в частности, синий) заменяется тёплым тоном (от светло-розового до оранжевого), который благоприятно влияет на глаза и нервную систему.
Используйте ночную смену максимально эффективно, чтобы защитить глаза
Итак, вот как вы можете использовать Night Shift на своем Mac
Учитывая, насколько важно обеспечить необходимую защиту глаз, вы должны в полной мере использовать ее, особенно если вы регулярно работаете в ночное время или в условиях низкой освещенности
Лично я держу его включенным от заката до восхода солнца. Смещая отображение в более теплый конец цветового спектра, контент становится приятным для глаз. Существует еще одна полезная функция, называемая «Цветовые фильтры», которая может сыграть жизненно важную роль в улучшении вашего чтения на Mac. Ознакомьтесь с нашим руководством, если хотите опробовать эту примечательную функцию специальных возможностей.
Есть вопросы по Night Shift? Не стесняйтесь присылать их через раздел комментариев.
Как включить ночную смену и установить индивидуальное расписание на Mac
. Щелкните меню Apple в левом верхнем углу. угол экрана. Затем нажмите Системные настройки . 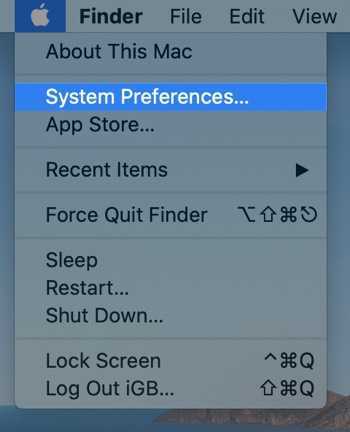 Щелкните Дисплеи .
Щелкните Дисплеи . 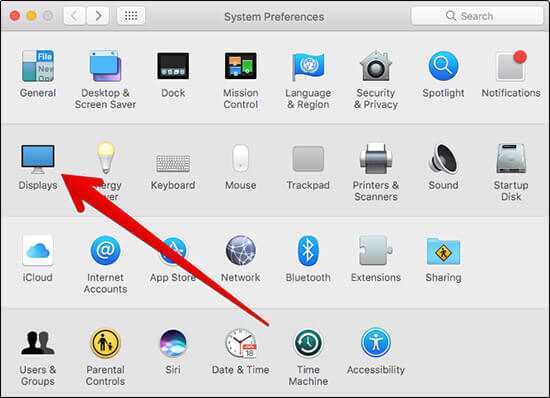 Теперь перейдите к Night Shift tab.
Теперь перейдите к Night Shift tab. 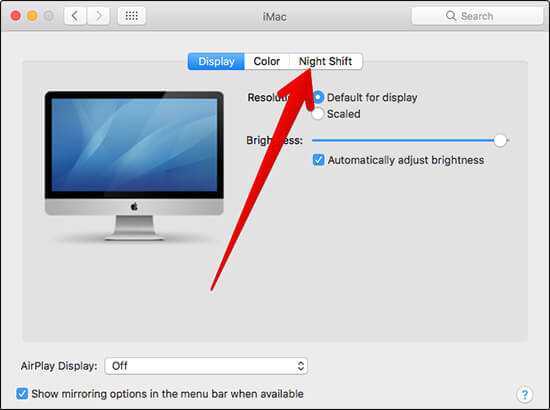
Теперь вы можете создать собственное расписание ночной смены или настроить его автоматическое переключение на закате и восходе солнца. Для этого просто щелкните раскрывающееся меню, выберите расписание, например от заката до восхода солнца , или установите собственное расписание в соответствии с вашими предпочтениями.
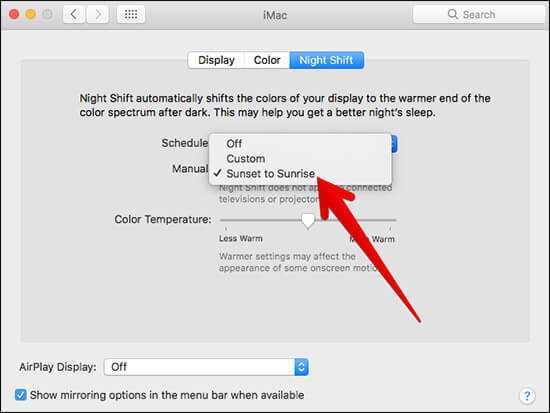
Если вы хотите установить собственное расписание, вы должны выбрать временной диапазон, в течение которого вы хотите использовать Night Shift.
Как изменить настройки уведомлений
Как отключить определенные типы уведомлений
Важно! Настройки могут различаться в зависимости от модели телефона. За подробной информацией обратитесь к производителю устройства
- Откройте настройки телефона.
- Нажмите Звук Не беспокоить. Если на своем устройстве вы видите пункт «Настройки режима «Не беспокоить», ознакомьтесь с .
- Выберите настройки в разделе «Действия».
- Звук и вибрация. Включить или отключить звук будильника, мультимедиа или нажатия на экран.
- Уведомления. Выключить звук уведомлений, отключить их полностью или задать специальные настройки.Примечание. В разделе «Специальные настройки» можно выбрать варианты показа уведомлений при разблокированном экране (например, значки уведомлений) и при заблокированном (например, световую индикацию).
Совет. Важные уведомления будут появляться при любых настройках. Например, невозможно заблокировать уведомления системы безопасности.
Как разрешить отдельные типы уведомлений
Важно! Настройки могут различаться в зависимости от модели телефона. За подробной информацией обратитесь к производителю устройства
- Откройте настройки телефона.
- Нажмите Звук Не беспокоить. Если на своем устройстве вы видите пункт «Настройки режима «Не беспокоить», ознакомьтесь с .
- Выберите настройки в разделе «Исключения».
- Вызовы: Чтобы принимать входящие вызовы, нажмите Звонки и выберите один из вариантов: все вызовы, только от контактов или только от помеченных контактов. Если вы не хотите принимать вызовы, выберите Ни от кого.
- Включите Повторные вызовы, чтобы принимать звонки, если один и тот же абонент звонит второй раз в течение 15 минут.
- Сообщения, напоминания и уведомления о мероприятиях::
- Чтобы получать сообщения, нажмите Сообщения и выберите один из вариантов: все сообщения, только от контактов или только от помеченных контактов. Если вы не хотите видеть уведомления о сообщениях, выберите Ни от кого.
- В этом же разделе можно включить Напоминания.
- Вы также можете включить Мероприятия.
Как включить режим «Не беспокоить» на определенный период
Важно! Настройки могут различаться в зависимости от модели телефона. За подробной информацией обратитесь к производителю устройства
- Откройте настройки телефона.
- Нажмите Звук Не беспокоить Длительность. Если на своем устройстве вы видите пункт «Настройки режима «Не беспокоить», ознакомьтесь с .
- Выберите, как долго будет работать режим «Не беспокоить»:
- Пока вы не отключите режим.
- На 2 часа, На 15 минут и т. д.
- Всегда спрашивать.
Сбросьте настройки ночного освещения Windows 10.
Параметр Night Light выделен серым цветом в Центре уведомлений и в настройках Windows? Вы пробовали все возможные исправления, но безрезультатно? Перейдите в реестр Windows и сбросьте функцию Night Light.
Примечание. Реестр Windows – это база данных конфиденциальных файлов и настроек. Повреждение любого файла реестра может привести к повреждению ОС Windows и нарушению работы компьютера
Поэтому важно сделать резервную копию реестра, прежде чем пытаться внести изменения в реестр. Обратитесь к этому руководство по резервному копированию и восстановлению реестра Windows
Запустите окно «Выполнить» Windows (клавиша Windows R), введите в диалоговом окне regedit и нажмите «ОК».
Вставьте этот путь ниже в адресную строку редактора реестра и нажмите Enter.