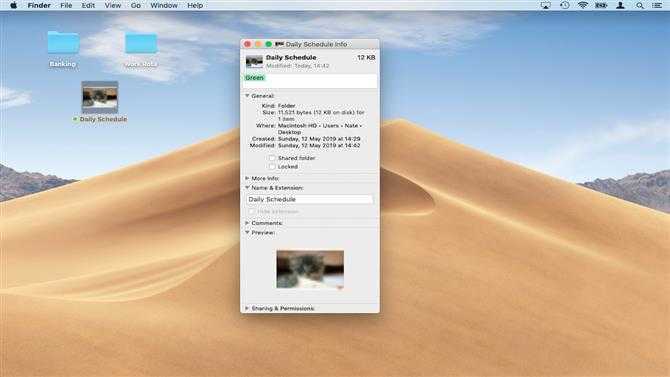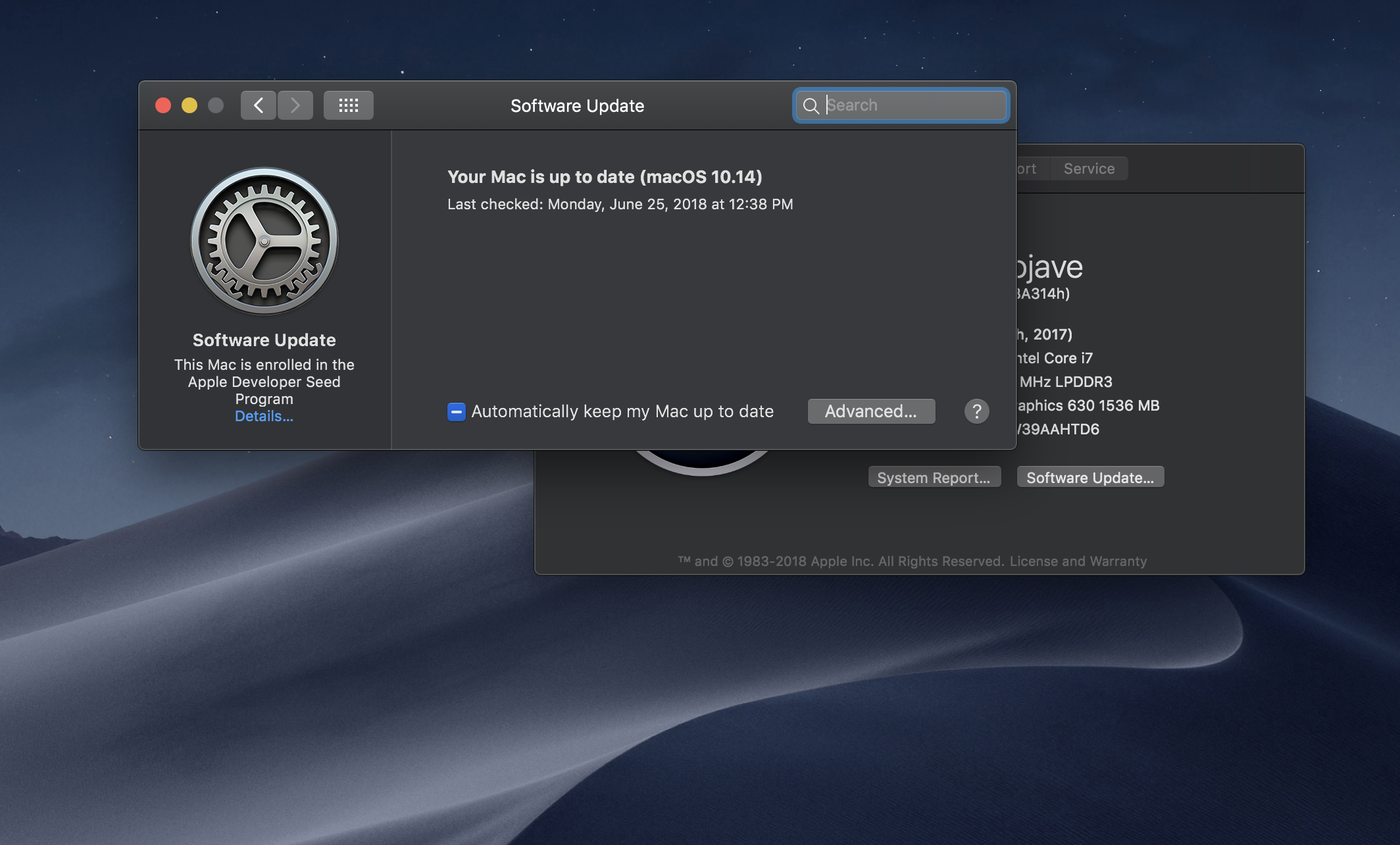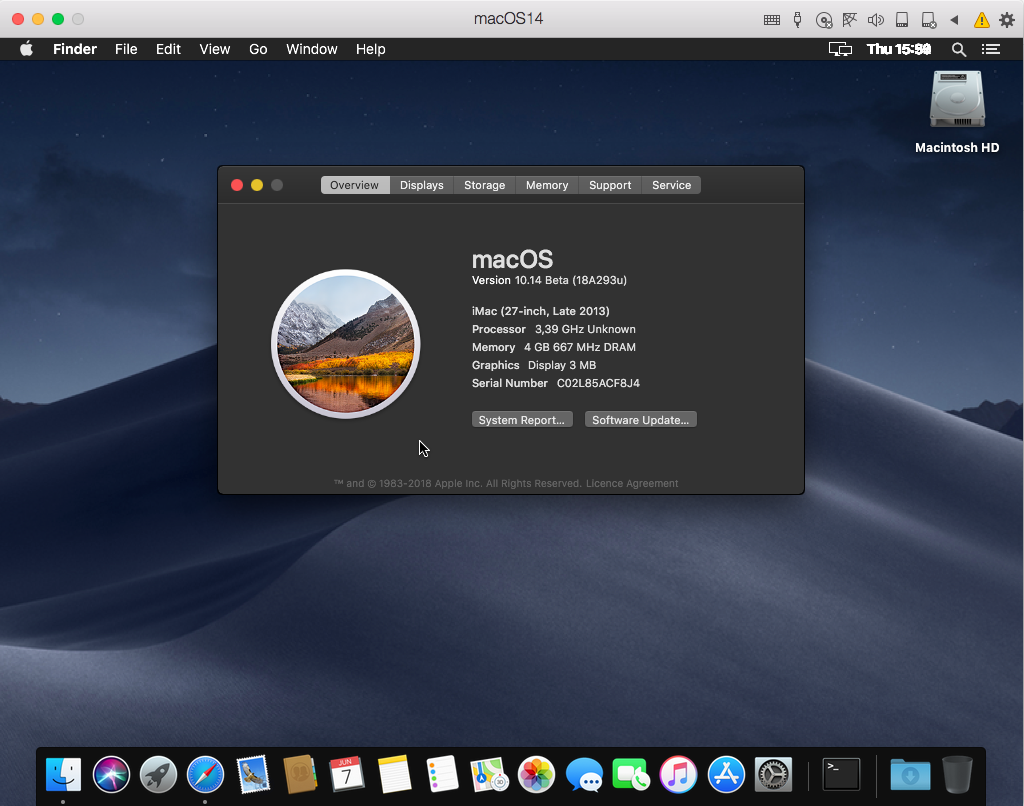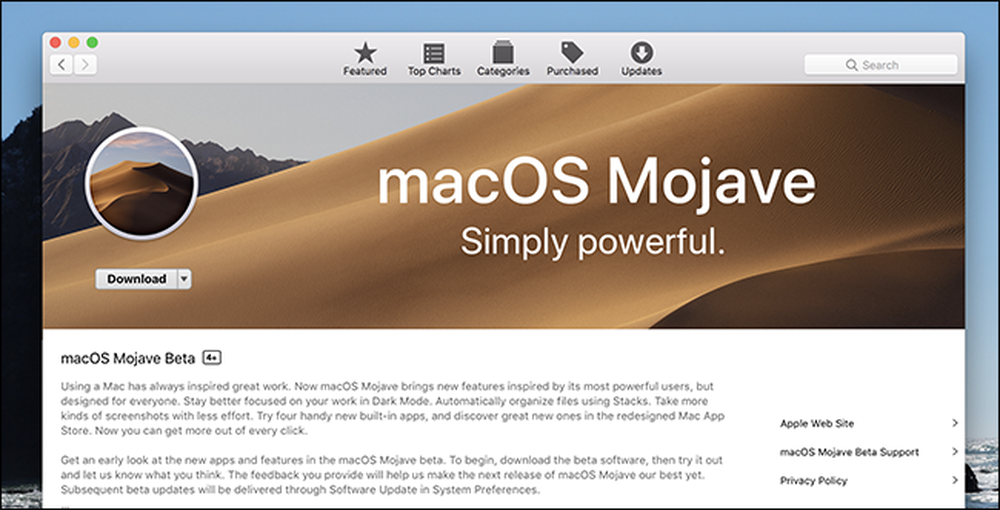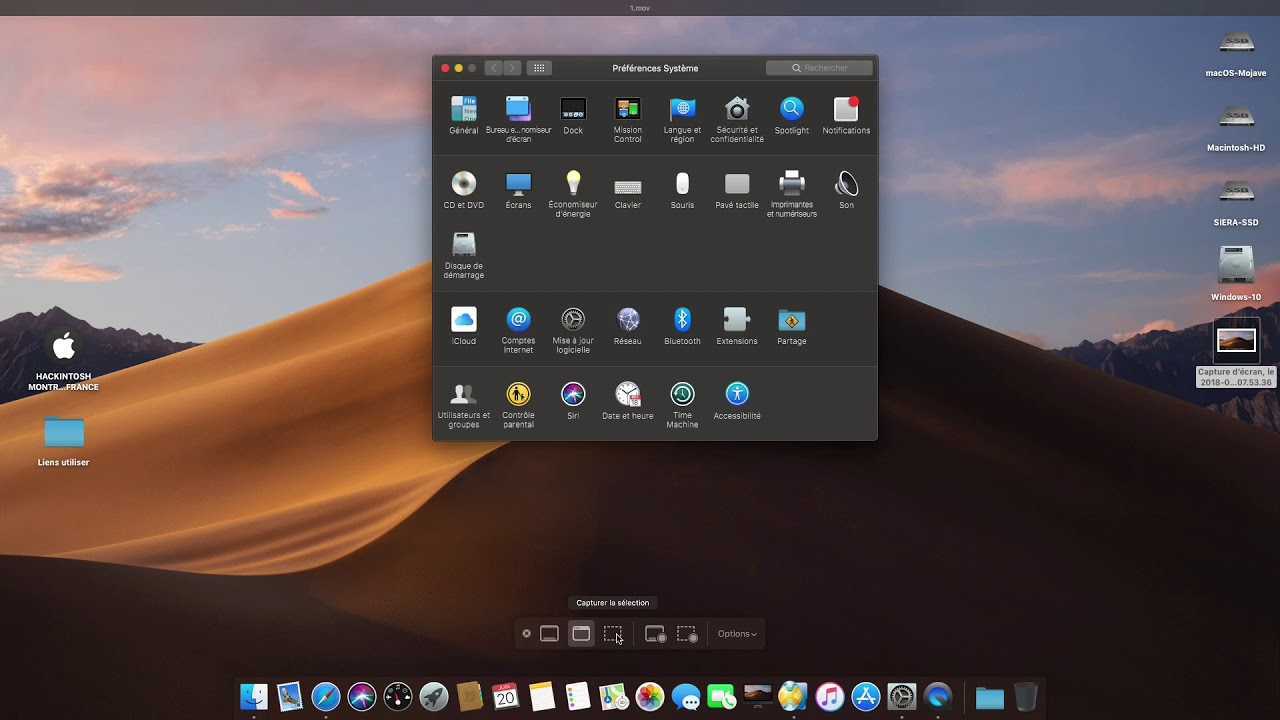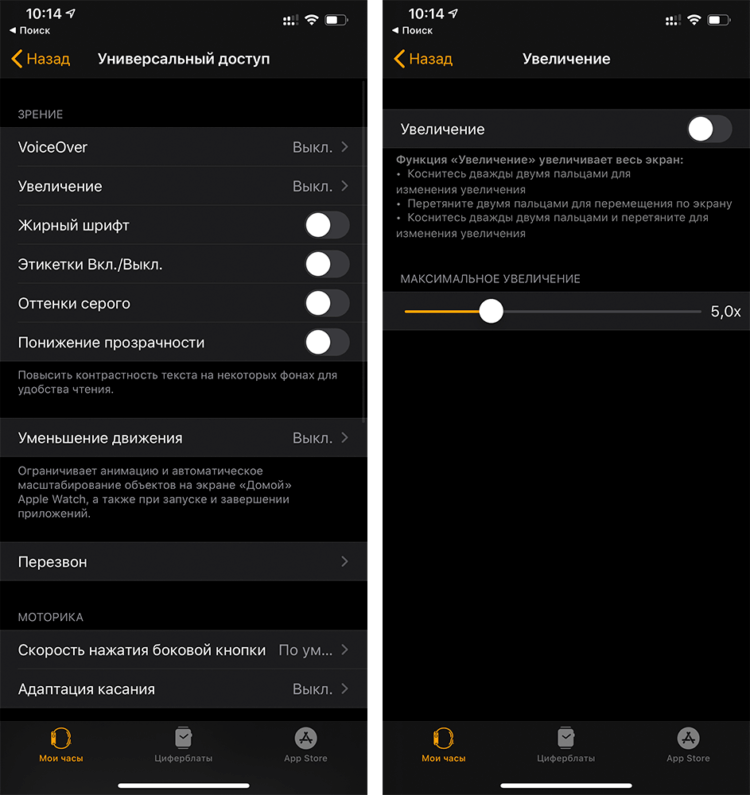Включение темного режима iTunes на ПК с Windows 10
Если вы хотите включить ночной режим в iTunes на ПК с Windows, выполните следующие действия:
- Откройте приложение Настройки на своем ПК. Вы можете сделать это, перейдя в меню «Пуск» , найдите Настройки, и открыв его. Вы можете нажать комбинацию клавиш Windows + I , чтобы открыть приложение настроек на вашем ПК.
- Перейдите в раздел Персонализация на левой боковой панели в приложении Настройки .
В разделе персонализации щелкните параметр Цвета .
- Здесь вы найдете опцию под названием Выберите режим приложения по умолчанию. Щелкните по нему и выберите Темный. Это включит ночной режим на вашем ПК с Windows.
- Если вы хотите полностью изменить настройку Windows на темный / ночной режим, нажмите Выберите режим Windows по умолчанию, и выберите Темный режим .
- После этого откройте приложение iTunes на своем ПК.
- Когда вы открываете iTunesна вашем компьютере, вы обнаружите, что оно работает в ночном режиме.
Это включит темный режим iTunes. Вы сможете использовать приложение iTunes в темном режиме на ПК с Windows.
Включение темной темы оформления на Mac
Для того, чтобы включить темную тему в Mac OS, выполните следующие простые шаги:
- Откройте Системные настройки (клик по яблоку в строке меню и выбор нужного пункта).
- Откройте пункт «Основные».
- В разделе «Оформление» выберите «Темное».
- Здесь же вы можете изменить цветовой акцент (как будут отображаться активные элементы в системе) и, при желании — отдельно цвет выделения (по умолчанию — тот же цвет, что и цветовой акцент).
На этом всё: темная тема включена, можно использовать.
Причем изменения будут применены не только к элементам mac OS, но и к программам, которые поддерживают такую тему оформления, например, вы увидите изменения в браузерах Google Chrome и Safari.
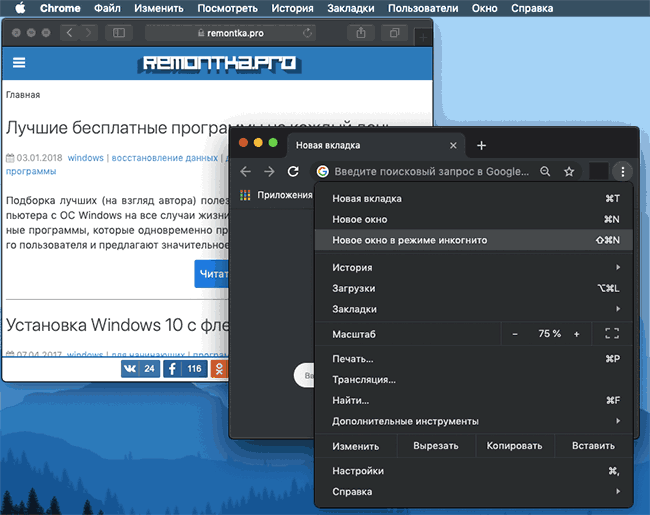
Также существуют сторонние программы для управления темной темой: например, приложение NightOwl позволяет включать её в зависимости от времени суток, а программа Dark Switch добавляет кнопку быстрого переключения между темным и светлым режимом в строку меню.
Защитите свое зрение с помощью этой простой в использовании функции
Темный режим MacOS Mojave – это настройка на системном уровне, но каждое стороннее приложение должно быть обновлено, чтобы в полной мере использовать Темный режим (и выглядеть хорошо).
Включение темного режима
Ваш Mac должен работать под управлением MacOS Mojave или более поздней версии. Если вы не обновились до последней версии операционной системы Mac, вы можете найти инструкции в руководстве Как установить обновления Mac OS из Mac App Store?
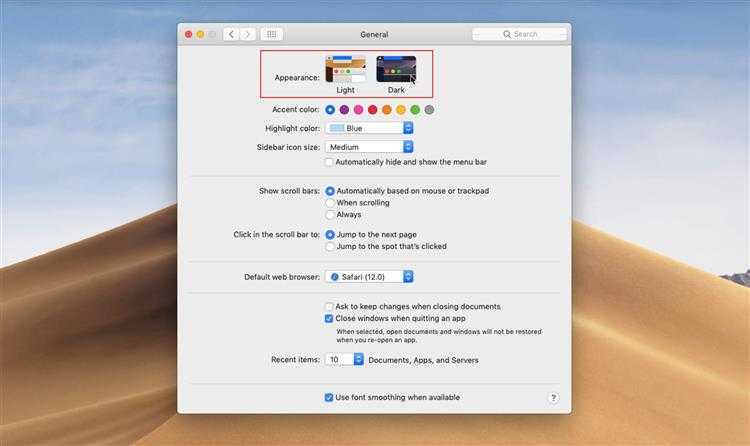
При установленной MacOS Mojave или более поздней версии выполните следующие действия:
- Запустите Системные настройки, нажав Системные настройки в Dock или выбрав Системные настройки в меню Apple.
- В окне «Системные настройки» выберите панель настроек Общие .
- Рядом с параметром “Внешний вид” выберите параметр Темный .
Внешний вид темного режима будет применяться к меню, кнопкам и окнам.
Использование темного режима
Почти все приложения от Apple, такие как «Фотографии», «Почта», «Карты» и «Календарь», поддерживают Dark Mode. Но если вы надеялись, что на вашем Mac наступит полная темнота, вам нужно предпринять еще несколько шагов.
Самая яркая область, которую нужно смягчить, – это рабочий стол Mac. Вы можете просто выбрать собственное изображение для рабочего стола, используя руководство «Персонализировать обои рабочего стола Mac с помощью собственных изображений», но лучшим подходом может быть использование динамических изображений рабочего стола, включенных в MacOS Mojave и более поздних версиях.
Динамические изображения на рабочем столе
Динамические изображения рабочего стола могут изменить внешний вид, отслеживая время суток и создавая более темные обои ночью и более яркие рабочие столы в течение дня. Но изображения Dynamic Desktop, включенные в ваш Mac, также могут быть настроены на непрерывное отображение светлых или темных изображений.
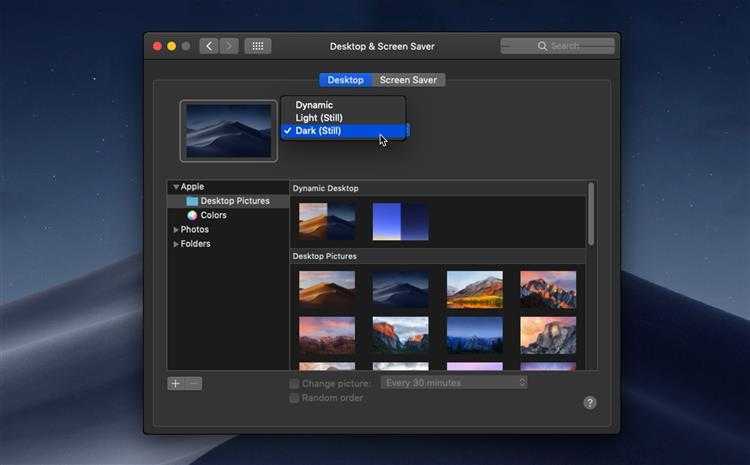
Если вы выберете темное изображение рабочего стола, вы сможете еще больше улучшить интерфейс Dark Mode.
- Запустите Системные настройки и выберите Экран рабочего стола и экрана .
- Убедитесь, что в боковой панели выбрана папка Обои для рабочего стола Apple.
- Выберите изображение Dynamic Desktop из коллекции.
- Рядом с миниатюрой предварительного просмотра находится раскрывающееся меню. Используйте меню для выбора Темно (неподвижно) .
Рабочий стол изменится, чтобы показать темную версию выбранного изображения.
Ночная Смена может ослабить зрение
Темный режим – не единственная функция, встроенная в Mac OS, которая может помочь снять напряжение глаз. Night Shift может регулировать яркость дисплея и баланс белого в зависимости от времени суток, чтобы снизить утомляемость.
Night Shift впервые появился на iPhone и iPad и был представлен на Mac с MacOS Sierra. Ночная смена, используемая в сочетании с темным режимом, позволяет удерживать ярко-синий свет вдали от глаз, позволяя вам расслабиться вечером. Вы можете узнать больше о Night Shift в руководстве Как включить Night Shift на вашем Mac. Поскольку функция ночной смены может изменить баланс белого,
О динамических изображениях на рабочем столе
Динамические изображения на рабочем столе меняют внешний вид, отслеживая время суток и создавая темные обои ночью и более яркие рабочие столы в течение дня. Тем не менее, изображения Dynamic Desktop, включенные в ваш Mac, могут быть настроены на непрерывное отображение светлых или темных изображений.
Если вы выберете темное изображение рабочего стола, вы сможете еще больше улучшить интерфейс Dark Mode.
-
Запустите Системные настройки и выберите « Рабочий стол и заставка» .
-
Выберите вкладку « Рабочий стол », если она еще не выбрана, и нажмите « Изображения рабочего стола» в разделе « Apple » на боковой панели.
-
Нажмите на одно из изображений Dynamic Desktop и выберите Dynamic в раскрывающемся меню рядом с большим эскизом изображения. Эти изображения переходят от светлого к темному с течением дня.
-
Если вы предпочитаете, чтобы рабочий стол оставался темным все время, выберите Темный (неподвижный) в раскрывающемся меню рядом с миниатюрой изображения или выберите одну из темных версий экранов Apple в разделе « Рисунки рабочего стола » под изображениями «Динамический рабочий стол». Рабочий стол изменится, чтобы показать выбранное вами изображение.
Выберите свой аватар
Когда вы создаете учетную запись пользователя в macOS Mojave, система автоматически присваивает вам изображение для входа, например, теннисный мяч.
Вы можете изменить это на другой системный аватар или даже одну из ваших собственных фотографий, если хотите.
Сначала перейдите в Системные настройки> Пользователи Группы. Нажмите на изображение для входа в систему, чтобы выбрать одно из значений системы по умолчанию.
Если вы хотите использовать собственное изображение, откройте Finder и перейдите к его местоположению, например, Загрузки. Затем нажмите и перетащите изображение поверх вашего текущего изображения входа; macOS автоматически переключится на вашу картинку. Вы можете в любой момент вернуться к системному изображению, щелкнув и выбрав вместо него одно из изображений по умолчанию.
Изображение предоставлено: TechRadar
macOS 10.15: новости, дата выхода и слухи
Что такое темная тема или инверсия цвета?
Когда iOS 11 еще находилась в режиме тестирования, многие начали распространять информацию, что теперь будет доступен темный режим, когда всё черное и это очень круто и по-новому.
iOS 11 Smart Invert
На самом же деле, это просто инверсия цвета. Раньше она тоже была, но теперь добавилась еще одна и называется она «Смарт-инверсия».
Если кто не знает, этот режим сделан для людей, которые имеют проблемы со зрением и таким образом, они могут лучше работать с телефоном.
В отличие от обычной инверсии, когда меняются абсолютно все цвета, теперь прежними остаются изображения, медиафайлы и некоторые программы.
На практике, сначала всё выглядит весьма клево и необычно, но толку от этого не так много, ведь многие элементы по прежнему получают реверсию цветов и мы получаем то, что здоровому человеку не нужно.
Как включить/выключить «смарт-инверсию» цвета на Айфоне?
Если же вам всё еще интересно и хочется попробовать так называемую черную тему, то я с удовольствием вам расскажу, как именно это можно сделать.
В любом случае, всегда успеете отключить, так что переживать не стоит, просто следуем таким шагам:
- заходим в
Настройки — Основные — Универсальный доступ;
Основные — Универсальный доступ
Адаптация дисплея — Инверсия цвета
Вот и всё, теперь на вашем iPhone, где есть iOS 11, примерно таким образом можно попробовать установить черную тему. Таким же образом всё выключается.
Будем надеяться, что в будущем Apple создаст настоящим темный режим. Ведь всем надоело постоянно один и тот же интерфейс меню, хочется попробовать что-то нового.
Способы смены фона в Ватсапе
Если не получается скачать обновления для мессенджера на Андроид, ничего страшного. По какой-то причине нежелательно устанавливать более новую версию iOS? Все решаемо. Давайте посмотрим, как создать собственный аналог темной темы. Для удобства восприятия разобьем дальнейшее повествование на несколько логических блоков.
В настройках смартфона
Чтобы сменить фон во всех диалогах в Ватсапе под управлением Андроид:
- Разблокируем устройство и вводим данные для авторизации в мессенджере.
- Тапаем по вертикальному многоточию в правом верхнем углу пользовательского окна и переходим в системные настройки.
- Пролистываем страничку до блока «Чаты».
- В новом окне тапаем по пункту «Обои».
- Нажимаем на кнопку «Изменить».
- Система предлагает на выбор несколько вариантов. Выбираем «Сплошные цвета» и пролистываем предложенную палитру до нахождения нужного оттенка.
- Подтверждаем серьезность намерений.
Инструкция для iOS практически идентична, но есть несколько отличительных особенностей:
- Вводим данные для авторизации в мессенджер.
- Тапаем по иконке в виде шестерни в правом нижнем углу пользовательского окна.
- В системных настройках активируем пункт «Чаты».
- Выбираем параметр «Обои чата».
- Система предлагает определить цвет из числа сплошных, библиотеки или поставить картинку из галереи.
- Активируем первый вариант и завершаем настройку.
Система автоматически применит внесенные вами изменения, перезагружать устройство не нужно. Если с этим пока все понятно, двигаемся дальше.
В переписке
Если нужно сменить фон не в глобальном смысле, а для определенного контакта, процедура значительно упрощается. Для претворения задуманного в жизнь:
- Запускаем мессенджер и переходим во вкладку «Чаты».
- Пролистываем страничку до нахождения нужного контакта.
- Переходим в окно переписки, тапаем по трем вертикальным точкам в правом верхнем углу пользовательского окна.
- В выпадающем списке выбираем вариант «Обои».
- Из списка предложенных тапаем по уже знакомому сплошному, и определяемся с цветовым наполнением фона беседы.
- Подтверждаем серьезность намерений тапом.
Теперь в окне переписки с этим контактом у вас будет уникальный «задник».
Что касается iOS, то здесь нельзя изменить параметры фона для отдельного контакта, по крайней мере, в той версии операционной системы, которую используем мы.
С помощью специального приложения
Мы крайне не рекомендуем использовать стороннее ПО, скачанное из непроверенных источников. Ватсап, черная тема которого манит стольких многих, того не стоит. Однако есть компромиссное решение.
Разработчики проекта сотрудничают с проверенным стоком картинок и фонов, и предлагают нам использовать их. Чтобы просмотреть коллекцию на Андроид-устройстве:
- Вводим данные для авторизации и переходим в раздел «Чаты».
- Открываем системные настройки путем тапа по вертикальному многоточию в правом верхнем углу пользовательского окна.
- В новом окне тапаем по вкладке «Чаты».
- Активируем пункт «Обои» и выбираем из списка предложенных вариант «Мои фото».
- Автоматически открывается приложение с коллекцией фонов.
- Пролистываем странички до нахождения нужного изображения.
- Подтверждаем выбор тапом.
Инструкция для iOS идентична, за исключением некоторых графических деталей, так что нет смысла приводить инструкцию. Если с этим все понятно, двигаемся дальше.
Взаимодействие темного режима и некоторых программ и функций
Некоторые программы и функции используют специальные настройки или поведение в темном режиме.
Почта. Чтобы использовать для сообщений электронной почты светлый фон при включенном темном режиме, откройте программу «Почта» и выберите «Почта» > «Настройки», затем перейдите на вкладку «Просмотр» и снимите флажок «Отображать сообщения на темном фоне».
Карты. Чтобы использовать светлый фон для карт, когда включен темный режим, откройте программу «Карты» и выберите «Карты» > «Настройки», а затем поставьте флажок «Всегда использовать светлое оформление для карты». В более ранних версиях macOS выберите «Вид» в строке меню «Карты», затем снимите флажок «Включить темную карту».
Заметки. Чтобы использовать светлый фон для заметок, когда включен темный режим, откройте программу «Заметки» и выберите «Заметки» > «Настройки», а затем снимите флажок «Отображать содержимое заметок на темном фоне».
Safari. При использовании темного режима Safari автоматически отображает в темном режиме веб-сайты, которые это поддерживают. Если веб-сайт не поддерживает темный режим, можно использовать Safari Reader для чтения статей в темном режиме.
TextEdit. Чтобы использовать светлый фон для документов, когда включен темный режим, щелкните «Вид» в строке меню программы TextEdit, затем снимите флажок «Использовать темный фон для окон». (Требуется macOS Mojave 10.14.2 или более поздней версии.)
Динамический фон рабочего стола Если включить темный режим во время использования динамического фона рабочего стола, фон рабочего стола может измениться на темное неподвижное изображение. Этот параметр можно изменить в окне настроек «Рабочий стол и заставка».
Источник
Как включить ночную смену
Night Shift изменяет цвет вашего дисплея, чтобы он казался более теплым (более оранжевым) в ночное время, поскольку длительное воздействие слишком синего света может утомлять глаза. Если вы обычно не ложитесь спать, глядя на свои экраны, возможно, стоит попробовать это, чтобы избавить вас от буквально головной боли.
Откройте категорию «Дисплеи» в Системных настройках.
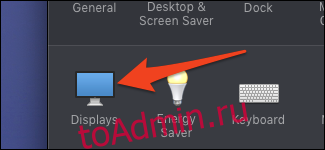
На вкладке «Ночная смена» вы найдете возможность включить ее от заката до восхода солнца. Это включит Night Shift, когда солнце садится, и выключит его, когда вы проснетесь.
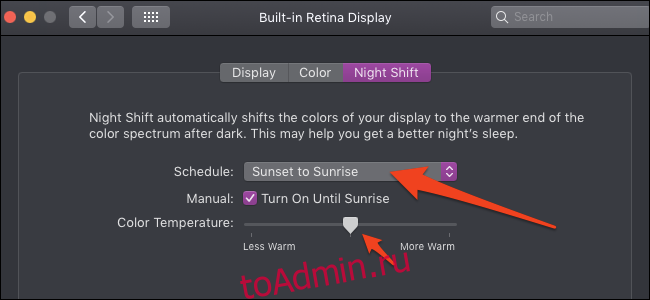
Однако Apple не изобрела Night Shift. На самом деле это происходит из старого приложения под названием f.lux, которое предназначено для того же. f.lux все еще обновляется и имеет гораздо больше функций и элементов управления, чем встроенная опция Apple, включая возможность устанавливать два разных уровня для заката и сна.
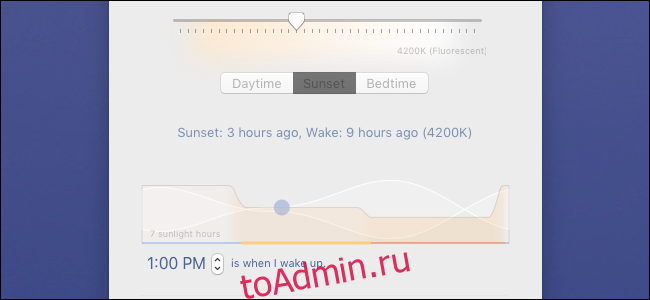
Если вы хотите использовать f.lux вместо Night Shift, это бесплатно скачать, и работает на любой ОС.
Знакомство с темным режимом iTunes
Темный режим системы macOS в основном введен для снижения утомляемости глаз пользователей. Это очень удобно, особенно в ночное время. Если вы переключитесь в темный режим, вы увидите меньше света, чем на обычном экране. В результате вы можете меньше напрягаться, если дольше смотрите на экран. Это было бы очень удобно, когда в iTunes применяется темный режим, особенно для ди-джеев и музыкальных продюсеров.
Использование iTunes Dark Mode на Mac
В этой части мы расскажем, как включить Dark Mode на вашем macOS. Если вы не сделали этого во время установки, вы можете выполнить указанные ниже действия и активировать его.
Это правда, что Apple Inc. представила Dark Mode с выпуском macOS Mojave. Как только эта функция будет активирована, вы увидите, что многие функции Mac будут затемнены, чем обычно. Новый черный тон очень успокаивает и очень удобен для многих пользователей.
Пожалуйста, следуйте ниже руководства:
Когда вы установите macOS Mojave, вы увидите приглашение настроить Dark Mode. Однако многие пользователи, как правило, пропускают эту подсказку, не задумываясь об ее использовании. Если вы сделали это до сих пор, вы должны сделать следующее.
- Во-первых, вы должны нажать на логотип Apple. Это можно найти в левом верхнем углу экрана.
- Затем вы должны выбрать опцию под названием «Системные настройкии затемОбщие».
- После достижения меню под названием «Внешний вид, вы сможете выбрать предварительный просмотр Dark Mode. С помощью этой опции вы можете видеть уровни темного фона, который применим.
Однако есть люди, которые хотят использовать iTunes Dark Mode в ночное время. В этом случае у вас будет другой вариант на выбор. Это называется динамическим рабочим столом, и ниже показано, как это сделать в пошаговом режиме.
- Перейти к опции под названием «Системные настройки«Как вы сделали в предыдущем варианте. Затем выберите опцию «Рабочий стол и заставка».
- Затем вы можете выбрать опцию, которая выглядит как соблазнительный значок, и это «Динамический рабочий стол».
Как активировать iTunes Dark Mode на компьютере с Windows?
Темный режим стал доступен для macOS после обновления Mojave. Однако пользователи Windows начали использовать ту же функцию до пользователей MacOS. Фактически, Dark Mode стал доступен для пользователей Windows с выпуском Windows 10.
Windows включает в себя темный режим как встроенную функцию. С помощью этой функции вы можете изменить цвет всех окон на черный. Текст и графические значки превращаются в светлые тона. Что касается Windows, вы сможете активировать темный режим, выполнив пару шагов.
Просто проследите, чтобы это было сделано.
- В качестве первого шага вы должны найти опцию под названием «Параметрыв системе. Вы можете сделать это легко, выполнив поиск в строке поиска системы Windows 10. Как только опция найдена, вы можете просто запустить ее.
- Перейти к опции под названием «Персонализация.» С помощью этой функции вы сможете увидеть вариант кисти на экране компьютера.
- Вы можете нажать на опцию под названием «Цветаи затемВыберите режим своего приложения.» Затем выберите опцию «темно.» В качестве следующего шага убедитесь, что вы проверите пузырьки, расположенные рядом стемно».
Вы можете проверить, применяется ли он к iTunes, открыв его. При следующем запуске iTunes вы увидите, что он применяется к iTunes.
Как создать загрузочную флешку Windows
1. Для начала потребуется образ с операционной системой. Скачать его можно прямо с официального сайта Microsoft.
Образ Windows 10 занимает чуть более 5 Гб дискового пространства, на скачивание обычно уходит от 15 до 30 минут.
2. Далее понадобится флешка объемом 8 ГБ и более, которая будет отформатирована в формате Fat32.
Можно воспользоваться приложением Дисковая утилита или сделать все в Терминале.
3. В Терминале выполняем следующую команду:
Видим перечень внутренних и внешних накопителей на Mac. Находим нужный по объему и запоминаем его номер. Далее вводим команду:
FAT32 — нужная нам файловая система;WININSTALL — метка флешки после форматирования (можно указать любое имя);disk3 — номер подключенного накопителя, который будем форматировать.
Вводим пароль администратора, ждем несколько секунд и получаем готовую чистую флешку.
4. Остается лишь скопировать содержимое образа с Windows 10 на флешку.
Для этого монтируем образ и вводим в Терминале такую команду:
Чтобы вручную не прописывать длинные пути, нужно лишь ввести начало команды “cp -R “, а затем перетянуть образ на окно Терминала из Finder. Путь к нему пропишется автоматически.
Теперь пишем “/ ” (без кавычек с пробелом) и перетаскиваем в Терминал флешку из Finder.
5. Копирование займет определенное время. Никакого статуса при этом отображаться не будет. Об окончании процесса можно судить по светящемуся диоду на флешке (во время копирования он будет мигать).
Можно просто подождать около 20 минут.
Теперь флешку можно использовать для загрузки на компьютерах и ноутбуках с поддержкой UEFI. К сожалению, для старых Windows-ПК такой способ не подойдет.
Как отключить черно-белый экран на айфоне
Относительно недавно в Сети появились исследования, говорящие о том, что каждому владельцу телефона было бы неплохо сменить цветной экран мобильника, заменить его на черно-белый. Ученые объясняли это следующими причинами:
- человек меньше проводит время в телефоне, поскольку тусклые изображения не приносят радости, как следствие, пользователя не тянет к девайсу;
- снижается нагрузка на органы зрения за счет снижения воздействия света от монитора на них;
- улучшается общее самочувствие, снижается уровень тревоги, исчезает бессонница.
Черно-белый экран айфона
Такие исследования действительно ввели пользователей в недоумение, но большинство поспешило исправить вид своего телефона. По мере течения времени у многих возникло непреодолимое желание вернуть все назад. И если включать монохромный режим можно несколькими способами, то отключать проще всего одним. Как менять черный фон на айфоне на другой? Как убрать черно-белый экран:
- Перейти в «Настройки».
- Выбрать графу «Основные».
- Открыть вкладку «Универсальный доступ» — «Адаптация дисплея».
- Выбрать «Светофильтры» и настроить при помощи ползунка приятное глазу соотношение белого, серого и черного, вернуть их в исходное положение.
После этого цвета на экране вернутся, станут такими же яркими и насыщенными, как и раньше.
Для любителей автоматизации
Если вы уже используете какое-либо приложение для автоматизации в macOS, можно использовать его для управления темой оформления на Mac.

Приложение BetterTouchTool в одном из последних обновлений получило возможность в качестве действия указывать смену темы оформления.
В настройках можно создать любой удобный триггер (от сочетания клавиш до жестов на трэкпаде или TouchBar), а в качестве действия указать нужный переключатель.

Пользователи программы Alfred тоже не остались в стороне.
Можно загрузить скрипт для приложения тут или тут.
После этого смена режимов будет осуществляться при помощи простой команды.
Теперь фишка macOS Mojave станет действительно полезной.
4.789

Если включить тёмный режим в macOS Mojave, весь интерфейс станет тёмным, что очень нравится большинству пользователей. Однако некоторые предпочли бы лишь частичный тёмный режим на своём Mac, который делает тёмными только панель меню и док. В более старых версиях системы это было возможно. Сегодня мы расскажем, как добиться того же и в macOS Mojave.
Данный способ заключается в использовании командной строки, так что, если вы не умеете работать в Terminal, то лучше им не пользоваться. Или же по крайней мере стоит сохранить резервную копию своего Mac перед тем, как приступать к инструкции.
обои для рабочего стола эффект
Когда мы говорим, что темный режим использует цвета в окружающей среде для выбора своих настроек, мы в основном имеем в виду то, как темный режим Мохаве реагирует на фоновое изображение рабочего стола. В зависимости от доминирующего цвета обоев рабочего стола вы можете получить заметно разные цвета. В крайнем случае, мы можем установить чисто белый фон, затем установить чисто черный фон, а затем проверить разницу. Мы также можем сравнить это с изображениями похожих форм.
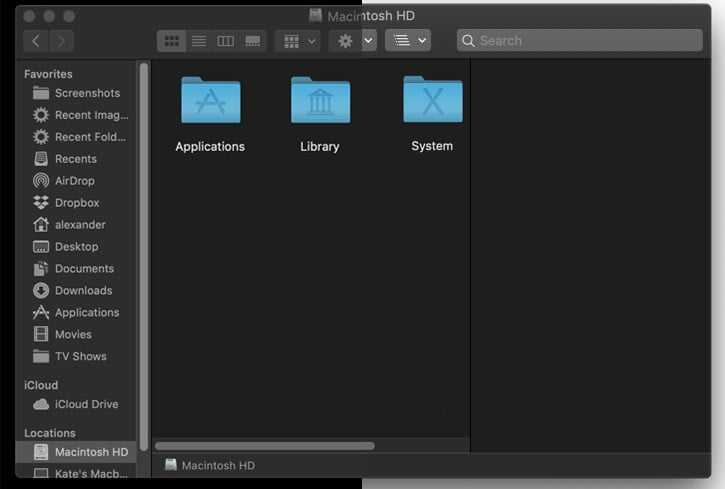
На белом фоне и ярком цвете строка меню в окне Finder отображается #363636 Боковая панель делится пополам # 5b5b5b. Строка меню в окне Finder с черным фоном и темным цветовым тоном выглядит #303030 Теперь боковая панель # 2d2d2d. Боковая панель окна Finder — это, очевидно, то место, где вы, скорее всего, заметите эти различия, особенно с яркими изображениями в качестве фона рабочего стола.
Использование режима высокой контрастности
В настройках операционной системы присутствует возможность изменить цветовое оформление всех элементов интерфейса Windows, таких как «Проводник Windows», универсальные и десктопные приложения, рабочий стол.
Для этого нужно использовать режим высокой контрастности. Чтобы включить режим высокой контрастности, последовательно откройте: Параметры Windows ➯ Специальные возможности ➯ Высокая контрастность
В правой части окна, установите переключатель Включить режим высокой контрастности в положение Вкл.
После включения режима высокой контрастности, вы сразу увидите изменения. Также вы можете выбрать другие высококонтрастные темы.
Также у вас есть возможность самостоятельно настроить высококонтрастные цвета выбрав соответствующий цветной прямоугольник.
Конечно данный способ модификации интерфейса Windows очень агрессивный, поэтому результат понравится далеко не всем пользователям.
Какие основные новые функции macOS Mojave?
Функции, о которых Apple рассказала во время конференции, были сосредоточены на пользовательском интерфейсе. Они упростят работу с Mac. Вот список нескольких новых фич:
- Continuity Camera – позволяет моментально запускать камеру на iPhone для фотографирования и добавления снимка в документ, который прямо сейчас открыт на Mac.
- Темный режим – вы можете выбрать тип оформления: стандартный или темный.
- Функция «Стеки» – инструмент для быстрой группировки файлов и ярлыков на рабочем столе.
- Динамический рабочий стол – функция, автоматически меняющая изображение рабочего стола в зависимости от времени суток.
- Обновления Finder: режим просмотра «Галерея» (возможность пролистывать миниатюры файлов), отображение всех метаданных файла и панель «Быстрые действия».
- Улучшена безопасность OS и Safari.
FaceTime теперь поддерживает групповые вызовы (до 32 человек), но эта функция не будет доступна в первоначальном выпуске Mojave. Она появится после обновления ПО позже осенью.
Особенности работы и устройства оборудования

Самодельный автономный агрегат на твердом топливе представляет собой печь, установленную в бочке с водой. Сгорая в топке, дрова или уголь передают тепло воде, а теплоноситель поступает в систему отопления, обогревая помещение. Простое устройство считается не самым эффективным и рентабельным, поскольку КПД примитивного агрегата не выше 10-15%.
Собирают котлы отопления самодельные из кирпича, металла. Первые отличаются эстетической привлекательностью, а вторые считаются более простыми в изготовлении из подручных материалов. Но в любом случае потребуется предварительно составить схему, продумать узлы конструкции, чтобы в конечном итоге получить качественный отопительный прибор.
Настройте значки
Вы можете создать собственный значок для любого файла или папки, используя свои собственные изображения, значки, загруженные из Интернета, или значок из другой папки.
Чтобы начать, сначала откройте изображение, которое вы хотите использовать значок в Preview. Затем выберите «Правка»> «Выбрать все», а затем «Копировать».
Откройте Finder и перейдите к папке или файлу, значок которого вы хотите изменить. Щелкните правой кнопкой мыши файл / папку и выберите «Получить информацию». Нажмите на изображение текущего значка, затем нажмите Cmd + V на клавиатуре, чтобы вставить новый
Иконки также могут быть помечены. Перейдите к рассматриваемой папке, щелкните правой кнопкой мыши и прокрутите вниз до «тегов», чтобы выбрать нужный цвет.
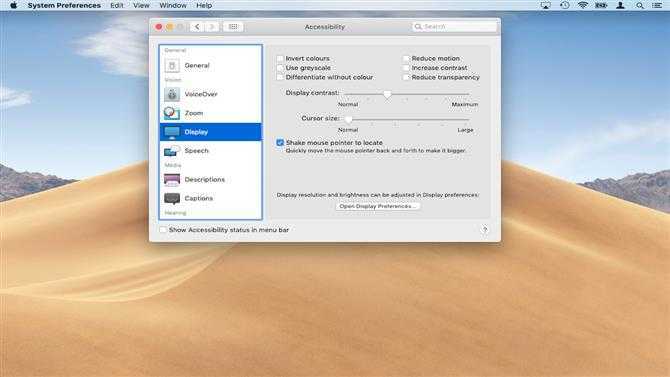
Как установить тёмные обои рабочего стола?
Dark Mode по умолчанию не заменяет обои на рабочем столе. Чтобы изменить это, корпорация Apple добавила функцию Dynamic Desktop. Она также появилась в системе Mojave. Функция определяет время дня и соответственно положению солнца меняет обои. В вечернее и ночное время устанавливаются тёмные темы.
Если есть желание установить тему из Dark Mode на рабочий стол, это также можно сделать. Тогда будет всегда показываться картинка ночной песчаной дюны.
Для установки на рабочий стол статической Dark-темы вместо динамических картинок Mojave, нужно выполнить следующие манипуляции:
- Перейти в «Системные настройки».
- Нажать на вкладку «Обои».
- При наличии версии MacOS Mojave в выпадающем меню отобразится состояние «Динамический». Нужно сменить его на Dark (Still). В этом разделе есть выбор предустановленных тёмных тем, можно подобрать что-то отсюда.
Как включить темный режим
Опция для режима Dark находится в приложении «Системные настройки», которое вы можете открыть в Dock, папке «Приложения» или щелкнув значок Apple в верхней части экрана и выбрав «Системные настройки». Когда вы там, нажмите на «Общие».
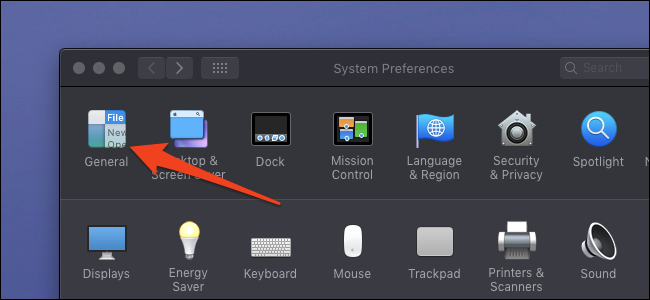
В верхней части окна вы увидите переключение между светлым и темным режимом. Вы можете нажать любой из них, чтобы переключиться в соответствующий режим.
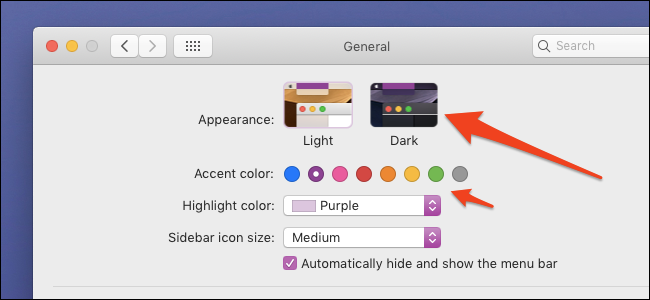
Здесь есть еще одна особенность: цвет акцента. Это определит цвет кнопок и любых бликов в нативных приложениях. Удивительно, но установка цвета акцента на «Графит», серый цвет, делает темный режим немного темнее. Он изменяется от голубовато-серого до плоского серого цвета, который вы можете предпочесть.
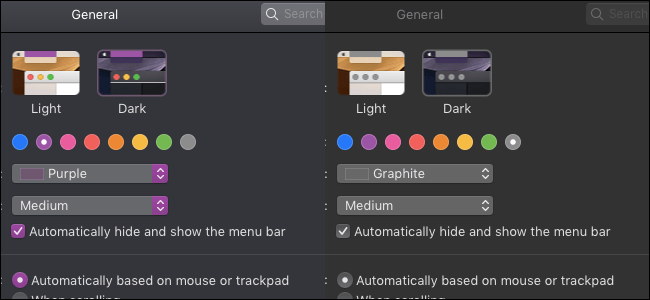
К сожалению, это также делает все акценты очень тусклыми, что выглядит немного странно, и, кажется, нет способа получить этот плоский черный цвет без использования графитового акцента.
Включение темного режима iTunes в macOS
Если вы используете устройство MacOS, такое как iMac или Macbook, вы можете выполнить приведенные ниже шаги, чтобы включить темный режим iTunes.
- Прежде чем продолжить процесс, убедитесь, что вы обновили свою систему до последней версии.
- Теперь щелкните логотип Apple на главном экране. Щелкните логотип, чтобы открыть Настройки.
- Щелкните параметр Системные настройки в настройках.
- В настройках системы , вы увидите параметр Общие. Щелкните по этой опции.
- Теперь щелкните параметр Внешний вид в разделе Общие .
- Здесь вы увидите три варианта — Темный , Светлый и Авто .
Выберите Темный режим, чтобы включить ночной режим на вашем ПК.
После этого откройте приложение iTunes на Macbook или iMac. Когда вы запустите iTunes на своем устройстве, вы увидите, что он был открыт в ночном режиме. Это включит ночной режим iTunes, и вы сможете использовать его ночью.
СВЯЗАННЫЕ РУКОВОДСТВА:
- Включите Reddit Dark Mode на мобильном устройстве / ПК
- Включить темный режим Windows 11
- Включить темный режим Википедии на мобильном устройстве / ПК
- Получить темный режим в Snapchat для Android / iOS
Активация темного режима в OS X El Capitan и macOS Sierra
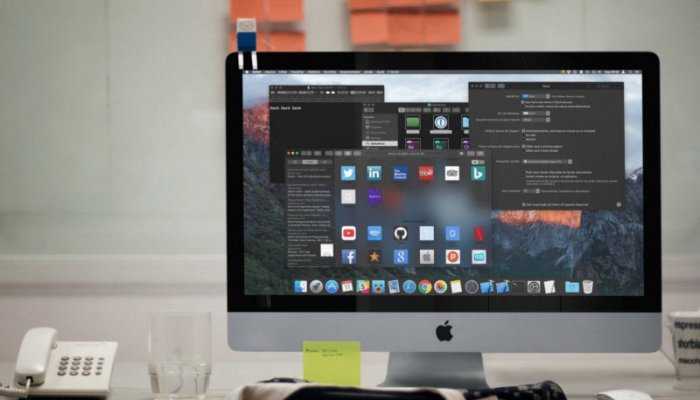
Гуелрме РамбоmacOS Sierra.Dark Mode
Темный режим интерфейса в macOS Sierra, как и в iOS 10, скрыт от глаз пользователей — включить его нажатием кнопки в настройках нельзя. Получить доступ к новой функции можно запуском отдельного системного процесса.
В таком виде темная тема оформления работает с рядом оговорок. Во-первых, ее можно запустить не только на macOS Sierra, но и на OS X El Capitan. При этом включается она по-отдельности для каждого приложения, а после закрытия программы ее необходимо активировать снова.
Кроме того, для использования фичи придется отключить SIP – одну из функций OS X, направленную на обеспечение защиты целостности системы. Также для включения темной темы также понадобятся инструменты командной строки и Xcode.
Как включить темную тему оформления в macOS/OS X:
SIP можно отключить только из режима восстановления. То есть вам необходимо перезагрузить Mac, получить доступ к «Терминалу» и ввести команду отключения.
Шаг 1: Перезагрузите Mac и при включении нажмите клавиши ?R (Command+R).
Шаг 2: После загрузки мы попадаем в меню восстановления. Откройте раздел «Утилиты» и запустите «Терминал».
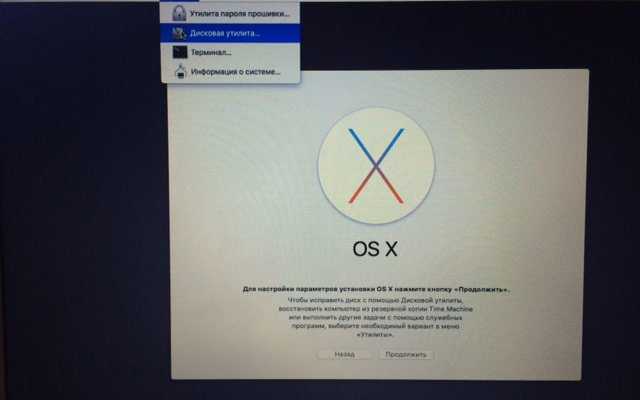
Шаг 3: Введите следующую команду:
Шаг 4: С помощью меню Apple перезагрузите Mac.
Активируем темную тему
Шаг 1: Скачайте файл DarkMode.zip по этой ссылке (зеркало).
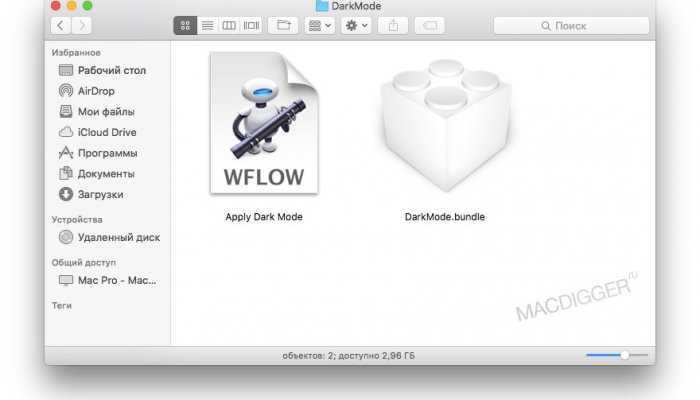
Шаг 2: Откройте архив и извлеките файлы в папку
Шаг 3: Откройте приложение, в котором вы хотите включить темный режим (Safari, TextEdit и т.д).
Шаг 4: В верхнем меню выберите Safari –> Сервисы –> Apply Dark Mode.
https://youtube.com/watch?v=qmxKJ97HEos
Теперь интерфейс приложения будет выглядеть следующим образом:
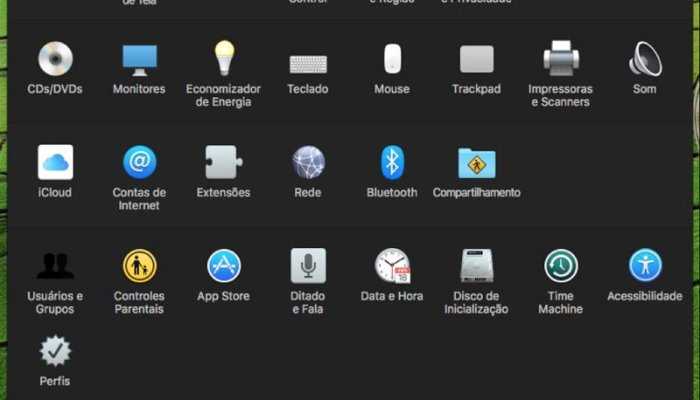
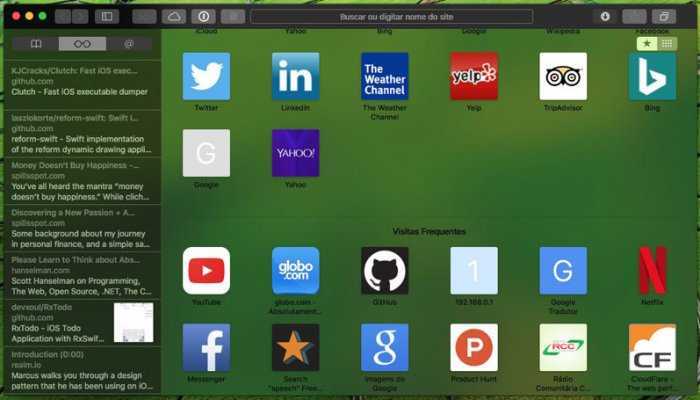
Чтобы отключить Dark Mode, просто закройте и снова откройте приложение.
Источник
Как поменять тему на айфоне
Новая необычная тема привлекла внимание огромного количества пользователей, поскольку старые варианты уже не кажутся такими модными и интересными. Изменить стандартную тему на темную (dark) можно несколькими способами
Как сделать темную тему на айфоне? Первый способ наиболее простой и быстрый. Он делается при помощи вкладки «Пункт управления»:
- Зажать индикатор уровня яркости экрана.
- Откроется окошко, где необходимо выбрать «Переключение темы».
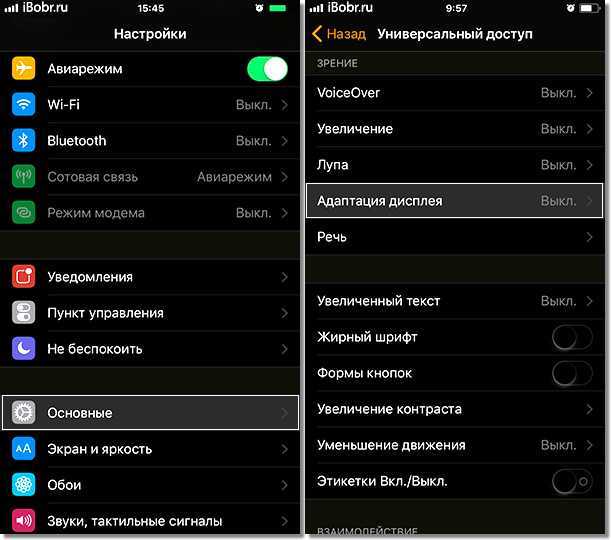
Изменение темы айфона на темную
Второй способ — используя «Настройки»:
- Открыть вкладку главного меню «Экран и яркость».
- Выбрать ту тему, которая больше всего нравится.
Данный способ позволяет сделать оформление любым, не обязательно темным.
Третий метод — сразу после приобретения нового девайса от Apple или после сброса настроек до заводских.
Темы можно настроить таким образом, чтобы они менялись в зависимости от времени суток: днем — светлая, вечером — темная. Автоматическая активация основывается на принципе Night Shift, посредством которого пользователь может самостоятельно задавать определенные временные промежутки
Это позволит в значительной степени снизить нагрузку на глаза, успокоить центральную нервную систему перед сном, что особенно важно для студентов и людей, чья работа и жизнь неотъемлемо связаны с техникой
Обратите внимание! Создать автоматическое обновление можно через «Экран и яркость» в «Настройках». Вопрос о том, как поменять тему на айфоне, в целом был рассмотрен
Теперь нужно подробнее разобраться в нюансах по основным, часто используемым приложениям, правилам включения и выключения данного оформления
Вопрос о том, как поменять тему на айфоне, в целом был рассмотрен. Теперь нужно подробнее разобраться в нюансах по основным, часто используемым приложениям, правилам включения и выключения данного оформления.
Настройте Finder
После того, как вы настроили док-станцию, вы также можете настроить Finder для отображения ваших любимых папок. Чтобы начать, нажмите «Finder»> «Настройки», затем установите флажок рядом с папками, которые вы хотите автоматически отображать на панели, например «Изображения».
Если у вас есть специальная папка, к которой вы регулярно обращаетесь, вы также можете перетащить ее на левую панель, и Finder создаст ярлык, к которому вы сможете перейти позже.
Используйте меню «Вид», чтобы выбрать способ отображения файлов и папок. Выберите «Показать параметры просмотра», чтобы просмотреть конкретную информацию о каждой папке. Нажмите переключатель рядом с «Размер значка», чтобы увеличить значки в этой папке.