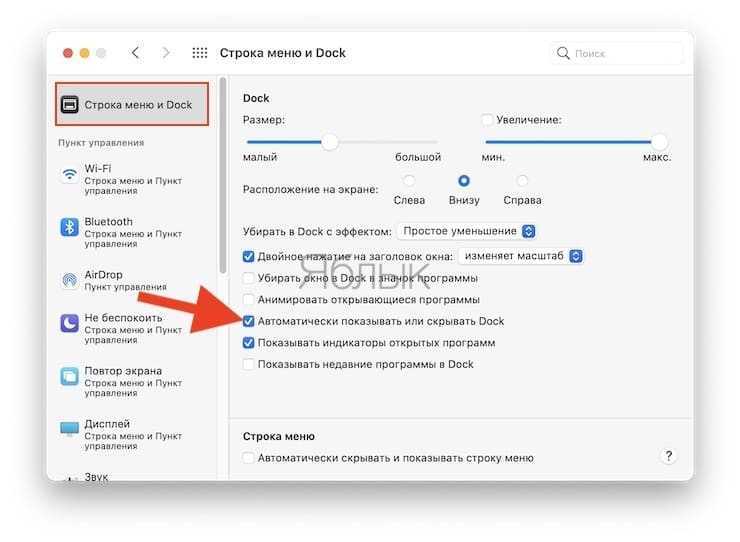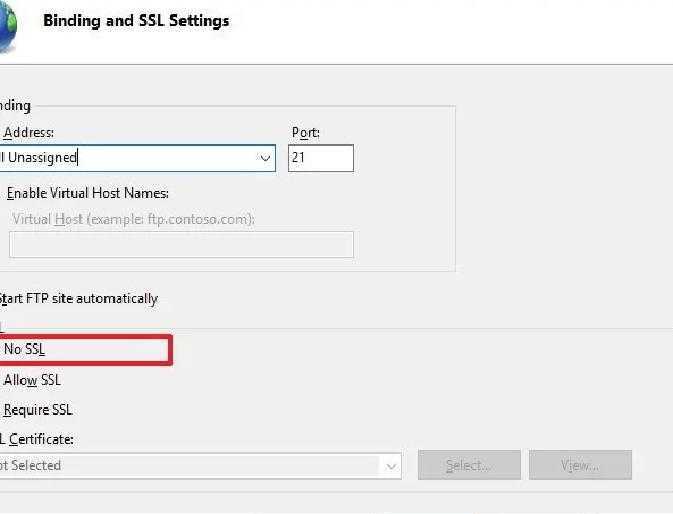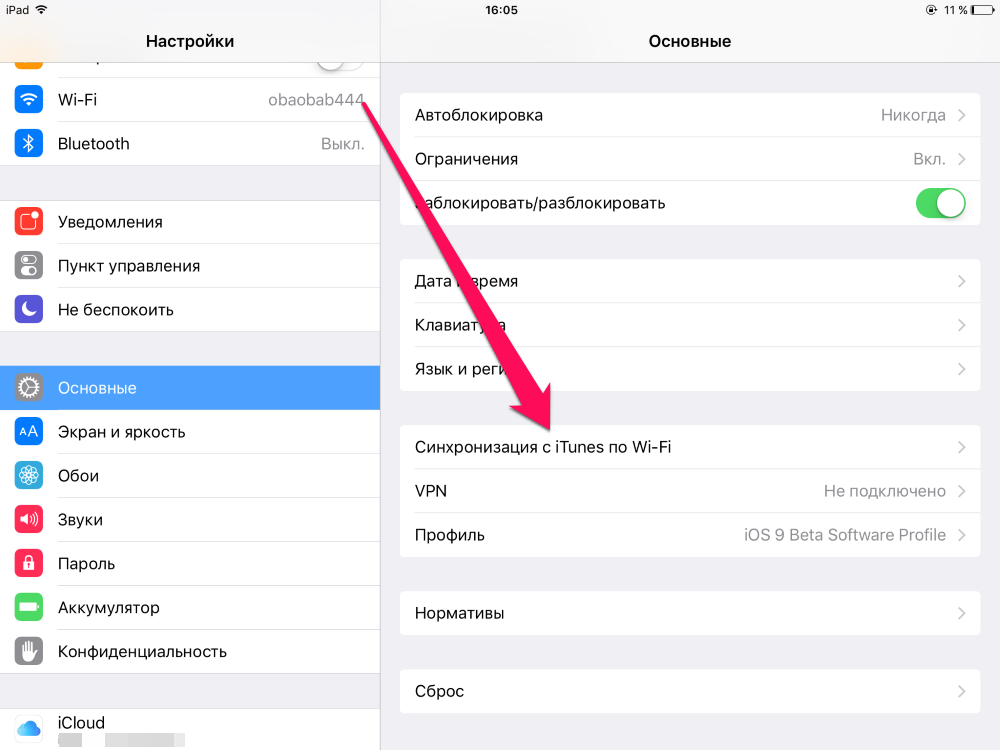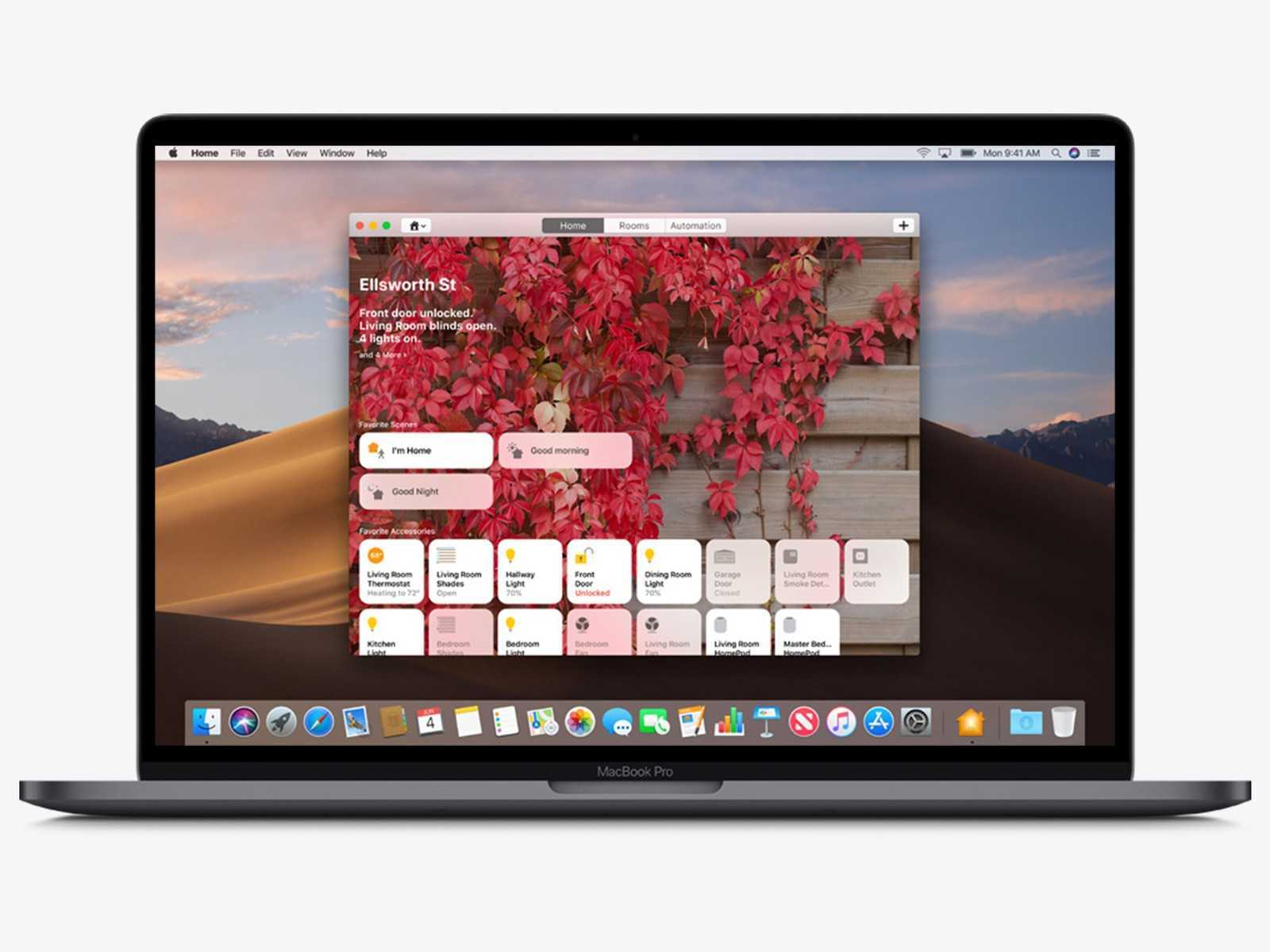Почему нельзя создать папку с именем Con
А может все-таки можно? Давайте попробуем переименовать ранее созданную папку “Программы”. Для этого нажимаем по её названию дважды левой кнопкой мыши, с небольшой задержкой между щелчками, или нажимаем F2 при активной (выделенной) папки. Вводим новое название “con”. Как видно после этого выскакивает системная ошибка “Указано неверное имя устройства”. Ничего не остается, как нажать “ОК” и наблюдать прежние название папки.
Не только CON является запрещенным названием папки, невозможно также использовать в имени PRN, LPT, CLOCK$ и AUX. Если не вдаваться в подробности, то происходит это из-за того, что Windows воспринимает эти папки как системные, которые уже раннее были созданы.
Буду признателен, если воспользуетесь кнопочками:
Как объединить две папки
Если вы не уверены, что две папки имеют одинаковое содержимое, вы можете безопасно воспроизвести их, объединив их.
Чтобы объединить две папки с одинаковыми именами на Mac, выполните следующие действия.
- Выберите окончательное местоположение объединенной папки. Это нужно, чтобы решить, какую из двух папок вы будете перемещать.
- Выберите папку, которую вы хотите переместить.
- Удерживая нажатой клавишу «Option» (Alt), перетащите папку, из которой вы хотите избавиться, в папку, с которой вы хотите ее объединить.
- Продолжая удерживать клавишу Option, отбросьте папку.
- Вы получите всплывающее окно, которое теперь будет иметь возможность объединить файлы.
Обратите внимание, что параметр «Объединить» появится только в том случае, если содержимое одной из папок отличается от содержимого другой папки. Если в обеих ваших папках содержатся одинаковые элементы, вы получите только те же параметры Остановить и Заменить
Как объединить две папки на Mac с разными именами
Если две папки, к которым вы хотите присоединиться, имеют разные имена, вы можете просто изменить имя одной папки, чтобы она соответствовала другой, и использовать метод, описанный выше, для их объединения.
Другой способ сделать это — вручную переместить содержимое одной из папок в другую.
- Откройте папку, от которой вы хотите избавиться.
- В верхнем меню ленты выберите «Правка»> «Выбрать все», чтобы выбрать все файлы в папке. Вы также можете сделать это с помощью сочетания клавиш Cmd (Command) + A.
- Перетащите файлы во вторую папку.
- После перемещения файлов удалите пустую папку.
Если в двух папках, которые вы хотите объединить, есть файлы с одинаковыми именами, вы получите всплывающее окно с вопросом, хотите ли вы сохранить оба, остановить или заменить файл. При выборе «Сохранить оба» будет сохранена копия файла с тем же именем и добавленным в конце словом «копия».
Теперь у вас уникальный Mac. Поменяйте иконку любого приложения
В закладки
Многие пользователи любят настраивать все под себя и кардинально менять внешний вид операционной системы.
Иногда так и хочется заменить иконку той или иной программы, чтобы она не выбивалась из общей стилистики, была более заметна или просто не надоедала.
? Спасибо re:Store за полезную информацию. ?
Изменить иконки программ и игр в macOS проще простого.
Как менять иконки приложений
1. Для начала понадобится найти саму иконку. Подойдут далеко не все картинки – только файлы в формате *.icns.
Вот большая база подходящих иконок с поиском и каталогизатором.
2. После скачивания иконки нужно найти приложение, иконку к которому будем менять.
Чаще всего приложения находятся в папке Программы (открыть её можно в верхней панели Finder: Переход -> Программы), но иногда могут располагаться и по другому пути.
3. Теперь открываем свойства нужного нам приложения через контекстное меню или при помощи сочетания клавиш ⌘+I при выделенном объекте.
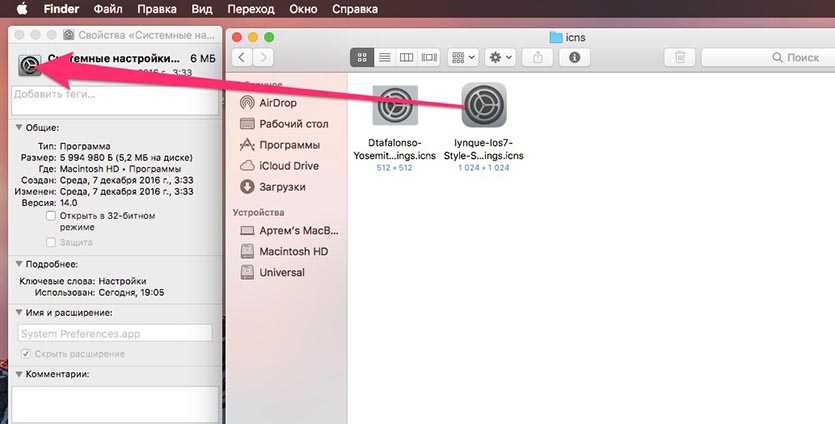
4. Остается лишь перетянуть скачанную иконку на родную пиктограмму в свойствах.
Вот и все, иконка заменена. Если в Док или Launchpad продолжает отображаться старая картинка, она изменится после перезагрузки Mac.
В закладки
Как изменить значок папки на Mac на изображение
Всякий раз, когда вы создаете новую папку на своем Mac, она автоматически становится синим значком папки с файлами. Если ваш рабочий стол заполнен общими папками с файлами, вам может потребоваться много времени, чтобы найти нужный файл. Это может быть неприятно, особенно если вы спешите.
Есть несколько способов изменить значок папки на вашем Mac. Технически вы можете использовать изображение для значка папки. Это может быть любое изображение, которое вы хотите, независимо от того, загрузили ли вы его из браузера или сняли с помощью камеры.
Чтобы изменить значок папки на Mac на изображение, выполните следующие действия:
Откройте Finder и найдите изображение, которое вы хотите использовать для значка папки.
Дважды щелкните изображение, чтобы открыть его в приложении предварительного просмотра.
Нажмите клавиши Command + A, чтобы выбрать изображение.Примечание. При необходимости обрежьте фотографию здесь.
Нажмите на вкладку «Редактировать» в верхней строке меню.
Выберите Копировать в раскрывающемся меню.Примечание. Вы также можете нажать клавиши Command + C того же типа, чтобы скопировать изображение.
Найдите папку, которую вы хотите настроить. Вы можете найти эту папку на рабочем столе или в Finder.
Щелкните правой кнопкой мыши папку и выберите «Получить информацию» в раскрывающемся меню. Это откроет новое окно.
Щелкните значок папки в верхнем левом углу окна.
Перейдите на вкладку «Редактировать» в строке меню.
Выберите Вставить.
Выберите красный светофор в верхнем левом углу, чтобы выйти из окна.
Примечание. Чтобы ускорить этот процесс, одновременно нажмите клавиши «Command» и «V», чтобы вставить изображение в папку «Информация».
Скопированное изображение автоматически заменит значок папки. Если ничего не изменилось, убедитесь, что вы выбрали значок папки, прежде чем нажимать команду вставки. При выборе значок будет иметь тонкую синюю линию вокруг него.
Помимо использования собственных изображений, вы также можете использовать значки папок, загруженные из браузера. Имейте в виду, что изображение должно иметь формат .jpeg или .png. Если фотография, которую вы хотите использовать, имеет другой формат, вам придется преобразовать ее, прежде чем делать это. Вы можете легко переформатировать его, используя функцию скриншота. Просто нажмите Command + Shift + 4, чтобы выделить части изображения, которые вы хотите сохранить.
Изменить значки приложений, файлов и папок с помощью изображений ICNS
Знаете ли вы, что macOS имеет свой собственный формат значков? Он называется ICNS, и хотя он не получил широкой поддержки, в этом формате вы найдете множество изысканных иконок для Mac. Многие дизайнеры DeviantArt предлагают значки Mac в формате ICNS. Если у вас есть значок в формате ICNS, переключиться на него так же просто, как перетаскивание.
В этом примере мы будем использовать Bondi macOS set дизайнером Видит Бхаргава. Это иконка, созданная по индивидуальному заказу на основе языка дизайна OS X Aqua прошлых лет.
Сначала загрузите значок, который вы хотите использовать, а затем откройте папку со значками ICNS.
Затем перейдите к приложению, файлу или папке, где вы хотите изменить значок, и щелкните его правой кнопкой мыши. Здесь выберите вариант «Получить информацию».
Теперь просто перетащите значок ICNS из папки в верхнюю часть текущего значка на панели «Информация».
Как только вы отпустите курсор, значок будет обновлен.
Это оно. Вы можете повторить процесс, чтобы изменить значок для любого количества приложений, файлов или папок!
Следующая остановка? Настройте и настройте ваш Mac Dock!
СВЯЗАННЫЙ: Как настроить и настроить док-станцию для вашего Mac
Как из macOS приложения извлечь иконку большого разрешения
1. Откройте в Finder папку Программы.
Кликните правой кнопкой мышки по нужной иконке (в нашем примере это стандартное приложение «Почта»). В появившемся меню выберите Свойства.
2. Кликните левой кнопкой мышки по маленькой картинке программы в верхнем левом углу.
3. В строке меню выберите Правка → Скопировать (то же самое можно сделать и быстрее – сочетанием клавиш ⌘Cmd + C).
4. Откройте программу Просмотр. Самый простой способ сделать это – набрать поисковый запрос в Spotlight (значок «лупы» справа от системных часов или использовать комбинацию Ctrl + Пробел).
5. В строке меню Просмотра выберите Файл → Новый из буфера обмена. Если эта команда не активна, повторите п. 4 этой инструкции.
6. В результате появится роскошная подборка из 10 картинок самых разных размеров.
Выберите подходящую, нажмите Файл → Сохранить, укажите имя файла, место, куда macOS сохранит картинку и в каком формате она это сделает. По умолчанию сохранение идет в iCloud, формат файла – ICNS. Разумеется, всё можно сделать куда проще – сохранить на рабочий стол, а форматом выбрать прозрачный PNG или распространенный JPEG. Готово! Вот наша итоговая картинка:
Большое число шагов не должно смущать – процедура на самом деле очень и очень проста.
Flavours
Полностью изменить внешний вид операционной системы OS X способно приложение Flavours (745 рублей), позволяющее скачивать, редактировать и создавать свои собственные темы для оформления пользовательского интерфейса «макоси». Полная версия приложения платная, но ознакомиться с его возможностями можно, загрузив пробный вариант, работоспособный в течение 12 дней. Кстати, поскольку Flavours по определению не отвечает требованиям Apple к приложениям, размещаемым на официальном App Store, оно распространяется по альтернативным каналам.
Flavours поддерживает операционные системы начиная с версии OS X Lion (10.7.3 и выше) и полностью совместимо с Mavericks (10.9.0 и выше). Приложение способно изменять дизайн окон, строк меню и прочих элементов по всей операционной системе, за исключением системных программ с индивидуально разработанным интерфейсом вроде Notes, Garage Band и Reminders.
Для начала мы бы рекомендовали ознакомиться с набором тем, которые создали другие пользователи, а уже затем попробовать создать свою собственную. Для применения новой темы потребуется разлогиниться и снова залогиниться в систему, но если вы хотите сделать действительно что-то необычное, то для проверки внешнего вида стоит запастись терпением.
Как поменять иконки
Украсить ваш Mac новым набором иконок никогда не было особенно трудным делом
Но изменить системные значки для таких компонентов, как Finder, Trash и System Preferences, немного сложнее.
Основная техника все еще работает для большинства приложений и папок:
- Найдите приложение, папку, диск или другой элемент, который вы хотите изменить.
- Удар Команда + я или щелкните правой кнопкой мыши и выберите Получить данные воспитывать инспектора.
- Нажмите и перетащите значок, который хотите использовать, и отпустите поверх существующего значка.
Замечания: Если вы изменили значок для элемента, прикрепленного к док-станции
вам нужно будет открыть Терминал и запустить док док команда, чтобы увидеть это.
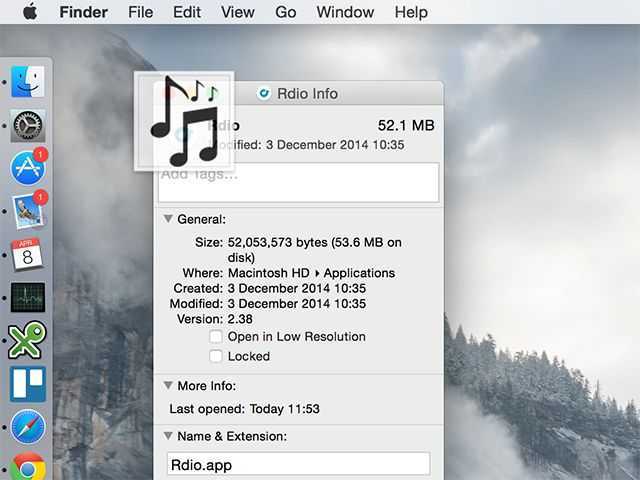
Ваш значок теперь будет изменен. Чтобы вернуть его, просто вызовите инспектора, выделите значок замены, щелкнув по нему, и нажмите возврат на одну позицию вернуться.
Изменение вашего пользовательского значка
Часто забываемый, но просматриваемый при каждом включении компьютера значок вашего пользователя не требует особых усилий для изменения. Просто голова к Системные настройки> Пользователи группы и нажмите на текущий значок.
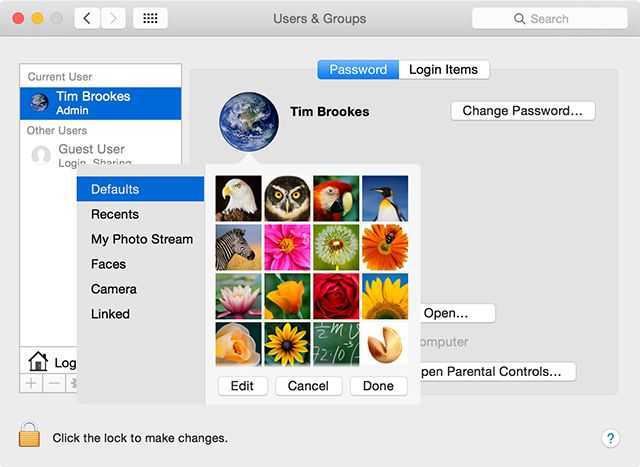
Как создать файл HTML.
Для того, чтобы начать работать с технологией HTML и изучать основные элементы этого языка, нам понадобится специальный файл, в котором мы будем работать.
Давайте приступим к практическим действиям и прямо сейчас создадим свой первый HTML-файл.
Это будет «полигон», который мы будем наполнять содержимым, расширять и экспериментировать.
Для тех, кто любит видео:
Первый способ, который мы рассмотрим по созданию файла HTML — это способ создания файла в простом текстовом редакторе.
Способ 1. Создаем файл html в программе «Блокнот».
Откройте любой текстовый редактор, например, редактор «Блокнот», который входит в состав операционной системы Windows. Найти эту программу можно через главное меню Пуск -> Все программы ->Стандартные -> Блокнот.
В главном меню программы выбираем «Файл-Сохранить как».
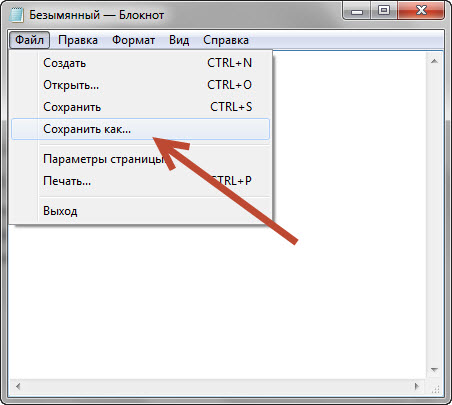
И сохраняем текстовый файл с расширением *.txt.
Теперь нужно поменять расширение этого файла с *.txt на *.html.
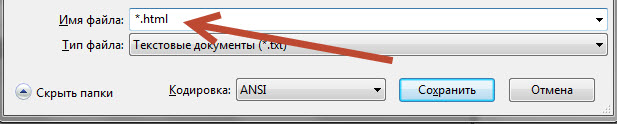
Если у Вас не отображается расширение файлов, вот заметка:
После того, как вы выполните инструкции из этой заметки, рядом с названием файла будет отображаться его расширение.
Только что мы с вами создали свой первый HTML-файл, который уже можем заполнять содержимым.
Аналогично html-файл создается с помощью программы Notepad++.
Но, пользоваться таким способом не всегда бывает удобно и, как видите, это не самый быстрый способ по созданию html-файлов. Есть программы, которые позволяют решить эту проблему намного быстрее.
Одной из таких программ является универсальный редактор кода Dreamweaver.
Способ 2. Создание файла HTML в универсальном редакторе кода (на примере Dreamweaver).
После того, как программа загрузиться появляется следующее окно приветствия:
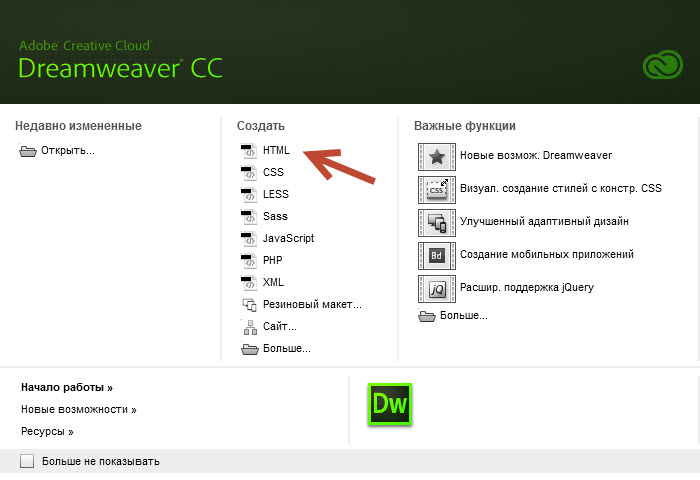
Все, что нужно сделать, это выбрать в этом окне, в разделе «Создать», файл HTML.
После этого файл будет успешно создан
Причем, обратите внимание, что программой был автоматически добавлен некоторый код
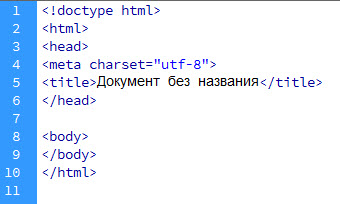
Это обязательный код, который должен присутствовать на веб-странице о нем мы еще поговорим. Dreamweaver добавляет этот код автоматически, что экономит нам время.
Теперь, для того, чтобы этот файл появился на жестком диске, его нужно сохранить. Делается это через меню «Файл – Сохранить как…»
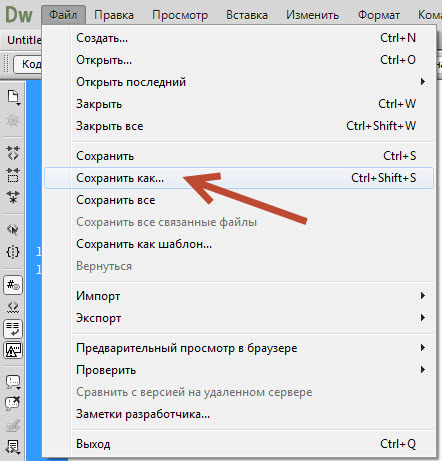
Далее выбираете место, где должен будет находиться этот файл, и нажимаете на кнопку сохранить.
Обратите внимание, чтобы при сохранении вы случайно не убрали расширение html, которое присваивается файлу. Аналогично можно создать файл HTML и в других программах, я лишь хотел показать общий смысл, как это делается
Аналогично можно создать файл HTML и в других программах, я лишь хотел показать общий смысл, как это делается.
Комментарии
Чтобы оставить сообщение, зарегистрируйтесь/войдите на сайт через:
Или зарегистрируйтесь через социальные сети:
Неудобный файловый менеджер
Файловый менеджер Finder в Маке — это что-то типа Проводника в Винде со своими заморочками и кучей шорткатов, которые нужно знать. К примеру, чтобы удалить файл, нажатие на Del ни к чему не приведет. Нужно знать магическое сочетание Cmd + Backspace. Чтобы зайти в папку, бесполезно нажимать Enter, нужно знать сочетание: Cmd + стрелка вниз — зайти в папку, Cmd + стрелка вверх — выйти из папки. Еще пару фишек, которые упростят жизнь:
- Cmd + двойной клик на папке — откроет эту папку в отдельном окне Finder
Функция «создать ярлык» в Маке
Мучаешься, чтобы создать ярлык на рабочем столе для файла или приложения? Это же Finder и тебе нужно знать космический хот-кей: Alt + Command + потянуть левой кнопкой мыши объект в новое место и не отпуская Alt + Command, отпустить левую кнопку мыши. Если хочешь создать ярлык в текущей папке, просто жми Command + L. Кстати, ярлык в Маке называется Псевдонимом. Есть еще такой шорткей для ярлыка: Cmd + R. Если встанете на ярлык, нажмете это сочетание, то откроется Finder с файлом, на который указывает этот ярлык.
Как делиться файлами через сторонний софт
Если вы не хотите настраивать общие файлы в системе, есть другие варианты. К примеру, программа Dukto позволяет локально делиться файлами между двумя любыми компьютерами.
Установите её на свой Mac и ПК с Windows и сможете быстро отправлять файлы с одного компьютера на другой. Помимо этой программы есть ещё множество подобных.
Большинство пользователей предпочитает синхронизацию файлов через BitTorrent. Программа позволяет синхронизировать целые папки на разных платформах, и компьютеры даже не должны быть подключены к одной сети.
Если вы уже настроили общий доступ к папкам Windows и Mac, то вы также можете подключиться к ним с вашего iPhone через программу Файлы.
Изменение системных значков
Если вы хотите изменить системные значки, есть несколько бесплатных программ, которые делают весь процесс легким. LiteIcon — это инструмент управления иконками от FreeMacSoft, той же студии, которая отвечает за строгий инструмент для восстановления космоса AppCleaner
,
LiteIcon использует метод, аналогичный OS X, когда дело доходит до смены значков, за исключением того, что приложение размещает все настраиваемые значки в одном интерфейсе. В дополнение к спискам установленных приложений и подключенных в настоящее время томов; папки, док-станция, внешние устройства и другие значки по умолчанию разделены по типу.
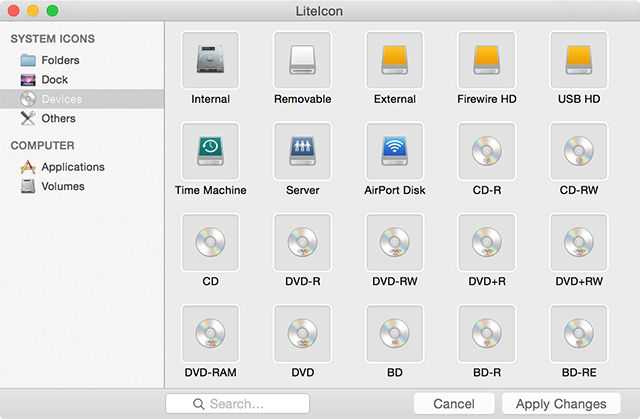
LiteIcon очень прост в использовании:
- Сначала загрузите и запустите LiteIcon, затем найдите в списке приложение, папку, системный компонент, жесткий диск или другой элемент, который вы хотите настроить.
- Нажмите и перетащите значок или файл изображения и отпустите значок, который хотите заменить.
- Удар Применять изменения и восхищаюсь вашей удобной работой.
Если вы хотите вернуться к значку по умолчанию, щелкните и перетащите пользовательский элемент, пока он не исчезнет, а затем снова нажмите «Применить изменения». Если вы внесли слишком много изменений и просто хотите вернуться к тому, с чего начали, запустите LiteIcon и в строке меню в верхней части экрана выберите «Инструменты»> «Восстановить все системные значки».
Используете старый Mac?
Если вы используете более старый компьютер, который не поддерживает OS X Mavericks или Yosemite (10,9 и 10,10 соответственно), то LiteIcon не будет работать. Вместо этого вам нужно будет использовать старое приложение CandyBar, которое теперь не поддерживается бесплатно.
Приложение вносит изменения на системном уровне, поэтому, если вы обнаружите, что изменения, сделанные с помощью инспектора OS X, не сохраняются, это должно сработать. CandyBar работает с OS X 10.5 и выше.
И если говорить о старых Mac, почему бы не попробовать дать вашему Mac ретро
пока вы меняете иконки?
Изменение системных значков
Если вы хотите изменить системные значки, есть несколько бесплатных программ, которые делают весь процесс легким. LiteIcon — это инструмент управления иконками от FreeMacSoft, той же студии, которая отвечает за строгий инструмент для восстановления космоса AppCleaner
LiteIcon использует метод, аналогичный OS X, когда дело доходит до смены значков, за исключением того, что приложение размещает все настраиваемые значки в одном интерфейсе. В дополнение к спискам установленных приложений и подключенных в настоящее время томов; папки, док-станция, внешние устройства и другие значки по умолчанию разделены по типу.
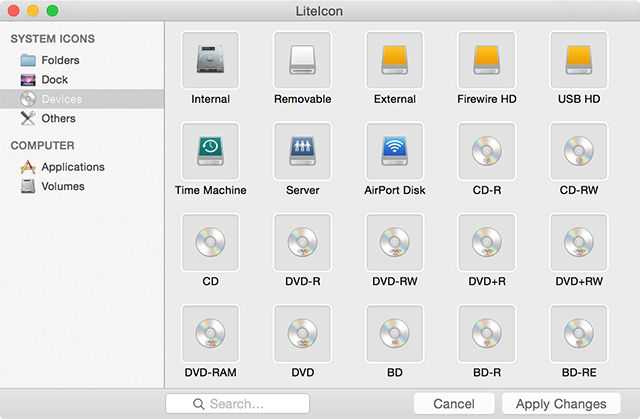
LiteIcon очень прост в использовании:
- Сначала загрузите и запустите LiteIcon, затем найдите в списке приложение, папку, системный компонент, жесткий диск или другой элемент, который вы хотите настроить.
- Нажмите и перетащите значок или файл изображения и отпустите значок, который хотите заменить.
- Удар Применять изменения и восхищаюсь вашей удобной работой.
Если вы хотите вернуться к значку по умолчанию, щелкните и перетащите пользовательский элемент, пока он не исчезнет, а затем снова нажмите «Применить изменения». Если вы внесли слишком много изменений и просто хотите вернуться к тому, с чего начали, запустите LiteIcon и в строке меню в верхней части экрана выберите «Инструменты»> «Восстановить все системные значки».
Используете старый Mac?
Если вы используете более старый компьютер, который не поддерживает OS X Mavericks или Yosemite (10,9 и 10,10 соответственно), то LiteIcon не будет работать. Вместо этого вам нужно будет использовать старое приложение CandyBar, которое теперь не поддерживается бесплатно.
Приложение вносит изменения на системном уровне, поэтому, если вы обнаружите, что изменения, сделанные с помощью инспектора OS X, не сохраняются, это должно сработать. CandyBar работает с OS X 10.5 и выше.
И если говорить о старых Mac, почему бы не попробовать дать вашему Mac ретро
пока вы меняете иконки?
Все с моего Mac рабочего стола исчезло, помогите
Существует два распространенных случая исчезновения содержимого на рабочем столе Mac: в одном случае исчезло все, а в другом исчезли только файлы рабочего стола. Независимо от того, с какой дилеммой вы столкнулись, вы можете найти решения на этой странице и сделать так, чтобы значок вашего Mac на рабочем столе отображался, и восстановить все недостающие файлы самостоятельно.
Почему все на моем рабочем столе Mac исчезло?
Вы можете быть озадачены тем, почему файлы и значки на рабочем столе вашего Mac пропали. Здесь мы перечислили некоторые нормальные причины:
- #1. Обновление macOS или Mac OS X приводит к потере значков и элементов на рабочем столе Mac
- #2. Настройки Finder по умолчанию, из-за которых значки и элементы не отображаются на рабочем столе Mac
- #3. Настроили скрытие файлов на Mac
- #4. Ложная операция, которая удаляет элементы на Mac
Не паникуйте, когда вы впервые обнаружите, что файлы и значки исчезли, перезагрузите Mac и проверьте, отображаются ли эти элементы снова. Если перезагрузка не работает, обратитесь к следующим пунктам, чтобы узнать, можно ли восстановить исчезнувшие файлы и значки с рабочего стола.










![Иконки для папок в windows 10 и macos:где взять и как сменить[2019]](http://aksakovufamuseum.ru/wp-content/uploads/2/4/0/240a6a6954f76e29344f534674a81ef5.jpeg)