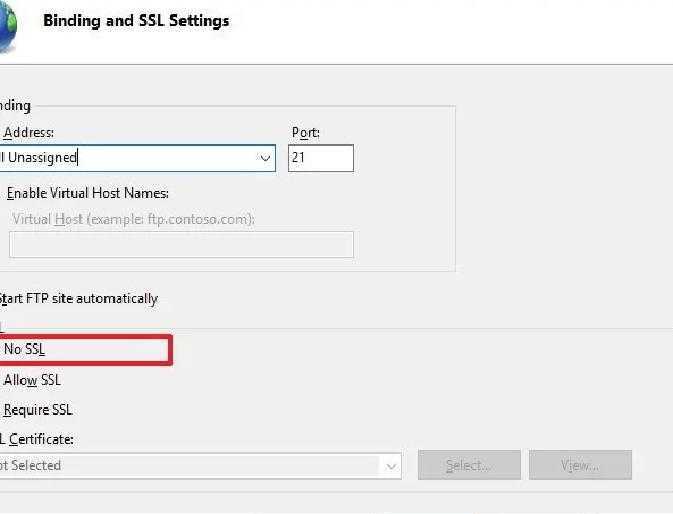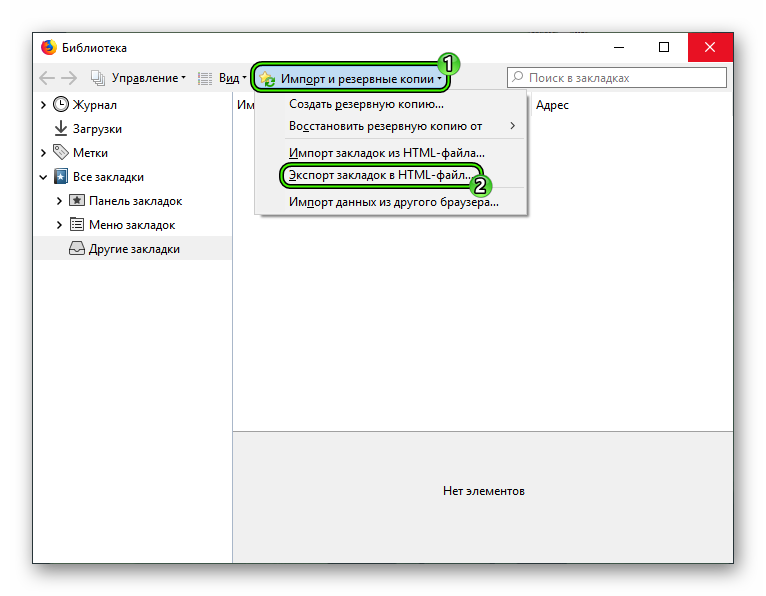Закрыть вкладку на старых версиях IOS
Даже сейчас есть много пользователей, у которых остались старые девайсы от Apple. Рассмотрим инструкции для них.
Одну вкладку
Операционная система iOS 6, представленная 12 июня 2012 года, привнесла большое количество нововведений, уже привычных для современных потребителей. Несмотря на это, процесс закрытия вкладок в этой операционной системе проходит немного по-другому.
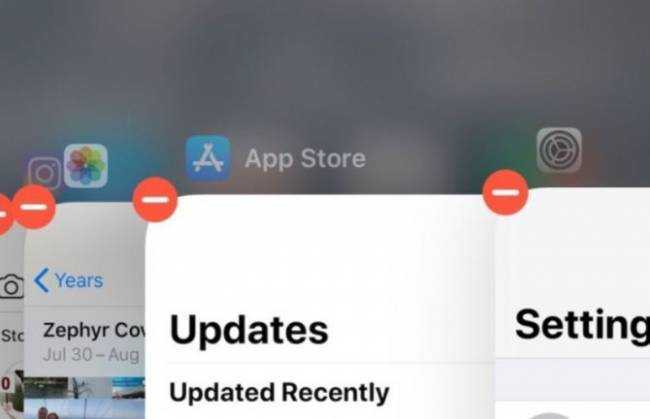
- Свайпая вправо и влево, находим приложения, которые можно закрыть.
- Нажимаем на выбранное приложение, удерживаем его.
- После того, как иконки закончат подрагивать, возле каждой появится знак «-«.
- Нажимаем на него, удаляя ненужные приложения из списка запущенных.
Данная инструкция актуальна для девайсов на iOS 6 (её поддерживают iPhone 3GS, iPhone 4 и 4s, iPhone 5) и более ранних ОС.
На устройствах, поддерживающих iOS 7 и 8 (iPhone 4, 4s, 5, 5s, 5c; iPhone 6 и iPhone 6 Plus), процесс закрытия работающих приложений проходит по схожей схеме. Только вместе с иконками приложений на экране появлялся сам экран приложения. Закрыть его можно было, потянув пальцем вверх.
Для версий, актуальных на данный момент, инструкция ещё проще:
- 2 раза нажимаем на кнопку «Домой».
- Свайпаем вверх по тем карточкам приложений, которые хотим закрыть.
Как добавить закладку в Safari
Добавление закладки в Safari прост. Просто выполните следующие действия:
-
Перейдите на веб-страницу, которую вы хотите добавить в закладки.
-
Нажмите поле действия (значок, который выглядит как поле со стрелкой, выходящей из него).
-
Во всплывающем меню нажмитедобавлять закладка, (Это меню также содержит полезные функции, такие как печать и поиск текста на странице.)
-
Измените информацию о закладке. В первой строке измените имя, которое вы хотите отобразить в списке закладок, или используйте значение по умолчанию.
-
Вы также можете выбрать папку для ее хранения, используяМесто нахождения строка. Нажмите это, а затем нажмите на папку, в которую вы хотите сохранить закладку.
-
Когда вы закончите, нажмитеСохранить, Закладка сохраняется.
Как это сделать через файл
Браузеры, такие как Google Chrome, дают возможность экспортировать все закладки, которые хранятся в отдельном файле. С его помощью вы можете импортировать информацию в другие браузеры, такие как Safari. Это файл в формате HTML, универсальный во всех случаях. Чтобы иметь возможность выполнить этот импорт через файл, вам просто нужно выполнить следующие шаги:
- Откройте Safari на Mac.
- Вверху перейдите по пути File> Import from> HTML File.
- Выберите файл HTML, в котором хранится вся информация.
- Щелкните «Импорт».
Важно отметить, что если вы также экспортируете избранное, оно будет храниться в папке с названием «Импортировано» в разделе «Избранное». Его можно свободно перемещать в другие папки, которые вы полностью настроили для повседневной работы
Как поменять поисковик в сафари на Маке?
Чтобы изменить эти настройки, выберите меню «Safari» > «Настройки» и нажмите «Поиск». Нажмите всплывающее меню и выберите поисковую машину, которую Safari будет использовать для поиска в интернете. Выберите, если хотите при поиске получать предложения поисковой машины исходя из вводимых Вами слов или фраз.
Как поменять поисковик по умолчанию сафари?
на телефоне или планшете Android.…
- Откройте Safari.
- Нажмите кнопкой мыши в окне поиска.
- В левом верхнем углу нажмите на значок увеличительного стекла.
- Выберите Google.
Как изменить поисковик по умолчанию Mac?
Изменение поисковой системы по умолчанию в Safari в Mac OS X
- Откройте Safari, если вы еще не там, а затем вытащите меню «Safari» и выберите «Настройки»,
- Перейдите на вкладку «Поиск» * и выберите поисковую систему, которую вы хотите использовать в раскрывающемся меню «Поисковая система»:
Как поменять настройки сафари?
Чтобы изменить эти настройки, выберите пункт меню «Safari» > «Настройки», затем нажмите «Основные». Выберите, что будет открывать Safari в начале каждого нового сеанса: новое окно, новое частное окно, все окна из последнего сеанса или все не являющимися частными окна из последнего сеанса.
Как изменить поисковую систему по умолчанию в Firefox?
Дополнения поисковых систем
- Откройте в Firefox панель Поиска Настройки , используя один из следующих способов: …
- В нижней части панели Поиска щёлкните по Найти больше поисковых систем. …
- Выберите поисковую систему, которую вы хотите установить и щёлкните Добавить в Firefox.
Как изменить поисковую систему по умолчанию в Opera?
Чтобы изменить поисковую систему по умолчанию, выполните следующие действия:
- Перейдите в Settings (Настройки) (Preferences (Настройки) на Mac).
- Нажмите Basic (Основные) на боковой панели.
- В разделе Search engine (Служба поиска) выберите из выпадающего меню предпочтительную поисковую систему.
Как изменить приложения по умолчанию Mac?
Выбор программ по умолчанию — Mac
- Нажмите правой кнопкой мыши по файлу, который требуется открыть.
- В открывшемся меню выберите Свойства.
- В появившемся окне нажмите на значок треугольника напротив надписи Открывать в программе.
- В выпадающем списке выберите программу, в которой по умолчанию требуется открывать файл.
Как избавиться от Yahoo в Safari?
- Запустите Safari на вашем Mac, нажмите Safari чтобы открыть раскрывающееся меню и выберите Настройки
- Нажмите Расширения меню.
- Найдите Search Provided by Yahoo .
- Нажмите Удалить кнопку, чтобы удалить его.
- Также удалите из списка другие подозрительные расширения.
Как сделать Outlook почтовым клиентом по умолчанию Mac?
Настройка программы чтения электронной почты по умолчанию
- Выберите Finder > Программы.
- Выберите Mail.
- Выберите Mail > Настройки.
- На вкладке Основные в разделе Почтовый клиент по умолчанию выберите Microsoft Outlook.
Как сбросить настройки сафари на айфоне?
Как сбросить Safari
Выберите меню «Действие» > «Сбросить Safari». (Меню действий расположено в правом верхнем углу окна Safari и представляет собой значок с изображением шестеренки.) Отмените выбор пунктов, настройки которых Вы не хотите сбрасывать. Очистить историю: удаляет список просмотренных веб-страниц.
Как настроить сафари на айфоне 5s?
Перейдите в меню Apple > «Системные настройки» и нажмите идентификатор Apple ID. Затем щелкните значок iCloud. Щелкните, чтобы запустить Safari.
Где в айфоне настройка браузера?
Перейдите в меню «Настройки» и прокрутите вниз до приложения браузера или почты. Коснитесь приложения, а затем — пункта «Приложение браузера по умолчанию» или «Приложение почты по умолчанию». Выберите приложение браузера или почты, чтобы установить его в качестве используемого по умолчанию.
Как открыть меню сафари на айфоне?
Просмотр вкладок, открытых на других устройствах
Выберите «Настройки» > > > «iCloud» и включите «Safari». Примечание. Чтобы отображать также вкладки, открытые на Вашем Mac, необходимо выбрать Safari в настройках iCloud на Mac и выполнить вход с тем же Apple ID.
Где меню в сафари?
1. Запустите Safari. В строке меню выберите раздел Safari → Настройки или нажмите сочетание клавиш Command (⌘) + , (запятая). 2.
Как отключить безопасный поиск в сафари?
В самом браузере нажми иконку с 2-мя квадратиками в правом нижнем углу и перейди в режим «Частный доступ». Это режим повышенной безопасности, когда Safari не запоминает посещённые страницы, поисковую историю и отключает функцию автозаполнения.
Как в Safari добавить в избранное
Использование закладок удобно для сохранения веб-сайтов, которые вы посещаете регулярно или хотите иметь возможность ссылаться на их в будущем. Браузер Сафари также предлагает функцию избранного, которая позволяет вам посещать ваши самые любимые веб-сайты одним касанием или щелчком мыши (используя ее как вкладку).
Ваши избранные будут отображаться при открытии Сафари, новой вкладки или нового окна. Вы можете изменить их порядок, удалять и добавлять новую вкладку в избранное Safari. Однако именно использование функции избранных закладок позволяет вам ежедневно использовать экономить время.
В это статье мы подробно расскажем о том, как сделать закладку в сафари на вашем Mac, iPhone или iPad. Если вы новичок в этой функции, мы здесь, чтобы помочь! Вот как добавить Избранное в Safari на iPhone, iPad и Mac.
Как добавить избранное в Сафари на iPhone и iPad
Добавить веб-сайт в Избранное на вашем устройстве iPhone под управлением iOS очень просто. Перейдите на нужный веб-сайт (вкладку на который нужно сделать), а затем выполните следующие действия.
- Нажмите кнопку «Поделиться» в нижней части экрана.
- Выберите «Добавить в избранное».
- На следующем экране вы можете изменить отображаемое имя сайта в избранном, если захотите. Затем нажмите «Сохранить».
Управление избранным в Сафари на iPhone
Чтобы управлять своими избранными вкладками на iPhone и iPad, откройте Сафари и нажмите кнопку закладки. Перейдите в папку «Избранное» и нажмите кнопку «Править».
Оттуда вы можете удалить или изменить порядок ваших закладок в избранном. Чтобы отредактировать конкретный сайт, коснитесь его, и вы сможете изменить его отображаемое имя или переместить в другую папку.
Тут же вы можете создать новую папку. С их помощью можно более удобно организовывать рабочее пространство. Для этого просто нажмите в левом нижнем углу кнопку «Новая папка».
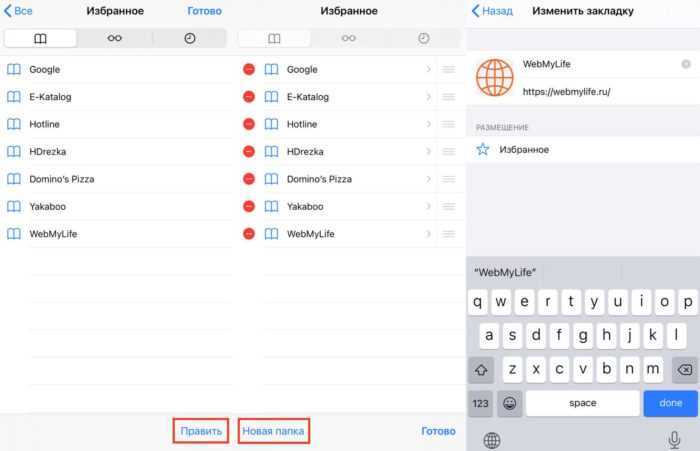
Добавление избранного в Сафари на Mac
У вас есть несколько различных способов как сделать закладку на веб-сайт в избранное в Сафари на Маке. Используйте тот, который вам наиболее удобен.
Используйте кнопку «Добавить». Наведите курсор на левую часть адресной строки, пока не увидите «знак плюс в кружке». Нажмите и удерживайте эту кнопку. У вас появится выпадающее меню. В нем уже выберите пункт «Избранное».
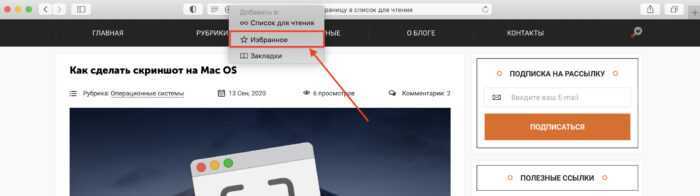
Сделать через добавление в закладку. Щелкните на «знак стрелочки в квадрате» в правой верхней части страницы в браузере Safari. Далее нажмите кнопку «Добавить в закладку». Готово, вкладка появится на странице закладок.

Управление избранным в Сафари на Mac
Вы можете управлять своими избранными на Mac в папке «Избранное» на боковой панели в Safari браузере, панели инструментов «Избранное» или на самой странице «Избранное».
Перетащите, чтобы изменить порядок, щелкните правой кнопкой мыши или удерживайте элемент управления и нажмите, чтобы переименовать, удалить, изменить адрес или создать новую папку для избранного.
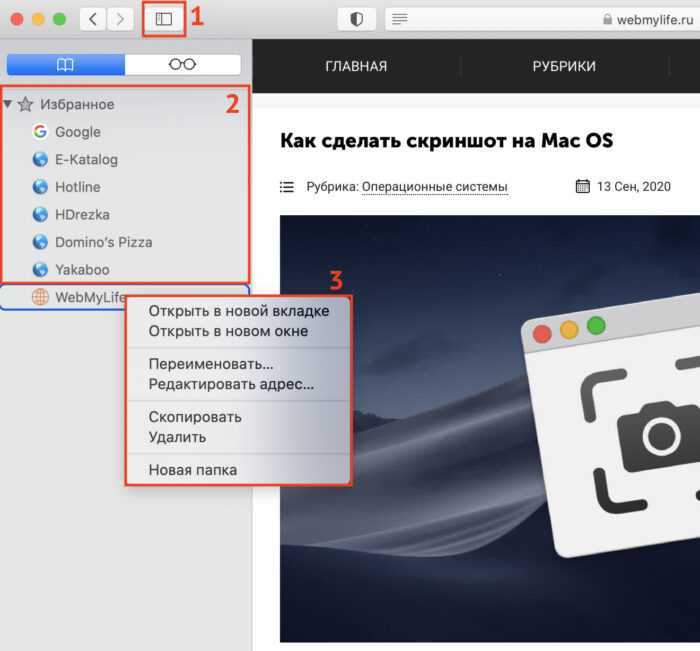
Как удалить закладки в Chrome iOS
Если конкретная закладка или набор закладок в папке больше не используются, вы, конечно, можете удалить их из браузера Chrome на iPhone. Больше закладок может загромождать ваше меню / вкладку закладок, поэтому вы можете удалить некоторые из них, чтобы все было в порядке.
Следуйте инструкциям по удалению закладок в Chrome iOS:
- Откройте приложение Chrome для iOS.
- Перейдите в пункт меню «Закладки» на экране домашней страницы.
- Откройте расположение нужной закладки, возможно, в Mobile Bookmarks.
- Щелкните по кнопке Edit.
- Выберите нужную закладку и нажмите «Удалить».
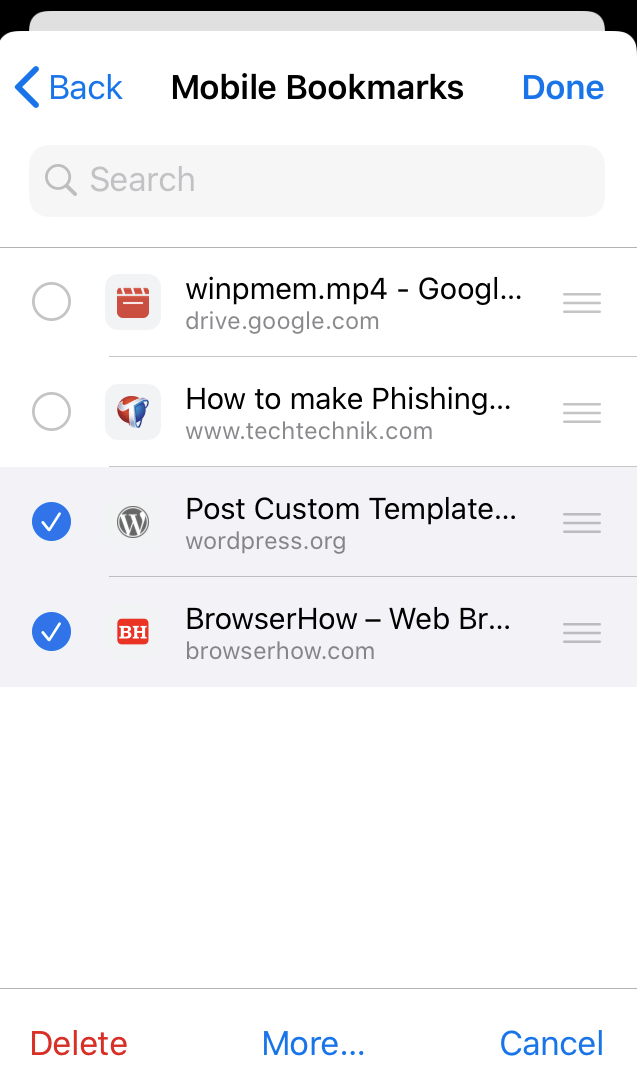
Вы можете выбрать несколько закладок для массового удаления. Закладки после удаления из Chrome Chrome будут автоматически удалены из Chrome закладок компьютера.
Что значит закрепить вкладку?
Если вы переместите вкладку в другое окно браузера, она откроется в нем. В противном случае вкладка откроется в новом окне. Чтобы закрепить вкладку, нажмите на нее правой кнопкой мыши и выберите Закрепить вкладку. Она появится в левой части окна браузера и будет меньше остальных вкладок.
Интересные материалы:
Кто проводит торги на аукционе? Кто проживает в Австралийском Союзе? Кто проживал в нехорошей квартире до Воланда? Кто прыгает 3 Аксель? Кто раскрыл секрет на миллион у Леры Кудрявцевой? Кто расписывал Храм Христа Спасителя? Кто рассчитал длину окружности Земли? Кто рассказал про Отряд Дамблдора? Кто рассказывает о Печорине? Кто размножается вегетативным способом?
Как изменить папку «Избранное» на другую
По умолчанию в iOS страница «Избранное» содержит папку с различными закладками, которые вы добавляете на панель закладок в Safari, например, любимые сайты, онлайн-переводчики и пр. При желании эту папку можно заменить на более полезную, в которой будут содержаться только нужные и часто посещаемые ресурсы.
Для настройки панели «Избранное» в iOS не нужно запускать Safari. Откройте приложение «Настройки» → Safari. Далее нажмите строку «Избранное» и выберите нужную папку из списка. Упорядочить закладки можно описанным выше способом.
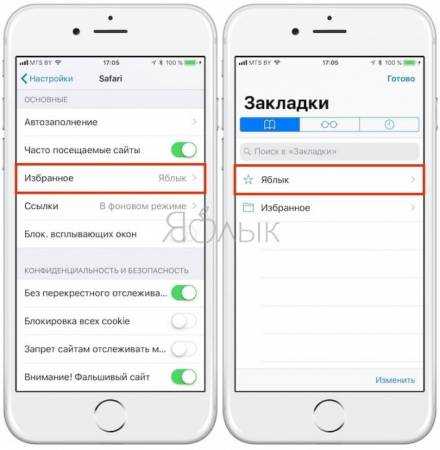
2 сентября 2020 Метки: iFaq, IOS, Safari, Новости Apple, Популярные статьи.
Комментарии для сайтаCackle
Как открывать YouTube-ссылки в Safari на iPhone и iPad, а не в приложении YouTube
Если на вашем iPhone или iPad установлено приложение YouTube, то ссылки на видео будут открываться в нём, а не в браузере. Это происходит даже тогда, когда открываешь видео на мобильной веб-версии YouTube в Safari.
К счастью, есть парочка трюков, которые помогут оставаться на сайте YouTube в Safari, если вам не нравится каждый раз ждать, пока откроется приложение YouTube. Ниже мы о них расскажем.
Способ 1: Отмените запрос «Открыть страницу в YouTube
Если вы установили приложение YouTube недавно, то при попытке открыть ссылку YouTube появится сообщение «Открыть эту страницу в YouTube?»
Способ 3: Удалите приложение YouTube
Это последний выход, но, если вы редко пользуетесь приложением YouTube, то проще его просто удалить.
- Откройте домашний экран своего iPhone или iPad и найдите приложение YouTube.
- Зажмите его иконку, пока не появится анимация и значок «X». Затем удалите приложение.
Когда вы удалите приложение YouTube, видео будут открываться в Safari, поскольку больше вариантов не останется.
Не пропускайте новости Apple – подписывайтесь на наш Telegram-канал, а также на YouTube-канал.
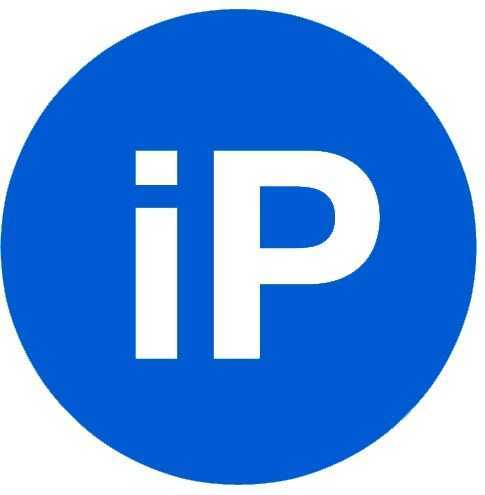
Пишу новости, инструкции, сравнения, обзоры и переводы статей из зарубежных изданий. Совмещаю хобби и работу, являюсь поклонником техники Apple, а также интересуюсь последними новостями в мире технологий.
Высшее образование по специальности «Межязыковые коммуникации и журналистика».
Экспресс панель с отображением наиболее популярных сайтов
Для того, чтобы создать экспресс панель для Internet Explorer, необходимо будет щелкнуть мышью по крайней справа кнопке «Сервис (Alt+X)». В контекстном меню нужно будет нажать на пункт «Свойства браузера».
В окне «Свойства браузера», открываете вкладку «Общие» => «Домашняя страница», в поле нужно написать выражение «about:tabs», а после этого нажать на кнопку «ОК». Теперь следует перезапустить браузер. После перезапуска браузера Internet Explorer, вашей домашней страницей теперь будет экспресс панель.
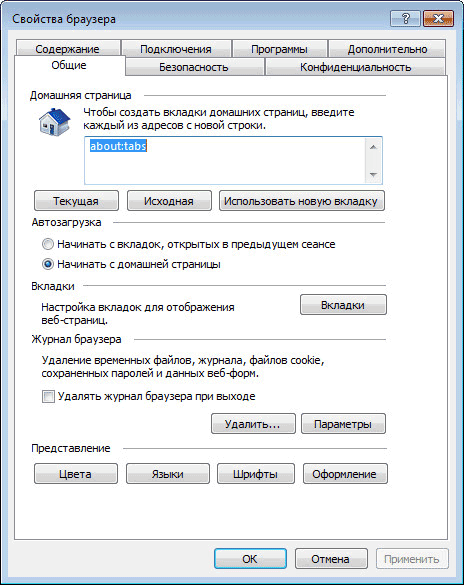
На этой экспресс панели список ссылок в Internet Explorer формируется автоматически. В него попадают чаще всего посещаемые вами страницы. Если посещаемых страниц немного, то тогда они все будут располагаться на данной экспресс панели.
В дальнейшем здесь будут отображаться только наиболее часто посещаемые сайты.
На экспресс панели отображается название сайта, его значок и индикатор активности. В соответствии с индикатором активности и будут располагаться сайты по порядку большего посещения.
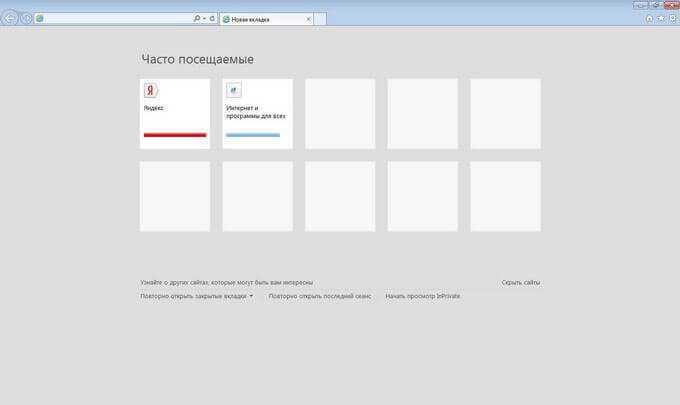
Теперь при каждом запуске Internet Explorer будет открываться экспресс панель.
Как добавить в избранное в Сафари на ios 13
Чтобы вы могли наслаждаться серфингом по просторам интернета, разработчиками была придумана мобильная версия Safari. Весь функционал полностью дублируется. Но есть свои нюансы, о которых я вам расскажу ниже.
За кажущейся дороговизной аппарата кроется серьезное отношение к качеству материалов, из которых он производится.
Чтобы добавить понравившийся сайт в категорию «избранное» необходимо:
Открыть его в браузере и на панели, которая располагается внизу нажать на значок в виде квадратика со стрелочкой.
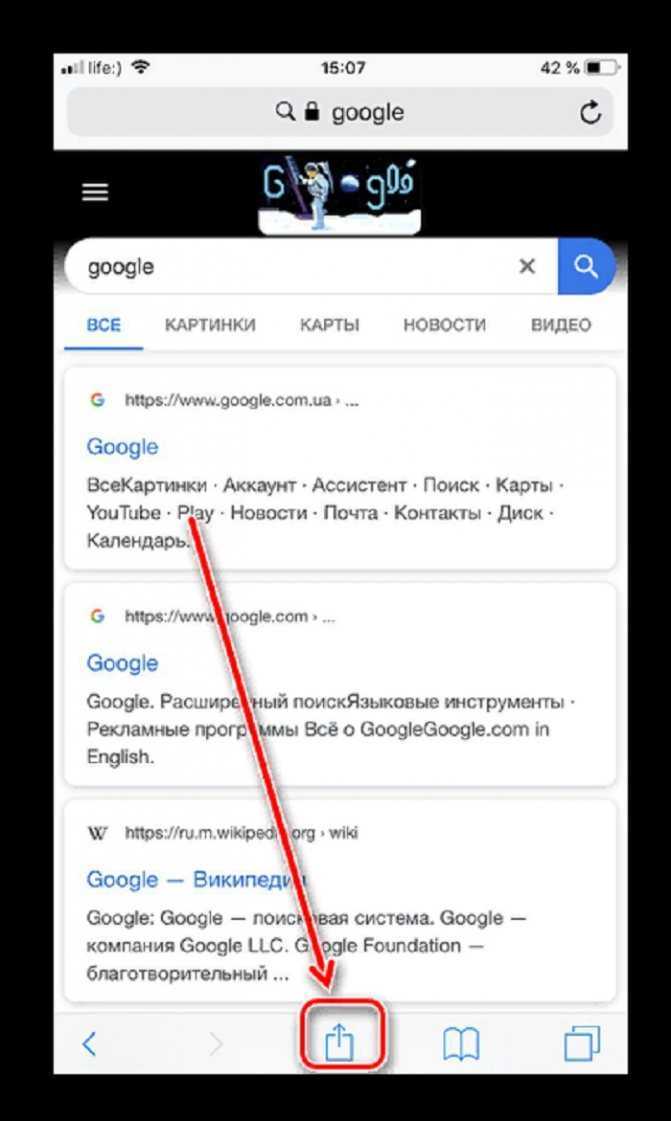
При этом на экране появится диалоговое окно, где нас будет интересовать строка «Добавить закладку».
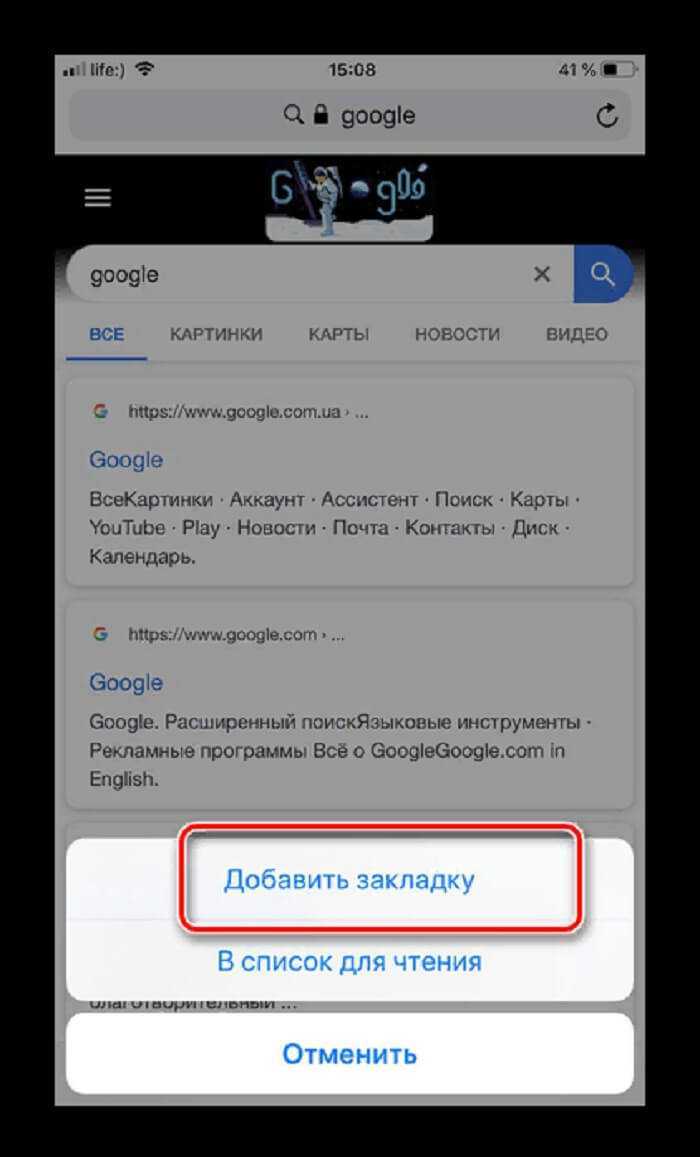
Теперь нам останется нажать подушечкой пальца на строку «Избранное».
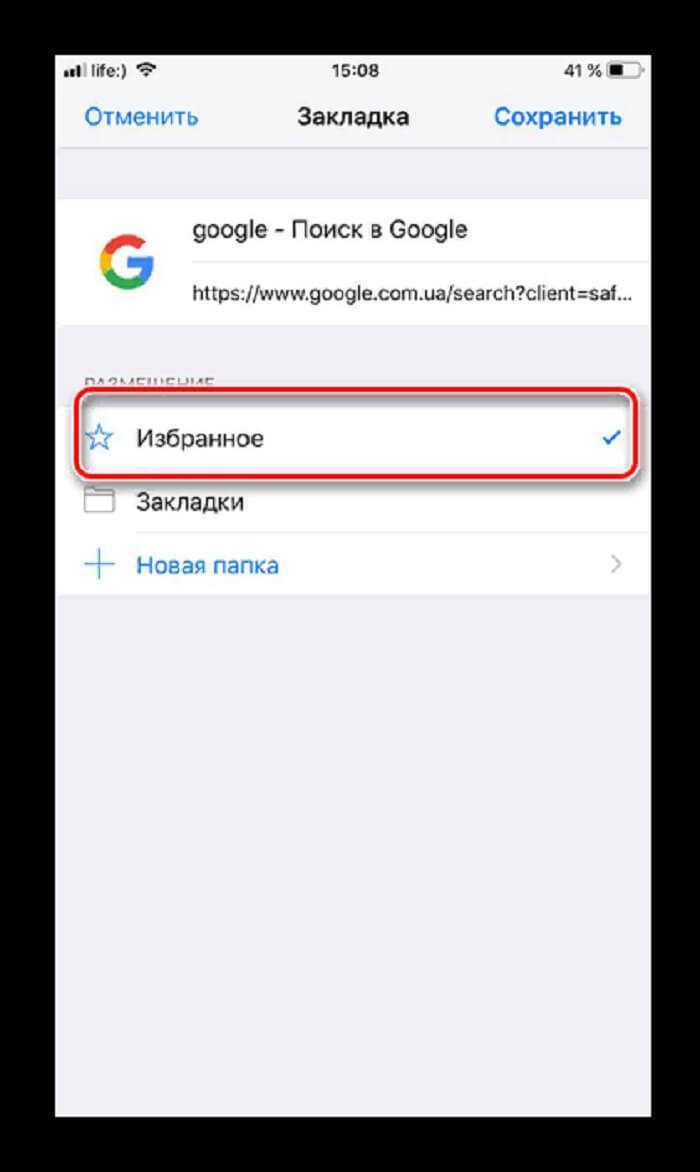
- Страница успешно добавлена в архив. Чтобы ознакомиться с ней, нам необходимо нажать на кнопку в виде развернутой книги.
- Она располагается рядом с иконкой, на которую мы нажимали ранее.
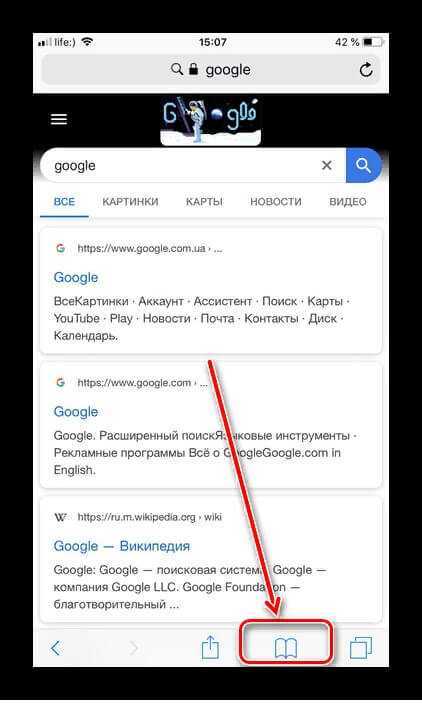
После этого находим в списке строку с названием добавленного сайта и нажимаем на нее. При этом она откроется в браузере.
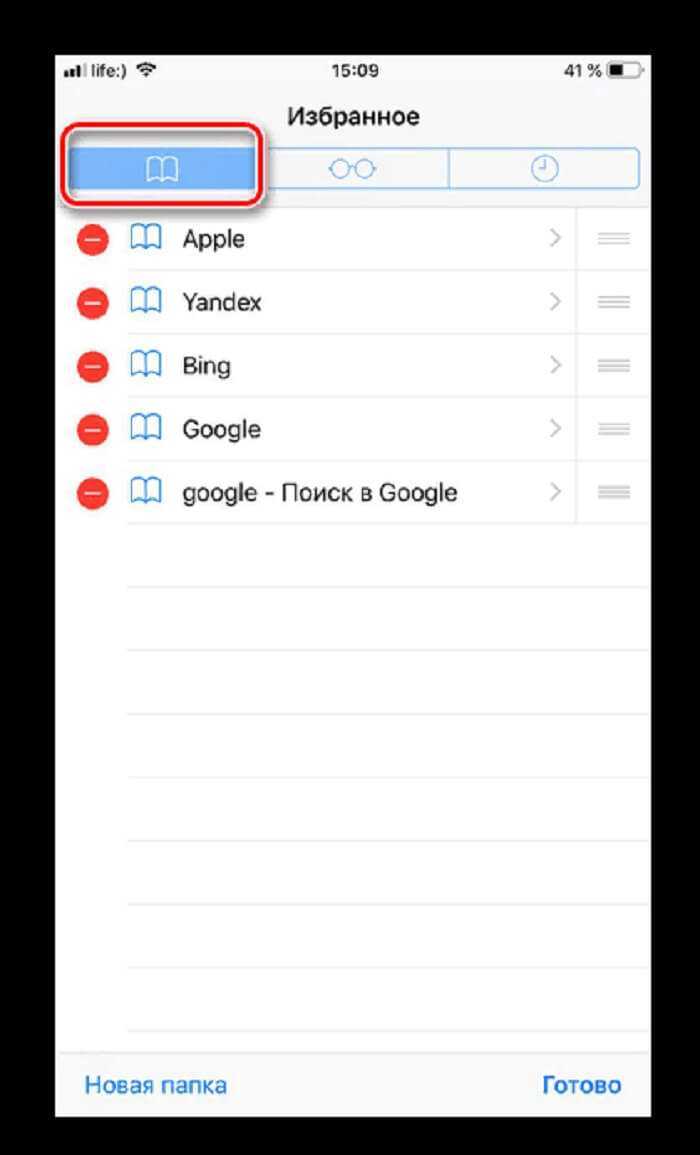
По аналогии с последовательностью, которую мы рассмотрели для работы на компьютере, можно в любой момент удалить ссылку из этого списка.
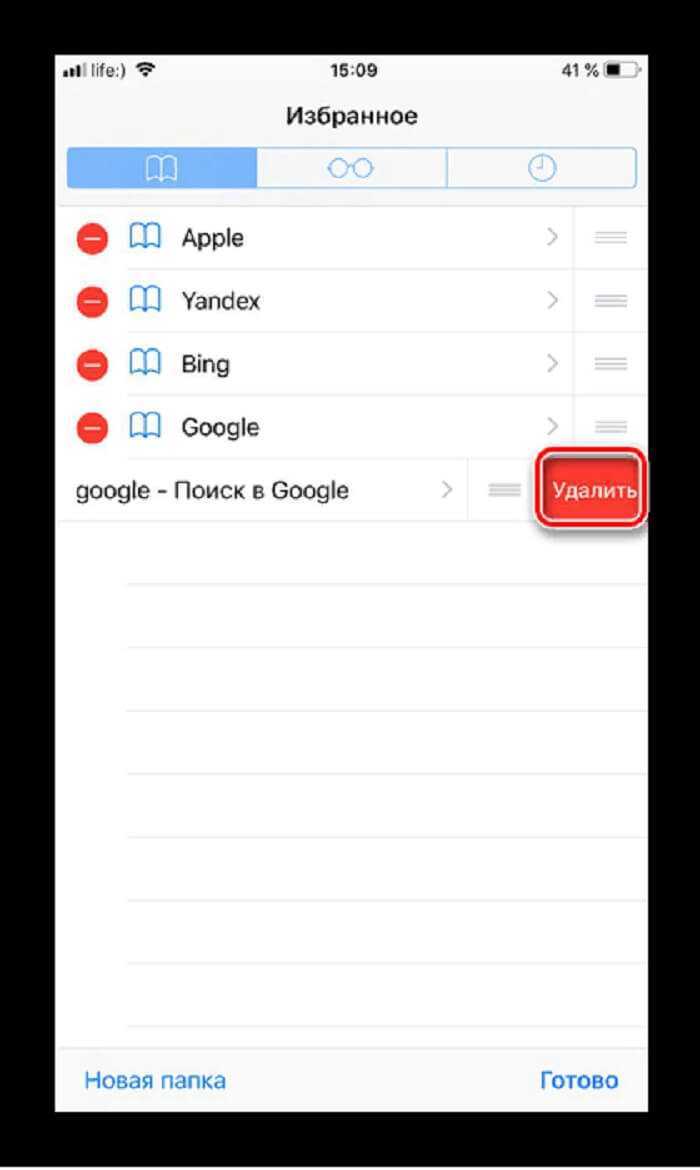
Как мы можем заметить, с этим тоже не возникает никаких сложностей.
Визуальные закладки от Яндекса
Есть еще один способ установить подобие экспресс панели в браузере Internet Explorer (этот способ подходит для разных версий браузера). Для этого нужно будет установить Элементы Яндекса (прежнее название «Яндекс.Бар») с расширением Визуальные закладки.
Вам также может быть интересно:
- Как удалить Internet Explorer — 7 способов
- Как переустановить Microsoft Edge
Для этого необходимо будет скачать программу Элементы Яндекса для Internet Explorer, а затем установить ее на компьютер. При установке программы снимите флажки с ненужных пунктов, чтобы не привязывать свой компьютер к поиску и сервисам Яндекса. Это предложение на ваше усмотрение, может кто-то будет и не против таких возможностей.
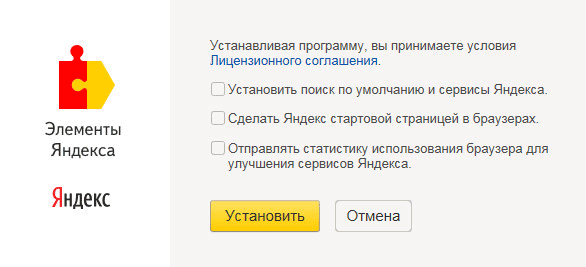
В открывшемся окне выберите надстройку, которую необходимо будет включить. В нашем случае, это Визуальные закладки. Элементы Яндекса можно будет не включать, если вы не хотите использовать данную надстройку. После выбора надстроек, нажмите на кнопку «Готово».
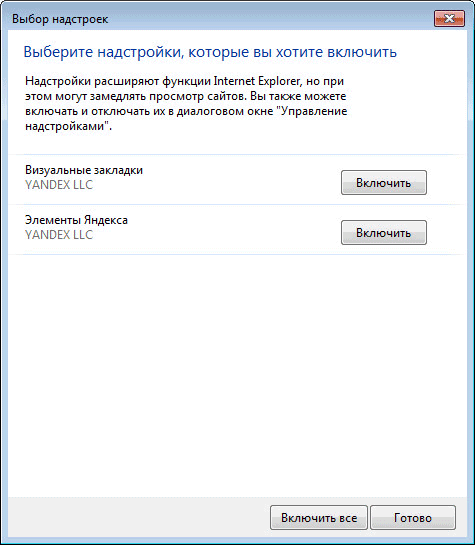
После этого перезапустите браузер. После перезапуска браузер Internet Explorer откроет страницу «Визуальные закладки».
Если этого почему-то не произошло, нажимаете на клавиатуре сочетание клавиш «Ctrl» + «T», после этого появляется страница с визуальными закладками. Для того, чтобы настроить визуальные закладки, в правом нижнем углу нажимаете на кнопку «Настройки».
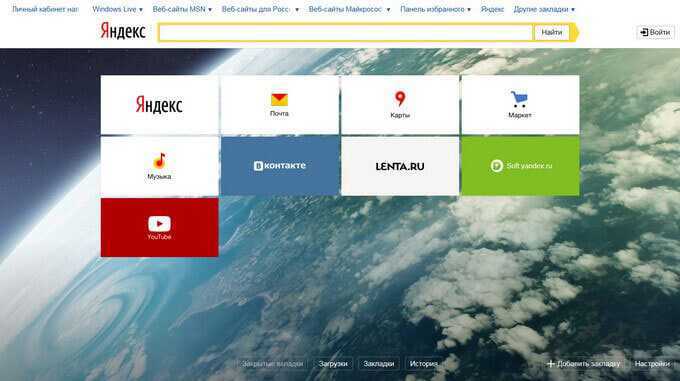
Открывается окно общих настоек визуальных закладок. Здесь можно выбрать вид закладок, фоновое изображение. Фоновое изображение можно будет загрузить со своего компьютера, а вид закладок выбрать: «скриншоты сайтов».
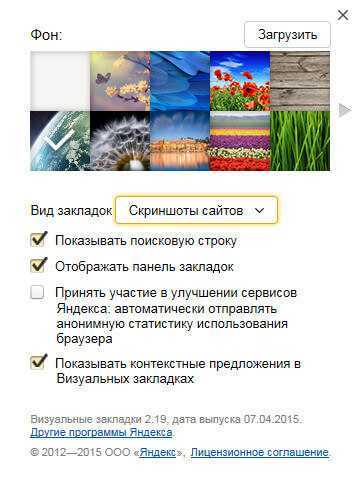
После завершения настройки визуальные закладки будут отображаться в новом виде.
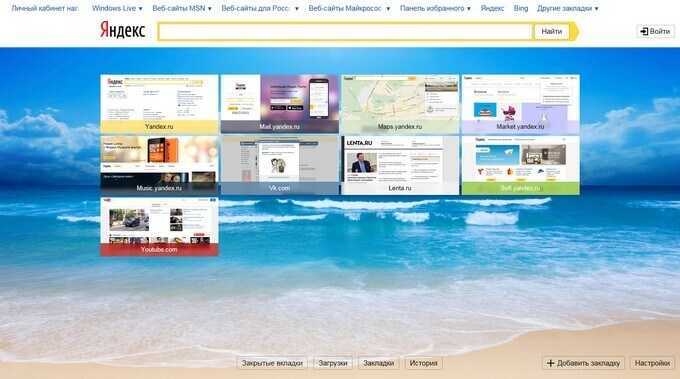
Для отключения надстройки в браузере, войдите в меню «Сервис», затем выберите пункт «Настроить надстройки». Далее выберите в списке нужную надстройку, выделите ее, а затем нажмите на кнопку «Отключить». После этого, браузер Internet Explorer продолжит свою работу без данной надстройки.
Как обучить iPhone или iPad распознавать лица ваших друзей с помощью смарт-альбома «Люди»
Если вы хотите научить iOS-устройства распознавать не того, кого вы только что сфотографировали, а людей, уже присутствующих на многих ваших снимках, следуйте представленным ниже инструкциям.
1. В разделе «Альбомы» найдите альбом «Люди».
2. Ознакомьтесь с интерфейсом альбома. Вы увидите безымянные группы фотографий, автоматически отсортированные по изображенным на них людям.
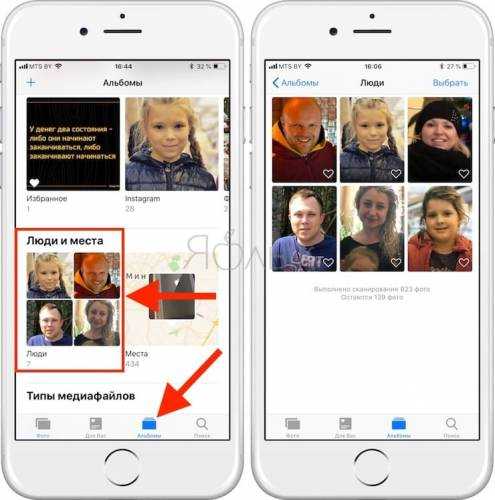
3. Для начала прикоснитесь к лицу интересующего вас человека на фотографии.
Вам откроются все автоматически отсортированные снимки с выбранным человеком и окошко с предложением добавить имя, если на предыдущем экране нажать на сердечко, то данный пользователь будет добавлен в Избранное альбома Люди.
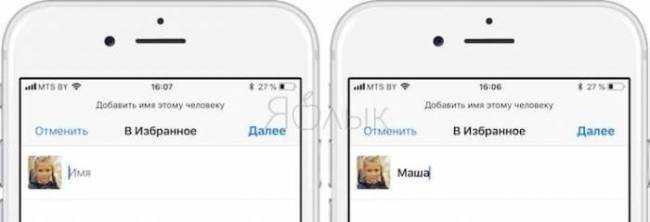
Миниатюра пользователя в Избранном имеет бОльшие размеры.
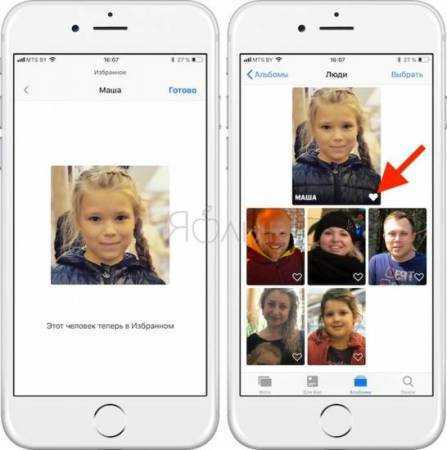
Добавьте имена ко всем лицам, после чего под каждой миниатюрой фотографии выбранного вами человека появится его имя.
ПО ТЕМЕ: Как загружать фото и видео в облако с iPhone или iPad, чтобы освободить место.
Очищаем кэш Сафари
Удалить данные в буферной директории этого браузера можно несколькими способами для обоих вариантов. Рассмотрим их по порядку.
macOS
Очистка кэша Safari на macOS совершается двумя разными способами – средствами самого браузера или удалением из файловой системы посредством Finder.
Штатный вариантДля штатного варианта удаления буферных данных Сафари сперва потребуется включить режим разработчика.
- Откройте браузер, затем используйте панель инструментов – кликните по кнопке «Safari» и выберите пункт «Настройки».
В настройках переходите к пункту «Дополнения». Найдите параметр «Отображать опции разработчика в меню» и включите его, отметив галочкой.
Закрывайте настройки и снова обратите внимание на панель инструментов – там должен появится новый пункт «Разработка». Откройте его.
В меню «Разработка» кликните по варианту «Очистить кэши».
Также выполнить это действие можно комбинацией Option+Cmd+E.
Готово – база данных кэша очищена.
FinderЕсли по каким-то причинам удаление кэша штатными средствами недоступно, можно удалить один файл из системного каталога Safari посредством Finder.
- Для выполнения требуемой операции нам сперва нужно перейти к папке с кэшем. Воспользуйтесь панелью инструментов Finder – выберите меню «Переход», в котором кликните по пункту «Переход к папке».
Появится небольшое окно перехода – в его строку следует ввести следующее:
~/Library/Caches/com.apple.Safari/
Проверьте правильность ввода адреса и нажимайте «Перейти».
Откроется окно Finder, в котором будет отображено содержимое каталога Safari.
Данные кэша содержатся в файлах с форматом DB: обычных базах данных SQLite. Соответственно, удалением этих файлов можно добиться очистки кэша: выделите нужные документы, затем воспользуйтесь меню «Файл» – «Переместить в корзину».
Таким вот нехитрым образом можно удалить данные кэша Safari даже без запуска браузера.
iOS
Понятие «кэш браузера» на мобильных устройствах от Apple включает в себя всю информацию, которая генерируется приложением – это не только собственно кэш в привычном понимании, но также файлы cookie, данные для авторизации на сайтах и история их посещения. Кэш Сафари на айОС удаляется целиком, кроме куки, и это нужно иметь в виду.
- Откройте приложение «Настройки» и перейдите к пункту «Safari».
Действия далее зависят от того, какую информацию нужно удалить. Если желаете очистить всё, коснитесь кнопки «Очистить историю и данные».
Система попросит подтверждения, повторно нажмите указанную кнопку.
Если же хотите удалить из кэша исключительно cookies, выберите пункт «Дополнения».
Далее – «Данные сайтов».
Воспользуйтесь кнопкой «Удалить все данные».
Потребуется подтверждение, как и в случае удаления кэша целиком.
Закрывайте настройки и проверяйте состояние Safari – кэш должен быть очищен.
Как видим, на iPhone или iPad удаление кэша ещё более простая операция, чем на настольных компьютерах Эппл.
Очистка и принудительное обновление отдельной страницы
Когда нужно очистить кэш лишь для выбранной страницы, проще всего воспользоваться привычной кнопкой обновления. Секрет в том, что нажимать на неё следует с удержанием клавиши Shift.
Удаление кэша из Finder
Кэшированные данные, как и любые другие, находятся в недрах файловой системы Mac, и их можно удалить как обычные файлы. Все они хранятся в виде записей базы данных SQlite, которые можно просматривать, изменять и удалять.
В современных версиях OS X кэш расположен в папке ~/Library/Caches/com.apple.Safari/. Удалять отдельные записи или базу целиком рекомендуется лишь в том случае, если вы понимаете, что делаете. Если нет, то лучше воспользоваться приведёнными выше способами.
Как быстро попасть на часто посещаемые веб-сайты
Нужно создать новую вкладку, где и буде представлен весь тот список сайтов, которые человек посещает постоянно. Зачастую это очень удобно, когда необходима быстрый доступ к тому или иному сайту. Браузер автоматически регулирует сайты, достаточно просто включить новую вкладку. Эти вкладки можно также удалять, заменять.
Система автоматически просматривает те сайты, на которых пользователь чаще всего проводит свое время. Ему нет необходимости в том, чтобы самостоятельно настраивать этот список, так как он уже предложен системой. Все достаточно просто, если пользователь знает, как разбираться в этом.
Вячеслав
Несколько лет работал в салонах сотовой связи двух крупных операторов. Хорошо разбираюсь в тарифах и вижу все подводные камни. Люблю гаджеты, особенно на Android.
Задать вопрос
Вопрос эксперту
Есть ли какие-то ограничения на добавление закладок в веб-обозревателе Сафари?
Нет. Совершенно не существует каких-то определённых ограничений, которые система ставила на человека. Все достаточно лаконично, так как человек может сам выбирать то количество, которое ему необходимо. Также он может всегда найти какие-то определённые закладки через «Поиск», если в этом будет необходимость.
Что делать, если не идет синхронизация с устройством и Сафари из-за этого не подключается?
Как правило, это простой системный сбой, который нужно устранять. Более подробно можно посмотреть видео ниже.
4.5/5 — (34 голоса)
Как сделать закладку
Закладками называются ссылки на страницы в интернете, которые пользователь хочет сохранить для быстрого доступа к ним в будущем.
На Mac
Чтобы сделать закладку в интернет браузере Сафари необходимо:
- Открыть браузер на компьютере (значок – синий компас белом фоне) как и перейти на интересующую веб-страницу.
- Нажать «Поделиться» на панели инструментов (это прямоугольник со стрелкой вверх) и выбрать опцию «Добавить закладку».
- Автоматически система сделает именем закладки название сайта. При желании можно изменить на любое другое.
- По умолчанию закладки добавляются в папку Избранное. Можно выбрать иное место. Для этого в выпадающем меню необходимо выбрать опцию «Добавить эту страницу в:» выберите нужное место и нажмите кнопку «Добавить». Готово, закладка добавлена.
Есть альтернативный способ добавления закладки, он быстрее:
- Находясь на странице, которую нужно добавить в закладки, нужно навести курсор мыши на адресную строку браузера, нажать и удерживать значок плюсика слева.
- Появится выпадающее меню. Необходимо выбрать папку, куда сохранить закладку. В этом случае назвать закладку другим именем сразу будет нельзя, она сохранится полным названием страницы по умолчанию. Но потом можно будет изменить это название на любое другое, кликнув на название закладки правой кнопкой мыши и выбрав опцию «Переименовать».
3-й способ — нажать сочетание горячих клавиш: Command+D
На iPhone или iPad
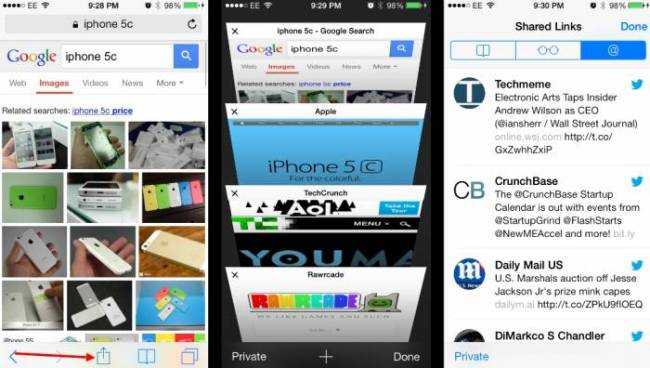
Чтобы в телефоне или планшете добавить закладку, необходимо:
- Открыть браузер.
- Перейти на страницу, которую будете добавлять в закладки.
- Вызвать панель инструментов, коснувшись нижней части страницы.
- Нажать на кнопку «Поделиться» (она будет в центре, прямоугольная пиктограмма со стрелкой вверх).
- Нажать на иконку «Добавить закладку» (иконка в виде открытой книги).
- Выбрать папку, где будет храниться закладка.
- Нажать кнопку «Сохранить» вверху экрана справа.
Браузер Safari от корпорации Apple нашел огромное количество поклонников мире, поскольку обладает массой преимуществ. Заботится о безопасности интернет-серфинга, предупреждает несанкционированный сбор информации, быстро открывает любые веб-страницы.
Пользоваться браузером Сафари легко, добавлять и переименовывать закладки на компьютере, телефоне или планшете с помощью приведенных подробных инструкций будет просто.
Отключить часто посещаемые сайты на iPhone или iPad
Начиная с iOS 9, теперь можно отключить функцию «Часто посещаемые сайты», не позволяя часто посещаемым сайтам появляться на новой вкладке в Safari на вашем iPhone, iPad или iPod touch. На новой вкладке Safari отображаются только значки ваших избранных.
Для этого откройте приложение «Настройки», выберите категорию «Safari» и отключите опцию «Часто посещаемые сайты» в разделе «Общие».
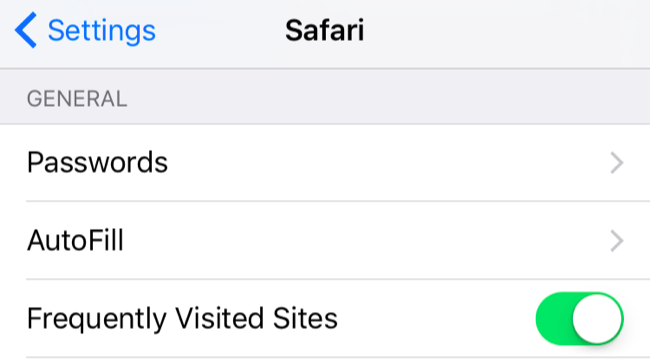
Вместо этого просто удалите один или несколько часто посещаемых веб-сайтов, оставив эту функцию включенной, откройте новую вкладку Safari и посмотрите на значки часто посещаемых сайтов. Нажмите и удерживайте значок и нажмите «Удалить», чтобы удалить его. Safari больше не будет показывать его на этой странице, независимо от того, сколько вы его посещаете.
Управление избранным в Safari
Панель избранного расположена чуть ниже адресной строки в верхней части окна Safari. Он обеспечивает быстрый доступ к сайтам, которые вы часто посещаете.
Вы можете указать только одну веб-страницу в качестве домашней страницы. Но что, если вы хотите открывать несколько страниц каждый раз, когда открываете Safari? Вы можете добавить свои любимые страницы в избранное и иметь быстрый доступ к ним при открытии Safari.
Как показать панель избранного
Safari хранит избранное на боковой панели и в редакторе закладок, как мы уже показывали ранее. Вы также можете получить доступ к ним на панели избранного.
Если вы не видите панель избранного под адресной строкой, нажмите Переключить панель избранного на панели инструментов перейдите к Вид> Показать панель избранного, или нажмите Cmd + Shift + B.
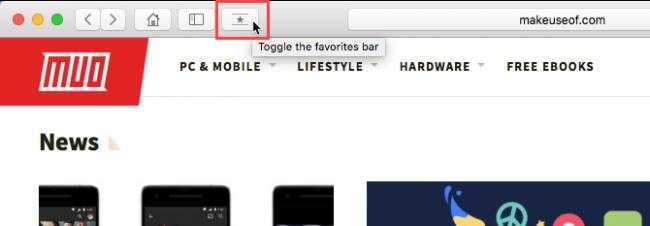
На панель избранного может поместиться только определенное количество сайтов, поэтому лучше ограничить количество страниц, добавляемых в избранное.
Как просмотреть страницу избранного на текущей вкладке
Если вы хотите просмотреть и получить доступ к избранному в виде миниатюр, вы можете открыть страницу «Избранное» на текущей вкладке. Идти к Закладки> Показать избранное.
Если вы не видите Показать избранное в качестве первого варианта на закладки меню, вы должны внести изменения в настройках Safari. Идти к Safari> Настройки. На генеральный экран, выберите Избранные от Новые окна открываются с всплывающее меню.
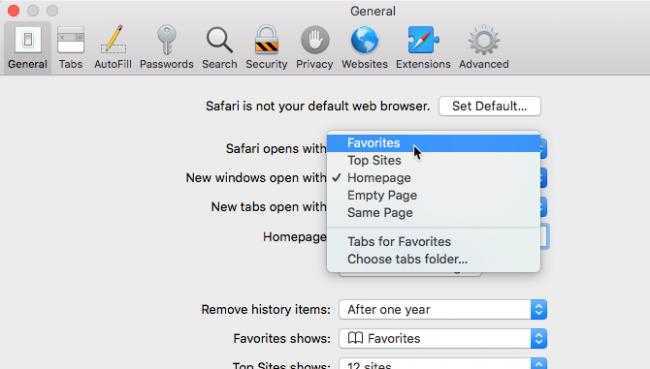
Ваше избранное доступно в виде миниатюр на текущей вкладке.
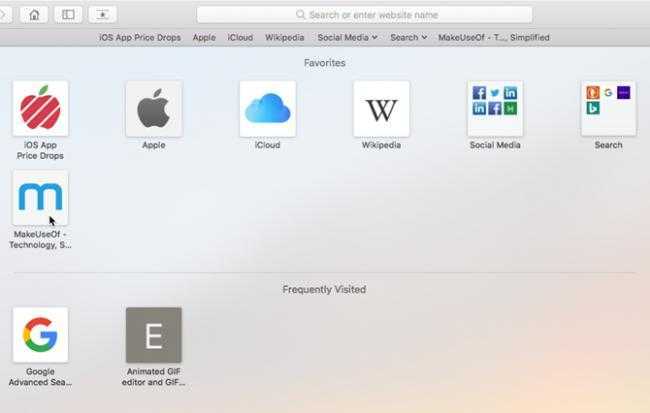
Как просмотреть страницу избранного на новой вкладке
Если вы хотите получить доступ к странице «Избранное» при открытии новой вкладки, перейдите к Safari> Настройки.
На генеральный экран, выберите Избранные от Новые вкладки открываются с всплывающее меню. На новых вкладках теперь будет отображаться страница «Избранное», которая внизу содержит часто посещаемые сайты. Позже мы покажем, как скрыть раздел «Часто посещаемые сайты».
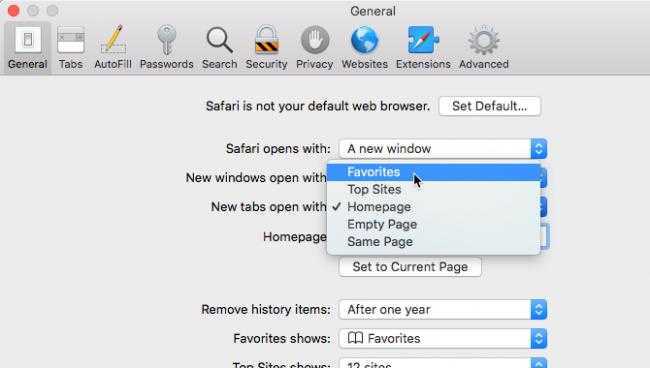
Как просмотреть избранное из окна интеллектуального поиска
Используйте поле интеллектуального поиска или адресную строку для быстрого доступа к странице «Избранное», не покидая текущей веб-страницы.
Нажмите в адресной строке, чтобы открыть Избранное в всплывающем окне. Затем нажмите значок для страницы, которую вы хотите посетить. Всплывающее окно «Избранное» исчезает, а выбранная страница открывается на текущей вкладке.
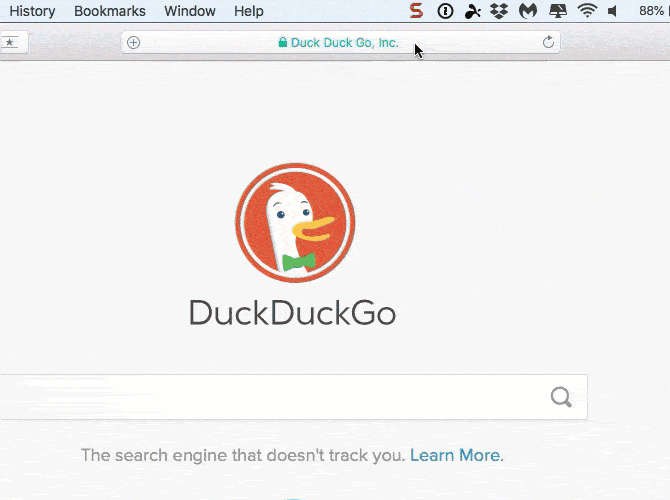
Как изменить папку закладок на странице избранного
По умолчанию на странице «Избранное» отображаются все ваши «Избранное» и папки в разделе «Избранное». Но вы можете изменить это, чтобы показывать только Избранное в папке «Избранное» или в папке закладок.
Идти к Safari> Настройки. На генеральный выберите папку, которую вы хотите просмотреть из Избранное показывает всплывающее меню.
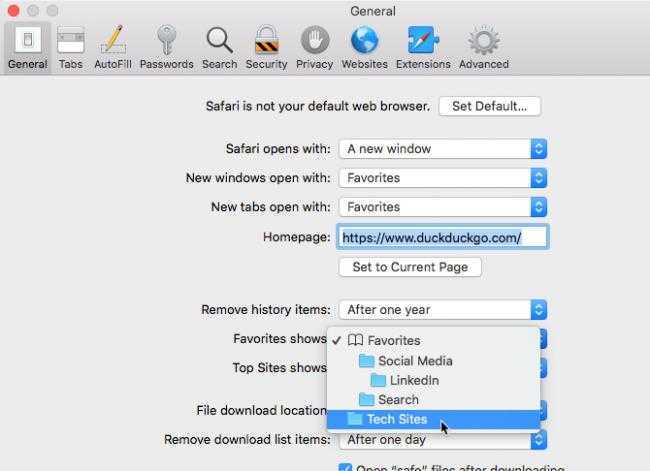
Выбранная папка отображается при открытии страницы «Избранное» на новой вкладке или в поле «Умный поиск».
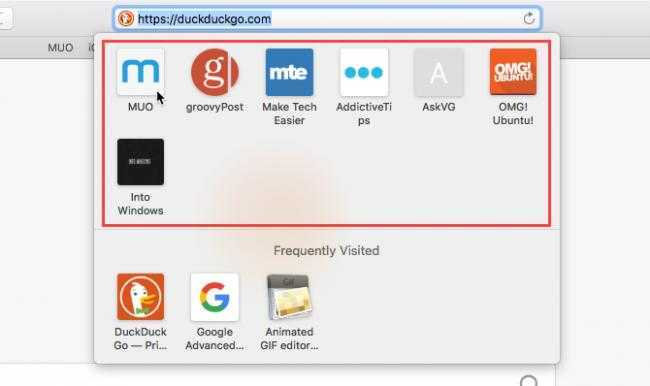
Как показать / Скрыть часто посещаемые сайты в избранном
Если вы не хотите видеть часто посещаемые сайты в нижней части страницы «Избранное», их можно скрыть.
Идти к Закладки> Показать часто посещаемых в избранном. Если перед опцией нет галочки, вы не увидите часто посещаемые сайты на странице «Избранное».
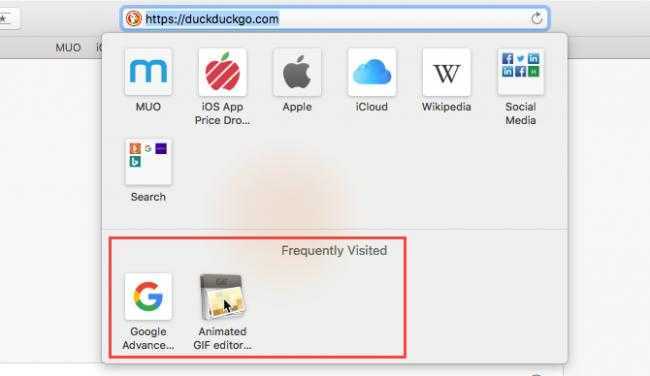
Как открыть избранное в закладках при открытии Safari
Если вы посещаете одни и те же страницы каждый раз, когда открываете Safari, вы можете добавить эти страницы в «Избранное» и открывать их на отдельных вкладках при открытии нового окна.
Для этого настройте Избранное, используя методы, описанные ранее. Затем перейдите к Safari> Настройки.
На генеральный экран, выберите Вкладки для избранного в Новые окна открываются с выпадающий список.
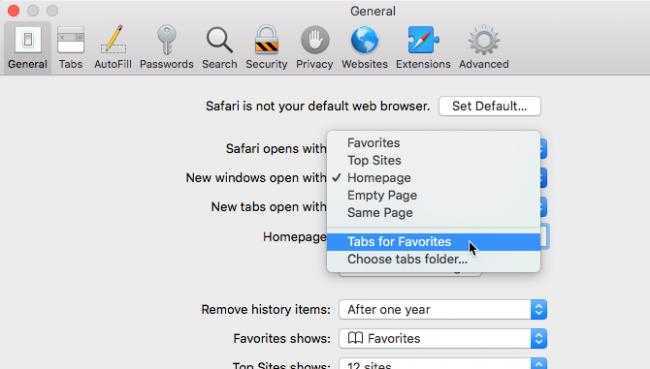
Используйте горячие клавиши
Большинство шорткатов Safari не отличается от клавиатурных сочетаний в других браузерах, но если вы никогда не пользовались ими, то сейчас самое время начать. Изучите и запомните самые полезные:
- Option + стрелки или «Пробел» — поэкранная прокрутка страниц;
- Shift + Command + \ — отображение всех открытых вкладок;
- Shift + Command + клик ЛКМ — открытие ссылки в новой вкладке и переход на неё;
- Control + Tab или Control + Shift + Tab — переключение между открытыми вкладками;
- Command + 1 — Command + 9 — быстрый переход на вкладку от первой до девятой;
- Shift + Command + T — открытие последней закрытой вкладки или окна;
- Shift + Command + R — переключение в режим чтения.
Добавление сайта в «Избранное» в Safari на macOS и iOS
Занести тот или иной сайт в список избранного достаточно просто как в настольной, так и в мобильной версии программы. Рассмотрим оба варианта по отдельности.
macOS
В мобильной версии браузера от Apple добавление в избранное происходит следующим образом:
- Откройте сайт, который требуется добавить к «Избранному». На панели инструментов внизу найдите кнопку, отмеченную на скриншоте, и тапните по ней.
Заключение
Мы рассмотрели метод добавления сайта в «Избранное» браузера Safari в версиях для macOS и iOS. Эта операция считается элементарной, поэтому даже у неопытных юзеров не должно возникнуть проблем при её выполнении.
Мы рады, что смогли помочь Вам в решении проблемы.
Помимо этой статьи, на сайте еще 12312 инструкций. Добавьте сайт Lumpics.ru в закладки (CTRL+D) и мы точно еще пригодимся вам.
Настроить интеллектуальный поиск Safari
Safari позволяет искать что угодно, используя адресную строку или поле интеллектуального поиска. По умолчанию он использует Google для создания результатов поиска.
Чтобы изменить это, перейдите в панель настроек браузера и переключитесь в раздел поиска. Затем используйте раскрывающееся меню рядом с поисковой системой, чтобы выбрать между Yahoo, Bing и DuckDuckGo.
Поскольку поле интеллектуального поиска заполнено предложениями поисковых систем, собственными предложениями Safari, избранным и популярными, не забудьте снять флажки рядом с соответствующими параметрами рядом с полем интеллектуального поиска, чтобы уменьшить беспорядок.
Еще кое-что; переключитесь в раздел «Дополнительно» и установите флажок «Показать полный адрес веб-сайта», чтобы Safari отображал полные URL-адреса веб-сайтов в адресной строке.