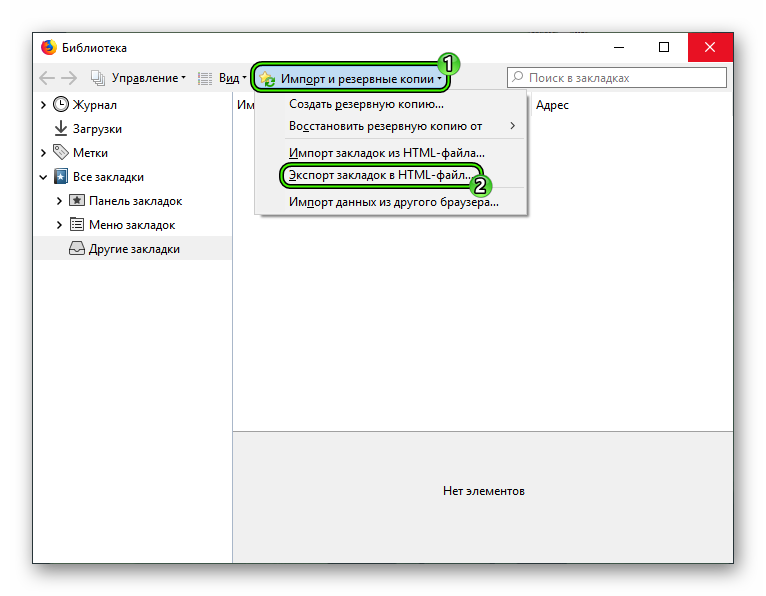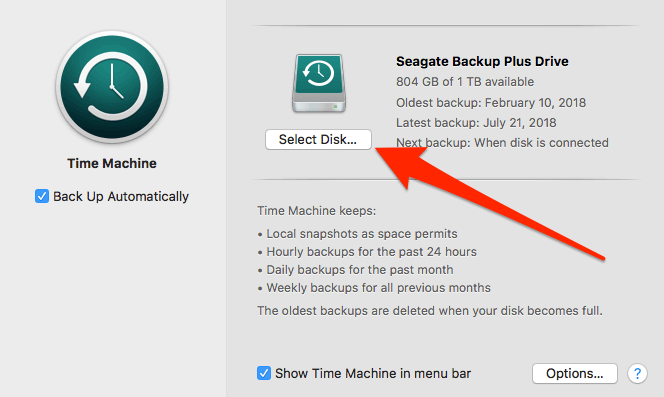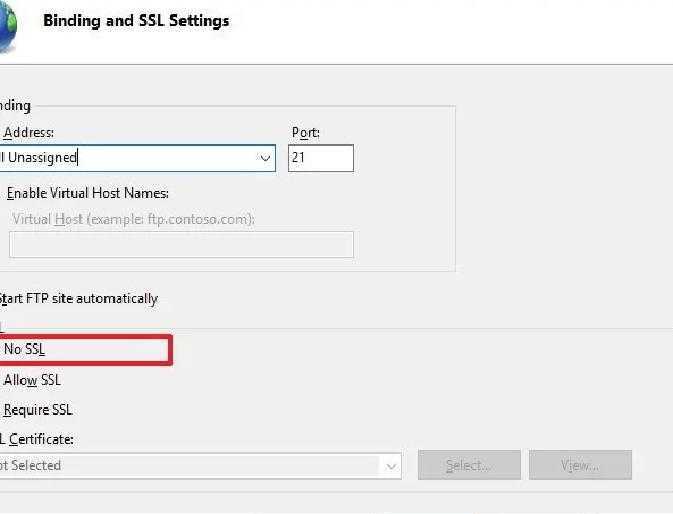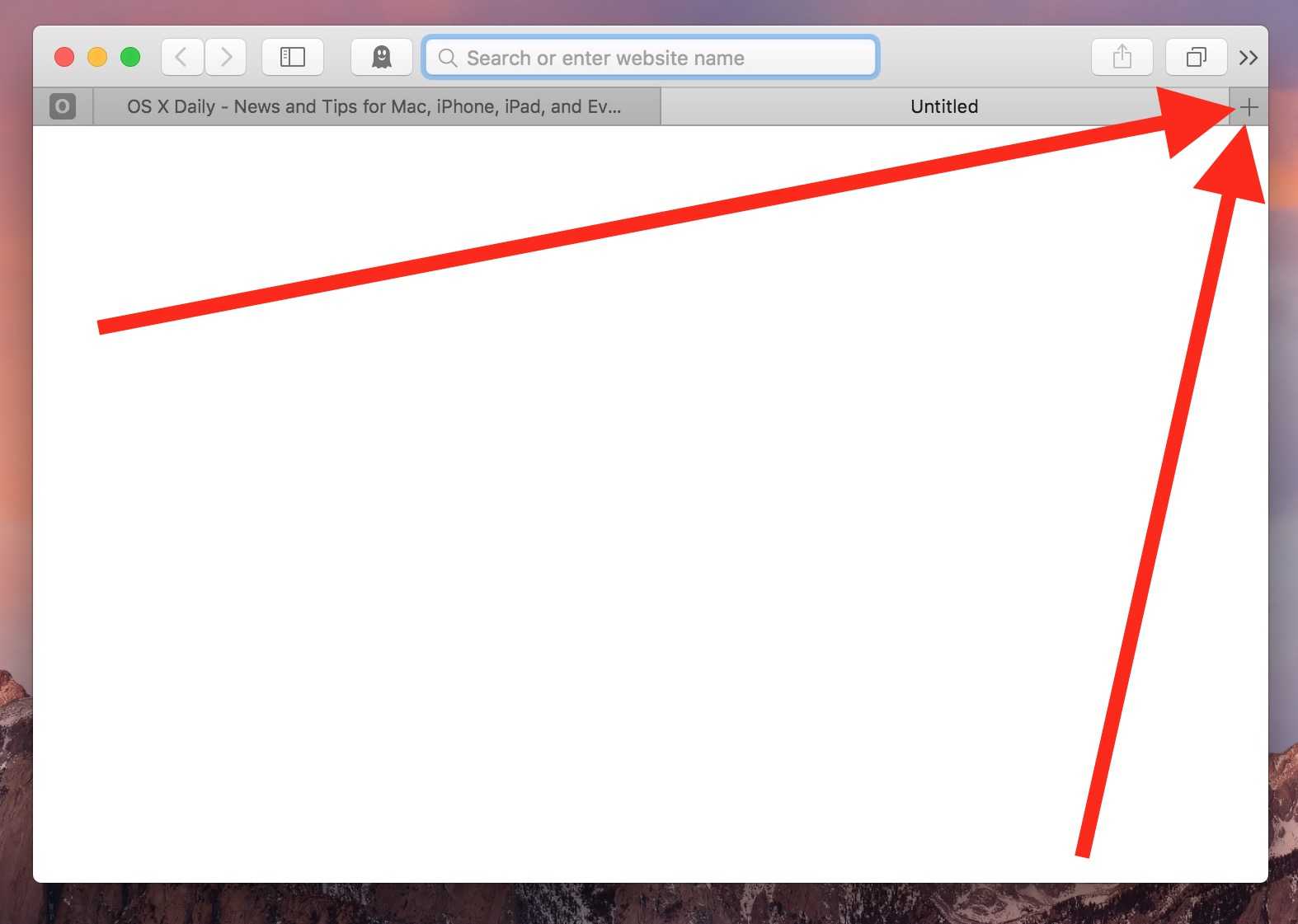Восстановление ваших закладок Safari
Все, что вам нужно для восстановления закладок Safari — это иметь резервную копию файла Bookmarks.plist. Если резервная копия находится в сжатом или zip- формате, вам нужно будет дважды щелкнуть файл Bookmarks.plist.zip, чтобы сначала распаковать его.
-
Выйдите из Safari, если приложение открыто.
-
Скопируйте ранее созданный файл Bookmarks.plist в Домашний каталог / Библиотека / Safari.
-
Появится предупреждающее сообщение: «Элемент с именем« Bookmarks.plist »уже существует в этом месте. Хотите заменить его на тот, который вы перемещаете?» Нажмите кнопку Заменить .
-
После восстановления файла Bookmarks.plist вы можете запустить Safari. Все ваши закладки будут присутствовать там, где они были, когда вы их создали. Не требуется импорт и сортировка.
Как синхронизировать книги между Mac и iPhone / iPad
Убедитесь, что вы используете один и тот же Apple ID на всех своих устройствах.
- Книги, которые вы приобрели в Книжном магазине, автоматически доступны в приложении Книги на всех ваших устройствах.
- Аналогично, аудиокниги, которые вы приобрели в Книжном магазине или iTunes Store, автоматически доступны в iTunes на Mac под управлением iTunes 12.4 или более поздней версии, а также в приложении «Книги» на iPhone, iPad и iPod touch под управлением iOS 9 и более поздних версий.
- Вы также можете вручную синхронизировать аудиокниги из iTunes Store, используя iTunes и USB.
На вашем iPhone и iPad:
Шаг 1. Откройте приложение «Настройки» на устройстве iOS → прокрутите вниз и нажмите «Книги».
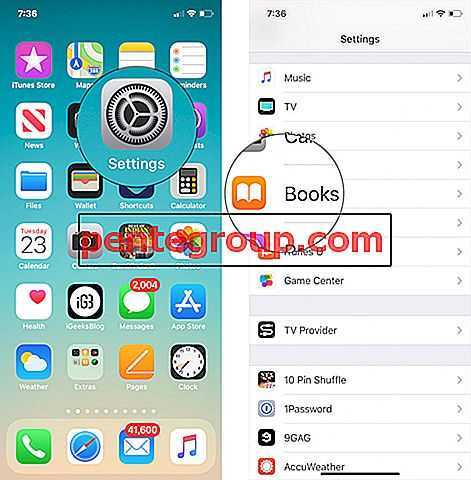
Шаг 2. Теперь убедитесь, что iCloud Drive включен.
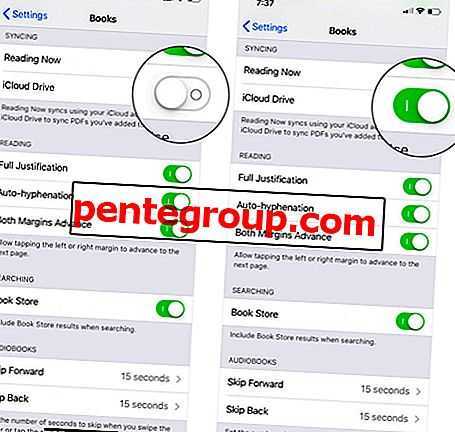
На вашем Mac:
Шаг 1. Запустите « Книги» на своем Mac, а затем выберите меню « Книги» → «Теперь», нажмите «Настройки».
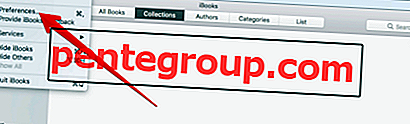
Шаг 2. Убедитесь, что выбрана вкладка Общие, если это еще не сделано. Затем необходимо установить флажок для синхронизации закладок, выделений и коллекций на разных устройствах .
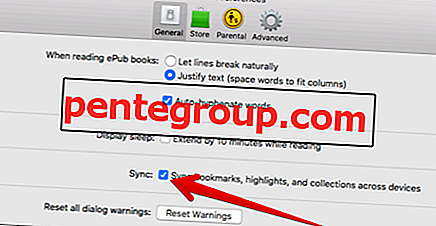
Шаг 2. Проверьте другие Windows Safari в iPadOS
В выпуске iPadOS появилось множество функций многозадачности iPad, включая возможность открывать несколько окон одного и того же приложения. Возможно, вы не потеряли все вкладки Safari после обновления до iPadOS, они просто могли находиться в другом окне приложения.
Есть много способов управлять окнами Safari и просматривать их на iPad. Вы даже можете объединить их все вместе, чтобы не терять вкладки в будущем.
Различные способы просмотра открытых окон Safari в iPadOS:
- Нажмите и удерживайте значок приложения Safari на главном экране, затем выберите Показать все окна во всплывающем меню.
- Откройте Safari , затем сдвиньте вверх, чтобы открыть Dock . В открытом Safari снова нажмите значок Safari , чтобы увидеть все свои окна..
- Проведите вверх до середины экрана (или дважды нажмите кнопку Home ), чтобы открыть переключатель приложений . Каждое окно Safari отображается как отдельное приложение.
Как повторно открыть закрытые окна Safari и Вкладки:
- Следуйте любой из приведенных выше инструкций, чтобы просмотреть открытые окна Safari.
- В правом верхнем углу экрана нажмите Повторно открыть закрытые окна , чтобы открыть недавно закрытые окна Safari, включая все вкладки в них.
Как объединить ваши окна Safari вместе:
- Откройте Safari .
- Нажмите и удерживайте кнопку Tabs (два перекрывающихся квадрата) в правом верхнем углу.
- Во всплывающем меню нажмите Объединить все окна . Все вкладки Safari в других окнах должны объединиться с вашим текущим окном.
Мак
После выполнения каждого шага, проверьте, чтобы увидеть, если проблема все еще существует.
Включение закладок iCloud и обновление программного обеспечения
- Выбрать яблоко () меню > «Системные настройки», нажмите iCloud, и выбрать сафари.
- Обновление до последней версии операционной системы macOS, который поддерживает ваш Mac.
Проверьте подключение к интернету
- Попробуйте зайти в www.apple.com в Safari. Если вы не можете подключиться к интернету, закладок iCloud и списка для чтения Не обновления в приложения Safari. Вам помочь с Вашего интернет-подключения.
- Откройте защищенный веб-сайт с вашего Mac, чтобы увидеть, если вы можете получить доступ к портам 80 и 443. В Safari нужен доступ к порту 443 для отправки обновлений между iCloud и устройствах.
Проверьте ваши реквизиты
Выберите меню Apple ( ), и нажмите iCloud. Убедитесь, что вы вошли в систему с той же Apple ID, который вы используете на других поддерживаемых устройствах.
Выключите закладок iCloud и включите его снова
- Выйдите Из Safari.
- Выберите Apple () меню > «Системные настройки» и выберите пункт iCloud.
- Снимите Сафари.
- Закрыть Системные настройки и подождите около минуты.
- Откройте предпочтения системы и выберите iCloud.
- Выберите Safari.
- Откройте Safari.
Закладки iCloud
Если у вас есть Apple ID, а у вас его нет в настоящее время, вы можете воспользоваться функцией закладок iCloud для синхронизации закладок Safari на нескольких устройствах Mac и iOS. Чтобы получить доступ к синхронизированным закладкам iCloud, необходимо настроить учетную запись iCloud на каждом устройстве Mac или iOS, для которого вы хотите поделиться закладками между ними.
Самая важная часть настройки вашего Mac для использования iCloud, по крайней мере, когда речь идет о совместном использовании закладок, — это убедиться, что рядом с элементом Safari в списке служб iCloud стоит галочка.
Пока вы входите в свою учетную запись iCloud на каждом используемом устройстве Mac или iOS, у вас должны быть все закладки Safari, доступные на нескольких устройствах и платформах.
Одно важное соображение при использовании сервиса закладок Safari в iCloud: при добавлении закладки на одно устройство закладка появится на всех устройствах; что еще более важно, если вы удалите закладку на одном устройстве, все устройства, синхронизированные с помощью закладок iCloud Safari , также удалят эту закладку
Возможность управления избранным в Сафари
После того как мы наполнили раздел «Избранное» возникает необходимость периодической очистки и структурирования. Для выполнения этих действий нам необходимо нажать папку «Править».
Это даст нам возможность поменять последовательность закладок. Для корректировки конкретной строки мы нажимаем на нее. Когда это сделано мы получим право изменить наименование или перенести заметку в отдельную папку.
В этом же меню мы можем создать новую папку. Она поможет удобно структурировать все сайты по темам. При большом количестве сайтов это поможет снизить время, затраченное на поиски необходимой строчки.
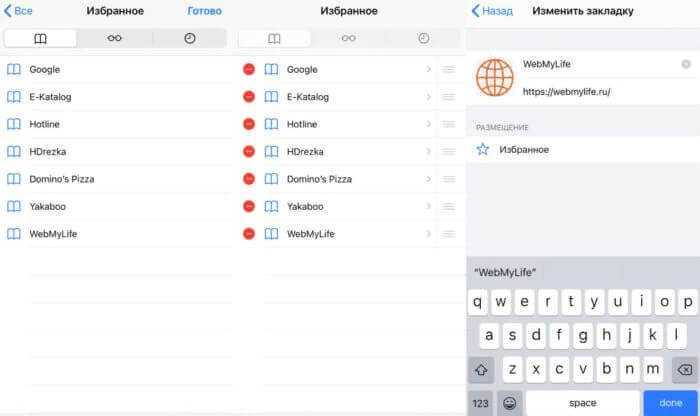
Кроме мобильной версии браузера управление закладками можно делать на Mac. Тут также все интуитивно понятно. Нажимаем на панели инструментов строку «Избранное».
Далее нажимаем правой кнопкой мыши на строке с сайтом и получаем возможность удалить, переименовать и переместить в другую папку.
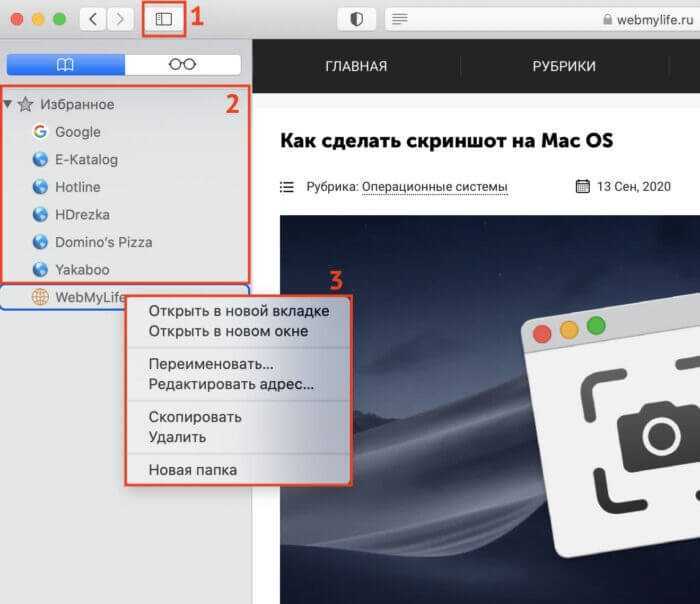
Как создать закладку в Safari на iPhone?
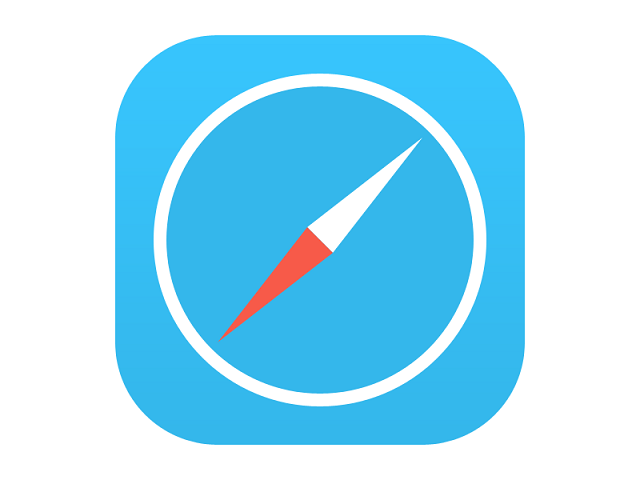
Серфинг Интернета с iPhone – занятие чрезвычайно увлекательное. Оно станет еще более удобным с выходом iPhone 6, на котором будет куда большая диагональ дисплея, однако, и сейчас, просматривать любимые сайты с любимого устройство очень здорово. Открывать любимые сайты или порталы (например, наш) каждый раз – дело очень муторное, гораздо проще добавить сайт в закладки и иметь быстрый доступ к последним новостям.
Как создать закладку в Safari на iPhone?
Шаг 1. Откройте браузер Safari и перейдите на сайт, который хотите добавить в закладки
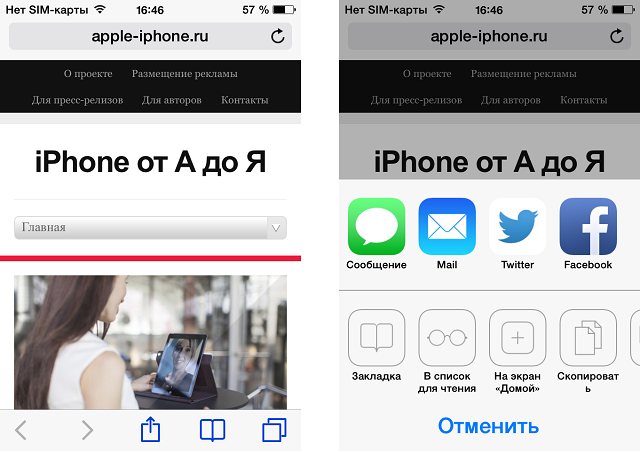
Шаг 2. Нажните кнопку Поделиться, которая находится внизу посередине вашего экрана (выглядит как квадрат с исходящей из него стрелочкой). Если нижняя панель не отображается – немного прокрутите страницу вниз
Шаг 3. В всплывающем меню выбери пункт Закладка
Шаг 4. Укажите название для закладки и место, куда она будет помещена. Выбирать можно только из существующих папок
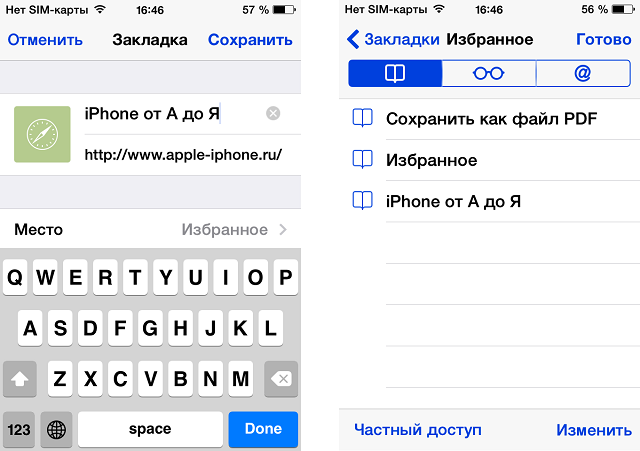
Шаг 5. Нажмите Сохранить
После этих несложных манипуляций, в Safari в меню Закладки появятся ваш любимый сайт, переходить на который станет значительно удобнее. Для того чтобы удалить закладку достаточно просто провести по ней слева направо и нажать кнопку Удалить.
Как посмотреть историю на макбуке в сафари
Многим пользователям продукции от Apple вполне достаточно встроенного в системы браузера Safari. Он довольно прост в использовании, но порой юзеры не знают, как совершить некоторые действия – например, просмотреть историю. Сегодня мы расскажем, как это следует делать в настольной и мобильной версиях веб-обозревателя Эппл.
Просмотр журнала в Safari
Все современные приложения для просмотра страниц в интернете имеют встроенную функцию журналирования посещений. Safari не исключение из этого правила, и доступ к журналу в нём можно получить без особого труда как на макОС, так и на айОС.
macOS
Просмотр истории посещений в настольной версии Сафари — дело нескольких кликов мышью. Алгоритм следующий:
- Запустите браузер, если не сделали этого ранее. Проще всего будет воспользоваться панелью Dock – найдите на ней значок Safari и кликните по нему левой кнопкой мыши.
После запуска обозревателя обратите внимание на панель инструментов. Найдите там пункт «История» и кликните по нему
Далее выберите вариант «Показать всю историю».
Для последнего можно также воспользоваться комбинацией клавиш Command+Y. Появится окно с содержимым журнала. Посещённые страницы отсортированы по дате посещения – для просмотра страниц откройте вкладку на той или иной дате.
Из этого окна также можно найти определённую страницу (текстовое поле поиска в отмеченной на скриншоте ниже области) и очистить журнал (кнопка «Очистить историю»).
Как видим, операция элементарная и технически ничем не отличается от доступа к журналу в других веб-браузерах.
Мобильный вариант Safari имеет отличный от настольной версии интерфейс, поэтому доступ к истории в нём происходит несколько иначе.
- Найдите на рабочем столе iPhone или iPad значок Сафари и тапните по нему для открытия браузера.
После запуска браузера найдите на нижней панели иконку с изображением раскрытой книжки и тапните по ней.
Запустится отдельное окно, которое содержит в себе три вкладки: «Закладки», «Список для чтения», «История». Нас интересует последняя, обозначенная иконкой часов – коснитесь её.
В отличие от настольной версии браузера, в мобильном Safari страницы отображаются сразу – списком, где посещённые сегодня сайты находятся на верхних позициях, а более ранние ссылки находятся ниже.
Поиска по истории в Safari для iOS не предусмотрено, но журнал можно очистить нажатием на одноимённую кнопку и выбором периода, за который ссылки надо удалить.
Найти историю в Сафари на айФоне или айПаде точно так же просто, как и в макОС.
Заключение
Таким образом, мы рассказали вам, как можно открыть историю Safari в устройствах от Apple.
Вы можете выполнить поиск по истории, чтобы быстро вернуться на просмотренную ранее страницу.
В программе Safari на компьютере Mac выберите «История» > «Показать всю историю».
Введите текст в поле поиска в правом верхнем углу страницы.
Safari использует iCloud, чтобы синхронизировать историю просмотра веб-сайтов на Ваших iPhone, iPad, iPod touch и компьютерах Mac, где в настройках iCloud включен параметр Safari. На Mac история просмотра веб-сайтов может храниться в течение года, а на некоторых моделях iPhone, iPad и iPod touch история просмотра хранится в течение месяца. Как изменить периодичность удаления истории просмотра страниц на Mac, описано в разделе Изменение основных настроек в программе Safari на компьютере Mac.
В создании этой статьи участвовала наша опытная команда редакторов и исследователей, которые проверили ее на точность и полноту.
Команда контент-менеджеров wikiHow тщательно следит за работой редакторов, чтобы гарантировать соответствие каждой статьи нашим высоким стандартам качества.
Из этой статьи вы узнаете, как на компьютере Mac просмотреть историю браузера Safari, Chrome или Firefox.
Как синхронизировать iPhone с другим iPhone?
Ответ:
Для того чтобы синхронизировать ваш iPhone с другим устройством (iPhone, iPod или iPad) вы можете воспользоваться функцией резервного копирования iCloud, чтобы создать резервную копию данных вашего старого устройства, а затем восстановить её на новом устройстве. Сохраненные сообщения, учетные записи электронной почты, фотографии, заметки и другие личные настройки будут перенесены на новое устройство.
Начните с создания резервной копии данных старого устройства в iCloud. 1. Перейдите в раздел “Настройки” > iCloud > “Хранилище и копии”. 2. Включите параметр “Копирование в iCloud”. 3. Нажмите “Создать копию”.
4. Дождитесь завершения резервного копирования
Обратите внимание что эта копия будет хранится на серверах Apple, так что время её создания зависит от скорости вашего интернета и объема копируемых данных. iCloud создает резервную копию данных устройства один раз в день
Теперь вы можете восстановить резервную копию iCloud на новом устройстве. Просто выберите пункт “Восстановить из резервной копии iCloud” после включения нового iPhone или воспользуйтесь функцией сброса настроек. Выберите “Настройки” > “Основные” > “Сброс” > “Стереть контент и настройки”. Будьте внимательны! Не стирайте ваши данные если у вас еще нет резервной копии iCloud.
При восстановлении можно выбрать какую именно резервную копию вы хотите восстановить. Для переноса других данных, которые не содержатся в резервной копии (например, музыки, видеозаписей или программ, загруженных ранее из AppStore), необходимо подключить устройство к iTunes.
Если у вас нет учетной записи iCloud или вы просто хотите сохранить резервную копию на компьютере, то для создания резервной копии и переноса содержимого на устройство можно использовать iTunes. Cкачать iTunes можно на официальном сайте.
В программе iTunes выберите меню “Файл” > “Устройства” > “Создать резервную копию”.
Чтобы убедиться, что резервная копия создана успешно, откройте окно настроек iTunes и перейдите на вкладку “Устройства”. Должно отобразиться имя устройства, а также дата и время создания резервной копии.
Чтобы восстановить данные из резервной копии на новый iPhone просто подключите его к ПК, а в iTunes выберите меню “Файл” > “Устройства” > “Восстановить из резервной копии” или щелкните правой кнопкой мыши имя устройства и выберите пункт “Восстановить из резервной копии”.
Обратите внимание, программа iTunes и iOS не поддерживают установку резервных копий более поздних версий iOS на устройства, использующие более ранние версии iOS. Комментарии
Комментарии
Сторонний софт
Данное ПО отображает все данные на мобильном устройстве, позволяя синхронизировать фото, видео, музыку, контакты, сообщения, приложения и многое другое. К тому же, не нужно использовать iCloud или iTunes.
Инструкция по работе с ПО:
- Установить и открыть программу.
- Подключить Айпад и Айфон к компьютеру через Lightning-провод. MobileTrans автоматически распознает оба устройства.
- Слева сверху надо выбрать аппарат, с которого будут копироваться данные.
- Выбрать конкретный тип файлов, который будет синхронизирован. Например, контакты.
- Кликнуть на надпись “Экспорт в”.
- Нажать на кнопку “Экспортировать …” (вместо троеточия будет указан вид экспортируемых файлов).
- Выбрать девайс, на который будут скопированы синхронизированные данные.
- Запустить процесс.
Длительность процесса зависит от количества данных, которые были выбраны для синхронизации. Когда он закончится, можно закрыть программу и отсоединить оба гаджета от ПК.
Резервное копирование закладок Safari
Для резервного копирования ваших закладок Safari вам необходимо скопировать файл Bookmarks.plist в другое место. Вы можете сделать это одним из двух способов.
-
Откройте окно Finder и перейдите в Домашний каталог / Библиотека / Safari .
-
Удерживая нажатой клавишу выбора, перетащите файл Bookmarks.plist в другое место. Удерживая нажатой клавишу « Option» , вы гарантируете, что копия сделана и оригинал останется в месте по умолчанию.
Альтернативный способ сделать резервную копию файла Bookmarks.plist — щелкнуть правой кнопкой мыши файл и выбрать « Сжать» Bookmarks.plist из всплывающего меню. Это создаст файл с именем Bookmarks.plist.zip , который можно перемещать в любом месте. ваш Mac, не влияя на оригинал.
Как создать папку «Закладки» и «Избранное»
Прежде чем сохранять закладку, создайте для нее папку: нажмите «Показать боковое меню закладок» в меню «Вид» или воспользуйтесь комбинацией клавиш ⌘Cmd + Ctrl + 1. Удостоверьтесь, что выбрана опция «Закладки» (синяя кнопка с изображением книги вверху панели). Далее либо нажмите на правую кнопку мыши, либо используйте Ctrl + клик в любом месте панели и выберите «Новая папка».
Примечание: этот же метод можно использовать для создания подпапок в папке «Избранное» (она находится вверху панели).
Введите название папки и нажмите Return (Enter).
Для создания папки в редакторе «Закладок» (⌥Option (Alt) + ⌘Cmd + B) нажмите «Новая папка» в верхнем правом углу страницы.
Здесь же вы можете перемещать закладки по разным папкам просто перетягивая их.
Управление избранным в Safari
Панель избранного расположена чуть ниже адресной строки в верхней части окна Safari. Он обеспечивает быстрый доступ к сайтам, которые вы часто посещаете.
Вы можете указать только одну веб-страницу в качестве домашней страницы. Но что, если вы хотите открывать несколько страниц каждый раз, когда открываете Safari? Вы можете добавить свои любимые страницы в избранное и иметь быстрый доступ к ним при открытии Safari.
Как показать панель избранного
Safari хранит избранное на боковой панели и в редакторе закладок, как мы показали ранее. Вы также можете получить к ним доступ на панели избранного.
Если вы не видите панель избранного под адресной строкой, нажмите « Переключить панель избранного на панели инструментов», перейдите в « Просмотр»> «Показать панель избранного» или нажмите Cmd + Shift + B.
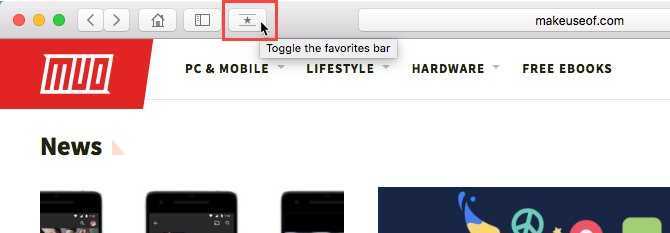
Только определенное количество сайтов поместится на панели избранного, поэтому лучше ограничить количество страниц, которые вы добавляете в избранное.
Как просмотреть страницу избранного на текущей вкладке
Если вы хотите просмотреть и получить доступ к избранному в виде миниатюр, вы можете открыть страницу «Избранное» на текущей вкладке. Перейдите в Закладки> Показать избранное .
Если вы не видите « Показать избранное» в качестве первого параметра в меню « Закладки» , вы должны внести изменения в настройки Safari . Перейдите в Safari> Настройки . На главном экране выберите « Избранное» в новых окнах, открытых с помощью всплывающего меню.
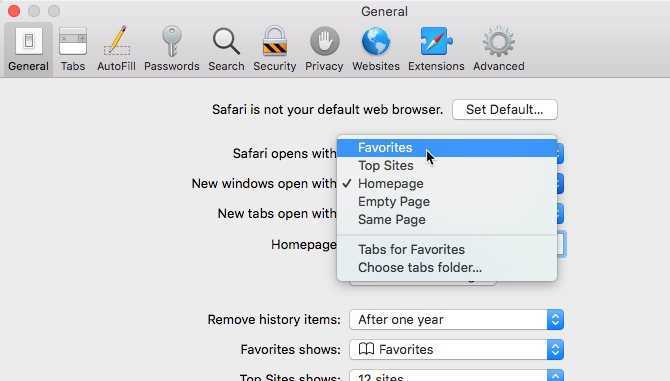
Ваше избранное доступно в виде миниатюр на текущей вкладке.
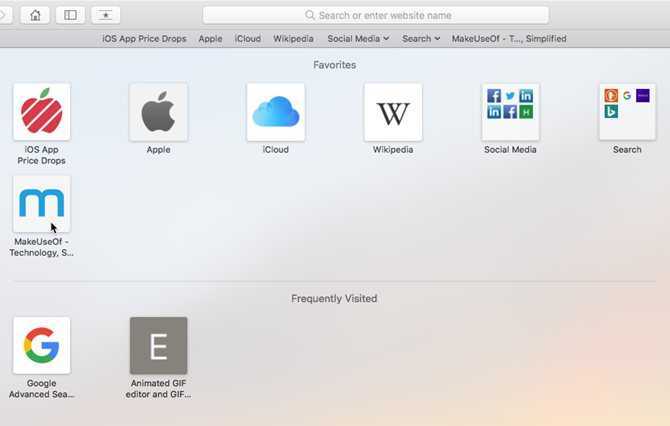
Как просмотреть страницу избранного на новой вкладке
Если вы хотите получить доступ к странице «Избранное» при открытии новой вкладки, перейдите в Safari> «Настройки» .
На главном экране выберите « Избранное» на вкладках «Новые», которые открываются во всплывающем меню. Новые вкладки теперь будут отображать страницу «Избранное», которая внизу содержит часто посещаемые сайты. Мы покажем вам, как скрыть раздел часто посещаемых сайтов.
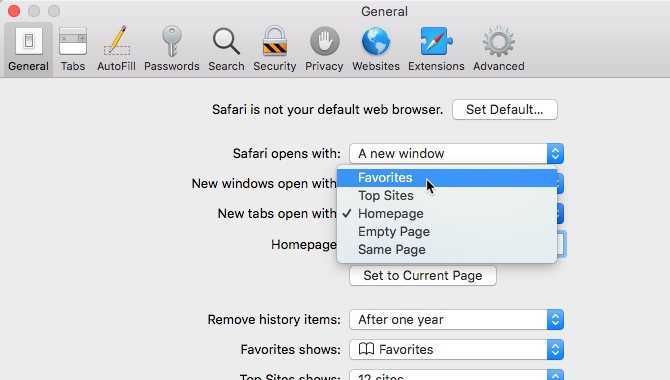
Как просмотреть избранное из окна интеллектуального поиска
Используйте поле интеллектуального поиска или адресную строку для быстрого доступа к странице «Избранное», не покидая текущей веб-страницы.
Нажмите в адресной строке, чтобы открыть Избранное в всплывающем окне. Затем нажмите значок для страницы, которую вы хотите посетить. Всплывающее окно «Избранное» исчезает, а выбранная страница открывается на текущей вкладке.
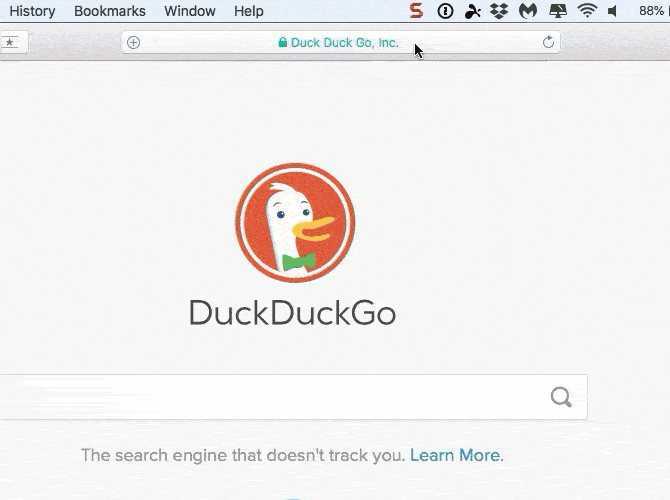
Как изменить папку закладок на странице избранного
По умолчанию на странице «Избранное» отображаются все ваши «Избранное» и папки в разделе «Избранное». Но вы можете изменить это, чтобы показывать только Избранное в папке «Избранное» или в папке закладок.
Перейдите в Safari> Настройки . На главном экране выберите папку, которую вы хотите просмотреть, во всплывающем меню « Избранное» .
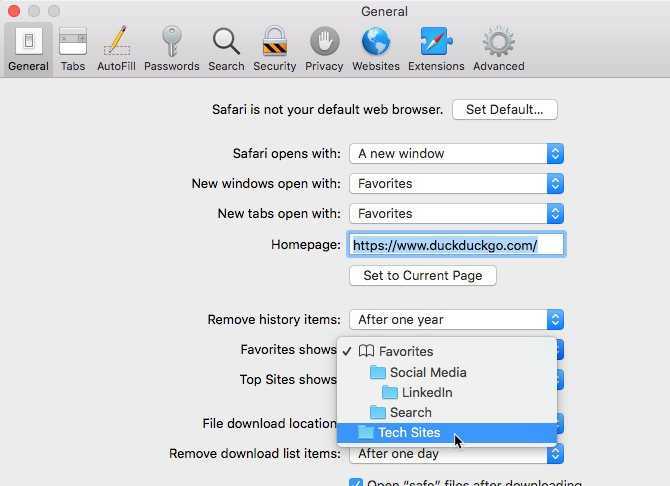
Выбранная папка отображается при открытии страницы «Избранное» на новой вкладке или в поле «Умный поиск».
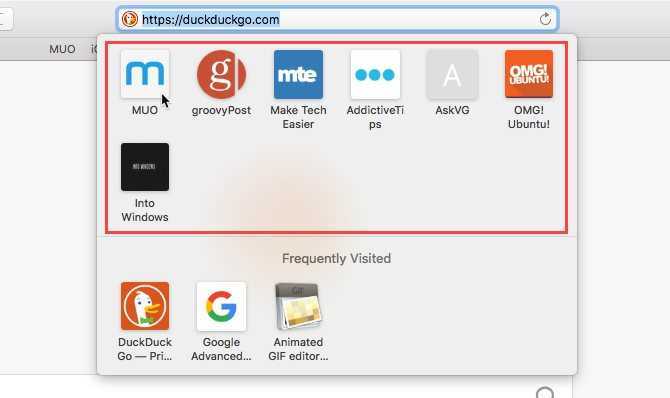
Как показать / Скрыть часто посещаемые сайты в избранном
Если вы не хотите видеть часто посещаемые сайты в нижней части страницы «Избранное», их можно скрыть.
Перейдите в Закладки> Показать часто посещаемых в Избранном . Если у опции нет галочки перед ней, вы не увидите часто посещаемых сайтов на странице Избранное.
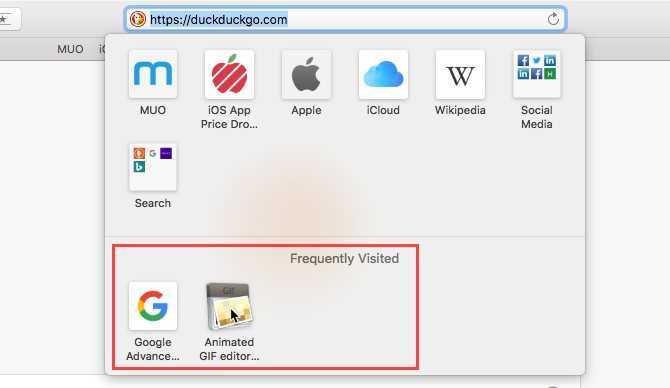
Как открыть избранное в закладках при открытии Safari
Если вы посещаете одни и те же страницы каждый раз, когда открываете Safari, вы можете добавить эти страницы в «Избранное» и открывать их на отдельных вкладках при открытии нового окна.
Для этого настройте Избранное, используя методы, описанные ранее. Затем перейдите в Safari> Настройки .
На главном экране выберите вкладки для избранного в новых окнах, открытых с раскрывающимся списком.
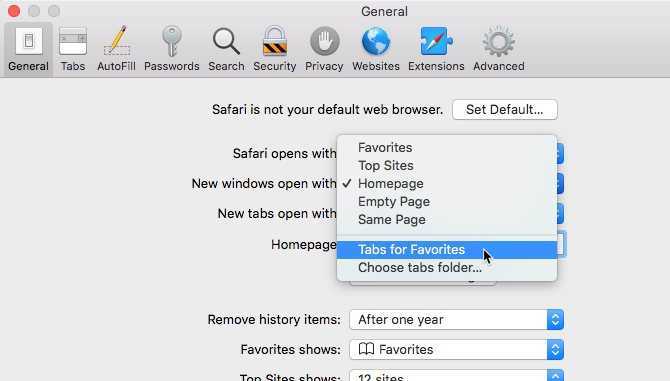
Синхронизация закладок Safari между Mac OS X, Windows, iPhone и iPad

Для синхронизации закладок между устройствами необходимо настроить iCloud на использование одной учетной записи каждым устройством, поэтому, прежде всего, проверьте настройки на всех ваших устройствах.
Включить синхронизацию закладок на Mac (или Windows PC)
Для OS X:
- Откройте Apple меню и выберите «Системные настройки. », затем выберите панель «iCloud»
- Найдите в списке iCloud «Safari» и убедитесь, что он отмечен галочкой
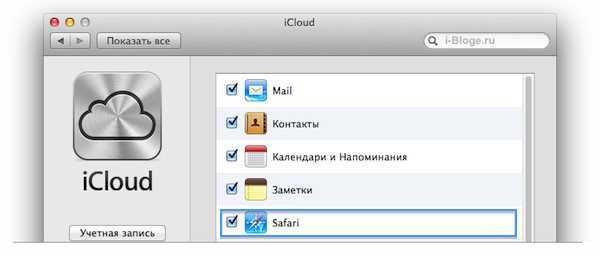
Обратите внимание, что iCloud в OS X будет синхронизировать закладки только между браузером Safari. Для Windows:
Для Windows:
- Откройте «Панель управления» и выберете «iCloud»
- Установите галочку рядом с «Закладки»
iCloud в Windows немного отличается от Mac, он будет синхронизировать закладки между Safari и Internet Explorer, если оба были включены в опциях.
Включить синхронизацию закладок в iOS на iPad, iPhone или iPod Touch
- Откройте «Настройки» и выберите «iCloud»
- Найдите в списке «Safari» и убедитесь, что он включен
Это единственные необходимые параметры в настройке iCloud на iOS.
Теперь, когда вы проверили настройки на своих устройствах и включили их, если они оказались выключенными, функция синхронизации закладок начнёт работать. Просто сохраняйте закладки в Safari на любом из ваших устройств и они будут автоматически синхронизироваться с другими устройствами. Единственное требование, чтобы каждый Mac, iPhone, iPad, PC или любое другое устройство, имели доступ к сети Интернет.
Эти настройки также позволят синхронизировать «Список для чтения», это отличный способ для обмена ссылками, сайтами и веб-страницами, которые вы хотите читать или просматривать на другом устройстве OS X и iOS. Иными словами, закладки лучше сохранять для всего веб-сайта, в то время, как список для чтения больше подходит для отдельных статей или страниц на сайте.
Добавление закладок
В приложении Safari
на компьютере Mac перейдите на веб-страницу, для которой нужно создать закладку.
Нажмите кнопку «Поделиться»
в панели инструментов, затем выберите «Добавить закладку».
Выберите, где сохранить закладку, и при желании переименуйте ее.
Добавить эту страницу в. Нажмите всплывающее меню и выберите папку. По умолчанию используется папка «Избранное».
Переименовать закладку. Введите короткое название, которое поможет идентифицировать данную веб-страницу.
Добавить описание. Опишите эту веб-страницу подробнее, при необходимости.
Также можно добавить закладку прямо из поля смарт-поиска. Для этого нужно навести указатель на смарт-поле поиска, нажать и подержать кнопку быстрого добавления
, появившуюся в левом конце поля, а затем выбрать папку закладок из списка. Также можно перетянуть URL-адрес в боковое меню закладок.
После добавления закладка появится в боковом меню.
Как исправить отсутствующие общие вкладки в Safari iOS 15
Общие вкладки не совсем отсутствуют. Их расположение было изменено, и по умолчанию ваши общие вкладки отключены. Вы можете использовать приведенное ниже руководство, чтобы включить и найти общие вкладки в Safari на iOS 15. Мы будем включать как вкладки «Доступ к вам», так и вкладки iCloud. Обе эти настройки должны помочь вам синхронизировать все ваши общие вкладки с Safari в iOS 15.Примечание. Для отображения синхронизированных вкладок необходимо подключение к сети Wi-Fi. Кроме того, iCloud должен быть включен для Safari, и вам нужно будет подождать час или два, чтобы синхронизация завершилась в фоновом режиме. Мы рекомендуем вам подключить устройство к зарядному устройству при подключении к сети Wi-Fi и оставить его на некоторое время.
1. Включите общие вкладки и вкладки iCloud в Safari.
Откройте Safari на своем устройстве и прокрутите «Стартовую страницу» вниз. Нажмите на «Редактировать».
Теперь вы получите список всех вкладок, которые будут отображаться на вашей стартовой странице. Нажмите и включите переключатель для всего желаемого контента, который вы хотите синхронизировать. Мы рекомендуем вам включить следующие переключатели, чтобы активировать общие и синхронизированные вкладки на вашем устройстве.
- Поделился с вами
- Вкладки iCloud
После включения закройте Safari и подключите устройство к сети Wi-Fi и зарядному устройству. Оставьте свое устройство подключенным на некоторое время, и все ваши общие вкладки теперь должны синхронизироваться в фоновом режиме.
2. Найдите свои общие вкладки.
Откройте Safari и перейдите на свою стартовую страницу. Вы найдете свои синхронизированные вкладки iCloud в специальном разделе для тех же самых и предоставленных вам вкладок в разделе «Доступные вам» на начальной странице.
Как использовать данные Chrome на всех устройствах
Включив синхронизацию данных, вы сможете получать доступ к информации, сохраненной на других устройствах.
Как перейти к закладкам
- Откройте приложение Chrome на устройстве iPhone или iPad.
- Нажмите на значок «Ещё» «Закладки» .
Как посмотреть список посещенных сайтов
- Откройте приложение Chrome на устройстве iPhone или iPad.
- Нажмите на значок «Ещё» «История» .
Используете кодовую фразу? Вы увидите в истории сайты с других устройств, только если вводили их веб-адреса в строку поиска.
Как посмотреть вкладки, открытые на других устройствах
- Откройте приложение Chrome на устройстве iPhone или iPad.
- Нажмите на значок «Ещё» «Недавние вкладки» .
- Откройте приложение Chrome на устройстве iPhone или iPad.
- Перейдите на страницу passwords.google.com.
- Войдите в аккаунт Google.
- В разделе «Сохраненные пароли» появятся все сохраненные пароли.
- Откройте приложение Chrome на устройстве iPhone или iPad.
- Нажмите на значок «Ещё» Настройки.
- Выберите пункт Автозаполнение форм.
- Включите параметр Автозаполнение форм.
Подробнее об автозаполнении форм…
Настройки будут обновлены на всех устройствах.