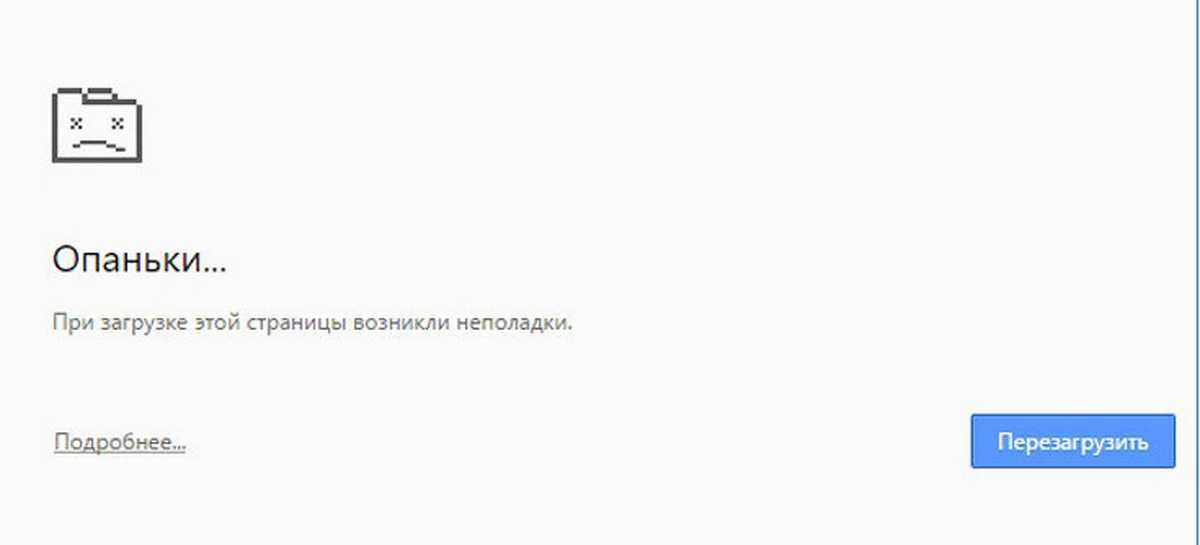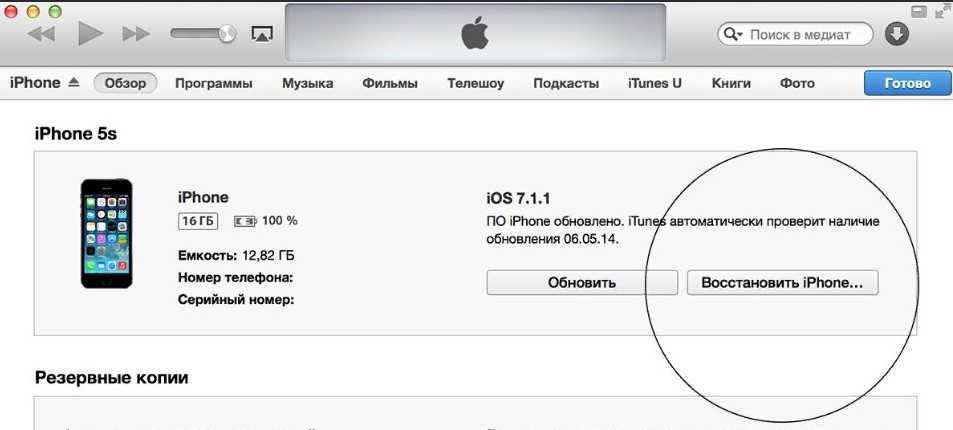Расширение Greasemonkey
На заре развития Web с графическим интерфейсом пользователи в той или иной степени были вынуждены использовать Web-сайты именно так, как предполагалось их разработчиками. Но почему бы вам не взять бразды правления в свои руки и настроить Web-сайт так, как хочется лично вам? Для этого вам потребуется расширение Firefox с колоритным названием Greasemonkey. Greasemonkey представляет собой расширение Firefox на основе свободного кода, позволяющее пользователям манипулировать функциональными возможностями и видом Web-сайта с помощью мощных сценариев на JavaScript. Благодаря возрастающей популярности таких технологий Web, как CSS и Ajax, эти командные сценарии JavaScript могут дать вам возможность полностью «перепахать» и переделать Web-сайт в соответствии с вашими потребностями, причем вы сможете не только изменять дизайн сайта, но и добавлять (или удалять) отдельные функции.
Пользователям предлагается для загрузки широкий набор сценариев, разработанных членами сообщества, а также поддержка в написании собственных. В качестве популярных примеров можно привести скрипты, добавляющие новые клавиатурные комбинации для Gmail, возможности по редактированию цветов Facebook, добавлению баннеров и даже по добавлению раскрывающихся меню при просмотре цен на Amazon для поиска конкурирующих поставщиков. Greasemonkey предоставляет пользователям широкий спектр мощнейших возможностей, поэтому данное расширение настоятельно рекомендуется загрузить со страницы расширений Mozilla. Кроме того, посетите сайт UserScripts.org, где вы найдете более 9,000 скриптов, разработанных членами сообщества.
Метод 4. Сбросьте Safari вручную
Ранее упомянутые методы сброса Safari, которые полагаются на встроенные функции, довольно удобны, когда вам нужна быстрая очистка вашего браузера. Однако, иногда их может быть недостаточно для устранения проблем. Таким образом, вам может потребоваться приблизиться к сбросу с другого угла и восстановить программу из самого ядра. Для этого вам сначала нужно перенести папку конфигурации Safari из библиотеки на рабочий стол:
- Закройте все программы и нажмите на вкладку Переход в верху;
- Зажмите кнопку Option пока не появится опция Библиотека затем нажмите на нее;
- В новом окне найдите папку Safari и поместите ее на ваш рабочей стол или еще где-то.
Зайдите в папку Библиотека снова и удалите найденные файлы со следующих папок:
- В папке Сохраненное состояние приложения найдите папку com.apple.Safari.savedState и удалите ее
- В папке кэши найдите все com.apple.Safari папки и удалите их
- В папке куки найдите файл com.apple.Safari.SafeBrowsing.binarycookies и устраните его
- В папке Настройки удалите все файлы связанные с com.apple.Safari
Комбинация ручных и встроенных функций должны помочь устранить проблемы, возникающие в вашем Safari браузере, и позволить вам снова пользоваться обычным просмотром.
Для компьютеров Mac веб-браузер Safari устанавливается и обновляется как часть ОС macOS. Обновления Safari для компьютеров PC более недоступны.
Блокировать авто-воспроизведение видео
Разве вы не ненавидите это, когда просматриваете веб-сайт, и видео начинает воспроизводиться автоматически без вашего согласия? Трудно шарить по открытым вкладкам, чтобы найти оскорбительную страницу и закрыть ее. Вы можете отключить эту вкладку, но видео будет продолжать воспроизводиться, что приводит к напрасной трате ресурсов.
Чтобы решить эту проблему, Safari позволяет блокировать все автоматически воспроизводимые видео. Для этого откройте Safari> Настройки и голова к Веб-сайты Вкладка. Здесь выберите Автовоспроизведение с боковой панели слева.
На этой странице вы можете настроить веб-сайты на Остановить медиа со звуком или же Никогда Авто-Play ролики.
Как использовать расширения Safari на Mac?
После включения расширения оно появится на панели инструментов Safari слева от адресной (URL) строки. Если у вас установлено несколько расширений Safari, вы можете упорядочить эти расширения в желаемом порядке. Для этого удерживайте командную клавишу, пока вы щелкаете значок и перемещаете его. Вы можете размещать расширения в любом месте панели инструментов Safari.
Что касается использования этих расширений, в зависимости от того, какое расширение вы используете и какие функции оно предлагает, способ их использования отличается от расширения к расширению. Однако, как правило, большинство расширений требуют, чтобы вы щелкнули их значок (рядом с адресной строкой), чтобы запустить их или расширить предлагаемые ими функции.
Как включить расширения Safari на Mac?
Когда вы загружаете расширение из App Store, оно устанавливается автоматически. И, как упоминалось в предыдущем разделе, если у вас открыто Safari, вы сразу же получаете баннер, позволяющий активировать загруженное расширение.
Однако, если вы загружаете и устанавливаете расширение из другого источника или если вы не видите баннер, вы можете использовать следующие шаги, чтобы включить расширения в Safari.
1. В открытом Safari выберите Предпочтения из меню Safari.
2. В окне настроек Safari щелкните значок Расширения таб.
3. Здесь вы найдете все установленные вами расширения Safari на левой панели.
4. Чтобы включить расширение, установите рядом с ним флажок. И во всплывающем окне подтверждения нажмите Включить.
Как заниматься серфингом наедине с помощью Safari
Еще одна полезная функция в Safari — возможность использовать личное окно просмотра. Это не просто делает ваши привычки просмотра приватными от кого-то, кто имеет доступ к вашему Mac, это также означает, что вы инкогнито — другими словами, даже те сайты, которые вы посещаете, не имеют никакой информации о вас.
Перейдите в Safari> Файл> Новое личное окно (или shift-cmd-n). Вы можете сказать, является ли окно закрытым, потому что строка поиска будет серой. Все новые вкладки, которые вы открываете в этом окне, будут приватными.
Кроме того, чтобы открыть окно приватного просмотра, вы можете нажать Shift, команду и N.
Вы можете сказать, что это личное окно, потому что поле URL будет серым.
Удерживайте Option / Alt, когда выбираете Private Browsing, чтобы быстро включить его и обойти ‘Вы хотите включить Private Browsing?’ окно предупреждения, если вы часто его видите. У нас есть полное руководство по приватному просмотру Safari здесь.
Для еще большей конфиденциальности вы можете выбрать постоянный поиск с DuckDuckGo в качестве поисковой системы по умолчанию. Перейдите в Safari> «Настройки»> «Поиск» и нажмите «Поисковая система». Затем выберите Duck Duck Go из выпадающего списка Search Engine. Вы можете выбрать Google, Bing, Yahoo или DuckDuckGo.
Как удалить свою историю в Safari
Если вы не выполняли поиск с помощью частного окна просмотра, вы все равно можете удалить свою историю и доказательства того, чем занимались.
- Нажмите на историю.
- Прокрутите вниз и нажмите Очистить историю.
- Вы можете очистить историю за сегодня, за последний час, за сегодня и вчера или за всю историю.
- Вы увидите предупреждение о том, что в истории очистки будут удалены связанные файлы cookie и другие данные веб-сайта. По сути, это предупреждает вас о том, что если вы продолжите и очистите историю, вы можете обнаружить, что вам нужно войти на веб-сайты, или информация о корзине может исчезнуть.
- Если вас это устраивает, тогда нажмите Очистить историю.
У нас есть полное руководство о том, как удалить историю браузера на Mac здесь.
Как удалить куки в Safari
Еще одна новая функция, появившаяся в Safari 11, — это введение защиты конфиденциальности, функция, которая остановит раздражающие рекламные объявления Amazon, показывающие вам продукты после того, как вы их купили.
Safari активно пытается заблокировать данные межсайтового отслеживания, которые используются для таргетированной рекламы. Хотя он не остановит его полностью, он должен иметь заметный эффект при использовании браузера.
Согласно Apple, это не попытка заблокировать рекламу, а защита вашей конфиденциальности.
Это означает, что вам больше не нужно удалять куки-файлы, если вы хотите прекратить видеть целевую рекламу (также известно, что куки-файлы влияют на цену товаров, если вы ранее проявляли интерес к продукту, поэтому удаление куки-файлов могло бы избежать такой практики).
Если вы хотите сделать еще один шаг в отношении файлов cookie в Safari 11, вы можете внести некоторые изменения в настройки.
- Перейдите в Safari> Настройки.
- Рядом с отслеживанием веб-сайта нажмите «Попросить веб-сайты не отслеживать меня».
- Рядом с файлами cookie и данными сайта нажмите «Блокировать все файлы cookie».
Если вы не используете Safari 11, вы все равно можете удалить куки.
- Перейдите в Safari> Настройки.
- Нажмите на вкладку Конфиденциальность.
- Нажмите на Удалить все данные сайта …
Как отключить и удалить расширения Safari?
Как упоминалось ранее, в отличие от браузеров, таких как Chrome и Firefox, расширения в Safari устанавливаются как приложения, что означает, что установка не только включает установку только утилиты расширения, но и загружает приложение для нее на ваш Mac. В результате, если вы собираетесь удалить расширение, вам также необходимо удалить его приложение, чтобы полностью избавиться от него.
Для этого выполните следующие действия.
1. Выберите Предпочтения из меню Safari.
2. В окне «Настройки» щелкните значок Расширения таб.
3. Теперь на левой панели снимите флажок рядом с расширением, которое вы хотите отключить.
3. После отключения расширения щелкните расширение и на правой панели нажмите Удалить кнопка. Когда вы это сделаете, вы получите всплывающее окно с предложением сначала удалить приложение расширения. Для этого нажмите на Показать в поисковике кнопка (во всплывающем окне).
4. Теперь вы получите новое окно Finder со списком всех приложений, установленных на вашем Mac. Здесь выберите приложение, для которого вы хотите удалить расширение, щелкните его правой кнопкой мыши и выберите Переместить в корзину из доступных вариантов.
5. Наконец, вам необходимо ввести пароль своей учетной записи, чтобы продолжить удаление. Введите пароль вашего Mac и нажмите Хорошо.
Как только приложение удаляется, его расширение также удаляется и больше не отображается на вкладке «Расширения» в Safari.
Это почти все, что вам нужно знать об использовании расширений Safari на Mac. Используя шаги, перечисленные для каждой операции, вы должны иметь возможность устанавливать, включать и использовать расширения для настройки вашего взаимодействия или добавления функций браузера. И, если вы не находите расширение полезным, у вас всегда есть возможность отключить и удалить его.
Показать обновления
Теперь вам предоставляется список доступных обновлений. Каждое обновление содержит имя обновления, обновленную версию и размер файла. Кроме того, если конкретное обновление имеет значок маленькой стрелки в левом фрейме, это означает, что после завершения этого обновления потребуется перезагрузка компьютера.
Когда элемент обновления подсвечивается, полное описание обновления обычно предоставляется в нижнем фрейме, как показано на скриншоте ниже.
В этом примере вы заметите, что обновление Safari действительно доступно. Обычно рекомендуется устанавливать все доступные обновления для любого программного обеспечения, которое вы используете, даже если вы используете только определенный программный пакет экономно. Кроме того, вы должнывсегда устанавливать обновления со словом безопасность в названии.
Чтобы выбрать или отменить выбор элементов, которые вы хотите установить, установите флажки непосредственно слева от их соответствующих имен
Обратите внимание, что некоторые элементы всегда будут проверяться по умолчанию, включая обновления безопасности операционной системы
Safari в macOS Monterey: что нового и как это работает
Начальная страница
Стартовая страница в новом Safari выглядит примерно так же: вверху отображается «Избранное», за которым следуют «Часто посещаемые», «Отчет о конфиденциальности» и «Список для чтения». Как и в Safari в Big Sur, вы можете настроить фоновое изображение стартовой страницы с помощью нескольких включенных параметров или даже своих собственных. Вы можете перетащить, чтобы изменить порядок различных разделов или включить / выключить их.
Но новым в Safari для macOS Monterey / iOS 15 / iPadOS 15 является автоматическая синхронизация фоновых изображений между устройствами через iCloud. У вас также есть новая опция «Использовать стартовую страницу на всех устройствах» и флажок для включения / выключения вкладок iCloud для начальной страницы.
Вы можете перейти в правый нижний угол, чтобы настроить стартовую страницу, включая фоновое изображение.
Новая унифицированная вкладка / поиск / панель инструментов Safari
Хорошо, слоник на панели вкладок в комнате. По умолчанию он очень минимален, всего четыре кнопки: боковая панель / группы вкладок, назад / вперед и новая вкладка + значок (без кнопки общего доступа или даже кнопки перезагрузки страницы на панели инструментов).
Как и в Safari в Big Sur, вы можете щелкнуть правой кнопкой мыши вверху, чтобы настроить новую унифицированную вкладку / поиск / панель инструментов с дополнительными кнопками (или в строке меню нажмите «Вид»> «Настроить панель инструментов»).
Вот посмотрите, что доступно:
Не все элементы настройки панели инструментов Safari в Big Sur доступны в Монтерее. Примечательно, что кнопка «Поделиться» для совместного использования, создания закладок и добавления веб-страниц в ваш список чтения больше не доступна для добавления непосредственно на панель инструментов.
Вместо этого он находится за значком… в строке URL / поиска. Туда же была перемещена кнопка перезагрузки страницы:
Использование вкладок и групп вкладок в новом Safari
Вот как выглядит открытие новой вкладки с уже открытой хотя бы одной веб-страницей:
А вот и новый Safari в macOS Monterey с 7 вкладками:
Вы можете перетаскивать вкладки или строку URL / поиска влево, чтобы закрепить вкладку / открытую страницу. Однако механика пока кажется немного неуклюжей по сравнению с Big Sur.
С помощью новой кнопки боковой панели / групп вкладок щелкните стрелку раскрывающегося списка, чтобы открыть сохраненные группы вкладок или создать новые:
Создание быстрых заметок
Быстрые заметки являются новинкой в macOS Monterey и iPadOS 15. Есть несколько способов использовать эту функцию в новом Safari.
Вы можете щелкнуть трехточечный значок в строке URL / поиска> Создать быструю заметку. Или, когда вы выделяете текст на веб-странице и щелкаете правой кнопкой мыши, вы можете выбрать «Новая быстрая заметка» или «Добавить в быструю заметку».
6. Проверьте настройки безопасности и конфиденциальности вашего Mac
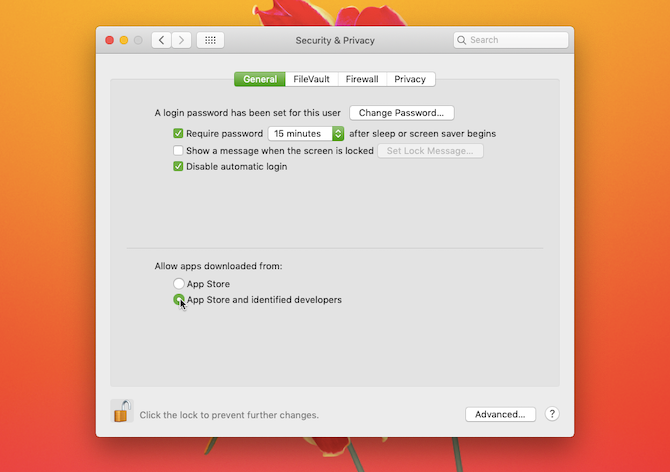
Иногда возникают проблемы с загрузкой Safari, потому что ваш Mac не позволяет открывать приложения от неизвестных разработчиков. Вы найдете этот параметр на панели « Безопасность и конфиденциальность» в Системных настройках, которая ограничивает вас открытием приложений, загруженных из App Store.
К счастью, вы можете открывать приложения от неизвестных разработчиков, если вы им доверяете. Вот что вы должны сделать:
- Запустить Finder .
- Введите название приложения, которое вы хотите открыть, в строку поиска Finder.
- Нажмите « Этот Mac» для поиска по всей вашей системе.
- Щелкните правой кнопкой мыши нужное приложение и нажмите « Открыть» .
Вы также можете изменить настройки, чтобы всегда открывать приложения, загруженные из-за пределов App Store. Это включает в себя следующее:
- Запустите Системные настройки и откройте Безопасность и конфиденциальность .
- Нажмите значок блокировки и введите свой пароль администратора, чтобы авторизовать изменения.
- В разделе « Разрешить загрузку приложений из» нажмите « App Store» и идентифицированные разработчики .
Обратите внимание, что этот параметр разрешает только приложения от известных разработчиков, поэтому, если вы загружаете приложение от неопознанного разработчика, вам придется пройти описанный выше процесс. Когда ваш Mac блокирует неопознанное приложение, вы также увидите приглашение открыть его на панели « Безопасность и конфиденциальность» здесь
См. Наше окончательное руководство по безопасности Mac Руководство по безопасности об этом и подобных мерах.
Что делать, если Safari завис?
Иногда случается и такое, что браузер «виснет«. Эта проблема решается за пару минут.
Способ 1. Перезапуск приложения
Откройте браузер и нажмите на иконку Safari на главном экране. Вам откроется зависшая страница или браузер.
Перезапуск Safari на iPhone
- Зажмите клавишу питания телефона. Она располагается на верхней части корпуса сверху, если вы держите его вертикально. Держите клавишу, пока не высветится предложение о выключении телефона, но не отключайте его.
- Далее зажмите Home. Она расположена внизу посередине устройства. Вам высветится главный экран.
Кнопка включения iPad
Перезапустите браузер.
Способ 2. Чистка истории и cookie
Зайдите в «Настройки«
Настройки на iPhone
Выберите Safari. Отпустите страницу вниз и найдите браузер. На панели справа запустятся настройки
Как по чистить историю в Safari на iPhone?
Выберите «Очищение/удаление истории«
Очистка данных в Safari на iPhone
- Далее вам нужно «Очищение/удаление cookie«. Все данные об отслеживании и авторизации будут стерты.
- Если у вас были запущены вкладки, то они закроются.
- Когда система попросит подтвердить действие, то выберите «Очищение« или «Удаление«.
- Возвратитесь обратно на главный экран через кнопку Home.
Главный экран Айпада
Снова включите браузер.
Теперь он должен работать нормально.
7. Отключите плагины Safari
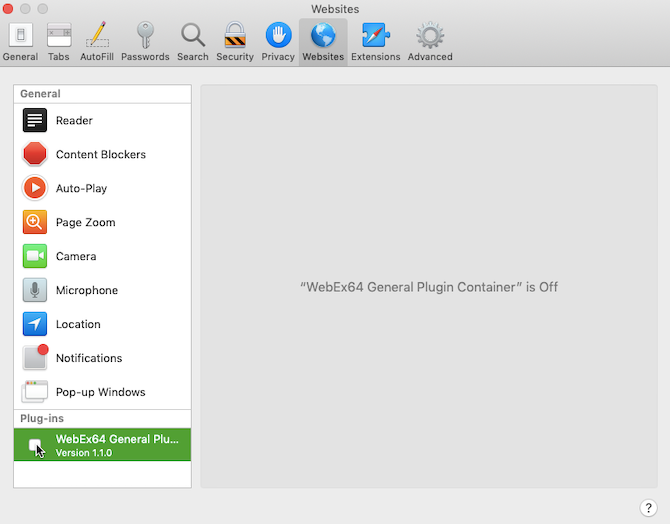
Плагины могут иногда мешать работе веб-браузеров. Это включает в себя загрузку, поэтому, если у вас возникают проблемы с загрузкой в Safari, попробуйте отключить все недавно добавленные плагины. Это может восстановить браузер до состояния, которое ближе к нормальному.
Вот что вы должны сделать:
- Нажмите Safari (в верхней строке меню) и выберите « Настройки» .
- Выберите вкладку Сайты .
- В столбце « Плагины» отмените выбор любого плагина, который вы хотите отключить.
После того, как вы отключили все подозрительные плагины, попробуйте снова завершить загрузку. Если он работает, вы знаете, что причиной проблемы, скорее всего, был отключенный плагин. Вы должны держать его отключенным при загрузке.
Но если вам это нужно для других задач, не забудьте включить его при выполнении.
Использование расширения Awesome Screenshot для Safari
Если ни один из приведенных выше вариантов не кажется вам привлекательным, возможно, вам будет интересно узнать, что вы можете использовать расширение браузера для Safari под названием Awesome Screenshot, которое значительно упрощает весь процесс.
- Загрузите и установите Расширение Awesome Screenshot
- После установки расширения перейдите на веб-сайт, который вы хотите записать.
- Щелкните значок расширения и выберите «Захватить всю страницу».
- Теперь вы можете редактировать снимок экрана, если хотите.
- Когда вы будете готовы сохранить его, щелкните значок загрузки, и он сохранится на вашем компьютере.
Удаление отдельных посещенных сайтов
Далеко не всем известно, что в «Safari» есть возможность посмотреть историю и удалить лишь некоторые страницы. Эта функция пригодится тем, кто хочет незаметно избавиться от нежелательного «следа».
Как посмотреть список посещенных страниц? Прежде всего, нужно зайти в браузер «Safari» и тапнуть по иконке книжки на его нижней панели. Затем следует перейти во вкладку «История», где хранятся сайты, которые недавно открывались на текущем аккаунте. Все, что нужно — просмотреть список и удалить нежелательные страницы, сделав свайп по ним справа налево. Таким же способом можно удалять сайты из списка «для чтения», которые станут недоступными сразу на всех устройствах, привязанных к данному аккаунту.
Чтобы каждый раз не приходилось думать о том, как удалить историю посещения сайтов, можно использовать приватный режим. Для перехода к нему, необходимо:
- Открыть «Сафари».
- Тапнуть по значку «+» на панели инструментов для открытия новой вкладки.
- Нажать на кнопку «Приватный».
После этого на экране появится предложение не закрывать уже открытые вкладки, а новая запустится уже в приватном режиме. Такую же функцию можно встретить и на других браузерах. Чаще всего она называется «режим инкогнито».
Аналогичного эффекта можно достичь при помощи настроек конфиденциальности. Чтобы история не сохранялась, нужно выбрать пункт «Принимать файлы cookie» и присвоить ему значение «никогда». Но нужно учитывать, что такое действие может значительно увеличивать потребление траффика, потому что уже посещенные страницы будут загружаться заново из интернета, а не подгружаться из памяти устройства.
Вполне обыденна ситуация, когда вам требуется удалить один или несколько адресов из истории посещений в браузере Safari на iOS. Как и всё другое в данной операционной системе, процедура эта исключительно проста. При этом у пользователя есть возможность как удаления одного пункта из истории посещений, так и всей истории сразу.
Для того чтобы удалить только несколько пунктов, требуется в Safari нажать на кнопку «Закладки» (книжечка). Откроется окно, в котором браузер предложит вам список закладок (книжечка), список посещений (очки) и общие ссылки (собачка). Выбираем первый пункт, если он не был открыт автоматически и там тапаем на «История». Затем делаем свайп влево по любой из перечисленных в списке ссылок, после чего появляется кнопка «Удалить».
Что же касается очистки всей истории, то для этого требуется зайти в «Настройки
» — «Safari
», а затем нажать «Очистить историю и данные сайтов
». Этому действию потребуется подтверждение.
P.S. Если вы хотите, чтобы история посещений не велась и никакие данные сайтов не сохранялись, то пользуйтесь «Частным доступом». Этот опция доступна по нажатию кнопки в левом нижнем углу окна браузера, в режиме переключения между закладками.
Чтобы история iPhone не занимала много места в памяти , её надо периодически чистить. Информация постепенно копится в устройстве: данные о поиске и веб-формах, сохранённые пароли, адреса посещённых сайтов, список загрузок, cookie, кэш, последние вызовы. Иногда это помогает пользователю. Можно быстро открыть страницу, которую недавно посещал. Или одним нажатием войти в свой профиль в социальной сети. Но если история влияет на производительность iPhone, её лучше удалить. Ведь из-за неё гаджет будет периодически подтормаживать и медленно работать.
В списке вызовов отображаются контакты, с которыми вы недавно общались. Через него вы можете связаться с абонентом, узнать, кому и когда вы звонили, или посмотреть номер человека, с которым только что разговаривали.
В iPhone историю вызовов можно очистить. Все контакты останутся в памяти девайса. Они пропадут лишь из «быстрого доступа». И снова там появятся, если вы им позвоните. Чтобы удалить их из списка:
- Откройте меню «Телефон» («Phone»).
- Раздел «Недавние» («Recent»).
- Тапните на кнопку «Изменить» («Edit») справа сверху.
- Рядом с каждым контактом появится красная иконка. Нажмите на неё, чтобы убрать номер из быстрого доступа.
Как получить доступ к предложениям Siri в Safari в macOS Catalina
Apple иногда предлагает обновления для iOS, watchOS, tvOS и macOS в виде закрытых предварительных обзоров для разработчиков или публичных бета-версий для iPhone, iPad, Apple TV и Mac (к сожалению, нет публичной бета-версии для Apple Watch). Хотя бета-версии содержат новые функции, они также содержат предварительные ошибки, которые могут помешать нормальному использованию вашего iPhone, iPad, Apple Watch, Apple TV или Mac, и не предназначены для повседневного использования на основном устройстве
Вот почему мы настоятельно рекомендуем держаться подальше от превью разработчиков, если они не нужны вам для разработки программного обеспечения, и использовать публичные бета-версии с осторожностью. Если вы зависите от своих устройств, дождитесь финальной версии
В грядущем обновлении macOS Catalina Apple добавляет Siri Предложения на стартовую страницу Safari. Для доступа:
- Нажмите закладки в панели инструментов Safari.
- Выбрать Показать избранное.
-
Нажмите на ссылка под Siri Предложения.
Там есть все, что вам нужно, чтобы начать просматривать веб-страницы с помощью Safari!
Как скачать PDF файлы из Safari на Mac
Когда вы нажимаете на ссылку на PDF-файл в Safari на Mac, он открывается автоматически. Чтобы сохранить просматриваемый PDF-файл, нажмите «Файл» Меню в верхней части экрана и выберите «Сохранить как.»
В открывшемся диалоговом окне назовите PDF и укажите место, где вы хотите сохранить PDF. Затем нажмите «Сохранить».
Это Загрузив файл, вы можете просмотреть его в любое время, открыв его в том месте, где вы решили его сохранить.
Если вы хотите загрузить связанный PDF-файл в Safari на Mac, это работает так же, как и загрузка любого другого связанного элемента в Safari на ваш Mac:
Щелкните правой кнопкой мыши ссылку на файл PDF и выберите Msgstr «Скачать файл, связанный с». Затем назовите PDF и сохраните файл в нужной папке назначения.
Стильный трюк загрузки для Safari Нажмите и удерживайте кнопку OPTION Затем нажмите Ссылка на PDF или обновление Текущая страница, если PDF уже открыт в Safari.
Это также приведет к загрузке документа PDF непосредственно в папку предустановленных загрузок.
Заставьте Safari загружать PDF-файлы вместо того, чтобы открывать их
Обычно вы можете открыть PDF-файлы в Safari при попытке их загрузки. Если вы хотите избежать этого Сохранить PDF прямо из Safari на Mac, Вы можете попробовать следующие трюки:
Если это открываемая ссылка для открытия PDF-файла, просто нажмите на нее ВАРИАНТ / ALT Ключ при нажатии на URL-адрес загрузки PDF мгновенно на сайте загрузки по умолчанию. Это мгновенно загрузит файл PDF в папку «Загрузки», если вы не измените место загрузки в Safari.
Другой вариант загрузки PDF-файла вместо его открытия в Safari – это загрузить PDF-файл на вкладке и затем щелкнуть строку URL-адреса. Нажмите и удерживайте клавишу OPTION / ALT и нажмите Назад (или обновите отображаемый файл PDF), чтобы загрузить PDF.
Упаковка …
Как видите, загружать и сохранять PDF-файлы в Safari на iPhone и Mac очень просто. Вы можете получить к нему доступ позже из папки «Загрузки», даже если вы не в сети. Если у вас есть какие-либо вопросы или идеи по этому поводу, поделитесь комментариями ниже.
Как настроить домашнюю страницу
По умолчанию Safari открывается на сайте apple.com при первом его запуске. Если вы хотите сделать домашний сайт другим сайтом, вы можете это сделать.
- запуск Сафари из дока или искателя.
- Нажмите Сафари в строке меню в левом верхнем углу экрана.
- Нажмите на Вкладка «Общие».
-
Введите Веб-сайт рядом с домашняя страница. Кроме того, вы можете нажать Установить на текущую страницу если вы хотите, чтобы страница, на которой вы находитесь, была вашей домашней страницей.
- Нажмите на выпадающее меню рядом с Новые окна открываются с.
- Нажмите домашняя страница если вы хотите, чтобы новые окна открывались на вашей домашней странице.
- Нажмите на выпадающее меню рядом с Новые вкладки открываются с.
-
Нажмите домашняя страница если вы хотите, чтобы новые вкладки открывались на вашей домашней странице.
Как использовать Reader View
Reader View позволяет вам открыть веб-страницу в более урезанном сценарии, чтобы вы могли читать слова и видеть изображения без какой-либо сложной анимации или движения, запрограммированных на странице. Не все веб-страницы будут поддерживать использование Reader View, но многие будут; вот как это работает.
- Перейдите на веб-страницу.
-
Нажмите на Читатель View кнопка. Это строки в левой части адресной строки.
Как изменить цвет фона в Reader View.
- Перейдите на веб-страницу.
-
Нажмите на Читатель View кнопка. Это строки в левой части адресной строки.
-
Нажми на Параметры чтения кнопка. Это два As на правой стороне адресной строки.
-
Нажми на фоновый цвет Вы хотите использовать.
Как изменить шрифт в Reader View.
- Перейдите на веб-страницу.
-
Нажмите на Читатель View кнопка. Это строки в левой части адресной строки.
-
Нажми на Параметры чтения кнопка. Это два As на правой стороне адресной строки.
-
Нажми на шрифт Вы хотите использовать.
Как изменить размер шрифта в Reader View.
- Перейдите на веб-страницу.
-
Нажмите на Читатель View кнопка. Это строки в левой части адресной строки.
-
Нажми на Параметры чтения кнопка. Это два As на правой стороне адресной строки.
-
Нажми на сделать текст больше или меньше. Чем меньше «А», тем меньше размер текста, а «А» — больше.
Обновите macOS.
Ежегодные обновления macOS включают новые версии Safari. Если вы не установите последнюю версию macOS, у вас не будет последней версии Safari. Новые версии Safari означают лучшую совместимость с новейшими веб-технологиями.
Тонкая настройка Apple часто приводит к сокращению времени рендеринга и повышению скорости работы браузера в целом.
Также есть что сказать об обновлении вашей операционной системы, так как многие основные проблемы с вашим Mac исправляются по ходу.
Чтобы обновить macOS, откройте меню Apple и выберите « Системные настройки»> «Обновление программного обеспечения» .