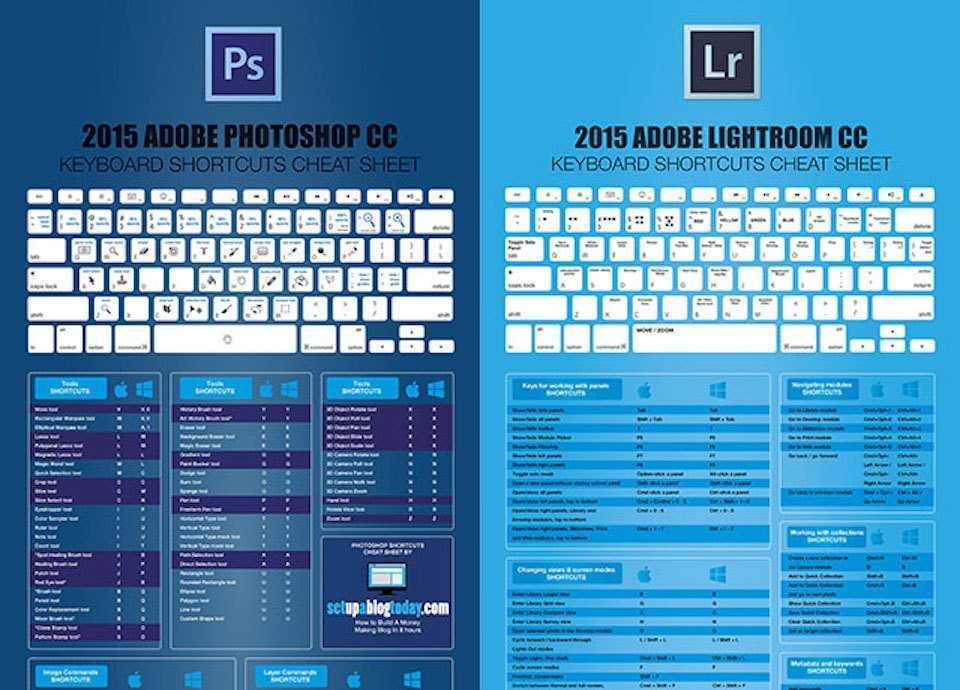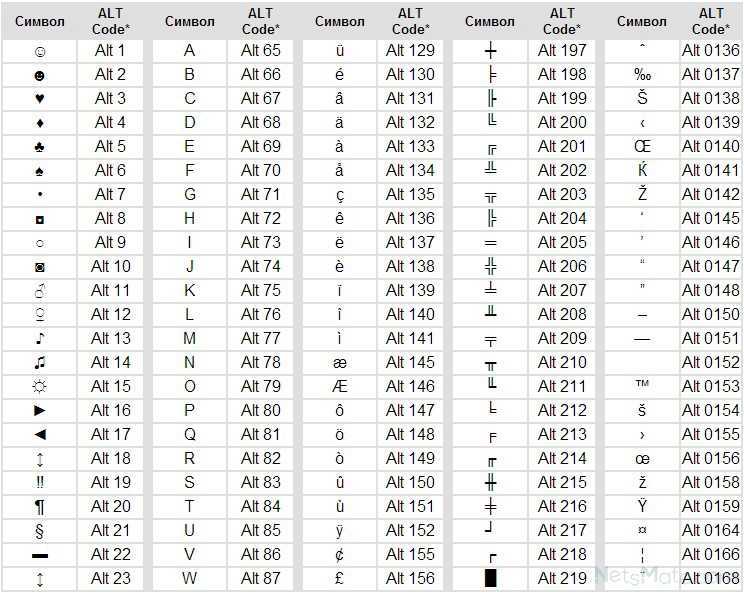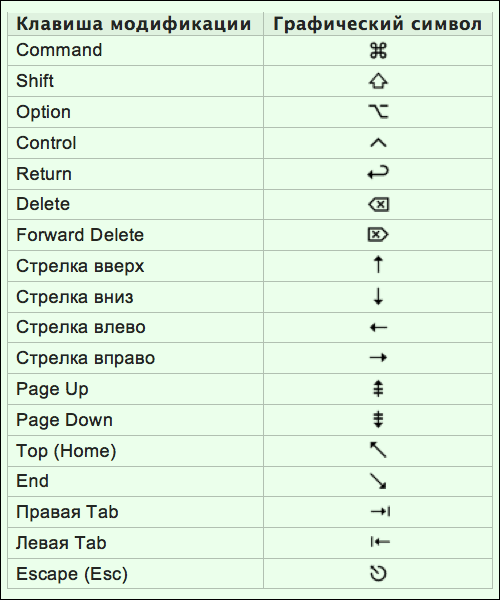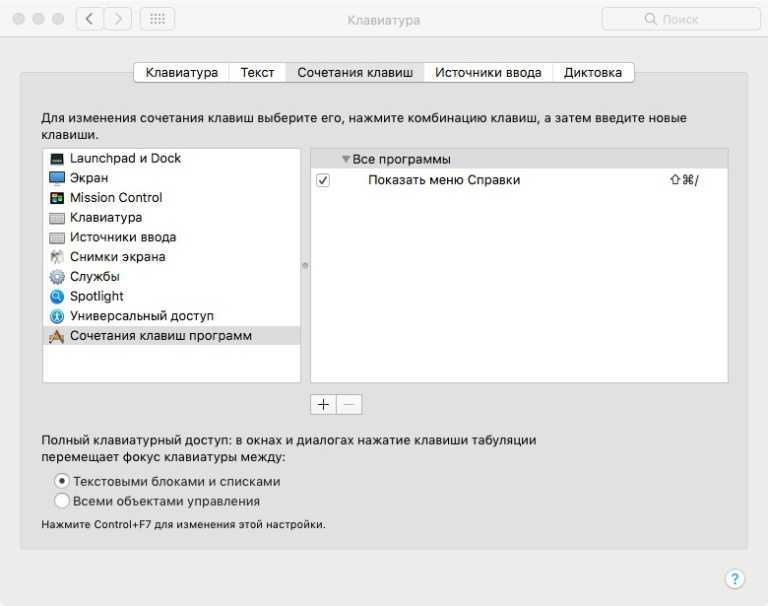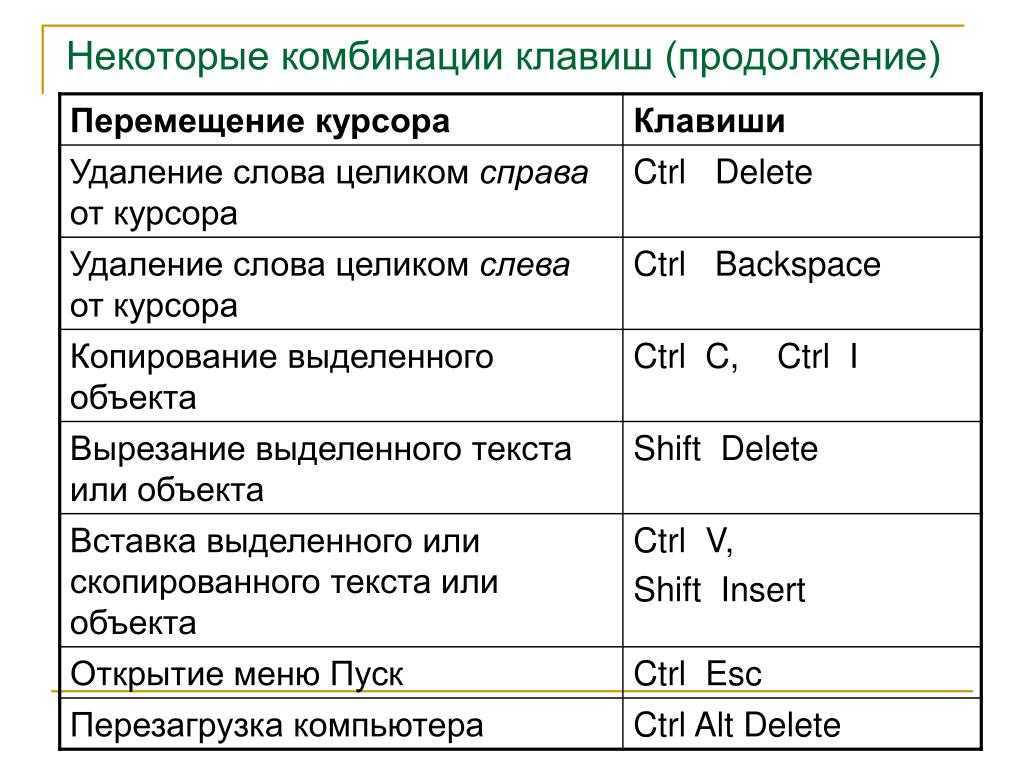Горячие клавиши «Виндовс»
Операционная система Windows тоже имеет ряд сочетаний, которые помогают в работе, как и отдельные клавиши. Так, например, каждому пользователю известно, что Backspace позволяет стереть текст в документе. Не всякая клавиатура имеет подпись на этой клавише, но ее всегда легко найти: она находится над кнопкой Enter и обозначается длинной стрелкой, направленной налево.
Кнопка Delete тоже знакома многим. Даже тем, кто только начинает работу на компьютере. Клавиша позволяет удалить элемент, файл или папку одним нажатием. В случае если она была затронута случайно, есть шанс восстановить необходимое из корзины. А вот удалить из системы полностью и безвозвратно можно сочетанием Delete и Shift. Тогда файлы не попадут в корзину, а будут уничтожены навсегда
С осторожностью используйте такое сочетание. Особенно если не уверены в том, насколько бесполезными являются файлы или объекты
Клавиша с логотипом системы Windows позволяет открыть меню «Пуск». Однако есть небольшие секреты с этой кнопкой. Так, например, сочетание «Пуск» + F1 вызывает справочник по системе. Это полезно на первых порах, когда еще только обучаешься работе с компьютером. «Пуск» + D позволяет быстро и показать лишь рабочий стол. Всегда полезно, когда нужно быстро найти какой-нибудь ярлык, а открыто слишком много различных программ.
Чтобы обновить окно, что полезно для тех, у кого всегда висит несколько браузерных закладок, нажмите F5. Открытое в данный момент рабочее пространство будет показывать только свежую информацию.
Сочетание клавиш Ctrl с различными кнопками должно быть в памяти у каждого пользователя операционной системы Windows. Что к чему тут:
- Ctrl + A — позволяет выделить всю открытую область. Так, например, если выполнить это действие в папке, то будут выделены все находящиеся в ней файлы. Если в текстовом документе, то весь текст.
- Ctrl + C — дает возможность копировать информацию. Даже в тех документах или на интернет-страницах, где это не получается сделать через контекстное меню.
- Ctrl + V — это вставка из буфера обмена. Кстати, это действие тоже можно выполнить в любом месте.
- Ctrl + Z — отменяет последний шаг. Например, если случайно удалили какой-то элемент в текстовом документе, то его легко будет восстановить. Равно как и если перенесли объект из одной папки в другую не специально.
- Ctrl + X — это ножницы. То есть можно вырезать объект с сохранением его в буфере обмена. Оттуда его можно вставить куда угодно.
- Ctrl + Alt + Delete — запускает Двойное нажатие перезапускает систему. Это удобно, когда компьютер начинает «висеть» или «глючить», когда экран не реагирует на нажатия мыши или клавиатуры.
Однако все это, по большей части, касается любой версии Windows, кроме последней — «восьмерки». Поскольку все предыдущие имеют весьма стандартное меню и список команд, описанные выше сочетания являются универсальными. С последней же версией несколько сложнее, поскольку она сделана внутри несколько иначе. Есть горячая клавиша Windows 8, которая разительно отличается от других операционных систем. И ее нужно знать каждому, кто уже пользуется или собирается применять данную операционку.
Горячие клавиши Mac OS
В операционной системе Mac OS горячие клавиши разделены по областям применения.
Шорткаты для Finder
- Cmd + Ctrl + T: Поместить выбранный объект в боковую панель
- Cmd + Shift + Del: Очистить корзину
- Cmd + I: Информация о файле
- Cmd + Shift + F: Открыть Мои файлы
- Cmd + Shift + A: Открыть папку Программы
- Cmd + Shift + D: Открыть Рабочий стол
- Cmd + Shift + H: Перейти в папку пользователя
- Cmd + L: Создать псевдоним (ссылку) для выделенного объекта
- Cmd +D: Создать копию выделенного файла
- Cmd + Del: Поместить выбранный файл в корзину
- Cmd + N: Открыть новое окно
- Cmd +Shift + N: Создать новую папку
- Cmd + Alt + N: Создать новую смарт-папку
- Cmd + `: Переключиться на следующее окно
- Cmd + Y или пробел: Быстрый просмотр выбранного объекта
- Cmd + /: Скрыть/показать строку состояния
- Cmd + R: Показать оригинал
- Cmd + J: Показать параметры вида
- Cmd + Alt + S: Показать/скрыть боковую панель
- Cmd + Shift + T: Показать/скрыть панель вкладок
- Cmd + Alt + T: Показать/скрыть панель инструментов
- Cmd + 1: Показать в виде иконок
- Cmd + 2: Показать в виде списка
- Cmd + 3: Показать в виде колонок
- Cmd + 4: Показать в виде CoverFlow
- Cmd + Alt + I: Показать инспектор
Шорткаты для всех приложений
- Cmd + W: Закрыть активное окно
- Cmd + Alt + W: Закрыть все окна
- Cmd + O: Открыть файл
- Cmd + A: Выделить все
- Cmd + C: Копировать
- Cmd + X: Вырезать
- Cmd + V: Вставить
- Cmd + Z: Отменить действие (назад)
- Cmd + Shift + Z: Отменить действие (вперед)
- Cmd + F: Поиск
- Cmd + H: Скрыть активное приложение
- Cmd + M: Свернуть активное окно
- Cmd + Shift + ?: Справка
Шорткаты для взаимодействия с ОС
- Ctrl + пробел: вызов окна поиска Spotlight
- Cmd + Alt + Escape: вызов окна принудительного завершения приложений
- F4: показать все приложения (Launchpad)
- F3: показать все запущенные приложения и все рабочие столы
- Ctrl + F3: Показать все окна выбранного приложения
- Cmd + F3: показать рабочий стол
- Cmd + Alt + D: Скрыть/показать док
- Cmd +5: Включить/отключить VoiceOver
- Cmd + Alt + 8: Включить/отключить увеличение экрана
- Cmd + E: Извлечь CD, флешку, или жесткий диск
- Cmd + Shift + Q: Завершить сеанс пользователя
- Cmd + Shift + 3: скриншот экрана
- Cmd + Shift + 4: скриншот выделенной области.
- Cmd + Shift + 4 + пробел: скриншот выделенного окна
Кроме того, в Mac OS можно назначать свои собственные сокращения. Для этого нужно открыть Системыне настройки, и выбрать раздел «Клавиатура».
Далее перейти на вкладку «Сочетания клавиш», и выбрать пункт «Сочетания клавиш програм».
Нажимаете «+», выбираете приложение, и задаете шорткат.
Полезные «Горячие клавиши» для пользователя macOS
1. Ctrl + ⌘Cmd + Пробел – выводит на экран полную emoji клавиатуру.
2. ⌘Cmd + C и ⌘Cmd + V – соответственно «копировать» и «вставить».
3. ⇧Shift + ⌥Option (Alt) – позволит более детально регулировать громкость звука.
4. ⌘Cmd + Tab — переключение между запущенными приложениями.
5. При выделении нескольких файлов и нажатии клавиш ⌘Cmd + ⌥Option (Alt) + Y – начнется слайд-шоу в полноэкранном режиме.
6. ⌘Cmd + L – выделение адресной строки в браузере.
7. ⌘Cmd + ⇧Shift + 3 – позволит сделать скриншот.
8. ⌘Cmd + ⇧Shift + 4 + Пробел – скриншот отдельного окна.
9. ⌘Cmd + ⇧Shift + 4 – скриншот выбранной части экрана.
10. Удерживая ⇧Shift при уменьшении окна появится slo-mo эффект этого действия.
11. ⌥Option (Alt) + Backspace – удаляет не отдельные буквы, а целиком слова.
12. ⌥Option (Alt) + одна из клавиш, отвечающих за яркость и громкость звука – позволит настроить эти функции.
13. Ctrl + Пробел – позволяет быстро вызвать Spotlight.
14. ⌘Cmd + H – позволит свернуть текущее окно или приложение.
15. Выделите несколько элементов, затем нажмите на пробел – это покажет их в режиме быстрого просмотра (Quick Look).
16. ⌘Cmd + Q – закрыть активное приложение.
17. ⌘Cmd + W – закрыть активное окно в приложении.
18. ⌘Cmd + T – открытие новой вкладки в приложении (например в Safari или Finder).
Еще немного о горячих клавишах в Safari:
- Как открыть закрытые вкладки в Safari на Mac (macOS) с помощью горячих клавиш.
- Горячие клавиши для быстрого переключения между вкладками Safari на Mac: 3 шортката.
- Как открывать любимые сайты в Safari на Mac при помощи горячих клавиш.
19. ⌘Cmd + ⇧Shift + Точка – включение режима просмотра скрытых файлов.
20. ⌘Cmd + ⇧Shift + G – если нажать это сочетание клавиш в Finder, то появится окно перехода к папке.
21. ⌘Cmd + ⌥Option (Alt) + H – позволяет скрыть все окна и приложения кроме активного.
22. ⌘Cmd + , (запятая) – позволяет открыть настройки активного приложения.
23. ⌘Cmd + ⌥Option (Alt) + ⇧Shift + Escape – зажав эти клавиши на 2-3 секунды, текущая программа принудительно завершит свою работу.
24. ⌘Cmd + ⌥Option (Alt) + Escape – при нажатии появится окно, аналог «Диспетчера задач» в Windows, позволяющее закрыть «подвисшие» программы.
25. Ctrl + ⌘Cmd + ⌥Option (Alt) + Power/Eject – завершение работы всех программ и выключение Mac, причем от пользователя не потребуются дополнительные подтверждения данному действию.
26. Ctrl + ⌘Cmd + Power/Eject – перезагрузка компьютера.
27. Ctrl + ⇧Shift + Power/Eject – выключение дисплея, при этом компьютер продолжит работать.
Как настроить домашнюю страницу
По умолчанию Safari открывается на сайте apple.com при первом его запуске. Если вы хотите сделать домашний сайт другим сайтом, вы можете это сделать.
- запуск Сафари из дока или искателя.
- Нажмите Сафари в строке меню в левом верхнем углу экрана.
- Нажмите на Вкладка «Общие».
-
Введите Веб-сайт рядом с домашняя страница. Кроме того, вы можете нажать Установить на текущую страницу если вы хотите, чтобы страница, на которой вы находитесь, была вашей домашней страницей.
- Нажмите на выпадающее меню рядом с Новые окна открываются с.
- Нажмите домашняя страница если вы хотите, чтобы новые окна открывались на вашей домашней странице.
- Нажмите на выпадающее меню рядом с Новые вкладки открываются с.
-
Нажмите домашняя страница если вы хотите, чтобы новые вкладки открывались на вашей домашней странице.
Сочетания клавиш (клавиши-модификаторы)
Комбинации клавиш в компьютерах Apple мало чем отличаются от таковых в Windows, за исключением смены раскладки. Это значит, что все привычные сочетания, такие как: «скопировать», «вставить», «отменить» на месте, изменилась лишь клавиша-модификатор, вместо Control используется Command. Command + C, Command + V и так далее (что логично, ведь на то она и Command, чтобы выполнять команды).
Часто клавиши-модификаторы обозначаются с помощью специальных символов:
|
Название |
Символ |
Значение |
|
Command |
Выполняет функцию используется в качестве основы модификатора. |
|
|
Shift |
Выполняет функцию, аналогичную таковой в Windows. |
|
|
Option |
Вызывает альтернативные опции. |
|
|
Control |
Используется в сложных комбинациях. |
|
|
Caps Lock |
Может использоваться в качестве модификатора после установки Karabiner Elements, причем команды можно назначать вручную, не взирая на ограничения системы. |
Windows
6. AquaSnap
Наверное, лучший менеджер окон для Windows с целым рядом фирменных фишек, из-за которых влюбляешься в приложение с первого взгляда. Самая крутая — это синхронное изменение размера группы окон и их перетаскивание. Также любое окно растягивается по клику и липнет к границам других окон и краёв экрана, позволяя настроить рабочее пространство буквально за секунды.
В дополнение к клавиатурным сокращениям в AquaSnap можно настроить шорткаты для мыши и даже заменить действия стандартных кнопок управления окном.
7. MaxTo
Достаточно простое приложение для управления окнами, но отлично справляющееся со своими функциями. MaxTo может изменять расположение и размер открытых окон в соответствии с готовыми профилями, а также позволяет добавлять свои собственные.
Взаимодействие происходит с помощью горячих клавиш или перетаскиванием на определённые области. Всё это одинаково хорошо работает как на одном мониторе, так и на нескольких.
8. Mosaico
У Mosaico примерно те же возможности, что и у других менеджеров, включая горячие клавиши для изменения окон и активные границы экрана. Ключевые отличия — это функция автоматического распределения пространства между открытыми окнами на основе умного алгоритма, а также возможность сохранять и быстро восстанавливать избранные группы окон в один клик.
9. Divvy
В отличие от других приложений, Divvy умеет изменять размеры окон не только по заранее настроенным шаблонам, а также вручную с помощью выделения нужного места на специальной сетке. Активные области экрана и горячие клавиши также присутствуют.
10. BetterDesktopTool
В macOS есть замечательная функция Misson Control, отображающая эскизы окон запущенных приложений на всех рабочих столах. Именно её и повторяет BetterDesktopTool.
Реализовано всё довольно качественно и заметно облегчает переключение между открытыми окнами. С помощью горячих клавиш можно взаимодействовать с окнами на различных рабочих столах и перемещать приложения между ними.
Фишки Preview
Пожалуй, Preview («Просмотр») — это самая недооцененная программа из всего стандартного набора macOS. Обычно ее считают простым просмотрщиком картинок и PDF, но на деле она способна гораздо на большее. Несмотря на то, что в Preview нельзя рисовать кистью или ретушировать фотографии, их, тем не менее, можно обрабатывать, в том числе массово.
Все доступные инструменты ты найдешь в меню «Инструменты» (Tools). Среди них — цветокоррекция (кривых тут нет, но есть уровни), обрезка, масштабирование и аннотирование, нужное, когда захочется нарисовать на картинке большую красную стрелку или обвести область. Кроп, кстати, делается предельно просто: открываешь фотографию, выделяешь на ней прямоугольную область, жмешь Cmd-K и сохраняешь.
Но настоящая сила Preview — в массовой обработке картинок. Если ты выделишь несколько файлов и откроешь их в Preview (Cmd-O, перетаскиванием на док или просто выдели их в диалоге «Открыть»), то увидишь, что появился сайдбар со списком. Теперь выделяй в нем нужные картинки, и все операции будут применяться к ним одновременно.
Preview даже может подрабатывать простеньким редактором PDF. Например, менять страницы местами можно простым перетягиванием в сайдбаре. А если нужно добавить страницу из другого документа, то просто открой оба и перетяни из одного сайдбара в другой. Точно так же можно перетянуть сюда любой файл с картинкой.
Нужно создать PDF с нуля из нескольких картинок? Тут пригодится другой трюк. Открой картинки в Preview и отправь их на печать. В диалоге настройки страницы и выбора принтера жми на кнопочку PDF внизу и сохраняй. Эта функция доступна и в других программах, а разработчикам Chrome она так приглянулась, что они сделали такую же и в версии для Windows.
Ах да, чуть не забыл: попробуй при просмотре картинки в Preview поставить на тачпад два пальца на расстоянии пары сантиметров друг от друга и покрутить так, будто ты поворачиваешь на столе листок бумаги на столе. Круто? Жаль, с тех пор, как Джобс показывал первый MacBook с мультитачем, эта функция так дальше Preview и не ушла.
Launchpad на Mac: что это и как правильно настроить, чтобы хотелось пользоваться
Launchpad – весьма удобная функция в macOS, позволяющая отобразить приложения в виде набора иконок, похожего на рабочий стол iOS. Проблема заключается в том, что программа отображает ВСЕ ваши приложения в случайном порядке.
Поисковая строка облегчает поиск, но с таким же успехом вы могли бы использовать Spotlight для запуска нужного приложения. К счастью, Launchpad можно настроить по своему усмотрению, например, создать папки и упорядочить приложения, как вам удобно.
Что такое Launchpad
LaunchPad – это специальный режим в папке «Программы» на Mac, отображающий все приложения в виде сетки (по аналогии с домашним экраном iOS). Программы могут отображаться на нескольких страницах, если их слишком много, и они не помещаются на одном экране. Переключение между страницами осуществляется при помощи свайпов двумя пальцами вправо или влево на трекпаде или одним пальцем при помощи мыши Magic Mouse.
Как настроить удобный запуск Launchpad
Запуск Launchpad можно осуществлять несколькими способами: с помощью трекпада, функции «Активные углы» либо комбинации клавиш.
Запуск с трекпада
Для того чтобы активировать или отключить жест Multi-Touch, перейдите в раздел «Системные настройки» → «Трекпад» и установите флажок рядом с параметром Launchpad. Изменить жест нельзя, но вы можете отключить его.
После включения параметра, вызвать Launchpad можно будет при помощи сведения большого пальца и трех пальцев.
Запуск при помощи функции «Активные углы»
Для настройки запуска Launchpad с помощью функции «Активные углы» (возможность запуска программ путем наведения указателя мыши на один из углов окна приложения) откройте раздел «Системные настройки» → «Рабочий стол и заставка» → «Активные углы».
В выпадающем меню назначьте любой активный угол для запуска Launchpad (мы рекомендуем правый верхний)
Запуск при помощи горячих клавиш
Для того чтобы добавить сочетание клавиш, откройте «Системные настройки» → «Клавиатура» → «Сочетания клавиш» и поставьте галочку. Выберите в левой колонке раздел Launchpad и Dock. Затем дважды щелкните на параметре Launchpad и назначьте сочетание клавиш, например ⌘ + §.
Вы также можете управлять экранами Launchpad, используя клавиатуру, например, клавиши для управления курсором (кнопки со стрелками) помогут перемещаться между иконками приложений или переключаться между экранами (клавиша ⌘ + кнопки переключения влево/вправо). Для выхода из программы нажмите клавишу Escape, чтобы запустить выбранное приложение, нажмите клавишу Return.
Как упорядочить приложения в Launchpad
Для того чтобы упорядочить приложения, просто захватите их с помощью мыши или трекпада и перетащите их.
Если вы хотите перенести программу на другую страницу, перетащите его к краю экрана и подождите, пока страница не переключится автоматически. Если вы когда-либо упорядочивали иконки на домашнем экране iPhone, сделать то же самое в Launchpad не составит труда. Launchpad позволяет создавать папки в «стиле» iOS (перетаскивая одну иконку поверх другой) и переименовывать их. Таким образом вы сможете скрыть ненужные приложения и лучше организовать свое рабочее пространство.
При необходимости удалить приложение, щелкните и удерживайте значок любой программы (по принципу iOS). Через несколько секунд все иконки начнут покачиваться, правда, удалить можно только приложения, загруженные из Mac App Store. Помните, что приложения удаляются полностью, а не только из Launchpad.
Как искать приложения в Launchpad
В действительности функция поиска в Launchpad не так уж плоха. Вы можете начать ввод текста сразу после запуска функции без необходимости нажимать на окно поиска. Когда на экране отобразятся соответствующие поиску приложения, выберите нужное и нажмите Return для запуска программы.
Возможно Launchpad покажется вам не таким эффективным, как Spotlight или Dock, однако эта функция точно является отличной альтернативой блужданию в папке «Программы» в поисках нужного приложения.
Отличные дополнения для Mac
Ваш Mac может быть еще более полезным с одним из наших любимых аксессуаров.
Beats Studio3 Беспроводные наушники (280 долларов США на Amazon)
Эти наушники-вкладыши обеспечивают отличную звуковую альтернативу AirPods, и в то же время просты в использовании. Как и AirPods, можно легко подключаться к устройствам Apple благодаря встроенному чипу W1, который позволяет синхронизировать пары между устройствами, подключенными к iCloud.
Bose Companion 20 (250 долларов США на Amazon)
Эти красивые динамики предлагают сбалансированный звук в стильной упаковке. Без ручек на передней панели, громкость регулируется с помощью небольшого отсека, прикрепленного к правому динамику, который также удерживает порты для наушников или других аудиоустройств.
Мне нравитсяНе нравится
Утилита Cheasheet (бонус №1)
Но есть одна очень толковая утилита которая всегда подскажет какие сочетания клавиш актуальны для программы в которой вы на данный момент работаете, имя ей Cheasheet. Пользоваться прогой предельно просто, устанавливаете ее и после удерживаете Command до появления вот такого окошка (скрин, кстати, из фотошопа):
Один не маловажный момент, так как Cheasheet нужен доступ ко всем программам Mac, то ей на это необходимо дать разрешение при установке:
Теперь все готово для того чтобы получать подсказки работая в любой программе, а в дальнейшем нужные комбинации клавиш запомнятся сами собой и вы станете клавиатурным виртуозом.
MacOS
1. BetterSnapTool
Самое популярное приложение для управления окнами с огромным количеством настроек. Содержит уйму шаблонов расположения окон, которые можно использовать с помощью горячих клавиш и выпадающих меню. Размеры и положение областей настраиваются вручную, причём можно даже отдельно для каждого приложения.
Для ненавистников горячих клавиш есть активные края, разворачивающие окно до определённых размеров при перетягивании к соответствующим границам экрана. Есть даже возможность заменить действия стандартных кнопок «Закрыть», «Свернуть», «Развернуть» на более удобные для вас.
2. Spectacle
Очень простой и бесплатный менеджер окон, который по функциональности мало чем уступает своим платным аналогам. Spectacle умеет менять размер и положение активных окон с помощью горячих клавиш.
Шорткаты можно настроить по своему усмотрению. Всё остальное изменить нельзя. Впрочем, это и не нужно — предустановленных шаблонов хватит на все случаи жизни.
3. Magnet
Magnet похож на предыдущую утилиту, но помимо изменения размера окон также умеет работать с активными краями — при перетаскивании к границам экрана окна масштабируются как в Windows. Из других преимуществ Magnet можно выделить поддержку многодисплейных конфигураций. Приложение одновременно может работать с шестью мониторами.
Очистите кеш и временные файлы.
Как и почти все браузеры, Safari хранит кеш данных со всех посещаемых вами веб-сайтов. Это занимает дисковое пространство, что может привести к проблемам с производительностью. Всегда полезно время от времени избавляться от паутины Safari, очищая кеш, особенно если вам нужно улучшить производительность браузера.
Чтобы очистить кеш Safari:
- Запустите Safari и нажмите Safari> Настройки в строке меню вверху экрана.
- Щелкните вкладку « Дополнительно », затем установите флажок « Показать меню разработки» в строке меню в нижней части окна.
- Закройте окно «Настройки» и нажмите « Разработка»> «Очистить кеши» в строке меню в верхней части экрана.
Список чтения и закладки ярлыков
Давайте перейдем к списку чтения и вашим закладкам. Список чтения позволяет сохранять автономные копии веб-страниц для последующего чтения, когда у вас может не быть надежного доступа в Интернет, например, в самолете или в сельской местности
Закладки являются важной частью любого веб-браузера. Хотя мы не обязательно добавляем в закладки каждую страницу, с которой сталкиваемся, или даже столько, сколько раньше, у нас все еще есть избранные, которые мы посещаем ежедневно или регулярно, поэтому сочетания клавиш могут пригодиться

- Чтобы выбрать закладку или папку на боковой панели, вы можете удерживать клавишу « Command» и нажимать каждую закладку и папку.
- Чтобы выбрать диапазон закладок или папок, используйте клавишу Shift .
- Чтобы выбрать следующую закладку или папку на боковой панели, используйте клавиши со стрелками , чтобы открыть выбранную закладку, используйте пробел .
- Чтобы открыть выбранную папку, используйте пробел или стрелку вправо . Чтобы закрыть его, используйте пробел или левую стрелку .
- Если вы хотите открыть выбранную папку и ее подпапки на боковой панели, используйте Option + стрелка вправо . Чтобы закрыть папку, используйте Option + Стрелка влево.
Если вы просматриваете свои закладки в окне редактирования, есть несколько полезных ярлыков, которые отвлекут вас от мыши или трекпада.
- Чтобы изменить имя или адрес закладки, выберите эту закладку и нажмите клавишу возврата .
- Чтобы остановить или отменить редактирование закладки на боковой панели, нажмите клавишу Esc, а для завершения редактирования нажмите клавишу « Return» .
- Чтобы создать папку, содержащую группу выбранных закладок и / или папок в представлении закладок, сделайте свой выбор и удерживайте клавишу Option , затем нажмите кнопку «Новая папка».
- Чтобы удалить закладку, просто выберите закладку (или закладки) и нажмите кнопку « Удалить» .
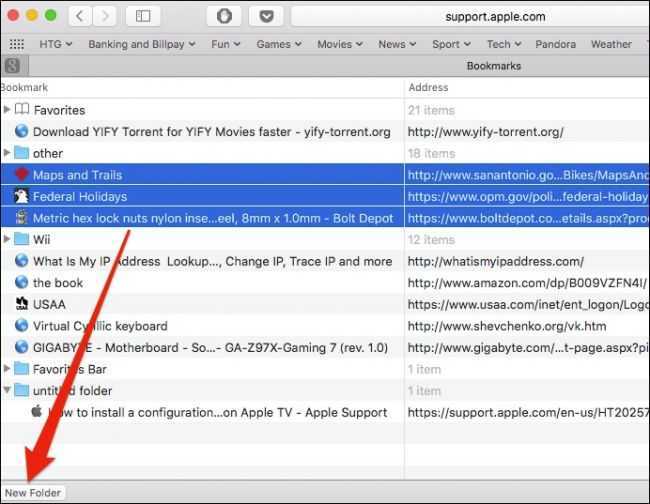
Определите подозрительные веб-сайты и разбитые вкладки.
Safari может замедлить сканирование из-за одного проблемного веб-сайта. Веб-сайты могут аварийно завершить работу по разным причинам, включая слишком большое количество скриптов, автоматическое воспроизведение рекламы, мошеннические расширения и неисправные встраиваемые системы. Иногда это может привести к остановке всего вашего Mac.
Иногда эти страницы потребляют больше, чем их справедливая доля ресурсов; в других случаях они полностью рушатся и оставляют вас с вращающейся вертушкой смерти. Чтобы исправить ситуацию:
- Запустите Activity Monitor в разделе Applications> Utilities .
- На вкладке ЦП щелкните столбец Имя процесса, чтобы упорядочить процессы по имени и найти Safari .
- Теперь посмотрите на столбец % ЦП и систематически закрывайте вкладки Safari, чтобы узнать, какие из них больше всего влияют на использование ЦП.