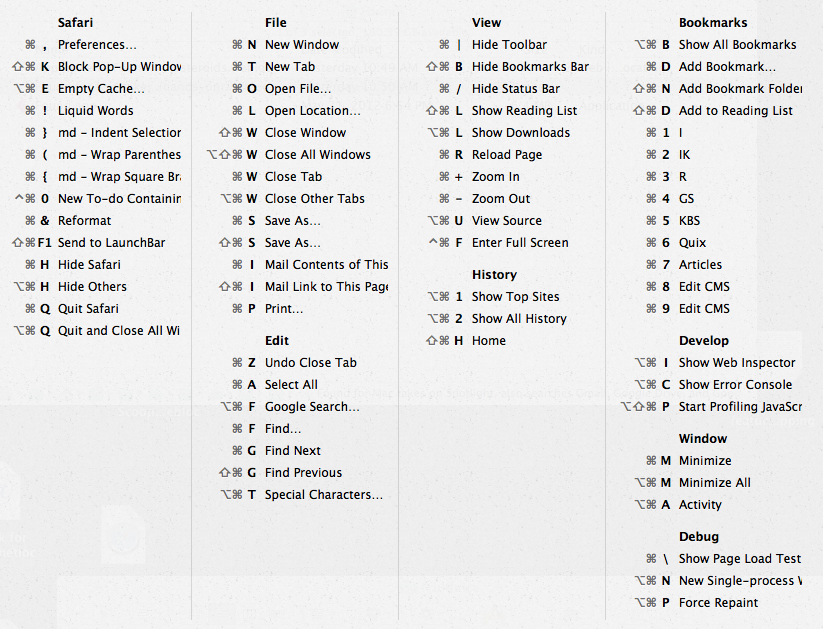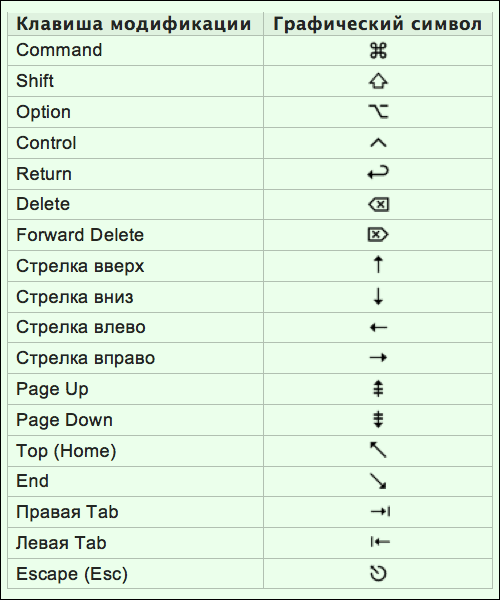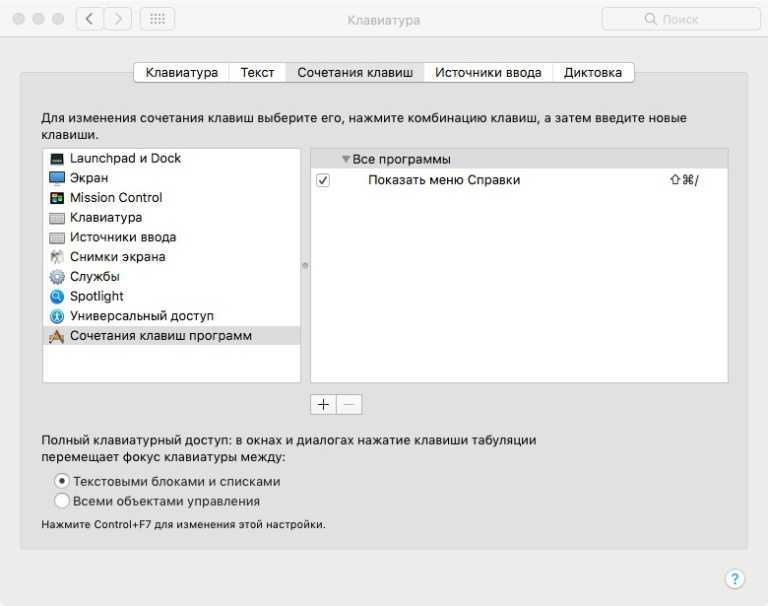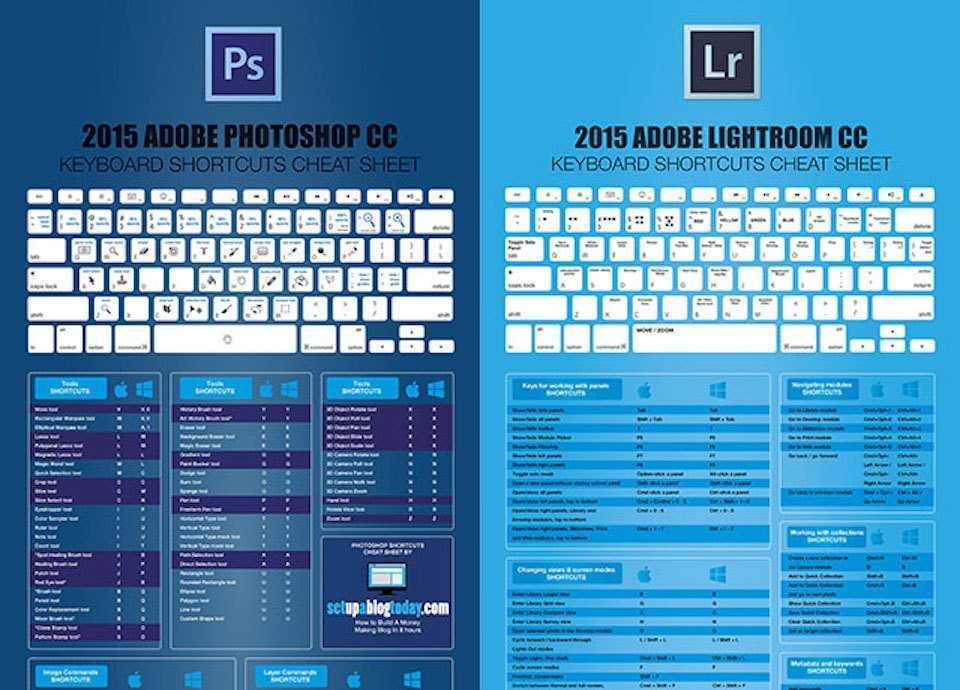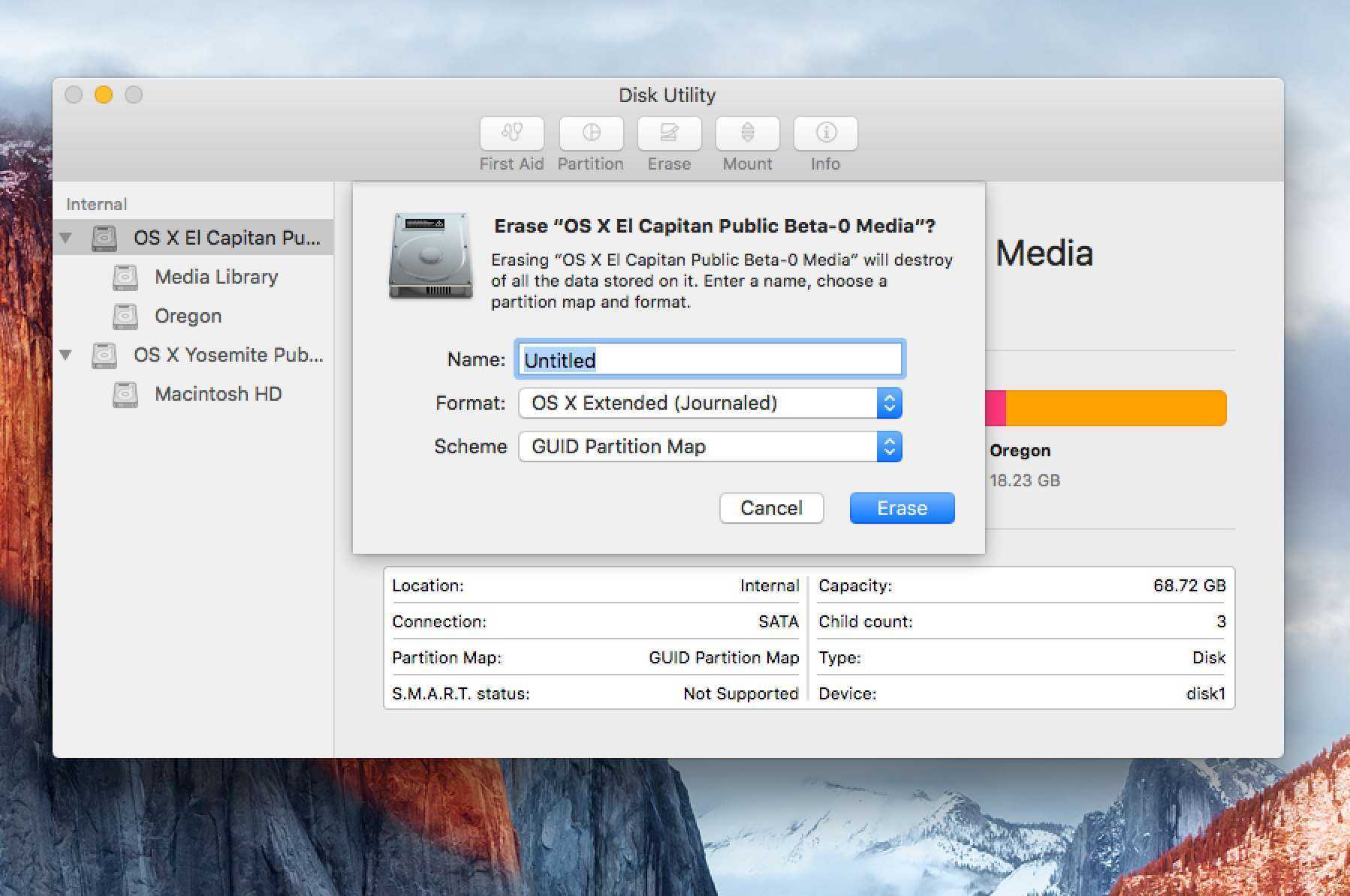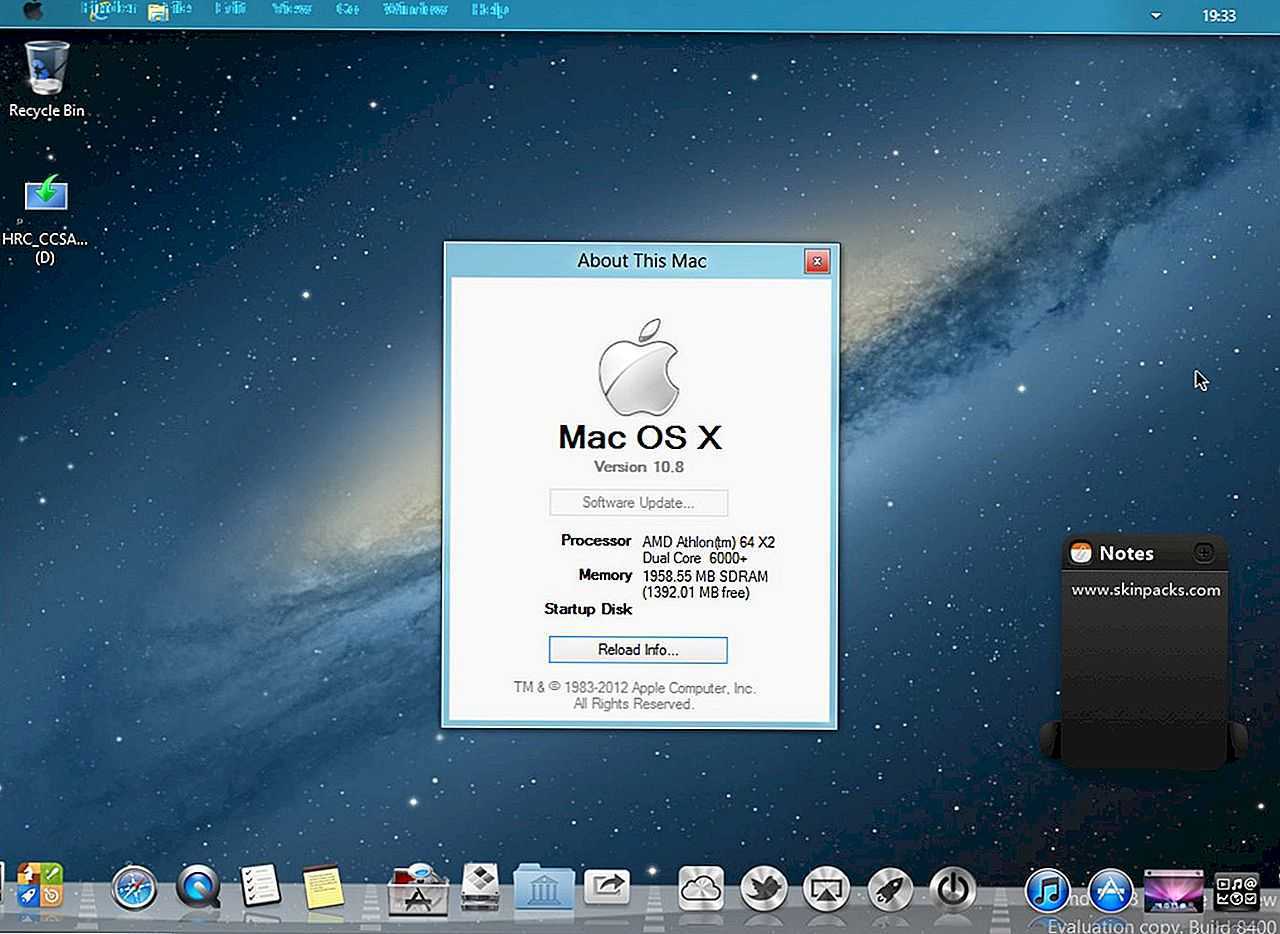Использование Mission Control
Mission Control — один из лучших способов управлять окнами в macOS. Он встроен на системном уровне и доступен одним нажатием клавиши, проведением трекпада или касанием мыши. Он дает вам обзор всех ваших открытых окон, полноэкранных приложений и пространств, что позволяет быстро и удобно переключаться между ними.
Как активировать Mission Control? Позвольте мне посчитать пути:
- Проведите тремя или четырьмя пальцами вверх по трекпаду.
- Дважды коснитесь верхней части мыши Magic Mouse двумя пальцами.
- Если вы оставили его в доке, вы можете щелкнуть значок Mission Control.
- Коснитесь клавиши Mission Control на клавиатуре (выглядит как три прямоугольника разного размера).
- Используйте сочетание клавиш Control (⌃) + стрелка вверх.
- Щелкните и перетащите окно в верхнюю часть экрана.
Работа с пространствами
Управление полетами позволяет создавать пространства. Пространства — это, по сути, разные итерации вашего рабочего стола, которые могут отображать разные приложения, окна и разделенные представления. Если вы обнаружите, что ваш текущий рабочий стол немного переполнен, но вы не хотите закрывать открытые приложения и окна, вы можете создать новое пространство для работы. Некоторые люди даже создают пространства для разных задач — у вас может быть пространство для письма, пространство для просмотра веб-страниц и пространство для редактирования фотографий.
Как добавить пробел
- Запуск Управление полетами.
-
Щелкните значок Добавить пространство значок (выглядит как знак плюса), чтобы добавить пробел.
Как переключаться между пробелами
- Проведите по трекпаду тремя или четырьмя пальцами влево или вправо.
- Проведите двумя пальцами влево или вправо на Magic Mouse.
- Используйте сочетание клавиш Control (⌃) + стрелка влево чтобы переместиться на место слева.
- Используйте сочетание клавиш Control (⌃) + стрелка вправо чтобы переместиться на место вправо.
- Запуск Управление полетами и щелкните Пробел в Бар пробелов.
Как удалить пробелы
- Запуск Управление полетами.
-
Удерживайте Вариант (⌥) ключ и щелкните Закрывать значок (выглядит как X) рядом с тем пространством, которое вы хотите закрыть.
Окна в закрываемом пространстве не будут закрыты; они будут перемещены в другое открытое пространство.
Работа с разделенным представлением
Иногда вам нужно более сфокусированное рабочее пространство. Разделенный просмотр в macOS позволяет заполнить экран двумя приложениями, расположенными рядом. Вот некоторые вещи, которые вам нужно знать, если вы собираетесь работать в режиме Split View:
- Вы указываете macOS, в каком окне хотите работать, щелкнув в любом месте этого окна.
- Хотите увидеть строку меню? Просто переместите курсор в верхнюю часть экрана.
- Хотите, чтобы окна поменяли местами? Просто щелкните и перетащите одно из окон на другую сторону экрана.
- Хотите, чтобы одно окно было меньше другого? Щелкните и перетащите вертикальную линию между двумя окнами, чтобы отрегулировать их ширину.
Как войти в режим Split View
- Удерживайте полноэкранная кнопка (выглядит как зеленый кружок с двумя стрелками, указывающими друг от друга) в верхнем левом углу окна приложения.
- Перетащите окно в левую или правую часть экрана.
- Отпустите кнопку, чтобы окно переключилось в режим Split View.
- Щелкните другое окно, чтобы перевести его в режим Split View.
Вы также можете перенести приложение в режим Split View, используя Управление полетами. Просто запустите Управление полетами и перетащите окно в полноэкранное пространство приложения.
Устранение неполадок функциональных клавиш
Вы можете столкнуться с несколькими проблемами при переназначении функциональных клавиш, но для них есть обходные пути:
- Ключ уже используется: Вы можете отключить или переназначить ярлык для конфликтующего действия, а затем сопоставить эту функциональную клавишу с новым действием.
- Вы хотите запустить приложение с функциональной клавишей, но вы не можете сделать это из Системных настроек: Посетить предпочтения панель приложения, которое вы хотите запустить, и запрограммируйте ярлык оттуда.
-
Вы не можете назначить функциональные клавиши определенным действиям: Установите BetterTouchTool, чтобы получить расширенные параметры сопоставления клавиатуры для вашего Mac. Это может решить проблему, когда, например, приложение настаивает на том, чтобы вы использовали функциональную клавишу только с модификатором. Вы также можете использовать BetterTouchTool для запуска других сочетаний клавиш. Конечно, он предлагает гораздо больше полезности, чем это, так как это приложение для максимальной производительности для Mac
4 способа BetterTouchTool — это приложение для Mac с максимальной производительностью
4 способа BetterTouchTool — это приложение для Mac с максимальной производительностью
Если вы хотите сэкономить время на своем Mac, вам нужно использовать BetterTouchTool. Вот несколько удивительных примеров использования и того, как начать.
Прочитайте больше,
Смотрим дополнительную информацию с помощью «Мониторинга системы»
С помощью приложения принудительного завершения программ закрываются нерабочие или зависшие приложения, но оно не отображает информацию о загруженности процессора и количестве оперативной памяти. Чтобы получить доступ к этой информации нужно воспользоваться «Мониторингом системы».
Запустить «Мониторинг системы» можно несколькими способами: из Finder в папке «Программы», через быстрый доступ из Launchpad, напечатав «Мониторинг» в поиске Spotlight. В окне утилиты отображается список всех запущенных приложений и системных процессов. В верхней части расположились пять разделов, разбитых по системным ресурсам: «ЦП» (процессор), «Память» (оперативная память), «Энергия», «Диск» (хранилище жесткого диска) и «Сеть» (сетевой трафик).
С помощью утилиты мониторинга можно принудительно завершать приложения или процессы. Для закрытия нужно выбрать приложение или процесс в списке, затем нажать иконку с крестиком в верхнем левом углу.
Wake-on-LAN не работает
Если вы столкнулись с этой проблемой, вы можете попробовать наши рекомендуемые решения в указанном ниже порядке и посмотреть, поможет ли это решить проблему.
- Отключить быстрый запуск
- Обновите драйвер сетевой карты (NIC)
- Изменить настройки схемы электропитания
- Настройте параметры управления питанием сетевой карты
- Настройка дополнительных свойств драйвера сетевой карты
- Изменить ключ реестра
- Создать ключ реестра вручную
- Проверьте настройки BIOS
- Сбросить BIOS
- Обновите BIOS.
Давайте посмотрим на описание процесса, связанного с каждым из перечисленных решений.
1]Отключить быстрый запуск
В Быстрый запуск функция в Windows 10 включена по умолчанию, если применимо. Быстрый запуск предназначен для ускорения загрузки вашего компьютера после его выключения. Когда вы выключаете компьютер, он фактически переходит в состояние гибернации вместо полного выключения.
Для этого решения необходимо отключить быстрый запуск и посмотреть, Wake-on-LAN не работает вопрос решен.
2]Обновите драйвер сетевой карты (NIC).
Проблемы с функцией Wake-on-LAN могут быть вызваны вашими сетевыми драйверами, и если у вас есть эта проблема, вам следует попробовать обновить драйвер сетевой карты до последней версии.
Вы можете обновить драйверы вручную через Диспетчер устройств или получить обновления драйверов в разделе «Дополнительные обновления» в Центре обновления Windows. Вы можете скачать последнюю версию драйвера с сайта производителя.
Если при обновлении драйверов сетевой карты до последней версии проблема все еще сохраняется, вы можете попробовать установить старую версию драйвера сетевого адаптера.
3]Изменить настройки схемы электропитания
Сделайте следующее:
- Щелкните правой кнопкой мыши значок батареи в области уведомлений справа от панели задач.
- Выбирать Варианты питания.
- в Варианты питания найдите свой текущий план электропитания.
- Нажмите на Изменить настройки плана рядом с ним.
- Теперь нажмите на Изменить дополнительные параметры питания.
- Расширять PCI Express раздел.
- Расширять Link State Power Management.
- Теперь установите энергосбережение на Выключенный для обоих От батареи и Подключенный государственный.
- Нажмите Подать заявление > Ok сохранить изменения.
Проблема должна быть решена сейчас. Если нет, попробуйте следующее решение.
4]Настройте параметры управления питанием сетевой карты.
Следующая конфигурация предназначена для сетевой карты Intel.
- Нажмите Клавиша Windows + X , чтобы открыть меню опытного пользователя.
- Нажмите M клавишу на клавиатуре, чтобы открыть диспетчер устройств.
- Как только ты внутри Диспетчер устройств, прокрутите список установленных устройств и разверните Сетевые адаптеры раздел.
- Щелкните правой кнопкой мыши основной сетевой адаптер (tпервый адаптер в списке обычно является основным адаптером) и выберите Характеристики.
- Выберите Управление энергопотреблением таб.
- Установите флажки для Разрешите компьютеру выключить это устройство для экономии энергии, Разрешить этому устройству выводить компьютер из спящего режима и Разрешить только волшебный пакет разбудить компьютер.
В зависимости от вашей сетевой карты Intel, если она доступна, проверьте Пробуждение по Magic Packet и Пробуждение при совпадении с шаблоном вариант и снимите флажок Уменьшите скорость соединения во время простоя системы в разделе Параметры энергосбережения.
- Нажмите Ok.
- Перезагрузите компьютер.
5]Настройка дополнительных свойств драйвера сетевой карты
Проверьте свойства драйвера сетевой карты в Windows и убедитесь, что там включен WOL. Эти настройки могут иметь приоритет перед BIOS в Windows 10.
Следующая конфигурация предназначена для сетевого адаптера Realtek PCIe GBE.
- Откройте диспетчер устройств.
- Разверните Сетевые адаптеры раздел.
- Щелкните правой кнопкой мыши контроллер семейства Realtek PCIe GBE. и выберите Характеристики.
- Щелкните значок Передовой таб.
- в Свойство окошко, выберите один за другим; Выключение Wake-On-Lan, Пробуждение по Magic Packet, Пробуждение при совпадении с образцом и установите Ценить к Включено.
- Затем, наконец, выберите WOL и скорость соединения при выключении и установите Ценить к 10 Мбит / с.
- Нажмите Ok когда закончите.
- Перезагрузите компьютер.
6]Изменить ключ реестра
Этот метод работал для Realtek сетевые адаптеры.
Поскольку это операция реестра, рекомендуется создать резервную копию реестра или создать точку восстановления системы в качестве необходимых мер предосторожности. После этого вы можете действовать следующим образом:
ComputerHKEY_LOCAL_MACHINESYSTEMControlSet001ControlClass{4d36e972-e325-11ce-bfc1-08002be10318}
Как создать свои собственные сочетания клавиш
В дополнение к этому исчерпывающему списку полезных ярлыков для редактирования текста, вы также можете создать свой собственный. Вы можете указать их для работы в масштабе всей системы или ограничить их конкретными приложениями.
Это работает с использованием меток, перечисленных в строке меню в верхней части экрана. Вам нужно будет найти точное название функции, которая отображается в строке меню приложения, независимо от того, находится ли она в разделе «Файл», «Редактировать», «Просмотреть» или в другом разделе.
Меню «Шрифт»
Для демонстрации мы будем использовать страницы. У текстового процессора Apple нет сочетания клавиш для форматирования текста в стиле Strike Through, поэтому мы его создадим. Для начала перейдите в «Системные настройки»> «Клавиатура» и перейдите на вкладку «Ярлыки».
Затем нажмите «Ярлыки приложений», а затем нажмите знак плюс (+), чтобы добавить новое правило. Здесь мы можем щелкнуть стрелку раскрывающегося списка в поле «Приложение» и выбрать нужное приложение (страницы). Это ограничит ярлык только этим приложением.
Если вы хотите создать универсальный ярлык, выберите «Все приложения».
В поле «Название меню» необходимо ввести точное название функции. В нашем примере мы набираем «Зачеркнуть» так же, как это отображается в меню «Формат»> «Шрифт» в строке меню «Страницы».
Выберите поле «Сочетание клавиш», а затем удерживайте нажатой комбинацию клавиш, которую вы хотите использовать для этой задачи. Для нашего примера мы выбрали Command + Shift + K, но вы можете использовать любую комбинацию, которая еще не существует.
Теперь пришло время проверить ваш ярлык. Если он не работает или выполняет неправильное действие, возможно, вы вызвали существующий ярлык. Помните, что вы можете использовать клавиши Function (Fn), Control, Command, Option и Shift в качестве модификаторов, поэтому у вас никогда не должно быть никаких возможностей.
Что у Mac вместо Ctrl + Alt + Delete
Переключившись с Windows на macOS первым делом бросается в глаза отсутствие привычного Cntrl + Alt + Delete. В macOS предусмотрена своя версия диспетчера задач, которая вызывается сочетанием клавиш Command + Option + Esc.
Диспетчер задач Windows содержит множество информации и функций, за счет этого выглядит перегруженным. Apple решила разделить эти функции на несколько приложений. «Принудительное завершение программ» (Command + Option + Esc) поможет закрыть зависшие приложения. Подробная информация о запущенных приложениях и расходе системных ресурсов собрана в утилите «Мониторинг системы».
И последняя…
После того, как я купил Mac, мне долгое время не хватало клавиши Delete – на клавиатуре её просто нет и аналога не существует. Однако есть способ – это сочетание функциональной клавиши Fn + Backspace.
Это далеко не все горячие клавиши OS X, перечислять их все просто бессмысленно. Мы показали лишь основные, которыми сами регулярно пользуемся. А какие горячие клавиши, кроме перечисленных выше, используете вы?
Здравствуйте дорогие друзья! Признаться давно уже планировал написать эту статью и вот наконец — то добрался. Это скорее даже не статья, а скажем так «руководство по горячим клавишам для маковода», я сам настолько привык пользоваться хоткеями, что иногда косо поглядываю на людей которые, к примеру, закрывают программу или вкладки в браузере мышкой, а не привычным Command+W
Ну а если серьезно то знание даже базовых шорткатов позволяет сократить уйму времени и значительно повысить эффективность вашего труда. Мышку в строну и поехали.
Краткие обозначения:
fn-Функциональная клавиша
Жесты трекпада и мыши
Вы можете использовать трекпад вашего Mac или Magic Mouse, чтобы активировать определенные ярлыки для управления Windows.
Жесты трекпада
- Быстро покажите свой рабочий стол, разводя большой палец и три пальца на трекпаде.
- Проведите вверх тремя или четырьмя пальцами, чтобы открыть Управление полетами.
- Проведите вниз тремя или четырьмя пальцами, чтобы открыть App Exposé.
- Проведите тремя или четырьмя пальцами влево или вправо, чтобы переключаться между областями рабочего стола и приложениями.
Жесты мыши
- Дважды коснитесь двумя пальцами, чтобы запустить Управление полетами.
- Проведите двумя пальцами влево или вправо, чтобы переключаться между областями рабочего стола и приложениями.
Alt (Windows) = Опция (OS X)
Один из ключей, с которым вам лучше быстро познакомиться, — это вариант ключ. Это аналог Mac для клавиши altGr в Windows, и он добавляет возможность вводить специальные символы, символы и диакритические знаки
,
Не все ярлыки Windows с alt можно перенести на Mac, заменив alt на вариант. Вам придется учиться вариант сочетания клавиш в каждом конкретном случае.
Что особенного в вариант ключ в том, что он дает вам доступ к некоторым отличным скрытым опциям
что вы не могли бы найти в меню. Например, когда вы открываете файл скажем, из документа Word, а затем нажмите и удерживайте вариант ключ, вы увидите новую опцию — Сохранить как… — появиться в меню. Выпустить вариант ключ, и этот вариант ушел.
Это очень удобно для доступа к скрытой библиотеке Mac
,
Есть ли клавиша Delete (как в Windows) на Mac (macOS), или как работает Backspace на клавиатурах Apple
Долгие годы гегемонии Windows на рынке настольных операционных систем у большинства пользователей выработался стойкий иммунитет к освоению новых интерфейсов, устройств и систем управления. В связи с этим, отсутствие даже не самых значительных функций Windows на компьютерах под управлением macOS вызывает определенный дискомфорт.

Ярким примером является отсутствие на клавиатуре Mac (в ноутбуках Apple и клавиатуре Magic Keyboard) клавиши Delete, которая удаляет текст непосредственно перед курсором, а не позади него, как это делает Backspace.
Действительно, начинающие пользователи Mac, много работающие с текстовыми редакторами, довольно часто сталкиваются с этой проблемой и даже не подозревают о существовании ее решения. На самом деле, функция удаления текста справа от курсора существует на «маках» — за нее отвечает сочетание клавиш Fn + Backspace.

Как и множество других комбинаций клавиш, Fn + Backspace тяжело использовать одной рукой, поэтому целесообразно переназначить функцию конкретной кнопке на клавиатуре, например, клавише Включения – для этого можно воспользоваться специальной утилитой – PowerKey.
Средняя оценка / 5. Количество оценок:
Оценок пока нет. Поставьте оценку первым.
я никогда не обращал внимание, хоть у самого мака и нет, но интересно было это узнать. Очень полезная информация! Спасибо
Очень полезная информация! Спасибо.
И Delete есть, и комбинацию одной рукой использовать удобно. ?? Ну а клавиатурами без номерной панели вообще пользоваться не могу. Она нужна мне как воздух.
За совет спасибо, этого не знал)))
Дмитрий, не вводите людей в заблуждение своими советами, утилита PowerKey не может этого делать. Вы видимо даже на сайт утилиты не заходили и не читали для чего она предназначена.
Does not remap other keys to Power PowerKey remaps your Power key to output one of the key replacements below. This app does not remap other keys to function as a Power key. PowerKey cannot be used to remap any keys other than the Power key.
К сожалению, не указано Ваше имя, не знаю как к Вам обращаться… Но, своими комментариями, ввести в заблуждение пользователей можете именно Вы. Утилита Power key делает именно то, о чем говорится в этом материале, а именно, цитата из официального сайта: PowerKey — это небольшое приложение, которое переназначает клавишу питания на клавиатуре Apple MacBook на «Прямое удаление» или ряд других функций.
Add a Forward Delete key to your MacBook’s keyboard.
PowerKey is a small app that remaps the Power Key on your Apple MacBook’s keyboard to Forward Delete or a variety of other functions.
Unfortunately, the Apple keyboard on your MacBook Pro or MacBook Air doesn’t have a Forward Delete key 😫
The Forward Delete key is extremely convenient, and you’re probably already used to tapping it frequently it when writing or coding.
Use PowerKey to restore useful functionality to your keyboard!
Set the Power Key to input Forward Delete, or select one of the other options:
Основные кнопки и их функции
Раскладка Макбука может иметь как компактный вариант, так и расширенный. В первом случае отсутствует цифровой компонент клавиатуры, расположенный справа. Также «пропадут» кнопки «Clear», F13-F19.
В расширенном виде все «утраченные» клавиши будут присутствовать.
На клавишной панели Макбука имеются следующие кнопки модификаторы:
- Command или cmd. Обозначается надписью «Command». Главная кнопка, участвующая во многих сочетаниях. Соответствует в OS Windows клавише Win, но выполняет также часть операций Ctrl.
- Option. Имеет надпись «Option», также обозначается знаком ⌥. Аналогична «AIt» в Windows. Расширяет возможности Command, используется в создании дополнительных «быстрых» команд в Mac OS.
- Control. Маркируется пиктограммой в виде стрелки ⌃. Используется редко и в отличии от Windows несет меньшую функциональную нагрузку. Используется в основном для вывода контекстного меню и в комбинации с двумя рассмотренными выше клавишами.
- Shift. Результат использования совпадает с действием в Windows.
- CapsLock. Редко используемая клавиша, применяется в обоих системах для печатания заглавных букв.
- Clear. Присутствует только в расширенной версии клавиатуры. Расположена она в цифровом блоке на месте NumLock, используемой в Windows. В Mac OS не предусмотрено использование дополнительного цифрового компонента клавиатуры в качестве блока навигации. Поэтому при использовании Clear происходит только удаление цифр. Но в некоторых программах комбинация Shift + Clear способна воспроизвести действие NumLock.
Кроме описанных кнопок в Макбуке имеются функциональные клавиши, название которых начинается с буквы F.
Функциональные клавиши
Наиболее распространена клавиатура, в которой имеется 12 кнопок — от F1 до F12.
Они имеют двойное назначение. Если не указывать в настройках системы использование кнопок в качестве модификаторов, то они будут выполнять простейшие действия для управления Макбуком. Назначение каждой кнопки показано ниже.
Чтобы использовать кнопки, как ключ для выполнения операции в программе необходимо проделать следующие шаги:
- Щелкнуть по F4 и открыть Launchpad.
- Кликнуть по пункту «Системные настройки».
- Нажать в появившемся окне на «Клавиатура» или «Keyboard».
- Отметить пункт, включающий программное использование кнопок, как показано на рисунке.
Закрыть Launchpad. Для активации функции какой-либо кнопки, необходимо нажать на клавишу Fn и, удерживая ее, выбрать ту или иную функциональную кнопку. Например, при нажатии на F11 будет показан рабочий стол. Разные программы могут использовать данные клавиши в своей работе, что упрощает процесс работы и ускоряет его.
Кнопки выше F12 редко встречаются, но на них распространяются те же принципы действия. Чаще всего они бывают не востребованы и могут использоваться для создания пользовательских настроек.